Satura rādītājs
Directo jaunais dizains
Directo dokumentiem un kartītēm pakāpeniski tiek izstrādāts jauns dizains, kurš ne tikai izskatās citādāk nekā līdz šim esošais dokumentu dizains, bet arī ir ar jaunām funkcijām, piemēram, jaunajā dizainā var noteikt dokumenta galvenē attēlojamos laukus un rindās attēlojamās kolonnas, lauku un kolonnu secību un platumu, ērti eksportēt dokumenta rindas uz Excel u.c.
Kas jāņem vērā, sākot lietot jauno dizainu
Jauno dizainu var izmantot pārlūkprogrammās Microsoft Edge un Google Chrome.
Jaunais dizains šobrīd ir izstrādes stadijā, tāpēc lietojot jauno dizainu var trūkt kādu funkciju, kuras jau ir vecajā dizainā. Ja pamanāt, ka jaunajā dizainā trūkst kādas funkcionalitātes, kura ir jaunajā dizainā, informējiet par to “Directo” klientu atbalstu, rakstot uz support@directo.lv , lai pēc tam varētu informēt izstrādātājus.
Ja vairāki cilvēki strādā ar viena veida dokumentiem (piemēram, vairāki cilvēki strādā ar vieniem un tiem pašiem maksājumu uzdevumiem), tad viņiem visiem konkrētā veida dokuments jālieto vai nu vecajā, vai jaunajā dizainā.
Kā konkrētā veida dokumentiem aktivizēt jauno dizainu
Lai konkrēta veida dokumentiem (piemēram, maksājumu uzdevumiem) aktivizētu jauno dizainu, tad konkrētā veida dokumentā (vēlams jaunā jeb vēl neaizpildītā un iepriekš nesaglabātā) ir jānospiež poga Izmēģināt jauno dizainu.

Kā konkrētā veida dokumentiem aktivizēt atpakaļ veco dizainu
Ja konkrēta veida dokumentiem (piemēram, maksājumu uzdevumiem) nepieciešams pārslēgt atpakaļ veco dizainu, tad konkrētā veida dokumentā (vēlams jaunā jeb vēl neaizpildītā un iepriekš nesaglabātā) ir jāuzspiež uz attēlā redzamās ikonas.

Jaunā dizaina funkcijas
Jaunajā dokumentu dizainā ir dažādas jaunas funkcionalitātes, piemēram, jaunā dizaina dokumentam ir melnraksts, jaunā dizaina dokumentā var izvēlēties dokumenta galvenē attēlojamos laukus un rindās esošās kolonnas, to secību un platumu, dokumenta rindas ērti un ātri var eksportēt uz Excel u.c.
Dokumenta melnraksts
Ja dokuments ir kaut 1 reizi saglabāts un pēc tam tajā tiek veiktas izmaiņas, kuras netiek saglabātas tad dokuments automātiski iegūst statusu Melnraksts, kurš satur dokumentā veiktās, bet nesaglabātās izmaiņas.
 Fakts, ka dokumentam ir melnraksts, ir ka redzams arī dokumentu sarakstā - tajā pie dokumenta numura ir melnraksta ikona.
Fakts, ka dokumentam ir melnraksts, ir ka redzams arī dokumentu sarakstā - tajā pie dokumenta numura ir melnraksta ikona.
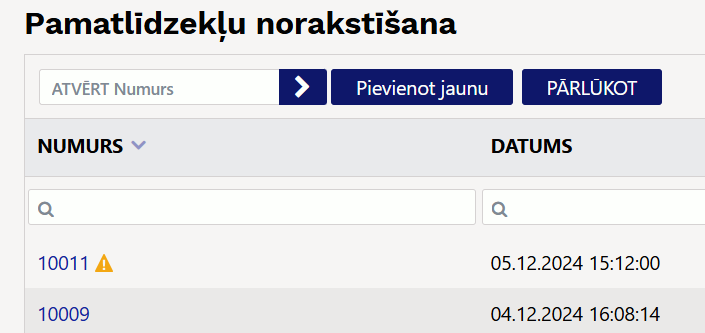
Dokumentam vienlaicīgi var būt 1 melnraksts.
Dokumenta melnrakstu redz ne tikai lietotājs, kurš dokumentā veic vai veica izmaiņas, bet arī citi lietotāji, ja viņi atver konkrēto dokumentu. Citi lietotāji var pārņemt melnrakstu un saglabāt dokumentu ar melnrakstā norādīto informāciju.
Ja nepieciešams atcelt sevis izveidotajā melnrakstā norādīto informāciju un jāiegūst atpakaļ dokuments aizpildīts tā, kā tas bija aizpildīts dokumenta pēdējā saglabāšanas reizē, tad dokumentā ir jānospiež poga Atcelt.
 Savukārt, ja nepieciešams saglabāt dokumentu ar to informāciju, kura norādīta sevis izveidotajā melnrakstā, tad dokumentā ir jānospiež poga
Savukārt, ja nepieciešams saglabāt dokumentu ar to informāciju, kura norādīta sevis izveidotajā melnrakstā, tad dokumentā ir jānospiež poga Saglabāt.

Savukārt, ja dokumenta melnrakstu ir izveidojis cits lietotājs, tad dokumentā būs paziņojums par to, ka dokumentam ir melnraksts, kuru ir izveidojis cits lietotājs.
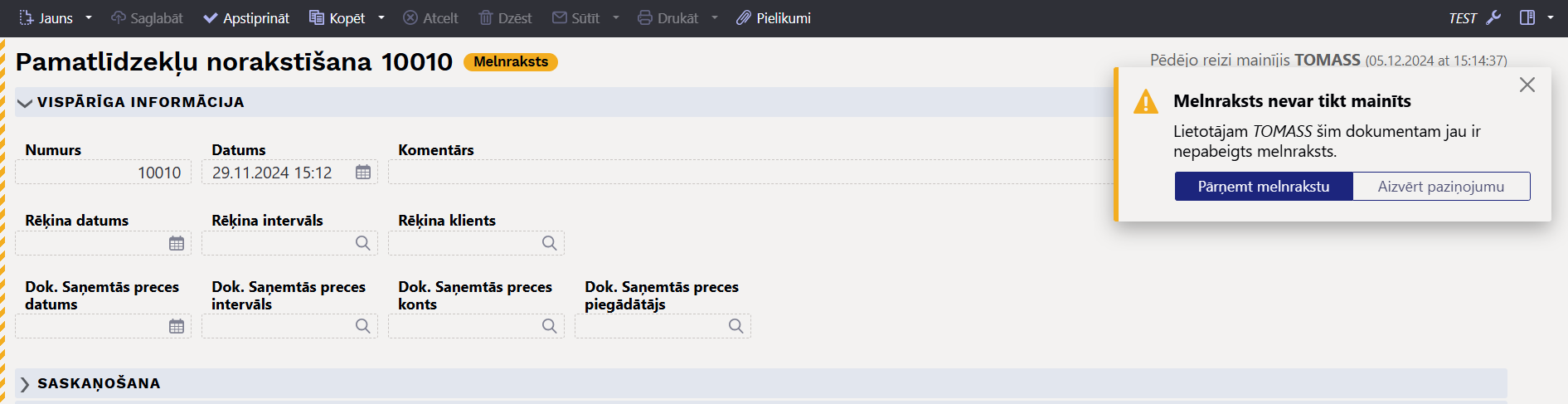 Cita lietotāja izveidoto melnrakstu var pārņemt vai dzēst. Ja melnraksts tiek dzēsts, tad dokuments tiek atgriezts atpakaļ aizpildīts tā, kā tas bija aizpildīts dokumenta pēdējā saglabāšanas reizē.
Cita lietotāja izveidoto melnrakstu var pārņemt vai dzēst. Ja melnraksts tiek dzēsts, tad dokuments tiek atgriezts atpakaļ aizpildīts tā, kā tas bija aizpildīts dokumenta pēdējā saglabāšanas reizē.
Cita lietotāja izveidoto melnrakstu var pārņemt, paziņojumā nospiežot pogu Pārņemt melnrakstu, pēc tam veikt vai neveikt dokumentā izmaiņas un nospiest pogu Saglabāt.
Taču, ja cita lietotāja izveidotais melnraksts ir jādzēš un jāatgriež dokuments tāds, kāds tas bija pēdējo reizi, kad tas tika saglabāts, tad melnraksts ir jāpārņem (lai to izdarītu, jānospiež poga Pārņemt melnrakstu) un pēc tam dokumentā jānospiež poga Atcelt.

Kopēt, tad dokuments tiek kopēts ar to informāciju, kura ir norādīta melnrakstā.
Dokumenta galvenē attēlojamo lauku, to secības un platuma noteikšana
Jaunā dizaina dokumentos var noteikt, kuri lauki ir un kuri nav jāattēlo dokumentu galvenēs.

Lai noteiktu, kuri lauki, kādā secībā un cik plati ir jāattēlo dokumenta galvenē:
1) Dokumenta galvenē ir jāuzspiež uz ![]() ikonas.
ikonas.
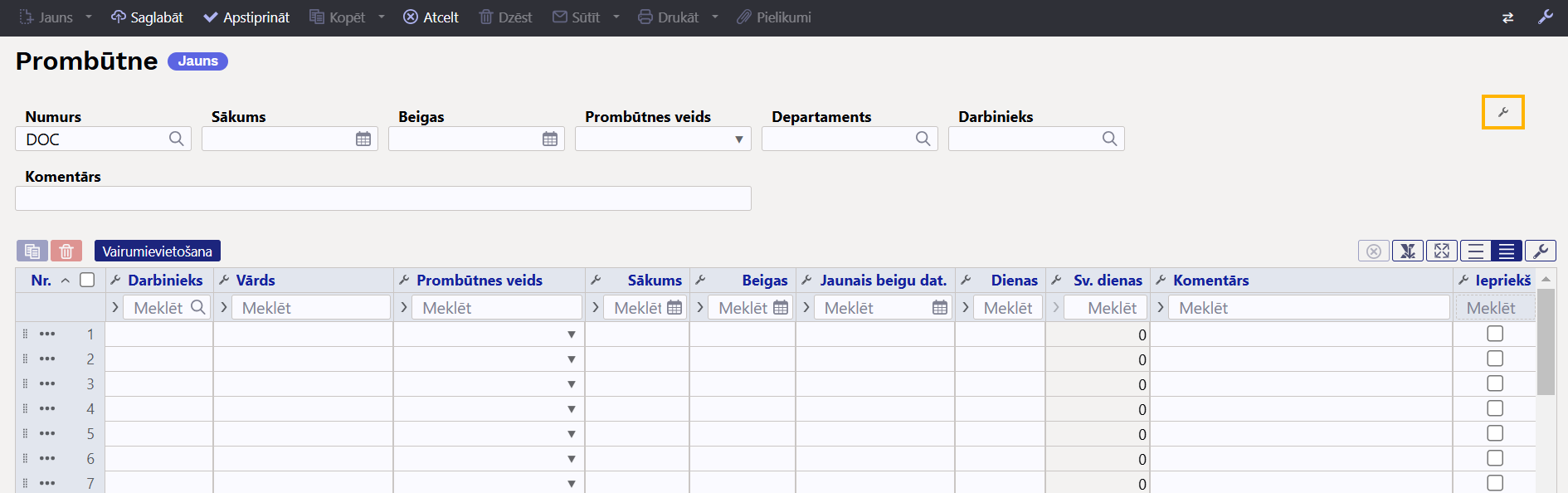
2) Tad tiks atvērta izvēlne, kurā var noteikt, kuri lauki jāattēlo galvenē un kuri nav, kādai ir jābūt attēloto lauku secībai un platumam.
 Pie laukiem, kuri jāattēlo galvenē, ir jābūt ieliktam ķeksītim, bet, ja kāds lauks nav jāattēlo, tad jāizņem pie tā ieliktais ķeksītis.
Pie laukiem, kuri jāattēlo galvenē, ir jābūt ieliktam ķeksītim, bet, ja kāds lauks nav jāattēlo, tad jāizņem pie tā ieliktais ķeksītis.
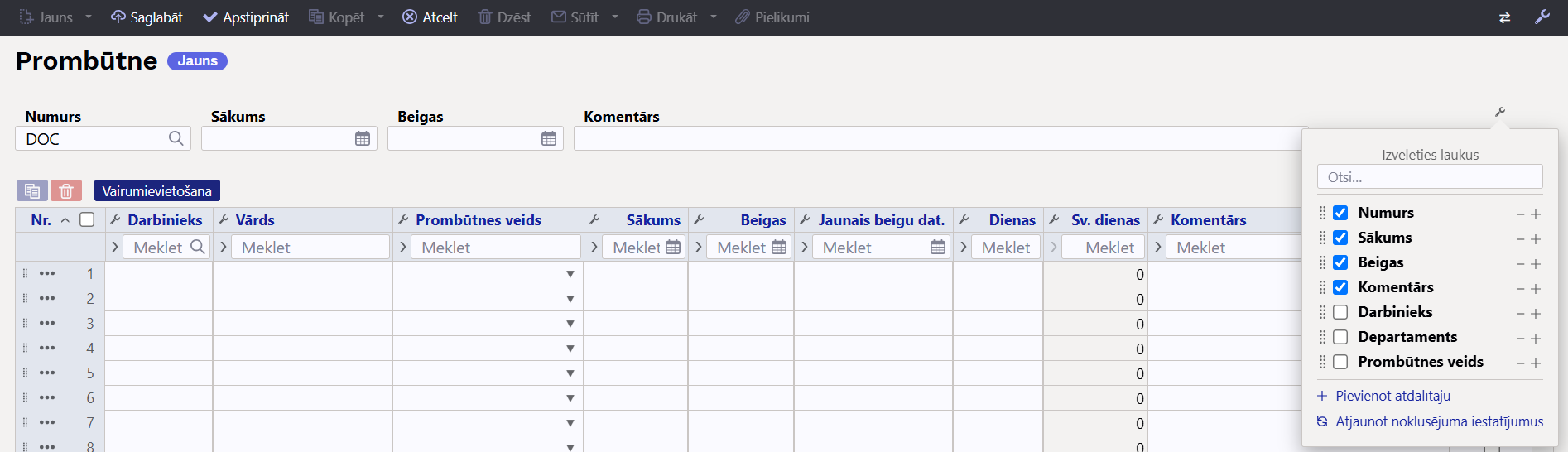 Ja nepieciešams mainīt dokumenta galvenes lauka secību, tad pie lauka jāuzspiež uz
Ja nepieciešams mainīt dokumenta galvenes lauka secību, tad pie lauka jāuzspiež uz ![]() ikonas, jātur tā nospiesta un lauks sarakstā jāpavirza uz augšu vai uz leju.
ikonas, jātur tā nospiesta un lauks sarakstā jāpavirza uz augšu vai uz leju.
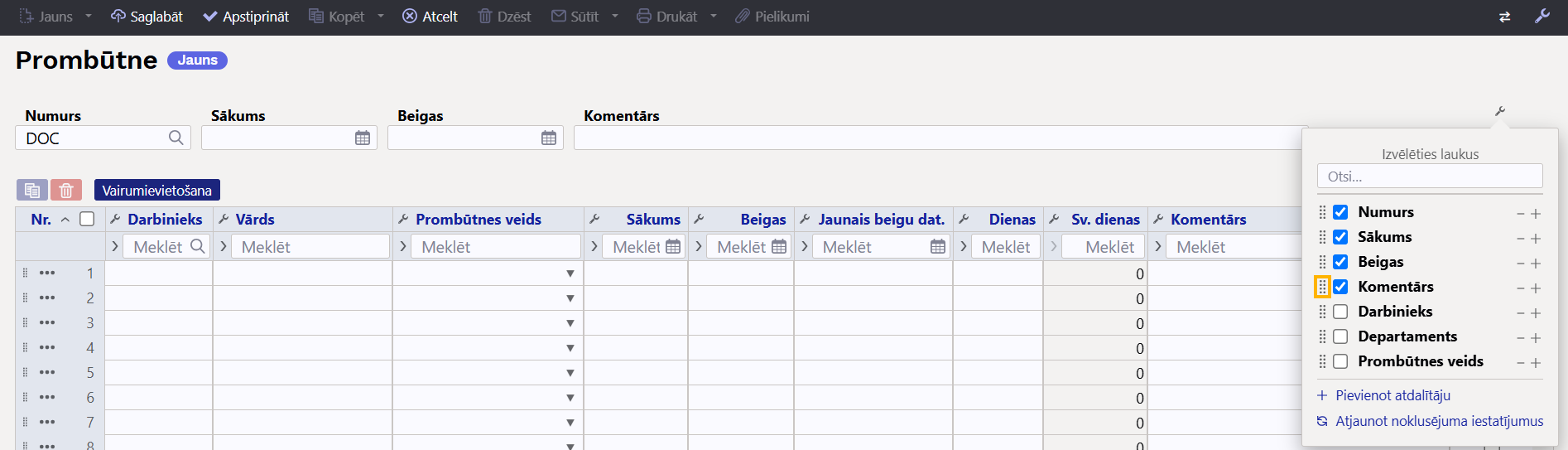
Ja kāds dokumenta galvenes lauks ir jāpadara šaurāks , tad pie lauka jāuzspiež uz - zīmes, savukārt, ja jāpadara platāks, tad pie lauka jāuzspiež uz + zīmes.
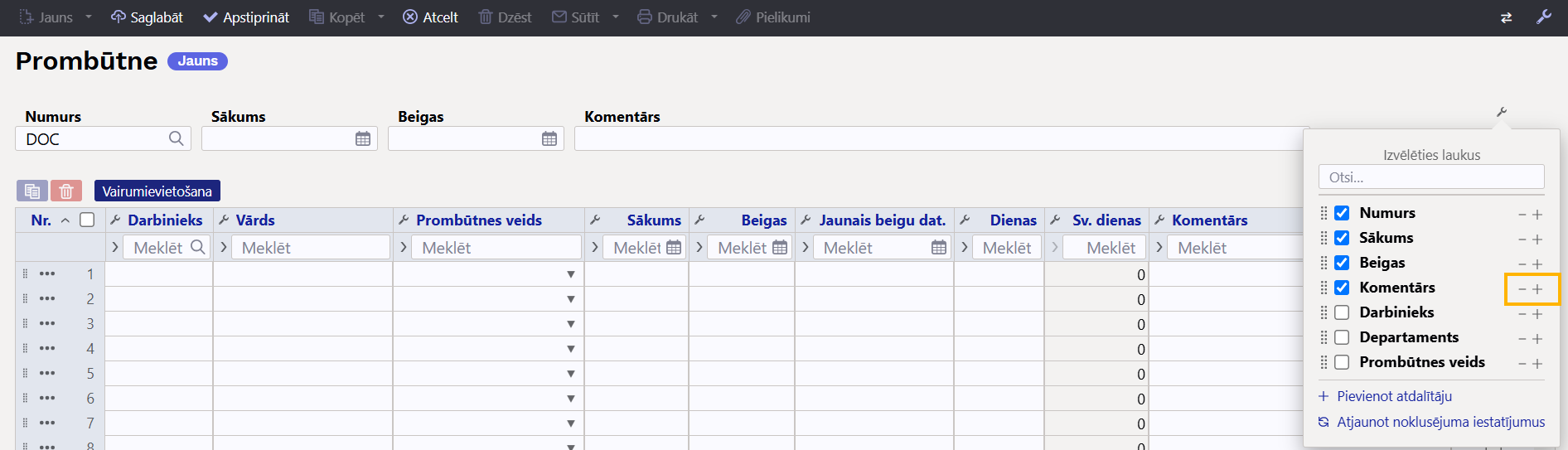
Lauku sadalīšanai pa rindām ir iespējams pievienot atdalītāju, ar kuru var noteikt, ka dokumenta galvenes lauki jāsadala pa vairākām rindām.
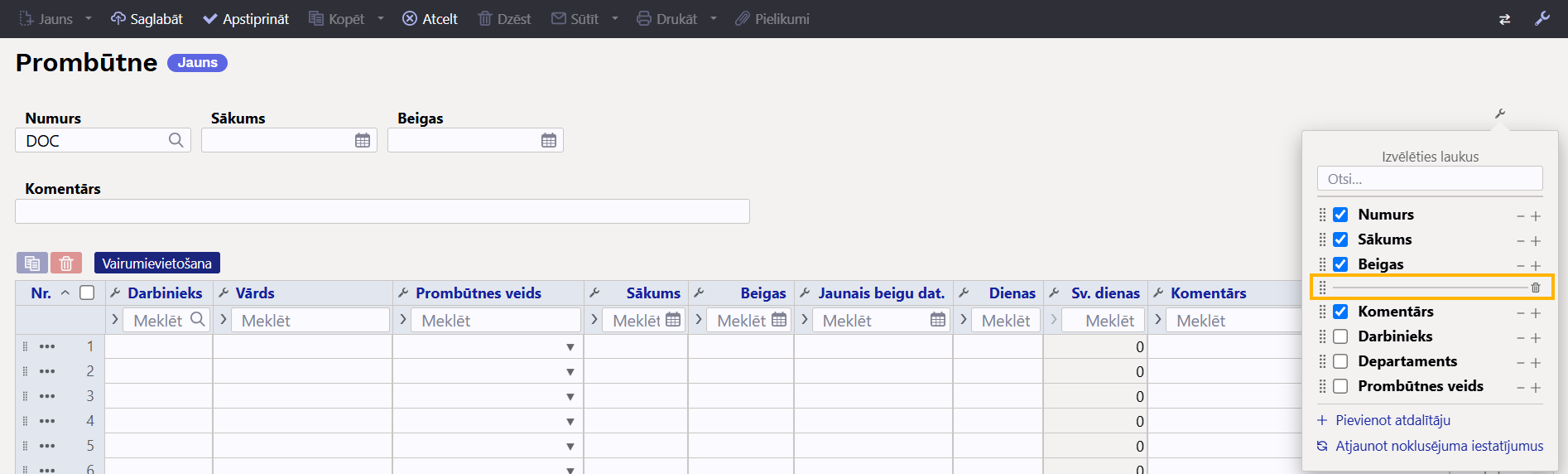 Atdalītāju var pievienot, dokumenta galvenes lauku noteikšanas sadaļā uzspiežot uz + Pievienot atdalītāju un pēc tam pārvietot nepieciešamajā secībā, pie atdalītāja uzspiežot uz
Atdalītāju var pievienot, dokumenta galvenes lauku noteikšanas sadaļā uzspiežot uz + Pievienot atdalītāju un pēc tam pārvietot nepieciešamajā secībā, pie atdalītāja uzspiežot uz ![]() ikonas, turot to nospiestu un galvenes lauku sarakstā pārvietojot nepieciešamajā vietā.
ikonas, turot to nospiestu un galvenes lauku sarakstā pārvietojot nepieciešamajā vietā.
Dokumentu veida sadaļu nerādīšana
Jaunā dizaina dokumentiem ir dažādas sadaļas.
 Ja konkrēta veidu dokumentos kādu sadaļu un tajā norādīto informāciju nav nepieciešams redzēt, tad konkrēto sadaļu var nerādīt.
Ja konkrēta veidu dokumentos kādu sadaļu un tajā norādīto informāciju nav nepieciešams redzēt, tad konkrēto sadaļu var nerādīt.

Lai slēptu konkrēta veida dokumenta sadaļu vai vairākas sadaļas:
1) Jāatver kāds no konkrētā veida dokumentiem, kurā nav jārāda sadaļa/s.
Piemēram, ja sadaļa/s nav jārāda algu maksājumu dokumentos, tad jāatver kāds algu maksājums.
2) Dokumentā jāuzspiež uz lapas iestatījumu ikonas.

3) Tad tiks atvērts logs, kurā var izvēlēties, kuras sadaļas jāattēlo. Ja kādai sekcijas nav jābūt redzamai, tad pie tās jāizņem ķeksītis no lauka Rādīt un pēc tam jānospiež poga Saglabāt.
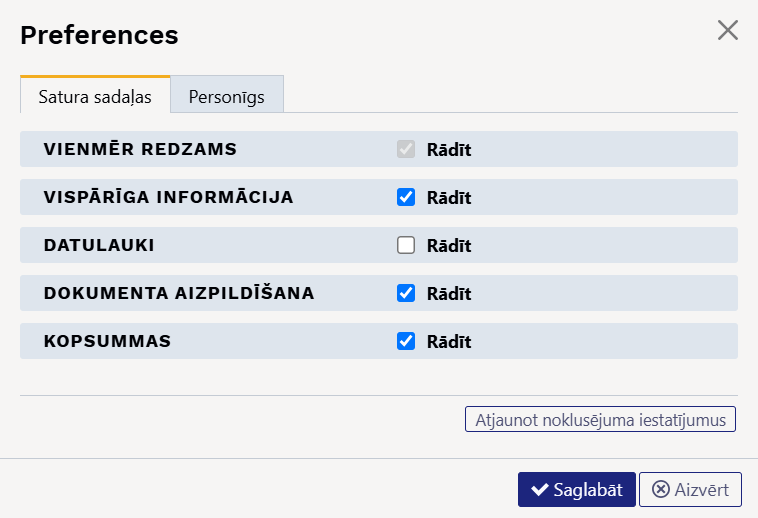
4) Rezultātā dokumentā būs redzamas tikai tās sadaļas, pie kurām tika norādīts, ka tās jārāda.
Konkrētajā piemērā vairs netiek rādīta sadaļa DATULAUKI, jo tika iestatīts, ka tā nav jārāda:

Dokumenta rindās attēlojamo kolonnu, to secības un platuma noteikšana
Jaunā dizaina dokumentos var noteikt, kuras kolonnas ir un kuras nav jāattēlo dokumentu rindās.

Lai noteiktu, kuras kolonnas, kādā secībā un cik platas ir jāattēlo dokumenta rindās:
1) Konkrētā veida dokumentā ir jāuzspiež uz dokumenta tabulas uzstādījumu ikonas ![]() .
.
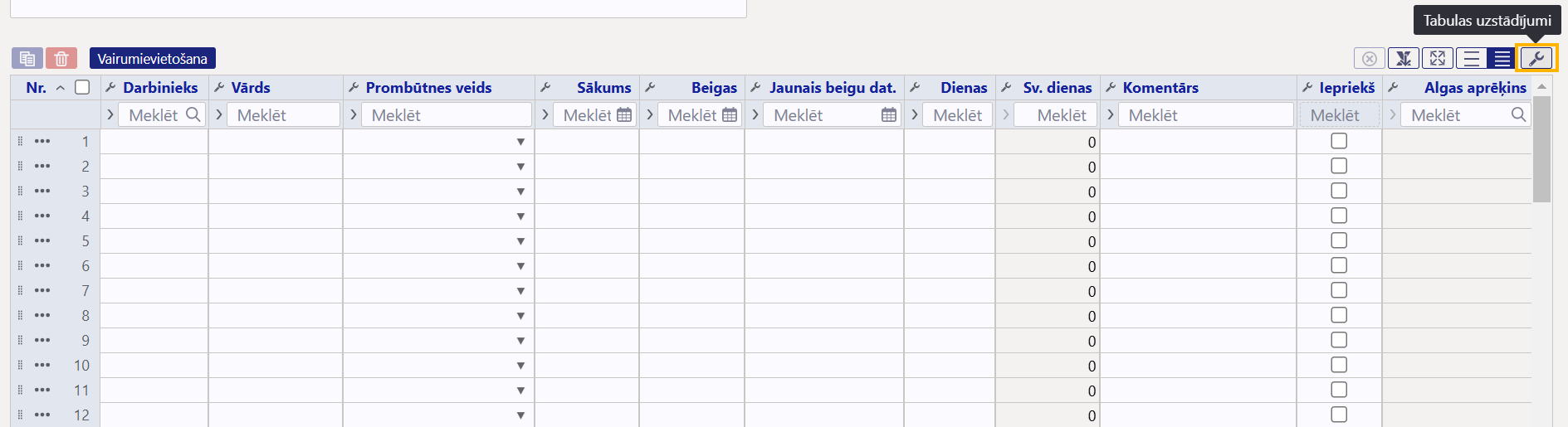
2) Tad tiks atvērta izvēlne, kurā var noteikt, kuras kolonnas jāattēlo rindās un kuras nav, kādai ir jābūt attēloto kolonnu secībai.
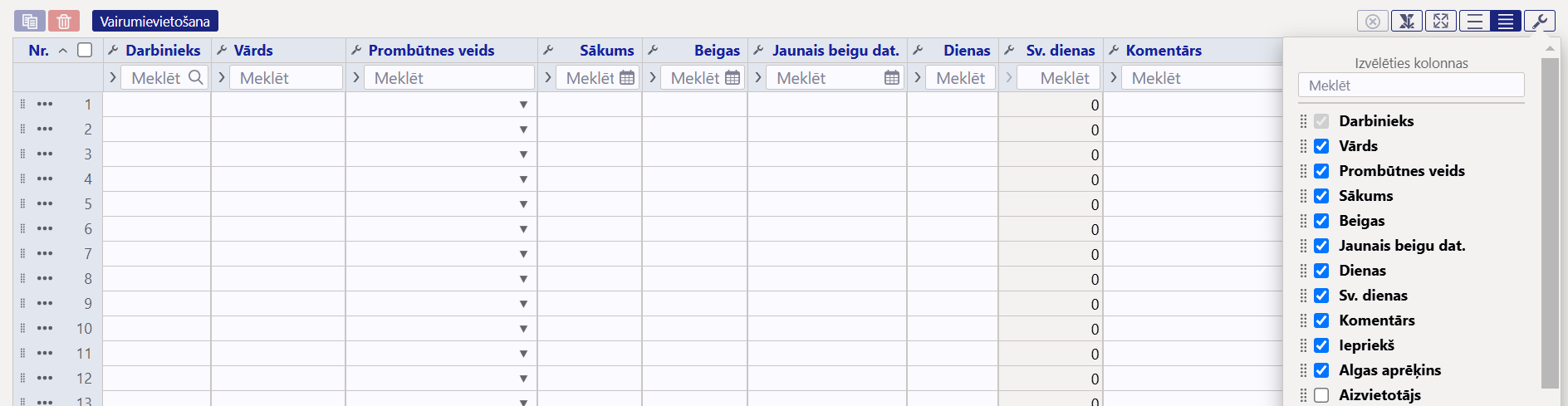 Pie kolonnām, kuras jāattēlo, ir jābūt ieliktam ķeksītim, bet, ja kāda kolonna nav jāattēlo, tad jāizņem pie tās ieliktais ķeksītis.
Pie kolonnām, kuras jāattēlo, ir jābūt ieliktam ķeksītim, bet, ja kāda kolonna nav jāattēlo, tad jāizņem pie tās ieliktais ķeksītis.
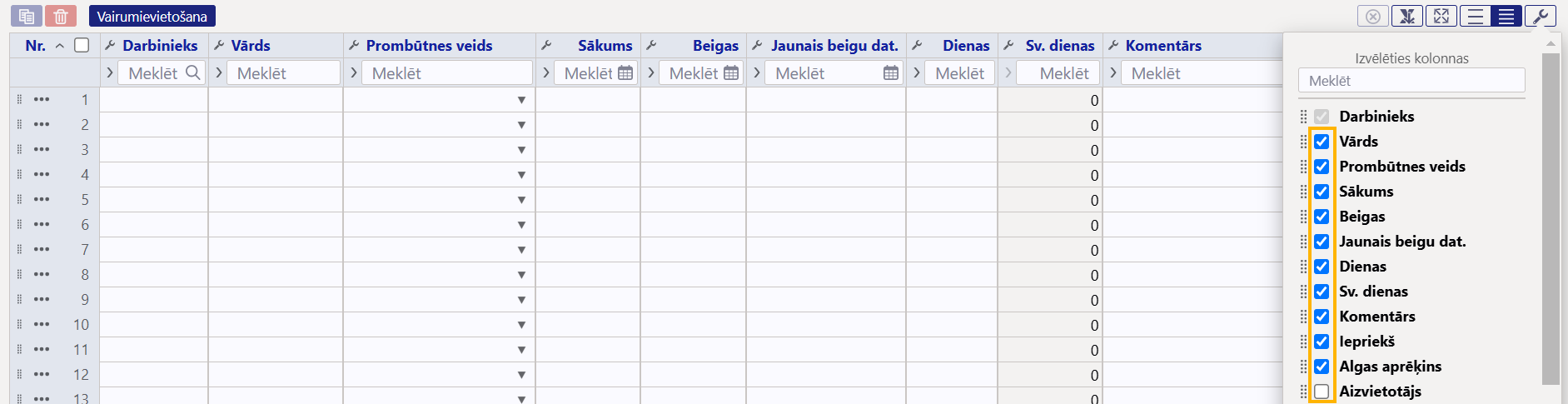
Ja nepieciešams mainīt kolonnas secību, tad pie kolonnai atbilstošā lauka jāuzspiež uz ![]() ikonas, jātur tā nospiesta un kolonnai atbilstošais lauks sarakstā jāpavirza uz augšu vai uz leju.
ikonas, jātur tā nospiesta un kolonnai atbilstošais lauks sarakstā jāpavirza uz augšu vai uz leju.
Ja jāmaina kolonnas platums, tad jāuzvirza kursors uz kolonnas malas, jāuzspiež uz tās un, turot to nospiestu, jāmaina kolonnas platums, tādējādi padarot kolonnu platāku vai šaurāku.
Dokumenta rindas kolonnas iesaldēšana
Ja dokumenta rindās ir daudz kolonnu, kuras neietilpst pilnā ekrānā, tad ir noderīgi svarīgākās kolonnas iesaldēt jeb iestatīt, ka, virzot ekrānu uz labo pusi, lai redzētu labajā pusē esošās kolonnas, kuras neietilpst ekrānā, iesaldētās kolonnas paliek redzamas dokumenta rindu saraksta kreisajā pusē.
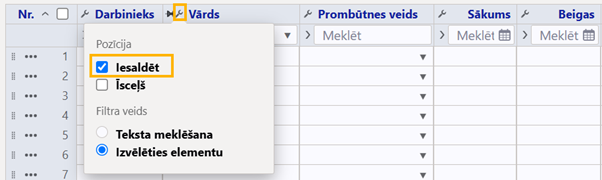
Dokumenta rindu blīvuma noteikšana
Jaunā dizaina dokumentos var noteikt, vai rindas ir platākas vai šaurākas.

Platākas rindas:
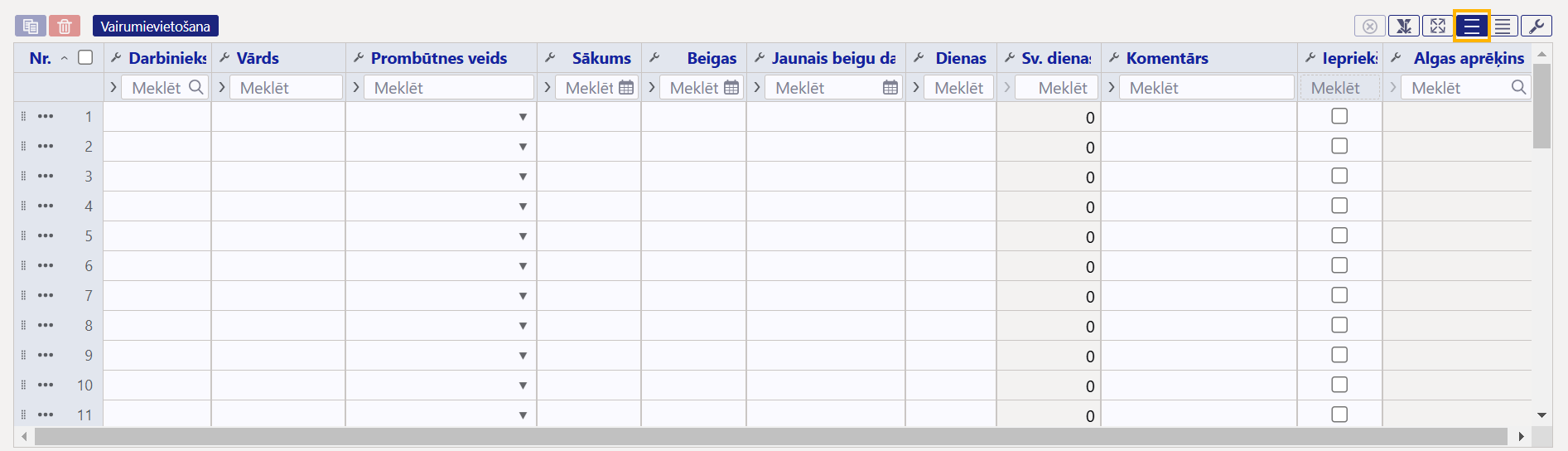
Šaurākas rindas:

Dokumenta rindu tabulas attēlošana pa visu ekrānu
Ja nepieciešams, tabulu ar dokumenta rindām var palielināt tā, ka ekrānā tiek rādītas tikai rindas, nevis dokumenta galvene un citas dokumenta sadaļas.
Lai to izdarītu, dokumentā jāuzspiež uz ikonas, kura paredzēta tabulas palielināšanai.
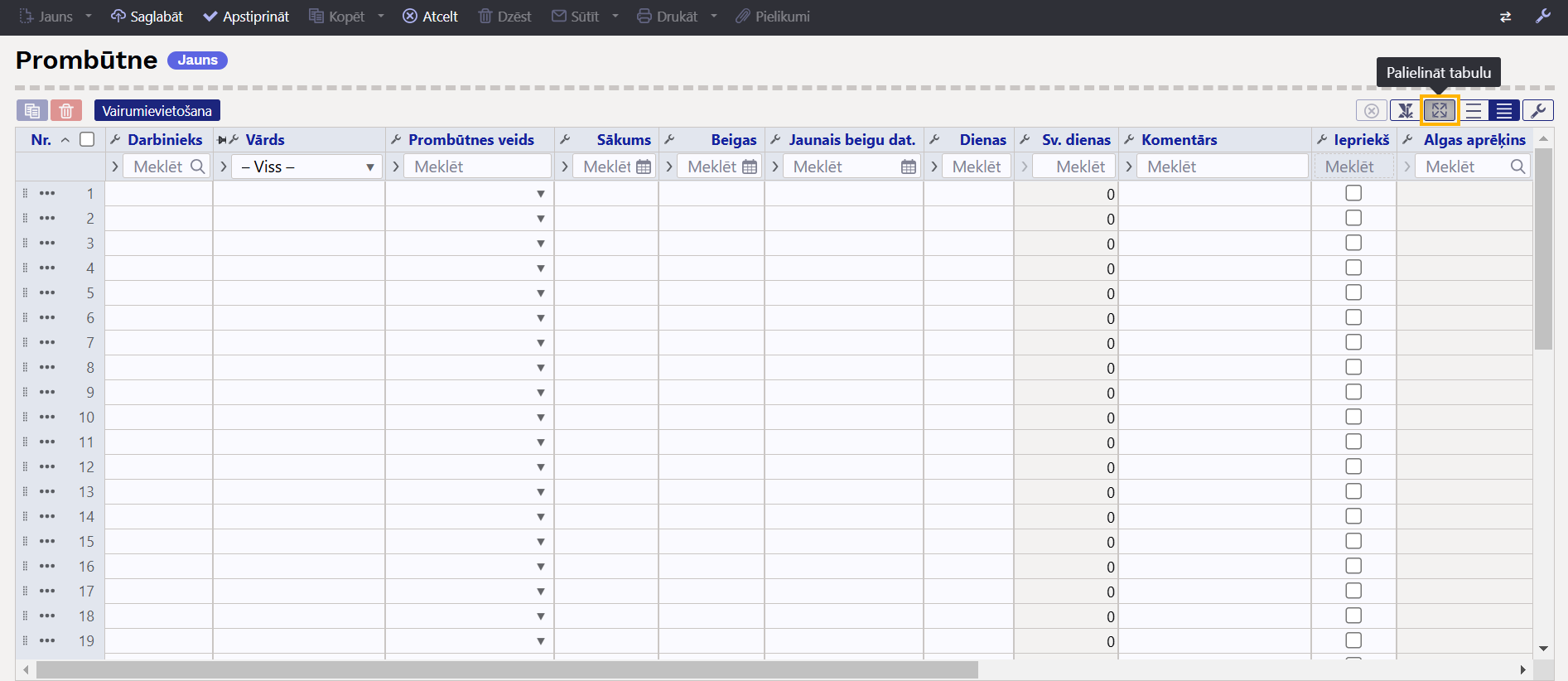 Lai tabulu atkal atgrieztu standarta izmērā, jāuzspiež uz ikonas vēlreiz.
Lai tabulu atkal atgrieztu standarta izmērā, jāuzspiež uz ikonas vēlreiz.
Rindu satura eksportēšana uz Excel
Ja dokumenta rindu saturs ir jāeksportē uz Excel, tad dokumentā jāuzspiež uz attēlā redzamās ikonas.

Tad datorā tiks lejupielādēts Excel fails ar dokumenta rindu saturu.
Dokumenta kolonnā norādītās informācijas kārtošana
Lai sakārtotu dokumenta rindas augošā vai dilstošā secībā atbilstoši kādas dokumenta kolonnu saturam (piemēram, augošā vai dilstošā secībā pēc daudzuma, cenas utml.), ir jāuzspiež uz konkrētās kolonnas nosaukuma.
Piemērā tika uzspiests uz daudzuma kolonnas nosaukuma Daudz., un rindas tika sakārtotas dilstošā secībā pamatojoties uz daudzumu.
 Ja vēlreiz uzspiestu uz daudzuma kolonnas nosaukuma Daudz., tad rindas tiktu sakārtotas augošā secībā pamatojoties uz daudzumu.
Ja vēlreiz uzspiestu uz daudzuma kolonnas nosaukuma Daudz., tad rindas tiktu sakārtotas augošā secībā pamatojoties uz daudzumu.
Dokumenta rindās norādītās informācijas meklēšana
Zem katras dokumenta kolonnas nosaukuma ir lauks Meklēt.
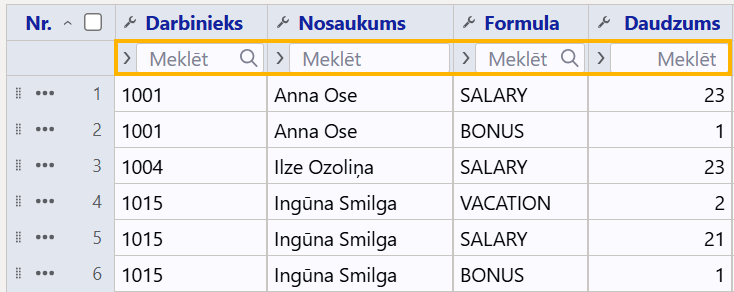 Meklēšanas iespēju var izmantot, lai atrastu rindas, kurās konkrētā laukā ir norādīts konkrēts teksts, skaitlis vai kartīte (piemēram, maksājuma uzdevuma rindas, kurās ir norādīts konkrēts piegādātājs, algu aprēķina vai algu maksājuma rindas, kurās ir norādīts konkrēts darbinieks vai pārdošanas dokumenta rindas, kurās ir norādīts konkrēts artikuls).
Meklēšanas iespēju var izmantot, lai atrastu rindas, kurās konkrētā laukā ir norādīts konkrēts teksts, skaitlis vai kartīte (piemēram, maksājuma uzdevuma rindas, kurās ir norādīts konkrēts piegādātājs, algu aprēķina vai algu maksājuma rindas, kurās ir norādīts konkrēts darbinieks vai pārdošanas dokumenta rindas, kurās ir norādīts konkrēts artikuls).
Pie kolonnas nosaukuma uzspiežot uz ![]() ikonas, var izvēlēties, vai meklēšana pamatojas uz tekstu vai elementu (piemēram, kartīti).
ikonas, var izvēlēties, vai meklēšana pamatojas uz tekstu vai elementu (piemēram, kartīti).
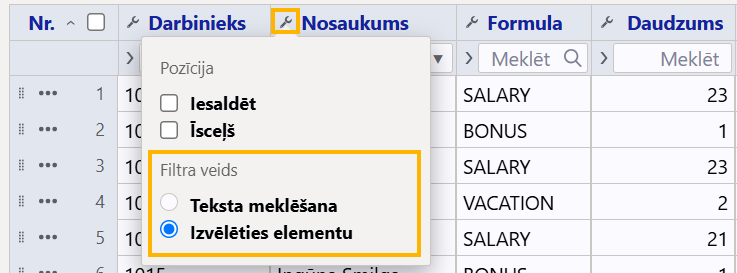
Piemērs meklēšanai pēc teksta (attiecīgi, kā filtra veids ir norādīta opcija Teksta meklēšana):
 Piemērs meklēšanai pēc elementa (attiecīgi, kā filtra veids ir norādīta opcija Izvēlēties elementu):
Piemērs meklēšanai pēc elementa (attiecīgi, kā filtra veids ir norādīta opcija Izvēlēties elementu):
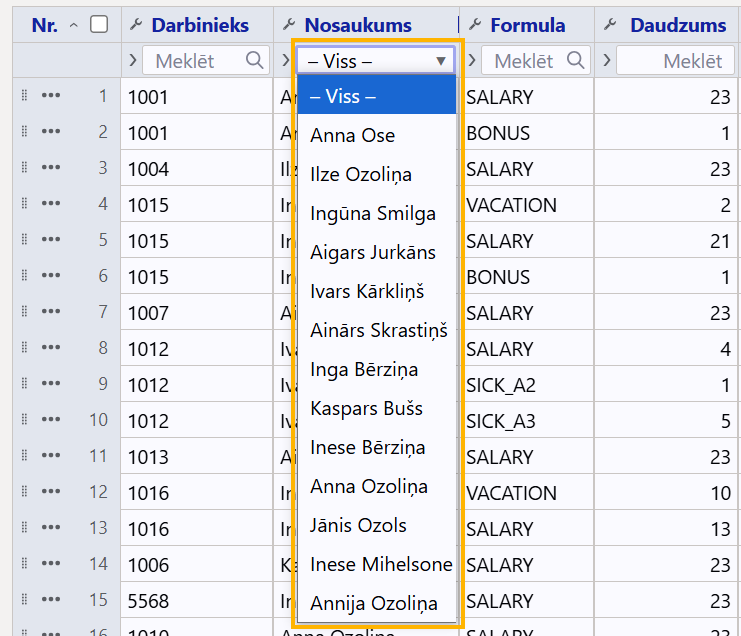
Ja dokumentā nepieciešams noņemt kolonnās norādītos meklēšanas filtrus, tad dokumentā jānospiež poga kolonnu filtru noņemšanai.

Dokumenta rindās norādītās informācijas aizvietošana
Dokumentā tagad ir iespējams veikt dokumenta kolonnā norādītās informācijas aizvietošanu. Tas ir noderīgi, piemēram, kad viena vērtība jāaizvieto ar citu un arī gadījumos, kad visi vienas kolonnas tukšie lauki jāaizpilda ar vienādu saturu.
Piemērs: tukšo ienākošā rēķina PVN koda lauka aizpildīšana ar PVN kodu 3.
1) Jāpārliecinās, ka pie sistēmas uzstādījuma Speciālā rakstzīme tukšo lauku atlasei ir norādīts simbols, pēc kura var atrast tukšos laukus.
 Ja simbols tukšo lauku atrašanai pie sistēmas uzstādījuma vēl nav norādīts, tad tas jānorāda. Apraksts pieejams šeit.
Ja simbols tukšo lauku atrašanai pie sistēmas uzstādījuma vēl nav norādīts, tad tas jānorāda. Apraksts pieejams šeit.
2) Pēc tam jāatver ienākošais rēķina, kura kolonnā PVN kods visos tukšajos laukos jānorāda PVN kods 3.

3) Ienākošā rēķina kolonnas PVN kods laukā Meklēt jānorāda simbols, kurš paredzēts tukšo lauku atrašanai.

4) Jāuzspiež uz bultiņas, kura ir pie meklēšanas lauka.

5) Tad tiks parādīts lauks Aizvietot.
 Laukā Aizvietot jānorāda vērtība, ar kuru jāaizpilda atfiltrētie lauki (šajā piemērā tukšajos PVN koda laukos jānorāda ar PVN kods 3) un pēc tam jāuzspiež uz aizvietošanas laukam blakus esošās bultiņas.
Laukā Aizvietot jānorāda vērtība, ar kuru jāaizpilda atfiltrētie lauki (šajā piemērā tukšajos PVN koda laukos jānorāda ar PVN kods 3) un pēc tam jāuzspiež uz aizvietošanas laukam blakus esošās bultiņas.

6) Jāsaglabā dokuments - tajā jānospiež poga Saglabāt.
Rezultātā tukšie lauki ir aizpildīti ar norādīto saturu – šajā piemērā ar PVN kodu 3.

Dokumenta rindu dzēšana, kopēšana un jaunu rindu pievienošana
Dokumenta rindā uzspiežot uz … tiek atvērts saraksts ar darbībām, kuras var veikt ar rindu.
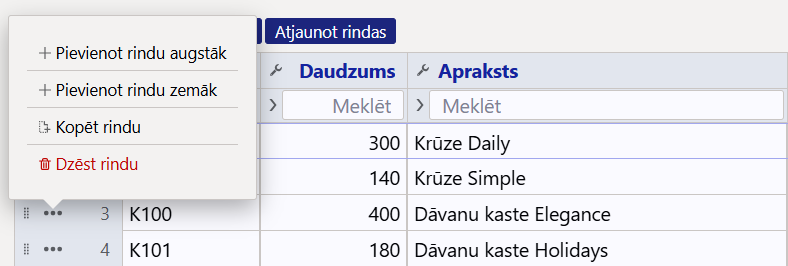
Iespējamās darbības:
• Pievienot rindu augstāk - virs konkrētās rindas pievieno jaunu, tukšu rindu.
• Pievienot rindu zemāk - zem konkrētās rindas pievieno jaunu, tukšu rindu.
• Kopēt rindu - sniedz iespēju iekopēt izvēlēto rindu kādā citā rindā.

• Dzēst rindu - izdzēš konkrēto rindu.

Ja ir jāiezīmē vairākas pēc kārtas esošas rindas, tad ir jāuzspiež uz pirmās iezīmējamās rindas numura un, turot nospiestu Shift taustiņu, jāuzspiež uz pēdējās dzēšamām rindas numura.
Savukārt, ja ir jāiezīmē visas dokumenta rindas, tad attēlā redzamajā laukā ir jāieliek ķeksītis.
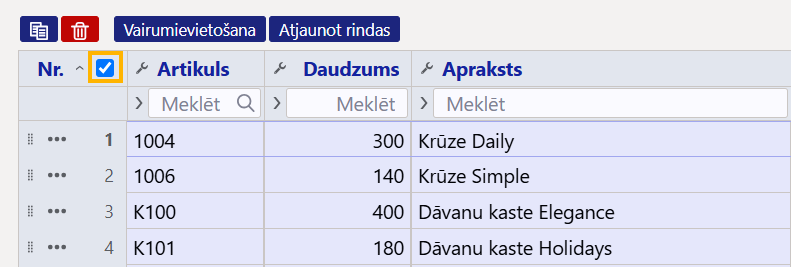 Iezīmētās rindas ir iespējams kopēt vai dzēst.
Iezīmētās rindas ir iespējams kopēt vai dzēst.
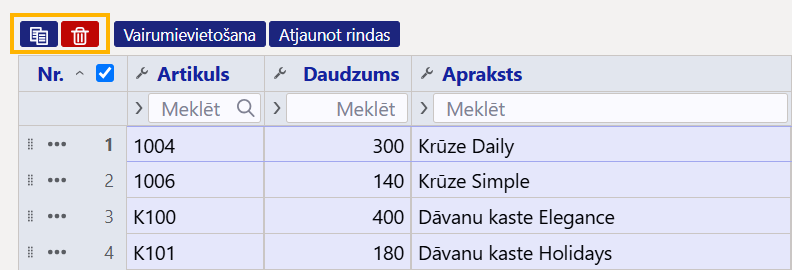 Ja tiek izvēlēta opcija kopēt rindas, tad tās var iekopēt vēlamajā vietā, uzspiežot uz rindas zem/virs kuras jāiekopē rindas darbību izvēlnes … un pēc tam izvēloties, vai rindas jāiekopē virs vai zem konkrētās rindas.
Ja tiek izvēlēta opcija kopēt rindas, tad tās var iekopēt vēlamajā vietā, uzspiežot uz rindas zem/virs kuras jāiekopē rindas darbību izvēlnes … un pēc tam izvēloties, vai rindas jāiekopē virs vai zem konkrētās rindas.
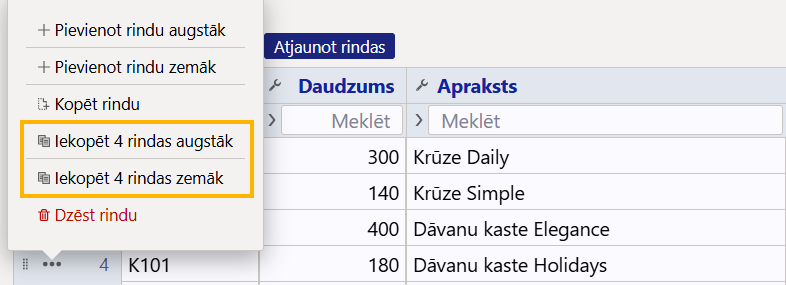
Dokumenta rindu secības maiņa
Daļā dokumentu ir iespējams mainīt rindu secību.
Lai mainītu dokumenta rindu secību, rindā jātur nospiesta ikona ![]() , kura paredzēta rindas secības maiņai, un jāpārbīda rinda uz augšu vai uz leju.
, kura paredzēta rindas secības maiņai, un jāpārbīda rinda uz augšu vai uz leju.

Dokumenta rindu vairumievietošana jaunajā dizainā
Jaunā dizaina dokumentiem dokumentu rindu satura vairumievietošanas logā kolonnas un to secība sakrīt ar dokumentā izvēlētajām attēlojamajām kolonnām un to secību.
Attiecīgi, jaunā dizaina dokumentos lietotājs pats var noteikt gan dokumentā attēlojamās kolonnas un to secību, gan attiecīgi arī dokumenta rindu vairumievietošanas logā esošo kolonnu secību. Apraksts par dokumenta rindās attēlojamo kolonnu un to secības noteikšanu ir pieejams šeit.
Informācija par jaunā dizaina dokumentā veiktajām izmaiņām
Jaunā dizaina dokumentos ir iespējams iegūt detalizētu informāciju par dokumenta galvenē un rindās veiktajām izmaiņām. Dokumentā veikto izmaiņu saraksts tiek papildināts ar informāciju par dokumentā veiktajām izmaiņām katru reizi, kad dokuments tiek saglabāts un glabā informāciju gan par dokumenta saturu pirms izmaiņu veikšanas, gan pēc izmaiņu veikšanas. Piemēram, ja tiek mainīts dokumenta datums, tad dokumenta galvenes izmaiņu sarakstā var redzēt gan dokumenta jauno datumu, gan datumu, kurš dokumentam bija piešķirts pirms dokumenta datuma nomainīšanas.
Informācija par dokumenta galvenē un rindās veiktajām izmaiņām tiek glabāta atsevišķos sarakstos.
Dokumenta galvenē veikto izmaiņu vēsturi var atvērt, dokumenta galvenē uzspiežot uz izmaiņu vēstures ikonas, savukārt rindās veikto vēsturi – uzspiežot uz izmaiņu vēstures ikonas, kura atrodas virs dokumenta rindām.
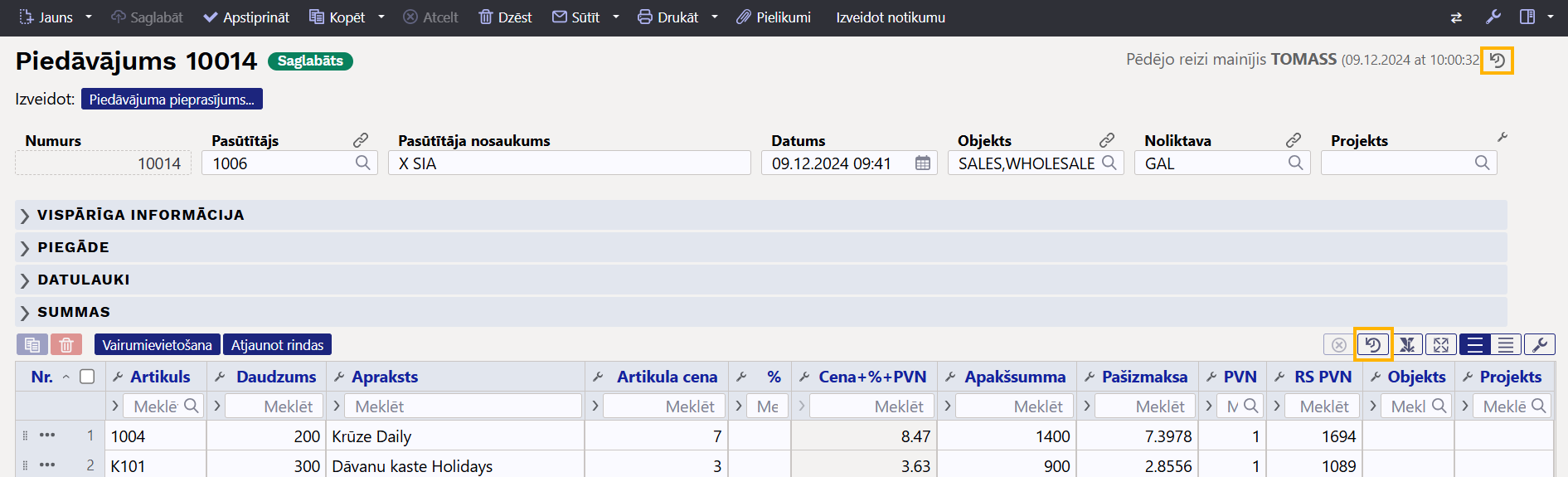
Apskatot izmaiņu vēsturi var iegūt atbildes uz dažādiem jautājumiem par to, kas ticis mainīts, kas laukā bija norādīts iepriekš, kad, un kurš veica izmaiņas, piemēram:
• Kurš un kad nomainīja dokumenta datumu? Kurš datums dokumentam bija piešķirts iepriekš?
• Kurš mainīja rēķina rindā norādīto artikulu, kontu, cenu vai summu bez PVN, PVN kodu (utml.)?
• Kurš mainīja dokumentā norādīto artikula daudzumu, un kāds artikula daudzums bija norādīts iepriekš?


Izvēlēties kolonnas
 var noteikt, par kuros laukos veiktajām izmaiņām sarakstā ir jāattēlo informācija un kādā secībā izmaiņu vēstures sarakstā jāattēlo informācija par šiem laukiem.
var noteikt, par kuros laukos veiktajām izmaiņām sarakstā ir jāattēlo informācija un kādā secībā izmaiņu vēstures sarakstā jāattēlo informācija par šiem laukiem.


