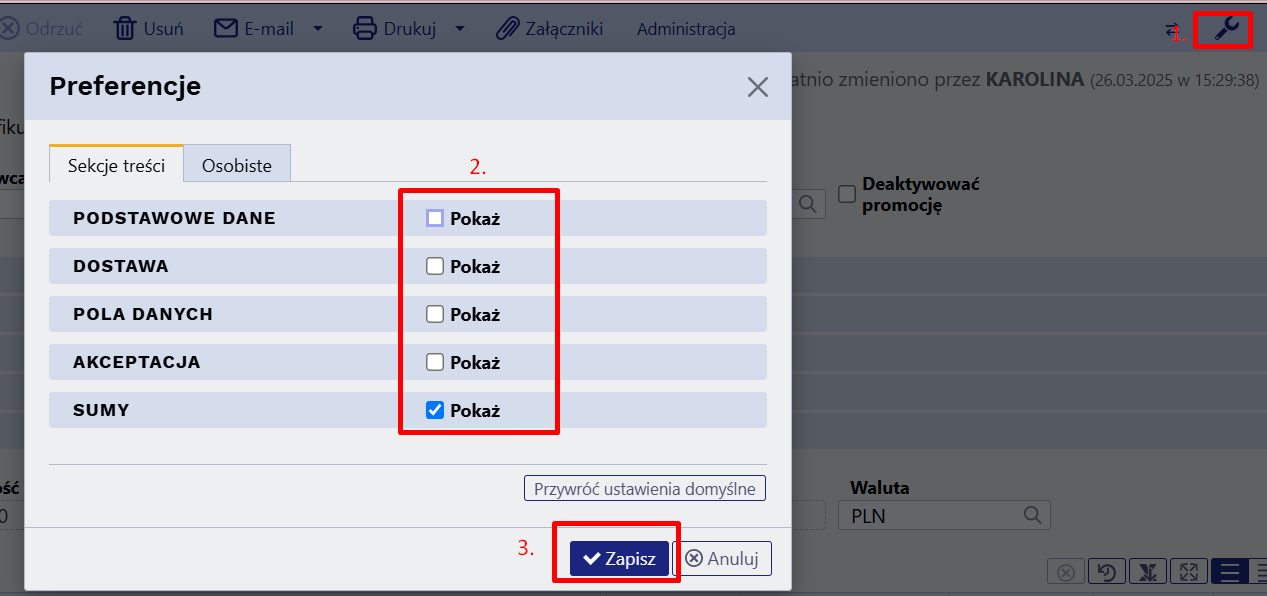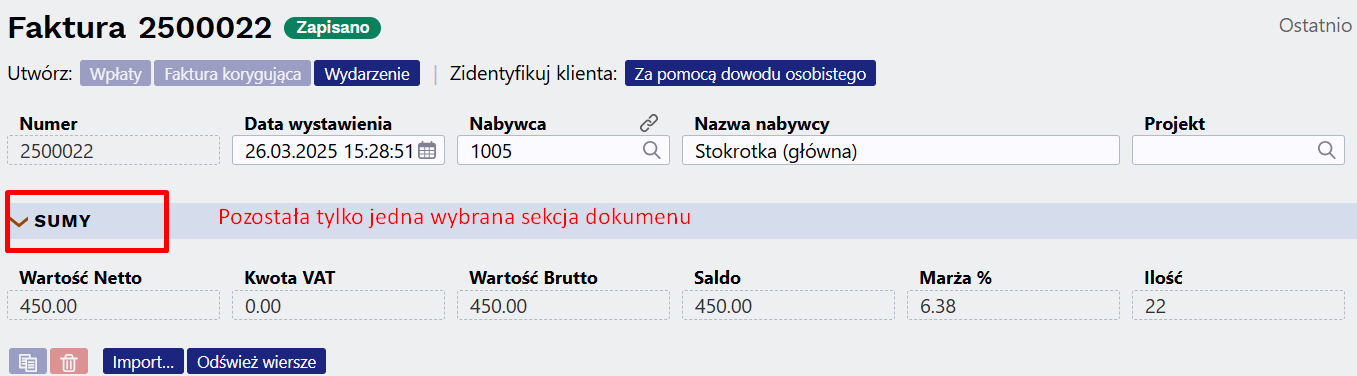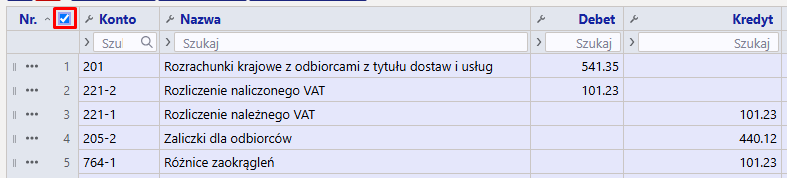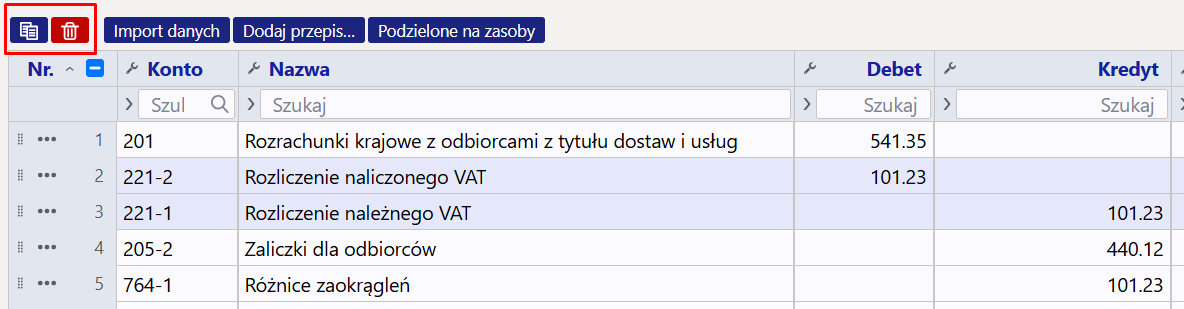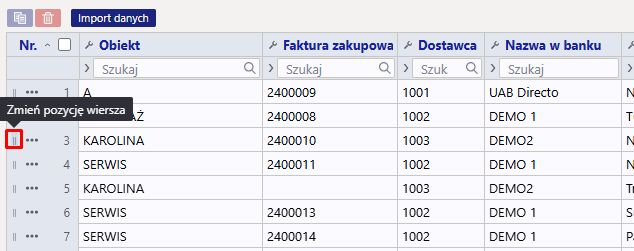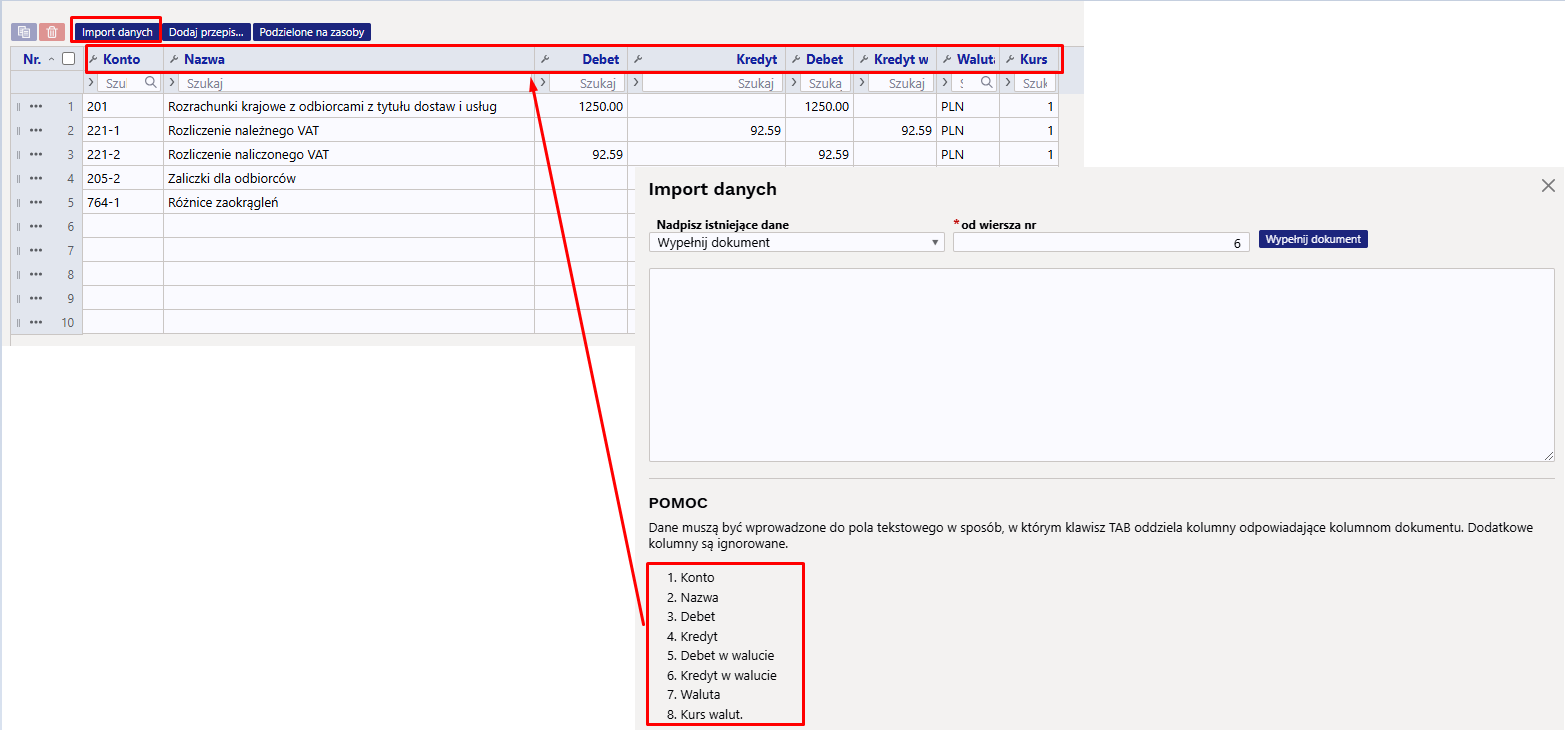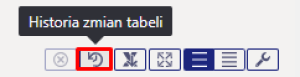Spis treści
System Directo
Dokumenty Directo wkrótce otrzymają nowy wygląd, który zwiększy ich funkcjonalność i łatwość użytkowania. Ponieważ nowe dokumenty mogą nie mieć od razu gotowej całej funkcjonalności, w okresie przejściowym będziesz mieć również możliwość przełączenia się z powrotem do starego widoku dokumentu. 
Na dzień dzisiejszy można pracować z nowym dokumentem:
- Finanse i księgowość
- Wyposażenie
- Zmiana aktywów - wyposażenie
- Likwidacja śrd. trwałych
- Inwentaryzacja Środ. Trw.
- Rozliczania
- Magazyn
- Zakupu
- Płatności
- Sprzedaż
- Otrzymane płaty
Zalety nowego widoku dokumentu:
- Wersja robocza - zmiany w dokumencie są automatycznie zapisywane jako wersja robocza, którą inni mogą zobaczyć i przejąć.
- Dostosowanie widoku dokumentu - możesz wyświetlić tylko te pola, które są ważne lub konieczne do wypełnienia w nagłówku i wierszach dokumentu.
- Sortuj, filtruj, wyszukuj i zamieniaj - możesz sortować według każdej kolumny, filtrować według jednej lub więcej kolumn itp.
- Importowanie masowe - tabela zawiera wybrane przez Ciebie pola dla dokumentu i są one ułożone dokładnie w tej samej kolejności.
- Wiersze do Excela - teraz możesz importować wiersze do Excela naciskając przycisk.
- Długi dokument - możesz dodać więcej niż 2000 wierszy do nowego dokumentu.
- Dziennik zmian - każda zmiana w nagłówku i wierszach dokumentu jest rejestrowana w dzienniku i jest bardzo wygodna do przeglądania.
- Historia — w panelu bocznym możesz zobaczyć główne działania dotyczące dokumentu, takie jak data zatwierdzenia faktury i czy zakończyło się ono powodzeniem, data anulowania zatwierdzenia, z którego dokumentu utworzono ten dokument, a także jakie dokumenty uzupełniające zostały utworzone.
Statusy dokumentu
Aktualny status dokumentu sygnalizowany jest znakiem po nazwie dokumentu w lewym górnym rogu, którego wartości to odpowiednio: 
- Nowy - tworzony jest nowy dokument.
- Zapisano - dokument jest zapisany, przy zmianie pól dokumentu automatycznie tworzona jest wersja robocza;
- Wersja robocza - wersja robocza dokumentu jest zmieniana;
Wersja robocza
Wszystkie dokumenty z nowym widokiem mają teraz nowy status: „wersja robocza”. Podczas tworzenia nowego dokumentu lub zmieniania zapisanego dokumentu dokument nie jest już bezpośrednio modyfikowany, ale tworzona jest na jego podstawie wersja robocza, a zmiany są dodawane do wersji roboczej.
Działania z wersją roboczą
- Nowy - otwiera nowy dokument;
- Zapisz - przenosi wszystkie zmiany wprowadzone w wersji roboczej do oryginalnego dokumentu;
- Potwierdź - potwierdza dokument, który tworzy zapis księgowy i nie jest korygowany;
- Kopiuj - tworzy kopię odpowiednio wersji roboczej lub oryginalnego dokumentu, zapisuje wersję roboczą nowego dokumentu;
- Odrzuć— odrzuca wszystkie zmiany wprowadzone w wersji roboczej, usuwa wersję roboczą, a oryginalny dokument jest ponownie wyświetlany bez zmian;
- Usuń - trwale usuwa oryginalny dokument i powiązaną wersję roboczą;
- E-mail – umożliwia wysłanie dokumentu za pośrednictwem poczty elektronicznej.
- Drukuj - drukuje transakcję, jeśli jest wydruk.
- Załączniki – umożliwia dołączanie plików do dokumentu.
Przejmij wersje robocze
Obecnie może istnieć tylko jedna wersja robocza jednego dokumentu na raz. Jeśli użytkownik obecnie modyfikuje dokument i utworzył jego wersję roboczą, inne osoby nie będą mogły samodzielnie modyfikować dokumentu w tym samym czasie. Jeśli jednak nadal istnieje taka potrzeba, wersja robocza może zostać przejęta od innego użytkownika. Jeśli otwarty jest dokument, który zawiera już wersję roboczą innej osoby, w prawym górnym rogu dokumentu otworzy się powiadomienie z przyciskiem przejęcia, aby przejąć wersję roboczą. Po przejęciu wersji roboczej pierwotny właściciel wersji roboczej nie może już jej zmienić. 
Automatyczny zapis zmian
Wszelkie zmiany w wersji roboczej są automatycznie zapisywane do bazy danych, tzn. po zmianie pól okno można spokojnie zamknąć i ponownie otworzyć później, a zmiany wprowadzone w wersji roboczej pozostaną. Nie ma potrzeby naciskania przycisku „Zapisz”, wystarczy go nacisnąć, jeśli chcesz przenieść zmiany wprowadzone w wersji roboczej do oryginalnego dokumentu.
Projektowanie układu dokumentu
Użytkownik ma możliwość jak najlepiej dostosować widok do swojej wygody i dyskrecji. Wszelkie dostosowania utworzone w określonym widoku dokumentu są automatycznie zapisywane w bazie danych i są specyficzne dla użytkownika.
Jak utworzyć swój układ dokumentu - nagłówek
W każdym dokumencie przycisk  , otworzy dodatkowe okno, w którym można modyfikować dokument.
, otworzy dodatkowe okno, w którym można modyfikować dokument. 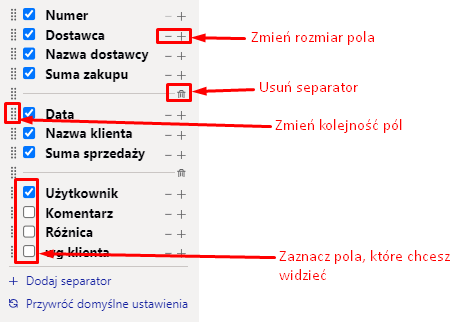
Możliwości
- Z menu można wybrać pola, które są widoczne. Pola mogą być ukryte/widoczne według własnego uznania. Zaznaczając ptakiem lub usuwając ptaka z wybranego pola.
- Przyciski + i - zmieniają rozmiar pola.
- Kolejność pól można zmienić, przeciągając je. Aby przeciągnąć, musisz chwycić myszką ikonę przed polem.
- W tym samym rozwijanym menu znajduje się również przycisk „Przywróć domyślne ustawienia”, który przywraca domyślną kolejność i widoczność kolumn i pól.
- Możesz dodaj seperator lub go usunąć. Seperator pozwala oddzielić pola.
Przykład: Nagłówek bez separatora
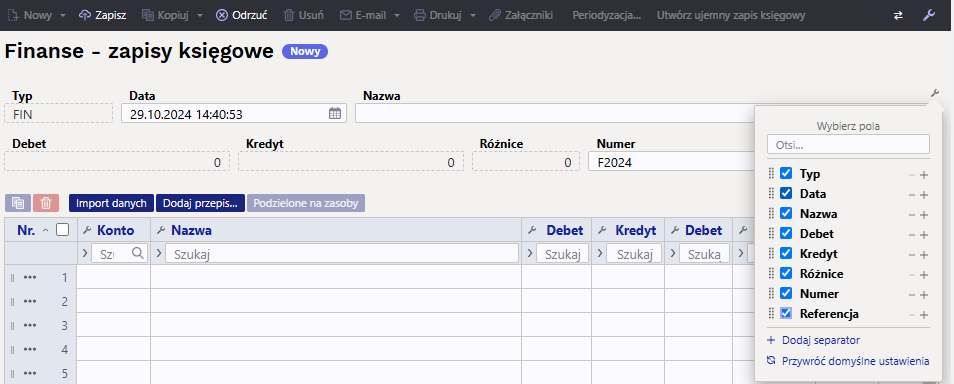 Przykład: Nagłówek zmieniający kolejność pól i stosujący separator
Przykład: Nagłówek zmieniający kolejność pól i stosujący separator
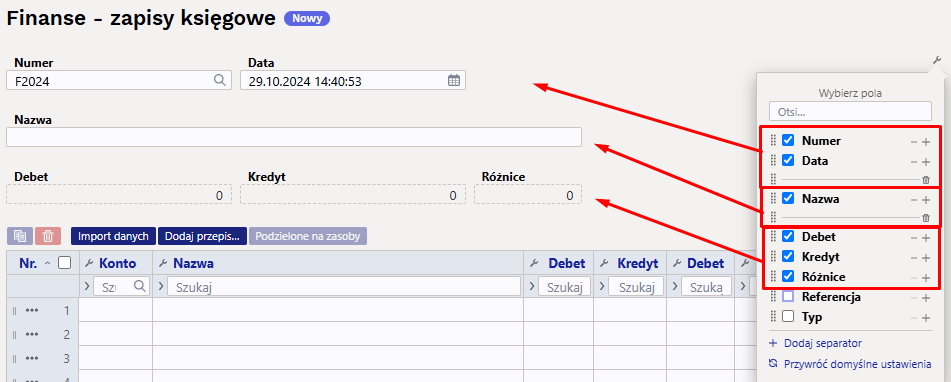
Ukrywanie sekcji dokumentu
W Directo dokumenty zawierają dane uporządkowane w sekcjach. Jeśli dane w sekcji nie są istotne dla użytkownika w danym dokumencie, można ukryć całą sekcję.
Przykład - dokument Faktura
Dokument faktury zawiera kilka sekcji: 
Jeśli chcesz ukryć nieużywane sekcje - czyli nie używasz danych pól, to możesz je schować z widoku. Dlatego:
- Kliknij ikonę Ustawienia widoku na pasku nagłówka dokumentu
- Otworzy się okno, w którym możesz wybrać sekcje, które chcesz zobaczyć. Pozostaw znaczniki wyboru tylko przy sekcjach, które chcesz zobaczyć w dokumencie, i usuń znaczniki wyboru z tych, których nie chcesz widzieć.
- Kliknij Zapisz
Opcje ustawień kolumn
 Kolumny tabeli wierszy można dostosować, klikając ikonę klucza
Kolumny tabeli wierszy można dostosować, klikając ikonę klucza  w nagłówku kolumny. Stamtąd otworzy się menu dostosowywania, w którym dostępne będą następujące opcje:
w nagłówku kolumny. Stamtąd otworzy się menu dostosowywania, w którym dostępne będą następujące opcje:
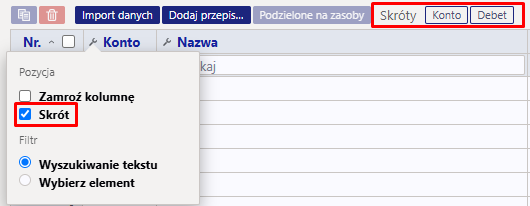
- Pozycja:
- Zamroź kolumnę - zamraża kolumnę po lewej stronie ekranu, tzn. podczas przewijania tabeli w poziomie, zamrożona kolumna będzie zawsze widoczna;
- Filtr: zmienia filtr pod nagłówkiem kolumny odpowiednio na pole wyszukiwania lub wyboru;
- Wyszukiwanie tekstu - szuka informację według wpisanego tekstu;
- Wybierz element — wyświetla listę wyboru.
Sortuj, wyszukaj i zamieniaj
- Możesz sortować tabele wierszy widoku według kolumn, klikając nazwę kolumny. Domyślnie tabela jest sortowana według numeru wiersza.
- Funkcja Szukaj/Zamień jest oparta na kolumnach i znajduje się pod nagłówkiem każdej kolumny.
- Możliwe jest także wyszukiwanie i zastępowanie pustych pól. Jest to wygodne np. w sytuacji, gdy trzeba wpisać tę samą treść dla wszystkich pustych pól w tej samej kolumnie tabeli. Aby wyszukać puste pole, użyj symbol z ustawienia: Znak do wyszukiwania pustego pola (zwykle #).
Przykład zastąpienia pustym polem wyszukiwania:
Wiersze tabeli przed użyciem wyszukiwania
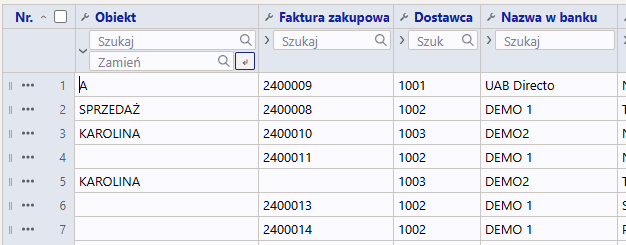
Wiersze tabeli po przeszukaniu i przed zamianą
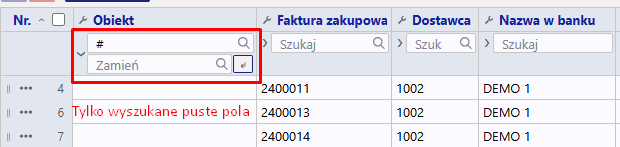
Wiersze tabeli po wymianie
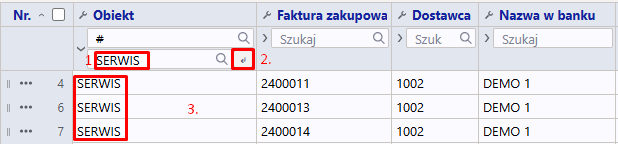
Po wykonaniu żądanych wyszukiwań i zamian, wszystkie filtry wyszukiwania i zamiany można od razu wyczyścić za pomocą przycisku „wyczyść filtry kolumn” w prawym górnym rogu tabeli. 
Działania wierszy
Przycisk Linia otwiera menu akcji liniowych . Możliwe są tutaj następujące działania: 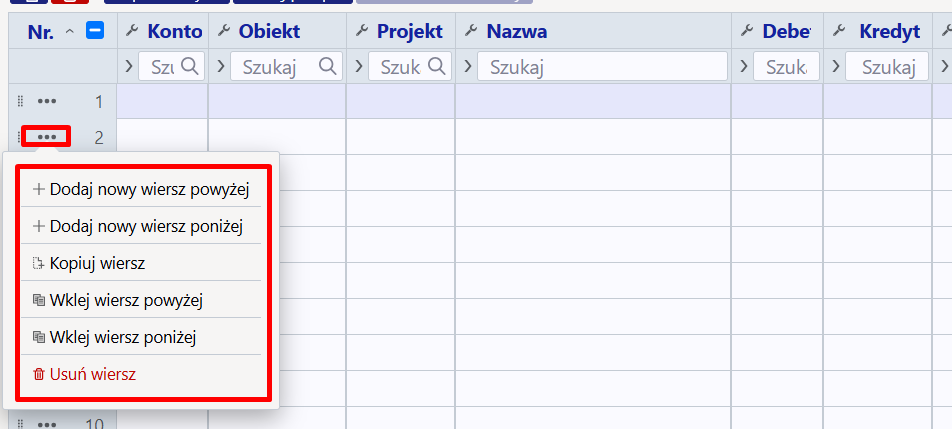
- Dodaj nowy wiersz powyżej- dodaje jeden pusty wiersz powyżej wybranego wiersza;
- Dodaj nowy wiersz poniżej - dodaje jeden pusty wiersz poniżej wybranego wiersza;
- Kopiuj wiersz - kopiuje wiersz do bufora kopiowania;
- Usuń wiersz - usuwa wiersz z tabeli;
- W przypadku skopiowania wiersza tabeli do menu dodawane są dwie nowe akcje:
- Wklej wiersz powyżej - wkleja skopiowane wiersze powyżej wybranej linii;
- Wklej wiersz poniżej - wkleja skopiowane wiersze poniżej wybranej linii;
- Wiersze w tabeli można wybierać poprzez naciśnięcie numeru wiersza. Jeśli po wybraniu wiersza przytrzymasz klawisz SHIFT i klikniesz inny wiersz, zostanie wybrany zakres pomiędzy tymi wierszami.
-
- Kolumny można ukryć/odsłonić poprzez obserwowanie ptaków lub usuwanie ptaków z żądanego pola;
- Położenie słupków można zmienić , przeciągając pola w żądanej kolejności. Aby przeciągnąć, należy przytrzymać mysz na ikonie znajdującej się z przodu;
- Możesz przywrócić oryginalne ustawienia tabeli za pomocą przycisku Przywróć domyślne .
Dziennik zmian
W przypadku dokumentów z nowym wyglądem możesz skorzystać z bardzo szczegółowego dziennika zmian. Za każdym razem, gdy zapisujesz, wszystkie wprowadzone zmiany są dodawane do dziennika zmian. Dotyczy to zmian dokonanych w polach głównych i dodatkowych zakładkach dokumentu, a także w wierszach dokumentu.
W dzienniku zmian można uzyskać informacje o tym, kto, kiedy i co się zmieniło oraz jaka była wartość tego pola przed zmianą. Informacje które możesz sprawdzić:
- Kto i kiedy zmienił obiekt w nagłówku dokumentu?
- Kiedy zmieniono czas dokumentu i jaka wartość była przed jego zmianą?
- Jak zmieniły się statusy dokumentów?
- Kto i kiedy zmienił cenę, ilość itd. artykułu w wierszu dokumentu?
- Kto dodał wiersz do dokumentu?
- Kto usunął wiersz z dokumentu?
Dziennik zmian można otworzyć, klikając ikonę w nagłówku dokumentu lub tabeli  . Zmiany wprowadzone w nagłówku i wierszach dokumentu są zapisywane w osobnych dziennikach, a przyciski do ich otwierania znajdują się w różnych miejscach.
. Zmiany wprowadzone w nagłówku i wierszach dokumentu są zapisywane w osobnych dziennikach, a przyciski do ich otwierania znajdują się w różnych miejscach.