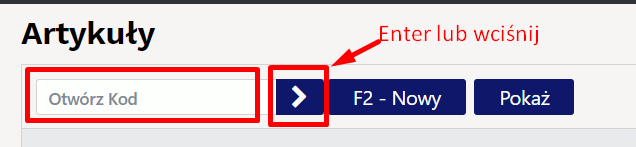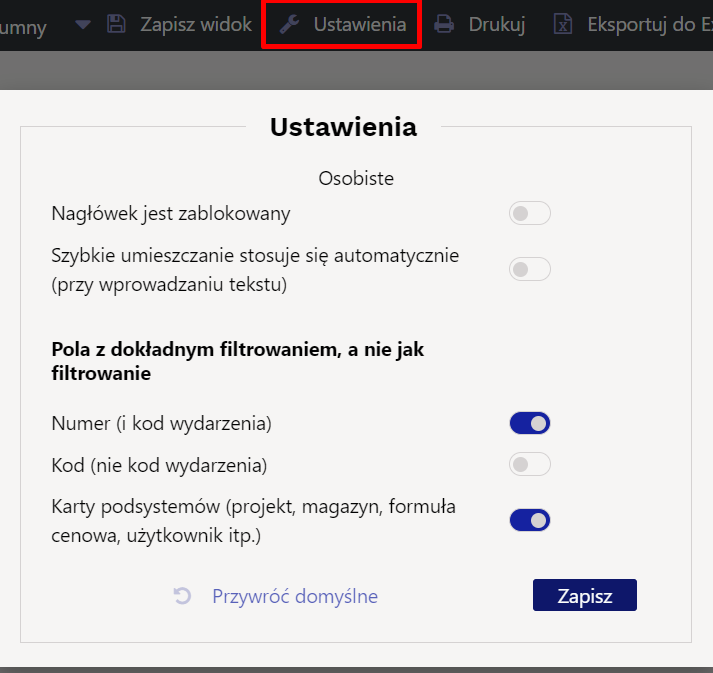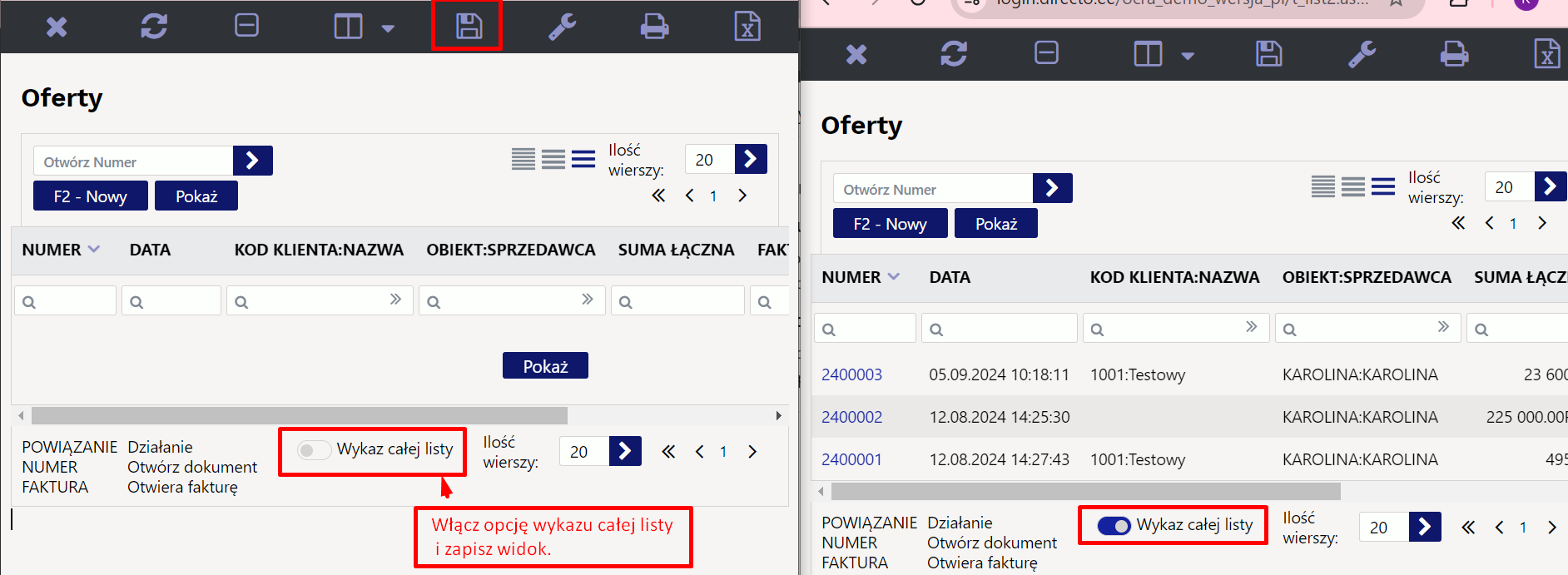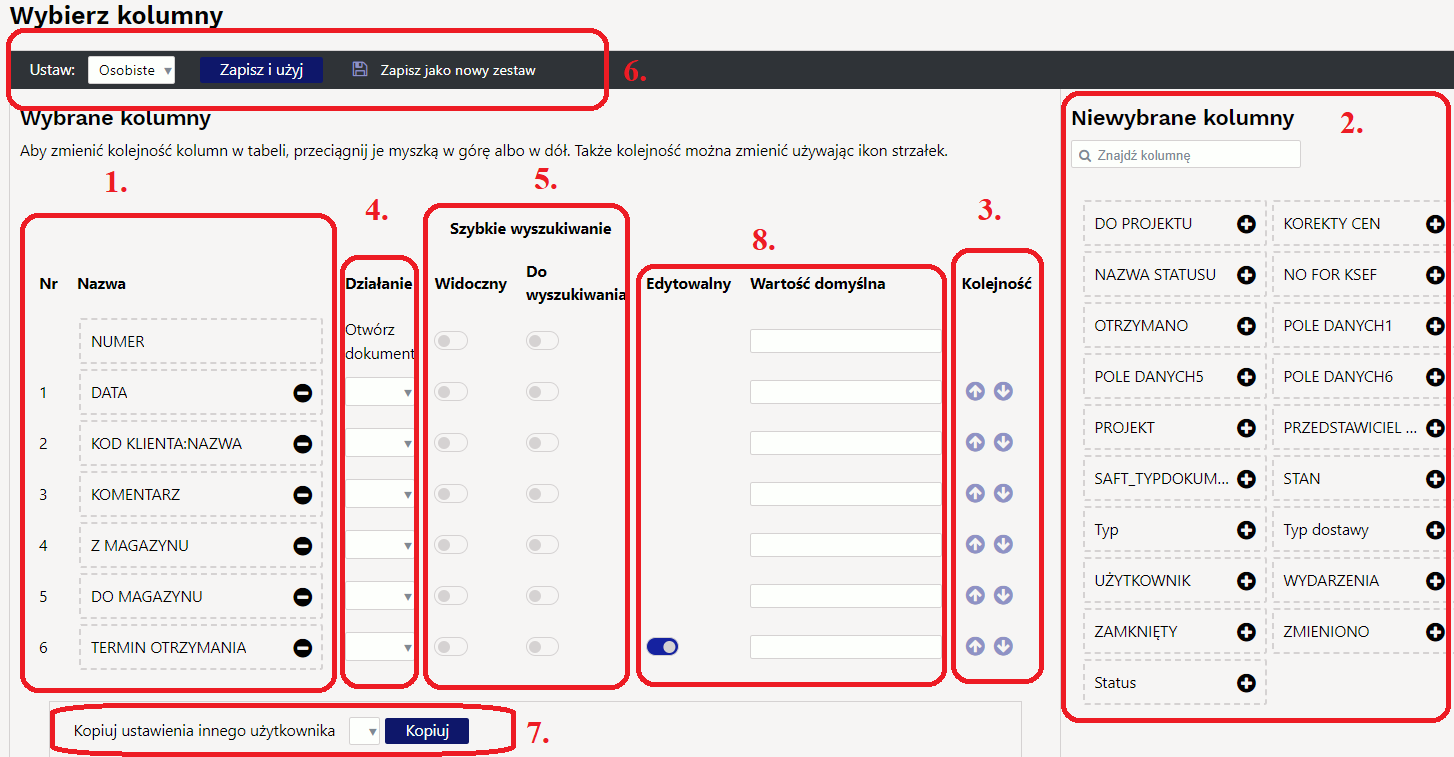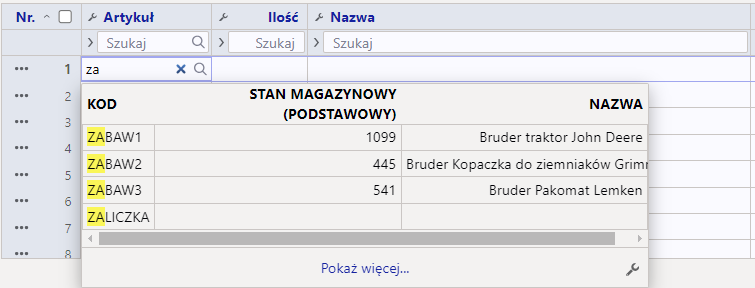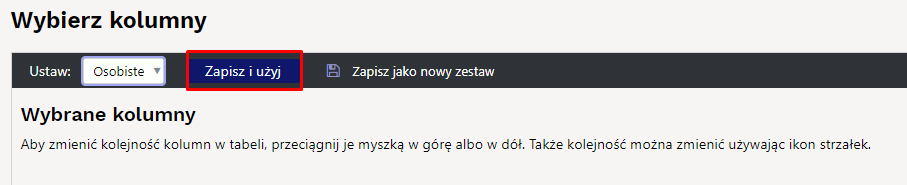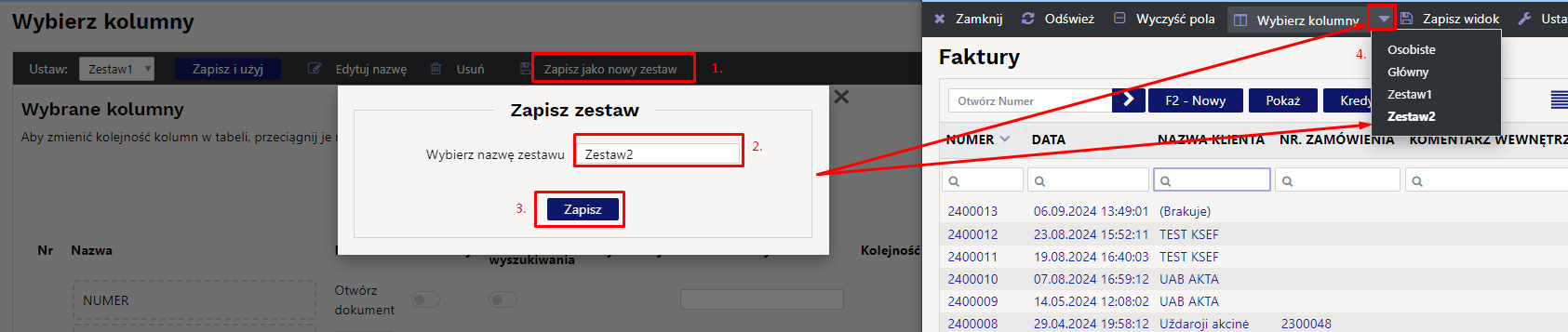Spis treści
Rejestr
Rejestry to listy dokumentów lub przeglądarek. Na przykład: artykuły, klienci, zamówienia, faktury itp.
Przyciski nagłówka i kombinacje
- Zamknij – zamyka rejestr
- F5 lub Odśwież – aktualizuje listę
- Wyczyść pola – czyści pola wyszukiwania
- Wybierz kolumny – ustawienie kolumn i linków w indeksie (opis do linków jest wyświetlany na dole listy)
- Alt-S lub Zapisz widok – zapisuje wszystkie filtry wyszukiwania i pozycję okna, sortowanie itd.
- Ustawienia – ustawienia dodatkowych możliwości
- Drukuj – drukuje wyświetloną listę na ekranie. Jeśli chcesz wydrukować pełną listę (lub skopiować ją do Excela), musisz zmienić ilość wierszy na liście
- Eksportuj do Excel – zaciąganie do Excelu
- F2 lub Dodaj nowy – otwiera się nowy dokument
- Otwórz Kod/Numer – otwiera dokument z wprowadzonym w polu numerem
Sortowanie
Kliknięcie na nazwie słupku nagłówka spowoduje posortowanie, ponowne kliknięcie tego samego nagłówka spowoduje posortowanie w odwrotnej kolejności.

Możliwości filtru
Jest możliwość wyszukiwania rekordy z odpowiedniej kolumny na podstawie częściowej zgodności. Wpisując szukaną wartość w odpowiednim miejscu.

Dodatkowo można określić:
- % dopasowuje dowolny tekst w wyszukiwanej frazie
- ! symbol na początku wyszukuje wszystko, oprócz wpisanego warunku
- Symbole <> na początku wyszukują wszystko, co jest większe lub mniejsze od podanego warunku.
- ! symbol na końcu wyszukuje dokładnie rzeczy, zaczynając od początku wyszukiwania
- !! symbole na końcu wyszukają dokładnie taki rekord
- W wyszukiwaniu dat możesz szukać po kropce, czyli ustawić czas rozpoczęcia i zakończenia oddzielone dwukropkiem (Przykład: 10.11.2017:20.12.2017) Jeśli pominiesz rok w zakresie, możesz odfiltrować np. wszystkie dzieci obchodzące urodziny w miesiąc styczeń: 01.01:31.01
- Jeżeli wyszukujesz kilku rekordów (np. szukanie sprzedawcy na fakturze), to możesz oddzielić sprzedawców przecinkiem - test1,test2
- Najszybszym sposobem otwarcia niezbędnej karty lub dokumentu jest wpisanie w odpowiednim polu żądanego kodu lub numeru Otwórz Kod i naciśnięcie klawisza Enter lub kliknięcie przycisku obok kodu.
- W ustawieniach przeglądarki można określić, że dla określonych pól będzie wyszukiwane bezpośrednie dopasowanie. W takim przypadku, aby wyszukać treść, po wyszukiwanym haśle należy użyć znaku %.
Przykład
| Zbiór danych | |
|---|---|
| DVD Haikala DVD Klounkala DVD Klounkala2 CD Haikala |
|
| Szukana fraza | Wynik |
| haikala | DVD Haikala CD Haikala |
| DVD%kala | DVD Haikala DVD Klounkala DVD Klounkala2 |
| !hai | DVD Klounkala DVD Klounkala2 |
| DVD Klounkala! | DVD Klounkala DVD Klounkala2 |
| DVD Klounkala!! | DVD Klounkala |
Ponadto, jeśli istnieje ustawienie systemowe Symbol wielokrotnego wyszukiwania - na przykład & , możesz także wyszukiwać kilka słów w jednym tekście
| Szukana fraza | Wynik |
|---|---|
| kala&dvd | DVD Haikala DVD Klounkala DVD Klounkala2 |
| kala&!dvd | CD Haikala |
Zapisywanie filtrów wyszukiwania
Aby szybciej wyszukiwać dane w rejestrze, istnieje możliwość zapisania filtrów wyszukiwania, dzięki czemu przy każdym otwarciu rejestru otwiera się wstępnie ustawiony widok. W tym celu należy zaznaczyć filtry na żądanych kolumnach i naciskając przycisk Pokaż sprawdzić, czy wynik jest zgodny z oczekiwaniami, a następnie nacisnąć przycisk Zapisz widok, aby zapisać otwarty widok.
Przykładowo, aby zobaczyć tylko przygotowane przez siebie oferty, należy w kolumnie Sprzedawca wpisać własny kod użytkownika::
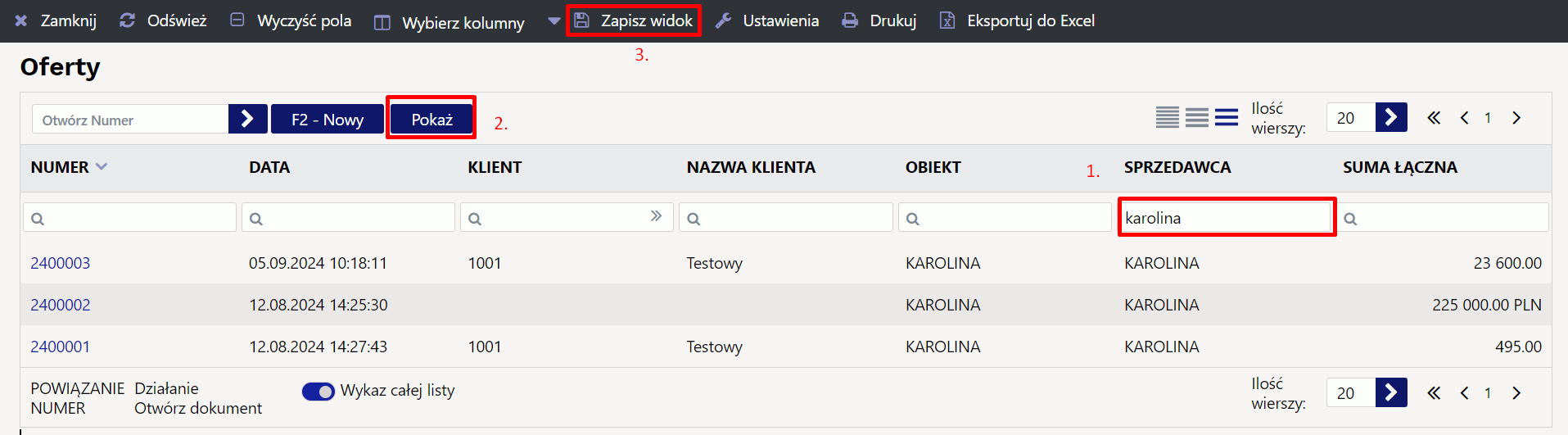
Użytkownik może także zapisać różne zestawy filtrów i widoków wyszukiwania, wygodnie je zmieniać w rejestrze i otwierać z menu Użytkownika pod szybkimi linkami. Pakiety rejestrów oszczędzają niepotrzebne kliknięcia i są szczególnie przydatne, gdy użytkownik pełni wiele ról w tej samej firmie.siit.
Anulowanie filtrów wyszukiwania
Filtry zapisanego rejestru można usunąć naciskając najpierw przycisk Wyczyść pola , następnie przycisk Pokaż , a aby zachować widok bez filtrów należy nacisnąć przycisk Zapisz widok.

Jeśli rejestr otworzył się pusty?
Jeśli po otwarciu rejestru, nie ma żadnych wpisów, to sprawdź:
- Jeśli nadal otwiera się pusta lista, sprawdź, czy przez pomyłkę nie zapisałeś w filtrach niepotrzebnych symboli czyli anuluj filtry.
Ruch w rejestrze
- Strzałki w dół i w górę poruszają się po liście, a naciśnięcie Enter otwiera.
- Ctrl i strzałki w lewo/w prawo poruszają się po polach wyszukiwania.
- Gęstość wierszy rejestru można dostosować do własnych upodobań (1).
- Można także zmienić liczbę wierszy wyświetlanych rejestrach (2).
Wybór przeglądarki rejestru i mini kolumn wyszukiwania
W większości rejestrów bazowych Directo takich jak artykuły, klienci, dostawcy itp. oraz w rejestrach dokumentów takich jak faktury, zamówienia, faktury zakupu itp. użytkownik ma możliwość wyboru wyświetlanych kolumn, ich kolejności i powiązanych szybkich opcji. Widok strojenia otwiera się za pomocą przycisku u góry okna rejestru Wybierz kolumny
Układ kolumn rejestrów
1. Aktywne pola
Po lewej stronie okna widać, który zestaw kolumn został wybrany, wraz z ich kolejnością. Pierwsza kolumna zawsze zawiera pole kluczowe rejestru (numer dokumentu, kod karty danych), kolejność pozostałych kolumn może zostać zmieniona przez użytkownika. Kliknięcie znaku minus przy nazwie kolumny powoduje usunięcie kolumny, czyli przeniesienie do sekcji Nieużywane kolumny.
2. Nieużywane kolumny
Po prawej stronie okna znajduje się zestaw wszystkich kolumn, które można wybrać do widoku rejestru, ale jeszcze nie zostały wybrane. W niektórych rejestrach liczba pól do wyboru jest bardzo duża, w tym przypadku pomocna jest wyszukiwarka w nagłówku sekcji, która filtruje po nazwie zestawu wyświetlanych kolumn. Kliknięcie na nazwę kolumny lub znajdujący się obok znak plus powoduje przejście do sekcji Aktywne kolumny.
3. Kolejność kolumn
Kolejność aktywnych słupków można określić przeciągając myszką nazwę słupka w górę i w dół lub korzystając z ikon strzałek w górę i w dół znajdujących się obok tego samego wiersza.
4. Działania lub szybkie opcje
W wielu rejestrach można dodać dodatkowe działania kolumn. W ten sposób możesz na przykład ustawić kolumnę w module artykułów, aby otworzyć raport stanu artykułów, lub dodać szybką opcję wydruku faktury w module faktur.
5. Szybkie wyszukiwanie
Okno szybkiego wyszukiwania otwiera się w każdym dokumencie Directo, gdy znajduje się w polu kodu (kod artykułu, kod klienta, obiekt itp.). Za pomocą prawego przycisku myszy i klawisza klawiatury Windows lub kombinacją klawiszy Alt-strzałka w dół.
Jeżeli przed naciśnięciem klawisza w polu kodu wprowadzono już jakiś tekst, zostanie on użyty jako tekst wyszukiwania. Jeżeli okno mini wyszukiwarki już się otworzyło, wpisywanie na bieżąco zawęża wyniki wyszukiwania tekstowego.

5.1 Widoczny i do wyszukiwania
Dla każdej aktywnej kolumny szybkiego wyszukiwania można określić, czy:
- jest to widoczne w oknie wyszukiwania
- wyszukiwany tekst zostanie zastosowany do zawartości tej kolumny
Na powyższym zrzucie ekranu widoczny jest kod, stan magazynowy, nazwa. Natomiast wyszukiwanie dotyczy tylko kolumn Nazwa i Kod.
Ülaltoodud ekraanipildil on nähtavaks valitus artikli kood, nimi ja lisaväli Värv, aga otsing rakendub ainult tulpadele Nimi ja Värv.


6. Zapisanie układu
W górnej części okna wyboru kolumny znajduje się przycisk Zapisz i użyj, który zapisuje uklad i zamyka okno.
Także jest możliwość zapisania różnych zestawów układu kolumn, które później można wybrać z rozwijającej się listy.
Wszystkie skróty do zestawu rejestrów zapisywane są także w menu użytkownika, gdzie jednym kliknięciem można otworzyć odpowiedni rejestr.

7. Kopiowanie opcji innego użytkownika
Zamiast samodzielnie wybierać kolumny rejestru, istnieje możliwość skopiowania wcześniej przygotowanego zestawu przez innego użytkownika. Wybór pokazuje listę użytkowników, którzy utworzyli osobisty zestaw słupków.

8. Zmiana danych bezpośrednio z rejestru
Istnieje możliwość zmiany niektórych danych bezpośrednio z rejestru niektórych dokumentów/kart (artykuły, faktury zakupowe, klienci, wydarzenia, faktury). Jeśli możliwa jest edycja, kursor zmienia się w ołówek po najechaniu myszką na dane.
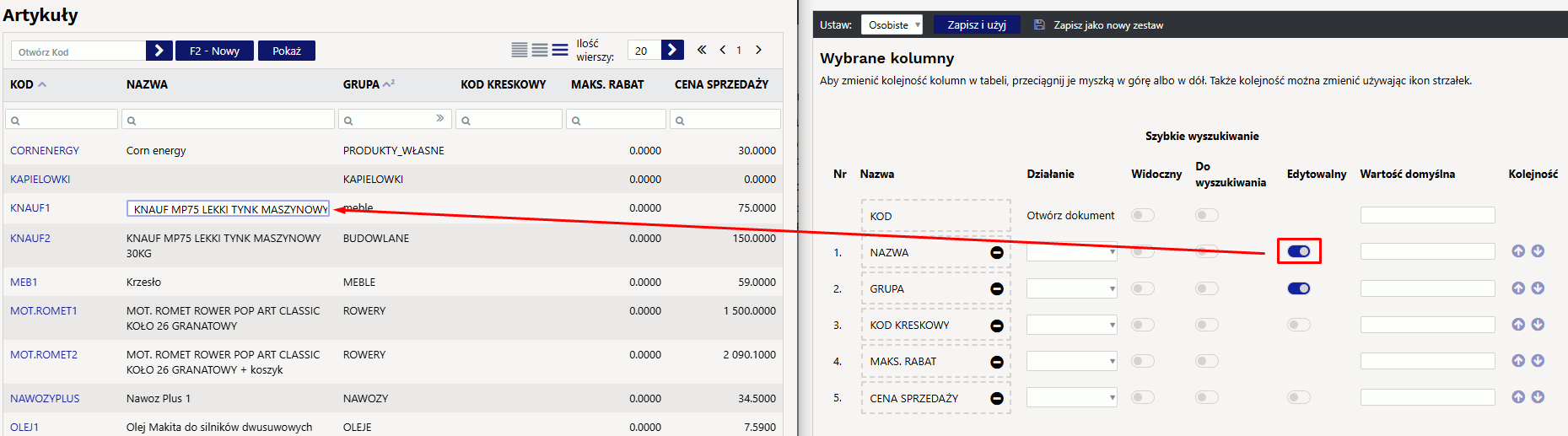

- Dwukrotne kliknięcie pola edytowalnego umożliwia natychmiastową zmianę danych
- Dane zostają zapisane natychmiast po opuszczeniu pola (klawisz Enter lub kliknięcie gdzie indziej)
- Możliwe jest także opuszczenie pola danych za pomocą klawiszy strzałek góra/dół, po czym zmiana zostaje zapisana i aktywowane jest to samo pole danych kolejnego wiersza
- Jeśli opuścisz pole danych, naciskając Ctrl+strzałkę w dół , zmiana zostanie zapisana we WSZYSTKICH wierszach.
- Zamkniętych rekordów nie można edytować