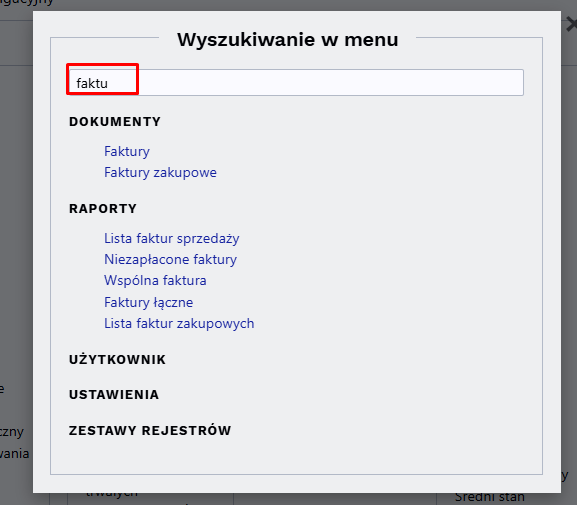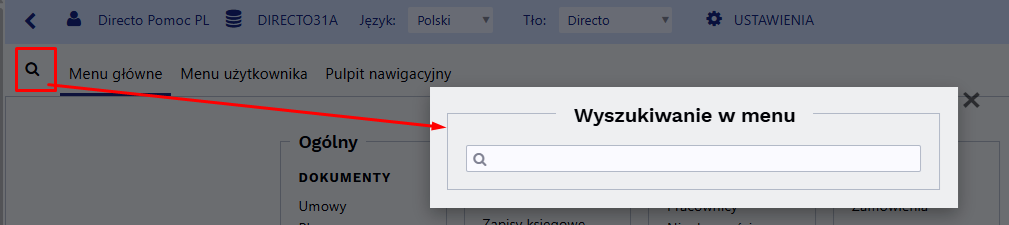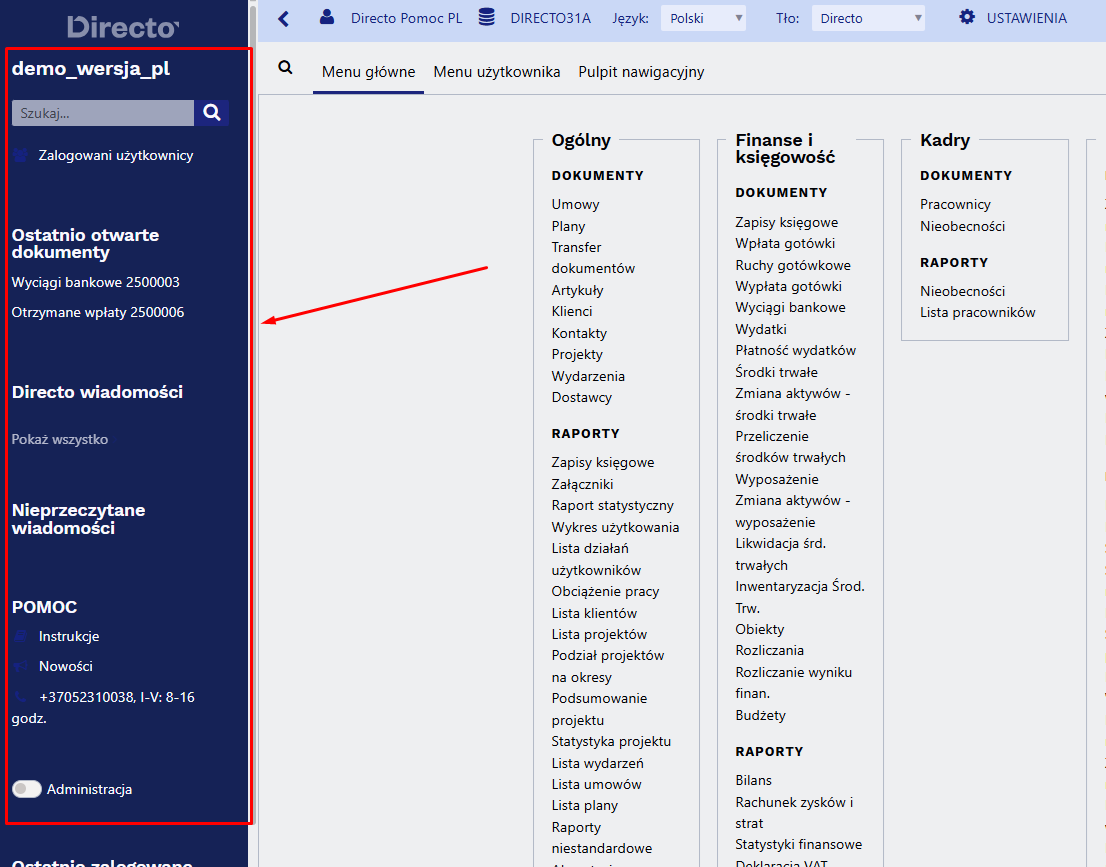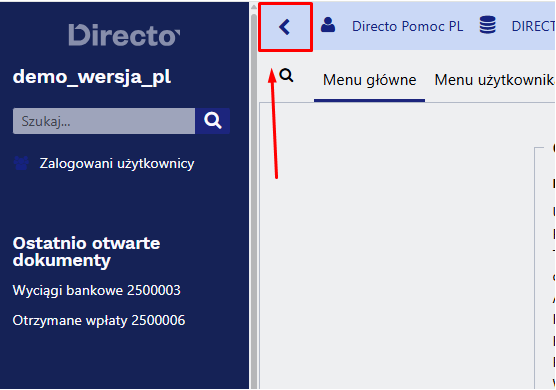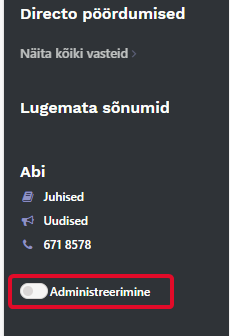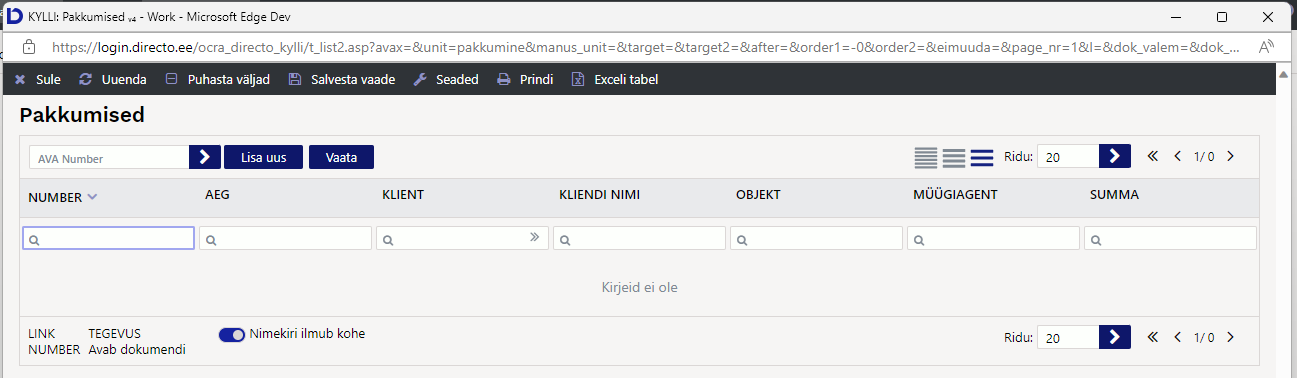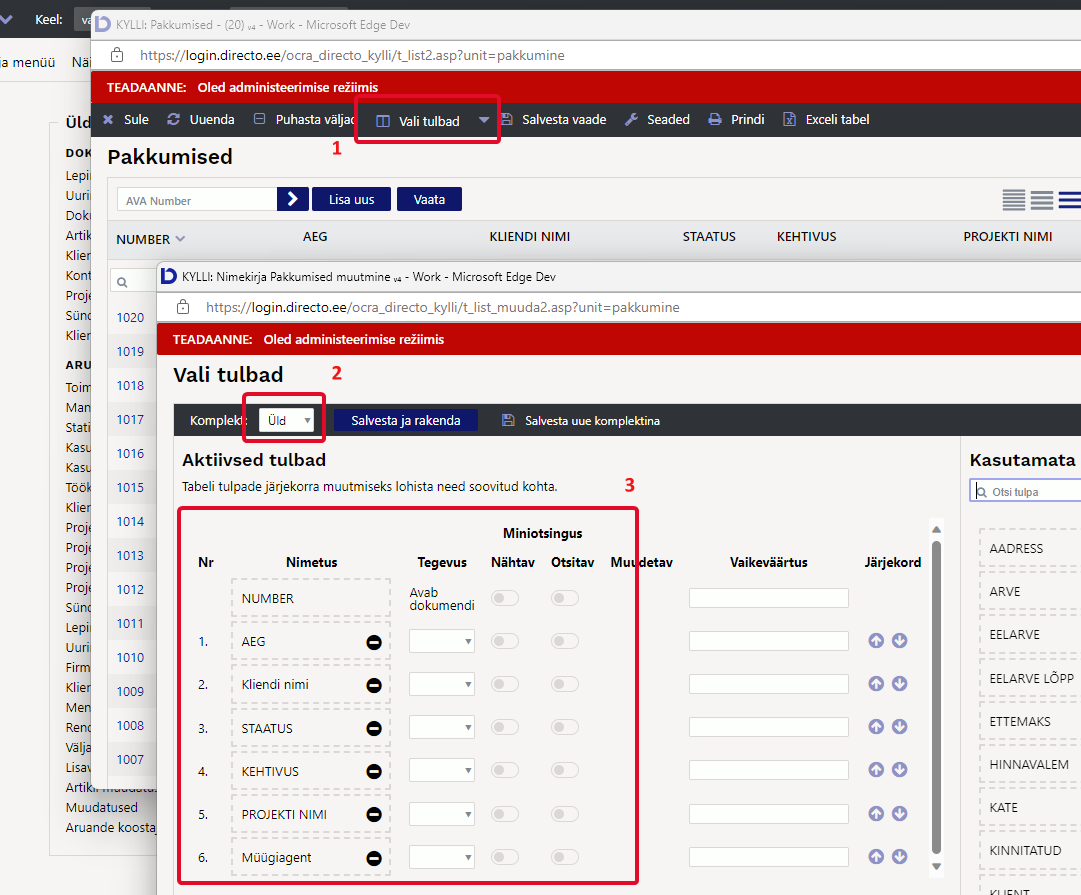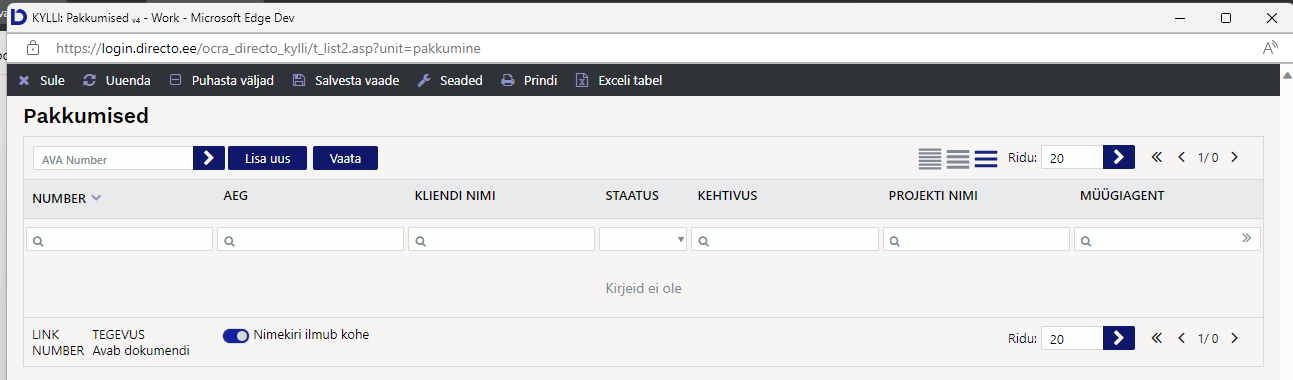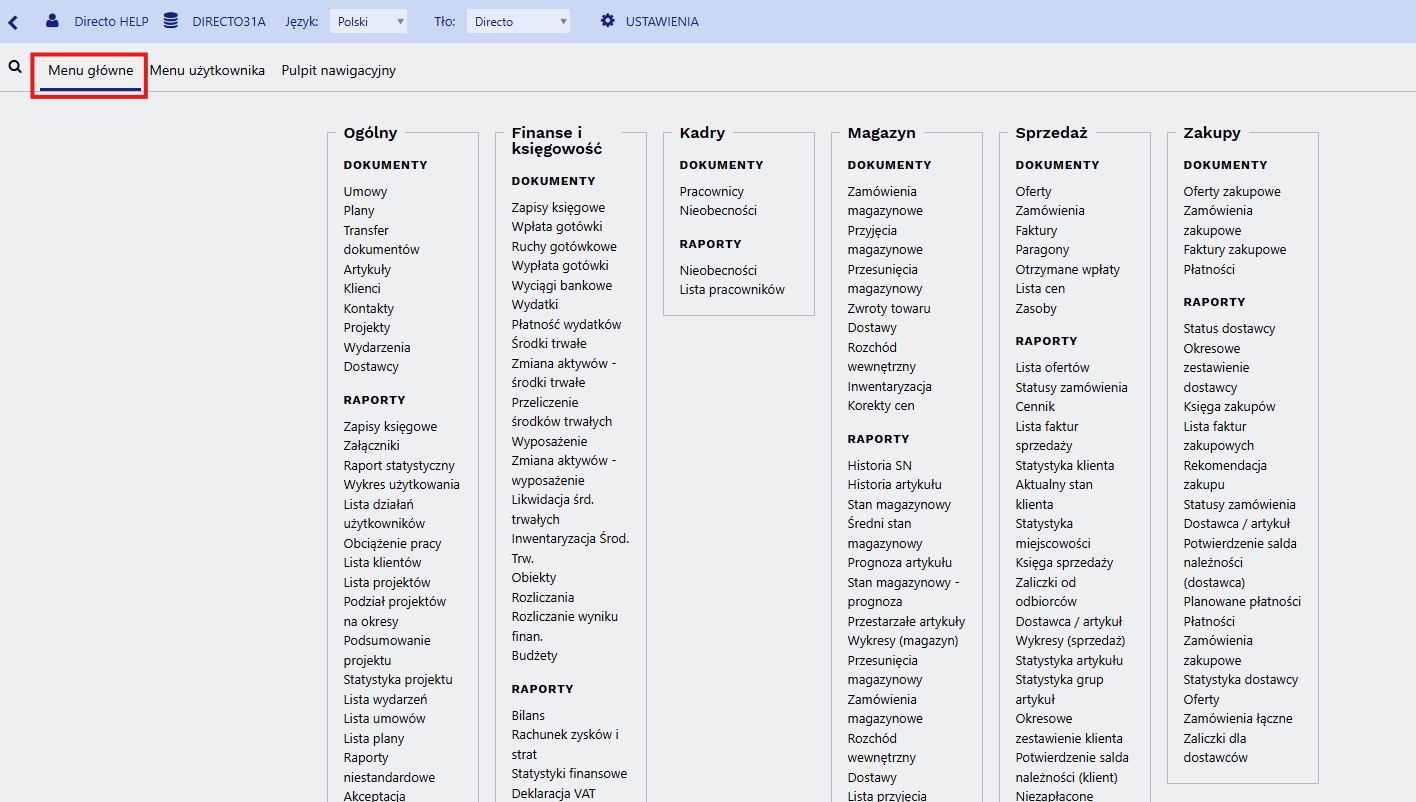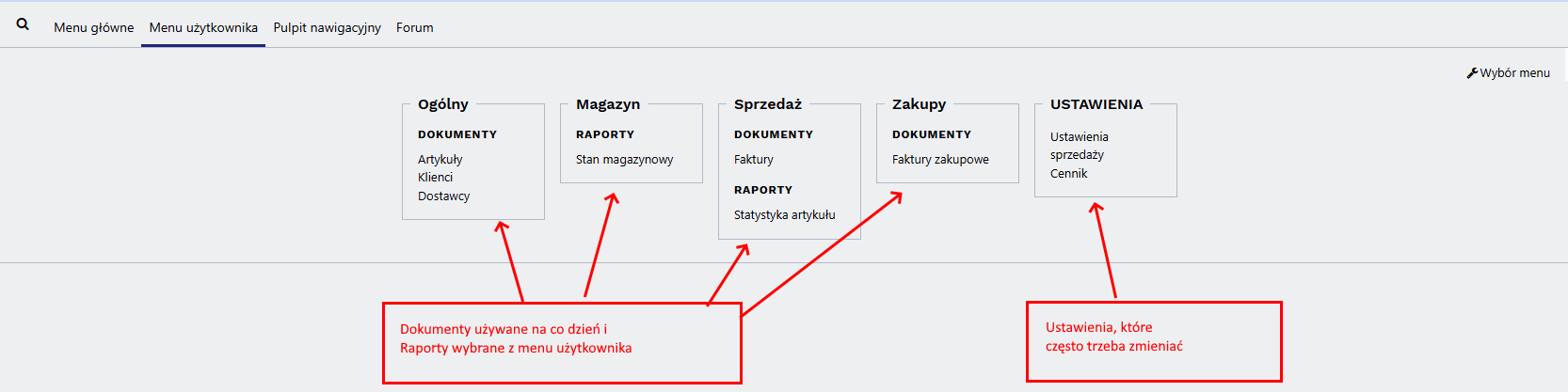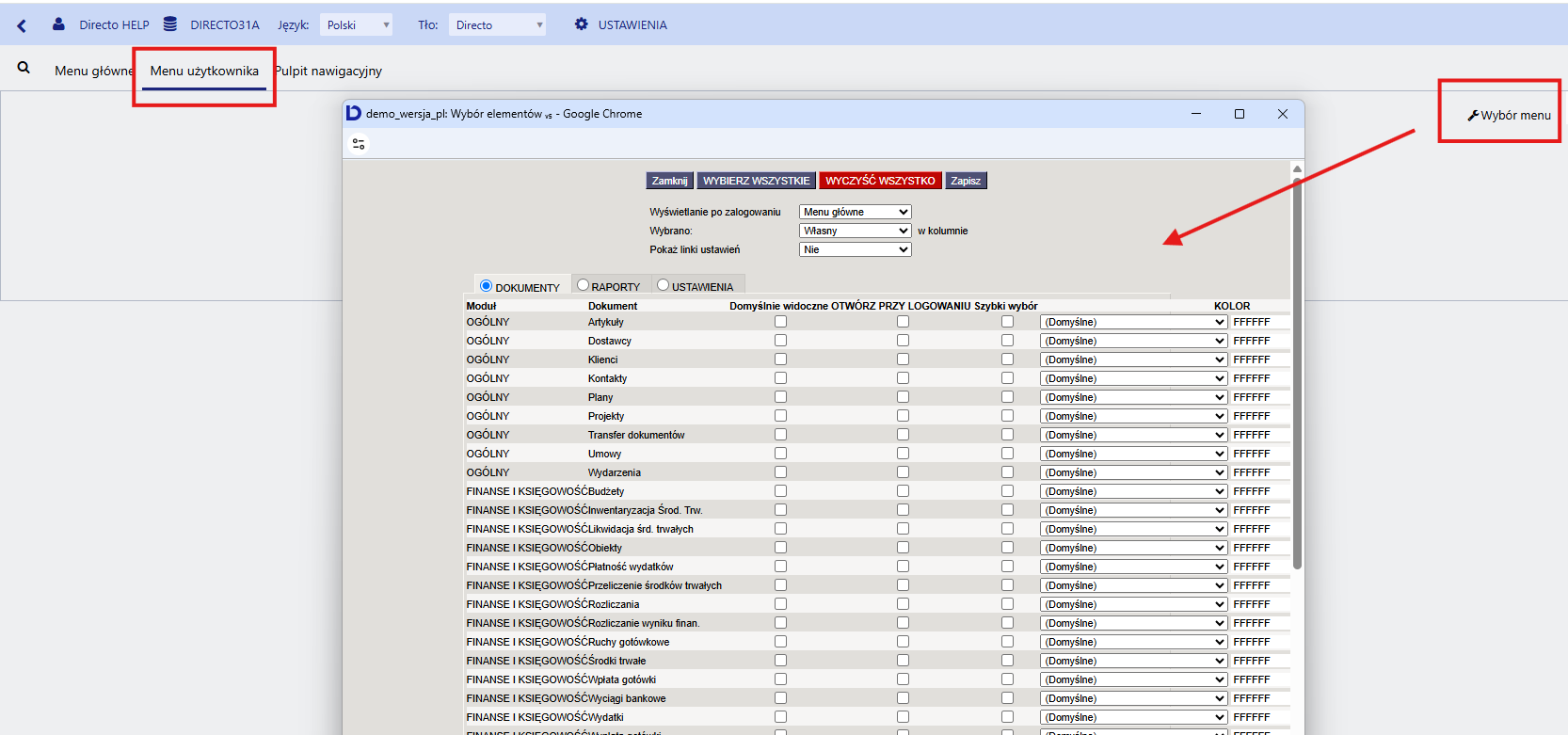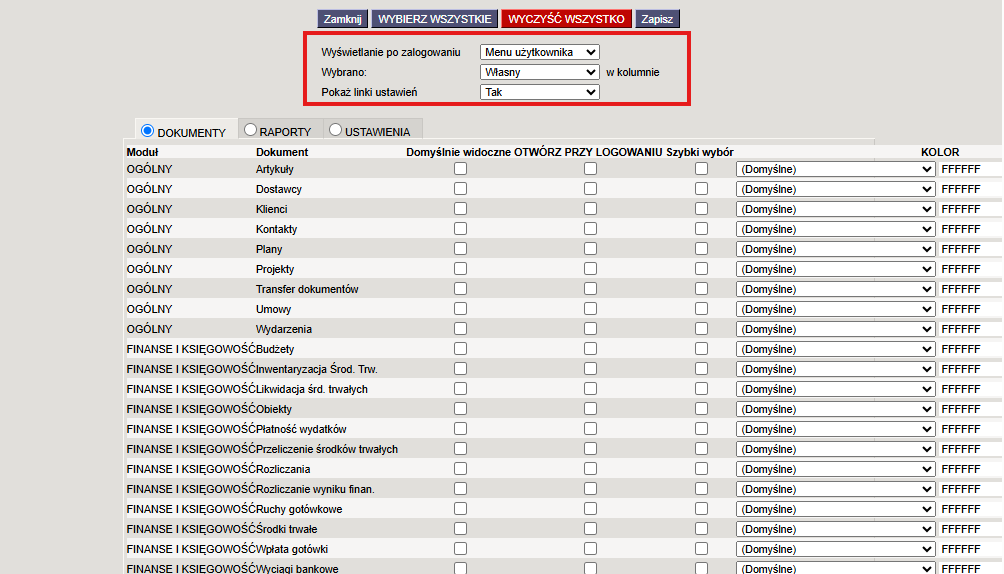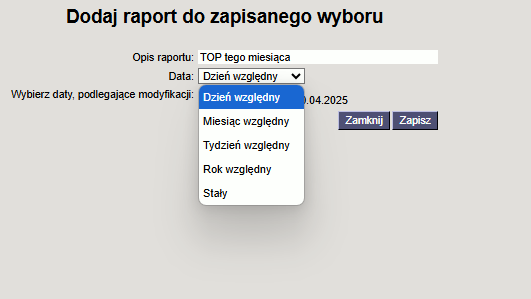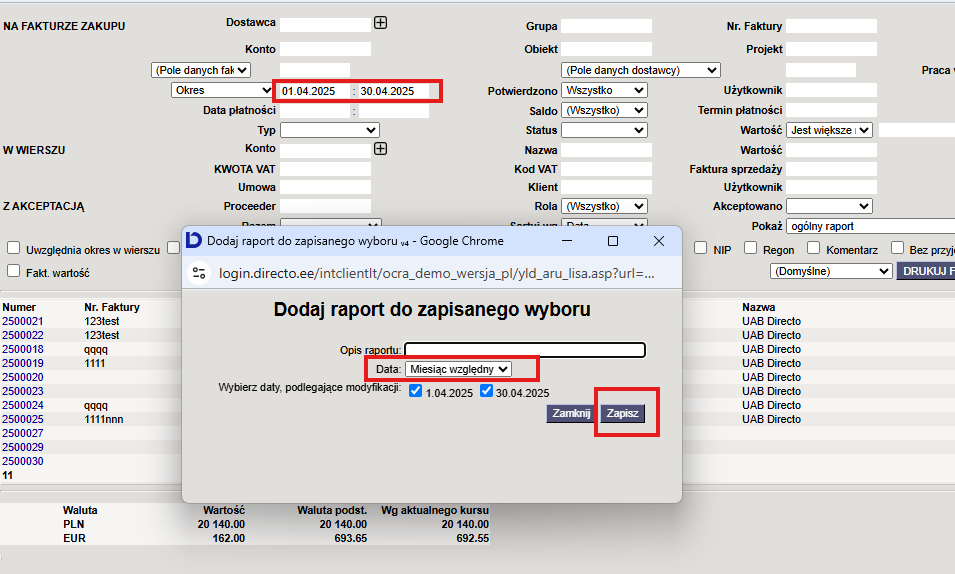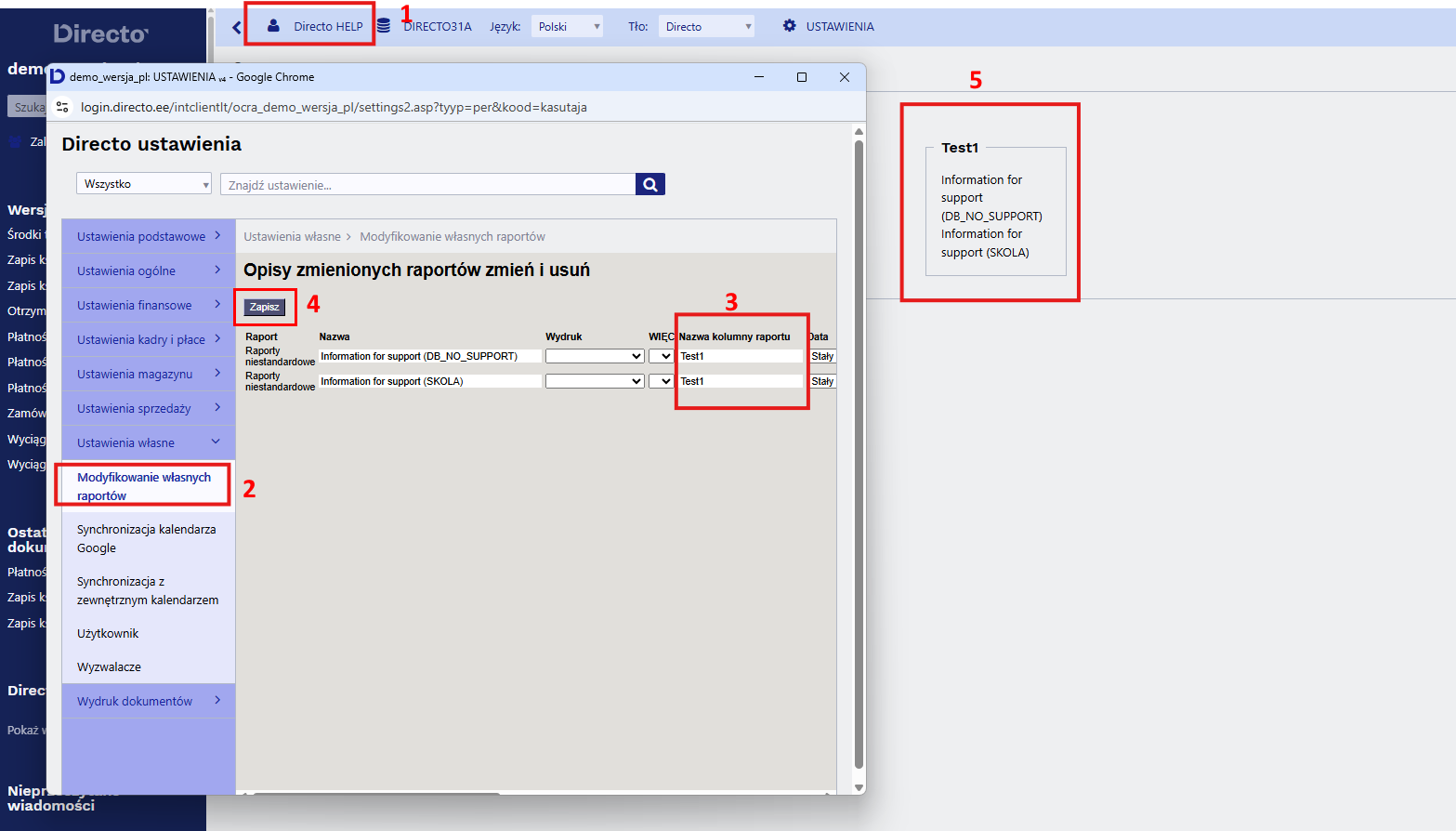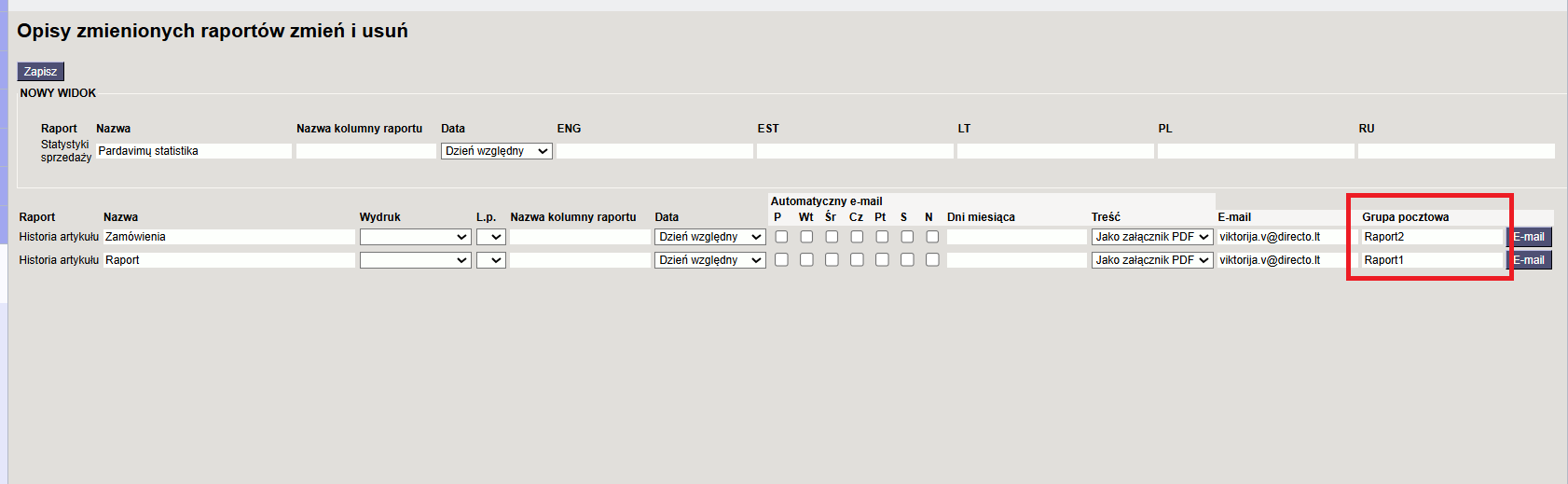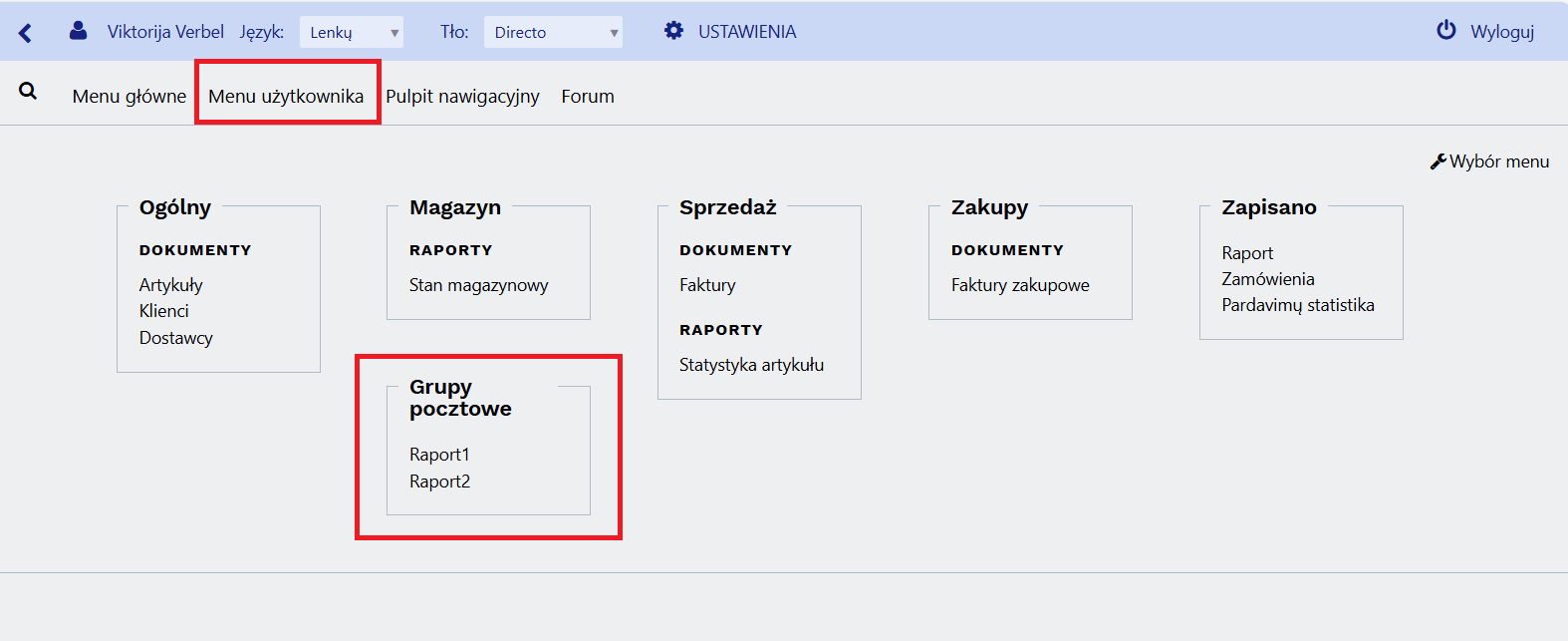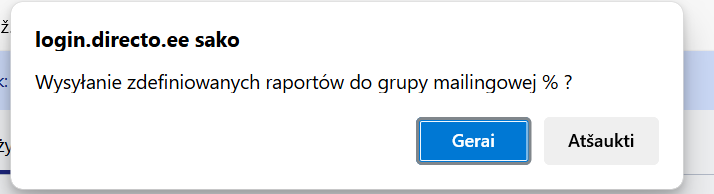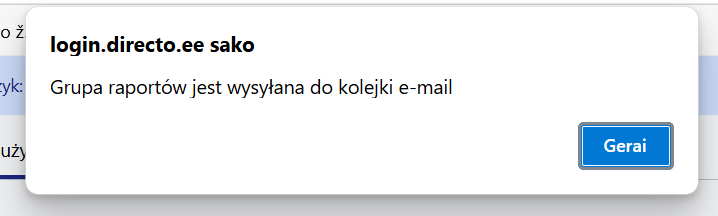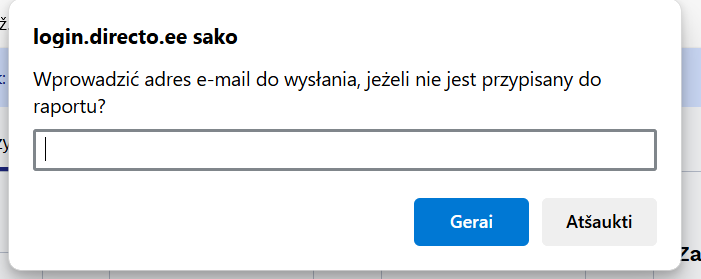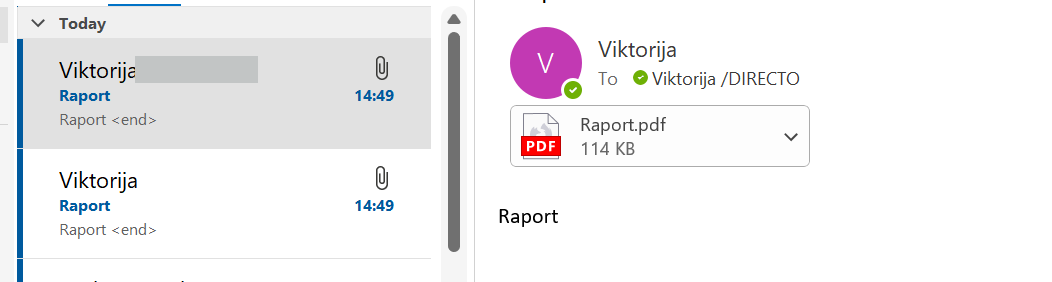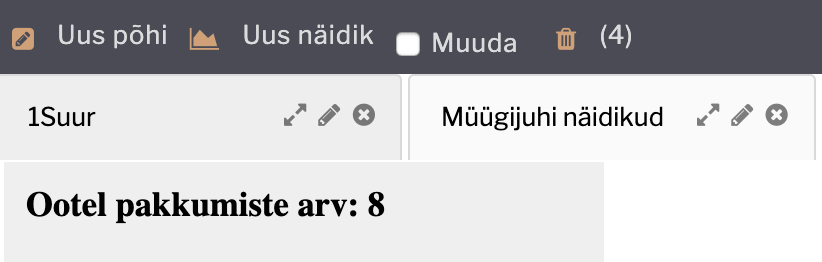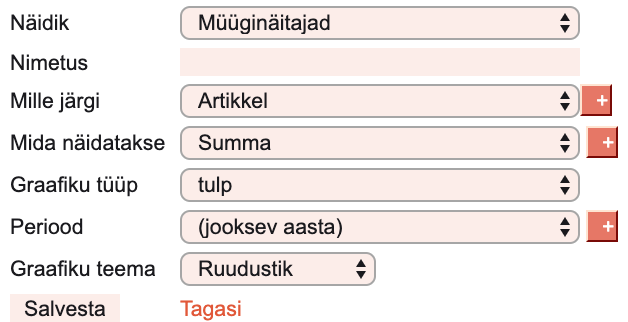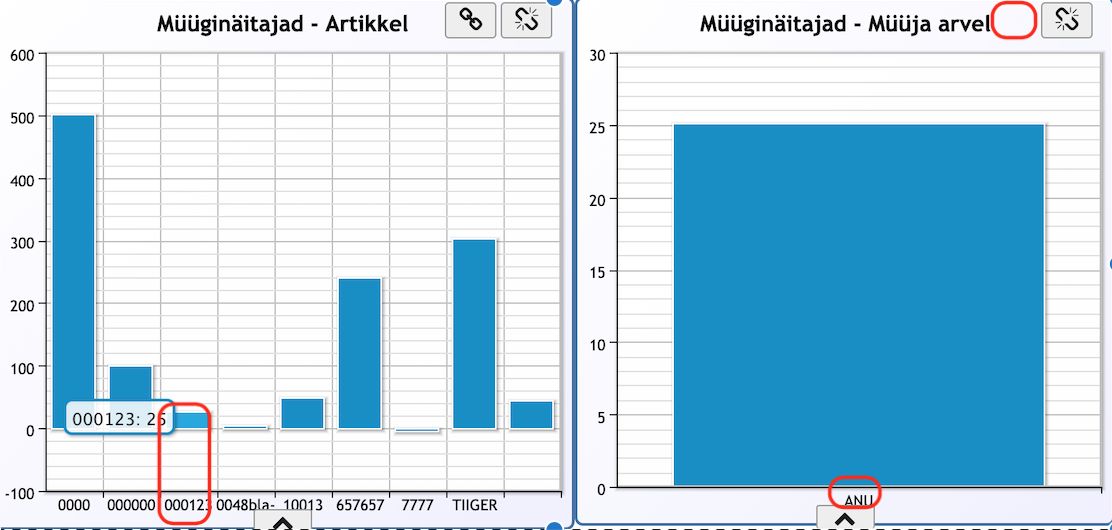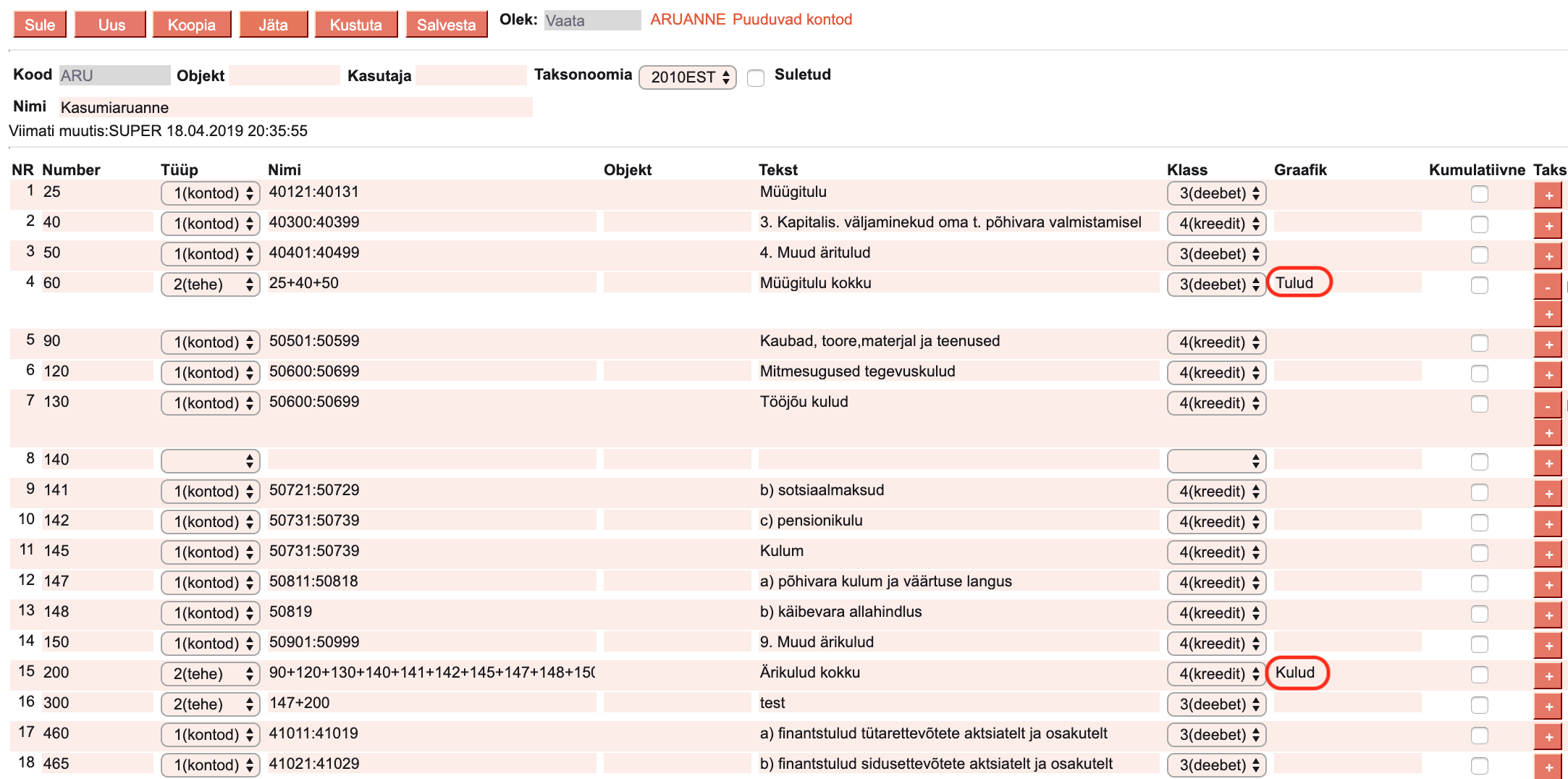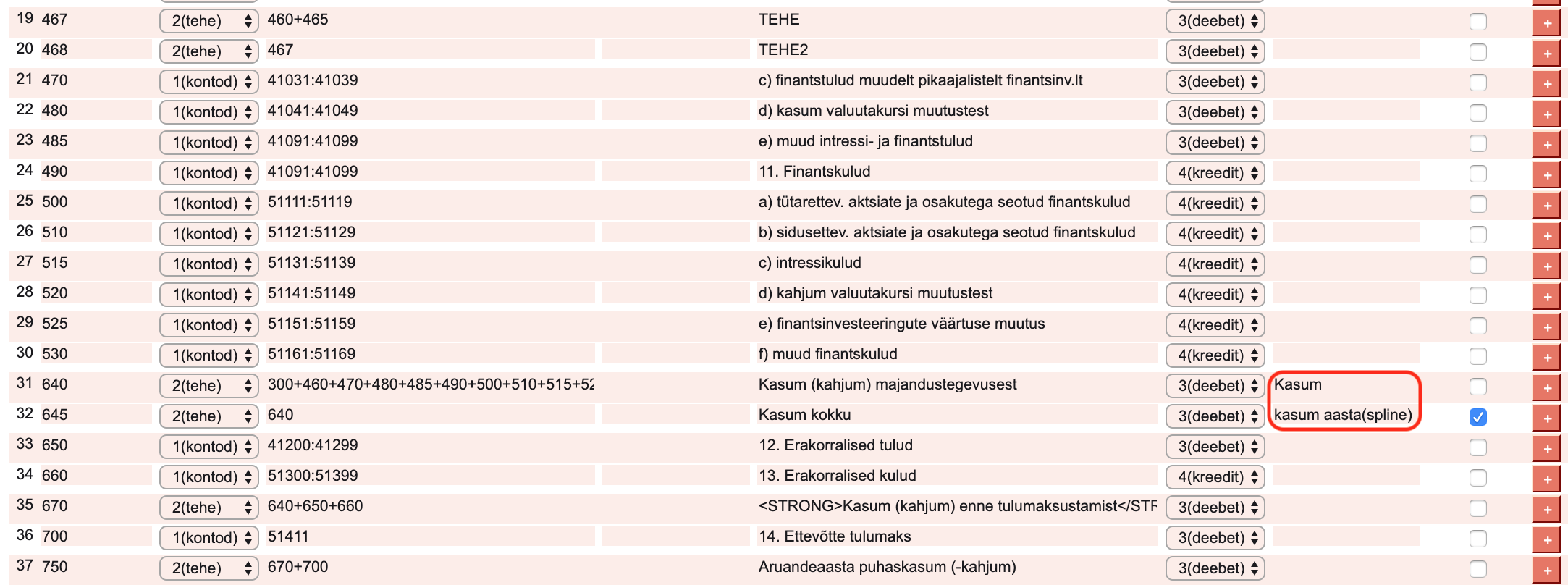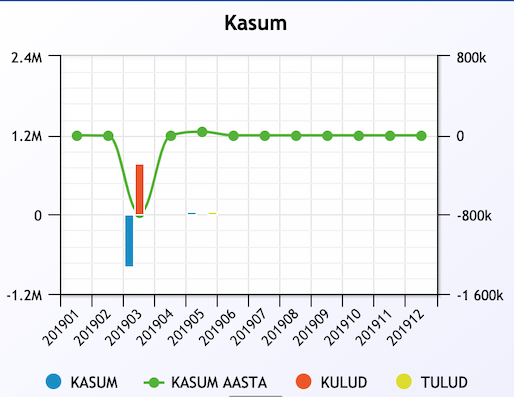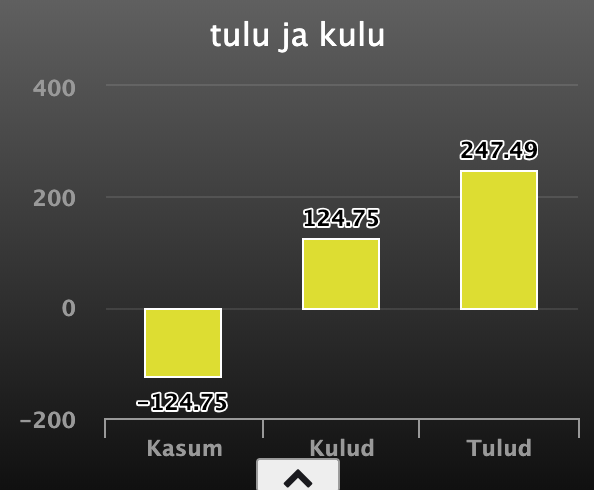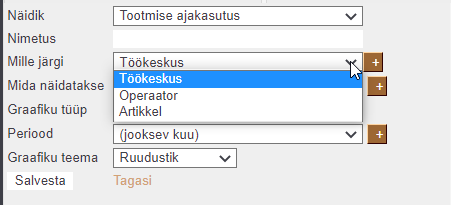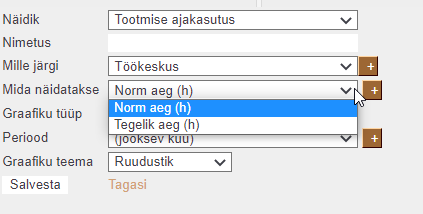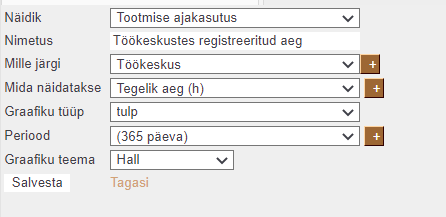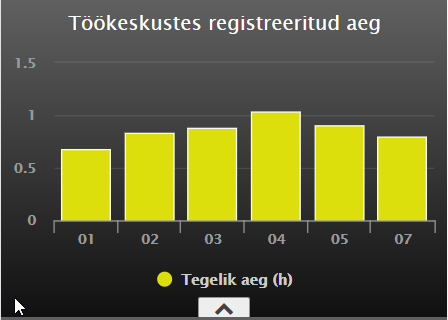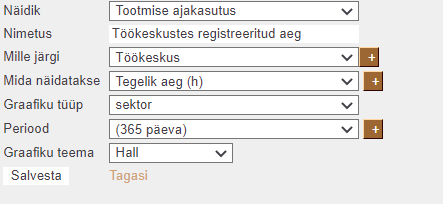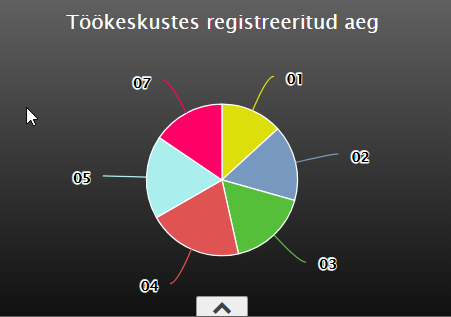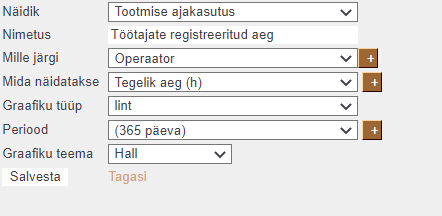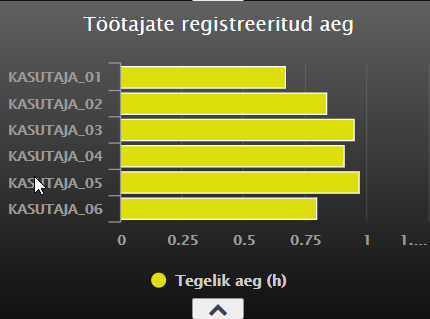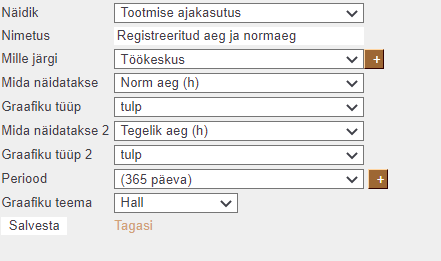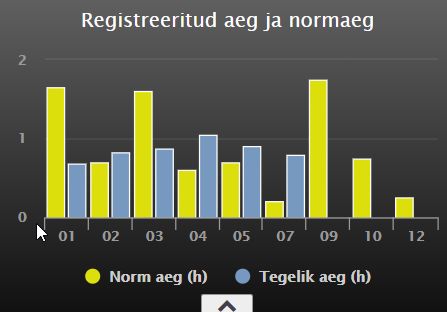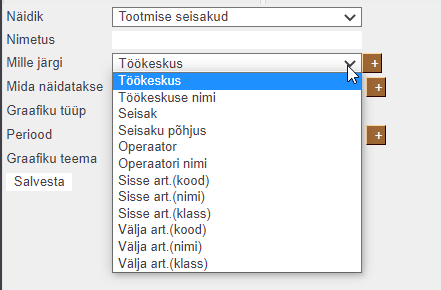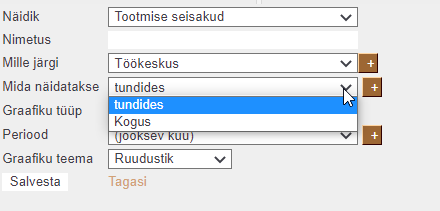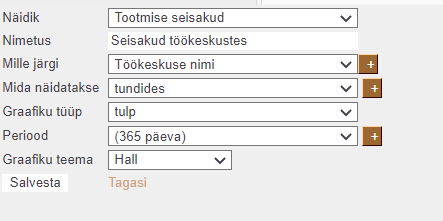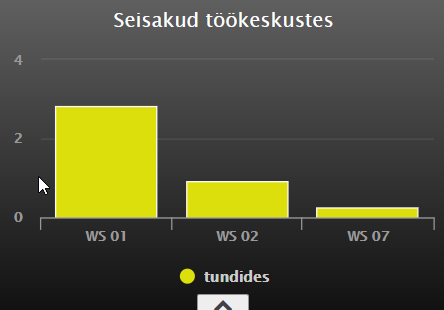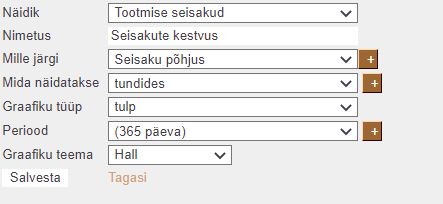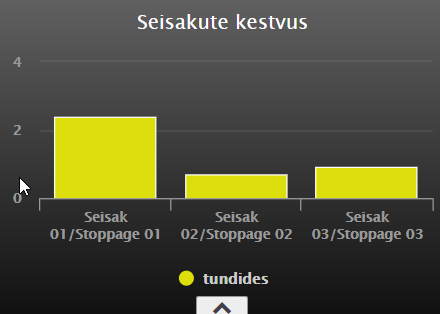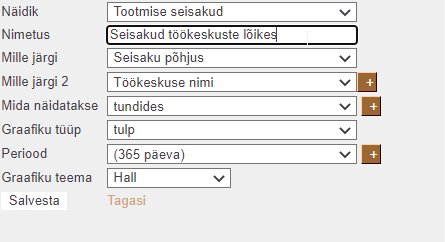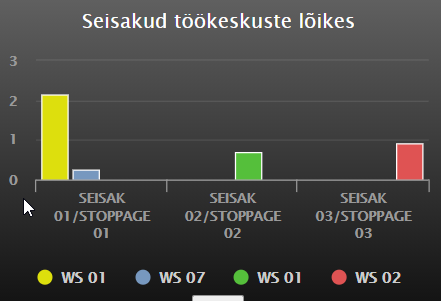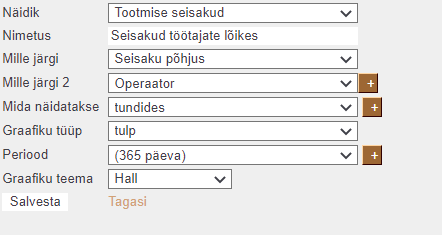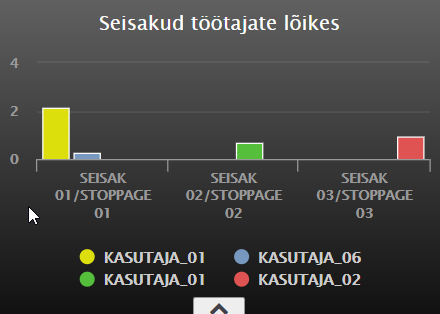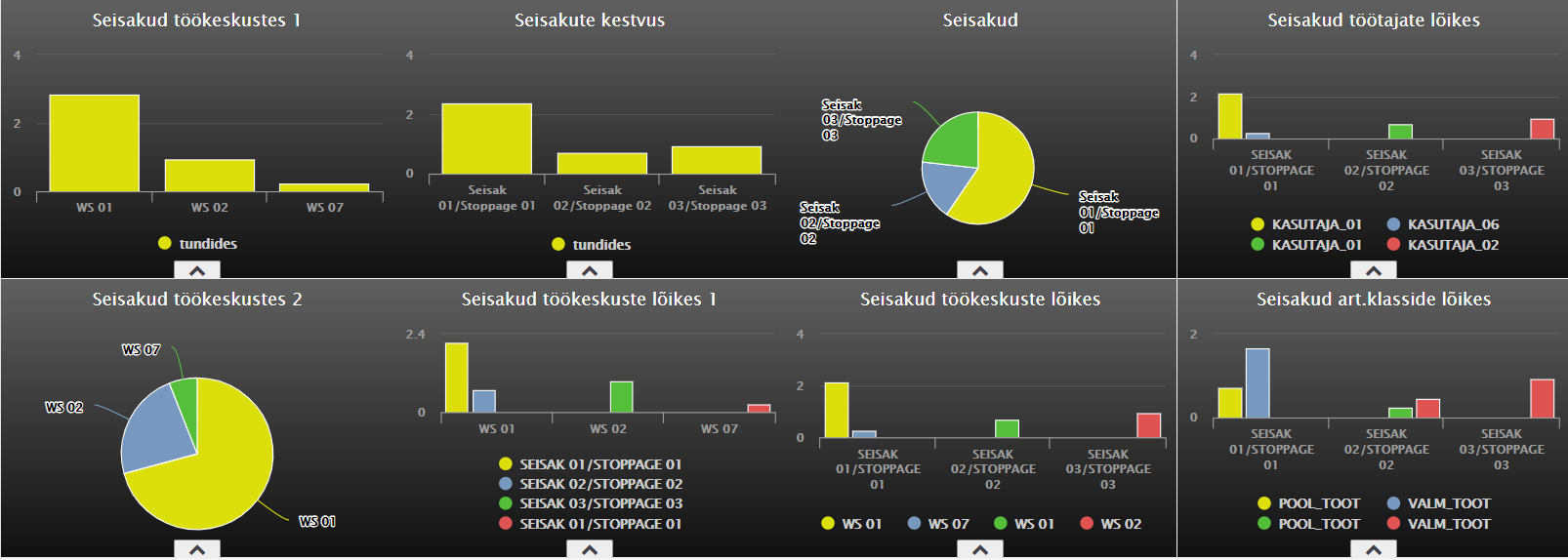Spis treści

(po skompletowaniu usuń ten komentarz)
1. Menu główne
W menu głównym można uzyskać dostęp do wszystkich (włączonych) ustawień, dokumentów i raportów. Menu główne podzielone jest na dwa widoki - widok domyślny, zawierający wszystkie elementy, oraz menu użytkownika, zawierające najczęściej używane moduły i wstępnie zapisane raporty wybrane przez użytkownika. Lewy górny róg pokazuje, jak i skąd użytkownik ostatnio się logował. Jeśli czas lub adres wydają się podejrzane, powinieneś zdecydowanie zmienić hasło i powiadomić administratora systemu. W
Seadistuste możesz zmienić różne ustawienia (ustawienia ogólne, wydruki, kolory przycisków, uprawnienia użytkowników, tłumaczenia itp.) oraz tabele (serie, klasy, waluty, języki, obiekty, okresy, typy zdarzeń, statusy, pola dodatkowe itp.)
Dokumenty to czynności odzwierciedlające życie firmy.
Raporty przedstawiają raporty przygotowane na podstawie dokumentów.
1.1. Opcje
- Menu główne - wszystkie możliwe ustawienia, dokumenty i raporty
- Główny pasek boczny po lewej stronie - obszar informacji i szybkich linków
- Menu użytkownika - wybrane ustawienia i zapisane raporty
- Pulpit nawigacyjny - wybrane wykresy i raporty
- Foldery - Zarządzanie dokumentami Directo
- Forum - Directo foorum
- Menu lewe - obszar informacji i szybkich linków
1.2. Szukaj
W menu głównym możesz wyszukiwać dokumenty i raporty, wpisując po prostu frazę faktu na klawiaturze . W rezultacie wyniki wyszukiwania pojawiają się na środku menu głównego. Możesz wybrać odpowiedni wynik, przesuwając myszkę lub używając klawiszy strzałek w górę i w dół, a wynik zostanie otwarty po naciśnięciu klawisza Enter. Możesz usunąć filtr naciskając klawisz ESC lub klikając myszką poza polem wyszukiwania.
To samo okno wyszukiwania można otworzyć również za pomocą ikony lupy w menu głównym.
1.3. Główne menu lewy pasek boczny
Główne menu ma oddzielny pasek boczny, na którym dodane są informacje m. i. kontakt czy link z instrukcjami.
Pasek boczny można zamknąć, aby mieć więcej miejsca na menu główne . Aby to zrobić kliknij strzałkę znajdującą się obok paska menu.
W tym obszarze użytkownicy mogą widzieć różne informacje w zależności od uprawnień przyznanych użytkownikowi.
| Sekcja menu | Prawo |
|---|---|
| Szukaj | Dla wszystkich użytkowników nie są wymagane dodatkowe uprawnienia |
| Zalogowani użytkownicy | Dodatkowe uprawnienia: Raporty → Specjalne → Zalogowani użytkownicy |
| Użytkownicy MyDirecto | Dla wszystkich użytkowników nie są wymagane dodatkowe uprawnienia |
| Ostatnio otwarte dokumenty | Dla wszystkich użytkowników nie są wymagane dodatowe uprawnienia |
| Nieprzeczytane wiadomości | Dla wszystkich użytkowników nie są wymagane dodatkowe uprawnienia |
| Abi | Dla wszystkich użytkowników nie są wymagane dodatkowe uprawnienia |
| Administracja |  Dodatkowe uprawnienia: Dodatkowe uprawnienia: Ustawienia → Ustawienia systemowe → Zmień |
| Ostatnio zalogowany | Dla wszystkich użytkowników nie są wymagane dodatkowe uprawnienia |
1.3.1. Administracja
Administracja to narzędzie dla superużytkownika umożliwiające zmianę domyślnych ustawień przeglądarek oraz udoskonalanie dokumentów i raportów.
Jeżeli użytkownikowi nie przyznano uprawnień do zmiany przeglądarki i ustawień szczegółowych, to za pomocą opcji administracyjnych można samodzielnie skonfigurować dla niego niezbędne ustawienia.
Przykład 1: Zmiana kolumn w przeglądarce
Chcesz, aby wszyscy sprzedawcy mieli tę samą przeglądarkę ofert.
Domyślnie Directo utworzyło zestaw, który użytkownik widzi początkowo:
Jeśli użytkownik z uprawnieniami superadministracyjnymi włączy administrację, może zmienić to ustawienie. Aby włączyć administrację, wystarczy kliknąć przełącznik; nie trzeba już naciskać osobno przycisku Zapisz ani Enter.
Teraz możesz otworzyć przeglądarkę ofert i Vali tulbadskonfigurować Üldżądaną kolejność kolumn i działań dla poniższego zestawu:
Po kliknięciu „ Zapisz i zastosuj ” Directo zapyta, czy chcesz zmienić zestaw domyślny. W tym przypadku Twoja odpowiedź brzmi Jah, kirjuta vaikimisi komplekt üle: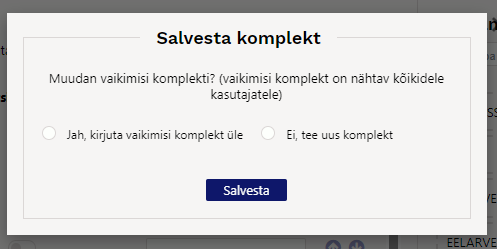
W rezultacie nowy zestaw kolumn zostanie zastosowany do wszystkich użytkowników, którzy nie zmienili wyboru kolumn w przeglądarce.
W podanym przykładzie wygląda to następująco:
Przykład 2: Zmiana dostrojenia dokumentu
Działa podobnie do zmiany kolumn w przeglądarce. Domyślnie użytkownik może zmieniać jedynie osobiste ustawienia, ale w trybie administracyjnym można zmienić ustawienia domyślne dla wszystkich użytkowników.

(po skompletowaniu usuń ten komentarz)
Wskaźniki
Wskaźniki to narzędzie umożliwiające graficzne monitorowanie i analizę raportów Directo lub danych księgowych w czasie rzeczywistym. Wskaźniki znajdują się w osobnej zakładce w menu głównym. 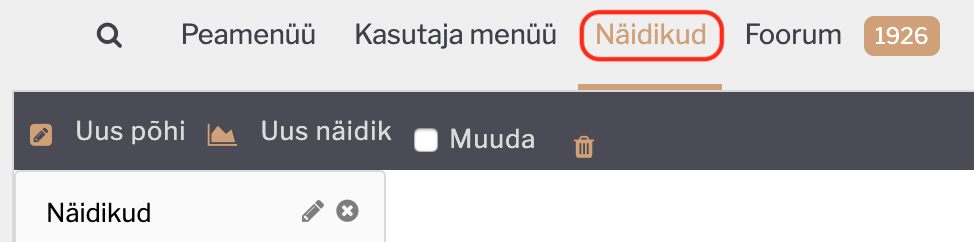
Domyślnie w menu wskaźników ustawionych jest 9 podstawowych wskaźników, jednak użytkownik programu może je zmieniać, usuwać i dodawać nowe według potrzeb i preferencji. Dodatkowo można projektować wykresy dla danych raportu, których nie ma w domyślnym menu wskaźników, za pomocą wskaźników zapisanych wydruków raportów. Opisana opcja została omówiona szerzej w tym poradniku w podrozdziale Wyświetlacze z zaprojektowanymi wydrukami .
Struktura wyświetlania
Marionetka
Nowa baza – tworzy nową bazę, która służy do przechowywania wskaźników i do której można dodawać wskaźniki. Nazwę bazy można zmienić klikając na ikonę ołówka.
Nowy wskaźnik – tworzy nowy wskaźnik na szczycie bieżącego.
Edytuj – umożliwia użytkownikowi zmianę położenia oraz wysokości/szerokości wskaźników metodą „przeciągnij i upuść”.
Kosz - Wszystkie usunięte dna i wskaźniki są dodawane do kosza, skąd można je trwale usunąć lub przywrócić.
 - dół ze wskaźnikami otwiera się w osobnym oknie.
- dół ze wskaźnikami otwiera się w osobnym oknie.
 - zmiana nazwy dołu.
- zmiana nazwy dołu.
 - wymazuje dno wskaźnikami.
- wymazuje dno wskaźnikami.
Ustawianie wyświetlacza
Wyświetlacz może mieć różne kształty, informacje i kolory. Aby skonfigurować wyświetlacz, otwórz pasek ustawień u dołu wyświetlacza i wybierz opcję Edytuj .
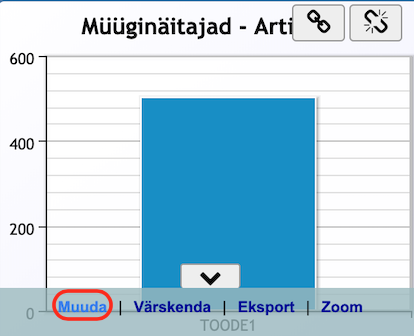
Ustawienia
Wskaźnik – wybór różnych wskaźników z raportów. W zależności od dokonanego wyboru wyświetlane są następujące ustawienia z opcjami.
Nazwa - tytuł wyświetlacza, tekst jest wyświetlany w nagłówku wyświetlacza.
Przez co – określa współczynnik wskaźnikowy, według którego informacja jest wyświetlana na wykresie. Na przykład: w przypadku danych dotyczących sprzedaży odpowiednim wyborem będzie artykuł, jeśli chcesz zobaczyć statystyki dotyczące sprzedanych produktów.
:?:Oznacza to, że za tym ustawieniem znajduje się oddzielny przycisk +. Dodaje wiersze zgodnie z tym, co . Na przykład, pierwszym wyborem jest artykuł, drugim wyborem jest przedmiot, a trzecim wyborem jest sprzedawca. W wyniku tego ustawienia, paski na wykresie wyświetlacza staną się aktywne, a po kliknięciu na nie, na ekranie wyświetlą się kolejne informacje w kolejności , w jakiej zostały ustawione.
Co pokazać – wybór czynników do wyświetlenia. Na przykład kwota lub ilość sprzedanego artykułu.
Typ wykresu – wybór różnych sposobów wyświetlania wykresów. Na przykład. kolumna, linia, itd. Pokaż - określa, czy wskaźnik jest wyświetlany jako wykres, tabela czy sformatowany wydruk. Okres – wybór okresów, na podstawie których wskaźnik wyświetla informacje z raportu. Motyw wykresu — wybór określa kolory i tło wyświetlane na ekranie.
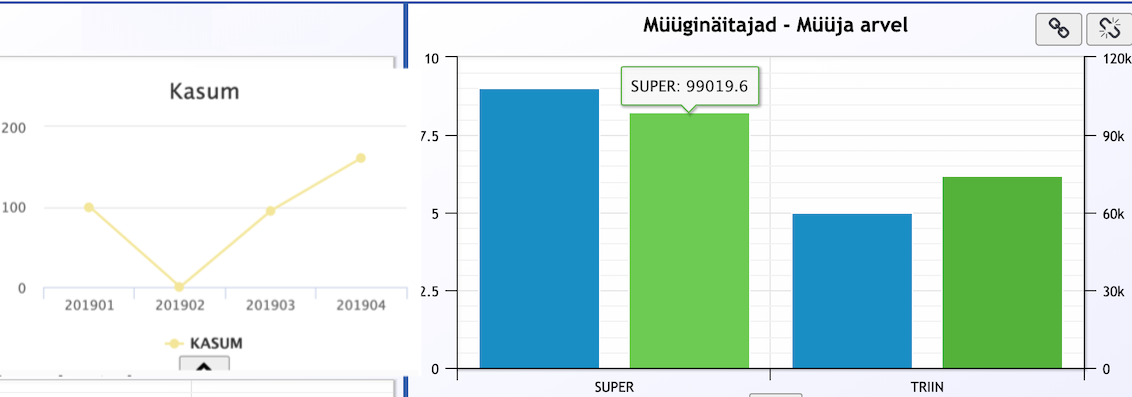
:?:Domyślnie wykres wyświetla informacje i liczby tylko na osiach pionowej i poziomej, ale dzięki oddzielnemu ustawieniu można dodać wyświetlanie liczb, np. bezpośrednio do słupków wykresu, do punktów linii. Aby to zrobić, zaznacz pole wyboru Pokaż wartości na wykresieMüük → ARUANDED → Graafikud müük pod przyciskiem ustawień .
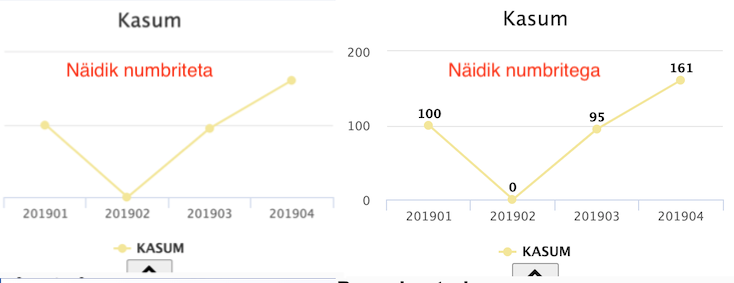
Parowanie wyświetlaczy
W prawym górnym rogu wyświetlacza znajdują się przyciski parowania i rozparowywania 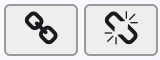 . Przycisk parowania powoduje aktywację innego, pasującego wskaźnika na tej samej bazie, a jego naciśnięcie spowoduje połączenie obu wskaźników. Wskaźniki powiązane zachowują się względem siebie w relacji zależności. Możesz łączyć podobne wykresy (np. dane dotyczące sprzedaży), jeśli istnieje wiele opcji .
. Przycisk parowania powoduje aktywację innego, pasującego wskaźnika na tej samej bazie, a jego naciśnięcie spowoduje połączenie obu wskaźników. Wskaźniki powiązane zachowują się względem siebie w relacji zależności. Możesz łączyć podobne wykresy (np. dane dotyczące sprzedaży), jeśli istnieje wiele opcji .
Na przykład, wyświetlacz 1 przedstawia dane sprzedaży według pozycji, klienta i kwot, a wyświetlacz 2 przedstawia dane sprzedaży według dostawcy i pozycji. Jeżeli wybierzesz kolumnę dla konkretnego przedmiotu w wyświetlaczu 1, w wyświetlaczu 2 zostanie wyświetlona nazwa sprzedawcy tego przedmiotu. Sparowany wyświetlacz nie posiada przycisku parowania.
Wyświetlacze z zaprojektowanymi wydrukami
Jedną z opcji dla wskaźników jest zaprojektowanie wskaźnika na podstawie pewnego rodzaju raportu i zawartych w nim informacji, które nie są dostępne w domyślnych opcjach i ustawieniach wskaźników. Na przykład dla kierownika sprzedaży ważne jest monitorowanie liczby oczekujących ofert i sprzedawców w tych dokumentach, aby przeanalizować, kto ma aktualnie ile oczekujących ofert.
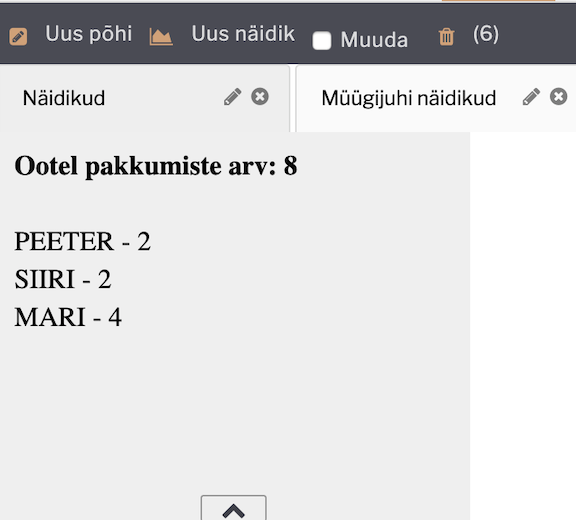
Strukturalnie jest to ta sama logika, co w przypadku standardowego wydruku raportu (patrz również: Väljatrükkide häälestamine ). Oznacza to, że projekt jest tworzony na potrzeby odpowiedniego raportu (w podanym powyżej przykładzie, pod listą ofert), a projekt jest wyróżniany za pomocą odpowiednich ustawień w widoku wyświetlania.

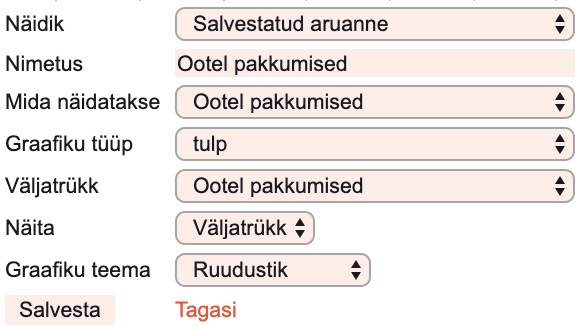
:!:Aby zaprojektować wyświetlacz, ważne jest, aby raport, dla którego chcesz zaprojektować wyświetlacz, zawierał funkcje wydruku i wykresu.
Ustawianie wskaźnika zysku
Graficzne przedstawienie zysków odbywa się za pośrednictwem rachunku zysków i strat. Termin zysk musi zostać dodany do wierszy opisu rachunku zysków i strat, które chcesz zobaczyć w widoku zysku . Możliwe jest również skonfigurowanie przychodów i wydatków w tym formularzu poprzez wyświetlanie rachunku zysków i strat.
Opis rachunku zysków i strat można znaleźć tutaj Raamatu seadistused > Kasumiaruanne. W kolumnie opisu wprowadź wiersz oznaczający zysk jako zysk, wiersz oznaczający dochód jako dochód i wiersz oznaczający wydatki jako wydatki . Jeśli na przykład chcesz wyróżnić roczny zysk w widoku podzielonym na wykresie, musisz napisać albo (sklejaną) albo (liniową) zależnie od tekstu - odpowiednio albo linią gładką albo linią.
Rezultatem są pożądane wykresy w formacie skonfigurowanym przez użytkownika.
Funkcje
Zmień użycie znacznika wyboru
Tworzenie nowego dna
Tworzenie nowego wyświetlacza
Zmiana dolnej części wyświetlacza
Ustawianie wskaźników produkcji
Możliwe jest również ustawienie wskaźników na podstawie danych rejestrowanych w trakcie produkcji.
Co i jak można rejestrować w produkcji, można sprawdzić w przewodniku http://wiki.directo.ee/et/toode_aru_startstop .
Aby skonfigurować wskaźniki produkcji, użytkownik musi mieć uprawnienia do korzystania z raportu analityki produkcji.
Przykład jednej grupy wskaźników.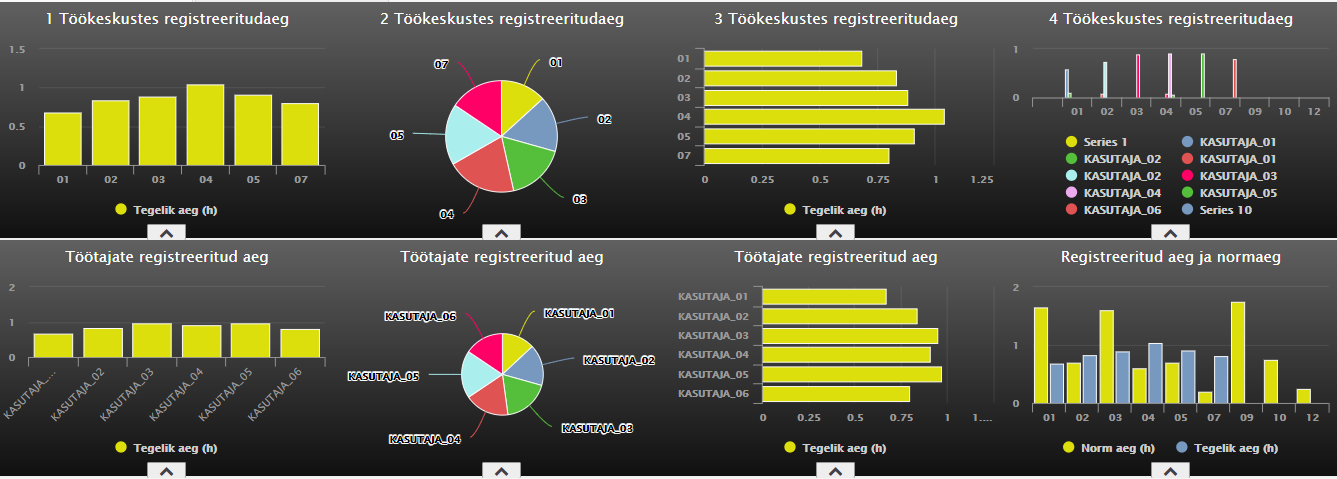
Wskaźniki można tworzyć na podstawie dwóch grup danych: Wykorzystanie czasu produkcji i Przestój produkcji.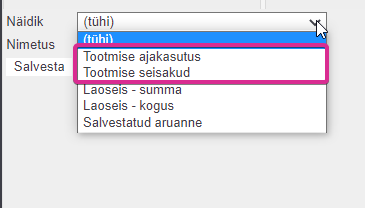
Wykorzystanie czasu produkcji
Możliwe jest tworzenie wyświetlaczy wyświetlających czas zarejestrowany w wybranym okresie przez pracowników i stanowiska pracy, a także dokonywanie porównania z normą.
Poniższe opcje danych znajdują się w grupie danych Wykorzystanie czasu produkcji:
Według czego:
Töökeskus Operaator Artikkel
Mida näitatakse:
Norm aeg (h) Tegelik aeg (h)
Mõned näited võimalikest näidikutest
NÄIDIS 1.
NÄIDIS 2.
NÄIDIS 3.
Tootmise seisakud
Võimalik luua erinevaid näidikuid esitlemaks, kus tootmises toimuvad seisakud. Millised seadmete/masinad ja kui kaua on olnud seisakus, millistel töötajatel ja millistes töökeskustes tuleb seisakuid ette ning samuti on võimalik vaadelda seisakuid väljuvatest toodetest lähtuvalt.
Tootmise seisakud andmete grupis asuvad järgmised andmete valikud:
Mille järgi:
Töökeskus Töökeskuse nimi Seisak Seisaku põhjus Operaator Operaatori nimi Sisse art.(kood) Sisse art.(nimi) Sisse art.(klass) Välja art.(kood) Välja art.(nimi) Välja art.(klass)
Mida näitatakse:
Tundides Kogus
Kilka przykładów możliwych wskaźników
Wyświetlacze numeryczne
Istotnie różniącą się opcją w ustawieniach wyświetlania jest Przeglądarka , która pokazuje liczbę wpisów odpowiadających lehitseja komplektile zapisanemu przez użytkownika . Kliknięcie na odpowiedni tekst wskaźnika spowoduje otwarcie zapisanej przeglądarki.
Przykład konfiguracji wyświetlacza wyświetlającego liczbę niepotwierdzonych faktur zakupu w Directo:
Spinki do mankietów
- Zalogowani użytkownicy – lista użytkowników w systemie, wykorzystanie systemu na przestrzeni czasu oraz czas ostatniej aktywności.
- LOGOUT - wylogowuje użytkownika z systemu.