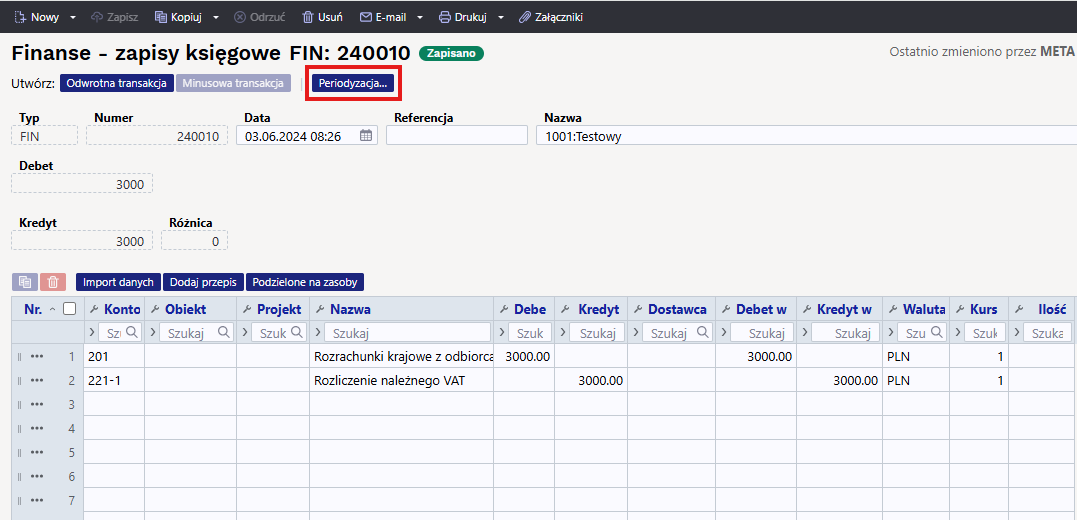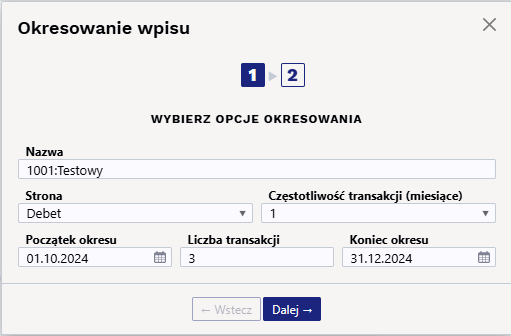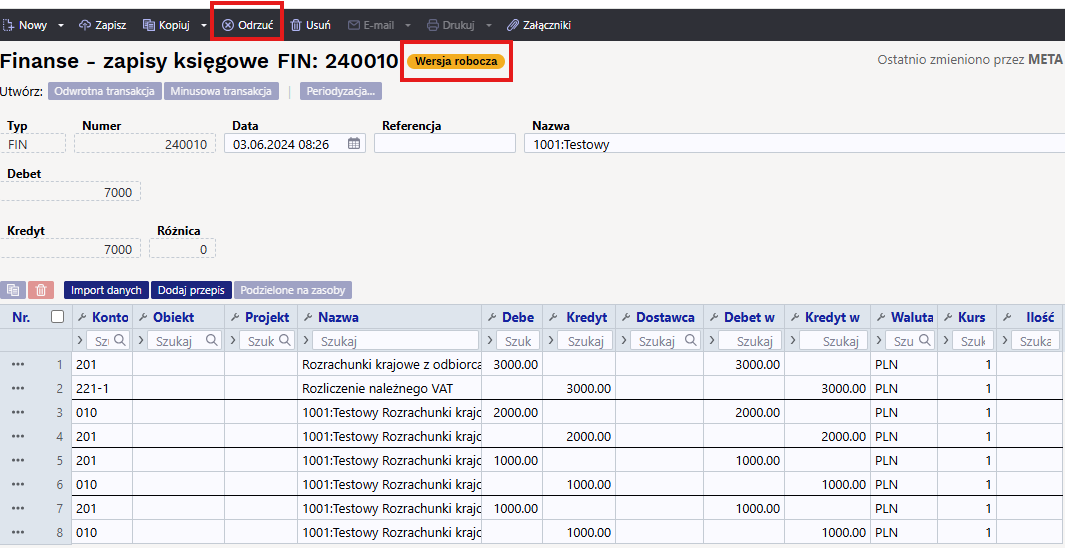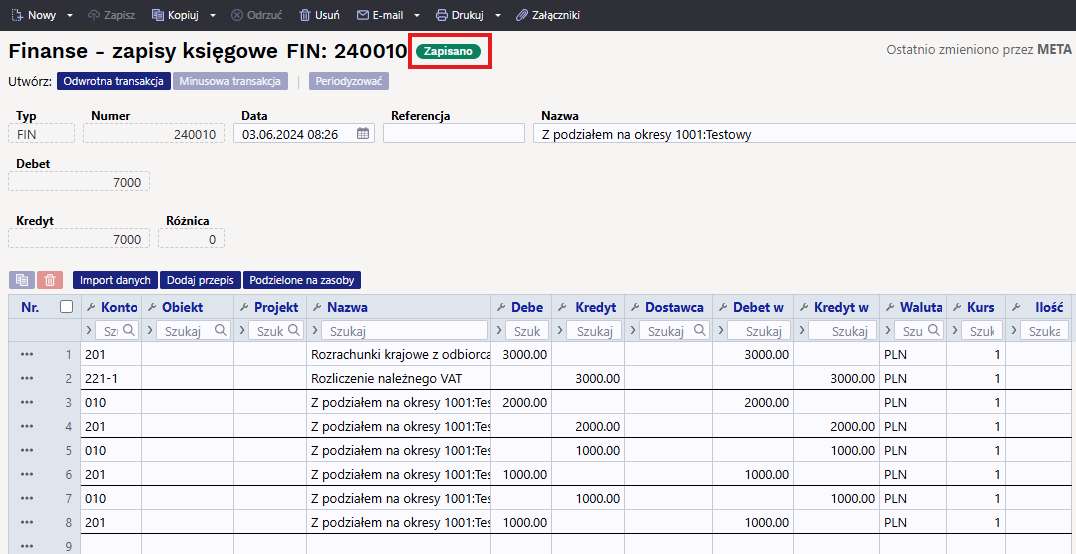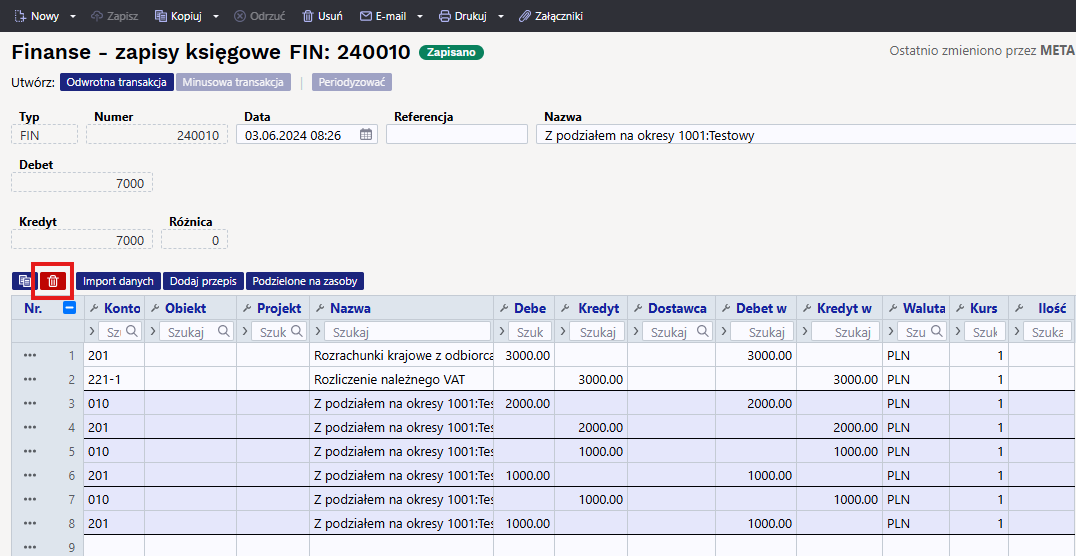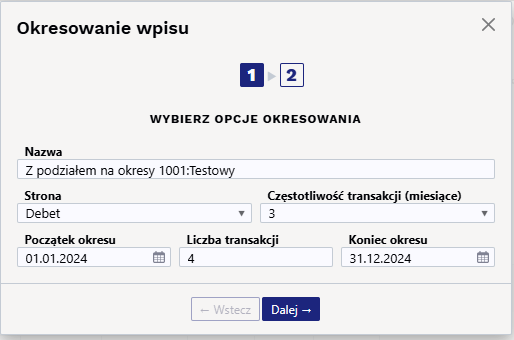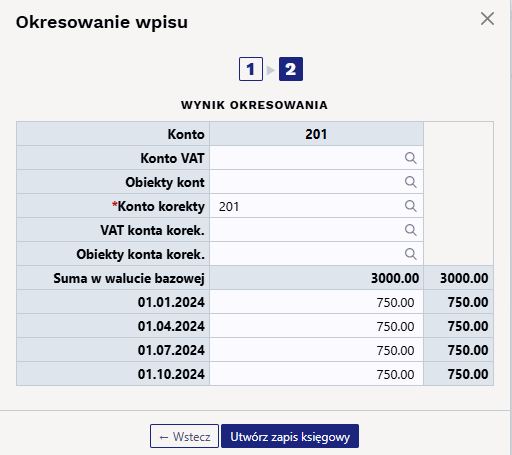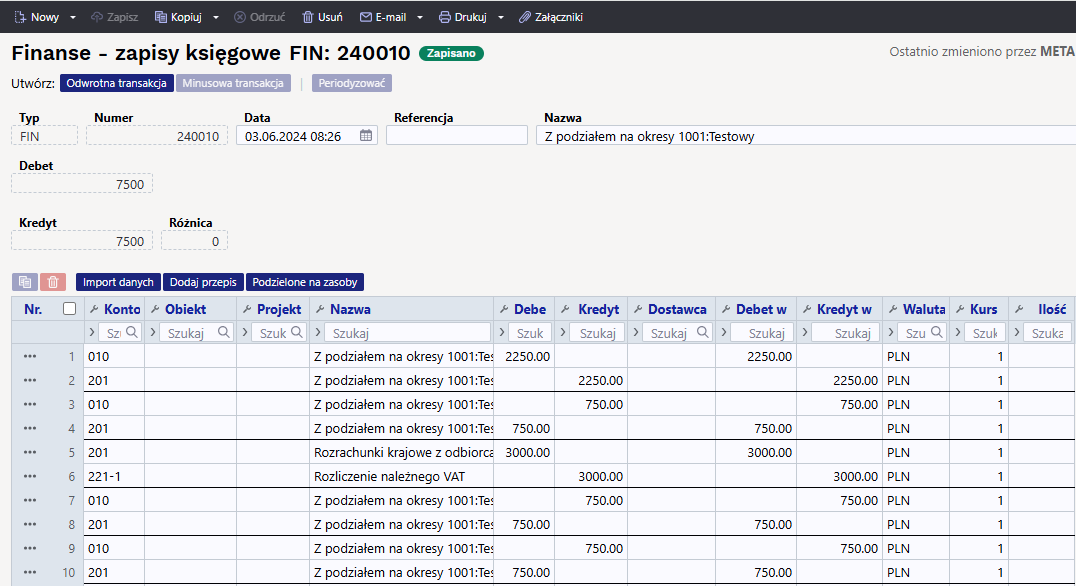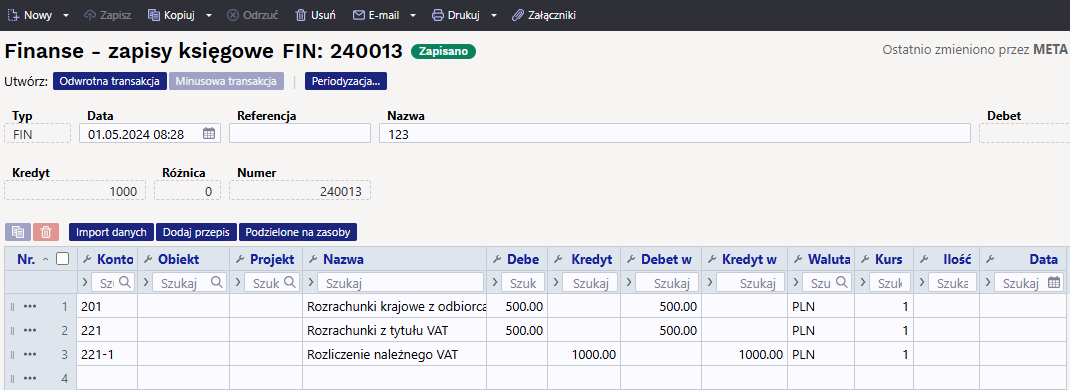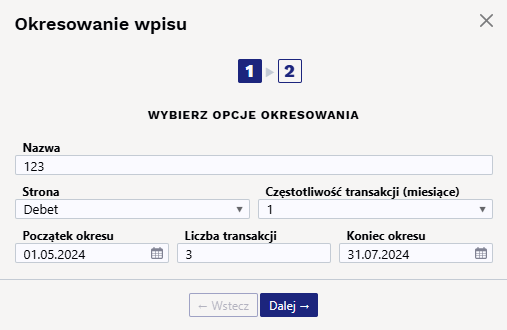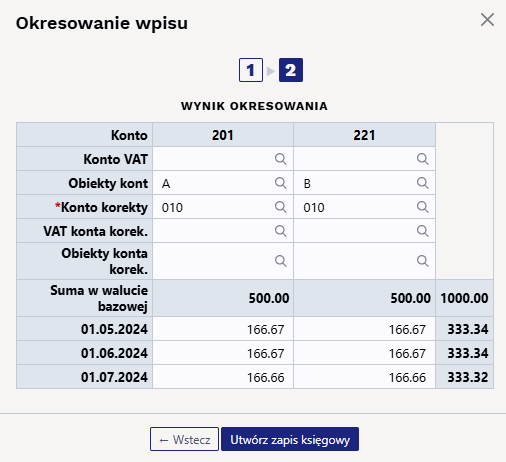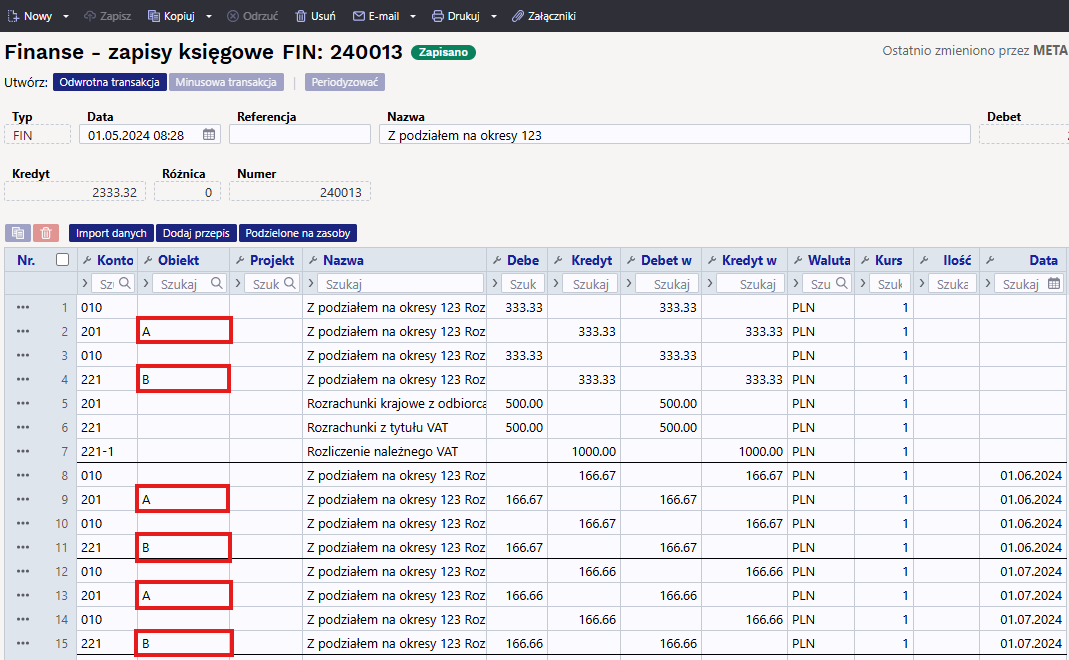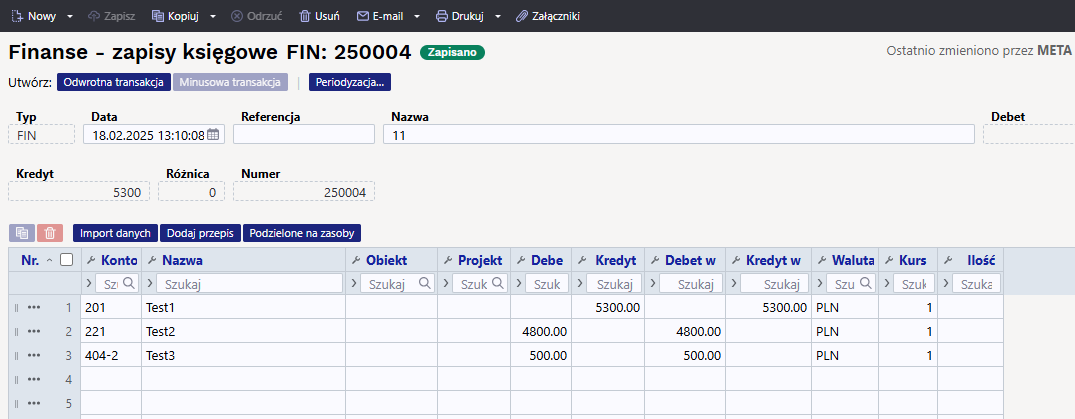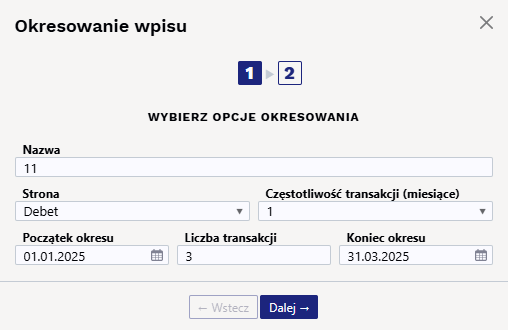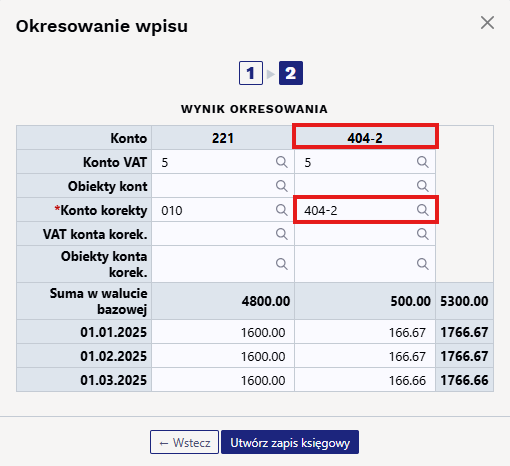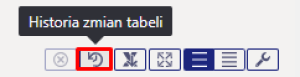Spis treści
Zapisy księgowe
Zapis księgowy odzwierciedla transakcję w rachunkowości na poziomie kont, obiektów i projektów. Transakcje finansowe są generowane automatycznie w wyniku zatwierdzenia oryginalnego dokumentu w systemie Directo. W razie potrzeby lub w przypadku braku odpowiedniego podsystemu, zapis księgowy (polecenie księgowe) można również utworzyć ręcznie. Rejestr zapisów księgowych znajduje się w:
Finanse i księgowość → Zapisy księgowe
Directo umożliwia tworzenie zarówno prostych, jak i złożonych wpisów księgowych. Jedna transakcja może zawierać jedną lub wiele stron debetowych i kredytowych. Należy pamiętać, że aby dokument został zapisany, musi być zbilansowany, co oznacza, że suma stron debetowych musi być równa sumie stron kredytowych. (debet=kredyt).
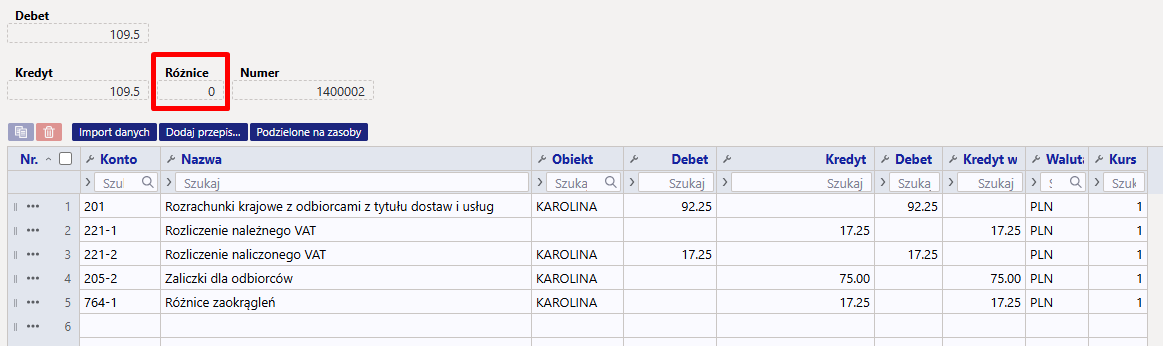
1. Nowy dokument
1.1 Polecenie księgowe w podstawowej walucie
Finanse i księgowość ⇒ Zapisy księgowe ⇒ F2 Nowy
Podstawowe pola do uzupełnienia:
- Data ( priorytetem jest data w wierszach, jeśli nie jest wypełniona, uwzględnia się datę w nagłówku)
- Numer - można wybrać numerację finansową, po zapisaniu dokumentu pojawi się numer wg kolejności zapisów.
- Nazwa - można dodać opis
- W wierszach wybieramy konto księgowe w polu konto
- Wpisujemy sumę w polu Debet (Winien) czy Kredyt (Ma) dla wybranego konta
- Polecenie księgowe będzie zapisane, kiedy Winien = MA, Debet = Kredyt
1.2 Polecenie księgowe w walucie
Podstawowe pola do uzupełnienia:
- Data ( priorytetem jest data w wierszach, jeśli nie jest wypełniona, uwzględnia się datę w nagłówku)
- Numer - można wybrać numerację finansową, po zapisaniu dokumentu pojawi się numer wg kolejności zapisów.
- Nazwa - można dodać opis
- W wierszach wybieramy konto księgowe w polu konto
- W wierszach wybieramy walutę w polu waluta, kurs walut będzie uwzględniony od daty w wierszu, jeśli będzie data w wierszu nieuzupełniona, to data z nagłówku.
- Wpisujemy sumę Debet w walucie (Winien) lub Kredyt w walucie (Ma)
- System automatycznie przelicza kwoty podstawowej waluty w polu Debet (Winien)/ Kredyt (Ma) dla wybranego konta.
- Polecenie księgowe będzie zapisane, kiedy Winien = MA, Debet = Kredyt
2. Periodyzacja
Funkcja periodyzacji zapisu umożliwia periodyzację zapisu finansowego, tj. rozłożenie kwoty na dłuższy okres.

2.1. Metodologia obliczania okresowych kwot
Periodyzacja opiera się na dwóch zasadach: miesięcznej i dziennej.
W przypadku periodyzacji miesięcznej okres jest dokładnie podzielony na miesiące, przez to wszystkie periodyzowane części są sobie równe. Periodyzacja miesięczna ma zastosowanie, jeśli spełniona jest następująca formuła: koniec okresu + 1 = początek okresu. Oznacza to, że zakres periodyzacji można podzielić na pełne miesiące. Przykładami takich okresów są:
Przykład A: 01.02.2019 - 31.01.2020 (31 + 1 = 1 dzień), a okres jest podzielony na dokładnie 12 miesięcy;
Przykład B: 20.02.2019 - 19.12.2019 (19 + 1 = 20 dni) i okres jest podzielony na dokładnie 10 miesięcy ⇒ (01.03. do 30.11. = 9 miesięcy) + (20.02. do 28.02.2019 = 1/3 miesięcy) + (01.12. do 19.12.2019 = 2/3 miesięcy) = 10 miesięcy.
Jeśli kwota podlegająca periodyzacji 3000 PLN, wówczas dla przykładu A. kwota okresu wynosi: 3000 PLN / 12 miesięcy = 250 PLN, a wszystkie okresy będą miały taką samą kwotę.
Przykład B, kwota za okres wynosi: 3000 PLN / 10 miesięcy = 300 PLN.
- W okresie 01.03 - 30.11.2019 miesięczne opłaty wynoszą 300 PLN (lub 9×300 PLN).
- Pomiędzy okresami 20.02.2019 - 28.02.2019 i 01.12.2019 - 19.12.2019, które stanowią dodatkowy miesiąc, 300 PLN zostanie podzielone w taki sposób, że pierwszy okres otrzyma swoją część proporcjonalnie do liczby dni pozostałych w okresie tego miesiąca, w oparciu o 30-dniowy miesiąc ⇒ 300 / 30 * 20 dni = 200 PLN. Ostatni miesiąc częściowy otrzyma pozostałą część periodyzacji, tj. 3000 - 2700 - 200 = 100 PLN.
Periodyzacja dzienna jest stosowana, gdy okres nie jest podzielony na pełne miesiące, tj. zasada koniec dnia periodyzacji + 1 ≠ początek dnia periodyzacji, w związku z czym wszystkie periodyzowane części mają różne kwoty w zależności od liczby dni kalendarzowych w miesiącu.
2.2. Okresowość wprowadzania
Periodyzację wpisu można rozpocząć od zapisanego wpisu, naciskając przycisk „Periodyzacja…”.
Przycisk „Periodyzacja…” otwiera pierwszą podstronę, na której można ustawić parametry periodyzacji.
Nazwa - nazwa wpisu periodyzacji oraz identyfikator automatycznej periodyzacji.
Strona - menu rozwijalne umożliwiające wybór, czy periodyzacji ma podlegać strona debetowa czy kredytowa.
Częstotliwość transakcji (miesiące) - wybór z menu rozwijanego od 1 do 12. Ustawia liczbę miesięcy, w których dokonywany będzie wpis. Wyjaśnienie można zobaczyć, najeżdżając kursorem na komórkę. 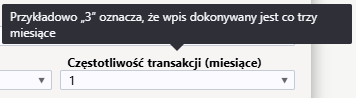 Początek okresu - data rozpoczęcia periodyzacji.
Początek okresu - data rozpoczęcia periodyzacji.
Liczba transakcji - można wprowadzić liczbę wpisów. Wyjaśnienie można zobaczyć, najeżdżając kursorem na komórkę.
Koniec okresu - data zakończenia periodyzacji, która jest automatyczna w zależności od liczby wprowadzonych wpisów, ale może być również wprowadzona ręcznie.
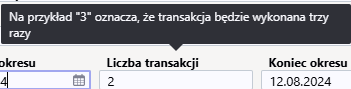 Po wprowadzeniu parametrów należy nacisnąć przycisk „Dalej”, co spowoduje otwarcie kolejnego okna:
Po wprowadzeniu parametrów należy nacisnąć przycisk „Dalej”, co spowoduje otwarcie kolejnego okna:
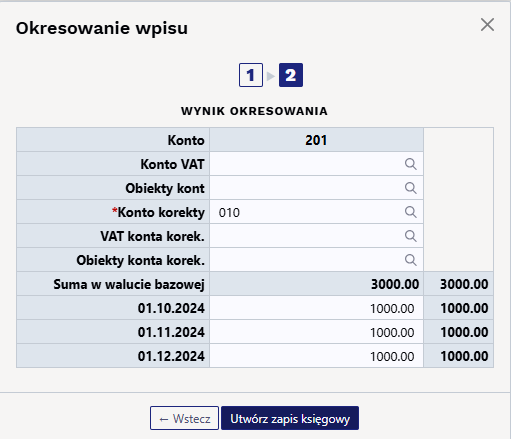

- Konto - wskazuje konto, które ma być periodyzowane (w pierwszej podstronie można wybrać, czy periodyzacja ma się odbywać przez debet czy kredyt).
- Konto VAT - można wskazać kod VAT rachunku.
- Obiekty rachunku - można wskazać oddzielając przecinkami obiekty konta, które w tym przykładzie również będą podlegały periodyzacji.
- Konto korekty - konto korespondujące, pole obowiązkowe. Wyjaśnienie można zobaczyć, najeżdżając kursorem na komórkę.
- VAT konta korek. - możliwe jest określenie kodu VAT odpowiedniego konta.
- Obiekty konta korek. - można określić, oddzielając przecinkami obiekty odpowiedniego konta.
- Suma w walucie bazowej - wskazuje kwotę do naliczenia. Np. 01.01.2023 - wskazuje kwotę, która ma być periodyzowana
Naciśnięcie przycisku Utwórz zapis księgowy spowoduje utworzenie periodycznego wpisu, który w nowym układzie będzie miał postać wzorca. Jeśli po przejrzeniu wpisu okaże się, że wynik nie jest odpowiedni, kliknięcie przycisku Odrzuć w nagłówku u góry strony spowoduje usunięcie okresowych linii wpisu i umożliwi ponowne rozpoczęcie periodyzacji.
Jednak przy zastosowaniu powyższych parametrów naciśnięcie przycisku Zapisz w szablonie spowoduje utworzenie wpisu okresowego:
W zapisie okresowym okresy są oddzielone liniami rozdzielającymi. Pierwsza sekcja pokazuje pozycje pierwotnej wartości, z powiązaniem do odpowiedniego konta i po odliczeniu pozycji, która ma zostać periodyzowana, aby nie generować podwójnych kosztów/wpływów.
- Wiersze 1 i 2 - zapis pierwotny
- Wiersz 3 - przypisanie konta do odpowiedniego konta dla salda kwoty, która ma zostać naliczona.
- Wiersz 4 - uznanie lub obciążenie konta rozliczeń międzyokresowych biernych saldem naliczanej kwoty.
Po zapisaniu wpisu w formie wzorca można usunąć wiersze pojedynczo lub wszystkie naraz, co spowoduje ponowne uaktywnienie przycisku Periodyzacja w nagłówku i ponowne rozpoczęcie periodyzacji.
2.3. Przykłady
2.3.1. Wprowadzenie nieprawidłowego parametru
Jeżeli wpisany obiekt nie istnieje, pole zmieni kolor na czerwony po opuszczeniu pola i zostanie wyświetlony komunikat o błędzie, podobnie jak w przypadku wszystkich innych pól.
2.3.2. Periodyczność wpisów kwartalnie raz na 1 rok
- Częstotliwość transakcji (miesiące) - wpisy są dokonywane co 3 miesiące.
- Liczba transakcji - wpis dokonany 4 razy
2.3.3. Periodyzacja kilku kont
Jeżeli jest kilka kont dla periodyzacji, w następnej podstronie bedą pokazane oba konta, które są periodyzowane. W razie potrzeby można im przypisać różne dane, w tym przykładzie różne obiekty kont.
Kliknięcie Utwórz wpisy księgowy i Zapisz spowoduje utworzenie wpisu okresowego, pokazując, że każde konto ma swój własny obiekt:
2.3.4 Naliczanie dzienne, tj. kwoty za okres nie są takie same
W tym przykładzie zakres periodyzacji nie może być podzielony na całe miesiące i stosowana jest okresowość do najbliższego dnia. Druga podstrona pokazuje sposób obliczania kwot w zależności od liczby dni.
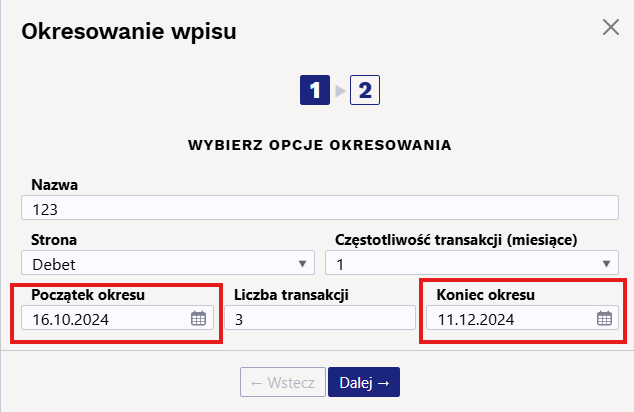
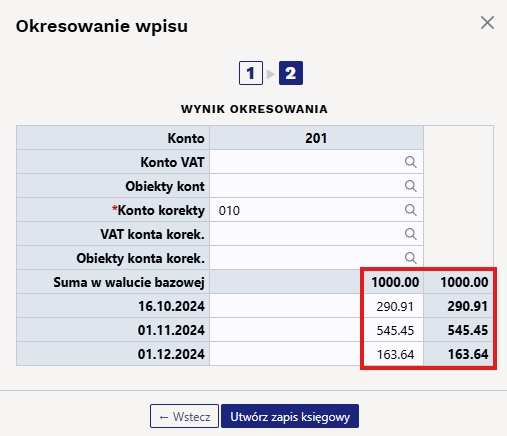 Kliknięcie Utwórz wpisy księgowy i Zapisz spowoduje utworzenie wpisu okresowego:
Kliknięcie Utwórz wpisy księgowy i Zapisz spowoduje utworzenie wpisu okresowego:
W drugiej podstronie można ręcznie nadpisać kwoty. Na przykład, jeśli ręcznie wprowadzić 1000 w polu dla kwoty w dniu 19.01.2023, ostatnie pole pokaże kwotę ze znakiem minus i ostrzeżeniem Sprawdź sumy w prawym górnym rogu.
2.3.5. Jeżeli wpis zawiera podatek VAT, ale nie ma on być uwzględniany
Przykład, gdy na koncie znajduje się również podatek VAT, a strona debetowa jest okresowa: jeśli nie ma być VAT podzielony na okresy, jako konto cykliczne należy wprowadzić to samo konto, które służy do naliczania podatku VAT.
3. Przyciski transakcyjne
3.1. Przyciski nagłówka
Opis przycisków znajdziesz tutaj:Przyciski dokumentu
Opcje przycisków zapisu księgowego z dokumentu różni się od bezpośredniego zapisu księgowego.
- Otwórz dokument - otwiera oryginalny dokument. Na przykład w przypadku transakcji z typem ARVE otwiera fakturę sprzedaży.
- Periodyzacja - dzieli transakcje na okresy. Więcej informacji na ten temat znajduje się poniżej..
- Odwrotna transakcja - tworzy nową transakcję finansową na podstawie istniejącej transakcji, w której zamieniane są obroty debetowe i kredytowe. Informacja Odwrotna transakcja wraz z odniesieniem do oryginalnej transakcji jest automatycznie umieszczana w opisie nowej transakcji finansowej.
- Minusowa transakcja - tworzy nową transakcję finansową na podstawie istniejącej transakcji, gdzie znaki obrotów kont są odwrócone. Informacja Transakcja ze znakiem minus wraz z odniesieniem do oryginalnej transakcji jest automatycznie umieszczana w opisie nowej transakcji finansowej.
- Kurs walut według daty wiersza - jeśli to ustawienie jest aktywne, kurs wymiany jest ustawiany według daty wiersza. Jeśli to ustawienie nie jest aktywne, kurs jest ustawiany według daty w nagłówku.
- Istnieje opcja dodania dodatkowych pól konta.
3.2. Przyciski wierszy
- Import danych - pozwala wypełniać/umieszczać wiersze na podstawie arkusza kalkulacyjnego (głównie Excel). Kolejność, w jakiej powinny być kolumny, jest wymieniona w tabeli.
- Dodaj przepis - umożliwia dodania przepisu finansowego. Więcej na ten temat: Pzepisy finansowe
- Podzielone na zasoby - dzieli wiersze oznaczone numerem zasobu (zasób musi być zweryfikowany) przez wiersze odpowiadającego zasobu. Kwota jest dzielona przez ilości wierszy zasobu. Obiekt, projekt, klient i dostawca z wierszy zasobu są umieszczani w wierszach transakcji.
- Przycisk umożliwiający eksport danych tabeli . Kliknięcie na niego spowoduje wyeksportowanie wszystkich wierszy tabeli do pliku .xlsx;
4. Pola zapisów księgowych
4.1. Pola nagłówka
Każdy użytkownik może wybrać i poukładać indywidualnie pola dokumentu.
- Typ - wskazuje typ transakcji. Tylko transakcje typu FIN mogą być tworzone za pomocą przycisku Dodaj nowy. W innych przypadkach są to transakcje z podsystemu, na przykład typem wpisu, który występuje, gdy faktura jest potwierdzana, jest FAKTURA.
- Numer - numer transakcji.
- Data - data transakcji. Można ją wprowadzić za pomocą kalendarza, klikając ikonę kalendarza lub prawym klawiszem myszy.
- Referencja- odniesienie do lokalizacji. Na przykład faktura sprzedaży jest tworzona z lokalizacji: Gdańsk, a następnie odniesienie do Gdańsku pojawia się w transakcji faktury.
- Nazwa – wyjaśnienie/opis transakcji.
- Debet - pole obliczeniowe. Całkowity obrót debetowy dla wierszy transakcji.
- Kredyt - pole obliczeniowe. Całkowity obrót kredytowy dla wierszy transakcji.
- Różnica - pole obliczeniowe. Różnica między debetem a kredytem. Transakcja może zostać zapisana tylko wtedy, gdy jest zbilansowana, a różnica wynosi 0.
- Spółka - stosowana w podstawach konsolidacji grupowej.
4.2. Pola wierszy
Kolumny tabeli wierszy transakcji finansowych można wybierać i zmieniać ich lokalizację. Więcej informacji na ten temat można znaleźć tu.
- Konto - konto księgowe
- Obiekt - obiekt(y) powiązany(e).
- Projekt - kod projektu. Używany do łączenia się z konkretnym projektem.
- Nazwa - wyjaśnienie wiersza. Nazwa konta jest tutaj wprowadzana automatycznie, gdy konto jest dodane. Jeśli konto jest wprowadzane później lub musi zostać zmienione, ale opis nie powinien być nadpisany nazwą konta,
Ustawienia podstawowe → Ustawienia zakupu → W fakturze zakupowej i wydatkach nazwa konta księgowego zawsze jest pobierana z karty kontanależy ustawić na nie. - Debet - wiersz debetowy w podstawowej walucie. Dwukrotne kliknięcie na polu debetowym spowoduje umieszczenie salda konta w wierszu (z czasem transakcji).
- Kredyt - kwota wiersza kredytowego w podstawowej walucie. Dwukrotne kliknięcie na polu kredytowym równoważy wpis.
- Kod VAT - kod VAT.
- Data - data wiersza. Jeśli puste, data nagłówka dotyczy wiersza.
- Klient - kod klienta.
- Dostawca - kod dostawcy.
- Zasób - numer zasobu. Musi zostać wypełniony, aby podzielić wiersz przyciskiem „Podziel z zasobów”.
- Debet w walucie - debet w walucie.
- Kredyt w walucie - kredyt w walucie.
- Waluta - waluta wiersza.
- Kurs walut. - kurs waluty wiersza. Umieszczany automatycznie podczas umieszczania waluty (jeśli waluta i kurs waluty znajdują się w bazie).
- Ilość - ilość wierszy.
- OID - pole ID zakupu, pojawia się, jeżeli ustawienie systemowe „Transakcje fiskalne mają OID” ma wartość TAK.