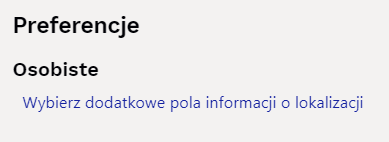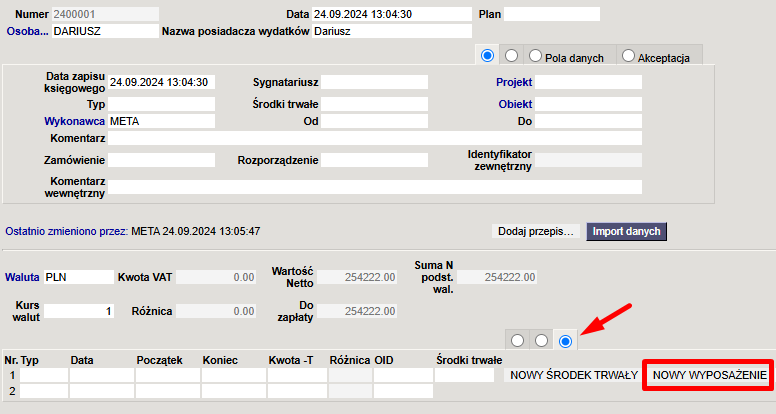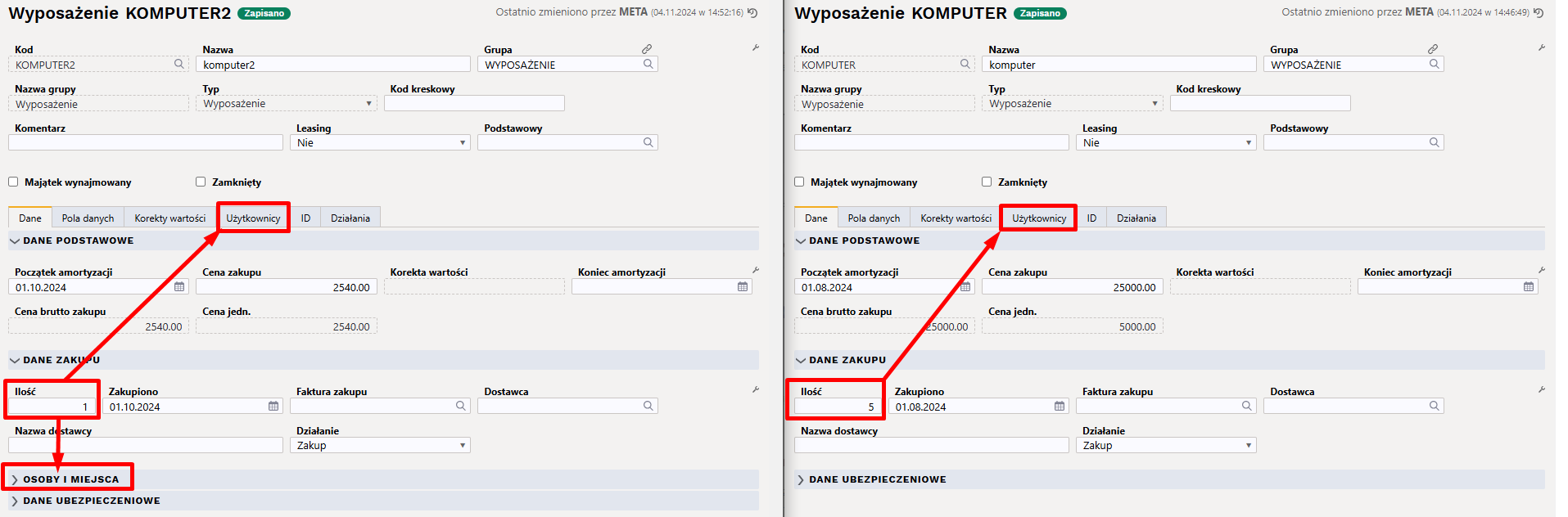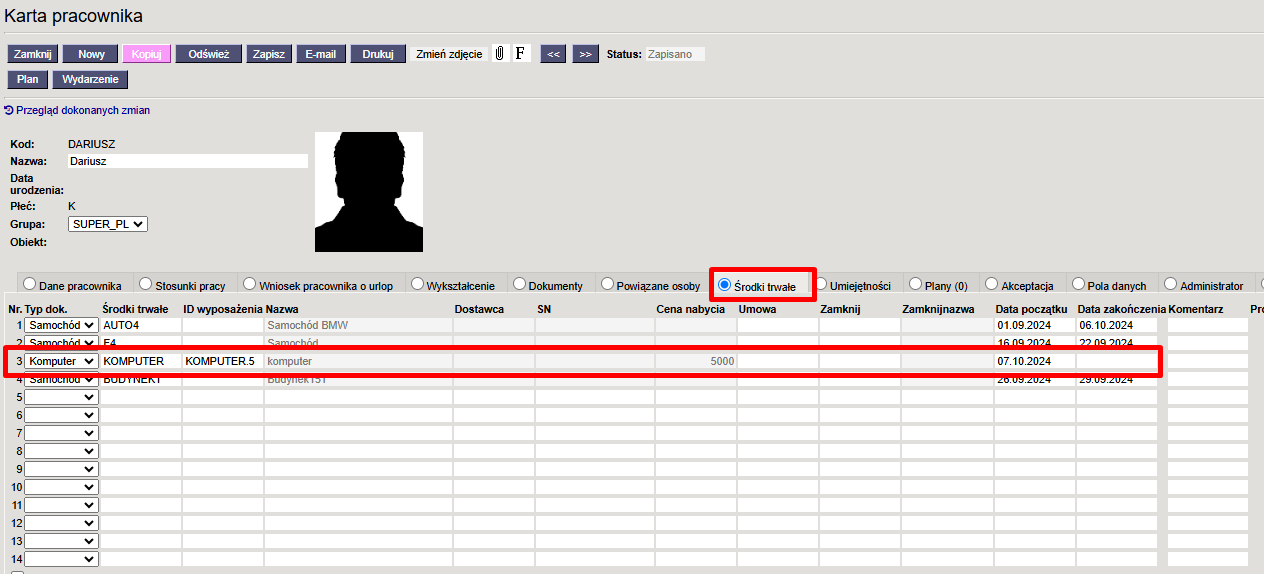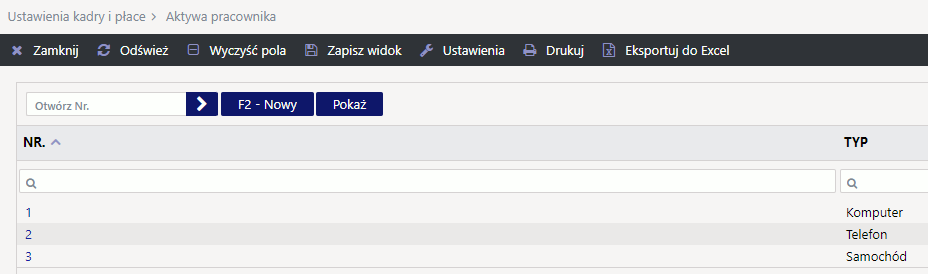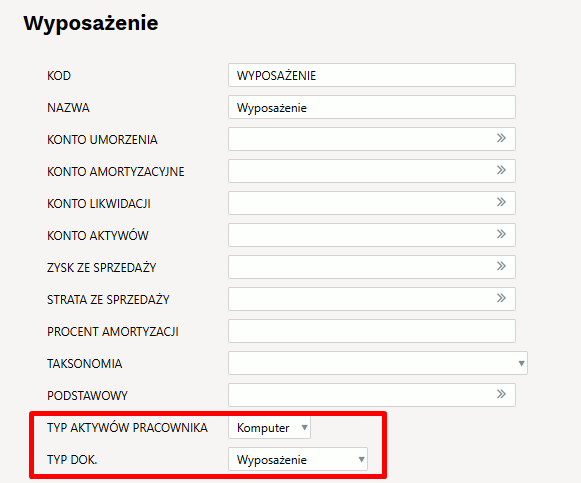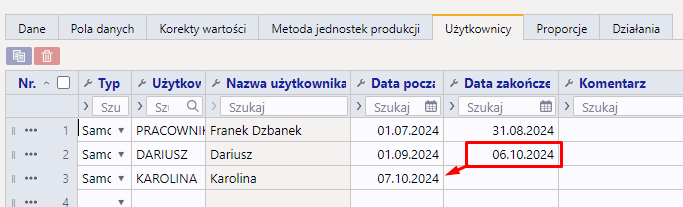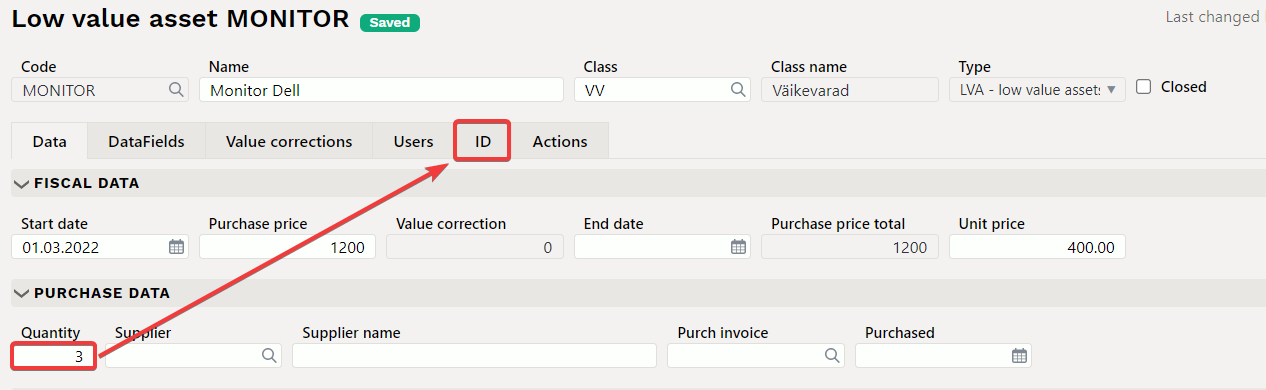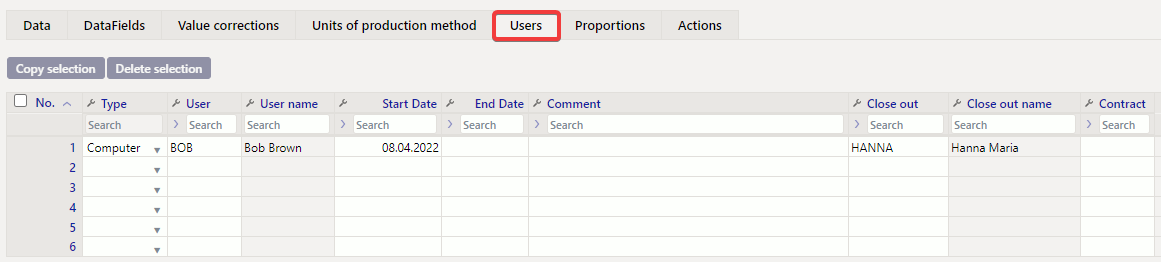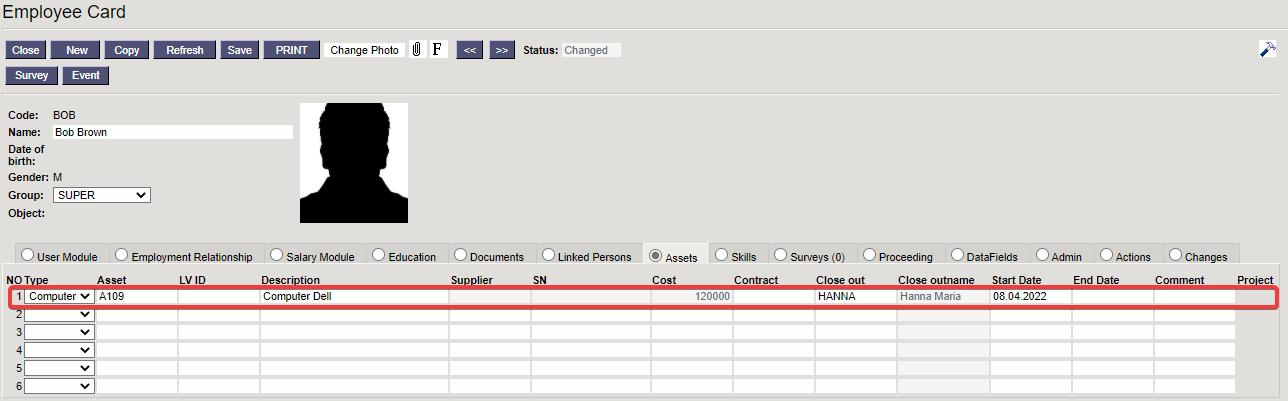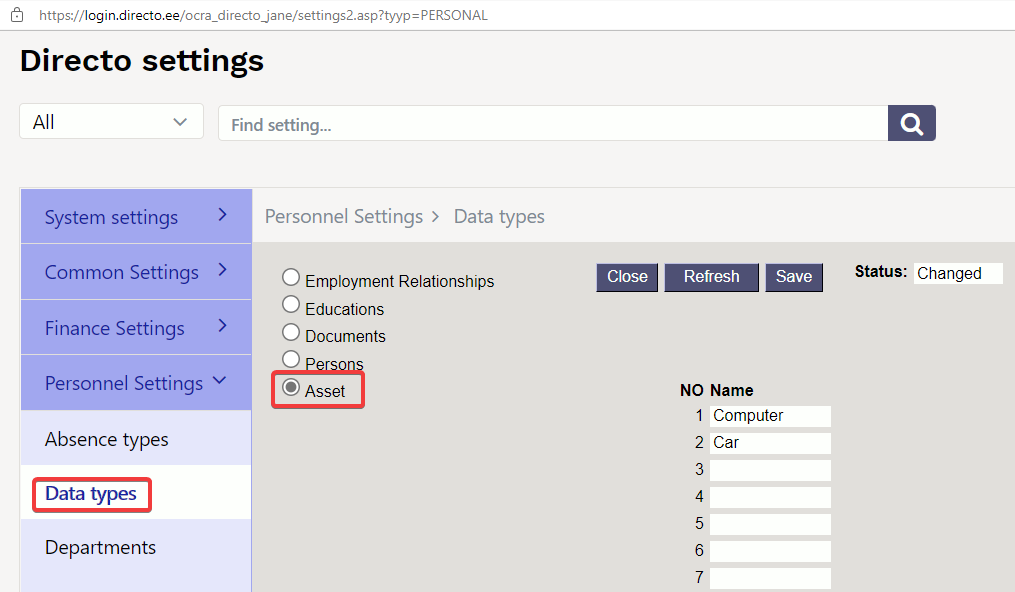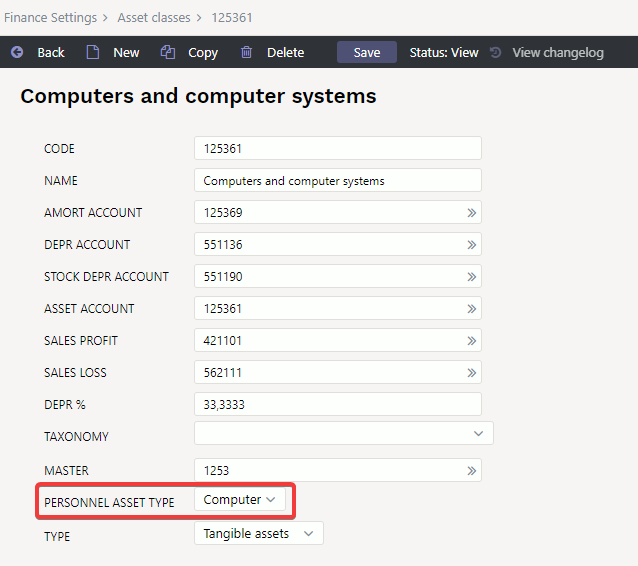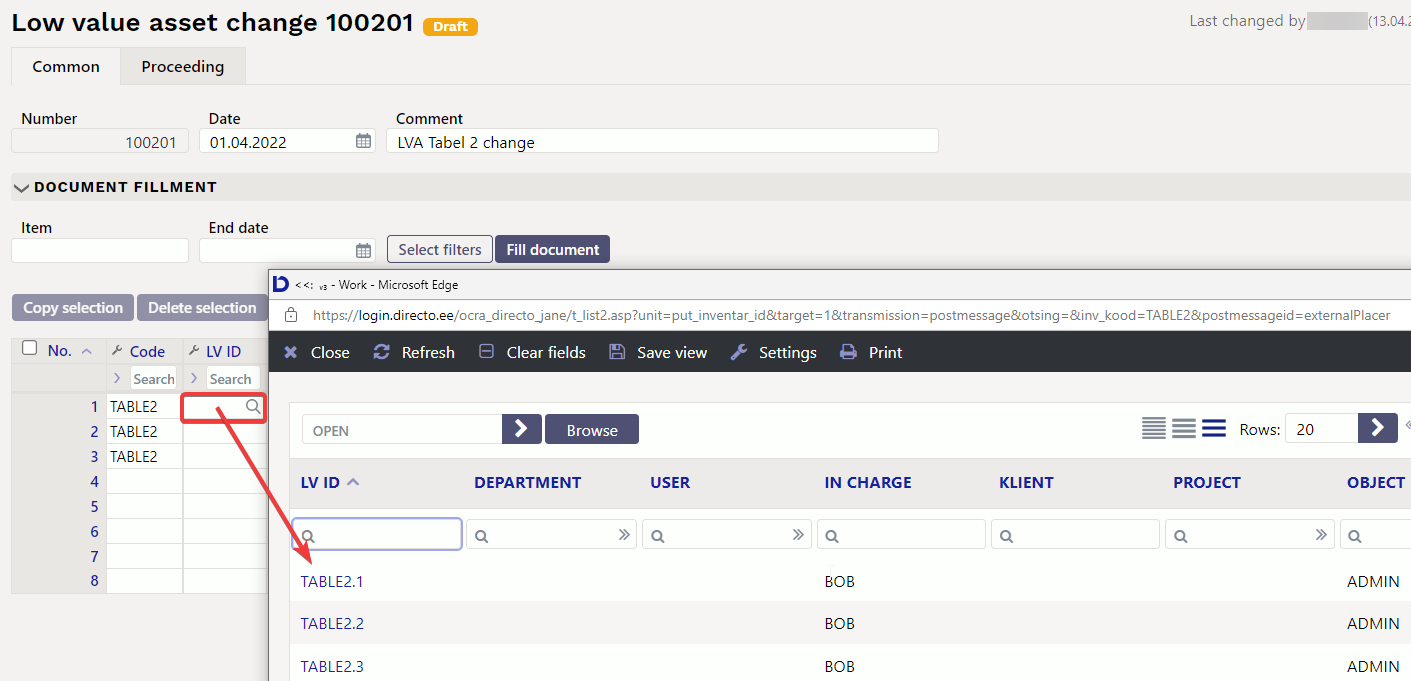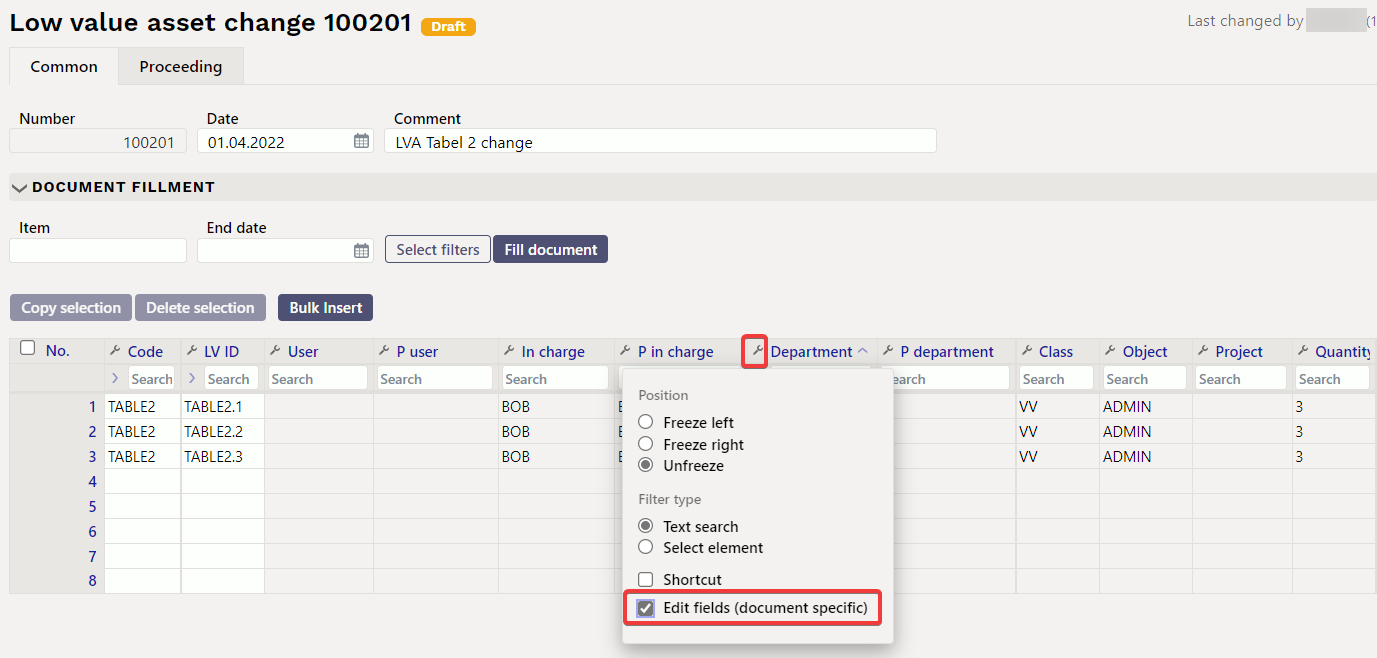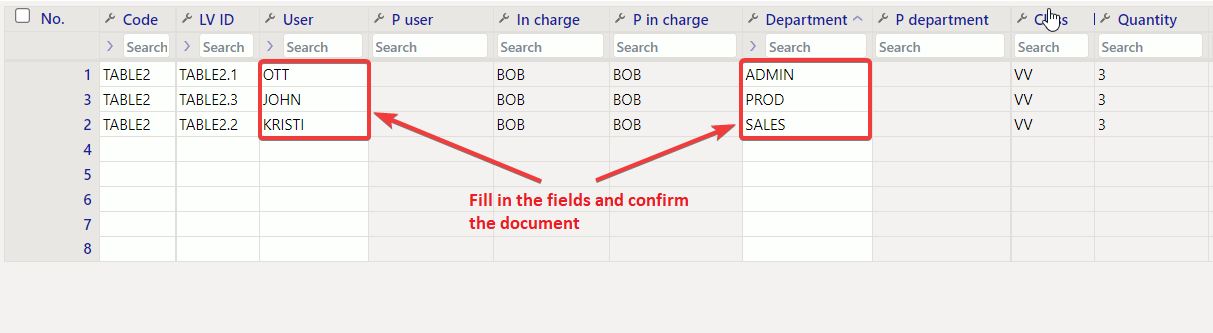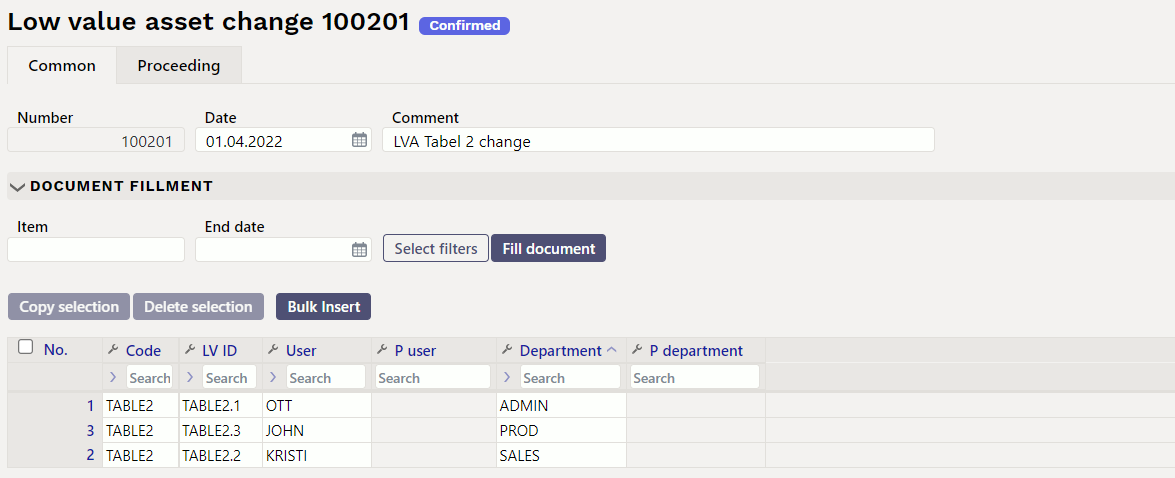Spis treści
Aktywa o niskiej wartości - wyposażenie
Karta Aktywa o Niskiej Wartości przeznaczona jest do zarządzania wyposażeniem.
Karta Aktywów o Niskiej Wartości współpracuje z następującymi dokumentami:
- Zmiana aktywów - wyposażenie
- Likwidacja śrd. trwałych
- Inwentaryzacja Środ. Trw.
Ustawienia
Przed utworzeniem kart aktywów o niskiej wartości należy dokonać następujących ustawień, jeśli są potrzebne:
Dokument
1. Przyciski dokumentu
1.1. Przyciski nagłówka
- Nowy — otwiera nowy pusty dokument
- Zapisz – zapisuje dokument
- Kopiuj – tworzy kopię dokumentu. Jednocześnie można otworzyć tylko jedną niezapisaną wersję roboczą. Następną kopię można wykonać po zapisaniu nowego dokumentu.
- Odrzuć - Przycisk jest aktywny, gdy transakcja ma status wersji roboczej lub we wpisie dokonano niezapisanych zmian. Po wybraniu opcji Odrzuć niezapisane zmiany zostaną usunięte, a transakcja zapisana.
- Usuń – usuwa transakcję. Pyta z wyprzedzeniem, czy na pewno chcesz usunąć. Można usunąć tylko te dokumenty środków trwałych, na których nie wykonano żadnych operacji (naliczona amortyzacja, utworzone dokumenty uzupełniające itp.).
- Załączniki - umożliwia powiązanie plików z dokumentem
- E-mail - umożliwia przesłanie dokumentu pocztą elektroniczną
- Drukuj – drukuje dokument
- Likwidacja - umożliwia odpisanie majątku
- Edytuj - umożliwia dokonanie zmian w środku trwałym
- Wyciągi
- Wybierz dodatkowe pola informacji o lokalizacji - otwiera nowe okno, które pozwala wybrać dodatkowe pola informacyjne o lokalizacji.
2. Pola dokumentu
2.1. Pola nagłówka
- Kod unikalny identyfikator, który można wprowadzić ręcznie lub wybrać z opcji dostępnych poprzez dwukrotne kliknięcie/kliknięcie prawym przyciskiem myszy
- Nazwa nazwa aktywu
- Grupa kod grupy aktywu - umieszcza konta księgowe, stawkę i rodzaj amortyzacji opisane w grupie środka trwałego, grupuje środki trwałe w raportach. Możliwość wyboru poprzez podwójne kliknięcie/prawy przycisk myszy.
- Nazwa grupy nazwa grupy aktywu
- Typ wybór rodzaju - wyposażenie (amortyzacja nie jest naliczana w przypadku aktywów o niskiej wartości)
- Leasing opcje Nie, leasing operacyjny, leasing finansowy- pole informacyjne o nabyciu środków trwałych
- Majątek wynajmowany: Umożliwia wybór danej nieruchomości do umów najmu. Otwiera sekcję Dane najmu na karcie.
- Podstawowy jeśli zasób jest częścią innego zasobu, raporty można sporządzać z zasobem głównym.
- Komentarz pole dla dodatkowej informacji
- Kod kreskowy Kod kreskowy nieruchomości
- Zamknięte : zaznaczenie
2.2. Dane
2.2.1. Dane podstawowe
- Początek amortyzacji: zwykle data zakupu aktywów o niskiej wartości. Związana z datą zakupu. Początek obliczeń może przypadać w tym samym miesiącu w przeszłości, co data zakupu. Można użyć daty przyszłej.
- Cena zakupu: pierwotna cena zakupu (cena zakupu może być również ujemna)
- Korekta wartości: suma dodatkowych kosztów
- Koniec amortyzacji: domyślnie pusta. Datą odpisu będzie data odpisu.
- Cena brutto zakupu: sumuje cenę zakupu i korekty wartości
- Cena jednostkowa : oblicza cenę za jednostkę
2.2.2. Dane zakupu
- Ilość: ilość może być większa niż 1. Jeśli na podstawie faktury zakupu tworzony jest składnik aktywów o niskiej wartości, informacje o ilości pobierane są z faktury zakupu.
- Ilość spisana: wartość aktywów o niskiej wartości odpisana. Nie można zmienić ręcznie.
- Aktualna ilość: bieżąca ilość aktywów o niskiej wartości. Na przykład, jeśli ilość wynosiła 5 szt. i 1 szt. została odpisana, to bieżąca ilość wynosi 4 szt. Nie można zmienić ręcznie.
- Dostawca: kod dostawcy na fakturze zakupu
- Nazwa dostawcy: nazwa dostawcy na fakturze zakupu
- Faktura zakupu : numer faktury zakupu, na podstawie której utworzono kartę aktywów o niskiej wartości.
- Zakupiono: data faktury zakupu
- Artykuł: kod artykułu
- SN : numer seryjny - pole informacyjne
- Likwidowany: data
- Gwarancja: data
- Rozszerzona gwarancja: data
- Dostawca obsługi technicznej: kod dostawcy usług konserwacyjnych
- Nazwa dostawcy obsługi technicznej: nazwa dostawcy usług konserwacyjnych
- Obsługa: zaznaczenie
- Data obsługi: data (ostatniej konserwacji/naprawy)
- Następna obsługa techniczna: data (następna planowana konserwacja/naprawa)
- Działanie: wybór różnych aktywności – zakup, otrzymane bezpłatnie, ulepszenia
2.2.3. Osoby i miejsca
- Dział: opcja wyboru działu
- Użytkownik:opcja zakładki użytkownika, kod jest umieszczany
- Odpowiedzialny: opcja zakładki użytkownika, kod jest umieszczany
- Obiekt: obiekt lub lista obiektów z przecinkami
- Kod klienta: opcja zakładki klienta, kod jest umieszczany
- Nazwa klienta: nazwa wybranego klienta
- Projekt : opcja wyboru projektu
- Miejsce: ID adresu. Jeśli wybrano departament, można umieścić tylko kody lokalizacji (ID adresu) zaznaczone na tym departamencie. Jeśli nie zaznaczono żadnego departamentu, można wybrać wszystkie kody lokalizacji (ID adresu).
2.2.4. Dane ubezpieczeniowe
- Lista ubezpieczeń: zaznaczenie, wybranie spowoduje utworzenie listy ubezpieczeń
- Ubezpieczenie: kwota, na jaką ubezpieczony jest majątek
- Ubezpieczyciel: kod dostawcy ubezpieczenia
- Nazwa ubezpieczyciela: nazwa dostawcy ubezpieczenia
- Komentarz: pole tekstowe
2.2.5. Informacje o wynajmie
Zakładka jest aktywna, gdy wybrano w nagłówku Majątek wynajmowany.
- Artykuł wynajmu: artykuł, który jest umieszczany w umowie o aktywa trwałe jako pozycja wiersza lub artykuł, na podstawie którego aktywa trwałe są dzierżawione. Pole jest wypełniane domyślnie, gdy umieszczasz artykuł w polu pozycji wynajmu aktywów trwałych w karcie pozycji. Na karcie aktywów to pole można zastąpić.
- Jednostka wynajmu: opcje - miesiąc, dzień, bez niedzieli, dzień roboczy
- Rozpoczęcie wynajmu: określa datę, kiedy środek trwały jest oferowany do wynajęcia. Może być również pusty lub tylko jeden z nich może być pusty.
- Koniec wynajmu: określa datę wygaśnięcia umowy leasingu środków trwałych
2.3. Pola danych
Pola danych mogą być używane do dodawania dodatkowej informacji i później używane w raportach. Pola danych do opisania Dodatkowe pola.
- Nazwa pola: wybór dodatkowych pól opisanych na karcie aktywów o niskiej wartości
- Treść: zawartość pola danych zaznaczona w wierszu wyboru lub dodana ręcznie
- Parametr: pole tekstowe
2.4. Korekty wartości
- Data: data początek obliczania. Może być w przeszłości do daty np. faktury zakupu.
- Korekta wartości: dodatkowa kwota
- Obiekt: obiekt lub lista obiektów z przecinkami
- Użytkownik: opcja zakładki użytkownicy, umieszczany jest kod
- Komentarz: pole tekstowe
- Dostawca: opcja zakładki dostawcy, umieszczany jest kod
- Nazwa dostawcy: wybrana nazwa dostawcy
- Dokument: wybór listy (faktura zakupu, wydatek, dane odpisane, przeliczenie)
- Numer: numer dokumentu
- Zakupiono: data
- Działanie: wybór różnych działań – zakup, otrzymane bezpłatnie….
2.5. Użytkownicy
- Typ: typ aktywów o niskiej wartości w module Kadry. Wybór z menu rozwijanego. Ustawienia: Relation between assets and personnel assets
- ID wyposażenia: na każdej jednostce umieszczany jest kod zgodnie z ilością
- Użytkownik: wybór z zakładki użytkownicy, kod jest umieszczany
- Nazwa użytkownika: nazwa użytkownika jest wyświetlana (po zapisaniu), nie można jej zmienić
- Umowa : dokument, na podstawie którego środek trwały został wydany użytkownikowi. Pole tekstowe. Nie jest wymagane
- Zamknij: opcja zakładki użytkownika, kod jest umieszczony
- Nazwa zamknięcia: nazwa jest wyświetlana (po zapisaniu), nie można jej zmienić
- Data początku: data wydania środka trwałego użytkownikowi
- Data zakończenia: data zwrotu aktywów lub zakończenia zobowiązania
- Komentarz : tekst objaśniający. Nie jest wymagany
2.6. ID
- ID wyposażenia: kod umieszczany jest na każdej jednostce zgodnie z ilością
- Dział: opcja zakładki dział, kod jest umieszczony
- Użytkownik : opcja zakładki użytkownika, kod jest umieszczany
- Odpowiedzialny: wyświetlana jest nazwa użytkownika odpowiedzialnego (po zapisaniu), nie można jej zmienić
- Kod klienta: opcja zakładki klienta, kod jest umieszczany
- Obiekt: obiekt lub lista obiektów z przecinkami
- Projekt: opcja zakładki Projekt
- Data likwidacji: data, można dodać tylko z dokumentu odpisu
- Miejsce: adres ID
2.7. Działania
Pokazuje działania wykonywane z aktywami o niskiej wartości (zakupy, użytkownicy, działy itp., zmiany itp.).
- Data: data
- Data działania: data
- Data księgowości: data
- Działanie: typ działania
- Kto?: wyświetlana jest nazwa użytkownika
- Kiedy?: data działania
- Wartość :suma wartości (np. cena zakupu środka trwałego)
- Zapis księgowy: numer transakcji
- Dokument : numer dokumentu powiązanego
- Komentarz: informacje o polu komentarza powiązanego dokumentu
3. Tworzenie nowej karty aktywów o niskiej wartości
Nową kartę aktywów o niskiej wartości można utworzyć w następujący sposób:
- Z dokumentu faktury zakupu
- Z dokumentu wydatków
- Z dokumentu likwidacji artykułów
- Z rejestru wyposażenia
- Poprzez masowy import kart o niskiej wartości
3.1. Tworzenie karty aktywów o niskiej wartości z dokumentu faktury zakupu
Wprowadź fakturę zakupu, w polu Konto wybierz konto aktywów, na które ma zostać przeniesiony koszt aktywów o niskiej wartości.
Po potwierdzeniu faktury zakupu, przycisk Nowy wyposażenie pojawi się pod trzecią kropką na górze wierszy. Po naciśnięciu przycisku otwiera się nowa karta aktywów o niskiej wartości z wstępnie wypełnionymi informacjami, które można pobrać z faktury zakupu i które pozostają bezpośrednio powiązane z tą fakturą zakupu. Dane są dodawane automatycznie, jeśli wybierzesz konto na fakturze zakupu, które odpowiada kontu dla grupy aktywów.
Dane dotyczące obsługi, miejsca i ubezpieczenia służą wyłącznie celom informacyjnym i mogą być wykorzystywane w razie potrzeby.
3.2. Tworzenie karty aktywów o niskiej wartości z dokumentu wydatków
Po potwierdzeniu wydatku, pojawi się przycisk Nowy wyposażenie pod trzecią kropką na górze wierszy. Po naciśnięciu przycisku otwiera się nowa karta aktywów o niskiej wartości z wstępnie wypełnionymi informacjami, które można pobrać z wydatku i które pozostają bezpośrednio powiązane z tym wydatkiem. Dane są dodawane automatycznie, jeśli wybierzesz konto do wydatku, które odpowiada kontu dla grupy aktywów.
3.3. Tworzenie karty aktywów o niskiej wartości z dokumentu likwidacji artykułów
Po potwierdzeniu likwidacji artykułów pojawi się przycisk Nowy wyposażenie. Po naciśnięciu przycisku otwiera się nowa karta aktywów z wstępnie wypełnionymi informacjami z dokumentu i które pozostają bezpośrednio powiązane z tą likwidacją artykułów. 

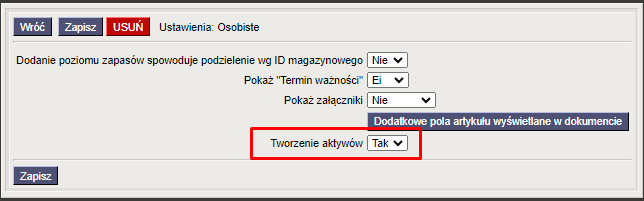
3.4. Tworzenie karty aktywów o niskiej wartości z rejestru (z dokumentów)
Kartę środków trwałych można utworzyć z rejestru.
Finanse i księgowość > Wyposażenie > F2-Nowy
Na ręcznie utworzonej karcie środków trwałych nie ma żadnych wstępnie wypełnionych danych.
3.5. Tworzenie karty aktywów o niskiej wartości z modułu importu masowego
W przypadku dużych ilości danych wygodnie jest użyć modułu importu masowego. Umożliwia on importowanie wstępnie sformatowanego arkusza kalkulacyjnego Excel z informacjami o kartach aktywów trwałych do Directo, w wyniku czego w Directo tworzona jest odpowiednia liczba kart aktywów trwałych. Duże aktualizacje danych są również możliwe za pośrednictwem tego samego modułu.
Podczas importowania dużych ilości danych ważne jest, aby pamiętać, że typ zasobu musi zostać podany jako liczba w przygotowanej tabeli danych:
- 0 - składnik aktywów o niskiej wartości (Wyposażenie)
- 1 - składnik aktywów materialnych (środki trwałe)
- 2 - składnik aktywów niematerialnych
- 3 - składnik aktywów spisany na straty (aktywa likwidowane)
3.6. Numeracja kodów aktywów o niskiej wartości
W przypadku aktywów o niskiej wartości można użyć jednego lub wielu zakresów kodów aktywów o niskiej wartości.
- Jeden zakres numeracji jest stosowany dla wszystkich środków trwałych
Jeżeli używany jeden zakres, podczas tworzenia kolejnej karty środka trwałego, jest używany kod kolejnego zakresu (na przykład FA1 — podczas tworzenia kolejnej karty kod zostaje ustawiony na FA2, FA3 itd.)
- Dla wszystkich aktywów trwałych stosuje się wiele zakresów numeracji
Jeśli w użyciu jest wiele zakresów, podczas tworzenia kolejnej karty środka trwałego należy kliknąć dwukrotnie na pole kod i wybrać używany zakres.

4. Karta aktywów o niskiej wartości jest edytowalna
Ustawienia systemowe – Ustawienia podstawowe > Ustawienia aktywów > Karta aktywów jest edytowalna – Nie/Tak. B Domyślnie ustawienie to TAK
TAK - wszystkie zmiany można wprowadzić bezpośrednio na karcie aktywów trwałych, ale nie można później sporządzić raportów za wcześniejszy okres - kto był odpowiedzialny itp.
NIE - zmiany można wprowadzić tylko w dodatkowych dokumentach. Zmiany są zapisywane i można je zgłaszać w przeszłości. Opcja NIE umożliwia wprowadzanie zmian w polach aktywów trwałych i aktywów o niskiej wartości, które nie są zamknięte na karcie aktywów trwałych.
Jeśli ustawienia systemowe Karta aktywów jest edytowalna → NIE pola zostaną zablokowane po utworzeniu powiązanego dokumentu po raz pierwszy.
Na karcie Wyposażenia zablokowane są następujące pola :
- Kod
- Grupa
- Typ
- Dane podstawowe
- Ilość
- Dział
- Użytkownik
- Odpowiedzialny
- Obiekt
- Klient
- Projekt
5. Potwierdzenie karty aktywów o niskiej wartości
Karta aktywów o niskiej wartości nie jest potwierdzona. Potwierdzenie dotyczy wyłącznie kart aktywów trwałych.
6. Niska ilość aktywów
Jeżeli zakupionych zostanie więcej niż jeden podobny majątek o niskiej wartości w tym samym czasie, możliwe jest utworzenie oddzielnej karty dla każdego majątku o niskiej wartości lub oznaczenie zakupionej ilości w komórce przeznaczonej na ilość na jednej karcie.
Istnieje pole do śledzenia danych dla każdego pojedynczego identyfikatora LV ID , a dane te są wyświetlane na karcie identyfikatora aktywów o niskiej wartości .
7. Adres na karcie środków trwałych i wyposażenia
7.1. Ustawianie adresów
Adresy można konfigurować: Ustawienia > Ustawienia kadry i płace > Działy .
Każdy adres może mieć swój własny kod, który jest umieszczana na karcie środków trwałych i wyposażenia. Na przykład
Firma może mieć dział administracji w różnych miastach: Warszawa, Kraków, Suwałki. Adres jest wskazywany w dolnej części kartoteki Działu 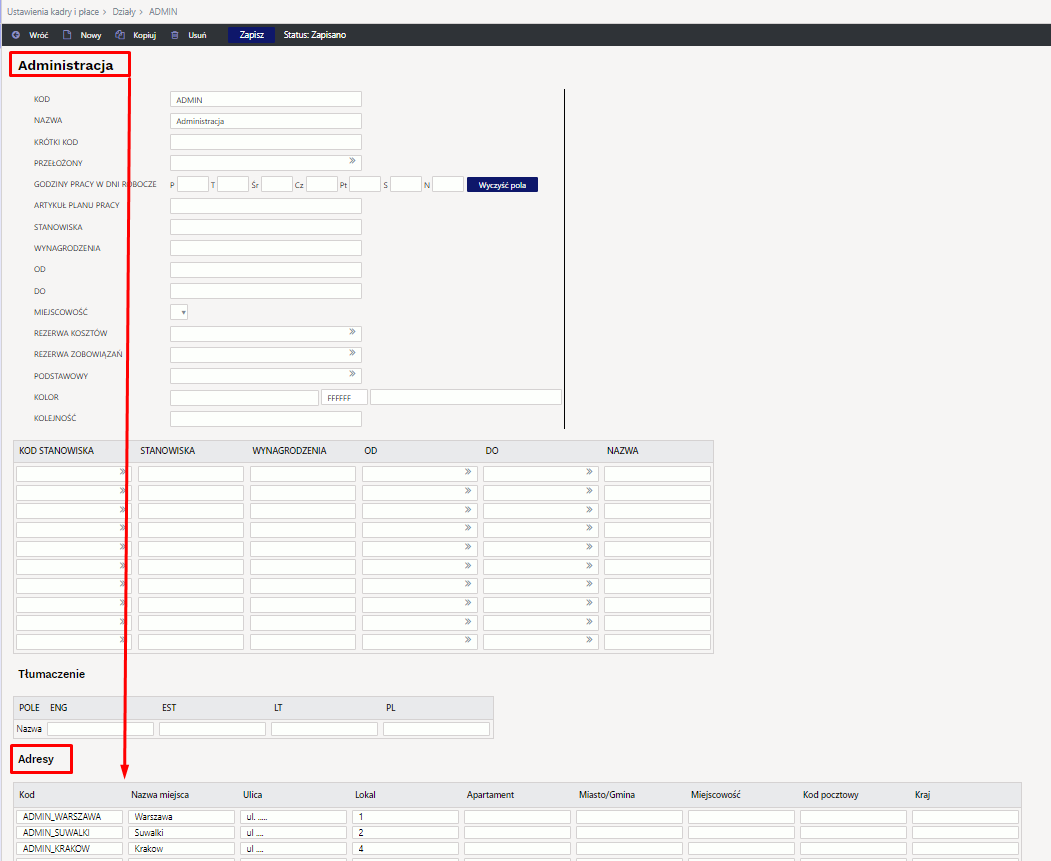
- Kod: kod lokalizacji, można wprowadzić ręcznie
- Nazwa miejsca: pole tekstowe
- Ulica: pole tekstowe
- Lokal: pole tekstowe
- Apartament: pole tekstowe
- Miasto/Gmina: pole tekstowe
- Miejscowość pole tekstowe
- Kod pocztowy: pole tekstowe
- Kraj: pole tekstowe

7.2. Wykorzystanie adresów
Jeżeli działy nie są używane, utwórz dział OGÓLNY, w którym wpiszesz wszystkie żądane kody lokalizacji
- Jeśli na karcie Aktywów trwałych i wyposażenia jest wybrany dział, możesz wybrać lokalizacje oznaczone w ramach tego działu
- Jeżeli na karcie Aktywów trwałych i wyposażenia nie jest zaznaczony żaden dział, możesz wybrać wszystkie lokalizacje (adresy)
- Lokalizacji nie można wiązać z obiektami ani projektami
7.3. Wyświetlanie pól lokalizacji na karcie Aktywów trwałych i Wyposażenia
Kod lokalizacji znajduje się w grupie danych Osoby i miejsca na karcie aktywów trwałych. Więcej pól lokalizacji można wyświetlić przez ustawienia na karcie aktywów trwałych przez opcję- Wybierz dodatkowe pola informacji o lokalizacji. 
8. Zarządzanie użytkownikami
Aktywa mogą być powiązane z użytkownikami w celu uzyskania przeglądu, kto jest właścicielem lub odpowiedzialny za aktywa. Jeśli ilość wyposażenia jest 1, to użytkownikami zarządza się za pomocą pól Użytkownik i Odpowiedzialny na stronie głównej aktywów lub na karcie Użytkownicy. Jeśli ilość więcej niż 1, to tylko na karcie Użytkownicy:
9.1. Proste zarządzanie użytkownikami
Proste zarządzanie użytkownikami można zorganizować za pomocą pól Użytkownik i Odpowiedzialny . W tych polach można umieścić osoby z rejestru personelu Directo, które następnie będą używać lub będą odpowiedzialne za zasób. 
9.2. Szczegółowe zarządzanie użytkownikami
Bardziej szczegółowe zarządzanie użytkownikami można przeprowadzić, korzystając z zakładki Użytkownicy zasobów oraz Środki trwałe na karcie pracownika.
W przypadku korzystania z ustawień systemowych Karta aktywów jest edytowalna=NIE dane użytkownika można zmienić wyłącznie za pomocą dodatkowego dokumentu Zmiana aktywów - wyposażenie Zmiana aktywów - wyposażenie
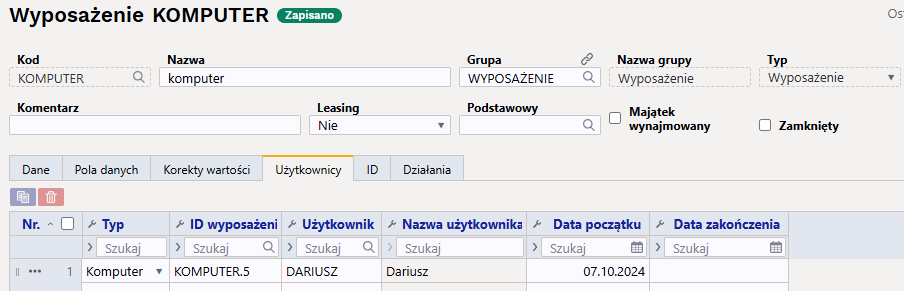 Jeżeli użytkownik zostanie dodany do karty środków trwałych poprzez zakładkę Użytkownicy, to zostanie on od razu przeniesiony do karty Środki trwałe na karcie osobowej:
Jeżeli użytkownik zostanie dodany do karty środków trwałych poprzez zakładkę Użytkownicy, to zostanie on od razu przeniesiony do karty Środki trwałe na karcie osobowej:
9.3. Opcje konfiguracji i użytkowania
9.3.1. Relacja między aktywami a aktywami osobowymi
Po pierwsze należy ustawić Typy aktywów. Lista typów aktywów tworzy się w ustawieniach systemowych:
Ustawienia > Ustawienia kadry i płace > Aktywa pracownika > F2 - Nowy

Następnie trzeba przypisać typ do grupy aktywów:

9.3.2. Ustawienie: Aktywo może mieć jednego aktywnego użytkownika odpowiedzialnego(kierownika) lub użytkownika jednocześnie
Ustawienia podstawowe > Ustawienia aktywów > Aktywo może mieć jednego aktywnego użytkownika odpowiedzialnego(kierownika) lub użytkownika jednocześnie
Ustawienie określa, czy w karcie Użytkownicy może być jednocześnie wiele wierszy z datą końcową, czy nie.
Opcje ustawień: tak, nie.
Tak- Kiedy do tabeli dodawany jest nowy użytkownik, wiersz poprzedniego użytkownika zostaje „zamknięty”, a jego data zakończenia jest automatycznie ustawiana na dzień krótszy od daty rozpoczęcia nowego użytkownika: dodając nowego użytkownika do tabeli, wiersz poprzedniego użytkownika zostaje „zamknięty”, a jego data zakończenia jest automatycznie ustawiana na dzień krótszy od daty rozpoczęcia nowego użytkownika:
Tylko ostatni wiersz może być edytowany i usuwany (poprzednie wiersze użytkowników są zablokowane). Jeśli usuniesz ostatni wiersz, poprzedni staje się aktywnym wierszem i można go zmienić. Również data końcowa jest z niego usuwana.
Nie- wszystkie wiersze są swobodnie edytowalne. Z wyjątkiem pól wymaganych, które muszą zostać wypełnione (Typ, Użytkownik, Data rozpoczęcia). Oznacza to, że zasób ma wielu równoczesnych użytkowników i znajduje się na karcie kilku pracowników. 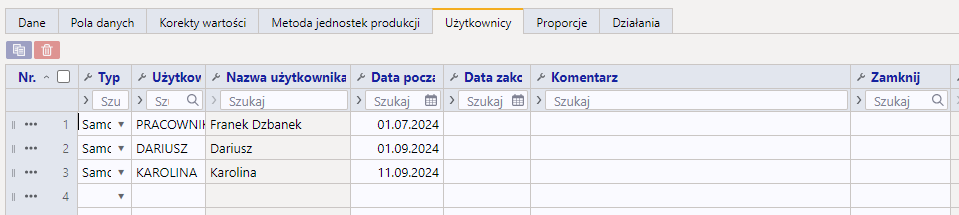
9.3.3. Ustawienia systemowe: Powiązanie aktywów i pracowników
Ustawienia > Ustawienia podstawowe > Ustawienia aktywów > Powiązanie aktywów i pracowników
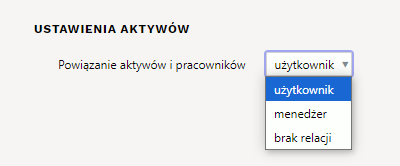
- Opcja użytkownik i menedżer przeznaczona jest do użycia, gdy wybrane jest ustawienie systemowe
Aktywo może mieć jednego aktywnego użytkownika odpowiedzialnego(kierownika) lub użytkownika jednocześnie = TAK
Określa, które pole (użytkownik lub odpowiedzialny) na karcie aktywów trwałych jest aktualizowane automatycznie, gdy nowy użytkownik jest dodawany do karty użytkowników (pole jest zablokowane i nie można go zmienić ręcznie). Oznacza to, że wybrane pole (użytkownik lub odpowiedzialny) zawsze ma aktualnie aktywnego użytkownika lub odpowiedzialnego użytkownika.
- Opcja Brak relacji jest przeznaczona do użycia, gdy wybrane jest ustawienie systemowe
Aktywo może mieć jednego aktywnego użytkownika odpowiedzialnego(kierownika) lub użytkownika jednocześnie = Nie. Pola Użytkownik i Odpowiedzialny można swobodnie zmieniać
Nazwy kolumn tabeli zakładki Użytkownicy
Nazwa kolumny użytkownika w tabeli zależy od ustawienia systemowego Powiązanie aktywów i pracowników.
Jeżeli w ustawieniach wybrano opcję Użytkownik, wówczas nazwa kolumny wyświetlana jest nazwa „Użytkownik”.
Jeżeli w ustawieniach wybrano opcję „Menedżer”, nazwa kolumny będzie wyświetlana jako „Odpowiedzialny”.
9.4. Raporty
ON TÄIENDAMISEL !!
Raporty Lista śr. trwałych i Historia śr. trwałych mogą być pobierane przez użytkownika lub osoby odpowiedzialnej, który znajduje się na stronie głównej aktywu.
Dlatego też rozsądne jest włączenie ustawień systemowych Powiązanie aktywów i pracowników, tak aby aktywny użytkownik na karcie Użytkownicy był również prawidłowym użytkownikiem lub osobą odpowiedzialną na stronie głównej karty aktywu.
10. Działania dotyczące aktywów
Działalność majątkowa są tworzone w celu monitorowania różnych działań aktywów trwałych. Na przykład w przypadku zakupu domyślnym kodem jest „zakup”, kod można zmienić przed wykonaniem pierwszego obliczenia amortyzacji lub sporządzeniem dokumentacji uzupełniającej. Działania można wykorzystać w raportach. Niektóre działania pojawiają się na karcie aktywów tylko za pośrednictwem dodatkowych dokumentów - Zmiana aktywów trwałych, Zmiana aktywów o niskiej wartości, Przeliczenie aktywów trwałych, Likwidacja aktywów, Inwentaryzacja aktywów.
11. Rejestr środków trwałych
Rejestr umożliwia sortowanie kart środków trwałych itp.
Przyciski
- F2-nowy – otwiera nową, pustą kartę środka trwałego.
- Pokaż- wpisanie kodu środka trwałego w polu Otwórz kod spowoduje otwarcie karty środka trwałego.
- Utwórz zapis księgowy amortyzacji — oblicza amortyzację dla wszystkich kart środków trwałych jednocześnie.
- Aktualizuj historię - aktualizuje historię amortyzacji środków trwałych - na karcie można sprawdzić czy amortyzacja została naliczona poprawnie (jeśli błędnie, należy dokonać transakcji, usunąć ją i poprawić).
- Usuń historię – usuwa transakcje amortyzacji przyszłych okresów środków trwałych.
Przyciski Aktualizuj historię i Usuń historię pojawiają się po wypełnieniu ustawień systemu:
Funkcja podglądu historii aktywów - TakIle miesięcy wprzód generuje się historię środków trwałych- większa niż 0.
Jeśli Historia aktualizacji zostanie utworzona z datą przyszłego okresu, wówczas transakcje amortyzacji za przyszłe okresy zostaną wyświetlone w raporcie, chociaż amortyzacja nie została jeszcze obliczona.

6. Low value asset quantity
If more than one similar low value assets are purchased at the same time, is possible to make a separate card for each low value assets or mark the purchased quantity to the quantity cell on one card.
There is a field to track the data for each individual piece LV ID and the data is shown on low value asset card tab id.
Separate data can be added to each LV ID
7.4. Display location fields on the Fixed Asset and Low Value Asset card
The location code is in the data group LOCATION on the fixed asset card. More fields of the location code can be displayed under the Fixed Asset card fine-tuning - Asset location additional info fields.
8. User management
Low value assets can be linked to users with purpose to have an overview who owns or is responsible for the asset. Users are managed using the fields User and In charge on the asset main page or in the tab Users :

8.1. Simple user management
Simple user management can be organized using the User and In charge fields. Persons from the Directo personnel register can be placed in these fields, who then will use or be in charge for the asset.

8.2. Detailed user management
More detailed user management can be done using the Users tab of the assets and the Assets tab of Personnel Card.
On Low Value Asset card Users tab can edit and add rows to the Personnel card tab Resources .
If the system setting The asset card is editable=NO is used, the user data can only be changed through an additional document Low Value Asset change
Type- asset type in Personnel module. Selection from the drop-down menu. Setup: Põhivara ja personali vahendite seos;
User- selection from users tab. Code is placed;
User name- user name is displayed (after saving), cannot be changed;
Start date- date of issue the low value asset to the user;
End date- asset return date or termination of liability;
Comment- explanatory text. Not required;
Close out- selection from users tab. Code is placed;
Close out name- name is displayed (after saving), cannot be changed
Contract- the document on the basis of which the low value asset was issued to the user. Text field. Not required;
If user is added to the low value asset card through Users tab, then it is immediately in the Assets tab of the corresponding person's personal card:
8.3. Setup and usage options
8.3.1. Relation between assets and personnel assets
It is necessary to set the assets Types, in order to save assets lines to personnel card tab Assets. A list of asset types is created Settings→Personnel settings→Data Types→Asset:
This table creates a list of asset groups as we want to systematize them in the Personnel module. This list does not have to directly match to the asset class list.

For Asset class is selected to, which personnel module asset type the given class corresponds to:

8.3.2. Setting: An asset can have one active In charge user or User at the same time
Settings → System settings → Asset settings → An asset can have one active In charge user or User at the same time: specifies whether there can be multiple end-dated rows in the Users tab at one time or not. In other words, can there be multiple users at the same time. Setting options: yes, no:
Yes- When a new user is added to the table, the previous user's row is „closed“ and its end date is automatically set to one day less than the new user's start date:
Only the last line can be edited and deleted (previous users lines are locked). If you delete the last line, the previous one becomes the active line and can be changed. Also the end date is removed from it.
No- all lines are freely editable. Except required fields that must be filled (Type, User, Start date). This means that the asset has multiple concurrent users and the asset is on a several personnel card.
8.3.3. System setting: Asset and Employee relation
Option user and in charge is intended for use, when the system setting An asset can have one active In charge user or User at the same time = Yes is selected.
Specifies which field (user or in charge) on the low value assets tab is updated automatically, when a new user is added to the users tab (the field is locked and cannot be changed manually). This means that the selected field (user or in charge) always has the currently active user or in charge user. Option No relation is intended for use, when the system setting An asset can have one active In charge user or User at the same time = No is selected, then the fields User and In charge can be changed freely.
8.4. Reports
ON TÄIENDAMISEL !!
The reports Asset list and Asset history can be taken by a valid user or in charge user. It means the reports take into account the user / in charge user that are on the asset main page. Therefore, it is reasonable to turn on the system settings Asset and Employee Relation so that the Users tab active user is also a valid user or a in charge user on the main page. 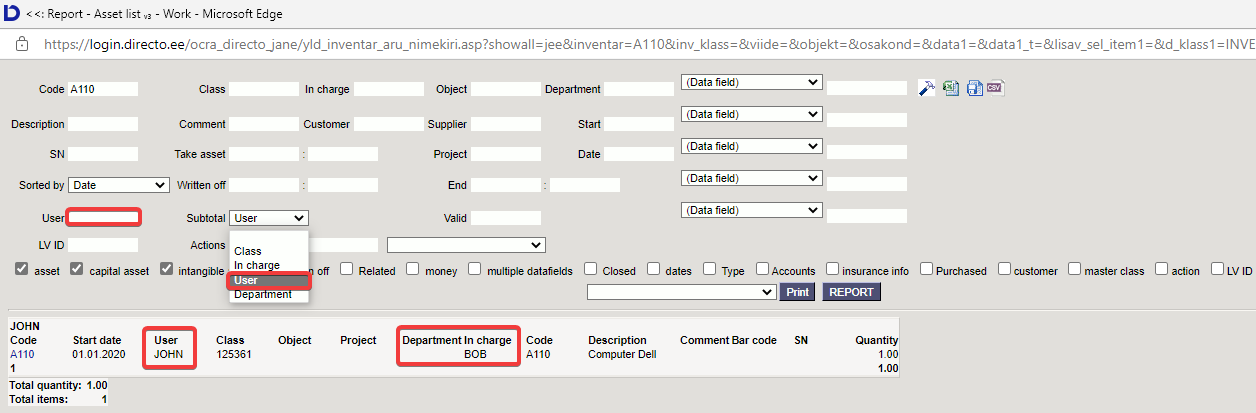
9. Asset actions
Asset actions codes are created to monitor different assets actions. For example, in the case of a purchase, the default code is „purchase“, the code can be changed before the first depreciation calculation or follow-up documentation is made. Actions can be used in reports. Some activities appear on the asset card only through additional documents - Fixed Asset change, Low value Asset change, Fixed Asset recalculation, Asset write-off, Asset inventory.
10. Low Value Asset register
Register allows to sort, filter low value asset cards, etc. Buttons * Add new - opens new empty low value asset card. * Browse - entering the low value asset code in the Open code box, opens the low value asset card. * Open code - when filling in the column filters, can click the View button to filter the selection.
11. Frequently Asked Questions
11.1. How do I get rid of a draft?
* If a draft is left from document, cannot be saved and reports an error, then the error message can be removed by closing the asset card, reopening it and pressing Discard. 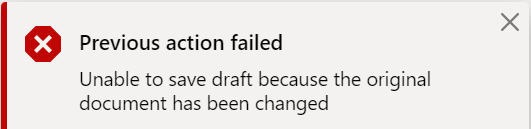 * In the Fixed Assets and Low Value Assets browser can display column Draft with button Choose Columns and filter the assets by draft. * If there is a draft from document that you do not want to save, press Discard
* In the Fixed Assets and Low Value Assets browser can display column Draft with button Choose Columns and filter the assets by draft. * If there is a draft from document that you do not want to save, press Discard 


12. Examples
12.1. Low value asset with quantity of 3
12.1.1. Creating the low value asset card
A low value asset purchased with a purchase invoice, a user and an item filled in on a purchase invoice. 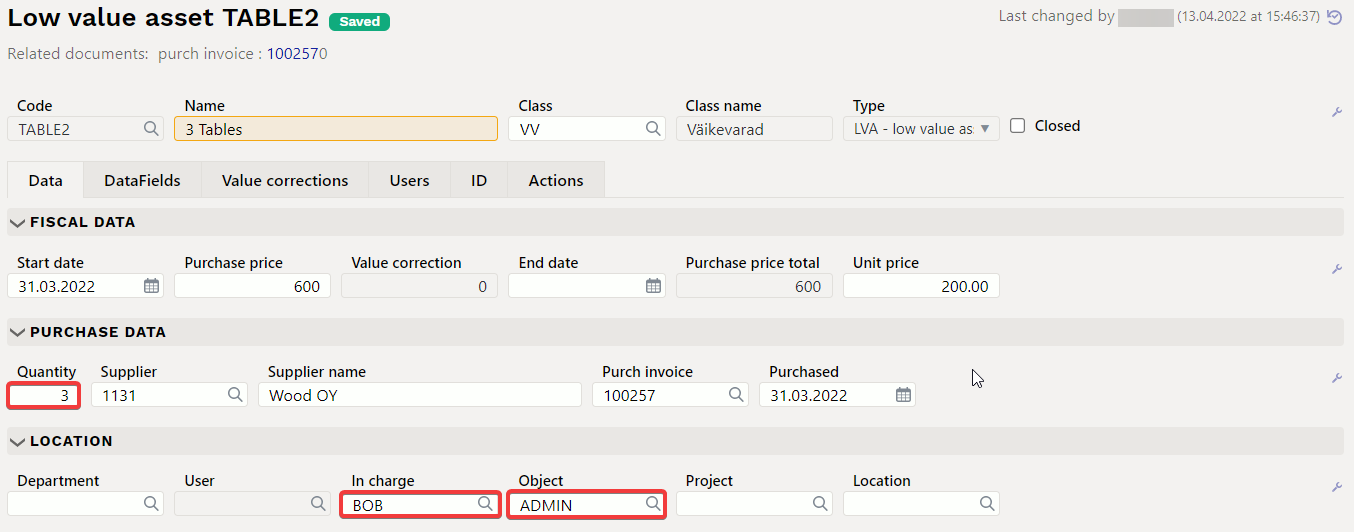 The data is generated immediately to the ID tab
The data is generated immediately to the ID tab 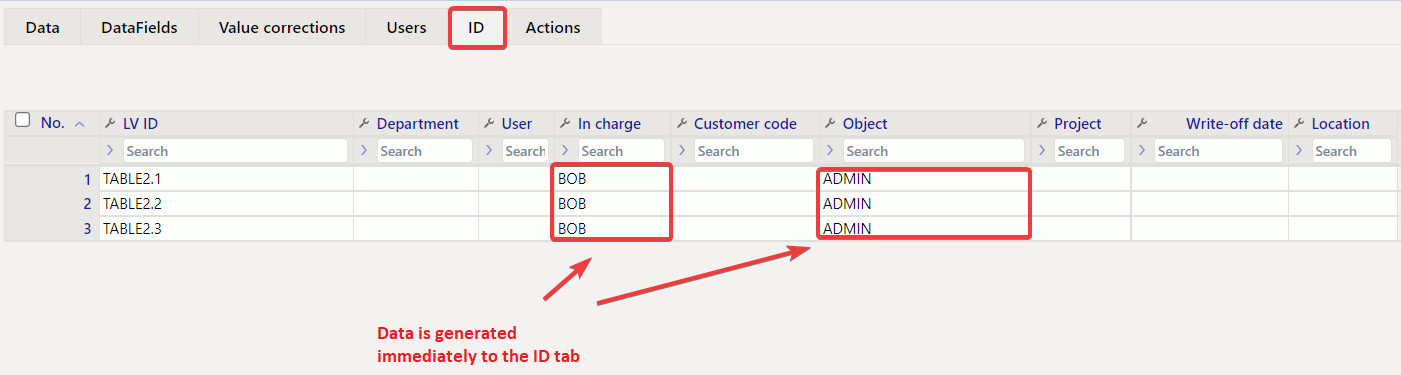 Tab Users is empty
Tab Users is empty 
12.1.2. Changing Users and Departments through a Low Value Asset Change Document
12.1.3.The low value asset card change
The Users tab shows the changes made by date. Changes are visible when the user is changed. {{:et:triinp20220413-162440.png}} ID tab shows the last changes {{:et:triinp20220413-162548.png}} Activities tab shows the change information {{:et:triinp20220413-162804.png}}