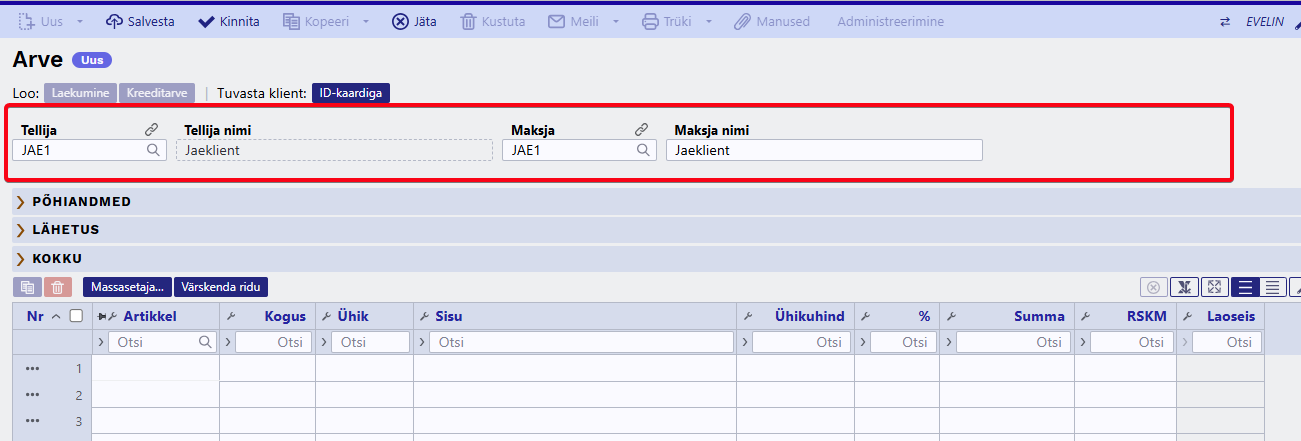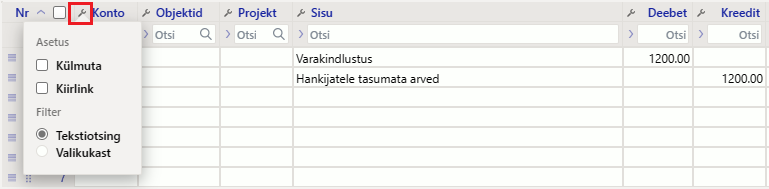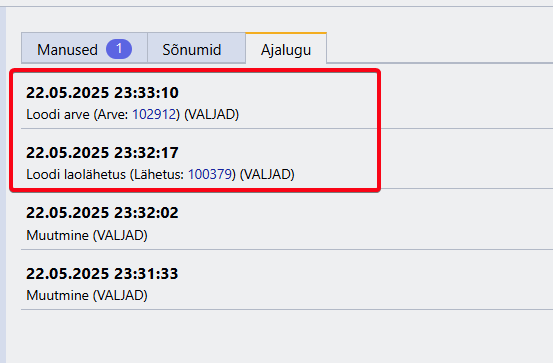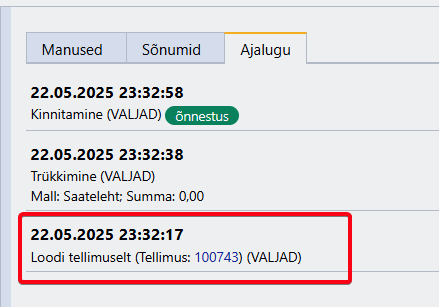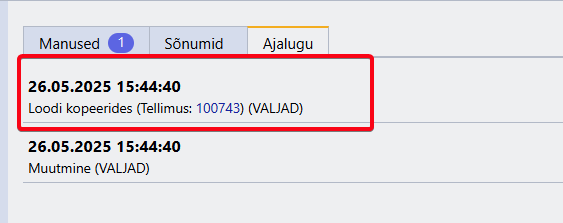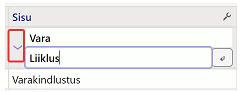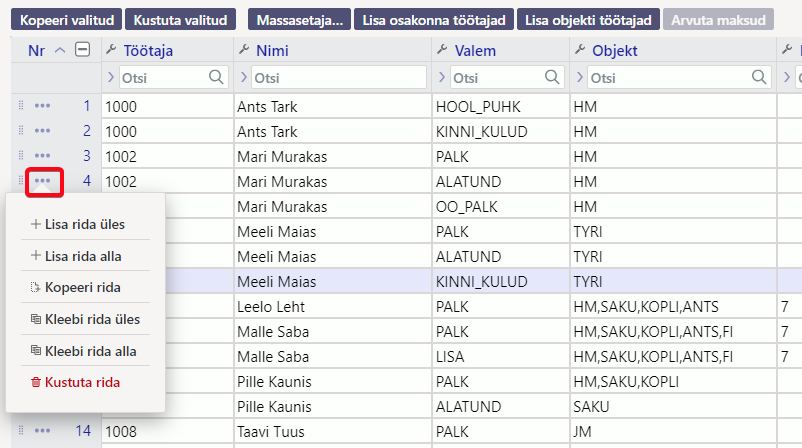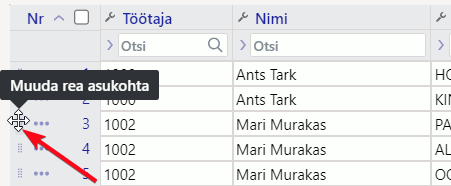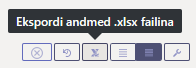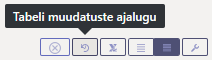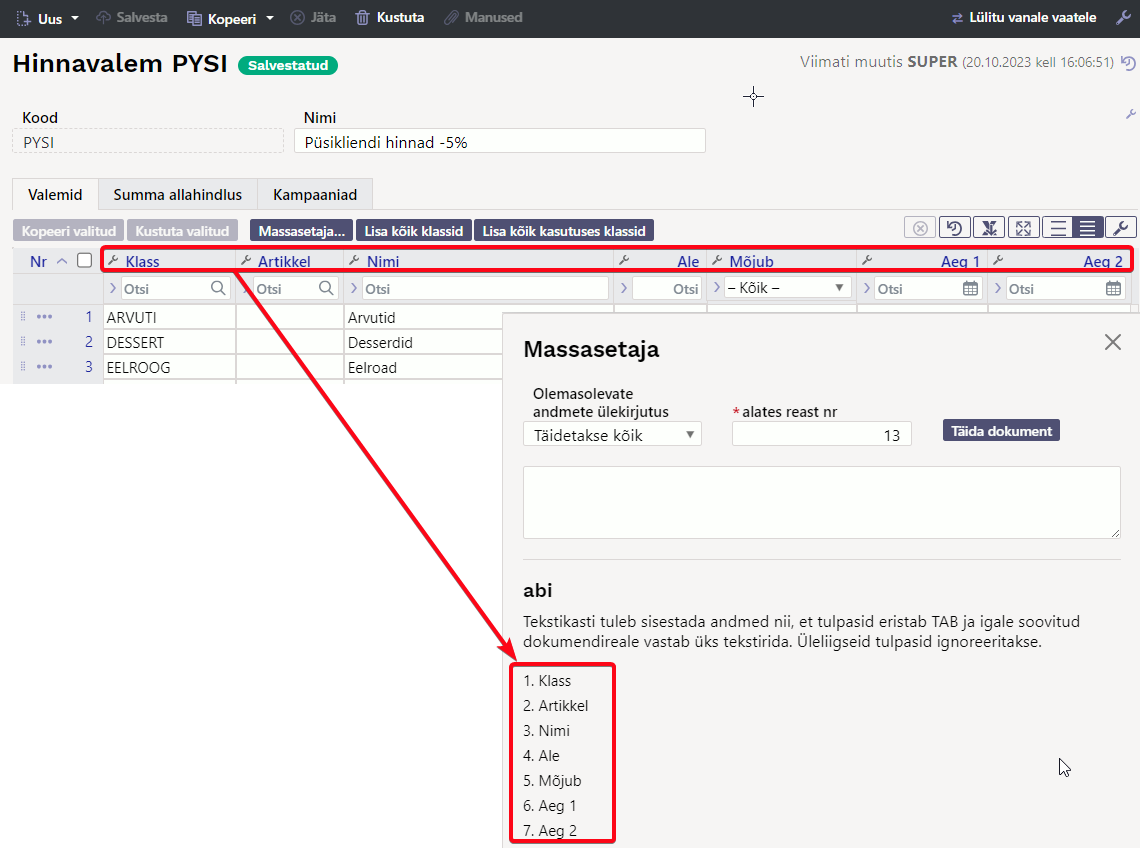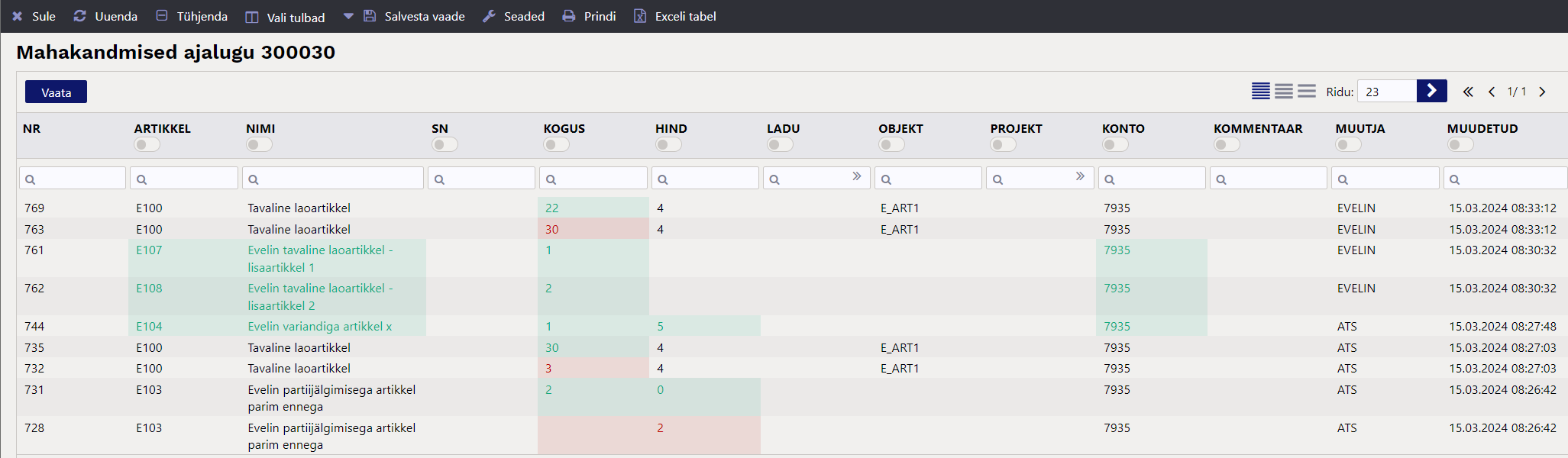Sisujuht
Directo uue kujunduse dokumendivaated
Proovi uut kujundust!
Oled kindlasti märganud paljude Directo dokumentide päises märkust „Dokumendist on olemas uus kujundus“ koos nupuga Proovi uut.

Kui Sa veel ei ole seda nuppu vajutanud, siis tee seda kindlasti, sest järk-järgult saavad kõik Directo dokumendid uue kujunduse, mis tõstab nende funktsionaalsust ning kasutusmugavust. Kuna uutel dokumentidel ei pruugi kogu funktsionaalus kohe valmis olla, siis üleminekuperioodil on Sul võimalus ka vanale dokumendivaatele tagasi lülituda. Seega proovi julgelt ja kui näed, et midagi on puudu või võiks olla paremini, siis anna meile sellest kindlasti teada! Sinu tagasiside on meie jaoks kullahinnaga.
Uue dokumendivaate eelised:
- UUS! Mustand - dokumendi muutmine salvestub automaatselt mustandina, mida näevad ka teised ja saavad üle võtta.
- UUS! Dokumendi vaate kohandamine - saad dokumendi päises ja ridadel nähtavale panna vaid need väljad, mis on olulised või vajalikud täita.
- PAREM! Sorteeri, filtreeri, otsi ja asenda - saad iga tulba järgi sorteerida, ühe või mitme tulba järgi filtreerida jne.
- PAREM! Massasetaja - asetajas on Sinu poolt dokumendile valitud väljad ja need on täpselt samas järjekorras.
- UUS! Read excelisse - saad nüüd nupule vajutades tuua read soovi korral Excelisse.
- UUS! Pikk dokument - uuele dokumendile saad lisada rohkem kui 2000 rida.
- UUS! Muudatuste logi - igast muudatusest nii dokumendi päises kui ridadel jääb logisse kirje ja seda on väga mugav vaadata.
- UUS! Ajalugu - külgpaneelis näed dokumendi peamisi tegevusi, näiteks millal arve kinnitati ja kas see õnnestus, millal kinnitus tühistati, milliselt dokumendil on see dokument loodud, milliseid järgdokumente on loodud.
See nimekiri täieneb jooksvalt - hoia silm peal!👍
Uut dokumendivaadet saad kasutada järgmistel dokumentidel:
- Raamat
- Kanne
- Kassa sisse
- Kassa välja
- Kassa liikumine
- Pangaväljavõte
- Eelarve
- Vahekanne
- Põhiara
- Põhivara muutus
- Põhivara ümberhindlus
- Väikevahend
- Väikevahendi muutus
- Vara mahakandmine
- Vara inventuur
- Tasaarveldus
- Väljamakse
- Personal
- Puudumine
- Töötasu arvestus
- Töötasu väljamakse
- Ladu
- Kuluarvestus
- Lao mahakandmine
- Laohinna muutus
- Laotellimus
- Liikumine
- Müük
- Pakkumine
- Tellimus
- Laolähetus
- Kauba tagastus
- Arve
- Laekumine
- Hinnavalem
- Ost
- Tasumine
- Ostutellimus
Tule meile appi - hakka Directo beetatestijaks!
Tahad olla innovaatiline ja anda oma panus Directo arengusse? Siin on Sinu võimalus - hakka Directo beetatestijaks!
Miks?
Directo teeb Directot just Sinu jaoks, et saaksid seda mugavalt kasutada oma igapäevatöös. Soovime, et Directo oleks funktsionaalne ja kasutajasõbralik ning aitaks Sinu äri maksimaalselt - sel põhjusel on Sinu tagasiside meile äärmiselt oluline. Just nüüd (arenduse faasis) on kõige õigem aeg käised üles käärida ja anda oma panus! Kõik head ideed on väärt välja ütlemist ja parimad neist on ka arendamist väärt!
Kuidas saad beetatestijaks ja kuidas beetaversioon sisse lülitada?
Directo beetatestija saad olla juhul, kui Sulle on antud süsteemiseadistuste 'Vaata' õigus. Üldiselt on selline õigus kõigil, kes kuuluvad kasutajagruppi SUPER, kuid vaatamise õigust saab ka eraldi sisse lülitada.
- Süsteemiseadistuste muutmise õigust omav kasutaja lülitab sisse süsteemiseadistuse Uue kujunduse beetaversioon
- Beetaversiooni omava dokumendi päisesse ilmub info 'Dokumendist on olemas uus kujundus (beeta) ja nupp Proovi uut
Mida Sinult ootame? Tagasisidet!
Oleme Directos, nagu eelmises peatükis mainitud, paljud dokumendid juba üle viinud uuele kujundusele ja ka need ootavad Sinu tagasisidet. Beetaversiooni dokumentidel toimivad põhifunktsionaalsused, kuid mitmed funktsionaalsused võivad olla alles töös. Sellegipoolest tasub proovida nii juba olemasolevaid uue kujundusega dokumente kui ka beetaversioone!
Proovi dokumendil läbi need tegevused, mida Sinu ettevõte oma protsessides kasutab. Kui kõik töötab ootuspäraselt, siis avaneb Sul võimalus võtta uue kujundusega dokumendid kasutusele teistest varem. Lihtsalt anna meile sellest teada ja tõstame soovitud dokumendi nö beetast välja, mille tulemusena muutub Proovi uut nupp ja sellega koos ka uus kujundus kättesaadavaks kõigile Sinu ettevõtte Directo kasutajatele.
Directo on küll teadlik funktsionaalsustest, mis veel ei toimi uues kujunduses, kuid me ei pruugi teada, et just Sina seda funktsionaalsust vajad. Seetõttu anna teada ka sellest!
Kui märkad mõnda viga, kusagil on kasutajamugavus kannatada saanud või Sul on hea ettepanek - anna meile selle kohta tagasisidet emailil info@directo.ee või helista 6718578!
Milliseid dokumente saab beetatestida?
Uut dokumendivaadet saad kasutada beetaversioonis järgmistel dokumentidel:
- Üldine
- Sündmus
- Raamat
- Kulutus
- Ladu
- Laosissetulek
- Ost
- Ostupakkumine
- Ostuarve
Tagasiside on teretulnud kõigi uue kujundusega dokumentide kohta!
Uue kujundusega dokumentide kasutamine
Alljärgnev õpetus annab ülevaate Directo uue dokumendivaadete süsteemi suurematest muutustest ja uutest kontseptsioonidest. Tulevikueesmärk on viia kõik Directo dokumendid üle uuele dokumendivaadete süsteemile.

Tutvu olulisemate uue dokumendivaatega töötamise nippidega:
Mustandid
Kõigil uue süsteemiga dokumentidel on nüüd uus olek: „mustand“. Uut dokumenti luues või salvestatud dokumenti muutes ei muudeta enam dokumenti otse, vaid sellest luuakse mustand ning muudatused lisanduvad mustandile. Mustandit saad rahulikult muuta, kartmata, et see originaaldokumenti mõjutab või kusagil mingeid muid tagajärgi kaasa toob.
VAATA MUSTANDI TOIMIMISE NIPIVIDEOT:
Tegevused mustandiga
Mustandiga on seotud neli nuppu vaate tööriistaribal:

- Salvesta - kannab kõik mustandile tehtud muudatused originaaldokumendile.
- Kinnita - kannab kõik mustandile tehtud muudatused originaaldokumendile ja dokument kinnitub.
- Kopeeri - loob vastavalt kas mustandist või originaaldokumendist koopia, kirjutab üle uue dokumendi mustandi.
- Jäta - hülgab kõik mustandile tehtud muudatused, kustutab mustandi ning kuvatakse taaskord originaaldokumenti.
- Kustuta - kustutab jäädavalt nii originaaldokumendi kui ka sellega seotud mustandi.
Dokumendi olek
Dokumendi hetkeseisu näitab üleval vasakul nurgas dokumendi nime järel olev märk, mille väärtused on vastavalt:
- Uus - luuakse uut dokumenti ja muudetakse uue dokumendi mustandit
- Mustand - muudetakse dokumendi mustandit.
- Salvestatud - dokument on salvestatud, dokumendi väljade muutmisel luuakse automaatselt mustand.
Mustandite üle võtmine
Ühest dokumendist saab hetkel olla korraga ainult üks mustand. Kui kasutaja dokumenti parajasti muudab ja on sellest mustandi loonud, ei saa teised samal ajal ise antud dokumenti muuta. Kui aga on vajadus seda siiski teha, saab teiselt kasutajalt mustandi üle võtta. Kui on avatud dokument, millel juba eksisteerib kellegi teise mustand, avaneb dokumendi paremal üleval mustandi ülevõtmiseks teavitus koos ülevõtmise nupuga. Pärast mustandi ülevõtmist ei saa mustandi algne omanik seda enam muuta.
Muudatuste automaatne salvestamine
Ükskõik millised muudatused mustandil salvestuvad andmebaasi automaatselt ehk pärast väljade muutmist võib akna rahumeeli kinni panna ning hiljem uuesti avada ning mustandile tehtud muudatused on alles. „Salvesta“ nuppu pole vaja vajutada, seda peab vajutama ainult siis, kui soovitakse mustandile tehtud muudatused kanda originaaldokumendile.
Vaadete kohandamine
Uue kujundusega dokumentide vaadetel oleme lähtunud põhimõttest, et lõppkasutajana saad vaadet oma mugavuse ja äranägemise järgi võimalikult hästi kohandada. Kõik mingil kindlal dokumendivaatel loodud kohandused salvestuvad automaatselt andmebaasi ja on kasutajapõhised.
Vaata nipivideost, kuidas uue kujundusega dokumendi vaadet enda vajadustele vastavaks kohandada:
Dokumendi päise kohandamine
Päise paremal servas mutrivõtme  nupule vajutamine avab päise väljade kohandamise menüü.
nupule vajutamine avab päise väljade kohandamise menüü.
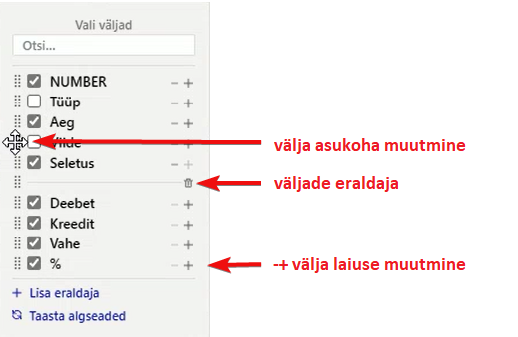
- Menüüst on võimalik valida päises nähtavalolevaid välju. Välju saab oma äranägemise järgi peita/nähtavale tuua. Linnutades või eemaldades linnu soovitud välja eest.
- Samas rippmenüüs on ka nupp „taasta algseaded“, mis taastab tulpade vaikimisi järjekorra ja nähtavuse.
Näide : Päis ilma eraldajata
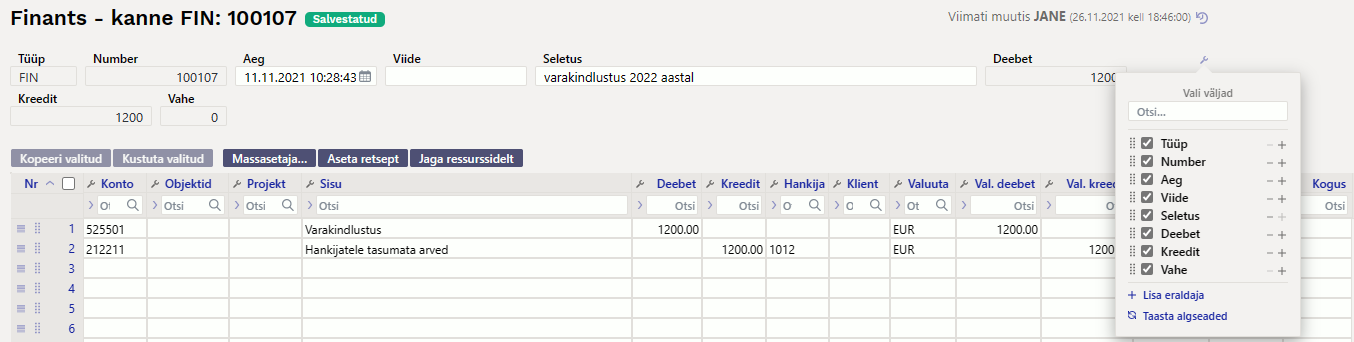 Näide : Päis muutes väljade järjekorda ning kasutades eraldajat
Näide : Päis muutes väljade järjekorda ning kasutades eraldajat
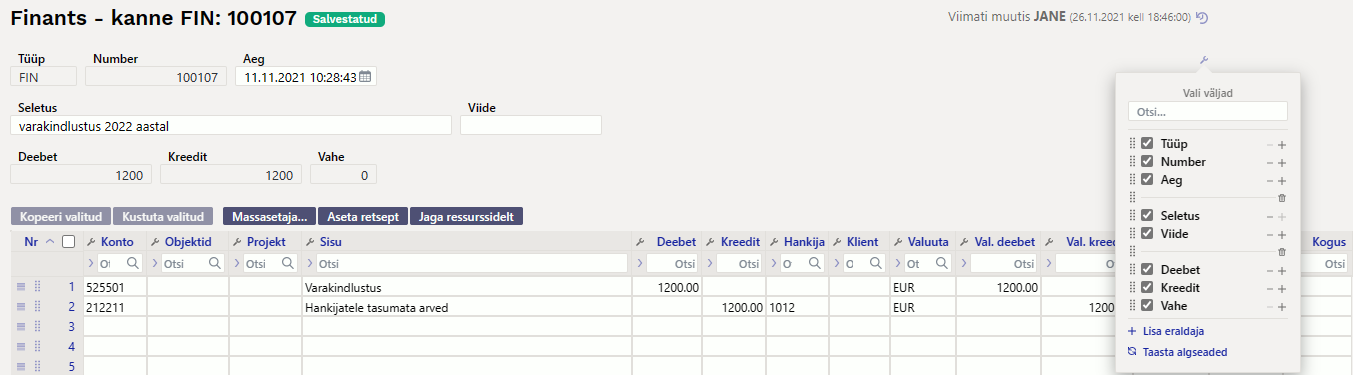
Väljade peitmine ei tähenda, et need jäävad tühjaks. Näiteks kui on seadistatud, et objekt täitub alati automaatselt kas kohalt või kliendilt ja seda ei tule kindlal dokumendil kunagi muuta, siis võib selle välja peitu panna. Sama on näiteks väljaga 'Ladu'. Kasutaja müüb ainult ühest laost ja mitte kunagi seda muuta pole vaja. Siis pole vajalik ka selle dokumendil kuvamine.

Dokumendi tähtsad väljad
Vaata nipivideot:
Dokumendi päises „Loo“ nuppude ja „Põhiandmed“ sektsiooni vahepealses alas on tähtsad väljad. Saad ise valida, milliseid välju seal näed.
Tähtsate väljade hulka saad tõsta välju kõikidest päise sektsioonidest. Ava sektsiooni „Tabeli häälestus“ ja lohista soovitud väli häälestuse aknas üles tähtsate väljade hulka.
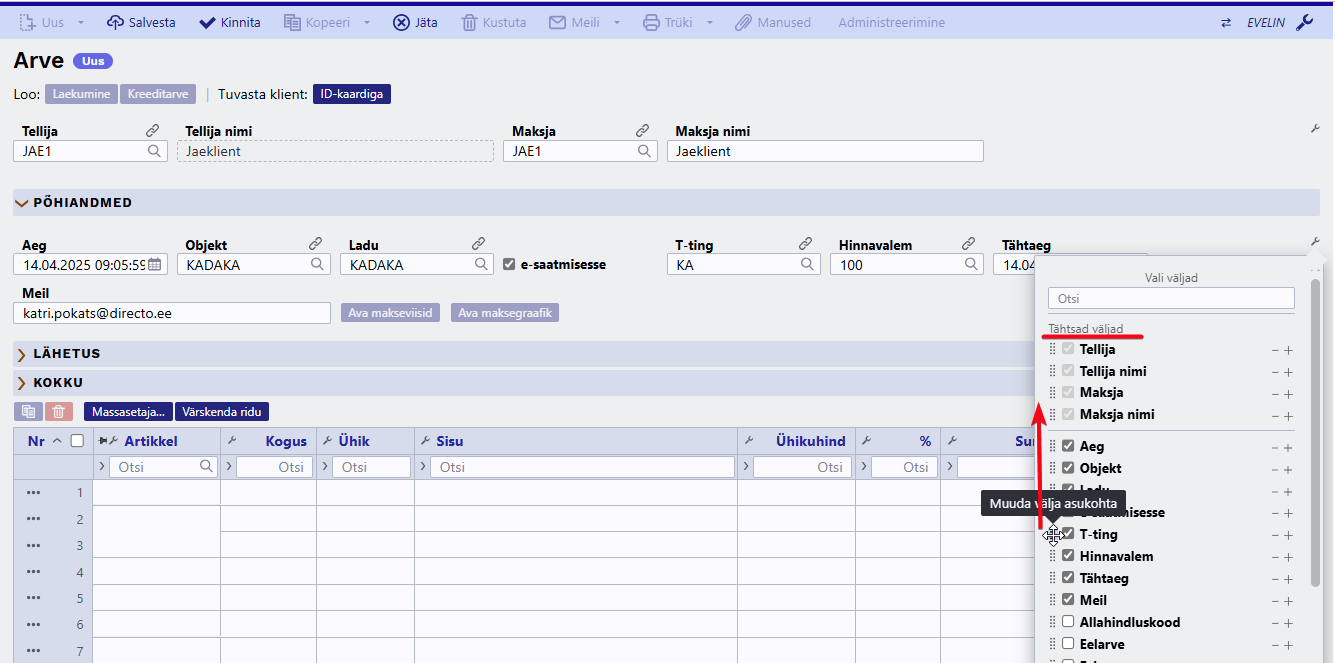
Näide, kus on valitud tähtsad väljad ja kõik sektsioonid on peitu pandud:
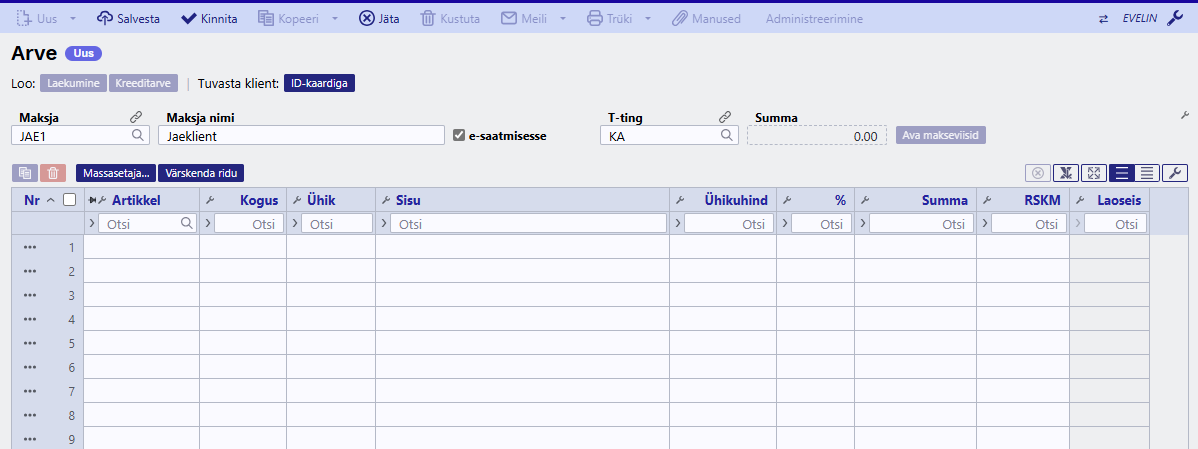
Välja eemaldamiseks tähtsate väljade hulgast ava tähtsate väljade sektsiooni häälestus ja lohista väli alale „Eemalda tähtsate väljade hulgast“. Selle tulemusel liigub väli oma algsesse sektsiooni, kus saad selle nähtavust või paiknemist kohandada.
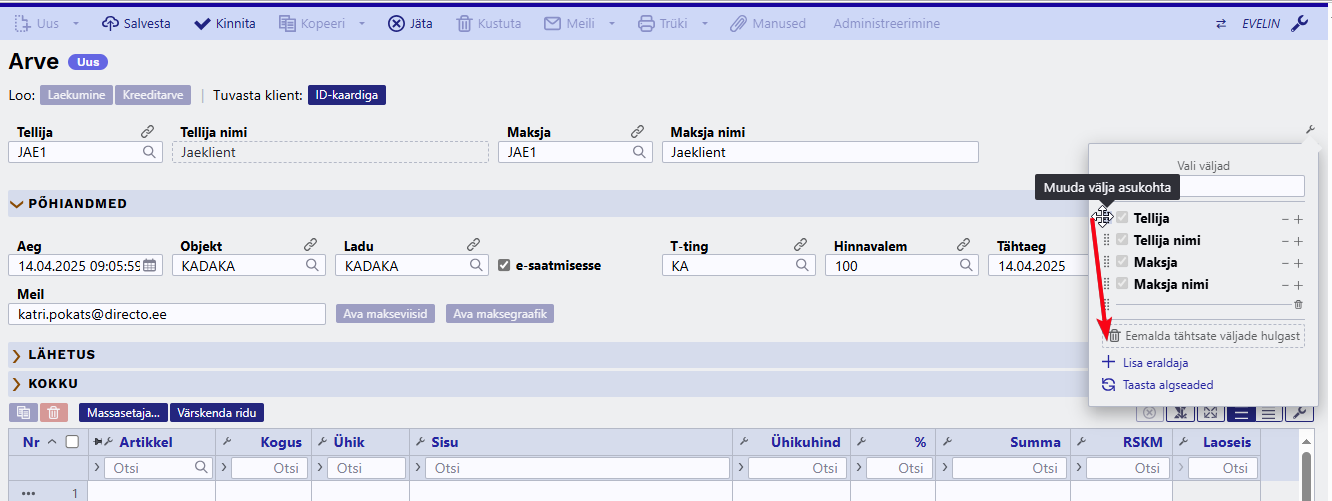
Dokumendi sektsioonide peitmine
Directos on dokumentidel andmed paigutatud sektsioonidesse. Kui mõnes sektsioonis asuvad andmed ei ole konkreetsel dokumendil Sinu jaoks olulised, siis saad terve sektsiooni ära peita.
Näide
Sa tahad peitu panna Arve dokumendil sektsioonid LÄHETUS, LISAVÄLJAD ja MENETLUS:
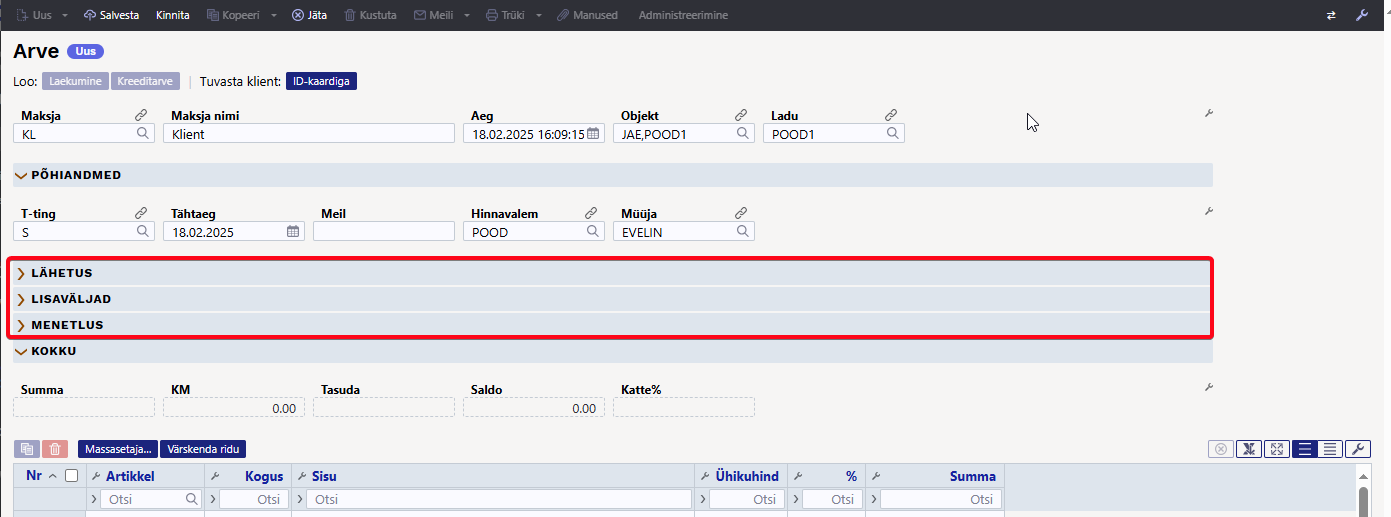
Siis klõpsa dokumendi päise ribal ikoonil Vaate häälestus ja avaneb aken, kus saad valida, milliseid sektsioone soovid näha. Jäta linnukesed vaid nende sektsioonide juurde, mida Sa dokumendil näha soovid, ja eemalda nende juurest, mida näha ei soovi:
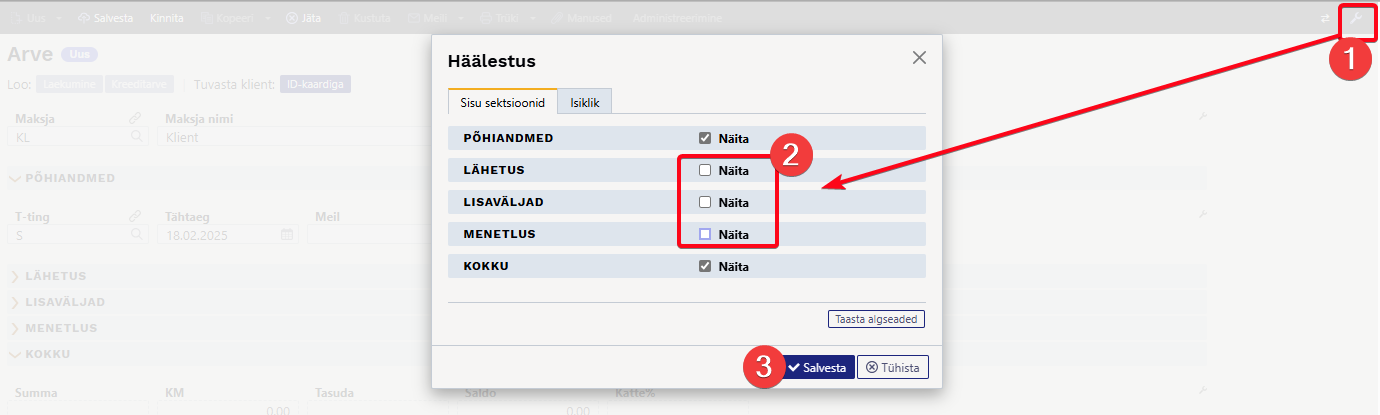
Vajuta Salvesta ja dokumendil jäävad nähtavaks vaid need sektsioonid, mida vajad:
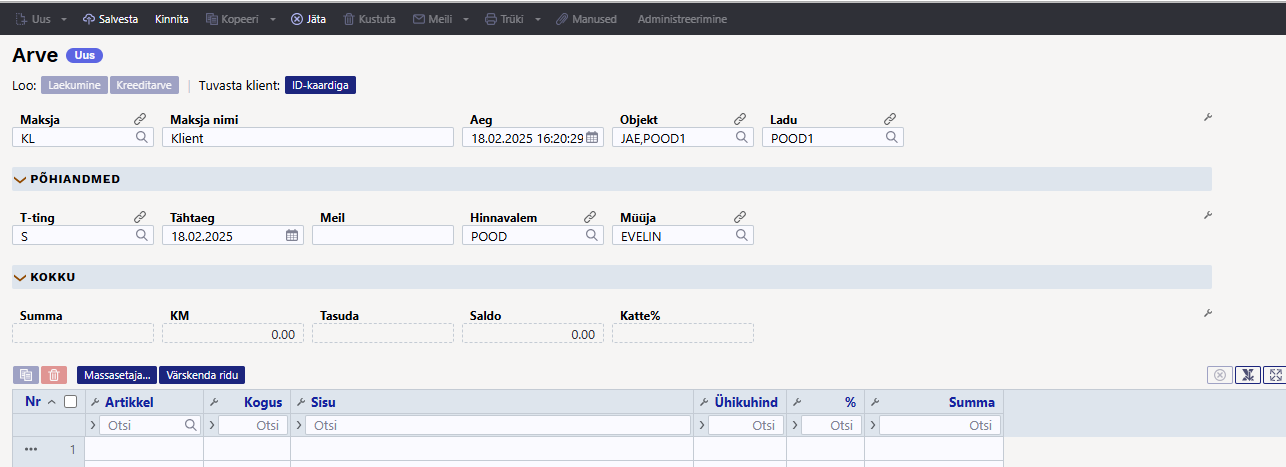
Dokumendi ridade tabeli kohandamine
- Tabeli tulpasid saab kohandada tulba päises paikneva mutrivõtme ikoonile
 vajutamisega. Sealt avaneb kohandamise menüü, milles on järgnevad valikud:
vajutamisega. Sealt avaneb kohandamise menüü, milles on järgnevad valikud:- Külmuta - külmutab tulba ekraani vasakusse serva ehk tabeli horisontaalsel kerimisel jääb külmutatud tulp alati nähtavale;
- Filter: tekstiotsing/valikukast - muudab tulba päise all oleva filtri vastavalt kas otsingu- või valikukastiks;
- Tulpade laiust saab muuta võttes hiirega kinni tulpade vahel olevast piirjoonest ning seejärel lohistades.
- Tabeli üleval paremal nurgas asuv
 nupp avab ridade väljade kohandamise menüü järgnevate võimalustega:
nupp avab ridade väljade kohandamise menüü järgnevate võimalustega:- Tulpasid saab peita/nähtavale tuua linnutades või eemaldades linnu soovitud välja eest;
- Taasta algseaded nupu abil on võimalik taastada tabeli algseaded.
Dokumendi küljepaneel
Salvestatud dokumendil on võimalik sisse lülitada küljepaneeli näitamine. Vajuta päises olevale ikoonile 'Näita küljepaneeli':

Selle tulemusel ilmub paneel nähtavale, kus on kolm eraldi lehekülge: Manused, Sõnumid ja Ajalugu:
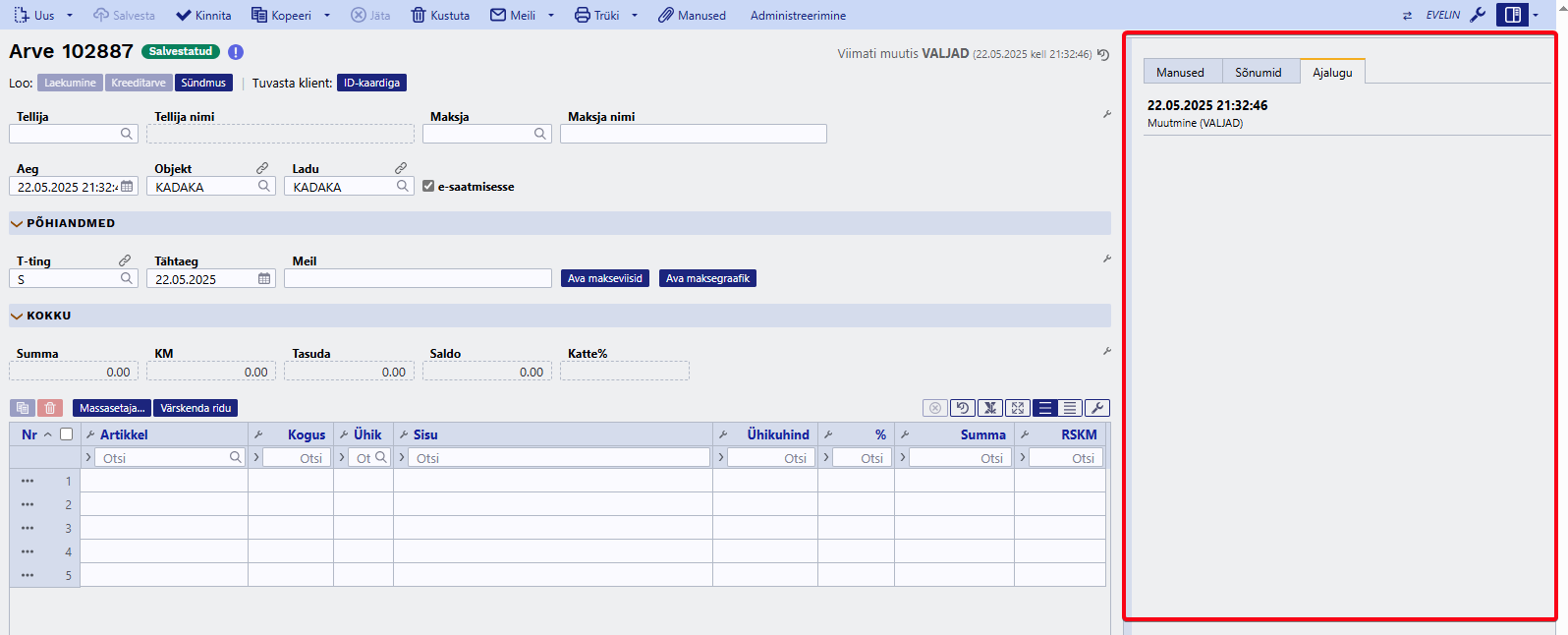
Ikoonil on ka valik, kas paneel kuvatakse paremale või alla:
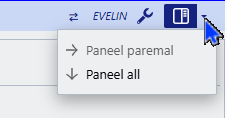

Ajalugu dokumendi küljepaneelis
VAATA DOKUMENDI AJALOO NIPIVIDEOT:
Dokumendi küljepaneeli ajaloos kuvatakse erinevad dokumendil tehtavad toimingud ja jätkutegevused koos infoga kes ja millal selle tegi.
Kuvatav info ajaloo lehel:
- Dokumendiga tehtavad toimingud - need on seotud dokumendi päises olevate toimingute nuppudega, nt Salvesta, Kinnita, Trüki, Kopeeri.
Iga sellise tegevuse järel kuvatakse vastav kirje ajalukku:
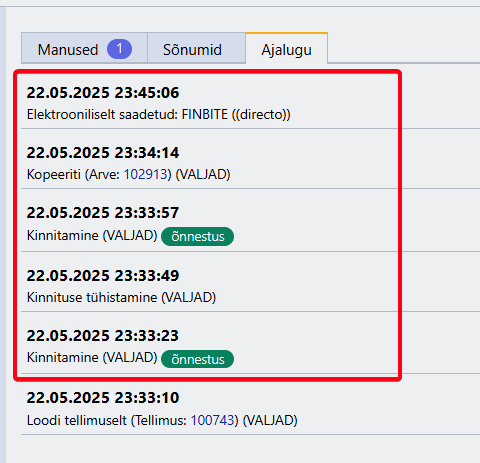
- Dokumendilt algatatud jätkudokumendid - luues dokumendilt järgdokumendi, kuvatakse ka see info ajalukku. Näiteks lood tellimuselt lähetusi ja arveid:
- Info dokumendi loomise kohta - kui dokument on loodud teiselt dokumendilt kas jätkudokumendina või koopia teel, siis kuvatakse ajalukku ka see info:
Muud märkimisväärsed muudatused
Sorteeri, filtreeri, otsi ja asenda
- Vaate ridade tabeleid saab sorteerida tulba järgi vajutades tulba nimele. Vaikimisi on tabel sorteeritud rea numbri järgi.
Otsida ja asendada on võimalik ka tühjasid väljasid. See on mugav näiteks olukorras, kus tabeli kõikidele sama tulba tühjadele väljadele on vaja sisestada üks ja sama sisu. Tühja välja otsimiseks kasuta Süsteemi seadistused - Tühja välja otsingu märk olevat sümbolit (tavapäraselt on selleks #).
VAATA OTSINGU JA FILTREERIMISE NIPIVIDEOT:
Näide asendamisest koos tühja välja otsinguga:
Tabeli read enne otsingu kasutamist
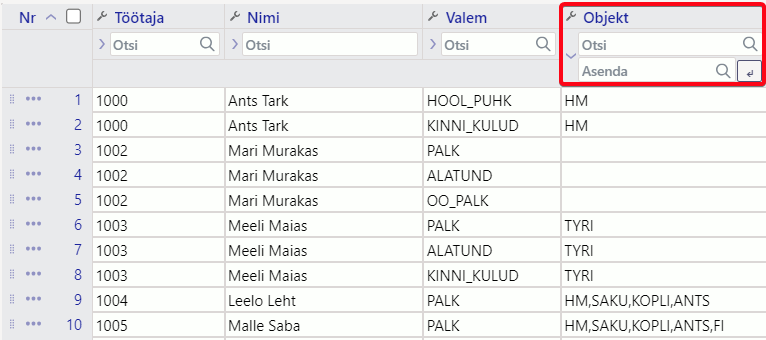
Tabeli read peale otsingut ja enne asendamist
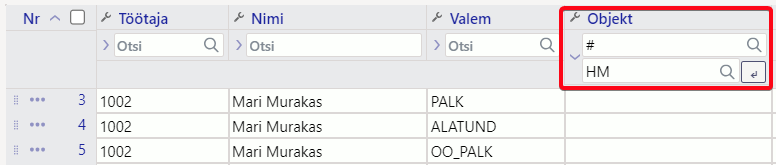
Tabeli read peale asendamist ja filtrite eemaldamist
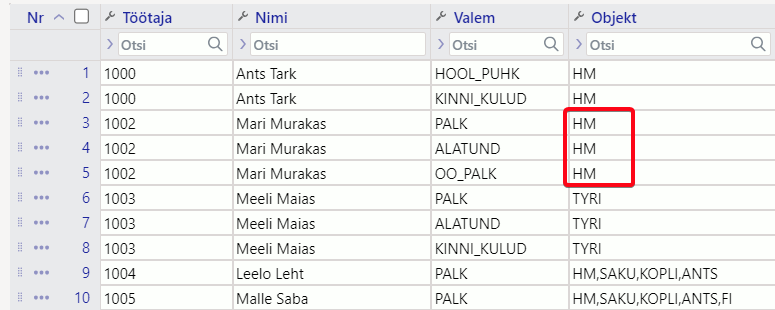
Kui soovitud otsingud ja asendamised on teostatud, saab kõik otsingu ja asendamise filtrid korraga tühjendada tabeli üleval paremal nurgas asuva „tühjenda tulpade filtrid“ nupu abil.
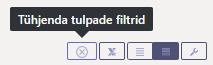
Tegevused reaga
- Lisa rida üles - lisab ühe tühja rea valitud rea kohale;
- Lisa rida alla - lisab ühe tühja rea valitud rea alla;
- Kopeeri rida - kopeerib rea kopipuhvrisse;
- Kustuta rida - kustutab rea tabelist;
- Kui mõni tabeli rida on kopeeritud, lisandub menüüsse kaks uut tegevust:
- Kleebi rida/read üles - kleebib kopipuhvris olevad read valitud rea kohale;
- Kleebi rida/read alla - kleebib kopipuhvris olevad read valitud rea alla;
- Tabelis saab ridu valida rea numbrile vajutades. Kui peale rea valikut hoitakse all SHIFT klahvi ning klikitakse mõne muu rea peal, valitakse nende kahe rea vahele jääv vahemik. Rea numbri tulba päises on märkekast, kust saab valida/valikust eemaldada kõik tabeli read.
- Ridade valimisel avanevad nupud „kopeeri valitud“ ja „kustuta valitud“ mille vajutamisel valitud read kas kopeeritakse kopipuhvrisse või kustutatakse. Kopeeritud read saab kleepida rea kontektsimenüü alt „kleebi read“ valikuga.
- Osadel tabelitel on võimalus ridu ümber paigutada. Selleks võta hiirega kinni rea asukoha muutmise nupust ja lohistada rida soovitud asukohta.
- Massasetaja tulpade arv/järjekord on nüüd sama, mis on tabeli tulpade arv/järjekord.
Massasetaja ehk tabelist andmete asetamine dokumendile
Massasetajaga (nupp tabeli päises) saad lihtsa vaevaga dokumendi ridu täita. Massasetaja aknas on tulpade järjekord sama, mis dokumendil. Kui soovid mõne tulba lisada või kustutada, siis tee see muudatus dokumendil (nupp 'Tabeli häälestus') ja massasetaja aknas järjekord muutub.
VAATA MASSASETAJA NIPIVIDEOT:
Muudatuste logi
Uue kujundusega dokumentide puhul on Sul võimalik kasutada väga detailset muudatuste logi. Igal salvestamisel lisatakse muudatuste logisse kõik tehtud muudatused. See kehtib nii dokumendi põhiväljadel ja lisasakkides kui ka dokumendi ridadel tehtud muudatuste kohta.
Muudatuste logist saad kätte info, et kes, millal ja mida muutis ja mis oli selle välja väärtus enne muutmist. Näiteks:
- Kes ja millal muutis dokumendi päises olevat objekti?
- Millal muudeti dokumendi aega ja milline see enne muutmist oli?
- Kuidas on muutunud dokumendi staatused?
- Kes ja millal muutis dokumendi real oleva artikli hinda, kogust vms?
- Kes lisas dokumendile rea?
- Kes kustutas dokumendilt rea?
Muudatuste logi saad avada vajutades dokumendi või tabeli päises ikoonile  . Dokumendi päises ja ridadel tehtud muudatused salvestuvad eraldi logides ning nende avamise nupud asuvad erinevates kohtades (vt ekraanipilti):
. Dokumendi päises ja ridadel tehtud muudatused salvestuvad eraldi logides ning nende avamise nupud asuvad erinevates kohtades (vt ekraanipilti):
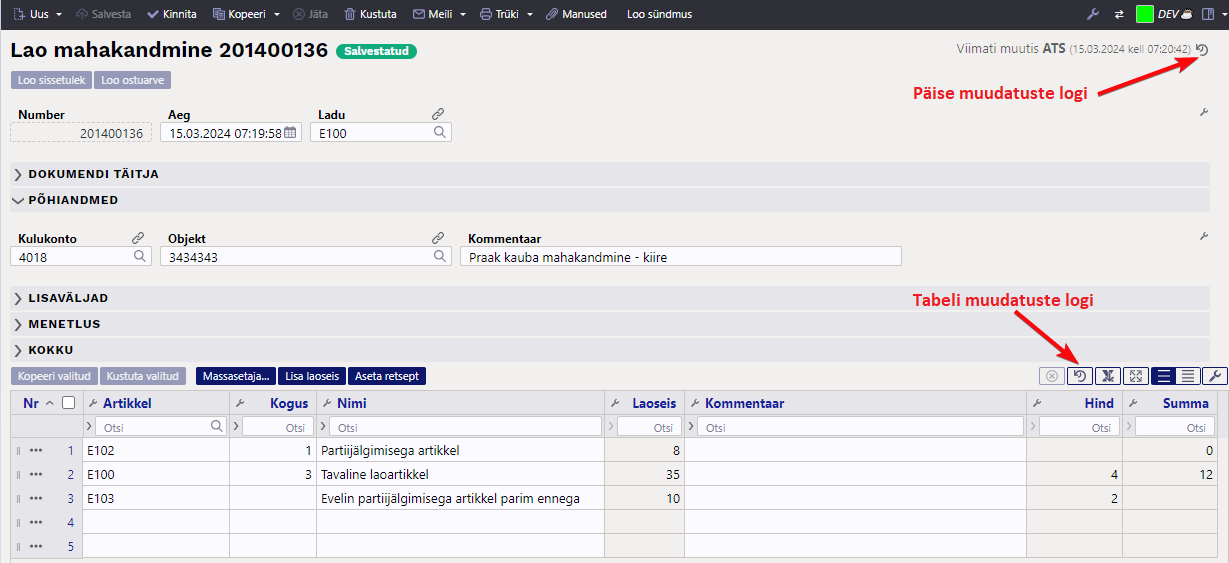
VAATA MUUDATUSTE LOGI NIPIVIDEOT:
Päise muudatuste logi
Klõpsa dokumendi üleval paremas nurgas olevale logi  ikoonile, et avada muudatuste logi.
ikoonile, et avada muudatuste logi.
Päise muudatuste logis näed tuttavat registrit, kus on dokumendi põhiväljad. Menüüribal Vali tulbad lingile vajutades saad vaatesse valida vaid need väljad, mis dokumendil kasutusel või Sind muudatuste koha pealt huvitavad.
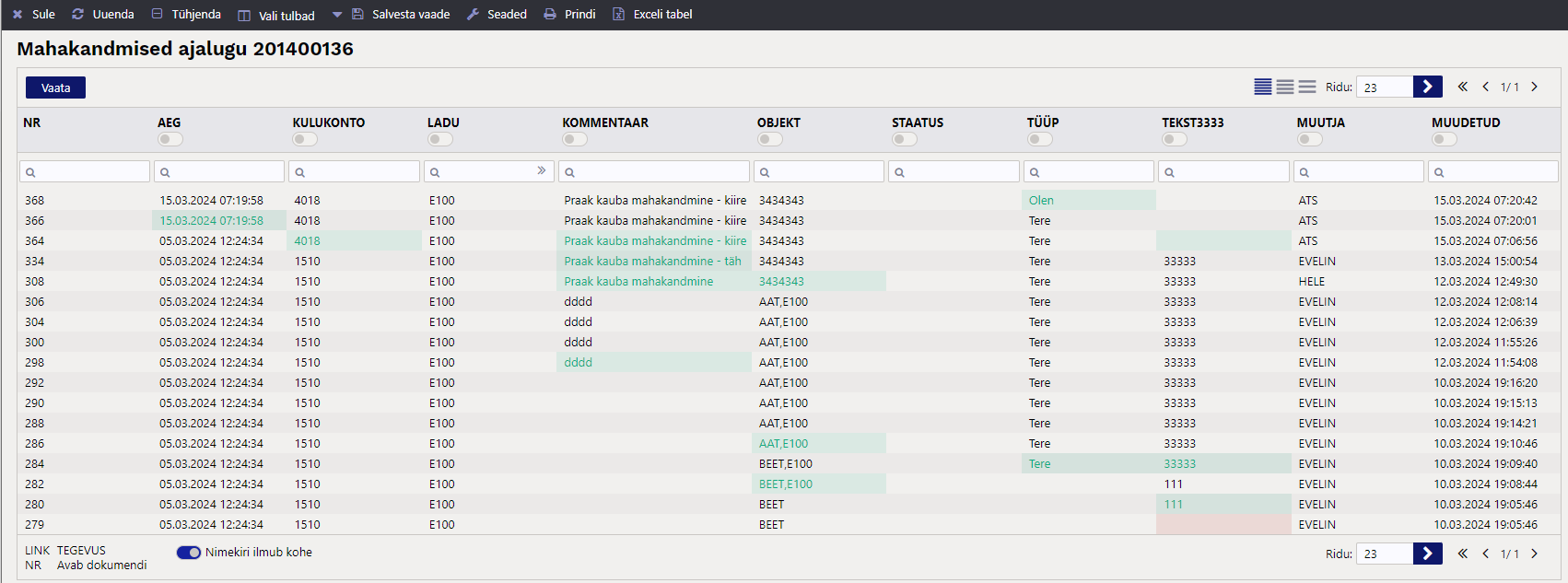
Registri tulpade päistesse saad sisestada filtreid.

Lüliti tulba nime all filtreerib sellel väljal tehtud muudatused.
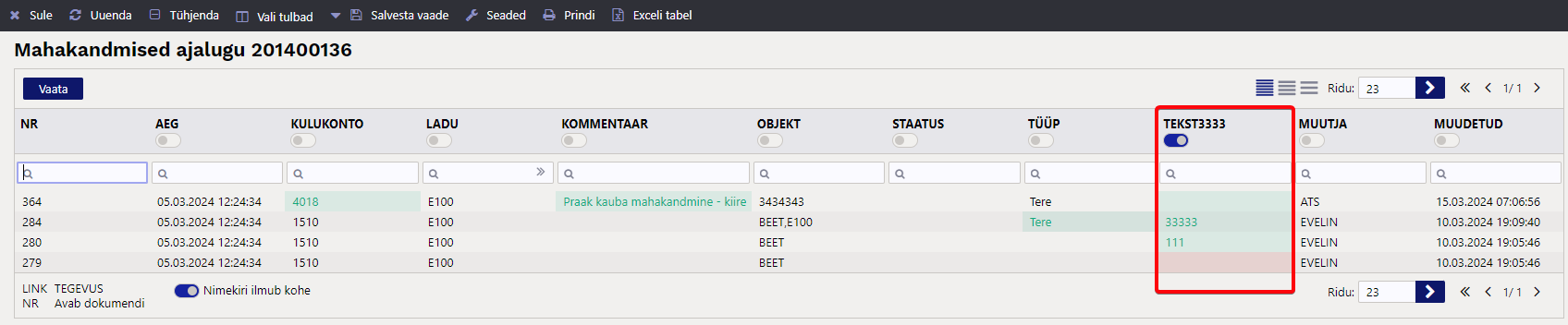
Tabeli ridade muudatuste logi
Tabeli muudatuste logi vaatamiseks klõpsa tabeli ridade kohal olevale logi  ikoonile.
ikoonile.
Menüüribal Vali tulbad lingile vajutades saad vaatesse valida vaid need väljad, mis dokumendil kasutusel.
Tabeli muudatuste logi kuvab dokumendi ridadel tehtud muudatusi. Näidatakse vaid neid ridu, millel on muudatus toimunud. Rea muutmisel tekib logisse 2 rida: ühel näidatakse punasega väljad, mis olid seal enne salvestamist ja rohelisega need, mis peale salvestamist.
Selle muudatuse käigus muudeti kogus 30-lt 22-le:
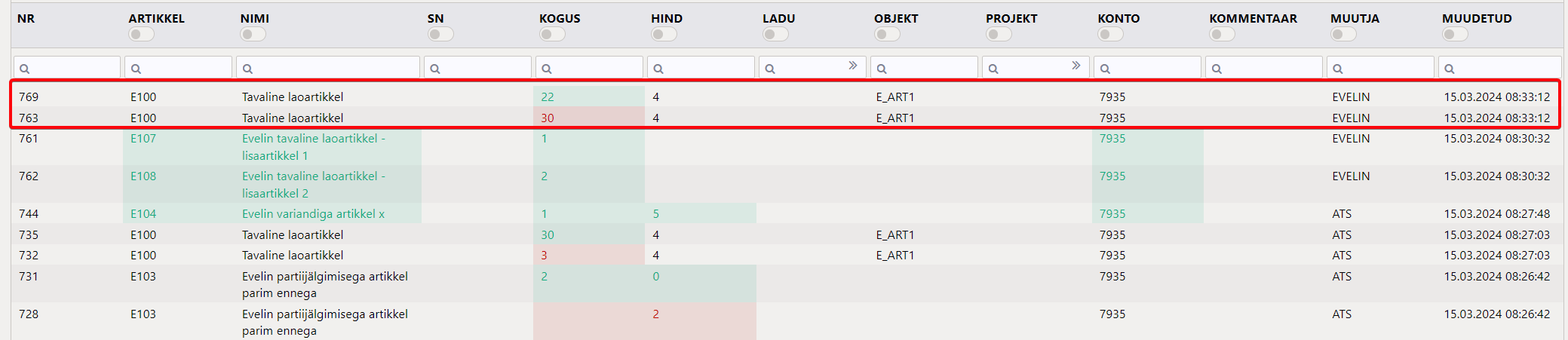
Need artiklid on erinevatel aegadel dokumendile lisatud:
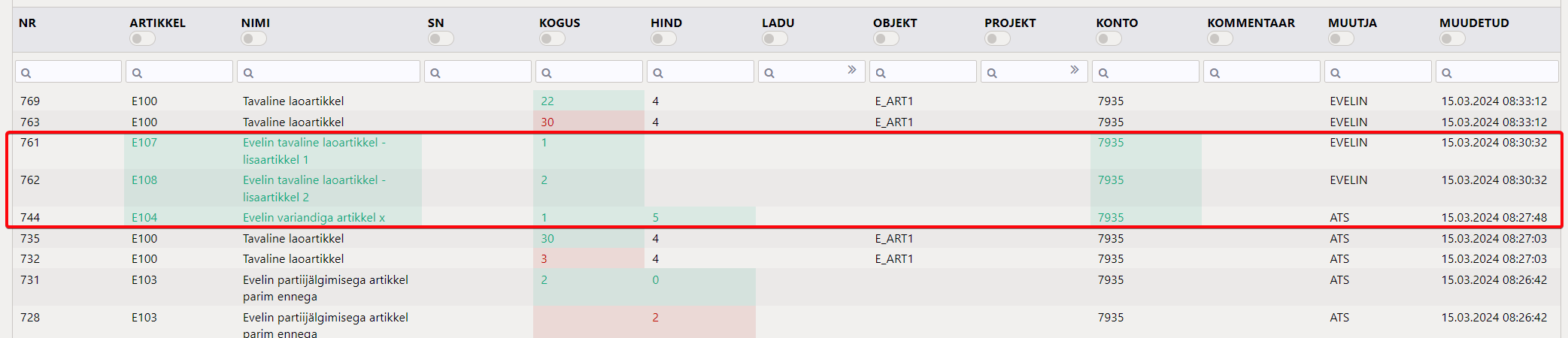
Kasuta otsingus näiteks artikli koodi või nime, kui vajad väljavõtet konkreetse rea kohta:

Saage tuttavaks – Directo uus töötaja Req
Directos on uus väga olulise ametiga töötaja - koer Req (hääldus: [reku]), kelle põhitööks on jooksmine. Teda ei ole lihtne kohata - mõned teist on temaga võib olla kohtunud, aga mida vähem ta jookseb, seda parem.
Hetkel on Req ülesanne laadimisanimatsiooniks olemine ehk ta jookseb siis, kui süsteemi taustal midagi toimub. Teda võib kohata uute dokumentide puhul dokumendi esmase laadimise ajal. Samuti võib Req’t näha uute vaadete miniotsingu tulemuste ja manuste laadimise ajal vastavas kohas jooksmas.
Varem oli meil sellesse ametisse palgatud Valge Ekraan, aga paraku pidime tema vallandama ja võtsime tööle Req.
Miks koer ja miks Req?
Väljend „koer“ on Directo arendajate seas juba pikka aega kasutusel olnud kõnekäänd. See tuleb sõnast „query“ (eesti keeles „päring“). Andmebaasi päringuid „query“ asemel koeraks kutsuda ja sealt tulenevalt „koer jookseb“ väljendi kasutamine andmebaasi päringute jooksutamiseks on Directo inimeste seas levinud. Sellest lähtuvalt ongi meil laadimisanimatsiooni ajal (kui päringud jooksevad) jooksma palgatud koer Req.
Nimi Req tuleb sõnast „request“ (https://en.wikipedia.org/wiki/Request–response), mis samuti tähendab päringut, aga kasutatakse andmebaasi päringute asemel veebipäringute kontekstis. Seega meie koer Req jookseb tegelikult nii andmebaasi päringute kui ka muude veebipäringute ajal.
Saage tuttavaks Directo uue töötaja Req’ga: