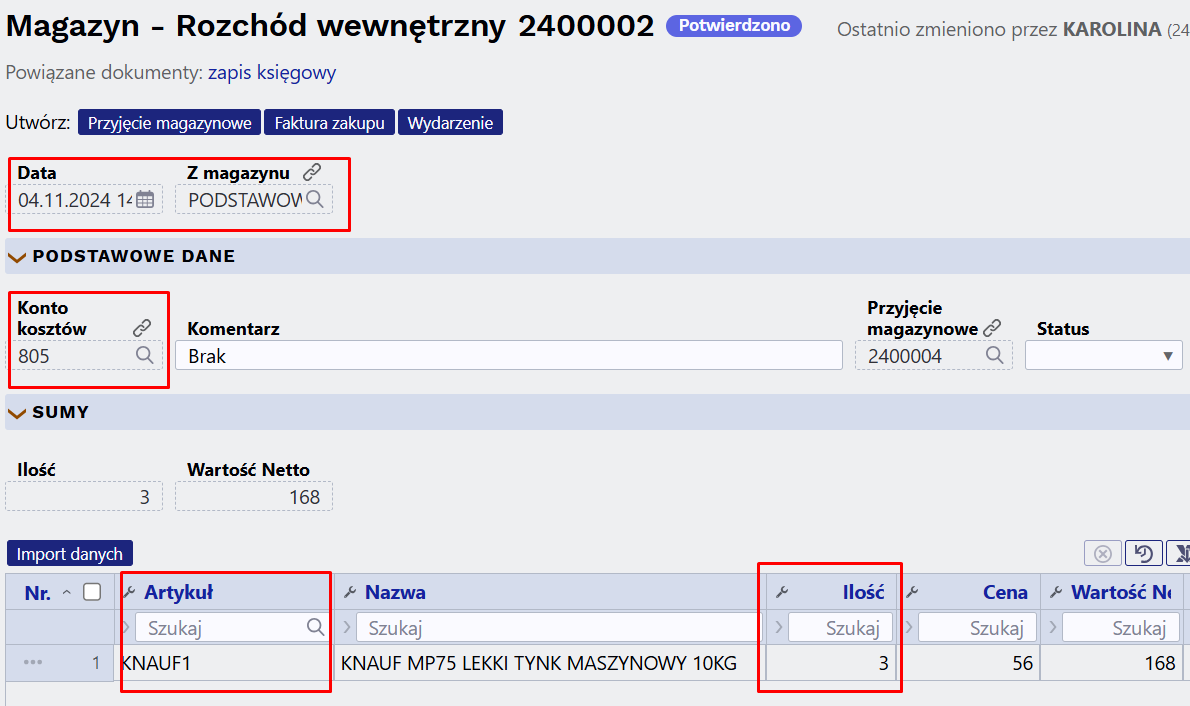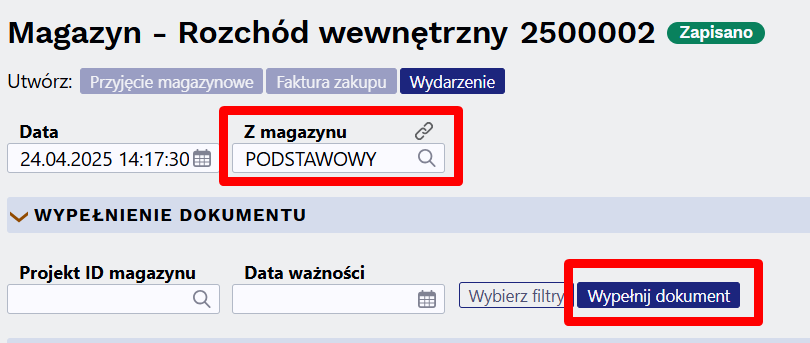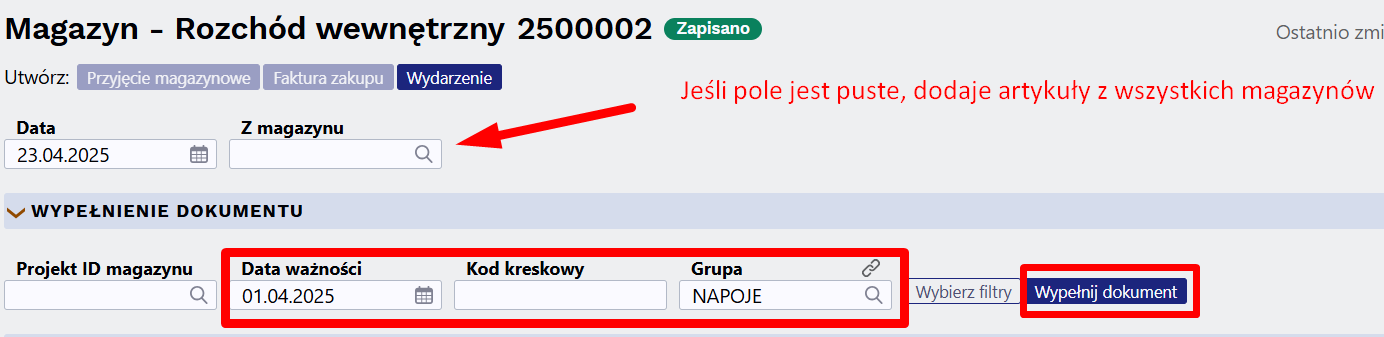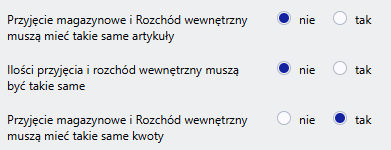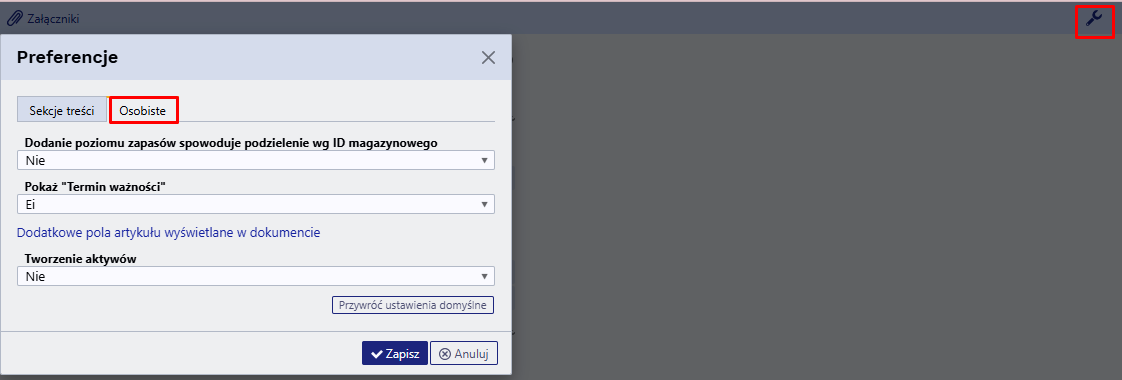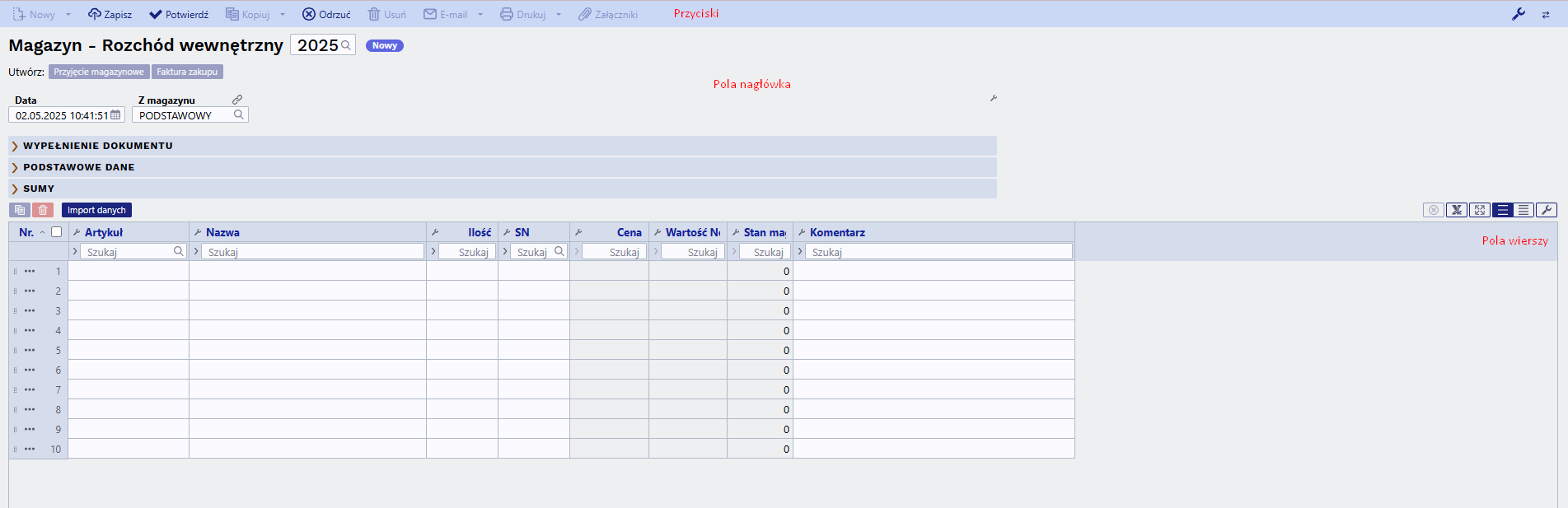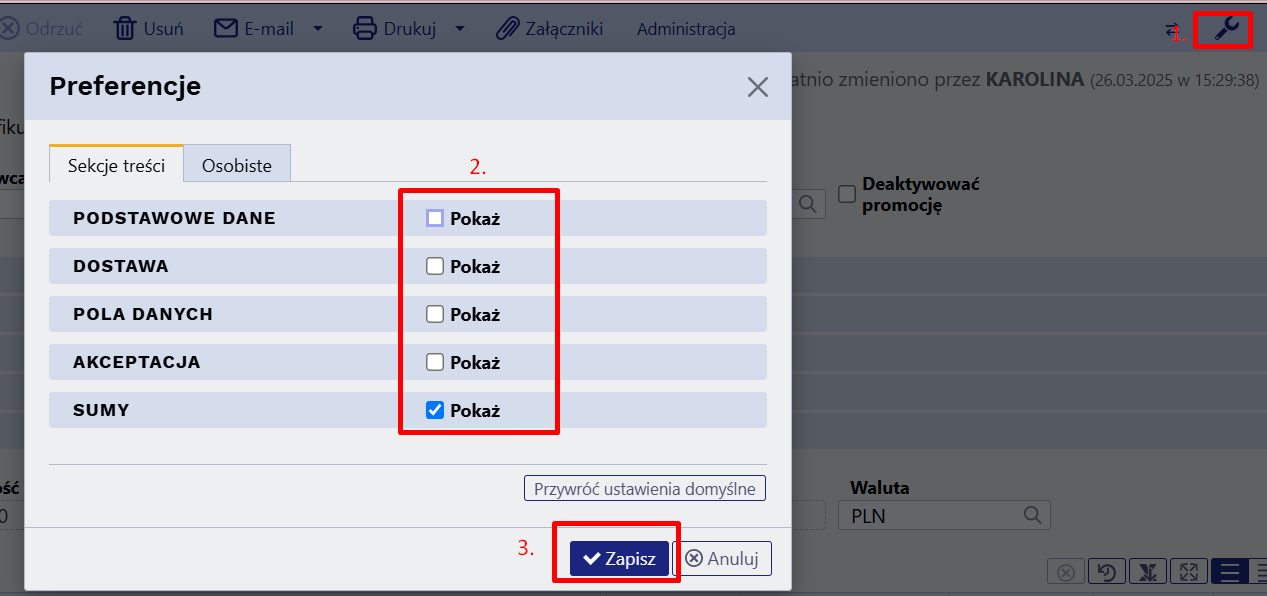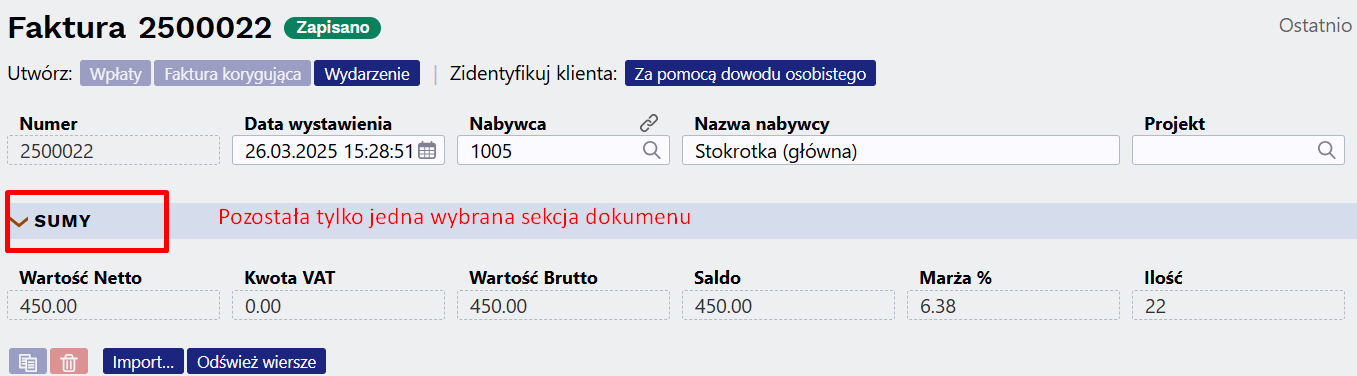Spis treści

(po skompletowaniu usuń ten komentarz)
Rozchód wewnętrzny
Dokument rozchodu wewnętrznego (nazywany również dokumentem odpisu magazynowego) służy do rejestrowania zmniejszenia stanu magazynowego z powodu różnych przyczyn, takich jak:
- Towary utracone
- Złom
- Towary przeterminowane
- Towary przeznaczone do użytku osobistego
- Towary reklamowe
Rejestracja odpisu powoduje zmniejszenie ilości zapasów w magazynie. Dokument odpisu można utworzyć ręcznie lub na podstawie innych dokumentów, takich jak zamówienie sprzedaży, przyjęcie magazynowe lub przesunięcie magazynowe.
Dokument rozchodu wewnętrznego znajduje się w systemie w następującej ścieżce:
Magazyn → Dokumenty → Rozchód wewnętrzny
Tworzenie nowego dokumentu
Podstawy sporządzania dokumentu odpisu magazynowego
Aby prawidłowo sporządzić dokument odpisu magazynowego, należy wypełnić co najmniej następujące pola:
- Data - To pole jest automatycznie wypełniane czasem utworzenia dokumentu. Jeśli data i godzina odpowiadają rzeczywistemu czasowi odpisu towarów z magazynu, nie trzeba ich zmieniać.
- Z magazynu -Wybierz magazyn, z którego chcesz odpisać towar. Domyślny magazyn jest zazwyczaj ustawiony po stronie użytkownika, ale można go zmienić, klikając prawym przyciskiem myszy, dwukrotnie klikając pole lub używając skrótu klawiszowego Ctrl+Enter.
- Pamiętaj, że magazyn można również określić w poszczególnych wierszach dokumentu. Jeśli chcesz odpisać towar z innego magazynu niż ten wskazany w nagłówku, zdefiniuj go w wierszu.
- Magazyn zdefiniowany w wierszu ma pierwszeństwo przed magazynem z nagłówka. Jeśli pole magazynu w wierszu jest puste, system pobierze magazyn z nagłówka dokumentu.
- Konto kosztów - Konto, na które zostanie zaksięgowany odpis. Jest ono ustawiane w ustawieniach systemu (Domyślne konto rozchodu wewnętrzny - likwidacji towaru) lub w polu „Konto kosztów” na karcie danego artykułu.
- Wiersze dokumentu:
- Artykuł: Wprowadź nazwę lub kod artykułu, który chcesz odpisać. Możesz użyć okna wyszukiwania (dwukrotne kliknięcie lub Ctrl+Enter), aby znaleźć odpowiedni artykuł.
- Ilość: Wprowadź ilość towaru, o jaką chcesz zmniejszyć stan magazynowy.
- Cena: System automatycznie wyświetli cenę kosztową produktu związaną z danym magazynem. Jeśli ten sam produkt jest dostępny w magazynie pod różnymi identyfikatorami (np. różne dostawy po różnych cenach), domyślnie zostanie użyta najstarsza cena (zgodnie z zasadą FIFO – „pierwsze weszło, pierwsze wyszło”).
- Ważne: Nie można odpisać towaru po innej cenie, jeśli jest on powiązany z konkretnym kosztem magazynowym.
- Ważne: Nie można odpisać większej ilości towaru, niż jest faktycznie dostępne w magazynie.
- Zatwierdzenie dokumentu: Po wprowadzeniu wszystkich danych w wierszach, zatwierdź dokument, klikając przycisk POTWIERDŹ w nagłówku lub naciskając klawisz F12. Po zatwierdzeniu, towary zostaną usunięte z magazynu.
Zmiana potwierdzonego dokumentu
Gdy dokument jest potwierdzony, można zmienić pola Status i Typ. Wymagane jest specjalne uprawienia użytkownika.
Artykuły z numerami seryjnymi i partiami
Jeśli towar, który chcesz odpisać, ma przypisany numer seryjny lub partię, musisz go również wskazać w dokumencie odpisu.
- Ilość przy numerach seryjnych:
- Ważne: Towar z numerem seryjnym może być dostępny w magazynie tylko w ilości 1. Jeśli spróbujesz wprowadzić większą ilość, system automatycznie ustawi ją na 1.
- Odpis partii: Przy wyborze numeru seryjnego dla artykułu z numerem partii możesz wybrać ilości z wielu partii, klikając kolumnę Wybrana ilość w oknie modalnym. Po wprowadzeniu odpowiednich ilości, kliknij przycisk Dodaj.
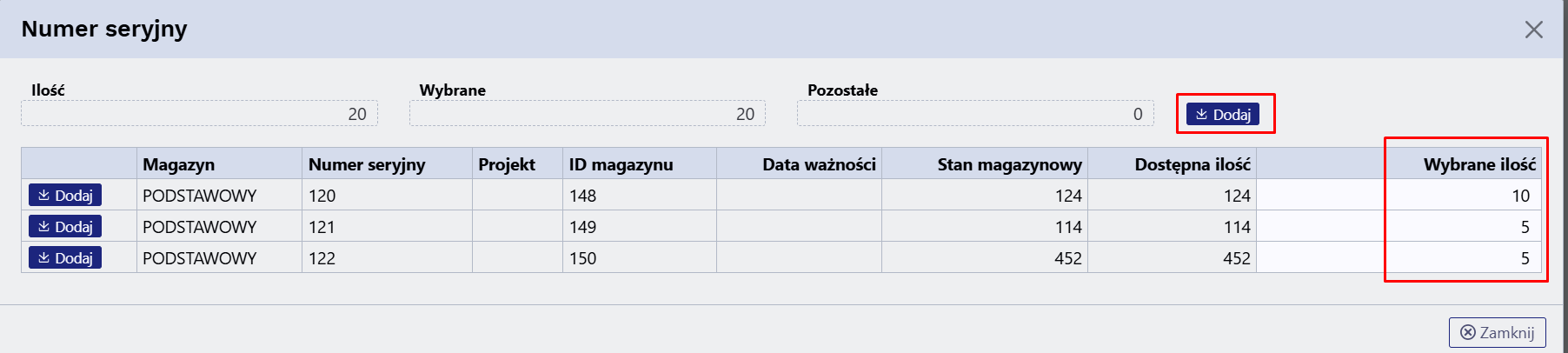
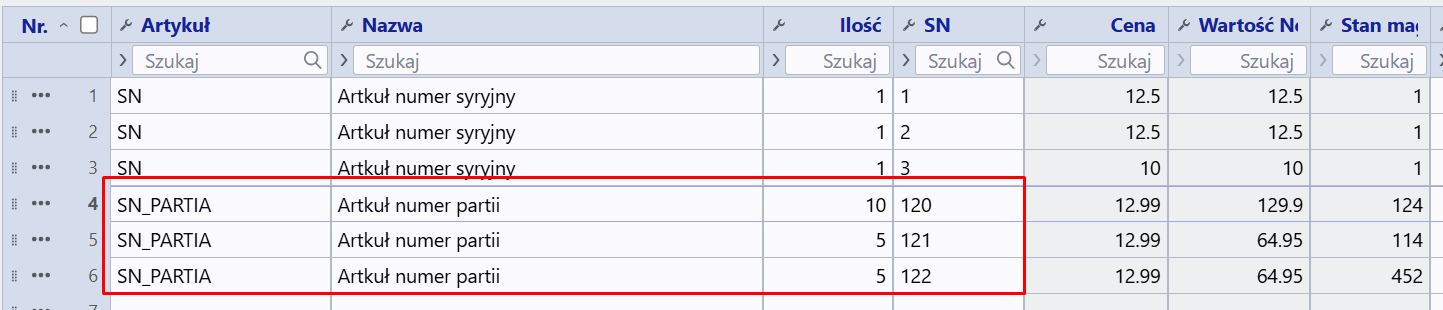
Sekcja - Wypełnienie dokumentu
Wypełniacz dokumentów (sekcja „Wypełnianie dokumentów”) umożliwia automatyczne wypełnienie dokumentu odpisu magazynowego na podstawie różnych filtrów.
Przykład 1. Dodawanie zapasów z magazynu
- Wypełnij pole Z magazynu w nagłówku dokumentu.
- Kliknij przycisk „Wypełnij dokument” w sekcji Wypełnienie dokumentu. Wszystkie pozycje dostępne w wybranym magazynie zostaną dodane do dokumentu z odpowiednimi ilościami. Magazyn zostanie również dodany do wierszy.
Przykład 2. Spisywanie towarów przeterminowanych
- Jeśli w systemie jest używana opcja „Najlepiej spożyć przed”, możesz użyć wypełniacza dokumentów, aby dodać do dokumentu odpisu magazynowego pozycje, których data ważności jest wcześniejsza niż data wprowadzona w filtrze.
- Możesz również użyć dodatkowych filtrów, np. kodu kreskowego, aby usunąć konkretny towar ze wszystkich magazynów.
- Jeśli chcesz dodać wszystkie magazyny, upewnij się, że pole Z magazynu w nagłówku dokumentu jest puste w momencie wypełniania.
Przykład 3. Korzystanie z dodatkowych filtrów artykułów
- Możesz samodzielnie dodać pola z karty artykułu do sekcji wypełniania dokumentu i używać ich jako filtrów.
- Kliknij przycisk „Wybierz filtry” i wybierz pola, które chcesz zastosować jako filtry (np. grupa artykułu, wartości pola danych, itd.).
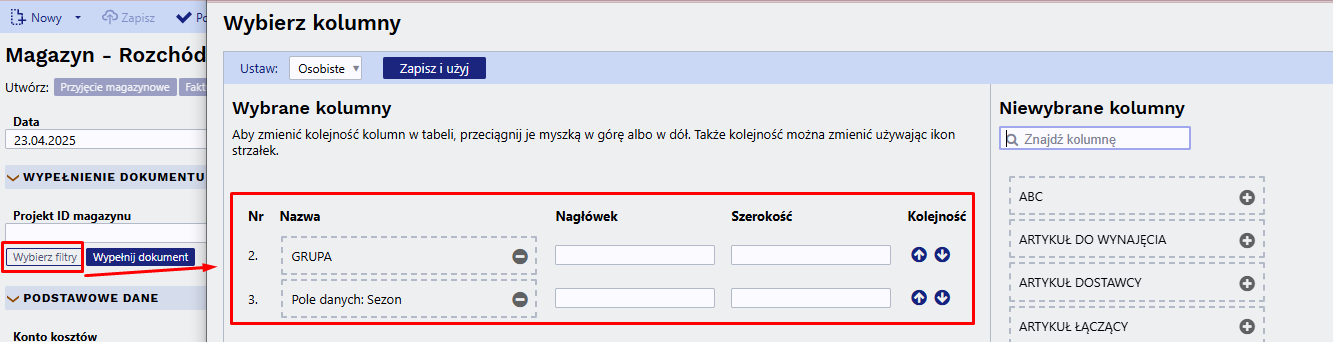 Na przykład, chcesz pozbyć się wszystkich letnich artykułów z grypy - NAPOJE .
Na przykład, chcesz pozbyć się wszystkich letnich artykułów z grypy - NAPOJE . 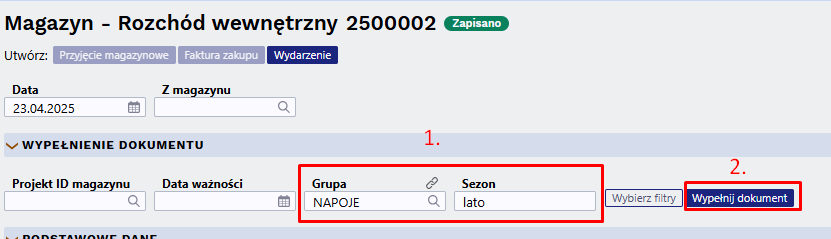
Przykład 4. Odpis artykuł według projektu
Jeżeli towary są przechowywane w magazynie według projektu lub część towarów znajduje się w projekcie i pod koniec projektu lub na bieżąco, konieczne jest odpisanie towarów z projektu, wówczas podczas wprowadzania projektu w polu Projekt ID magazynu i uruchamiania dokumentu przyciskiem Wypełnij dokument wszystkie towary w projekcie zostaną dodane do wierszy dokumentu z ilościami, identyfikatorami magazynu i projektem. Dodano również magazyn. Szczególnie wygodne jest zapisywanie projektów dla wszystkich magazynów jednocześnie.

Na przykład w raporcie inwentaryzacyjnym projekt E11 zawiera pozycje w dwóch różnych magazynach.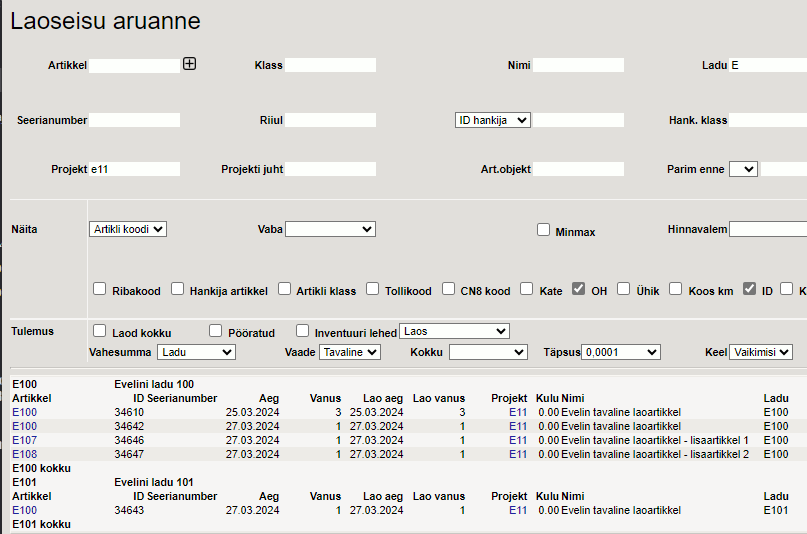
Po dodaniu projektu ID magazynu do pola projektu E11 w wypełniaczu dokumentu , usunięciu magazynu z nagłówka i naciśnięciu przycisku Wypełnij dokument towary w tym projekcie we wszystkich magazynach wraz z ilościami dostępnymi w magazynie zostaną dodane do dokumentu.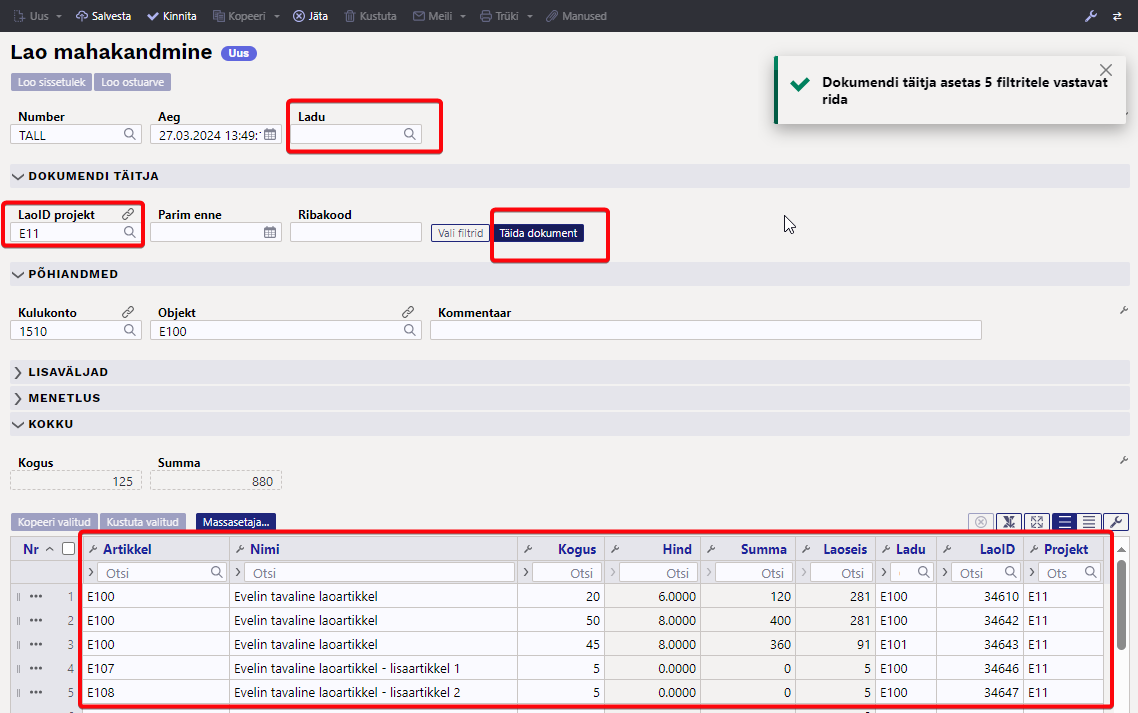
Dokumenty na podstawie rozchodu wewnętrznego
Faktura zakupu
Na podstawie dokumentu Rozchód wewnętrzny można utworzyć fakturę zakupu. Jest to przydatne, gdy dostawca nie chce przyjąć zwrotu towaru, ale wystawia fakturę kompensacyjną. Jeśli dostawca chce odebrać towar, należy użyć dokumentu przyjęcia towaru z ujemnymi ilościami.
Przyjęcie magazynowe
Na podstawie dokumentu Rozchód wewnętrzny można utworzyć przyjęcie magazynowe. Jest to przydatne, gdy np. sprzedajemy produkty jako zestaw. Produkty wchodzące w skład zestawu są spisywane, a nowy produkt (zestaw) jest przyjmowany na magazyn.
Ustawienia Systemu mające wpływ:
- Przyjęcie magazynowe i Rozchód wewnętrzny muszą mieć takie same artykuły: Zalecane: „Nie” (domyślnie). Ustawienie „Tak” jest odpowiednie tylko w specyficznych przypadkach, gdy odpisujesz produkty po to, by użyć ich w sposób, który zwiększy ich wartość. Na przykład: używasz surowców do stworzenia produktu o wyższej wartości, który następnie wraca na magazyn. Czyli: produkty są tymczasowo „odpisane” (użyte), ale potem „wracają” na magazyn w formie produktu o wyższej cenie/wartości.
- Ilości przyjęcia i rozchód wewnętrzny muszą być takie same: Ustawienie to ma sens tylko wtedy, gdy używasz ustawienia „Przyjęcie magazynowe i Rozchód wewnętrzny muszą mieć takie same artykuły” w sposób opisany powyżej. Oznacza to, że ilość zużytych surowców/odpisanych produktów musi odpowiadać ilości produktu o zwiększonej wartości, który wraca na magazyn.
- Przyjęcie magazynowe i Rozchód wewnętrzny muszą mieć takie same kwoty: To ustawienie powinno być ustawione na „Tak” w sytuacjach, gdy usuwasz zapasy stworzone dla konkretnego zestawu/kompletu. Oznacza to, że koszt towarów usuwanych z zestawu i koszt towarów nowo utworzonej pozycji (wynikającej z usunięcia) muszą się zgadzać. Chodzi o zachowanie spójności wartości przy rozbijaniu zestawów produktów.
Dodatkowe opcje
Osobiste
- Dodanie poziomu zapasów spowoduje podzielenie wg ID magazynowego: Opcja zmienia się podczas odpisywania magazynu od stanu z nowym projektem. Obecnie ta opcja nie wpływa na zachowanie dokumentu z nowym projektem.
- Pokaż „Termin ważności”: Zależy to od tego, czy kolumna jest widoczna w wybranych wierszach, czy nie.
- Dodatkowe pola artykułu wyświetlane w dokumencie: Umożliwia wyświetlenie wybranych pól z kartoteki artykułów w wierszach. Pola te są wyświetlane jako nieedytowalne.
- Tworzenie aktywów: Zależy to od tego, czy kolumna „Aktywa” jest widoczna w wybranych wierszach, czy nie.
Przyciski i pola dokumentu
Przyciski dokumentu
- Nowy: Otwiera nowy, pusty dokument odpisu magazynowego. Strzałka obok przycisku pozwala na otwarcie nowego okna z nowym dokumentem.
- Zapisz: Zapisuje bieżący dokument. Zapisany dokument nie wpływa na stan magazynowy; może być modyfikowany do momentu zatwierdzenia.
- Potwierdź: Zatwierdza dokument. Zatwierdzenie generuje powiązany wpis finansowy i blokuje możliwość dalszych zmian w dokumencie.
- Kopiuj: Tworzy kopię bieżącego dokumentu. Otwiera nowy dokument, w którym większość pól jest wypełniona danymi z dokumentu źródłowego. Data jest aktualizowana na dzień utworzenia kopii. Strzałka obok przycisku pozwala na otwarcie nowego okna z kopią dokumentu.
- Odrzuć: Przywraca dokument do stanu zapisanego. Wszystkie zmiany wprowadzone od ostatniego zapisu zostaną utracone.
- Usuń: Umożliwia usunięcie dokumentu, który nie został jeszcze zatwierdzony.
- E-mail: Umożliwia wysłanie dokumentu pocztą elektroniczną.
- Drukuj: Drukuje formularz wyjściowy dokumentu. Strzałka obok przycisku otwiera wybór różnych szablonów wydruku.
- Załączniki: Umożliwia powiązanie plików z dokumentem.
- Korekta: Umożliwia otwarcie zatwierdzonego dokumentu w trybie korekty, wymagane odpowiednie uprawnienia.
- Utwórz: Wydarzenie: Tworzy wydarzenie powiązane z dokumentem odpisu wewnętrznego. Jeśli z dokumentu utworzono wydarzenia, pojawi się link i numer, po kliknięciu którego otworzy się rejestr powiązanych wydarzeń.
- Utwórz: Faktura Zakupu: Tworzy fakturę zakupu na podstawie zatwierdzonego odpisu magazynowego. Więcej na ten temat
- Utwórz: Przyjęcie Magazynowe: Tworzy dokument przyjęcia magazynowego na podstawie wierszy potwierdzonego dokumentu odpisu. Zaznaczenie wierszy pozwala na wygenerowanie przyjęcia tylko dla wybranych pozycji. Więcej na ten temat
Pola nagłówka - sekcje dokumentu
Nagłówek
- Status: Wskazuje na etap przetwarzania dokumentu. Możliwe wartości:
- Nowy: Dokument został utworzony, ale nie zapisany.
- Zapisano: Dokument został zapisany i nie zmodyfikowano go.
- Wersja robocza: Dokument został zmodyfikowany, ale zmiany nie zostały zapisane.
- Zatwierdzono: Dokument został zatwierdzony.
- Numer: Numer dokumentu. Podczas tworzenia nowego dokumentu wyświetlany jest wskaźnik serii numeracji. Kliknięcie dwukrotne lub Ctrl+Enter pozwala na wybór serii numeracji. Kolejny dostępny numer w serii jest zapisywany podczas zapisu dokumentu.
- Data: Data i godzina dokumentu. Domyślnie jest to data i godzina utworzenia. Zaleca się natychmiastowe uzupełnienie tej daty. Zapis bez podania godziny oznacza ustawienie godziny na 00:00.
- Z magazynu: Magazyn, z którego następuje odpis towarów. Wybór magazynu możliwy jest poprzez dwukrotne kliknięcie, Ctrl+Enter lub z menu kontekstowego (prawy przycisk myszy). Po wybraniu magazynu możliwe jest otwarcie karty magazynu.
Wypełnienie dokumentu
Więcej na ten temat znajdziesz tu: Wypełnienie dokumentu
Podstawowe dane
- Konto kosztów: Konto księgowe debetowe, na które księgowany jest odpis zapasów. Domyślne konto jest pobierane jest z ustawień systemu (Domyślne konto rozchodu wewnętrzny - likwidacji towaru). Możliwe jest również ustawienie tego konta na karcie towaru. Strona kredytowa pochodzi z ustawień systemowych „KONTO MAGAZYNOWE”.
- Obiekt: Użycie obiektu nie jest obowiązkowe. Służy do powiązania wydatku z konkretnym obiektem (np. centrum kosztów). Wybór obiektu możliwy jest poprzez dwukrotne kliknięcie, Ctrl+Enter lub z menu kontekstowego (prawy przycisk myszy). Domyślnie obiekt pochodzi od użytkownika.
- Projekt: Identyfikator projektu. Używany, gdy odpisujemy towary związane z konkretnym projektem. Wprowadzenie projektu powoduje, że dokument jest uwzględniany w raportach projektu. Wybór projektu możliwy jest poprzez dwukrotne kliknięcie, Ctrl+Enter lub z menu kontekstowego (prawy przycisk myszy). Po wybraniu projektu możliwe jest otwarcie karty projektu.
- Komentarz: Pole tekstowe na dodatkowe informacje.
- Zamówienie: Numer dokumentu zamówienia, jeśli odpis magazynowy został utworzony na podstawie zamówienia.
- Przyjęcie magazynowe: Numer dokumentu przyjęcia towaru, jeśli odpis został utworzony na podstawie przyjęcia.
- Typ: Typ odpisu zapasów. Typy definiowane są w ustawieniach systemu Typy rozchodu wewnętrznego.
- Status: Status odpisu magazynowego. Statusy definiowane są w ustawieniach systemowych Statusy rozchodu wewnętrznego
Pola Danych
7 dodatkowych pól, wspólnych z fakturą zakupu i zamówieniem zakupu. Można je skonfigurować w ustawieniach.
Akceptacja
- Data: Czas dodania osoby obsługującej.
- Użytkownik: Użytkownik, który dodał osobę obsługującą.
- Wykonawca: Osoba akceptująca dokument.
- Rola: Rola sygnatariusza.
- Komentarz: Komentarz osoby akceptującej
- Działania: notatka działań
Sumy
- Ilość: Suma ilości w poszczególnych wierszach dokumentu.
- Kwota: Całkowita kwota kosztu w wierszach dokumentu.
Pola wierszy odpisów magazynowych
- Nr: Numer porządkowy wiersza.
- Artykuł: Kod artykułu. Okno wyszukiwania otwiera się po dwukrotnym kliknięciu lub naciśnięciu Ctrl+Enter. Alternatywnie, można wpisać fragment nazwy i użyć menu kontekstowego (prawy przycisk myszy) do wyszukiwania.
- Rodzaj: Kod wariantu artykułu (dostępne tylko, gdy dla artykułu używane są rodzaje).
- Ilość w opak.: Ilość sztuk w opakowaniu, zdefiniowana na karcie produktu.
- Opakowania: Pole obliczeniowe – iloczyn ilości i wartości pola „W Opakowaniu”.
- Ilość: Ilość towaru do odpisania.
- Jednostka: Jednostka miary artykułu (z karty artykułu).
- Nazwa: Nazwa artykułu (z karty artykułu).
- SN: Numer seryjny/partii towaru. Wymagane, jeśli artykuł używa numeru seryjnego/partii.
- Data ważności: Data ważności dla konkretnej partii (używane łącznie ze śledzeniem partii).
- Cena: Cena zakupu produktu lub koszt poniesiony w związku z odpisaniem towaru z magazynu. Cena jest domyślnie pobierana, ale możliwe jest wybranie magazynu powiązanego z inną ceną.
- Kwota: Cena pomnożona przez ilość.
- Magazyn: Magazyn, z którego ma zostać odpisany towar z tego wiersza. Jeśli pole jest puste, używany jest magazyn z nagłówka dokumentu. Magazyn zdefiniowany w wierszu ma pierwszeństwo przed magazynem z nagłówka.
- Konto: Konto kosztów towarów. Domyślne konto pobierane jest z ustawień systemu. Możliwe jest ustawienie konta w grupie artykułu w polu „Konto kosztów”.
- Półka: Miejsce w magazynie (półka), z której pobierany jest towar.
- Stan Magazynowy: Aktualny stan magazynowy.
- Dostępna ilość: Ilość dostępnych zapasów według własnych ustawień (np. „W magazynie - Na zamówienie”).
- Obiekt: Obiekt (np. centrum kosztów). Może być pobierany z karty artykułu lub wprowadzony ręcznie.
- Projekt: Projekt. Może być pobierany z karty artykułu lub wprowadzony ręcznie.
- ID magaz.: Unikalny numer, do którego przypisana jest konkretna cena. Zazwyczaj nie ma potrzeby modyfikowania tego pola. System automatycznie odnajduje identyfikator magazynu na podstawie zasady FIFO.
- Komentarz: Pole na dowolny komentarz.
- Środki trwałe: Pole można wykorzystać do utworzenia nowej karty aktywów lub zmniejszenia wartości istniejącej karty aktywów podczas spisywania towarów.
Sekcje treści
Ukrywanie sekcji dokumentu
W Directo dokumenty zawierają dane uporządkowane w sekcjach. Jeśli dane w sekcji nie są istotne dla użytkownika w danym dokumencie, można ukryć całą sekcję.
Przykład - dokument Faktura
Dokument faktury zawiera kilka sekcji: 
Jeśli chcesz ukryć nieużywane sekcje - czyli nie używasz danych pól, to możesz je schować z widoku. Dlatego:
- Kliknij ikonę Ustawienia widoku na pasku nagłówka dokumentu
- Otworzy się okno, w którym możesz wybrać sekcje, które chcesz zobaczyć. Pozostaw znaczniki wyboru tylko przy sekcjach, które chcesz zobaczyć w dokumencie, i usuń znaczniki wyboru z tych, których nie chcesz widzieć.
- Kliknij Zapisz