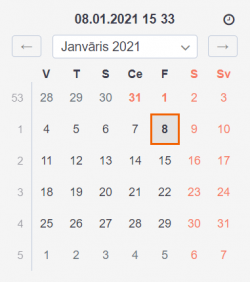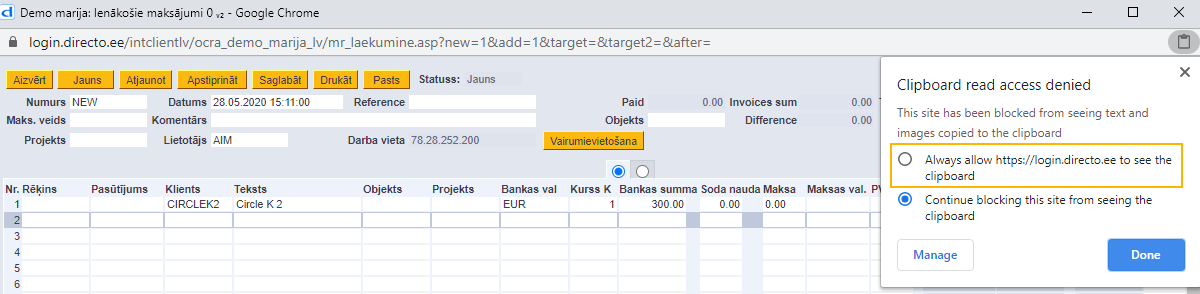Satura rādītājs
Taustiņu kombinācijas dokumentos
- Ctrl+Enter vai peles dubultklikšķis dokumentu laukos, kuros ir jāievada kods atver sarakstu ar pieejamajām izvēles iespējām. Piemēram, rēķinā veicot dubultklikšķi laukā Klients, tiek atvērts klientu saraksts, no kura var izvēlēties klientu, kuram jāizraksta rēķins.
- Alt+D vai Alt+V (Google Chrome, iespējams, jāizmanto Shift taustiņš) – atver saistīto dokumentu. Piemēram, rēķinā veicot 1 klikšķi klienta koda laukā un nospiežot Alt+D vai Alt+V, tiks atvērta klienta kartīte.
- Alt+M klienta koda laukā - atver klienta pirkumu vēsturi ar klientam izrakstītajiem rēķiniem, pasūtījumiem un piedāvājumiem, tajos norādītajām precēm, preču daudzumiem un pārdošanas cenām.
- Alt+M iepirkumu dokumenta artikula koda laukā - atver atskaiti par dokumentiem Saņemtās preces, kuros ir norādīts konkrētais piegādātājs un artikuls. Atskaitē redzams dokumentā esošo artikulu skaits un iegādes cena.
- Alt+M pārdošanas dokumenta artikula koda laukā atver atskaiti, kurā redzams, kuros piedāvājumos, pasūtījumos un rēķinos klientam izrakstīts konkrētais artikuls, kādā daudzumā un par kādu cenu.
- Alt+Shift+A artikula koda laukā atver artikula vēsturi.
- F9 saglabā dokumentu.
- Shift+Enter saglabā dokumentu.
- F12 apstiprina dokumentu.
- F8 atver dokumenta drukas logu.
- Ctrl + poga
Drukātatver dokumentu PDF formātā.
- Shift + poga
Drukātatver izdrukas priekšskatījumu.
- Ctrl + poga
Sūtītatver e-pasta logu ar dokumentu kā PDF pielikumu.
- F3 - meklēšanas funkcija. Ja ieliek kursoru kādā no dokumenta rindu kolonnas laukiem un nospiež taustiņu F3, tad parādās meklēšanas iespēja. Meklēšanas iespēja strādā tikai konkrētajā kolonnā.
- Alt+U atjauno ar aktīvo lauku saistītos datus (piemēram, nospiežot šo taustiņu kmobināciju artikula koda laukā, atjaunosies artikula nosaukums, cena, utt.).
- Alt+S saglabā pārlūkprogrammas loga izmēru un atrašanās vietu.
- Alt+T agrāk saglabāto tekstu vai izteicienu ievietošana.
- Alt+Z sniedz iespēju ievadāmajam tekstam piešķirt citu formātu (pasvītrojumu, treknrakstu, slīprakstu).
- Bultiņas uz augšu/ leju pārvieto kursoru pa dokumenta rindām.
- Ctrl + Bultiņas pa kreisi/ pa labi pārvieto kursoru pa dokumenta rindām.
- Alt + Bultiņas pa kreisi/ pa labi atver citu dokumenta galvenes sadaļu.
- Alt + Shift + Bultiņas pa kreisi/ pa labi atver citu dokumenta rindu sadaļu.
- Ctrl+G novieto kursoru pirmajā brīvajā laukā, kurā ielasāms svītrkods.
Taustiņu kombinācijas atskaitēs
- Ctrl+Enter vai peles dubultklikšķis laukos, kuros ir jāievada kods atver sarakstu ar pieejamajām izvēlnes iespējām.
- Shift+Enter sagatavo atskaiti.
- F12 vai Alt+E izveidotās atskaites iegūšana „Excel“ formātā.
- Alt+S saglabā loga atrašanās vietu un izmēru.
- Alt+A saglabā sagatavotās atskaites skatu izvēlnes saglabāto atskaišu sadaļā. (Vairāk par saglabāto atskaišu funkcionalitāti šeit.)
- Tab pārvieto kursoru starp laukiem.
- Ctrl+P izdrukā atskaiti (to var izmantot arī gadījumā, ja nav pievienots taustiņš Drukāt).
- Ctrl+Shift+P atver izdrukas priekšskatījumu.
- F8 nosūta atskaiti uz e-pastu.
- F3 atver atskaiti ar tādiem pašiem filtriem blakus cilnē.
Perioda norādīšana atskaitēs
Ja atskaitē jānorāda periods, par kuru tā jāsagatavo, tad sākuma un beigu datumu, par kuru jāsagatavo atskaite, var norādīt perioda laukos manuāli vai arī izmantojot taustiņu kombinācijas.
Pilna mēneša norādīšana
Ja perioda laukos ir jānorāda pilns šī gada mēnesis, tad tad perioda sākuma datuma laukā ir jānorāda tā mēneša numurs, par kuru jāsagatavo atskaite un pēc tam jānospiež tastatūras taustiņš Enter vai Tab.
Piemēram, ja atskaite ir jāsagatavo par šī gada janvāri, tad ir jānorāda 1 un pēc tam jānospiež tastatūras taustiņš Enter vai Tab.
Izmantojot izsaukuma zīmi var norādīt pilnu pagājušā vai senāka gada mēnesi.
Ja ir jānorāda pilns pagājušā gada mēnesis, tad perioda sākuma datuma laukā ir jānorāda izsaukuma zīme un aiz tās mēneša numurs, par kuru jāsagatavo atskaite. Pēc tam jānospiež tastatūras taustiņš Enter vai Tab.
Piemēram, ja šobrīd ir 2022. gads un perioda sākuma datuma laukā norāda !1 un pēc tam nospiež taustiņu Enter vai Tab, tad perioda laukos tiek norādīts 2021. gada janvāris.
Savukārt, ja perioda sākuma datuma laukā norāda !!1 un pēc tam nospiež taustiņu Enter vai Tab, tad perioda laukos tiek norādīts 2020. gada janvāris.
Izmantojot # zīmi var norādīt pilnu nākamā vai tālāka gada mēnesi.
Piemēram, ja šobrīd ir 2022. gads un perioda sākuma datuma laukā norāda #1 un pēc tam nospiež taustiņu Enter vai Tab, tad perioda laukos tiek norādīts 2023. gada janvāris.
Savukārt, ja perioda sākuma datuma laukā norāda ##1 un pēc tam nospiež taustiņu Enter vai Tab, tad perioda laukos tiek norādīts 2024. gada janvāris.
Pilna gada norādīšana
Ja perioda laukos ir jānorāda pilns gads, tad perioda sākuma datuma laukā ir jānorāda gads, par kuru jāsagatavo atskaite un pēc tam jānospiež tastatūras taustiņš Enter vai Tab.
Peles lietojums
- Klikšķis uz dokumenta rindas numura - iezīmē rindu. Saglabājot dokumentu, rinda tiek dzēsta.
- Klikšķis ar peles labo taustiņu laika (datuma, perioda) laukā – aktivizē kalendāru, kurā var ērti norādīt datumu:
- Dokumentos labais klikšķis uz pogas
DRUKĀTvaiSŪTĪT- atver izvēlni, kurā var izvēlēties izdrukājamās vai nosūtāmās izdrukas formu.
- Ctrl-Enter vai peles dubultklikšķis laukos, kuros ir jāievada kods - atver sarakstu ar pieejamajām izvēlnes iespējām. Piemēram, rēķinā veicot dubultklikšķi laukā Klients, tiek atvērts klientu saraksts, no kura var izvēlēties klientu, kuram jāizraksta rēķins.
- Labais klikšķis koda laukā - aktivizē meklēšanas funkciju, piemēram, pēc nosaukuma
- Dubultklikšķis dokumenta rindas nosaukuma laukā - ja nav iezīmēto rindu, tad ievieto tukšu rindu virs tās rindas, kurā tiek veikts dubultkliksķis. Ja dokumentā ir iezīmētas rindas, tad tās tiek iekopētas virs tās rindas, kurā tiek veikts dubultklikšķis.
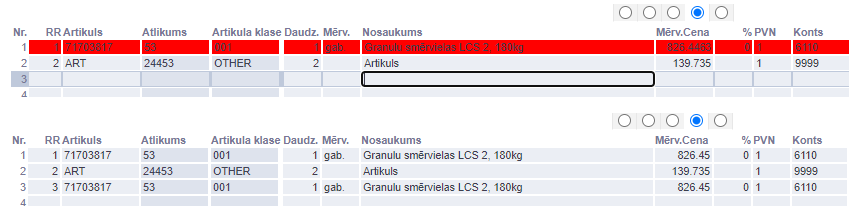
Turot nospiestu Ctrl taustiņu dubultklikšķa brīdī, parādīsies logs, kurā var norādīt, cik reizes jāatkārto kopējamās rindas.
Savukārt, ja kopā ar dubultklikšķi piespiest Alt taustinu, iezīmētās rindas pēc to kopēšanas tiks dzēstas, t.i., rindas tiks pārvietotas.
Rindu kopēšana
Rindu kopēšana no "Directo" uz Excel
1. Jāatver “Directo” dokuments
- Ja ir jānokopē visas dokumenta rindas, tad rindas nav jāiezīmē, tikai jānovieto kursors jebkurā no dokumenta rindām (piemēram, pie kāda artikula koda vai nosaukuma).
- Ja nav jānokopē visas dokumenta rindas, tad ir jāiezīmē rindas, kuras ir jākopē. To var izdarīt, uzklikšķinot uz rindu numuriem (rindas kļūs sarkanas).
- Ja ir jākopē arī tie dokumenta lauki, kuri nav rediģējami, tad ir jāieslēdz Caps Lock.
2. Jānoklikšķina taustiņu kombinācija Alt (kreisais) + C.
3. Jāatver Excel dokuments un tajā:
Jāieklikšķina laukā, sākot no kura ir jāiekopē rindas no “Directo” dokumenta. (Nedrīkst veikt dubultklikšķi, jo tad viss saturs nonāks vienā šūnā.)
Jānoklikšķina taustiņu kombinācija Ctrl + V.
Rindu kopēšana no Excel uz "Directo" (pārlūkprogrammās Internet Explorer un Chrome)
- Excelī iezīmē laukus, kuri ir jānokopē (jāņem vērā, ka pirmā rinda tiks izlaista).
- Pēc tam Excelī noklikšķina taustiņu kombināciju
Ctrl+C. - Atver „Directo“ dokumentu, kurā ir jāiekopē rindas no Excel.
- Ieklikšina dokumenta rindā, sākot no kuras ir jāiekopē dati no Excel.
- Noklikšķina taustiņu kombināciju
Ctrl+Alt+V.
Rindu kopēšana no "Directo" dokumenta uz citu "Directo" dokumentu (pārlūkprogrammās Google Chrome un Internet Explorer)
Dokumentā, no kura jākopē rindas:
- Jānospiež poga
Saglabāt(jo dokumentam pirms rindu pārkopēšanas jābūt saglabātam). - Ja no dokumenta jānokopē arī lauki, kuri nav rediģējami, tad ir jāieslēdz Caps Lock.
- Jāiezīmē kopējamās dokumenta rindas. To var izdarīt, uzklikšķinot uz rindu numuriem (rindas kļūs sarkanas). Ja ir jānokopē visas rindas, tad tās nav jāiezīmē, tikai jānovieto kursors jebkurā no dokumenta rindām (piemēram, pie kāda artikula koda vai nosaukuma).
- Jānoklikšķina taustiņu kombinācija
Alt(kreisais) +C.
Pēc tam ir jāatver dokuments, kurā ir jāiekopē rindas un:
- Jāieklikšķina dokumenta rindā, sākot no kuras ir jāiekopē dati no otra dokumenta.
- Jānoklikšķina taustiņu kombināciju
Ctrl+Alt+V.
Ja rodas tāda situācija, ka Google Chrome neparādās ievietotās rindas, tad iemesls tam varētu būt, ka „Directo“ ir liegta piekļuve starpliktuvei. Šo atļauju var uzreiz piešķirt, klikšķinot uz zīmītes, kas parādās adrešu joslas labajā malā, un izvēloties opciju „allow“, pēc tam aizverot logu ar „Done“:
Un pēc atļaujas piesķiršanas var atkārtot rindu ievietošanu ar taustiņu kombināciju Ctrl + Alt + V.