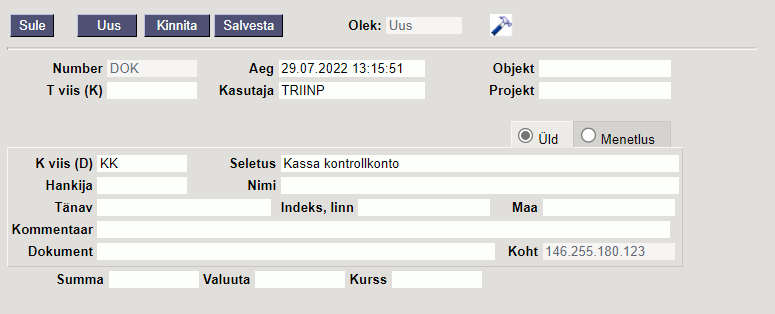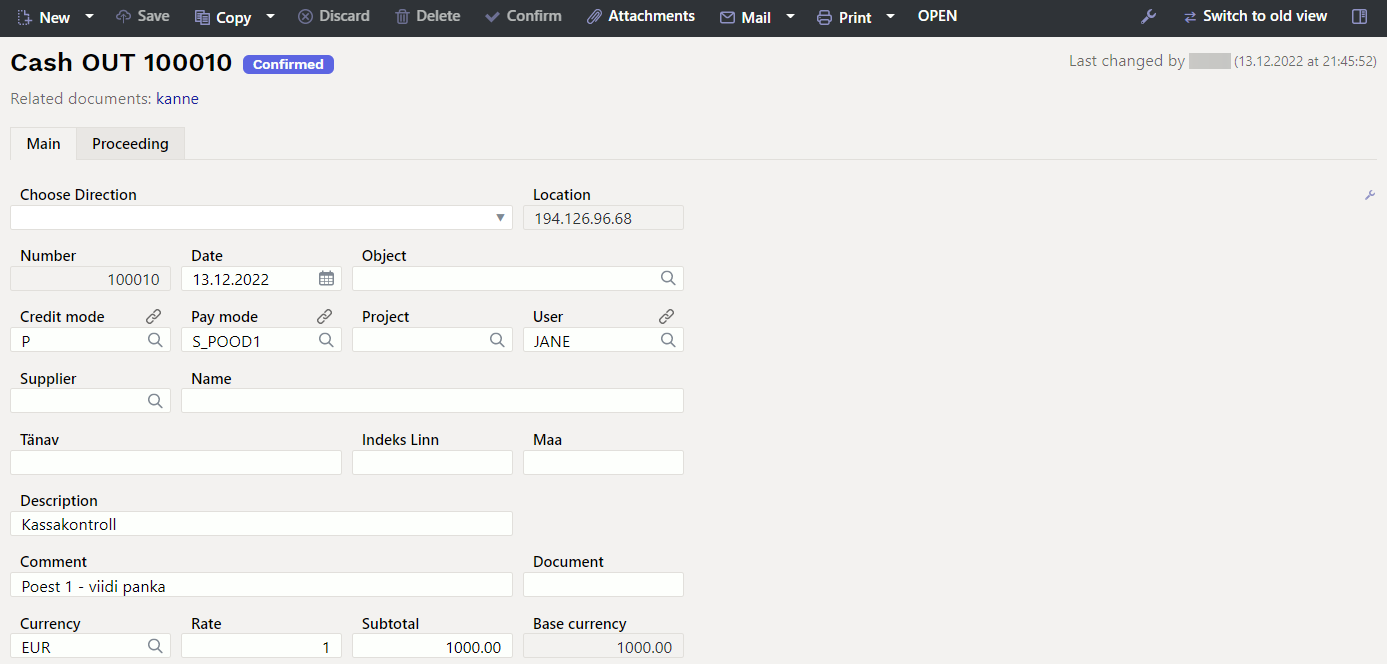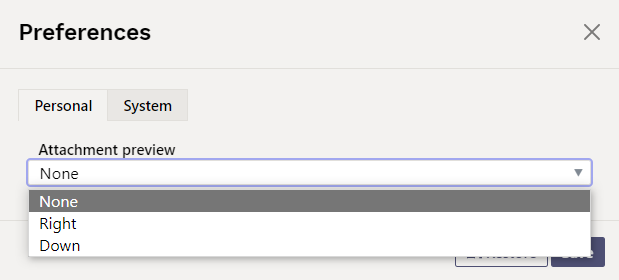en:kassa_valja
Table of Contents
Cash out
Cash out order is for transferring money from cash register to the bank.
Cash Out register locates in Finance → DOCUMENTS → Cash Out.
1. Cash Out buttons
- New - opens new blank document. Checks in advance if the previous document contains unsaved changes.
- Save - saves the document
- Copy - creates a copy of existing document. Opens new document that has most fields filled as on previous document. Date of creating the copy is by default marked as the new document date. Document number range is by default selected from the user settings that created the copy.
- Discard - interrupts document filling without saving, same does F5.
- Delete - deletes the document
- Confirm - confirms document if save button is pressed after confirm button. As a result, a transaction related to the cash in is automatically created.
- Attachments - possibility to add attachments
- Mail - sends printout with e-mail. In case there is more than one printout designed pressing “Mail” with right mouse button will open the selection.
- Print- creates printout. After pressing “Print” printout preview will be shown for a moment and after that print dialog will be opened. For separate printout preview hold “Shift” button on keyboard and press “Print” on the document. In this case print dialog will not be shown automatically. After pressing “Ctrl” + “P” on keyboard print dialog will be opened. If there is more than one printout designed pressing “Print” with right mouse button will open the selection.
- Open - allows to open the confirmed document (if the user has rights).
2. Cash Out fields
- Choose direction - allows you to pre-create templates Cash directions → Cash Out, which describes the payment methods from where the money moves. The pre-filled cash in template speeds up the filling of the cash document.
- Location - the IP address for creating the receipt document
- Number - document number. When making new document range code is shown there. The right range can be selected By double-clicking or with Ctrl+Enter.
- Date - the date of the document, by right-clicking opens the calendar view
- Object - object used in accounting calculation. Using objects is not mandatory, except when objects are already in use and there is a need to link the received money to a specific object. Selection of objects can be opened with double click or “Ctrl” + “Enter” combination.
- Credit mode - must be selected Bank with a double click.
- Pay mode - A field where it is shown from which cash register the money is taken out. With double-click or “Ctrl” + “Enter” it's possible to select from payment mode list. Each store has its own cash condition and it is also used on the cash out order.
- Project - project code. This is used in case where cash out order needs to be connected with certain project. When entering a project, the document is reflected in the project reports. Selection of projects can be opened with double click or “Ctrl” + “Enter” combination.
- User - user code who created the cash out order. Automatically filled in when creating a document. Possible to change.
- Supplier - supplier code. Can be selected from suppliers registry by double click or with “Ctrl” + “Enter” combination. If the customer card is filled in correctly, the fields Name, Street, City, Postal code, Country will be filled in automatically.
- Name - supplier`s name
- Street, Postal code, City and Country - supplier's legal or business address fields.
- Description - an informative cell, where can enter the necessary information.
- Comment - an informative cell, where can enter the necessary information.
- Document - an informative cell, where can enter the necessary information.
- Currency - if the cash out is in foreign currency, then by double-clicking or pressing Ctrl + Enter opens currency list, where can choose an appropriate currency
- Rate - current exchange rate of the selected currency
- Subtotal - sum of cash out
- Base currency - the field appears after entering the sum
3. Fine-tuning
- SETTINGS: options Personal, System.
- Attachment preview - possible to choose whether and where the attachment preview is displayed.

4. Use
- Fill in the necessary fields provided previously;
- Save the changes with the “Save” button;
- Make sure everything is filled in correctly;
- Confirm the document. Press the button “Confirm” and then “Save”.
If you have already transferred money to the bank with a cash out order, you can process subsequent cash out orders very easily!
- Open the Cash out order from the Finance column .
- In the opened window, click on the previously made cash out order number. The old order will open.
- Make a copy by pressing on the
Copy. - In the opened new order, change the sum in the Total cell.
- Save the changes and confirm the document as described earlier.
en/kassa_valja.txt · Last modified: 2023/01/03 15:28 by triinp