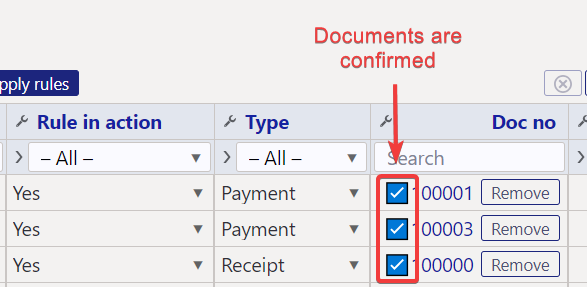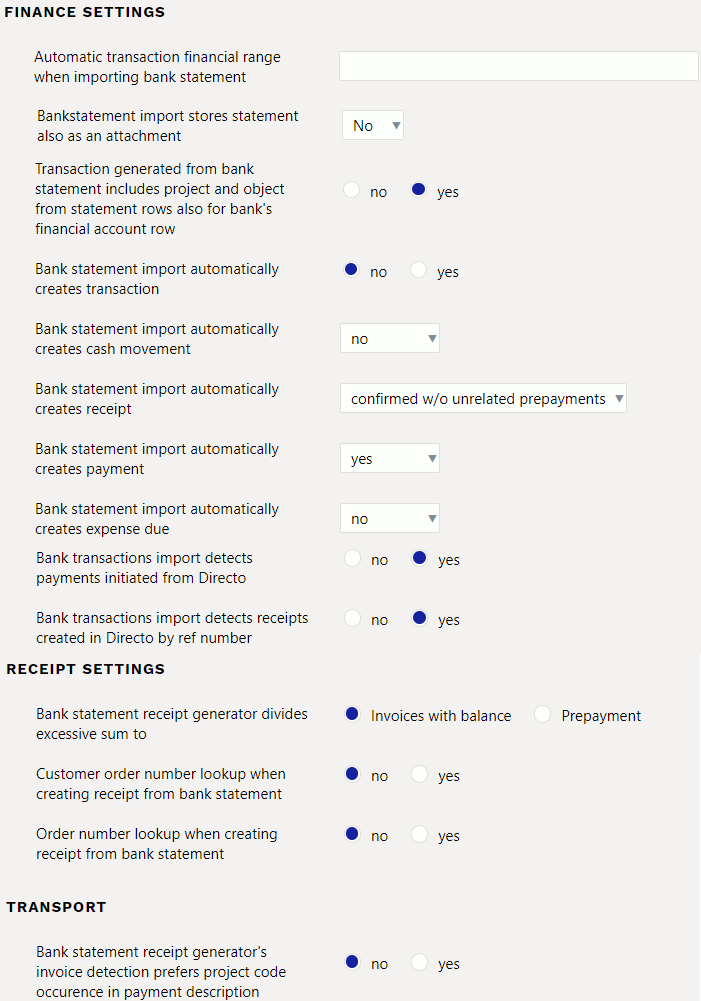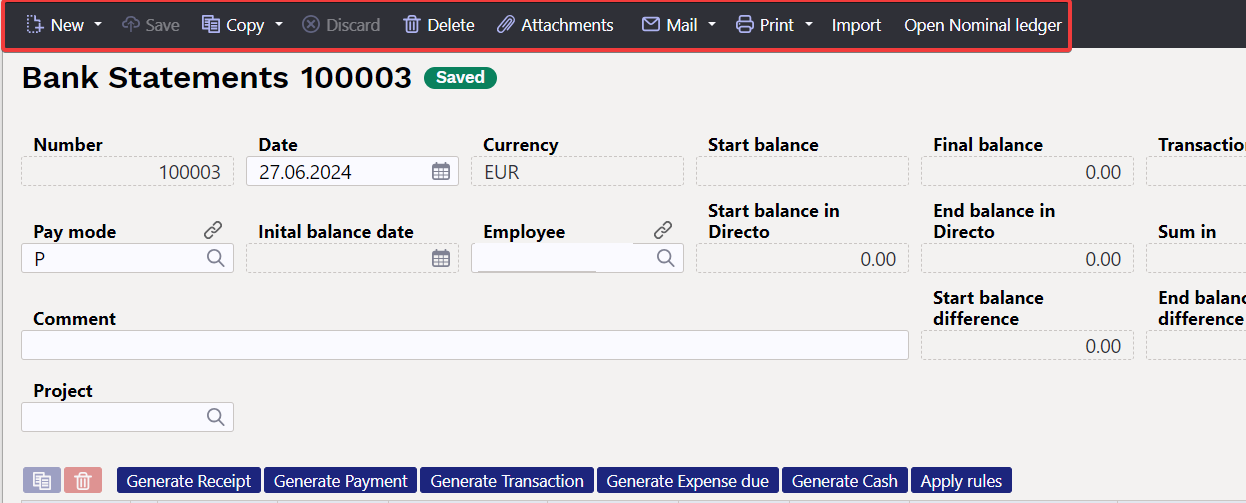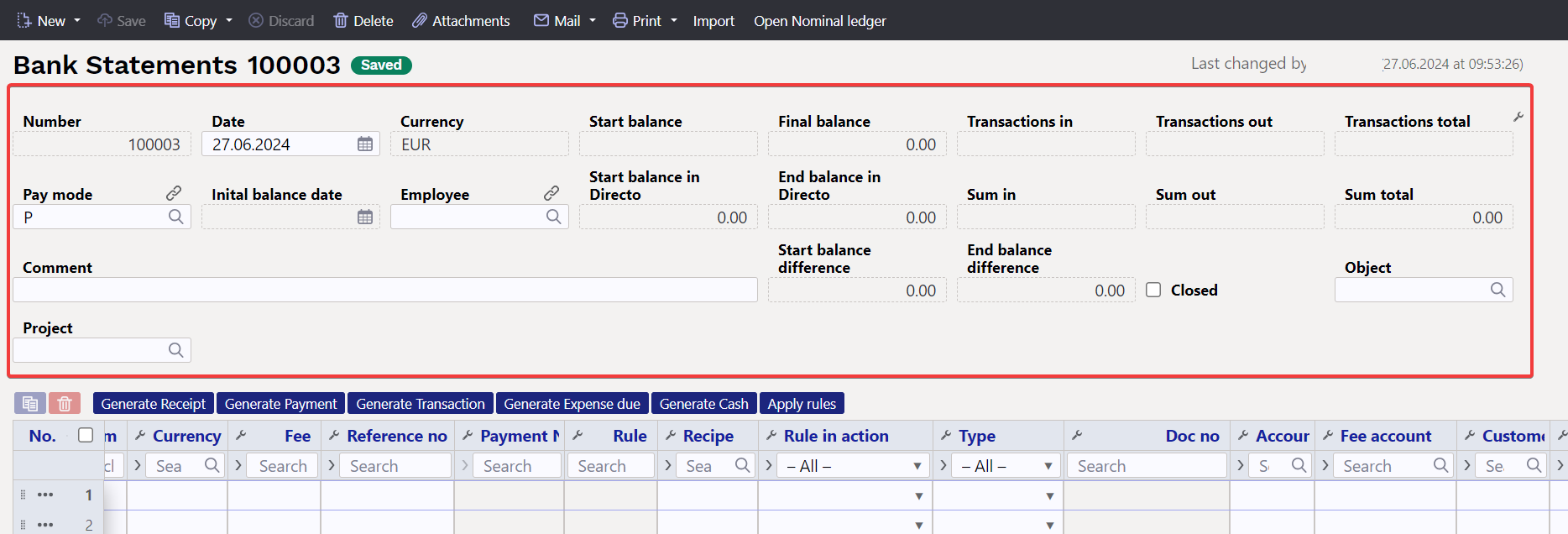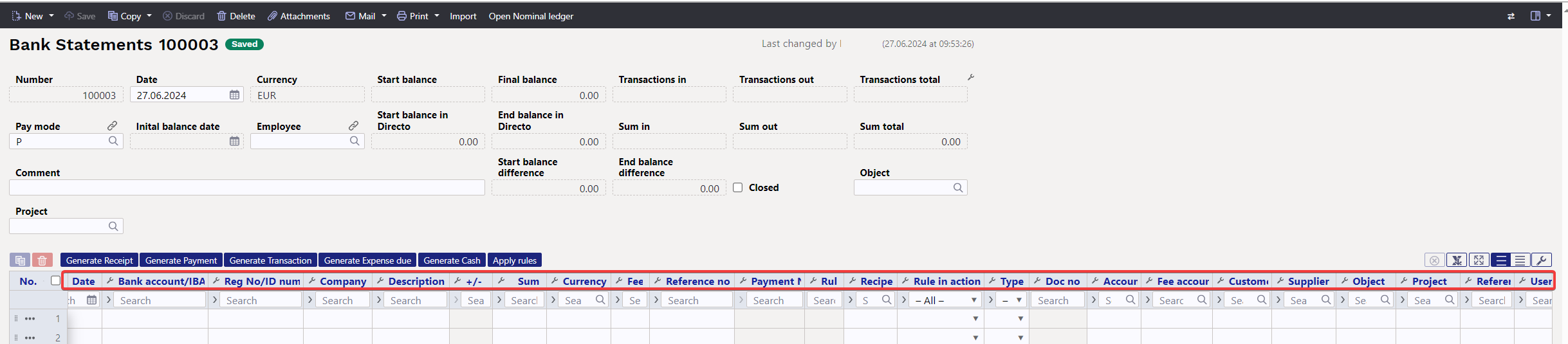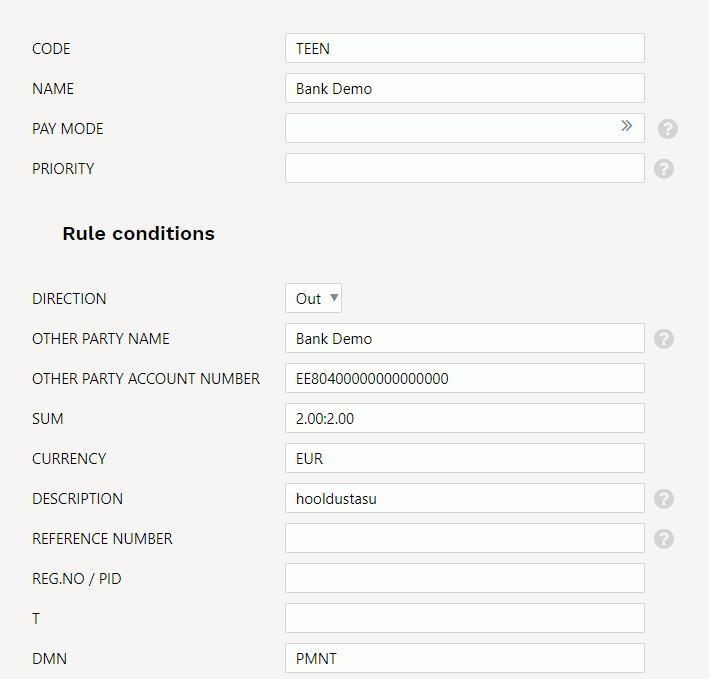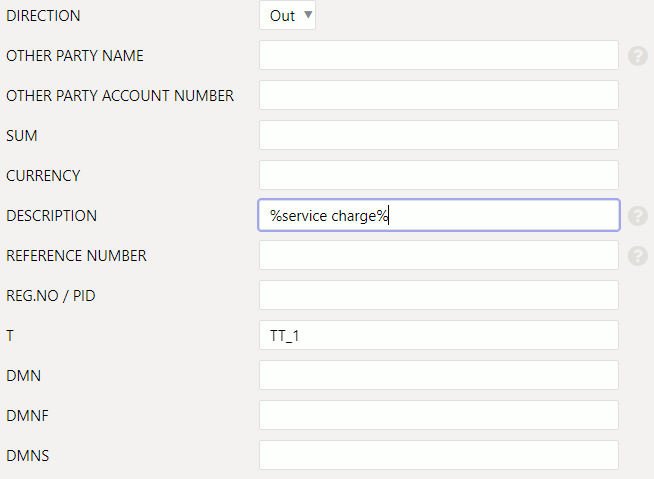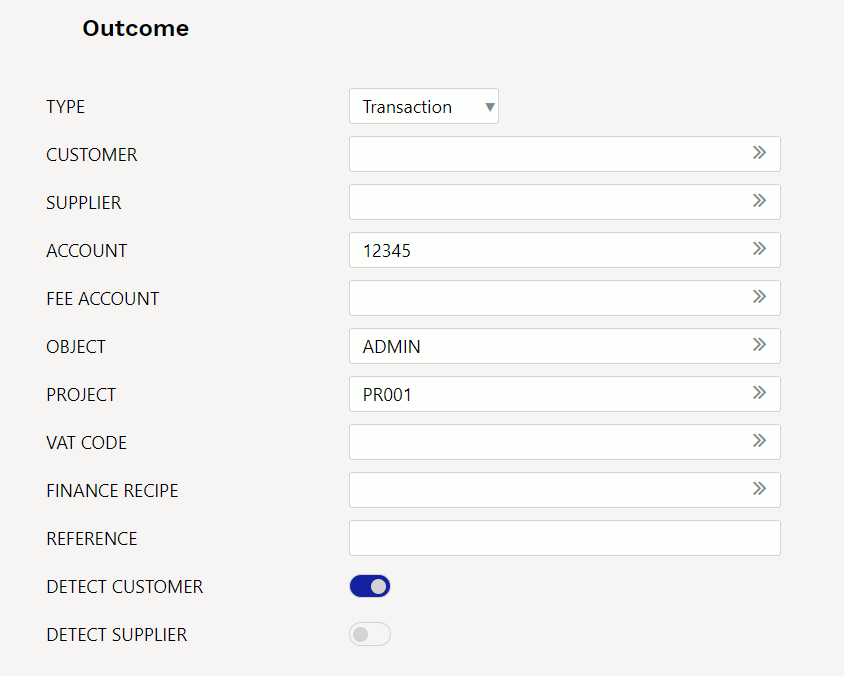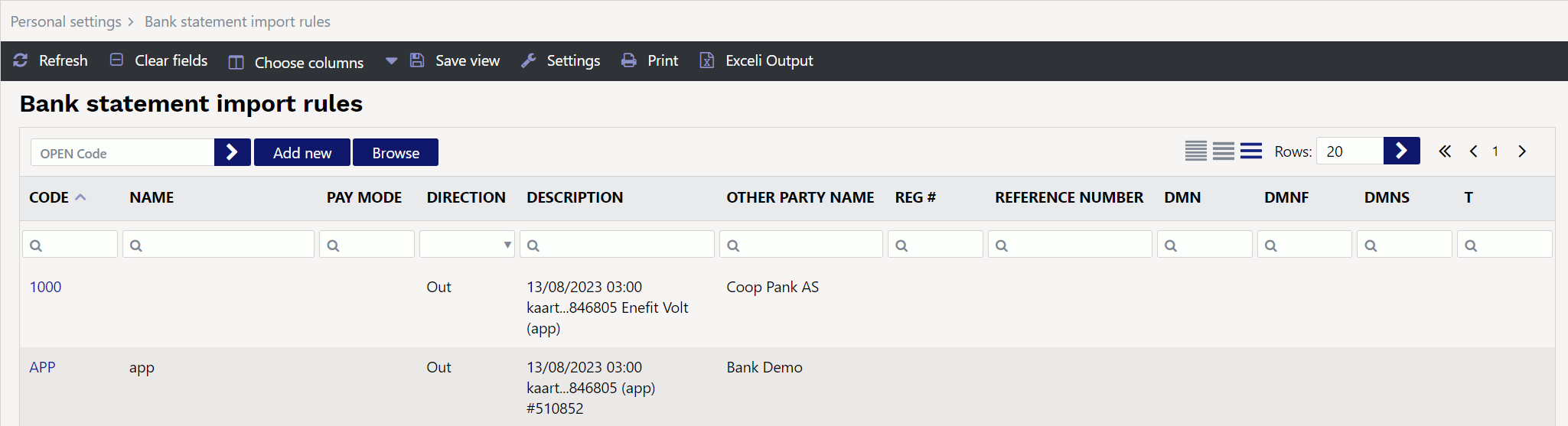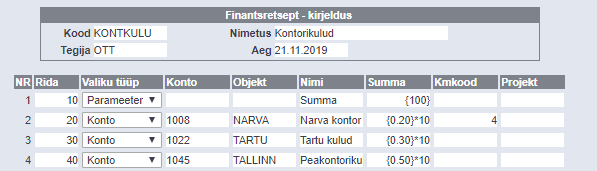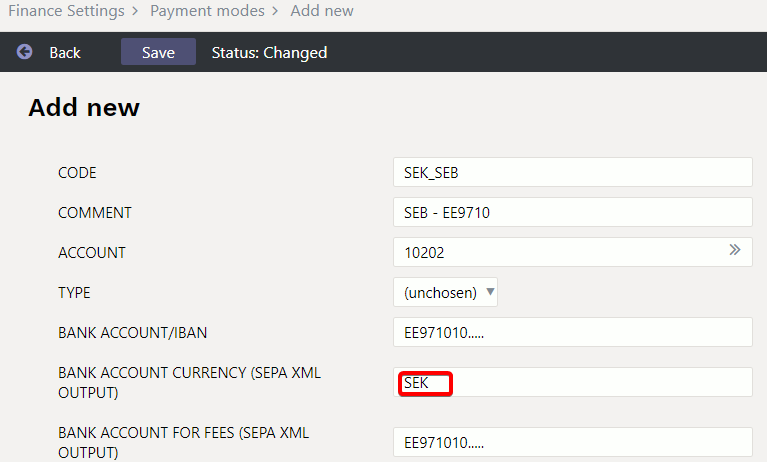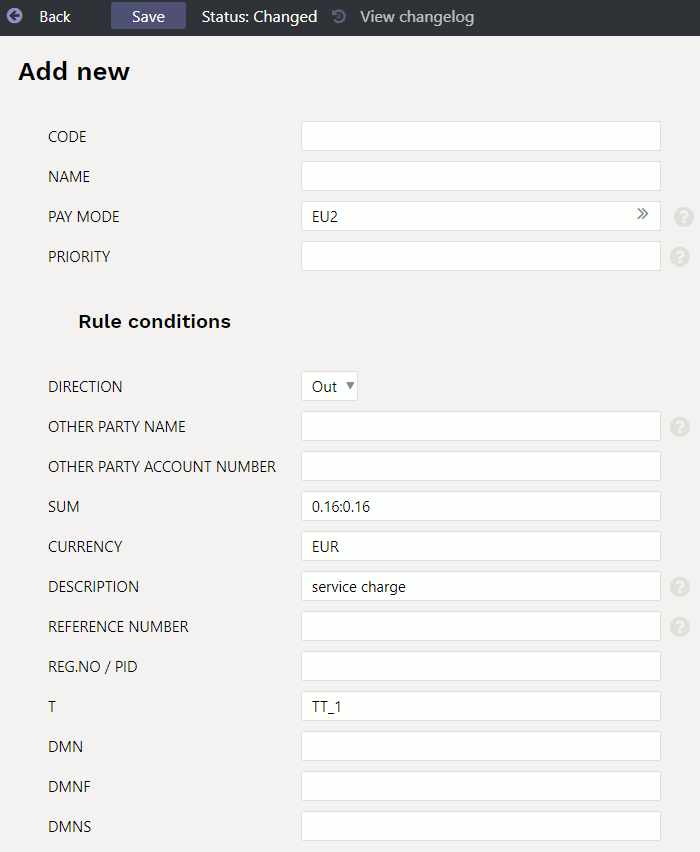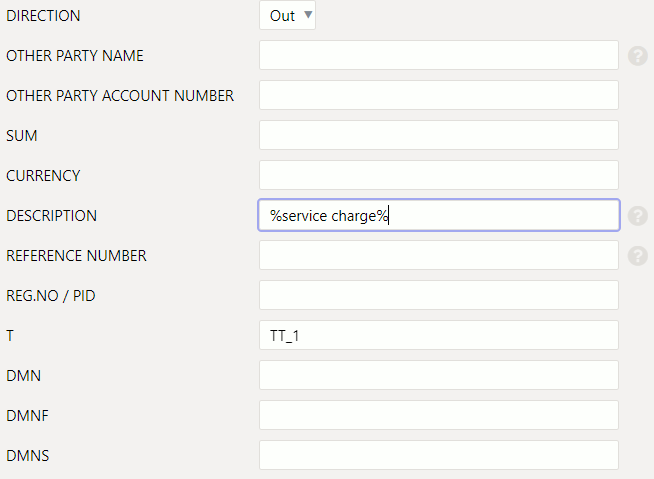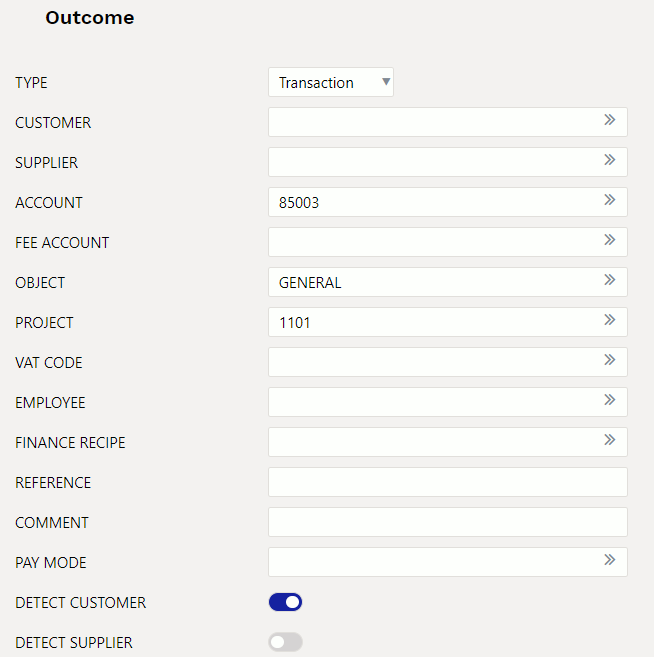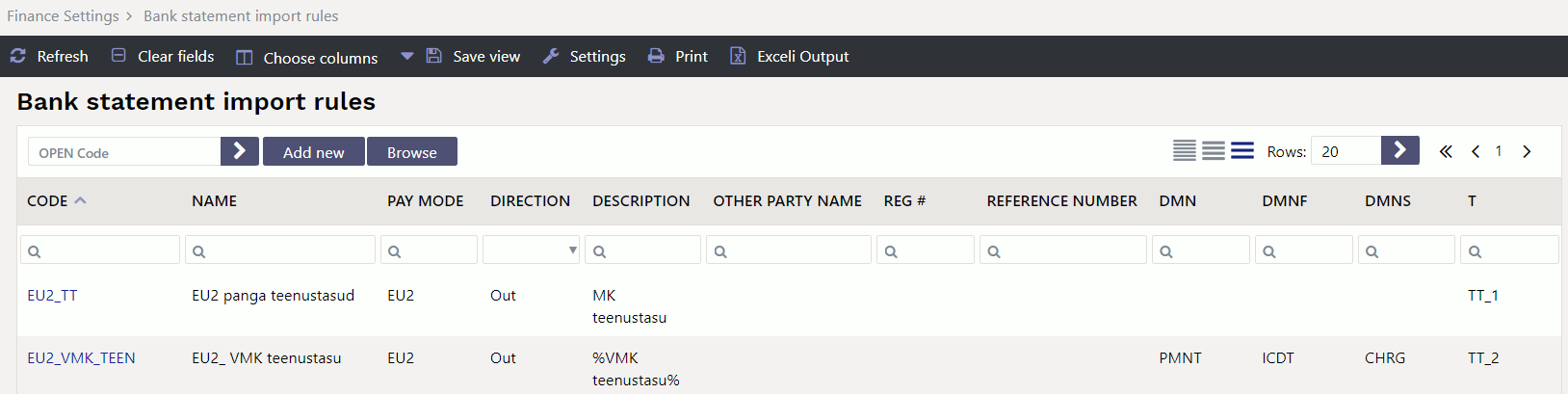Table of Contents
Bank statement (NEW DESIGN)
A statement is a document used to save a bank statement and generate subsequent documents from it (receipts, payments, financial transactions etc.). An XML file in ISO 20022 format can be imported into the statement (SEPA statement).
It is possible to display attachment preview in fine-tuning.
Differences between the new design and the old design?
→ NEW row field > Rule in action > options Yes/No - With this option you can decide whether you want to apply a rule or not. For example, you want to change all the fields that are otherwise filled by the rule (if the rule has been applied, you cannot change these fields manually).
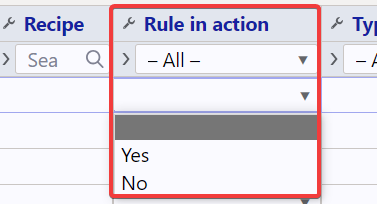
→ If you wish, you can change the order of the header and row fields of the bank statement and remove unnecessary fields. See also the general guide to the new design https://wiki.directo.ee/en/uue_suesteemi_dokumendivaated
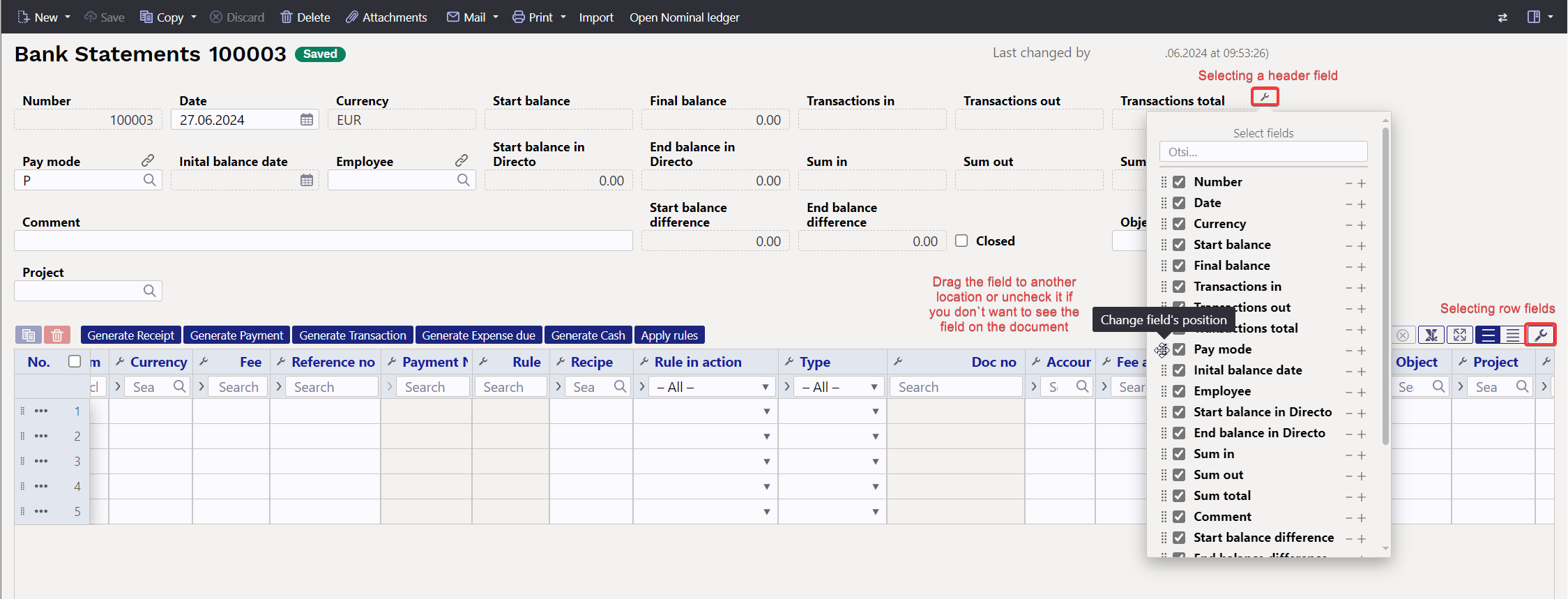
→ If the document related to the bank statement is confirmed, a check mark will appear in front of it (in the old design, the document number was bold).
→ New row button > Apply rules - this button is only present in the design of the new bank statement. Both the new and the old bank statement still have the rules applied with each save, but this button has been added for a situation where you want to change the rules, but not the bank statement document. If you change the rules, the Save button on the bank statement does not become active, and then you can press the “Apply rules” button so that they are saved on the bank statement.

1. Settings
1.1. Finance settings
- Automatic transaction financial range when importing bank statement:
- Bankstatement import stores statement also as an attachment: can choose whether and in which language the bank statement base document is attached as a PDF file.
- Transaction generated from bank statement includes project and object from statement rows also for bank's financial account row - if object and project are filled in on the corresponding statement row, then if “Yes” is selected, the object and project codes are added to the transaction bank account row. If “No” is selected, the object and project will be added to the transaction only to the account indicated in the row of the statement.
- Bank statement import automatically creates transaction - can be set, if the corresponding document is generated automatically during the import of the bank statement. Options:
- yes - document is created
- no - document is not created
- Bank statement import automatically creates cash movement - can be set, if the corresponding document is generated automatically during the import of the bank statement. Options:
- yes - document is created
- confirmed - document is created and confirmed (if it corresponds to the settings and rules)
- no - document is not created
- Bank statement import automatically creates receipt - can be set, if the corresponding document is generated automatically during the import of the bank statement. Options:
- no - document is not created
- yes - document is created
- confirmed - document is created and confirmed (if it corresponds to the settings and rules). If no match is found, will be placed as customers prepayment.
- confirmed w/o unrelated prepayments - a document is created only on the basis of sales invoices and prepayment invoices and is confirmed. No receipts are created to the customers receipts that cannot be matched. If the receipt has already been created manually, the created receipt can be found based on the reference number.
- Bank statement import automatically creates payment - can be set, if the corresponding document is generated automatically during the import of the bank statement. Options:
- yes - document is created
- confirmed - document is created and confirmed (if it meets the settings and rules)
- no - document is not created
- Bank statement import automatically creates expense due - can be set, if the corresponding document is generated automatically during the import of the bank statement. Options:
- yes - document is created
- confirmed - document is created and confirmed (if it meets the settings and rules)
- no - document is not created
- Bank transactions import detects payments initiated from Directo - by selecting “Yes”, it is checked based on the payment number whether the payment on the statement has already been reflected in Directo. If there is a payment, the specific statement line is linked to the corresponding payment to avoid creating double payments.
- Bank transactions import detects receipts created in Directo by ref number - by selecting “Yes”, it is checked based on the reference number whether the receipt on the statement is already reflected in Directo. If there is a receipt, the statement row is linked to the corresponding receipt.
1.2. Receipt settings
- Bank statement receipt generator divides excessive sum to - if the received sum is bigger than the balance of a specific invoice, then the excessive sum is divided according to the setting either to invoices with a balance or marked as prepayment.
- Customer order number lookup when creating receipt from bank statement - when generating a receipt from a bank statement, the customer's order number is searched for in the payment explanation and if it exists, the order number is added to the corresponding cell.
- Order number lookup when creating receipt from bank statement - when generating a receipt from a bank statement, the order number is searched for in the payment explanation and if there is an order, it will be added to the corresponding cell upon receipt
1.3. Transport
- Bank statement receipt generator's invoice detection prefers project code occurrence in payment description - if the setting is “Yes”, the match of the invoice is first searched for according to the project code in the payment description, when generating the receipt.
- Default range - automatic transactions (receipt, payment, expense due, cash movement) - take the Default series specified in the TRANSPORT system settings. Necessary if the data comes to Directo also through interfaces and different series can be marked for interface data and bank data.



2. Bank statement buttons
- New - opens new blank document. Checks in advance if the previous document contains unsaved changes.
- Save - saves the document
- Copy - creates a copy of existing document. Opens new document that has most fields filled as on previous document. Date of creating the copy is by default marked as the new document date.
- Discard - interrupts document filling without saving
- Delete - deletes the unconfirmed document
- Attachments - possibility to add attachments
- Mail - sends a printout by e-mail. In case there is more than one printout designed, you have to click the Mail button with the right mouse button, which opens a drop-down menu from which you can choose different email designs. If you choose the printout form, you are first asked for your e-mail address, and only then can you choose the printout form.
- Print - creates printout. After clicking “Print” printout preview will be shown for a moment and after that print dialog will be opened.
- Import - allows you to load a bank statement file into the document (the button appears when the pay mode related to the required bank account is selected for the bank statement and the document is saved)
- Open Nominal ledger - opens the nominal ledger report with the account next to the payment method and the date in the “date” field.
3. Bank statement header fields
3.1. General fields
- Number - document number
- Date - bank statement date
- Currency – the currency of the bank account selected as the pay mode. If the bank statement is not in the base currency, for example in SEK, and the transactions are always reflected in the correct currency in the nominal ledger, the start balance in Directo and the end balance in Directo are calculated in SEK just as the start balance and end balance in the account in the nominal ledger are in SEK.
- Pay mode - payment mode code
- Employee - user code who created the document
- Comment - the comment from the bank statement, can also be filled out manually
- Inital balance date - statement inital balance date
- Start balance - the start balance of the bank statement file
- Final balance - the final balance of the bank statement file
- Start balance in Directo - the start balance of the financial account associated with the pay mode
- End balance in Directo - the end balance of the financial account associated with the pay mode
- Start balance difference - the difference between the start balance of the bank and the start balance of the Directo pay mode financial account. If the start balances match, the difference is 0.00. If there is a red number, the start balance is not the same in the Directo account and in the bank.
- End balance difference - the difference between the final balance of the bank and the final balance of the Directo pay mode financial account. If the final balances match, the difference is 0.00. If there is a red number, the final balance is not the same in the Directo account and in the bank. If automatic transactions from the creation of the bank statement are in use, then the transactions are created and confirmed automatically. Helps to find rows that need correction. If you create transactions in the meantime, you can see the change by pressing F5 on the bank statement.
- Transactions in - the total number of money income transactions in the bank statement file (not on the document)
- Transactions out - the total number of money out transactions in the bank statement file (not on the document).
- Transactions total - the total number of money in and out transactions in the bank statement file
- Sum in - the total amount of money income transactions in the bank statement file
- Sum out - the total amount of money out transactions in the bank statement file
- Sum total - the total amount of money in and out transactions in the bank statement file
- Object - the object is saved to follow-up documents (payment, receipt etc.)
- Project - the project is saved to follow-up documents
- Closed - if all rows have automatic transactions, a closed marked will automatically appear. Even if the result of the rule is “Does not use”. The statement does not close automatically, if the user has selected “not used” as the type for the row and wish to do it later. When creating documents manually, a closed mark can be added manually, when all operations are completed.
3.2. Row fields
- Date - transaction`s time, date of the financial transaction
- Bank account/IBAN - IBAN of the company/individual involved with the transaction
- Reg No/ID number - the company's registration code or the personal identification number of a private person related to the transaction
- Company - company's name involved with the transaction
- Description - transaction`s explanation
- +/- - clicking this symbol allows you to sort transactions by the same symbols
- Sum - transaction`s sum
- Currency - transaction`s currency
- Fee - transaction`s service fee
- Reference no - transaction`s reference number
- Payment No - transaction`s payment number
- Rule - shows automatically applied rule code in the statement row, but if necessary can add a new rule by clicking ADD
- Rule in action - options Yes/No - With this option you can decide whether you want to apply a rule or not. For example, you want to change all the fields that are otherwise filled by the rule (if the rule has been applied, you cannot change these fields manually).
- Type - can manually add the appropriate activity type or will be filled automatically according to the applied rule.
- Doc no - document number related to the bank statement.
The following data is added to the follow-up document created from the bank statement as a result of manual filling or application of the rule:
- Account - usable only on the transaction
- Fee account - usable only on the transaction
- Customer - customer code
- Supplier- supplier code
- Object - object or combination of objects
- Project - project
- Reference - grouping identifier, transactions with the same characteristic are grouped together
- User - user code, usable on the payment
- Comment - comment info
- Pay mode - pay mode code
- VAT code - VAT code
- Recipe - recipe code
- Invoice - sales invoice number - usable type receipt, purchase invoice number - usable type payment.
3.3. General
- If the statement does not have any unprocessed rows after the documents are generated, the statement is automatically set to closed.
- After the statement import will be tried to identify documents previously initiated from Directo based on the Payment number and automatically link (no point generating something that already exists).
The identifiable documents are:
- Payments
- Salary payments
- Expense dues
- Receipts - receipts previously created and confirmed in Directo are only identified based on the order and/or invoice reference number and only if it is enabled in the system settings
Bank statement import identifies receipts previously created in Directo based on the reference number.
- The number of the created/detected documents appears as a link on the statement rows, through which they can be opened, checked for correctness and confirmed in the usual way. The link is in bold when the document is confirmed.
- In certain situations, it may be necessary to unlink a document linked by automatic detection, for this there is a [X] button after the name of the document type, after selecting it a confirmation is requested and the link is removed (the statement must be saved after this move)
- Auto-detection after import can be turned off in the system settings if necessary
Bank statement import identifies payments initiated from Directo.
4. File import
To import a bank file, must first create a new bank statement document and save it with the payment method associated with the required bank account selected in the header. The payment method setting EXPORT TYPE must be 18 (SEPA EST). IMPORT SEPA EST button appears on the statement document saved with this payment method. After pressing the button, can select a bank statement file from computer and upload it.
To each bank file row corresponds one row in the statement document. All records, both sums received and paid, are imported. According to the bank file entry type, Directo assigns the type to the row Receipt, Payment, etc. The type can be changed if desired.


The formats to be imported are
- ISO XML EST (camt.053.001.02 / camt.052.001.02)
- camt.054.001.02
- PayPal (TAB) - allows you to import PayPal transactions from a TAB allocated file and create receipts accordingly.
Using the InvoiceNumber field, which is imported into the bank statement reference number field, the receipt creator can be set to recognize a Directo invoice. The prerequisite is that the PayPal invoice identifier is in the data field of the invoice and the specified system setting
Invoice data field, where invoice reference number is stored
5. Automatic posting rules
By setting the rules of the statement, the information of the statement lines can be automatically filled. This option is most often used to describe bank transactions that are recorded as a financial transaction, such as service fees, interest, loan payments, etc.
5.1. Adding a new rule
It is easiest to start creating a new rule from the statement document. The corresponding rule code can be seen on all lines to which a rule has been applied, and the rule can be opened by clicking on it. All lines in the statement that have not been applied to any known rule have an ADD link. Example: one row already has a rule applied (HOOLDUS) and other rows that do not match any known rule have the link ADD.
Clicking on this link opens a window for creating a new rule, the conditions of which are pre-filled with information from the line of the corresponding statement.
A code and a name must be assigned to the rule to be created. When filling in the conditions block must be remember that the rule applies if ALL the conditions are met. In the example above, the rule applies to transactions where
- money left the bank account (direction Out)
- the amount was exactly 2.00 Euros (currency and amount range are specified)
- the payment explanation was “hooldustasu”
In order for the rule to apply more universally, the conditions can be reduced or a text fragment search can be used instead of an exact text match. For example, in such conditions
the rule applies in all cases when money is debited from the account with a transaction of type TT_1 and whose description includes the text service charge
After fulfilling the conditions, the desired result of the application of the rule must be determined. Example:
The statement line to which the given rule applies is assigned
- type Transaction
- account 12345
- object ADMIN
- project PR001
- an attempt is made to find a customer in the customer register whose register number matches the counterparty`s register number on the statement line.
5.2. Rule management
The register of the configured bank statement rules can be found in the Finance settings option Bank statement rules. Rules can be changed and deleted here.
5.3. Application of the rules
- The rules apply immediately after the statement is imported (automatically importing both from the file and from the bank), but also after saving each statement (which is helpful for creating new rules and testing them).
- In the statement line, where the rule is applied, can see the code of the rule and a check mark and the fields defined in the rule have been filled - in such a line, can`t fill in the fields manually.
- If necessary, the application of the rule can be cancelled by removing the check mark next to the rule - after this can manually change the fields or add information to the fields that the rule did not fill.
6. Document generation
In order to generate the necessary accounting document from the statement, the corresponding document type tab must be selected above the lines (Generate receipt, payment, transaction, expense due, cash)
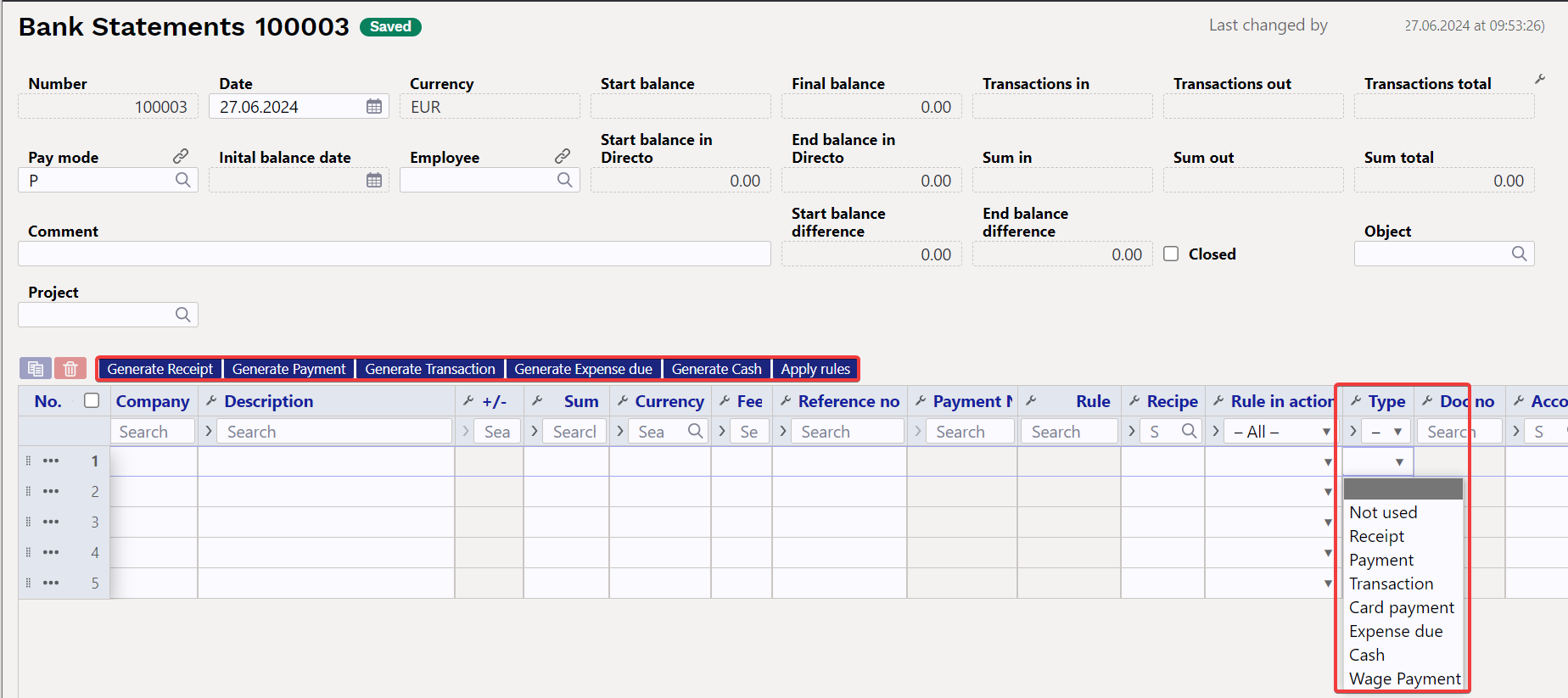
- Apply rules - this button is only present in the design of the new bank statement. Both the new and the old bank statement still have the rules applied with each save, but this button has been added for a situation where you want to change the rules, but not the bank statement document. If you change the rules, the Save button on the bank statement does not become active, and then you can press the „Apply rules“ button so that they are saved on the bank statement.
6.1.Example: Generating receipt
As a result of selecting the type receipt, the button “Generate Receipt” has appeared. By pressing this button, Directo creates a new receipt document from the lines visible on the screen. During the creation of the receipt, the received amounts are matched with the sales ledger data. Generation takes place in two stages - first customer identification and then document identification.
6.1.1. Customer identification
The customer is identified according to the suitability of the parameters based on the order given here:
- Customer identified/specified in the statement
- The invoice number assigned to the statement
- Customer reference number in the customer card datafield - if the system setting
Datafield defining customer reference number for receipt importis specified - Customer card reference number
- Invoice datafield reference number - if the system setting
Invoice data field, where invoice reference number is stored - Invoice reference number
- Order reference number
- Customer`s register code
- Customer`s bank account
- Customer`s name and payer`s name match
- Matching of payment description and invoice number - a) compatibility with the invoice number based on the numbers in the payment explanation b) If the invoice datafield is specified by the system setting
Invoice datafield for external invoice number, the compatibility of the number in the datafield with the number in the explanation - Compatibility of the contact person's name or personal identification number assigned to the customer card with the name or personal identification number of the payer
- Matching of the invoice project and the project code in the payment description - if the system setting
Bank statement receipt generator's invoice detection prefers project code occurence in payment descriptionis specified - Matching payment description and order number (on orders based on the numbers in the payment description) - if the system setting
Order number lookup when creating receipt from bank statementis specified
6.1.2. Invoice/Order Identification
The document is identified according to the previously identified customer, in the order here, based on the following fields:
- Invoice datafield reference number - if system setting
Invoice data field, where invoice reference number is storedis specified - Invoice reference number
- Matching of payment description and invoice number - a) compatibility with the invoice number based on the numbers in the payment explanation b) If the invoice datafield is specified by the system setting
Invoice datafield for external invoice number, the compatibility of the number in the datafield with the number in the explanation - The balance of the invoice and the amount received are the same
- Matching of the invoice project and the project code in the payment description - if the system setting
Bank statement receipt generator's invoice detection prefers project code occurence in payment descriptionis specified
If the statement is very large, Directo will generate multiple receipts so that no receipt is more than 500 lines long.

6.2. Generating financial transaction
By clicking the button Generate Transaction, is created a transaction from all the statement document rows which type is transaction and rows converge to the same transaction which date and reference are the same (or rule in the absence of a reference). When creating a transaction Directo checks the compliance of the financial transaction with the rules and enriches the information according to the settings (for example, adds hierarchies to objects).
6.2.1. Using the recipe
If a recipe is assigned to a statement row, the sum of this row is divided according to the rules defined in the recipe. Rules should be defined based on the following:
- The first line must have the option type Parameter, Row row identifier, for example 10, Sum for example {100} (Instead of 100, the sum of this statement row is applied)
- The sum of the proportion rows should add up to 1. Otherwise, rounding is added to the transaction.
- If a receipt applies, the account, name, object, project and VAT-code from the receipt are filled in (customer and supplier are taken from the statement row as usual).
7. Automatic import
If an automatic data exchange interface with the bank is used, statement documents are created in Directo when the bank issues the previous day's account statement i.e. PeriodicStatement (camt.053.001.0) report (usually between 03:00 and 05:00). The Debit Credit Notification or Alert report is also supported (camt.054.001.02), which occurs as soon as the receipt takes place (from an amount that can be set in the bank). The peculiarity is that this type of report is not always created new, but adds rows to that day alert type report.
The imported bank statement can be saved as a PDF and XML file in its unaltered form, to be printed if necessary or used for internal control. To do this, you need to activate the system setting Finance settings > Bank statement import stores statement also as an attachment, by selecting the appropriate language in which the PDF file will be saved from the drop-down menu.
- Report import identifies the range by validity and takes the first match. A system setting can be set if necessary
Transport > Default range, if you want the report document to be created in a specific range. - The identification of the payment method searches for the bank account number and the currency identifier from the description/code.
7.1. Swedbank Gateway
- Sign up in the Business Client's Internet Bank Everyday banking > Digital banking >Swedbank Gateway Operator contract, select as an operator OÜ Directo
- If no statement has been received by the next morning, contact Directo to activate the service, sending a request info@directo.ee
7.2. LHV Connect
- Fill in LHV Connect application, select Directo as software and Automatic account statement as service
- Set in Directo system settings
Transport > LHV bank account/IBAN listbank accounts, whose statements you want automatically sent to Directo - If saving settings prompts you to contact support, send an activation request to info@directo.ee
7.3. SEB Baltic Gateway
- The board member must sign in internet bank the SEB Baltic Gateway contract
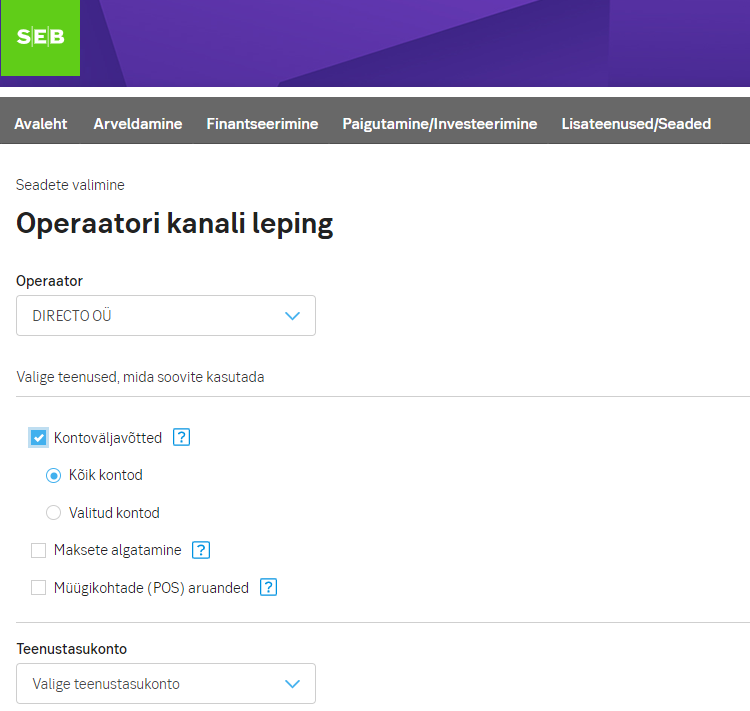
The service is not activated if the contract is signed by someone who is not on the board
The contract is not activated in real time - In SEB, the contract is activated by a bank employee (checks whether the contract has been signed by a member of the board), therefore, during non-working hours, the contract is activated by the morning of the next day, which means that the first statement arrives at Directo the night after.
- Set in Directo system settings
Transport > SEB Gateway bank account/IBAN listbank accounts, whose statements you want automatically sent to Directo. - If saving settings prompts you to contact support, send an activation request to info@directo.ee
7.4. Coop Bank Gateway
- Fill in Coop Bank application, choose “Via financial software”, operator name Directo, operator register code 10652749 and the country of registry EE.
- In the Account number field, enter your company's account number and select for services:
- Automatically generated statement
- Account enquiries
- Payments
- Next, enter your company data in the application and press the “Send application” button.
- Coop Bank's personal business customer manager will contact you and forward the Gateway contract for digital signing.
- The contract is activated on the bank's side within two working days.
- Directo settings:
- Coop Gateway must be allowed in the Other tab under group (or user) rights
- Export channel Coop Gateway must be assigned to at least one payment method
- If no statement has been received by the next morning, contact Directo to activate the service, sending a request info@directo.ee
8. Tip Video: Automate bank statement posting
Do your bank statements come into Directo automatically, but you still post the rows manually? Watch the tip video and familiarize yourself with the smart automatic accounting options, as a result of which the rows of your bank statement can be automatically recorded and the documents confirmed. In this way, you will significantly save time, which you can use to perform other more important tasks..
WATCH THE TIP VIDEO FOR AUTOMATIC POSTING OF BANK STATEMENT:
Bank statement (OLD DESIGN)
A statement is a document used to save a bank statement and generate subsequent documents from it (receipts, payments, financial transactions etc.). An XML file in ISO 20022 format can be imported into the statement (SEPA statement). It is possible to display attachment preview in fine-tuning.
1. Settings
1.1. Finance settings
- Bankstatement import stores statement also as an attachment - can choose whether and in which language the bank statement basic document is attached as a PDF file.
- Transaction generated from bank statement includes project and object from statement rows also for bank's financial account row - if object and project are filled in on the corresponding statement row, then if “Yes” is selected, the object and project codes are added to the transaction bank account row. If “No” is selected, the object and project will be added to the transaction only to the account indicated in the row of the statement.
- Bank statement import automatically creates transaction - can be set, if the corresponding document is generated automatically during the import of the bank statement. Options:
- Yes - document is created
- No - document is not created
- Bank statement import automatically creates cash movement - can be set, if the corresponding document is generated automatically during the import of the bank statement. Options :
- Yes - document is created
- Confirmed - document is created and confirmed (if it corresponds to the settings and rules)
- No - document is not created
- Bank statement import automatically creates receipt - can be set, if the corresponding document is generated automatically during the import of the bank statement. Options :
- No - document is not created
- Yes - document is created
- Confirmed - document is created and confirmed (if it corresponds to the settings and rules). If no match is found, will be placed as customers prepayment.
- Confirmed w/o unrelated prepayments - a document is created only on the basis of sales invoices and prepayment invoices and is confirmed. No receipts are created to the customers receipts that cannot be matched. If the receipt has already been created manually, the created receipt can be found based on the reference number.
- Bank statement import automatically creates payment - can be set, if the corresponding document is generated automatically during the import of the bank statement. Options :
- Yes - document is created
- Confirmed - document is created and confirmed (if it meets the settings and rules)
- No - document is not created
- Bank statement import automatically creates expense due - can be set, if the corresponding document is generated automatically during the import of the bank statement. Options :
- Yes - document is created
- Confirmed - document is created and confirmed (if it meets the settings and rules)
- No - document is not created
- Bank statement import identifies payments initiated from Directo - by selecting “Yes”, it is checked based on the payment number whether the payment on the statement has already been reflected in Directo. If there is a payment, the specific statement line is linked to the corresponding payment to avoid creating double payments.
- Bank statement import identifies receipts previously created in Directo based on the reference number - by selecting “Yes”, it is checked based on the reference number whether the receipt on the statement is already reflected in Directo. If there is a receipt, the statement row is linked to the corresponding receipt.
1.2. Receipt settings
- Bank statement receipt generator divides excessive sum to - if the received sum is bigger than the balance of a specific invoice, then the excessive sum is divided according to the setting either to invoices with a balance or marked as prepayment.
- Customer order number lookup when creating receipt from bank statement - when generating a receipt from a bank statement, the customer's order number is searched for in the payment explanation and if it exists, the order number is added to the corresponding cell.
- Order number lookup when creating receipt from bank statement - when generating a receipt from a bank statement, the order number is searched for in the payment explanation and if there is an order, it will be added to the corresponding cell upon receipt
1.3. Transport
- Bank statement receipt generator's invoice detection prefers project code occurrence in payment description - if the setting is “Yes”, the match of the invoice is first searched for according to the project code in the payment description, when generating the receipt.
- Default range - automatic transactions (receipt, payment, expense due, cash movement) - take the Default series specified in the TRANSPORT system settings. Necessary if the data comes to Directo also through interfaces and different series can be marked for interface data and bank data.



2. Bank statement buttons
- Close - closes the document, after checking if the document has unsaved changes.
- New - opens new blank document. Checks in advance if the previous document contains unsaved changes.
- Copy- creates a copy of existing document. Opens new document that has most fields filled as on previous document. Date of creating the copy is by default marked as the new document date.
- Discard - interrupts document filling without saving, same does F5.
- Delete - deletes the document
- Save - saves the document
- Import SEPA EST - allows to import receipts from the internet bank
- Open nominal ledger - opens the general ledger report with the account on the payment mode and with the time in the “date” field.
- Print- creates printout. After pressing “Print” printout preview will be shown for a moment and after that print dialog will be opened.
- Mail - sends printout with e-mail. In case there is more than one printout designed pressing “Mail” with right mouse button will open the selection.
- Attachments - possibility to add attachments
- Forum - you can read and write about Directo, also can start own forums within company.
3. Bank statement fields
3.1. Header fields
- Number - document number
- Date - document date
- User - user code who created the document
- Sum - bank statement sum, not used for automatic bank statement
- Pay mode - payment mode code
- Comment - the comment from the bank statement, can also be filled out manually
- Object - the object is saved to follow-up documents (payment, receipt etc.)
- Project - the project is saved to follow-up documents
- Closed - if all rows have automatic transactions, a closed marked will automatically appear. Even if the result of the rule is “Does not use”. The statement does not close automatically, if the user has selected “not used” as the type for the row and wish to do it later. When creating documents manually, a closed mark can be added manually, when all operations are completed.
- Start balance In file - the start balance of the bank statement file
- Start balance Directo - the start balance of the financial account associated with the payment method
- Start balance DIFF - the difference between the start balance of the bank and the start balance of the Directo payment method financial account. If the start balances match, the difference is 0.00. If there is a red number, the start balance is not the same in the Directo account and in the bank.
- Final balance In file - the final balance of the bank statement file
- Final balance Directo - the final balance of the financial account associated with the payment method
- Final balance DIFF - the difference between the final balance of the bank and the final balance of the Directo payment method financial account. If the final balances match, the difference is 0.00. If there is a red number, the final balance is not the same in the Directo account and in the bank.

- In file - EUR - shows in what currency the bank statement is
- Directo - EUR - shows in what currency the payment method is

- IN transactions - the total number of money income transactions in the bank statement file (not on the document).
- IN Total - the total sum of money income transactions in the bank statement file
- OUT transactions - the total number of cash out transactions in the bank statement file
- OUT Total - the total sum of cash out transactions in the bank statement file
- Total - either the numbers or sums of transactions are added together.
3.2. Row fields
- Date - transaction`s time, date of the financial transaction
- Bank account/IBAN - IBAN of the company/individual involved with the transaction
- Reg No/ID number - the company's registration code or the personal identification number of a private person related to the transaction
- Company - company's name involved with the transaction
- Description - transaction`s explanation
- Currency - transaction`s currency
- Sum - transaction`s sum
- Fee - transaction`s service charge
- Reference no - transaction`s reference number
- Payment no - transaction`s payment number
- Rule - shows automatically applied rule code in the statement row, but if necessary can add a new rule by pressing ADD
- Type - can manually add the appropriate activity type or will be filled automatically according to the applied rule.
The following data is added to the follow-up document created from the bank statement as a result of manual filling or application of the rule:
- Account - usable only on the transaction
- Fee account - usable only on the transaction
- Customer - customer code
- Supplier- supplier code
- Object - object or combination of objects
- Project - project
- Reference - grouping identifier, transactions with the same characteristic are grouped together
- User - user code, usable on the payment
- Comment - comment info
- Pay mode - payment method code
- VAT code - VAT code
- Recipe - recipe code
- Invoice - sales invoice number - usable type receipt, purchase invoice number - usable type payment.
3.3. General
- If the statement does not have any unprocessed rows after the documents are generated, the statement is automatically set to closed.
- After the statement import will be tried to identify documents previously initiated from Directo based on the Payment number and automatically link (no point generating something that already exists).
The identifiable documents are:
- Payments
- Salary payments
- Expense dues
- Receipts - receipts previously created and confirmed in Directo are only identified based on the order and/or invoice reference number and only if it is enabled in the system settings
Bank statement import identifies receipts previously created in Directo based on the reference number.
- The number of the created/detected documents appears as a link on the statement rows, through which they can be opened, checked for correctness and confirmed in the usual way. The link is in bold when the document is confirmed.
- In certain situations, it may be necessary to unlink a document linked by automatic detection, for this there is a [X] button after the name of the document type, after selecting it a confirmation is requested and the link is removed (the statement must be saved after this move)
- Auto-detection after import can be turned off in the system settings if necessary
Bank statement import identifies payments initiated from Directo.
4. File import
To import a bank file, must first create a new bank statement document and save it with the payment method associated with the required bank account selected in the header. The payment method setting EXPORT TYPE must be 18 (SEPA EST). IMPORT SEPA EST button appears on the statement document saved with this payment method. After pressing the button, can select a bank statement file from computer and upload it.
To each bank file row corresponds one row in the statement document. All records, both sums received and paid, are imported. According to the bank file entry type, Directo assigns the type to the row Receipt, Payment, etc. The type can be changed if desired.


The formats to be imported are
- ISO XML EST (camt.053.001.02 / camt.052.001.02)
- camt.054.001.02
- PayPal (TAB) - allows you to import PayPal transactions from a TAB allocated file and create receipts accordingly.
Using the InvoiceNumber field, which is imported into the bank statement reference number field, the receipt creator can be set to recognize a Directo invoice. The prerequisite is that the PayPal invoice identifier is in the data field of the invoice and the specified system setting
Invoice data field, where invoice reference number is stored
5. Automatic posting rules
By setting the rules of the statement, the information of the statement lines can be automatically filled. This option is most often used to describe bank transactions that are recorded as a financial transaction, such as service fees, interest, loan payments, etc.
5.1. Adding a new rule
It is easiest to start creating a new rule from the statement document. The corresponding rule code can be seen on all lines to which a rule has been applied, and the rule can be opened by clicking on it. All lines in the statement that have not been applied to any known rule have an ADD link. Example: one row already has a rule applied (EU2_TT) and other rows that do not match any known rule have the link ADD.
Clicking on this link opens a window for creating a new rule, the conditions of which are pre-filled with information from the line of the corresponding statement.
A code and a name must be assigned to the rule to be created. When filling in the conditions block must be remember that the rule applies if ALL the conditions are met. In the example above, the rule applies to transactions where
- money left the bank account (direction Out)
- the amount was exactly 0.16 Euros (currency and amount range are specified)
- the payment explanation was Other service charge
In order for the rule to apply more universally, the conditions can be reduced or a text fragment search can be used instead of an exact text match. For example, in such conditions
the rule applies in all cases when money is debited from the account with a transaction of type TT_1 and whose description includes the text service fee
After fulfilling the conditions, the desired result of the application of the rule must be determined. Example:
The statement line to which the given rule applies is assigned
- type Transaction
- account 85003
- object GENERAL
- project 1101
- an attempt is made to find a customer in the customer register whose register number matches the counterparty`s register number on the statement line.
5.2. Rule management
The register of the configured bank statement rules can be found in the Finance settings option Bank statement rules. Rules can be changed and deleted here.
5.3. Application of the rules
- The rules apply immediately after the statement is imported (both from the file and from the bank automaatselt importides), but also after saving each statement (which is helpful for creating new rules and testing them).
- In the statement line, where the rule is applied, can see the code of the rule and a check mark and the fields defined in the rule have been filled - in such a line, can`t fill in the fields manually.
- If necessary, the application of the rule can be cancelled by removing the check mark next to the rule - after this can manually change the fields or add information to the fields that the rule did not fill.
6. Document generation
In order to generate the necessary accounting document from the statement, the corresponding document type tab must be selected above the lines. Example: Receipt is selected:
6.1. Generating receipt
As a result of selecting the type, the button Generate: Receipt has appeared. By pressing this button, Directo creates a new receipt document from the lines visible on the screen. During the creation of the receipt, the received amounts are matched with the sales ledger data. Generation takes place in two stages - first customer identification and then document identification.
6.1.1. Customer identification
The customer is identified according to the suitability of the parameters based on the order given here:
- Customer identified/specified in the statement
- The invoice number assigned to the statement
- Customer reference number in the customer card datafield - if the system setting
Datafield defining customer reference number for receipt importis specified - Customer card reference number
- Invoice datafield reference number - if the system setting
Invoice data field, where invoice reference number is stored - Invoice reference number
- Order reference number
- Customer`s register code
- Customer`s bank account
- Customer`s name and payer`s name match
- Matching of payment description and invoice number - a) compatibility with the invoice number based on the numbers in the payment explanation b) If the invoice datafield is specified by the system setting
Invoice datafield for external invoice number, the compatibility of the number in the datafield with the number in the explanation - Compatibility of the contact person's name or personal identification number assigned to the customer card with the name or personal identification number of the payer
- Matching of the invoice project and the project code in the payment description - if the system setting
Bank statement receipt generator's invoice detection prefers project code occurence in payment descriptionis specified - Matching payment description and order number (on orders based on the numbers in the payment description) - if the system setting
Order number lookup when creating receipt from bank statementis specified
6.1.2. Invoice/Order Identification
The document is identified according to the previously identified customer, in the order here, based on the following fields:
- Invoice datafield reference number - if system setting
Invoice data field, where invoice reference number is storedis specified - Invoice reference number
- Matching of payment description and invoice number - a) compatibility with the invoice number based on the numbers in the payment explanation b) If the invoice datafield is specified by the system setting
Invoice datafield for external invoice number, the compatibility of the number in the datafield with the number in the explanation - The balance of the invoice and the amount received are the same
- Matching of the invoice project and the project code in the payment description - if the system setting
Bank statement receipt generator's invoice detection prefers project code occurence in payment descriptionis specified
If the statement is very large, Directo will generate multiple receipts so that no receipt is more than 500 lines long.

6.2. Generating financial transaction
By pressing the button Generate: Transaction, is created a transaction from all the statement document rows which type is transaction and rows converge to the same transaction which date and reference are the same (or rule in the absence of a reference). When creating a transaction Directo checks the compliance of the financial transaction with the rules and enriches the information according to the settings (for example, adds hierarchies to objects).
6.2.1. Using the recipe
If a recipe is assigned to a statement row, the sum of this row is divided according to the rules defined in the recipe. Rules should be defined based on the following:
- The first line must have the option type Parameter, Row row identifier, for example 10, Sum for example {100} (Instead of 100, the sum of this statement row is applied)
- The sum of the proportion rows should add up to 1. Otherwise, rounding is added to the transaction.
- If a receipt applies, the account, name, object, project and VAT-code from the receipt are filled in (customer and supplier are taken from the statement row as usual).
7. Automatic import
If an automatic data exchange interface with the bank is used, statement documents are created in Directo when the bank issues the previous day's account statement i.e. PeriodicStatement (camt.053.001.0) report (usually between 03:00 and 05:00). The Debit Credit Notification or Alert report is also supported (camt.054.001.02), which occurs as soon as the receipt takes place (from an amount that can be set in the bank). The peculiarity is that this type of report is not always created new, but adds rows to that day alert type report.
The imported bank statement can be saved as a PDF and XML file in its unaltered form, to be printed if necessary or used for internal control. To do this, you need to activate the system setting Finance settings > Bank statement import stores statement also as an attachment, by selecting the appropriate language in which the PDF file will be saved from the drop-down menu.
- Report import identifies the range by validity and takes the first match.
- A system setting can be set if necessary
Transport > Default range, if you want the report document to be created in a specific range. - The identification of the payment method searches for the bank account number and the currency identifier from the description/code.
7.1. Swedbank Gateway
- Sign up in the Business Client's Internet Bank Everyday banking > Digital banking >Swedbank Gateway Operator contract, select as an operator OÜ Directo
- If no statement has been received by the next morning, contact Directo to activate the service, sending a request info@directo.ee
7.2. LHV Connect
- Fill in LHV Connect application, select Directo as software and Automatic account statement as service
- Set in Directo system settings
Transport > LHV bank account/IBAN listbank accounts, whose statements you want automatically sent to Directo - If saving settings prompts you to contact support, send an activation request to info@directo.ee
7.3. SEB Baltic Gateway
- The board member must sign in internet bank the SEB Baltic Gateway contract
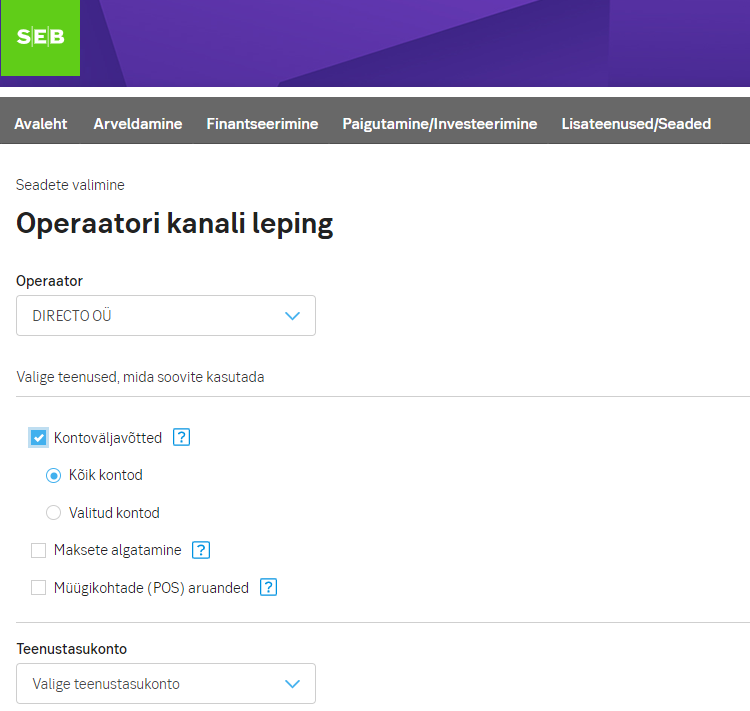
The service is not activated if the contract is signed by someone who is not on the board
The contract is not activated in real time - In SEB, the contract is activated by a bank employee (checks whether the contract has been signed by a member of the board), therefore, during non-working hours, the contract is activated by the morning of the next day, which means that the first statement arrives at Directo the night after.
- Set in Directo system settings
Transport > SEB Gateway bank account/IBAN listbank accounts, whose statements you want automatically sent to Directo. - If saving settings prompts you to contact support, send an activation request to info@directo.ee
7.4. Coop Bank Gateway
- Fill in Coop Bank application, choose “Via financial software”, operator name Directo, operator register code 10652749 and the country of registry EE.
- In the Account number field, enter your company's account number and select for services:
- Automatically generated statement
- Account enquiries
- Payments
- Next, enter your company data in the application and press the “Send application” button.
- Coop Bank's personal business customer manager will contact you and forward the Gateway contract for digital signing.
- The contract is activated on the bank's side within two working days.
- Directo settings:
- Coop Gateway must be allowed in the Other tab under group (or user) rights
- Export channel Coop Gateway must be assigned to at least one payment method
- If no statement has been received by the next morning, contact Directo to activate the service, sending a request info@directo.ee