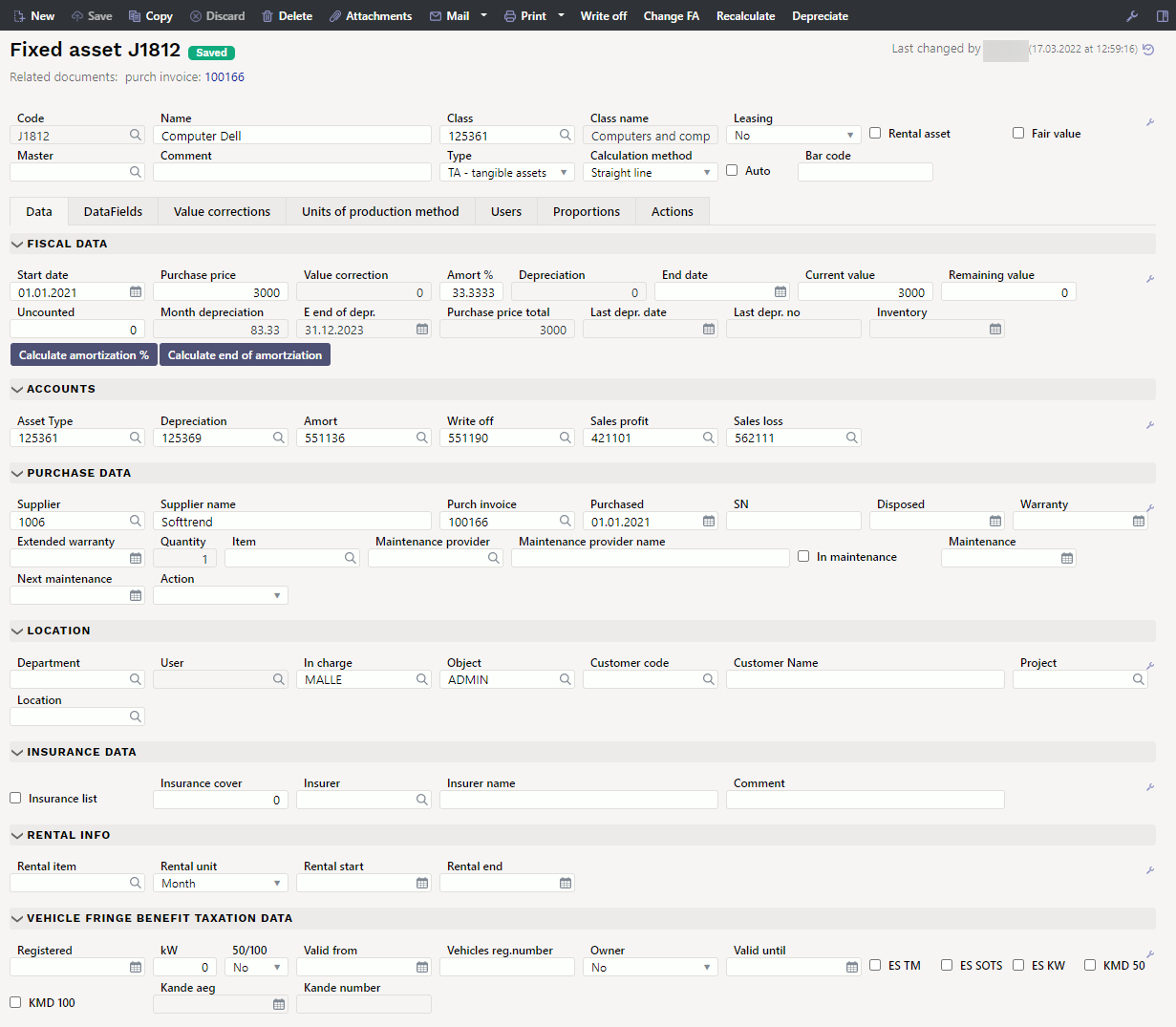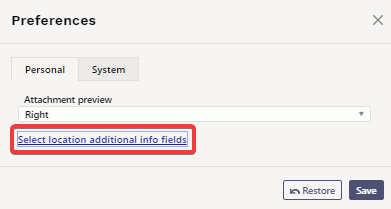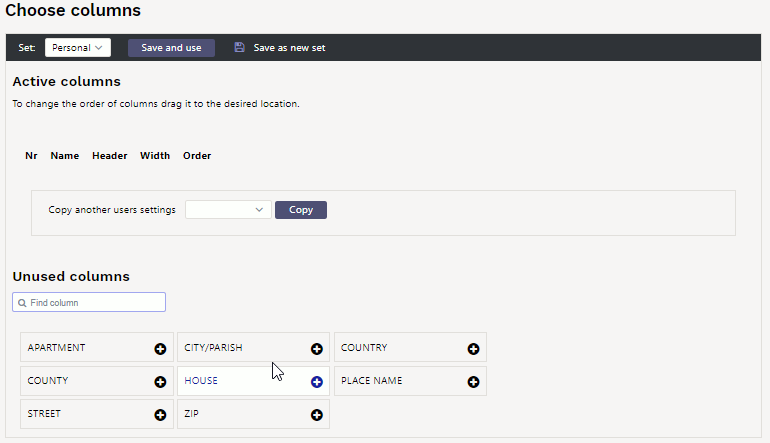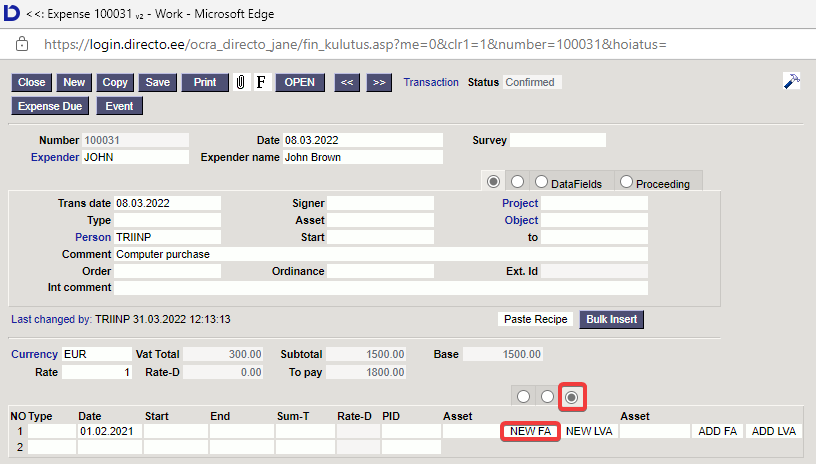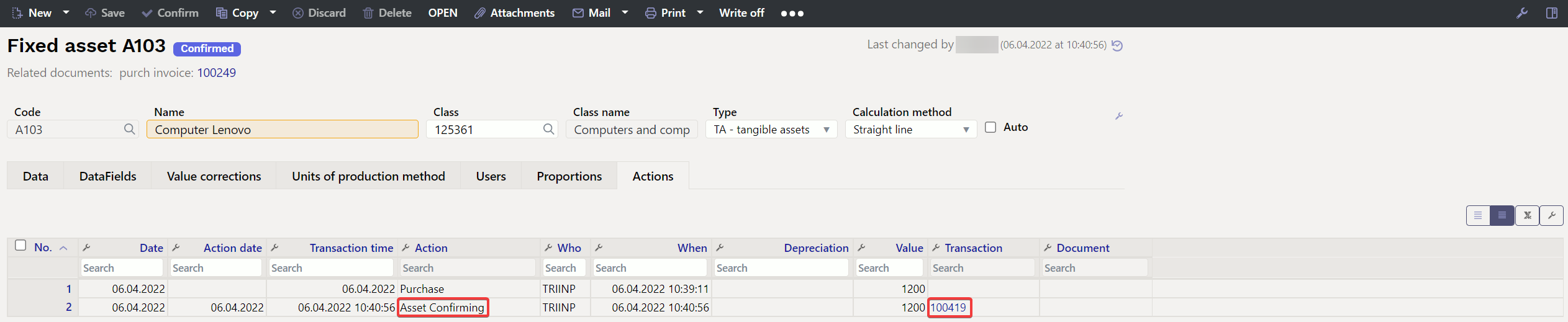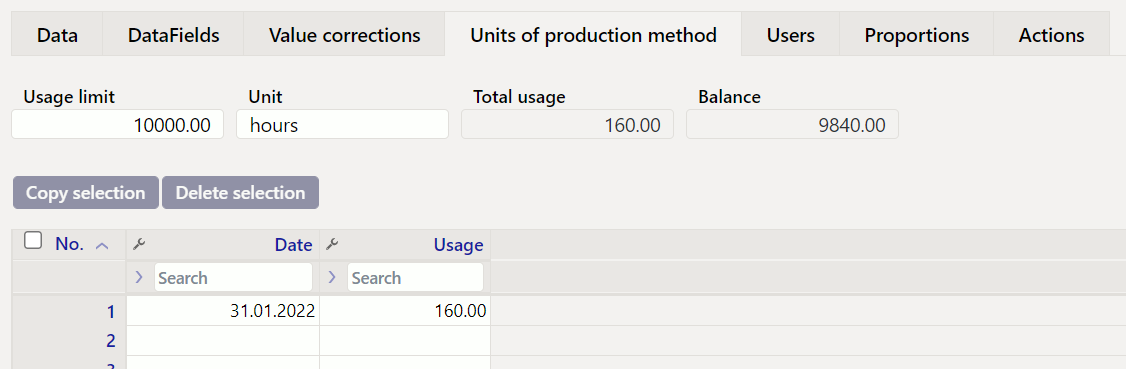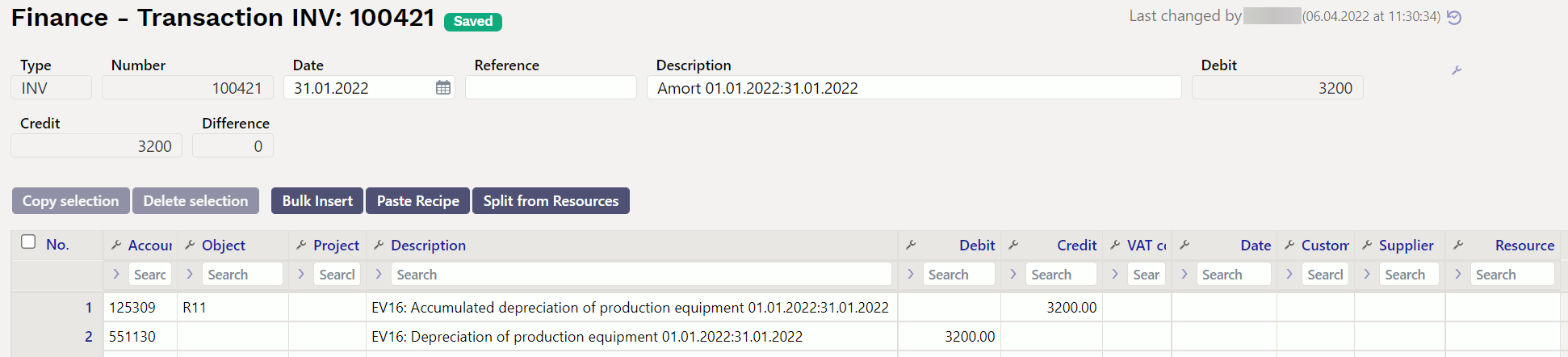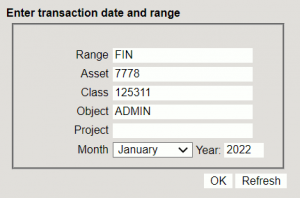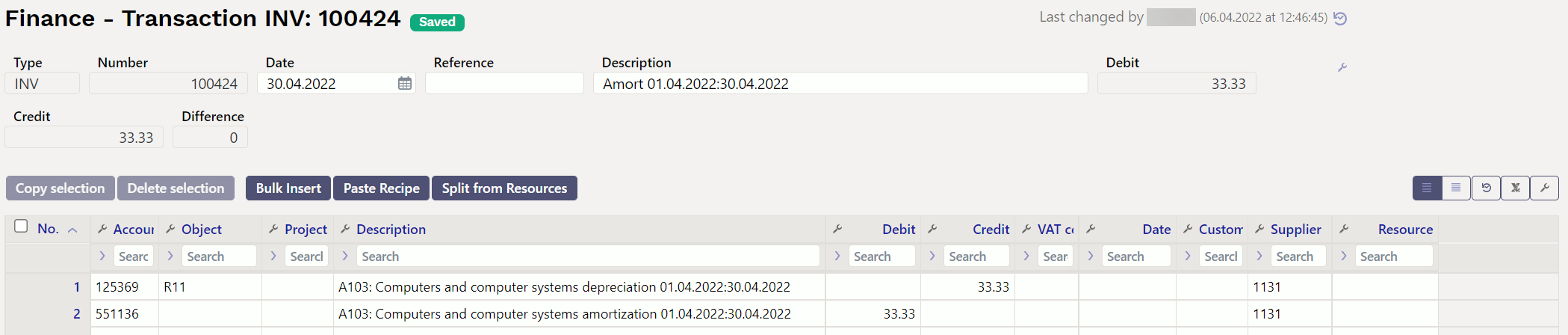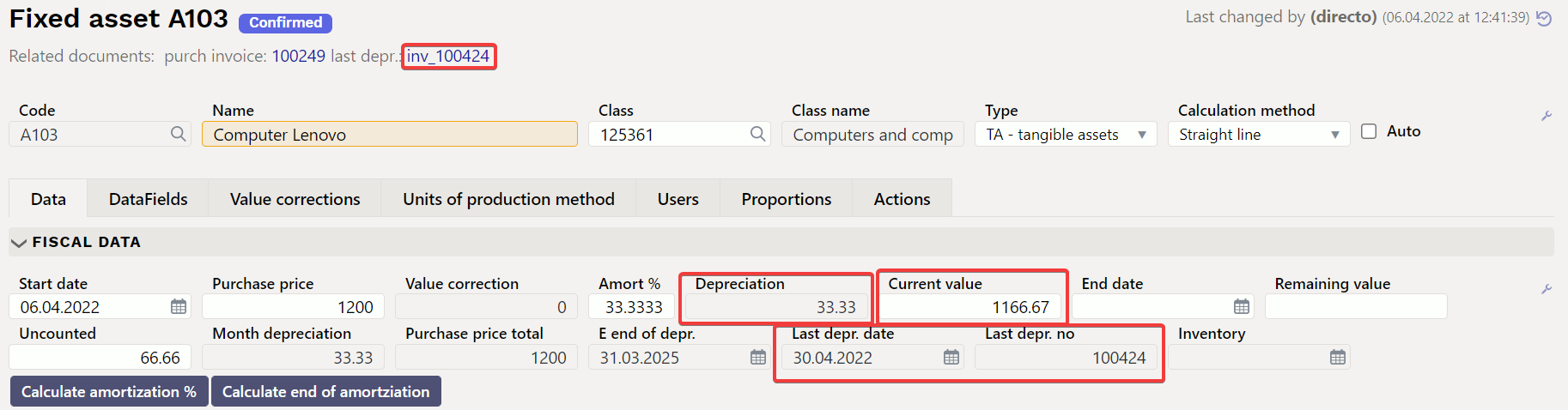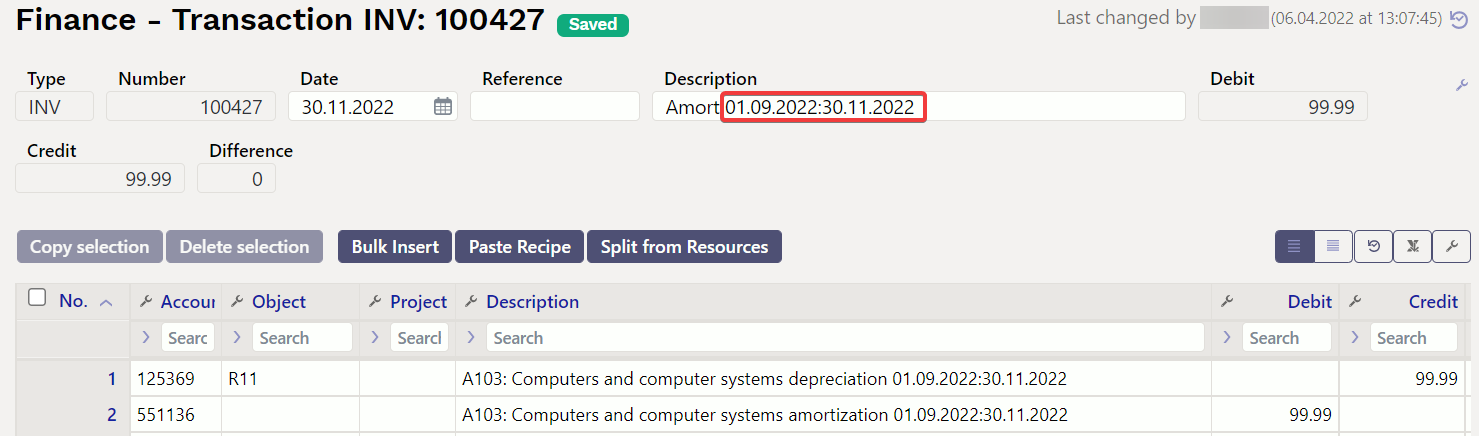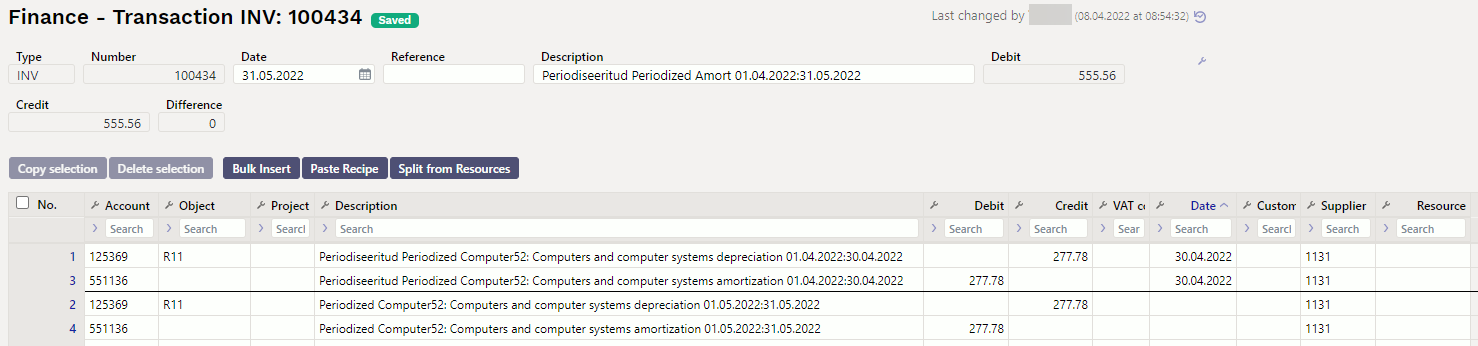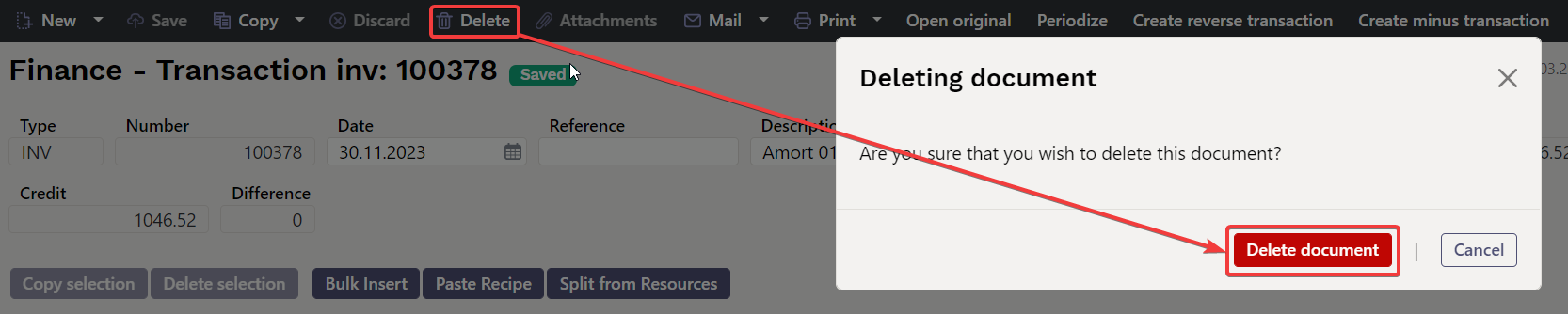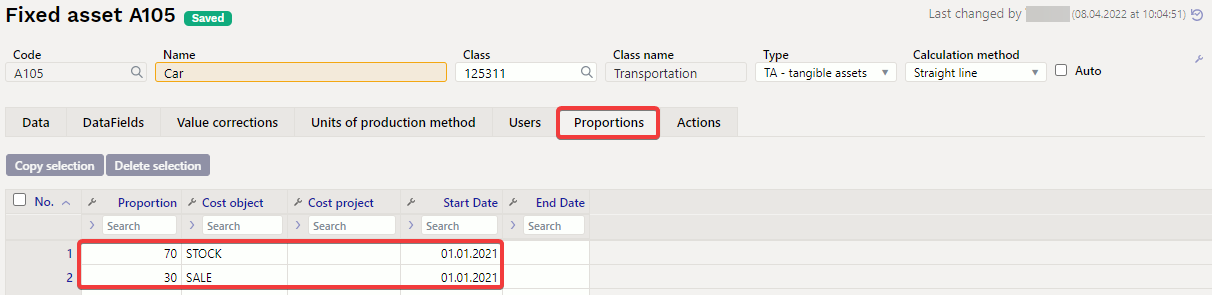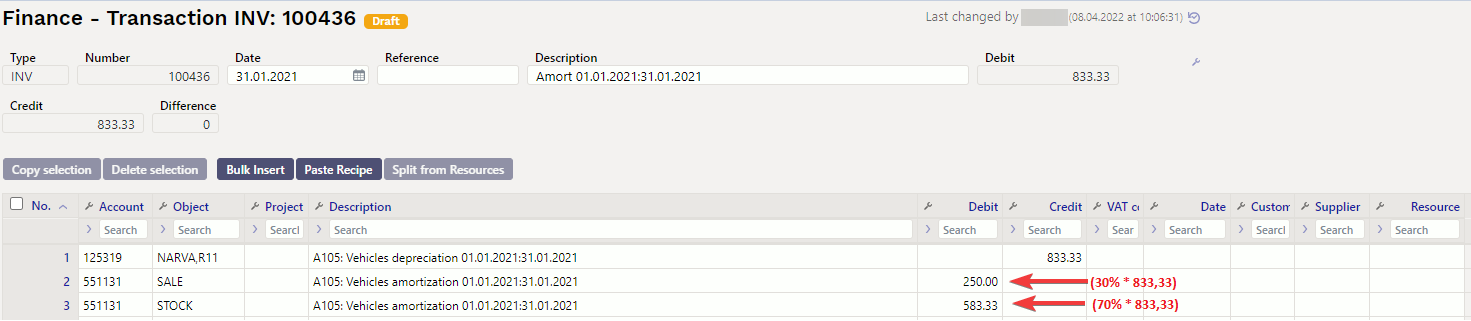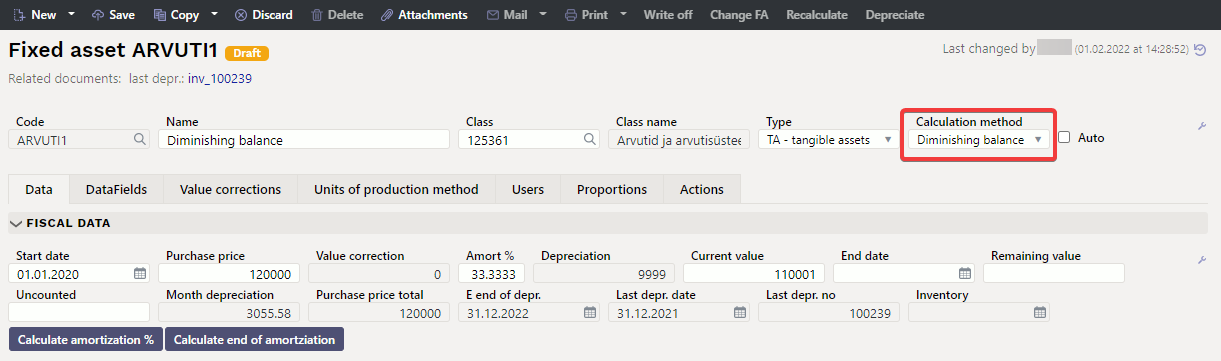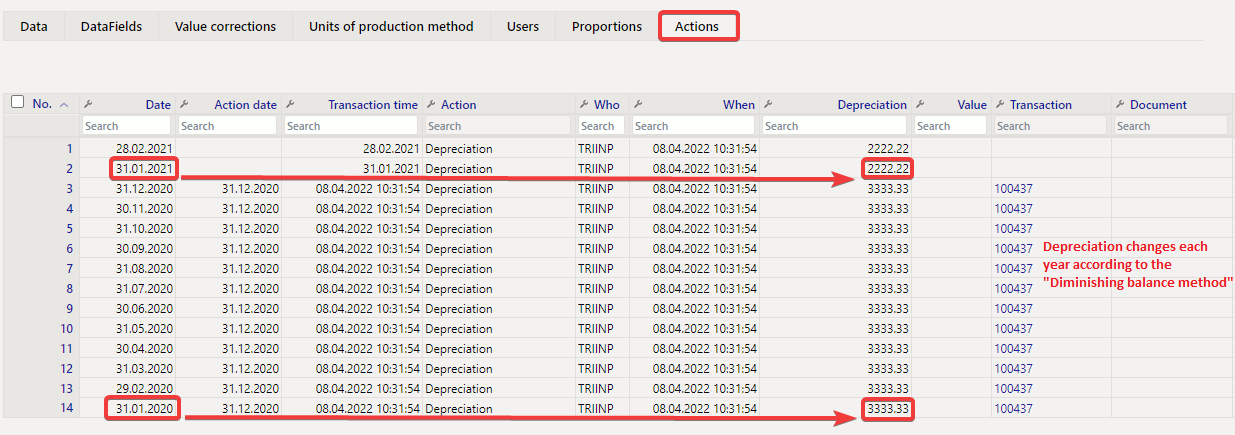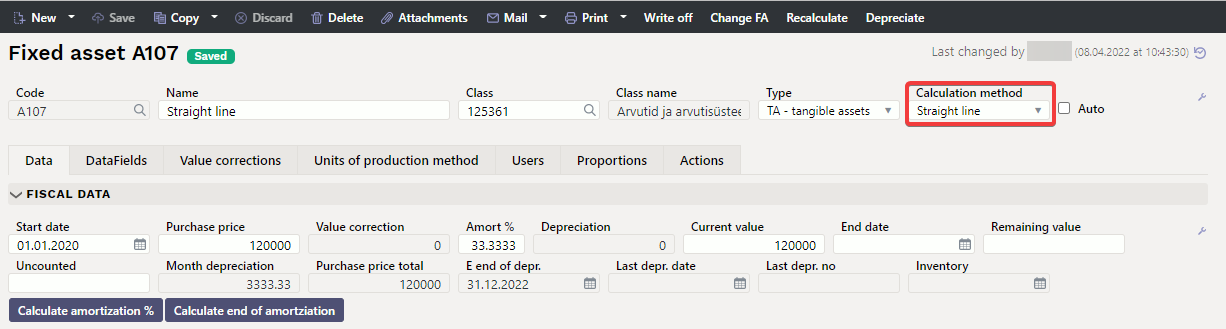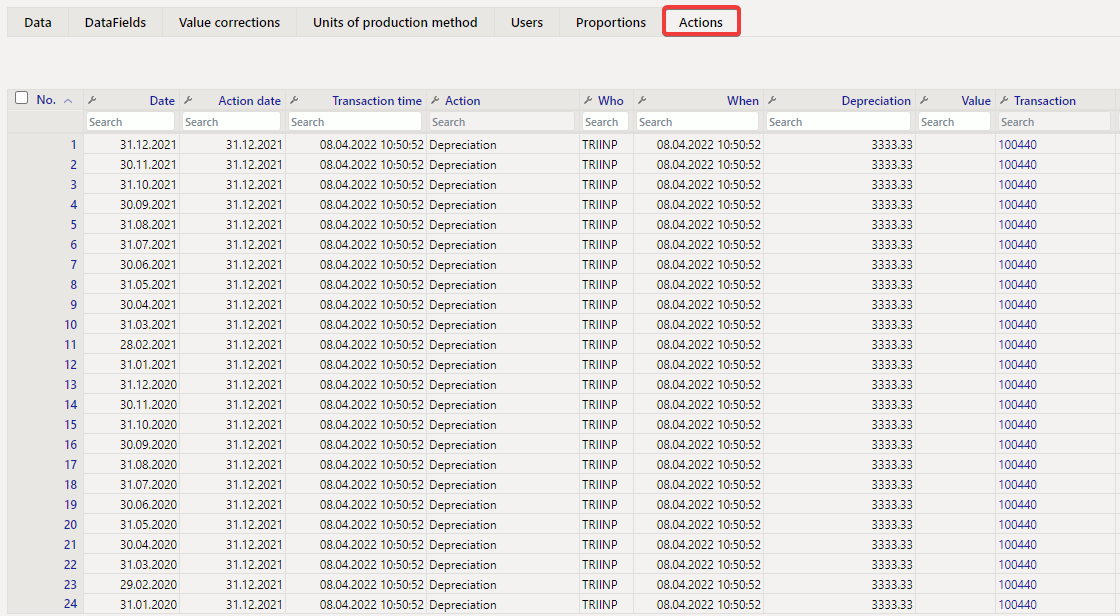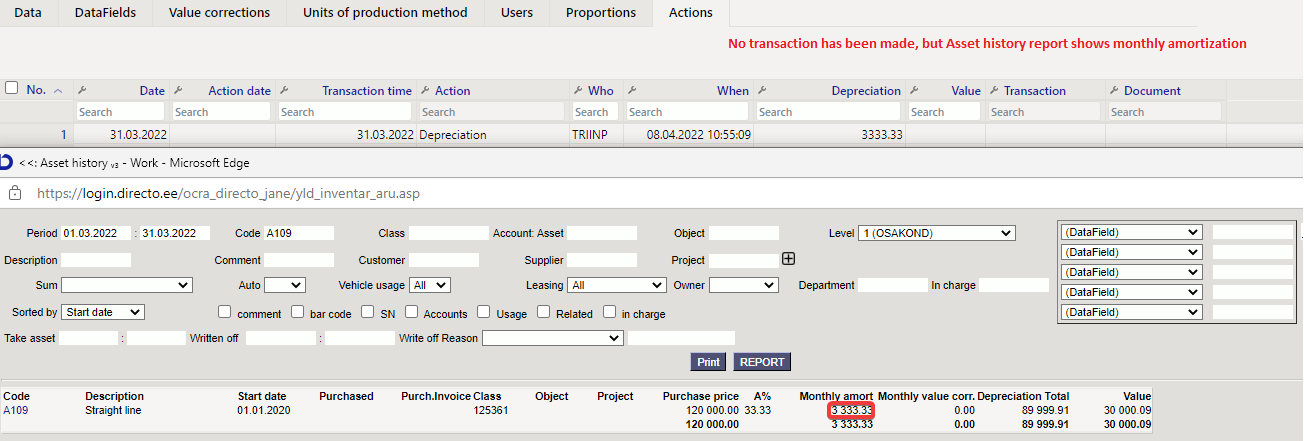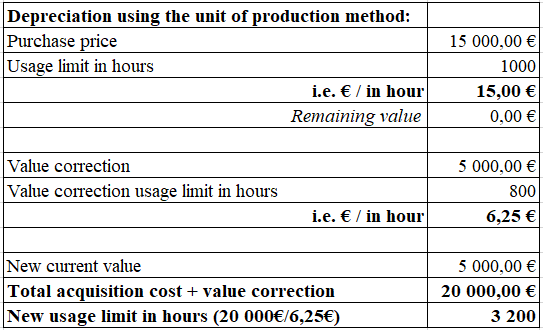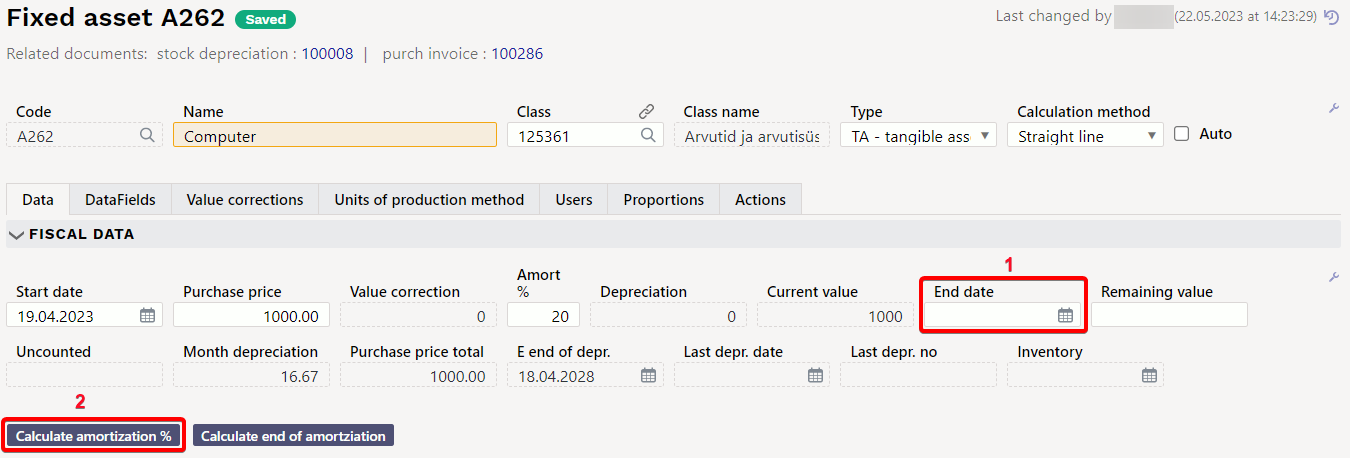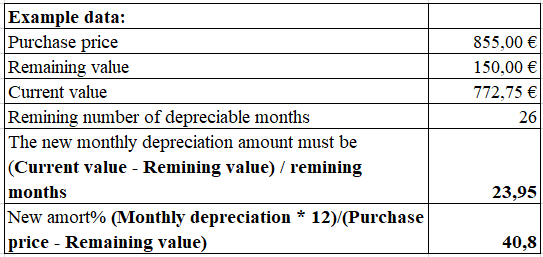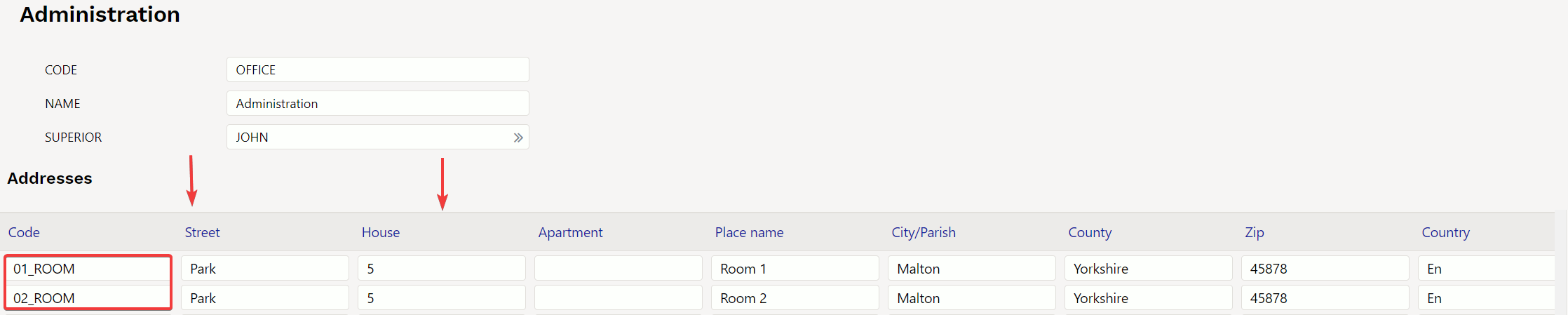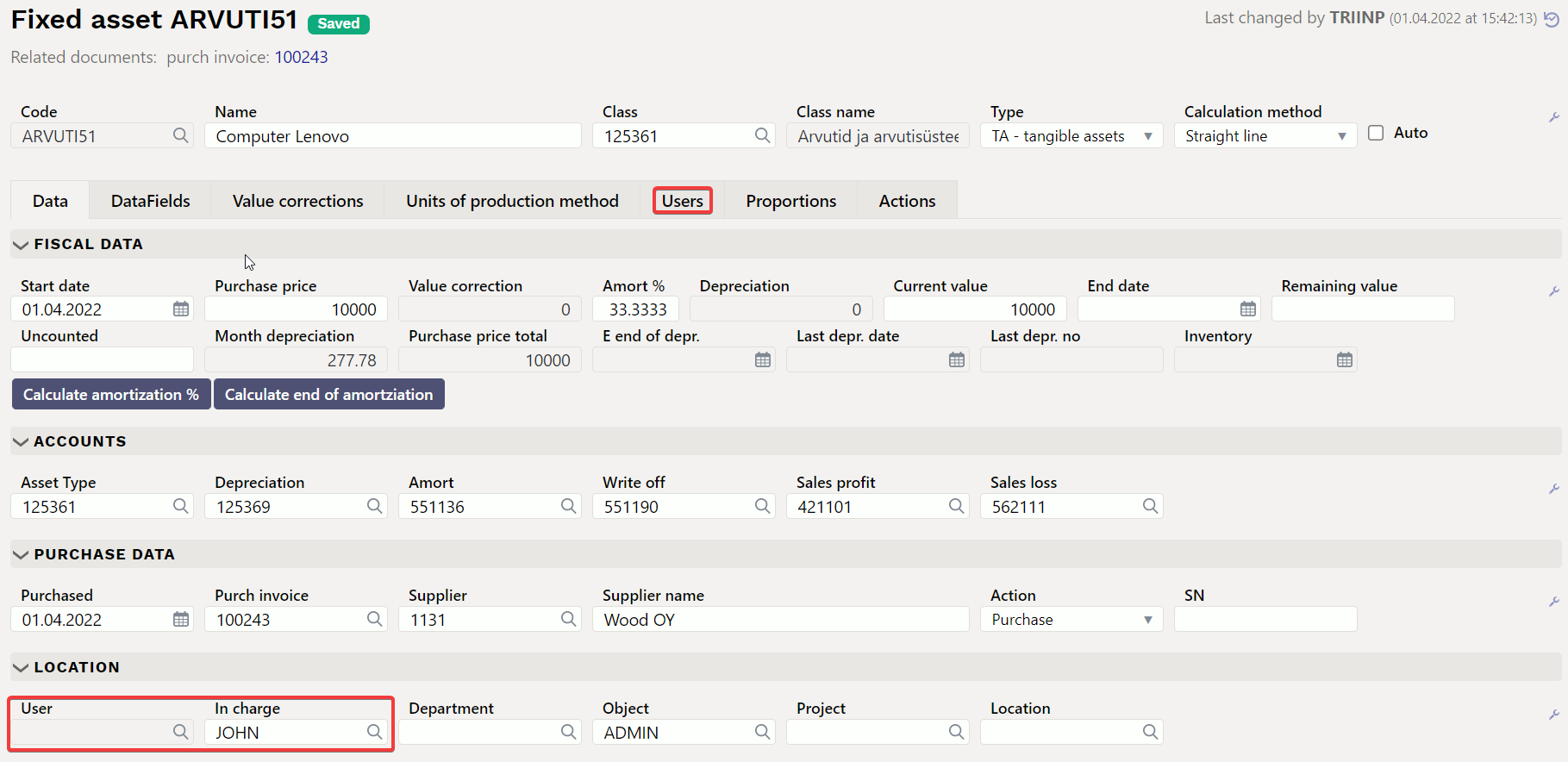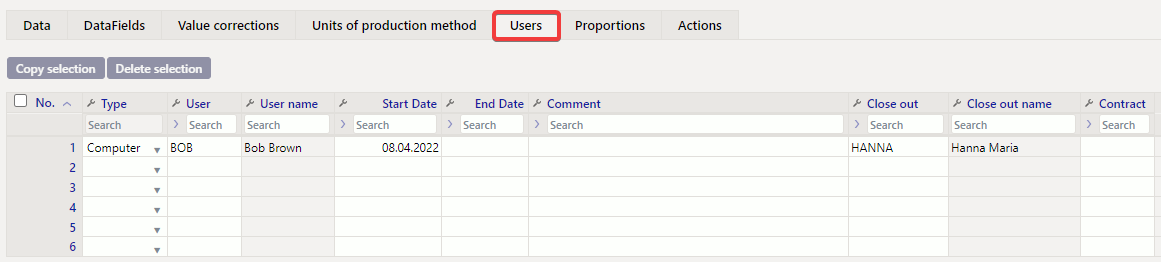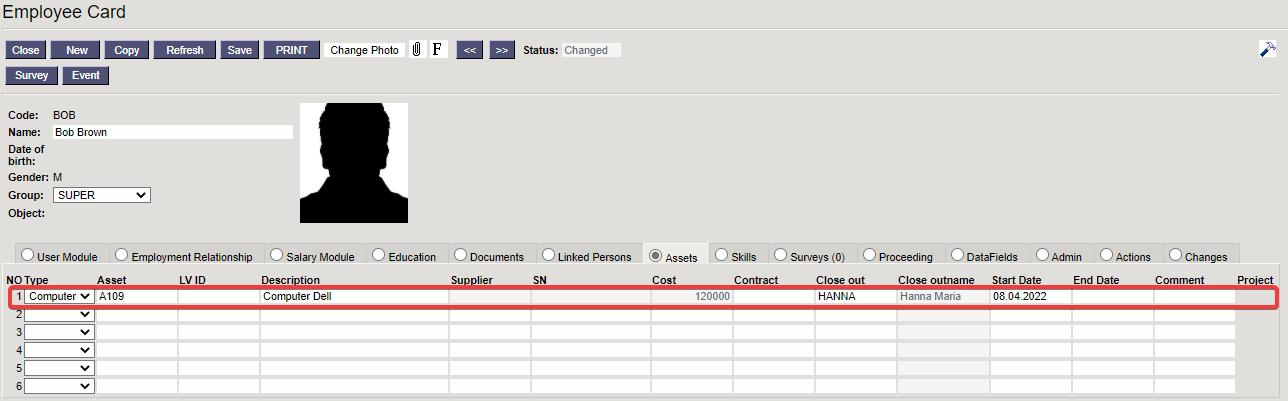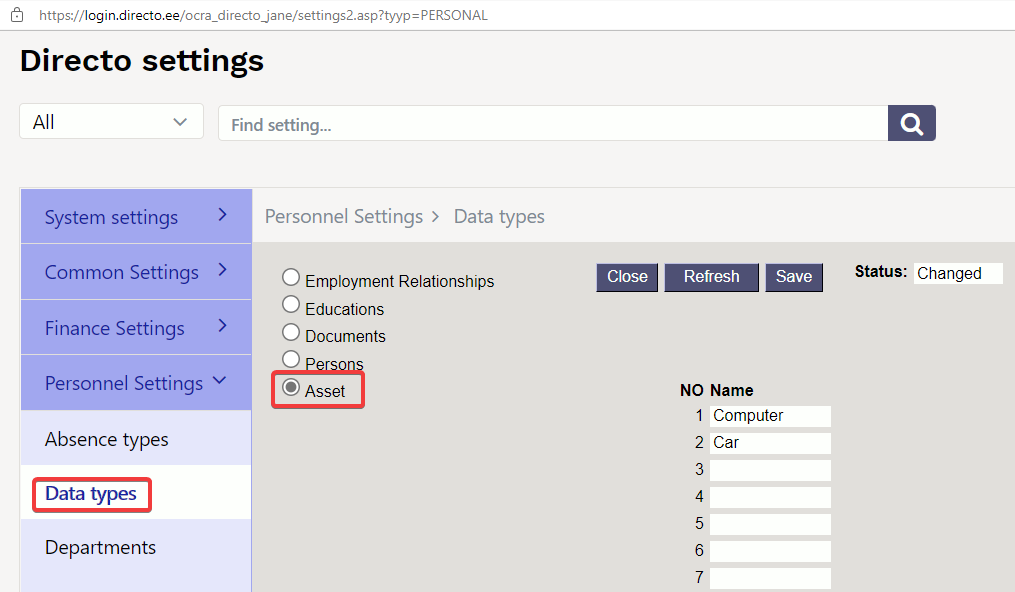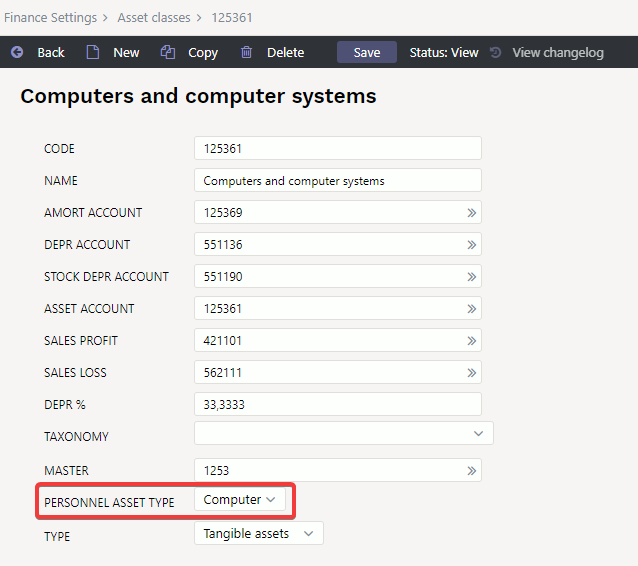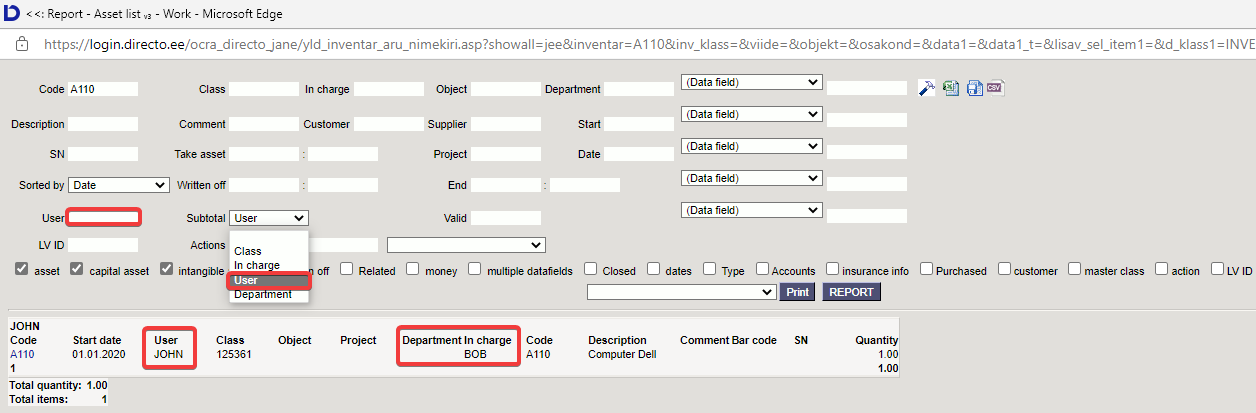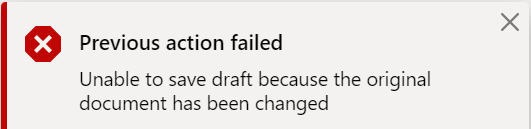Table of Contents
Fixed assets
The Fixed Assets card is intended for managing fixed assets and real estate. The Fixed Assets card works with the following documents
- The Fixed Asset change
- The Fixed Asset recalculation
- The Asset write-off
- The Asset inventory

Settings
The following settings should be completed before creating fixed asset cards:
Fixed assets card
1. Document buttons
1.1. Header buttons
- New - opens a new blank document
- Save - saves the document
- Copy - makes a copy of the document. Only one unsaved draft can be opened at a time. Next copy can be made, when new document is saved.
- Discard - The button is active when the transaction is in draft status or unsaved changes have been made to the entry. After selecting Discard, the unsaved changes will be removed and the transaction will be saved.
- Delete - deletes the transaction. Asks in advance if you are sure you want to delete. Only these fixed assets documents can be deleted which have no operations performed (calculated depreciation, follow-up documents created etc).
- Attachments - allows to associate files with a document
- Mail - allows to send a document by e-mail
- Print - prints the document
- Write off - allows assets to be written off
- Change FA - allows to make changes to the fixed asset
- Recalculate - allows to add asset recalculations
- Depreciate - makes depreciation transactions
-
1.2. Row buttons
2. Document fields
2.1. Header fields
- Code: unique ID that can be entered manually or selected from double-click / right-click options
- Name: name of fixed asset
- Class: asset class code - places the financial accounts, depreciation % and type related to the asset class, groups them in the fixed asset reports. Selectable by double-clicking / right-clicking. Only classes with a fixed asset type can be saved.
- Class name: asset class name
- Leasing: options NO, Capital lease, Operating lease - information field for the acquisition of a fixed asset
- Rental asset: checkmark. Allows to select this fixed asset for lease contract. Opens the Rental Info section on the Asset card.
- Fair value: checkmark. Indicate if the fixed assets are recorded at fair value.
- Master: if the fixed asset is a part of another fixed asset, reports can be taken with the master asset.
- Comment: specifying field of the fixed asset name
- Type: tangible assets TA/intangible assets ITA
- Calculation method: straight line, diminishing balance, units of production
- Auto: allows to select this asset for the calculation of the vehicle's fringe benefit. Opens Vehicle's fringe benefit taxation data on asset card.
- Bar code: asset bar code
2.2. Data
2.2.1. Fiscal data
- Start date: date from which the depreciation is calculated. Usually fixed asset purchase date. Related to the date of purchase. The start of the calculation can be in the same month in the past compared to the date of purchase. Can be in the past until to the purchase invoice op. date. Future can be used.
- Purchase price: fixed asset original purchase price (the purchase price may also be negative)
- Value corrections: total cost of fixed assets additional amounts
- Amort: depreciation % per annum
- Depreciation: not required for new fixed assets. After the depreciation transaction has been made, depreciated amount is entered here automatically. To be filled in entering opening balances, changing the system settings if necessary “Asset date for opening balances”.
- End date: blank by default. The date of write-off shall be the date of write-off. Fill in if relevant and the depreciation calculation will be completed by a specific date. Pressing the “Calculate Amortization %” button will calculate the depreciation % so that the fixed asset will be depreciated by the date entered, if it is filled in.
- Current value: fills in automatically (purchase price - depreciation)
- Remaining value: the residual value of the fixed assets to which the fixed assets are depreciated
- Uncounted: if the asset has future amortization lines (not transactions), the sum of these rows is displayed here
- Month depreciation: informative field, one month's depreciation expense
- E end of depr.: informatiivne väli, arvutab arvestuse alguse aja ja amordi % järgi amortisatsiooni arvestamise lõpu aja lineaarse amortisatsioonimeetodi järgi. Ei ole aluseks amortisatsioonikannete tegemisel.
- Purchase price total: adds up the purchase price and value corrections
- Last depr. date: date of the last depreciation calculation
- Last depr. no: the number of the last depreciation transaction as a link
- Inventory: date of inventory
- Calculate end of amortization: calculates the end date of depreciation
2.2.2. Accounts
If asset classes are filled in, accounts are placed from classes.
- Asset type: an asset account with the acquisition cost of fixed assets
- Depreciation: asset account, for example, “Depreciation of accumulated fixed assets“
- Amort: expense account, for example, “Depreciation of fixed assets“
- Write off: expense account used for the write-off
- Sales profit: income account, in which both sales revenue and written-off residual value are entered in the sale of fixed assets, if the selling price is higher than the residual value
- Sales loss: income account, in which both sales revenue and written-off residual value are entered in the sale of fixed assets, if the selling price is lower than the residual value

2.2.3. Purchase data
- Supplier: supplier code on purchase invoice
- Supplier name: supplier name on purchase invoice
- Purchase invoice: the purchase invoice number from which the fixed asset card was created. The link opens the purchase invoice.
- Purchased: purchase invoice date
- SN: serial number - information field
- Disposed: date
- Warranty: date
- Extended warranty: date
- Quantity: if fixed asset is created from purchase invoice the quantity information is taken from the purchase invoice. Fixed asset quantity is 1.
- Item: item code
- Maintenance provider: maintenance provider code
- Maintenance provider name: name of the maintenance provider
- In maintenance: checkmark
- Maintenance: date (last maintenance / repair)
- Next maintenance: date (next scheduled maintenance / repair)
- Action: selection of different activities- purchase, received free of charge, improvements, construction in progress in, property, unfinished developments, off-balance sheet asset in
2.2.4. Location
- Department: option of department tab
- User: option of the user tab, the code is placed
- In charge: option of the user tab, the code is placed
- Object: object or list of objects with commas
- Customer code: option of the customer tab, the code is placed
- Customer Name: name of the selected customer
- Project: option of the project tab
- Location: address ID. If a department is selected, only the location codes (address ID) marked on that department can be placed. If no department is marked, all location (address ID) codes can be selected.
2.2.5. Insurance data
- Insurance list: checkmark, selecting will create an insurance list
- Insurance cover: the amount in which the low value asset is insured
- Insurer: insurance supplier code
- Insurer name: insurance supplier name
- Comment: text field
2.2.6. Rental info
- Rental item:an article that is placed on a fixed asset contract as a line item or the article under which the fixed asset is leased. The field is filled by default when you place an article on a fixed asset on rental item field in item card On asset card this field can be replaced.
- Rental unit: options - month, day, without sunday, workday
- Rental start: determines the date when fixed asset is offered for rent. It can also be empty or only one of them can be empty.
- Rental end: determines the date fixed asset lease expires
2.2.7. Vehicle fringe benefit data
- Registered: note on the car registration card
- kW: car engine power kW
- 50/100: usage options no, 50, 100 according to Estonian tax law
- Valid from: beginning of the period from which the fringe benefit tax is calculated for the car
- Vehicles reg. number: car registration number
- Owner: options No, Employer or Personal
- * Valid until: the end of the period from which the calculation of car fringe benefit tax is terminated
- ES TM: checkmark, makes a fringe benefit income tax transaction
- ES SOTS: checkmark, makes a fringe benefit social tax transaction
- ES kW: checkmark, calculates the sum on which the car fringe benefit is based on
- KMD 50:checkmark, determines the number of cars in the 50% use in VAT declaration
- KMD 100: checkmark, determines the number of cars in the 100% use in VAT declaration
- Transaction time : indicates the fringe benefit tax calculation last date
- Transaction number : indicates the transaction number (transaction link opens in the Activities tab)

2.3. Data fields
Data fields can be used to add parameters that are not described on the Low Value Asset card and later use in reports. Data fields to be described Datafield types.
- Type: selection of additional fields described on the fixed asset card
- Content: the contents of the data field selected in the selection line or added manually
- Parameter: text field
2.4. Value corrections
- Date: date - start of calculation. Can be in the past until to the purchase invoice op. date.
- Value correction: adding an amount
- Object: object or list of objects with commas
- User: option of the users tab, code is placed
- Comment: text field
- Supplier: option of the suppliers tab, code is placed
- Supplier name: selected supplier name
- Document: selection of the list (purchase invoice, expense, written off data, recalculation)
- Number: document number
- Purchased: date
- Action: selection of different activities- purchase, received free of charge, improvements, construction in progress in, property, unfinished developments, off-balance sheet assets in
2.5. Units of production method
- Date: date
- Usage: text field
2.6. Users
- Type: fixed asset type in the Personnel module. Selection from the drop-down menu. Settings: Relation between assets and personnel assets
- User: selection from users tab, the code is placed
- User name: user name is displayed (after saving), cannot be changed
- Contract: the document on the basis of which the fixed asset was issued to the user. Text field. Not required
- Close out: selection from users tab, the code is placed
- Close out name: name is displayed (after saving), cannot be changed
- Start date: date of issue the fixed asset to the user
- End date: asset return date or termination of liability
- Comment: explanatory text. Not required
2.7. Proportions
Allows one month's amortization transaction to be shared between multiple cost items or projects.
- Proportion: number field
- Cost object: object or list of objects with commas
- Cost project: option of the project tab, the code is placed
- Start date: validity start date
- End date: validity start date
2.8. Actions
Shows the activities performed with fixed assets (amortization, recalculation, etc.).
- Date: date
- Action date: date
- Transaction time: date
- Action: action type is displayed
- Who: user name is displayed
- When: action date
- Depreciation: cost sum (eg monthly cost of depreciation expense)
- Value: value sum (eg fixed asset purchase price cost)
- Transaction: transaction number
- Document: related document number
- Comment: related document comment field information
3. Creating a new fixed asset card
New fixed asset card can be created as follows:
- From the purchase document
- From the expense document
- From the stock depreciation document
- From fixed assets register
- By bulk importing fixed assets cards
3.1. Creating a fixed asset card from the purchase invoice document
Enter the purchase invoice, select an asset account in the Account field, to which the acquisition cost of fixed assets must go.
After confirming the purchase invoice, a New FA button will appear below the third dot at the top of the lines.
By pressing the button, a new fixed asset card opens with pre-filled information that can be queried from the purchase invoice and which remains directly related to that purchase invoice.
Data is added automatically if you select an account in the purchase invoice that matches the account for the asset class.
Accounts: accounts are placed from asset class.


Maintenance, location and insurance data are for information purposes only and can be used as needed.
3.2. Creating a fixed assets card from the expense document
After confirming the expense, a New FA button will appear below the third dot at the top of the lines.
By pressing the button, a new fixed asset card opens with pre-filled information that can be queried from the expense and which remains directly related to that expense.
Data is added automatically if you select an account to the expense which matches the account for the asset class.
3.3. Creating a fixed asset card from the stock depreciation document
After confirming the stock depreciation, a New FA button will appear in the end of the rows. By pressing the button, a new fixed asset card opens with pre-filled information that can be queried from the stock depreciation and which remains directly related to that stock depreciation.

3.4. Creating a fixed asset card from register
The Fixed Assets card can be created from the Fixed Assets register or from the Fixed Assets card.
Finance > Fixed assets > Add new
There is no pre-filled data on the manually created fixed assets card.
3.5. Creating a fixed asset card from bulk import module
For large data amounts, it is convenient to use the bulk import module. Provides the ability to import a pre-formatted Excel spreadsheet with fixed asset card information into Directo and as a result, a corresponding number of fixed asset cards are created in Directo. Large data updates are also possible through the same module.
Importing large data amounts, it is important to know that the type of asset must be given as a number in the prepared data table:
0 - low value asset 1 - tangible asset 2 - intangible asset 3 - written-off asset
3.6. Entering a depreciated fixed asset card


3.6.1. Enter the Asset Date for opening balances
If the previous depreciation amount is already known, when the fixed asset card is inserted, the depreciation date must be added to the system settings before it is inserted.
Corresponding setting can be found Settings > System settings > Asset settings > Asset date for entering balances.
For example, asset date for entering balances is 31.12.2021. In this case, insert the date in the system settings.
3.6.2. Fill in the asset card fields
Fill in the start time, purchase price and depreciation on the fixed asset card.

3.6.3. Delete the field Asset date for entering balances
When the fixed asset tabs are filled in, return to the system settings and delete the previously marked date.
3.6.4. Maintenance
The last step is maintenance. Finance > Reports > Maintenance open maintenance and add dot to Robots box:
If no date is entered, depreciation is saved with the current date and depreciation transactions can no longer be made in earlier periods.

- the depreciation box on the asset card is editable
- depreciation cannot be calculated
- do not change the asset browser
3.7. Fixed asset code numbering
One or multiple fixed asset code ranges can be used for fixed assets.
- One range is used for all fixed assets
If one range is in use, when creating the next fixed asset card, the next range code is taken as the fixed asset code (For example, FA1 - when creating the next card, the fixed asset code is set to FA2).
- Multiple ranges are used for all fixed assets
If multiple ranges are in use, when creating the next fixed asset card, double-click on the code and select the range that is used.

4. The fixed asset card is editable
System settings – Asset settings → Asset card is editable – NO/YES. By default the setting is YES
YES - all changes can be made directly on the fixed asset card, but reports for an earlier period cannot be taken later - who was in charge etc.
NO - changes can only be made on the additional documents. Changes are saved and they can be reported in the past. Option NO allows to make changes in fixed assets and low value assets fields, which are not closed on fixed asset card.
If System setting Asset card is editable → NO the fields will be locked after depreciation has been calculated for the first time or another document has been issued (Change, Inventory).
Following fields are locked on the Fixed asset card:
- Code
- Class
- Type
- Calculation method
- Fiscal data (all the fiscal data on fixed asset card)
- Accounts (all the accounts on fixed asset card)
- Department
- User
- In charge
- Object
- Customer
- Project
- Proportion
- Cost object
- Cost project
5. Asset card confirmation
Directo can be configured so that tangible and intangible asset type asset card must be confirmed if needed. Its purpose is to provide a more flexible process configuration option in situations, where is a time lag between the asset purchase and registration for an example and it is desired to be precise at the time of the transaction. Or someone has to validate it before registering the asset e.t.c.
- The fixed asset card confirmation creates a financial transaction.
- The confirmation possibility (obligation) also means that depreciation is not taken into account for unconfirmed cards.
- Value corrections cannot be added to the confirmed fixed assets card. A new fixed asset card must be created for value corrections and the fixed asset code to which it is linked must be entered to the master cell.

5.1. Confirmation setting
Settings > System Settings >Asset Settings are the following settings that affect asset confirmation
- Asset must be confirmed - options No, Yes
- No - the asset card does not need to be confirmed;
- Yes - the asset card (tangible asset, intangible asset) must be confirmed so that it can be depreciated.
- Asset registration account - account which is used on the credit side of asset registration transaction. It is necessary to add asset registration account suspense account to the account chart (Chapter 4.2. Use).
If the asset confirmation requirement is turned on, a Confirm button will appear in the new asset header:

5.2. Confirmation use
5.2.1. Fixed asset is purchased with purchase invoice
Entering a purchase invoice is similar to creating unconfirmed fixed asset card, but the asset registration account is marked in the line of purchase invoice (4.1. Confirmation setting). Purchase invoice confirmation creates transaction, where the cost of fixed assets is posted: debit- asset registration suspense account.
The cost of fixed asset does not immediately go to the fixed asset account, but remains on hold in the suspense account. This transaction takes place on purchase invoice operation date.
Fixed asset card can be created with corresponding button from purchase invoice or manually. If the fix asset card is filled in with important information (Creating a new fix asset card), the card can be confirmed by pressing Confirm in the asset card header. New opened window may ask for a number series into which to create a financial transaction. Transaction is made, which records the fixed asset in acquisition cost and credits the suspense account. Transaction is created with asset card calculation start date.
5.2.2. Fixed asset is acquired with another transaction
Creating fixed asset card from Expense applies the same rules as creating the fixed asset card from purchase invoice. The asset registration account is marked in the corresponding line of expense.
The asset registration account is selected to document account when creating fixed asset card from Stock depreciation
The fixed asset registration transaction is formed in confirming as follows:
| Header | ||||
|---|---|---|---|---|
| Number | Type | Date | Description | |
| 'INV' | Fixed asset card Start date | 'Asset '+[asset.code]+':'[asset.name]+' asset accounting'+' '+[asset.date] | ||
| Rows | ||||
| Side | Account | Objects | Project | Sum |
| Debet | Fixed asset card Asset account | Card objects | Card project | Card purchase price |
| Credit | From System settings 'Asset registration account' | Asset card objects | Asset card project | Asset card purchase price |
After confirmation a corresponding transaction is created on the Fixed assets card tab Activities (Asset Confirmation):

6. Fixed asset depreciation
Depreciation is calculated according to the method and rate marked on the fixed asset card.
6.1. Depreciation methods
The following depreciation methods are used
- Straight line
- Diminishing balance
- Units of production
Depreciation is calculated on the straight line method by default.
6.1.1. Straight line method
Depreciation rate is calculated from purchase price by straight line method.
Depreciation = (purchase price-remaining value) / vara kasulik tööiga
Example:
Fixed asset with purchase price of 120,000 is depreciated at 20% per annum using the straight line method, depreciates permanently in 5 years (every year 24 000, every month 2000).
6.1.2. Diminishing balance method
With diminishing balance method the fixed asset base value decreases each year by the depreciation amount.
Example
Fixed asset with purchase price of 120,000 is depreciated at 20% per annum using the diminishing balance method, is depreciated in the first year 24 000 (2000 in month), in the second year 19 200 (1600 in month) (20% 120 000- 24 000) etc. The Fixed Asset is never depreciated permanently with this method.
6.1.3. Units of production method
If depreciation is calculated by the unit of production method, then the annual depreciation percentage can not be entered in the fixed asset financial data, but a usage limit is set in the line “Units of production”. Can be used calculating depreciation with proportion.
Depreciation is calculated automatically by units of production method, if the usage limit number is filled and amort % under fiscal data change to 0.
For example is used to depreciate a vehicle by kilometers, a production bench by hours and so on.
Depreciation is calculated on a monthly basis. How much fixed assets have been used must be marked monthly.
All usage limit and how much fixed asset was in use in this month are taken into account when calculating depreciation. According to this the depreciation percentage and the amount are calculated with formula:
(use per month / usage limit) * purchase price
(160 / 10 000) * 200 000 = 3200
6.2. Depreciation calculation
Depreciation transactions can be created after entering fixed asset cards. All the fixed asset cards must be filled correctly.
Depreciation can be calculated to all fixed assets in the fixed asset browser with button Depreciate.

Depreciation can be calculated to one fixed asset on fixed asset card with button Depreciate.

From the opened window can be selected:
- Range- transaction range in which the transaction must be made (usually comes automatically);
- Asset- fixed asset code to which depreciation is calculated. Must be filled in if want to depreciate only one fixed asset. Must be left blank, if want to depreciate all fixed assets at the same time;
- Class - depreciation can be calculated by class; it is possible to add classes as a comma-separated list;
- Object - depreciation can be calculated by objects or by object combinations class;
- Project - depreciation can be calculated by projects;
- Month - for which month the calculation and depreciation is created.

OK:
The transaction is common to all fixed assets on one depreciation sheet. Depreciation transactions do not have to be made separately for each fixed asset.
The depreciation and the current value change on the fixed asset card and the last depreciation transaction is displayed on the fixed asset card. The last transaction number is shown as a link in the document header, clicking on it will open the corresponding transaction:
For example if the September and October depreciation is not calculated and November is chosen as the month for making the transaction, then the depreciation transaction is made with the November end date and the depreciation is calculated for three months. The transaction reference also shows that the transaction was made for three months:
Depreciation cost is shown in the income statement only for the last month, when calculating several months depreciation at once, and the asset module reports can only be compared with the financial reports as of the end of the last month.

6.2.1. Estimated depreciation end time and last transaction
The FISCAL DATA tab on the fixed asset card shows the expected end of depreciation, the last depreciation date and transaction number. The depreciation transaction link opens in the fixed asset header.
6.2.2. Depreciation can be calculated on the negative purchase price of fixed asset
- required using the gross grant method RTJ 12 (17)
- within a group when assets are sold from one related party to another at a non-market price
- other specific needs
6.2.3. Depreciation rounding
The depreciation rounding transaction is indicated by the system settings
6.2.4. Periodized amortization
System setting →Asset amortization will be periodized → yes/no
allows to calculate depreciation for several months at a time and periodizes the financial transfer between months.
If the fixed asset depreciation transaction is made for one month, the depreciation transaction is the same for both system settings.
6.2.4.1. Periodized amortization
System setting →Asset amortization will be periodized → yes
Fixed asset depreciation for several months:
- Every months cost will also be in a correct period in income statement, when calculating periodized amortization for longer period at once.
- The Depreciation report shows the depreciation expense per month.
- The depreciation report is comparable to Balance sheet and Income statement .
Example
6.2.4.2. Non - periodized amortization
System setting →Asset amortization will be periodized → No
The setting is required if the previous months are already locked and depreciation has not been calculated - then the full depreciation expense should be posted in the open period.
- If depreciation is calculated for a longer period at a time, a financial entry is made for the whole period with the end date of the last month.
- In the income statement , the entire depreciation transaction is in the last month.
- The depreciation report shows the monthly depreciation expense per month..
- The depreciation report is not comparable to the Balance Sheet and Income Statement in the intervening months. Balance sheets are correct at the end of last month.
Example
6.2.5. Depreciation can be calculated either at the remaining value or at the end of the calculation
System setting “Asset amortization up to: “Remaining value”/ “End date”
- Remaining value - depreciation calculation will be ended, when fixed asset residual value is equal to remaining value.
- End date - if the End date field is unfilled on the fixed asset card, no remaining value is calculated, but fixed asset is depreciated further until the residual value is 0. But if the end date is filled, no depreciation is calculated for the following months.
6.3. Deleting the depreciation transaction
If the generated depreciation transaction is not suitable (wrong period was selected, some fixed asset was forgotten to be taken into account, etc), then the depreciation transaction can be very easily deleted and re-created. To delete, press the “Delete” button on the transaction. We answer “OK” to the program question, if we are sure we need to delete the transaction:
6.4. Proportional depreciation
Allows to share depreciation cost between multiple object and/or projects at the same time over a given period.
6.4.1. Setting the first proportion
- Proportion: number field
- Cost object: object or list of objects with commas
- Cost project: option of the project tab, the code is placed
- Start date: validity start date
- End date: validity start date
Proportion % in numbers are entered in proportion tab to Proportion line. Number is placed automatically to the next row, so that total will be 100.
- Proportion tab does not need to be filled in, if depreciation cost is not wanted to divide when creating fixed asset card.
- Proportion can be changed on the fixed asset card until the first document related to this fixed asset is confirmed or depreciation is calculated.
- Start date will initially be calculation start date. Start date can only be changed on CHANGE document.
- Object and project are always taken from cost object and cost project field to depreciation and write-off accounts.
- If there is no proportion in the amortization transaction and the proportion is unfilled, i.e. the proportion is 100%, then the depreciation expense account takes object and project from cost object and cost project field on fixed asset card.
- If there is proportion - (cost) objects and project are taken from cost object and cost project column to proportional amortization transaction. Rounding would go to a larger number.
- If there is proportion - (cost) objects and project are taken from cost object and cost project column to proportional write-off transaction. Rounding would go to a larger number.
6.4.2. Proportion example
The car is used in the sale and warehouse departments at the same time, and the cost is shared between 30% of the sales department and 70% of the warehouse department.
If there is proportion - (cost) objects and project are taken from cost object and cost project column to proportional amortization transaction. Rounding would go to a larger number.
6.5. Proportional write-off
Write-off is accelerated depreciation. If the depreciation is divided by proportions on the fixed asset card, the write-off transaction is also made taking into account the proportion.
If write-off is wanted to transfer without calculating the proportion or to other objects, a CHANGE document is need to be done before, on which the proportional calculation is terminated and only after that the write-off is made.
6.6. System setting - Asset history preview feature
If the system setting “Asset history preview feature” is enabled, is possible to create s.c. simulation transactions (only visible in the asset module) for depreciation calculation.
Required System Settings → Asset Settings
- How many months ahead the Asset history is generated (number - in example 24 months)
- Asset history preview feature - yes
The fixed asset card shows the future of depreciation.
6.6.1. Diminishing balance method- depreciation calculated in advance
6.6.2. Straight line method - depreciation calculated in advance
6.6.3. Example - fixed asset history is generated 2 months ahead
If the system setting - fixed asset depreciation is generated 2 months ahead- in on, then
- no financial transaction is created
- asset history report shows one month depreciation in months generated ahead
- if depreciation transaction is forgotten to create, the data in balance sheet and asset history report are not the same
7. Value corrections
7.1. Influence of value corrections to depreciation
- Value corrections is used when the fixed asset needs to be revalued (for example, an extra was purchased or there is significant maintenance work that must increase the current price of the fixed asset and must also depreciate). Similar to the creation of a fixed asset card, the additional amount can be added either through a related purchase invoice or directly to the fixed asset card.
- From the date of value correction depreciation is calculated on the increased amount.
- Entering value corrections does not change previously made depreciation transactions, value corrections will be effective from the date indicated and will only affect new transactions.
- If a value correction has been indicated on the fixed asset, and depreciation has been calculated on this amount, this value correction can no longer be deleted (row is locked). If the depreciation transactions are deleted, it is possible to delete the value correction.
- A negative value correction can also be entered. For negative amounts, enter the amount with a minus sign. This lowers the current price and the monthly amortization amount decreases. Cannot enter a minus sum that exceeds the current price - the system informs “Remianing value is greater than current price” and does not allow saving.
- If the value correction needs to be entered in the past, but depreciation has already been calculated for that period, the system warns “The asset has later changes” and does not allow to save. If necessary, these depreciation transactions can be deleted along with the history, and then the value correction can be entered into the past.
7.2. Influence of value correction entry dates on depreciation
- If the monthly depreciation transaction has been made (eg March 2023) and the value correction is added with the last date of the given month (e.g. 31.3.2023), then value correction goes into the depreciation calculation starting from the next month, i.e. April. If the value correction is added up to the date of the last month (e.g. with a date between 1-30.3.2023), then the system does not allow it and gives an error “The asset has later changes”. If the depreciation transactions for March 2023 are deleted, it is possible to add a value correction to March 2023.
- If the current price of the fixed asset is 0 and a value correction is added to the fixed asset, then in order for depreciation to be calculated from the same month, the beginning of the calculation must be set to the 1st day of the month. If you want to start calculating depreciation from the next month, put the last date of the month.
- If the current price of the fixed asset is above 0 and a value correction is added to the fixed asset on any date of the month, it will be included in the depreciation calculation for the same month.
7.3. Examples of entering value corrections
Example 1: if the residual value of the fixed asset is 0 and a value corrections is added to the fixed asset, then a new depreciation % must be calculated so that the added value correction is amortized for the required time.
Example 2: if the residual value of the fixed asset is 0 and a value correction is added to the fixed asset in the case of fixed assets depreciated using the Units of Production method, then a new usage limit must be calculated so that the added value correction is amortized by the end of the new usage limit.
Example 3: if the calculation end date is changed on the fixed asset card (a new date is entered in the “End date” field), the data in the Amort % field is not automatically updated. To do this, you need to press the button “Calculate amortization %” or if data bulk import is used, the new Amort % must be calculated and bulk imported as well. Calculation method to find the new amort %.
8. Address on fixed asset and low value asset card
8.1. Setting the addresses
Addresses can be configured Settings → Personnel Settings → Departments.
Every address can have its own code. The address code location is placed on the fixed assets and small assets card. Enter the accuracy of the locations as needed.
Use additional fields for location codes as desired.
Examples : Company has departments in Tallinn, Tartu, Võru.
- Location codes by city - TALLINN, TARTU,VORU
- Location codes by address - MOISA_4
- Location codes by floor - MOISA_4_7k, MOISA_4_9k
- Location codes by rooms (room numbers or names) - 01_ROOM, 02_ROOM
8.2. Entering addresses location codes
Address settings Settings > Personnel Settings > Departments
Add location addresses on departments card at the bottom of the page. Enter asset location addresses to address rows.
- Code: location code, can be entered manually
- Street: text field
- House: text field
- Apartment: text field
- Place name: text field
- Zip: text field
- City/Parish: text field
- County: text field
- Entering the location code for the first time, fill in all the address fields
- The same location code can be entered under the next department. In this case, enter the location code and the address fields will be filled automatically.
8.3. Use of address location codes
If departments are not in use, create a GENERAL department under which to enter all the desired location codes
- If a department is marked on the Fixed Asset and Low Value Asset card, you can select the locations marked under that department
- If a department is not marked on the Fixed Asset and Low Value Asset card, you can select all the locations
- Locations cannot be associated with objects or projects
8.4. Display location fields on the Fixed Asset and Low Value Asset card
The location code is in the data group LOCATION on the fixed asset card. More fields of the location code can be displayed under the Fixed Asset card fine-tuning - Asset location additional info fields.
9. User management
Fixed assets can be linked to users with purpose to have an overview who owns or is responsible for the asset. Users are managed using the fields User and In charge on the asset main page or in the tab Users :
9.1. Simple user management
Simple user management can be organized using the User and In charge fields. Persons from the Directo personnel register can be placed in these fields, who then will use or be in charge for the asset.

9.2. Detailed user management
More detailed user management can be done using the assets Users tab and the Employee Card Assets.
On Users tab in Fixed Assets card can edit and add rows to the Resources tab in Employee card.
If the system setting The asset card is editable=NO is used, the user data can only be changed through an additional document Fixed Asset change
Type- asset type in Personnel module. Selection from the drop-down menu. Setup: Põhivara ja personali vahendite seos;
User- selection from users tab. Code is placed;
User name- user name is displayed (after saving), cannot be changed;
Start date- date of issue the fixed asset to the user;
End date- asset return date or termination of liability;
Comment- explanatory text. Not required;
Close out- selection from users tab. Code is placed;
Close out name- name is displayed (after saving), cannot be changed
Contract- the document on the basis of which the fixed asset was issued to the user. Text field. Not required;
If user is added to the fixed asset card through Users tab, then it is immediately in the Assets tab on personnel card:
9.3. Setup and usage options
9.3.1. Relation between assets and personnel assets
It is necessary to set the assets Types, in order to save assets lines to Assets tab in Employee card. A list of asset types is created Settings → Personnel settings → Data Types → Asset:
A list of asset groups is created to this table as we want to systematize them in the Personnel module. This list does not have to match to the asset classes list directly.

For Asset class is selected to, which personnel module asset type the given class corresponds to:

9.3.2. Setting: An asset can have one active In charge user or User at the same time
Settings → System settings → Asset settings → An asset can have one active In charge user or User at the same time:
specifies whether there can be multiple end-dated rows in the Users tab at one time or not. In other words, can there be multiple users at the same time. Setting options: yes, no:
Yes- When a new user is added to the table, the previous user's row is “closed” and its end date is automatically set to one day less than the new user's start date: adding a new user to the table, the previous user's row is “closed” and its end date is automatically set to one day less than the new user's start date:
Only the last line can be edited and deleted (previous users lines are locked). If you delete the last line, the previous one becomes the active line and can be changed. Also the end date is removed from it.
No- all lines are freely editable. Except for required fields that must be filled (Type, User, Start date). This means that the asset has multiple concurrent users and the asset is on a several employee card.
9.3.3. System setting: Asset and Employee relation
Option user and in charge is intended for use, when the system setting An asset can have one active In charge user or User at the same time = Yes is selected.
Specifies which field (user or in charge) on the fixed assets tab is updated automatically, when a new user is added to the users tab (the field is locked and cannot be changed manually). This means that the selected field (user or in charge) always has the currently active user or in charge user.
Option No relation is intended for use, when the system setting An asset can have one active In charge user or User at the same time = No is selected, then the fields User and In charge can be changed freely.
Column names of the Users tab table
The name of the user column in the table depends on the system setting “Asset and Employee relation”.
If “User” is selected in the setting or if the setting is empty, then “User” is displayed as the name of the User column.
If “In charge” is selected in the setting, then the column name will be displayed as “In charge”.
9.4. Reports
ON TÄIENDAMISEL !!
The reports Asset list and Asset history can be taken by a valid user or in charge user. It means the reports take into account the user / in charge user that are on the asset main page.
Therefore, it is reasonable to turn on the system settings Asset and Employee Relation so that the Users tab active user is also a valid user or a in charge user on the main page.
10. Asset actions
Asset actions codes are created to monitor different fixed assets actions.
For example, in the case of a purchase, the default code is “purchase”, the code can be changed before the first depreciation calculation or follow-up documentation is made.
Actions can be used in reports.
Some activities appear on the asset card only through additional documents - Fixed Asset change, Low value Asset change, Fixed Asset recalculation, Asset write-off, Asset inventory.
11. Fixed Assets register
Register allows to sort fixed asset cards, etc.
Buttons
- Add new - opens new empty fixed asset card.
- Browse - entering the fixed asset code in the Open code box, opens the fixed asset card.
- Create depreciation transaction - calculates depreciation for all fixed asset cards at once.
- Update history - updates the fixed asset depreciation history - possible to check on the card whether the depreciation was calculated correctly (if wrongly, then it must be made to transaction, deleted it and correct it).
- Delete history - deletes fixed asset future periods depreciation transactions which are calculated using the “Asset History Preview feature” setting.
Buttons Update history and Delete history appear, when the asset system settings have been filled:
- Asset history preview feature - Yes
- How many months ahead the Asset history is generated - greater than 0.
If Update history is created with a future period date, then future period depreciation transactions are previewed on Asset history report, although no depreciation has been calculated.

12. Frequently Asked Questions
12.1. How do I get rid of a draft?
- If a draft is left from document, cannot be saved and reports an error, then the error message can be removed by closing the asset card, reopening it and pressing Discard.
- In the Fixed Assets and Low Value Assets browser can display column Draft with button Choose Columns and filter the assets by draft.
- If there is a draft from document that you do not want to save, press Discard