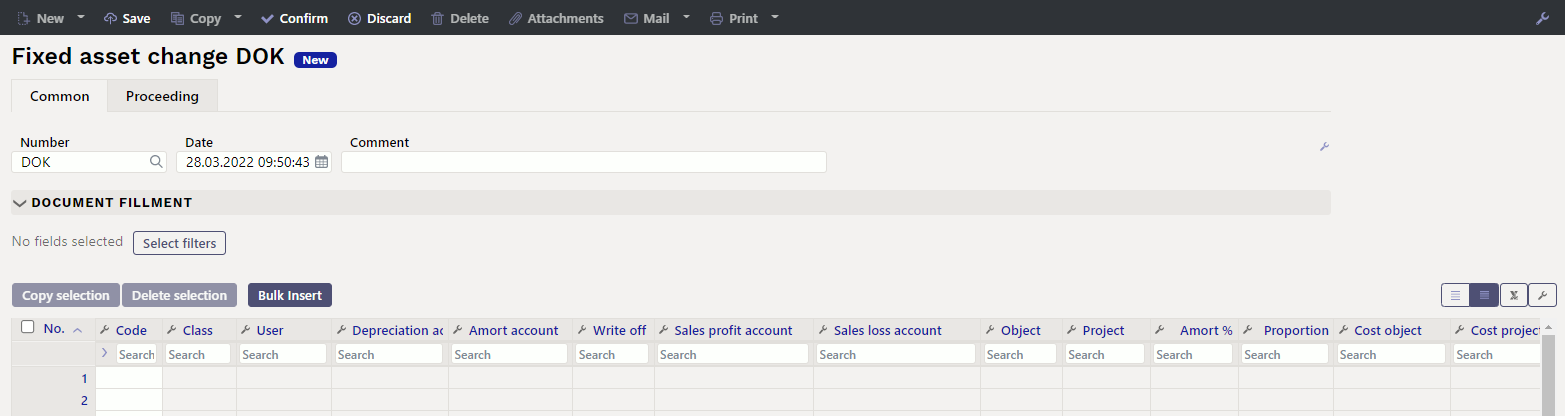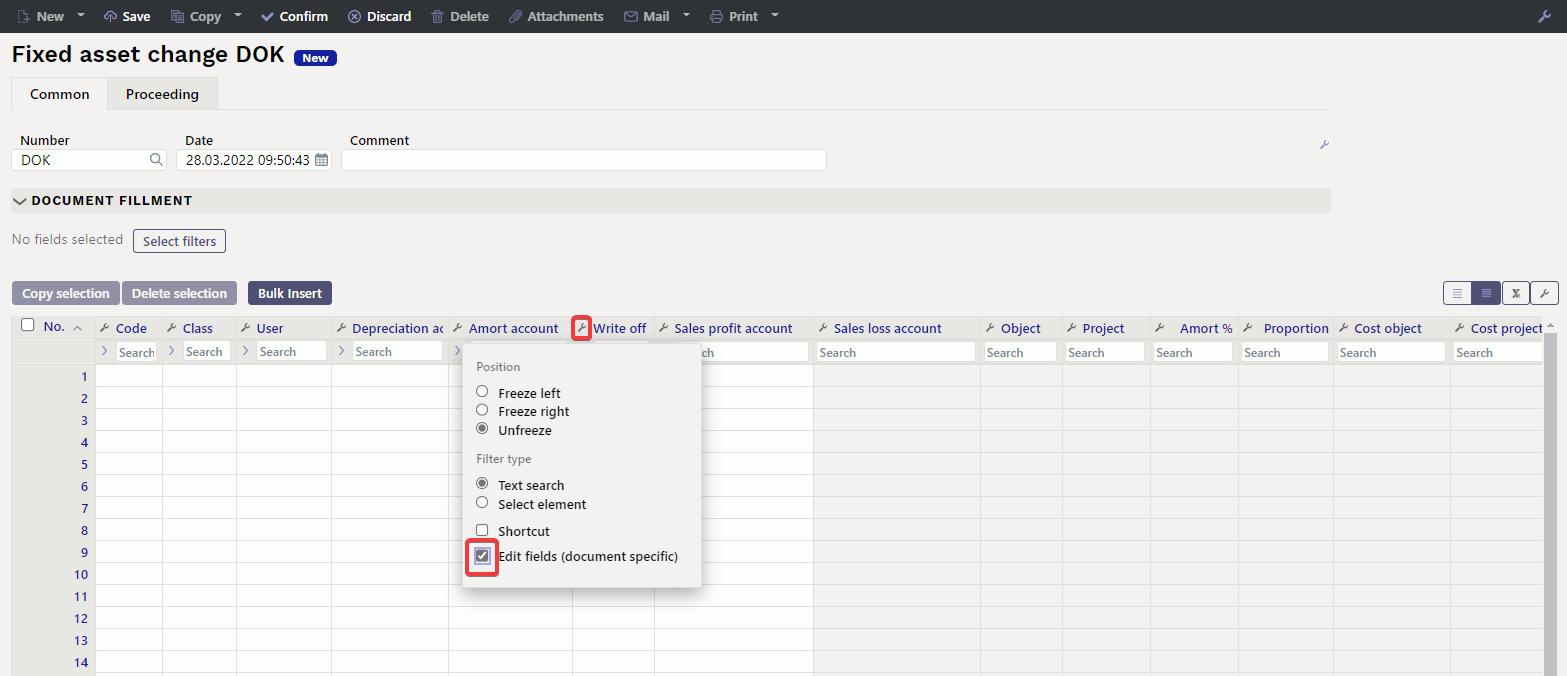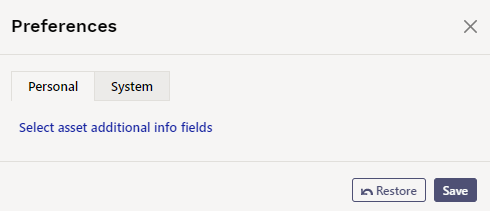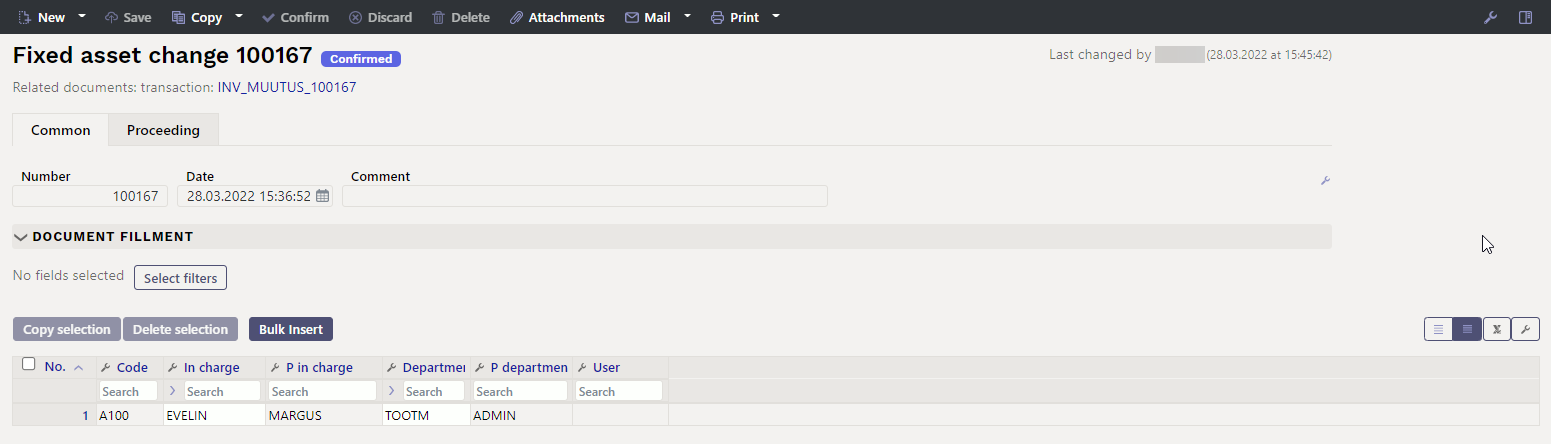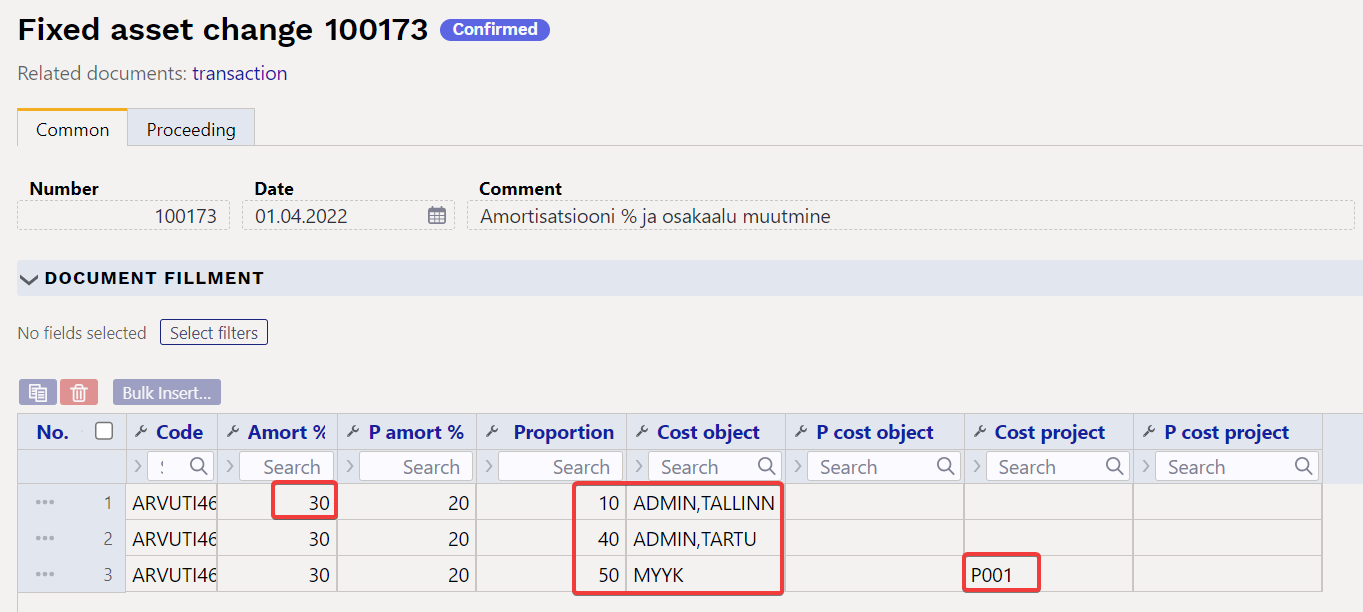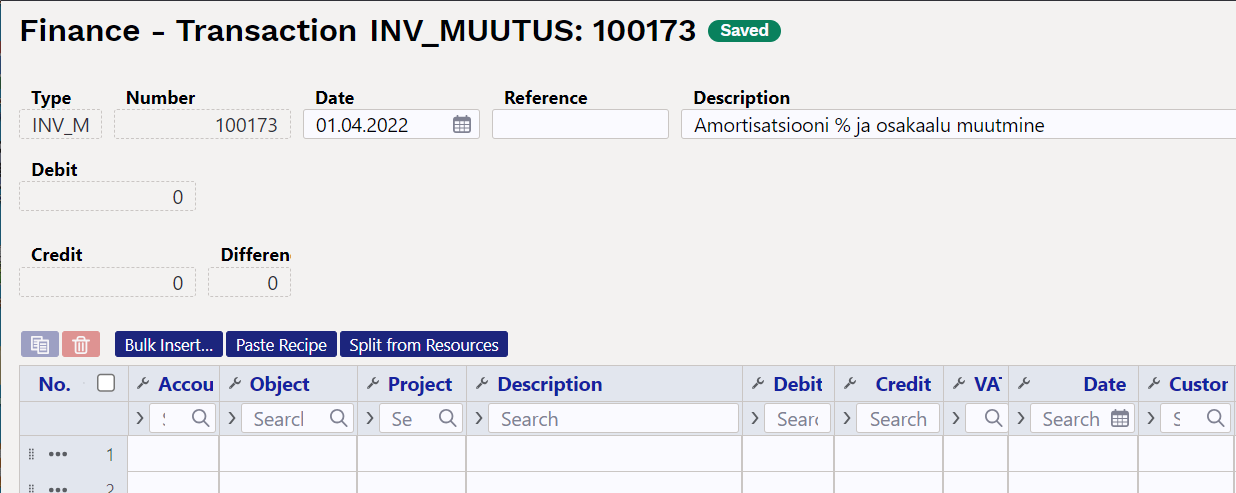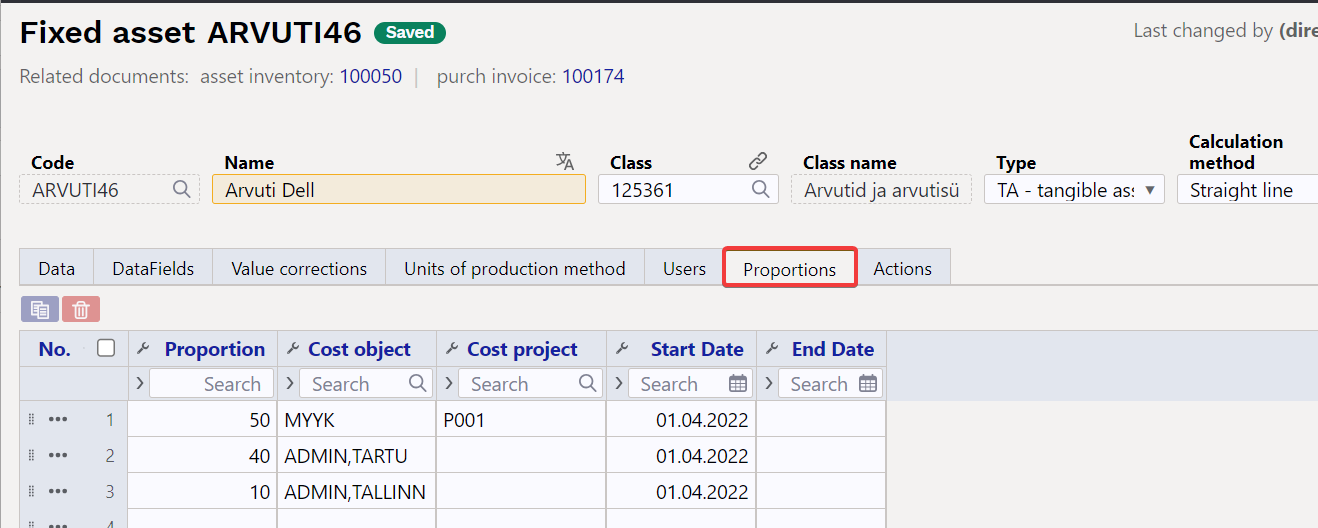Table of Contents
FIXED ASSET CHANGE


Document for changing information in the fixed asset fields.
- Fixed Asset change document is created to change data (objects, projects, department, user, in charge user, customer etc) on fixed assets card.
- At least one asset must be entered on the fixed asset change document.
- In the header - FILL - user, in charge user, department, objects, projects, customer, location (location ID), location fields (apartment, house nr, street, city) can be selected.
- From the fine tuning - more address fields than just Location (address ID) can be selected.
- The columns which properties are to be changed must first be activated by checking the Edit field in those columns.
- Edit fields - only fields that are marked as active can be changed.
- Fixed Asset change can also be initiated from the fixed asset card and asset inventory register with Change FA button.
- Row fields can be added, removed and reordered.
- Row columns are locked by default. It is possible to unlock columns from the wrench next to the columns name.
- For each field that can be changed, a field with the previous (current) content can be added (for example “user” - “p user”, “Department” - “P department”) from the wrench above the rows.
- Fixed Asset change is proceeded if it is provided.
- Fixed Asset change is confirmed. Transaction INV_MUUTUS is formed (examples of the transaction below).
- New data is written to the rows and user tables (existing users and in charge users are terminated). The data in the related registers are changed (for example on the personnel tab in the Assets), etc.
The registry is located Finance → Documents → Fixed Asset change.
Fixed asset card fields: User, In charge user, Department, Location, Object, Project, Customer, Class, End date can be changed. Allows to monitor the movement of assets and use information in a time-sensitive manner.
1. Document buttons
1.1. Header buttons
- New - opens a new unfilled document.
- Save - saves document.
- Confirm - confirms document.
- Copy - makes a copy of the document. The document has all the same assets as on the original document. There can be only one unsaved draft. Once the new document is saved, a new copy can be made.
- Discard - the button is active when the document is in draft status (an unsaved changes has been made to the transaction). After pressing the Discard button, the unsaved changes will be removed and the document will be in saved status.
- Delete - deletes the document. Asks in advance if you are sure you want to delete.
- Attachments - allows to attach files to the document.
- Mail - allows to send a document by e-mail.
- Print - prints the document.
1.2. Row buttons
- Copy selection - copies the selected rows to the copy buffer. To select rows, press on the row number. The button is not active if no rows are selected. Copied rows can be pasted from the row context menu (opens when you right-click on the line number) with „paste rows“.
- Delete selection -deletes the selected rows. To select rows, press on the row number. The button is not active if no rows are selected.
- Bulk insert - allows to fill/place rows based on a spreadsheet (mostly excel). The order in which the columns should be is listed in the HELP under the Bulk insert button.
2. Document fields
2.1. Header fields
- Number - document number.
- Date - the effect time of the document and the time the transaction is created with.
- Comment - text field, is placed on transaction.
- Document fillment - the document fillment fields are optional, based on the document type and user. Different combinations of fields can be saved and displayed. The document issuer allows you to place many fixed assets at once, for example department ADMIN all fixed assets or user MALLE all fixed assets.
Only an exact match is placed!
2.2. Row fields
The fields are set by default. The number and layout of the fields are editable - remove, add and reorder fields.
2.2.1. Informative non-editable fields
- Code- option from fixed asset list. Code is placed.
- Name- fixed asset name (shown in Setup - Select additional asset information fields).
- P User - user code before changing
- P In charge - in charge user code before changing
- P Department - department code before changing
- P Location - location ID before changing
- P Calculation method - calculation method before changing
- P Client- client code before changing
- P Class - fixed asset class before changing
- P Asset type account - fixed asset account before changing
- P Depreciation account - depreciation account before changing
- P Amort account - expense account before changing
- P Write-off account - expense account before changing
- P Sales profit account - income account before changing
- P Sales loss account - income account before changing
- P Object - object(s) before changing
- P Project - project before changing
- P Amort % - depreciation % per annum before changing
- P Cost object - object before changing
- P Cost project - project before changing
- P End date - the end date of the accounting before changing
- P Remaining value - remaining value before changing
2.2.2. Editable fields - for all users
- User - selection from the list of users, code is placed
- In charge - selection from the list of in charge users, code is placed
- Department - selection from the list of department, code is placed
- Location - location ID
- Client- selection from the list of clients, code is placed
2.2.3. Editable fields - with Fixed assets confirming rights
Settings → Common settings → User groups. Setting up inventar_pv module confirming rights for SUPER group:

Adding confirming rights, allows to change the following fields in the Fixed Asset Change document:
- Class - fixed asset class code, Fixed Asset class and all the accounts from that class are placed.
- Accounts - asset type - an asset account with the acquisition cost of fixed assets.
- Accounts - depreciation - asset account, for example, “Depreciation of accumulated fixed assets“.
- Accounts - amort - expense account, for example, “Depreciation of fixed assets“.
- Accounts - write off - expense account used for the write-off
- Accounts - sales profit - income account, in which both sales revenue and written-off residual value are entered in the sale of fixed assets, if the selling price is higher than the residual value.
- Accounts - sales loss - income account, in which both sales revenue and written-off residual value are entered in the sale of fixed assets, if the selling price is lower than the residual value.
- Object - object or objects
- Project- project
- Amort%- depreciation % per annum
- Proportion- number field
- Cost object- object or objects list
- Cost project- option from projects list, code is placed
- Calculation method - depreciation method
- End date - date is placed
- Remaining value - sum is placed
Pressing the wrench opens the option to add Edit fields:
3. Fine-tuning
Button  on the right side of the header opens the fine-tuning settings.
on the right side of the header opens the fine-tuning settings.
- Select location additional info fields - Allows to add address information fields to document rows.
- Select asset additional info fields - Allows to add asset information fields to document rows.
4. Operation
1. Document is generated from register, fixed asset card or from asset inventory document.
- Add new button from fixed asset register generates empty document;
- Editable fixed asset field is filled with fixed asset code when document is generated from fixed asset card;
- One or several fixed asset data is editable when document is generated from asset inventory document (location, in charge etc);
- Only non written-off (> 0 active rows) fixed assets can be placed on the document;
2. Document can be proceeded
3. Confirming the document:
- New Calculation end must not be earlier than the last depreciation calculation;
- Document must have at least one editable feature;
- Time of the document must be later than the time of registration, last depreciation, last change of the fixed asset;
4. As a result of confirming:
- New valid features are created in the table (the whole set, including those that were not changed). Previous features remain in the table, but are marked as closed.
- Transaction is formed, entry type = INV_CHANGE.
5. The change can be opened from the confirmation if there are no subsequent transactions for the given fixed asset (change, depreciation, inventory, write-off, etc.)
5. Examples
5.1. In charge user and the department were changed
5.2. The % of depreciation and the proportion of depreciation were changed
Steps on the fixed asset change document:
- Fill in the fields and confirm the document
- Since only fields that do not shift fixed assets between accounts, objects, and projects in the balance sheet were changed, the resulting financial transaction is empty, and this is correct
Changes can be seen on the fixed assets card:
5.3. Object and department are assigned from the employee card
Often, a department and/or object is indicated on the employee card. The following rules must be followed on the fixed asset change document. In the case of different options (user, in charge, no relation) of the system setting Asset and Employee relation, the department and the object are placed differently on the employee card.
5.3.1. Asset and Employee relation = user
- When changing the user, the department and object fields are placed from the employee's card.
- When changing the user, if some other values are indicated in the department and object fields on the change document, they are overwritten with the employee's card data.
- When changing the in charge, the department and object fields are not overwritten.
5.3.2. Asset and Employee relation = in charge
- When changing the user, the department and object are not overwritten with the employee's card data.
- When changing the in charge, the department and object are not overwritten with the employee's card data.
5.3.3. Asset and Employee relation = no relation
- When changing the user, the department and object are not overwritten with the employee's card data.
- When changing the in charge, the department and object are not overwritten with the employee's card data.
- Under the Assets tab on the employee card, no history of changes is created.