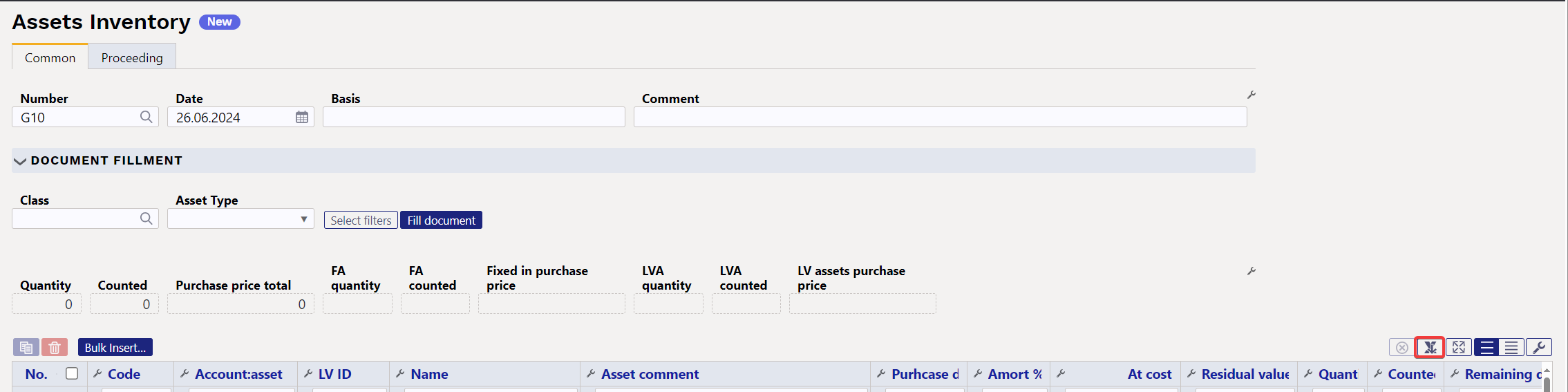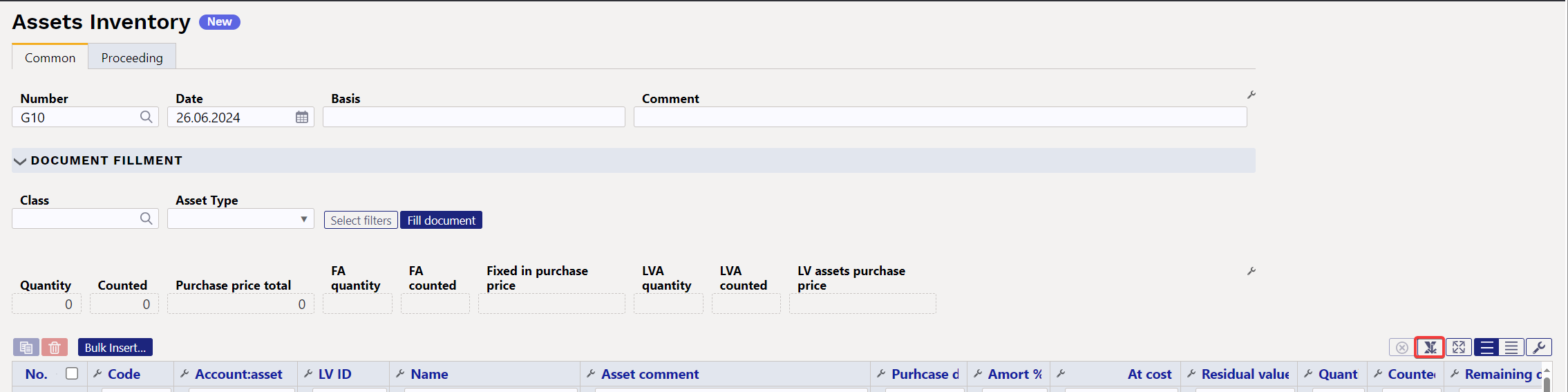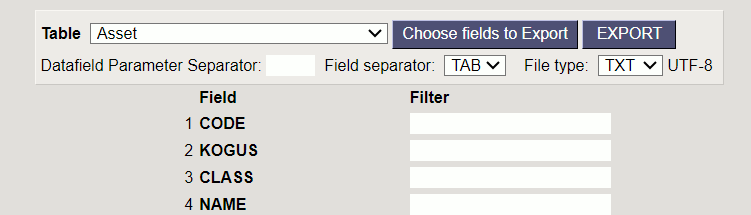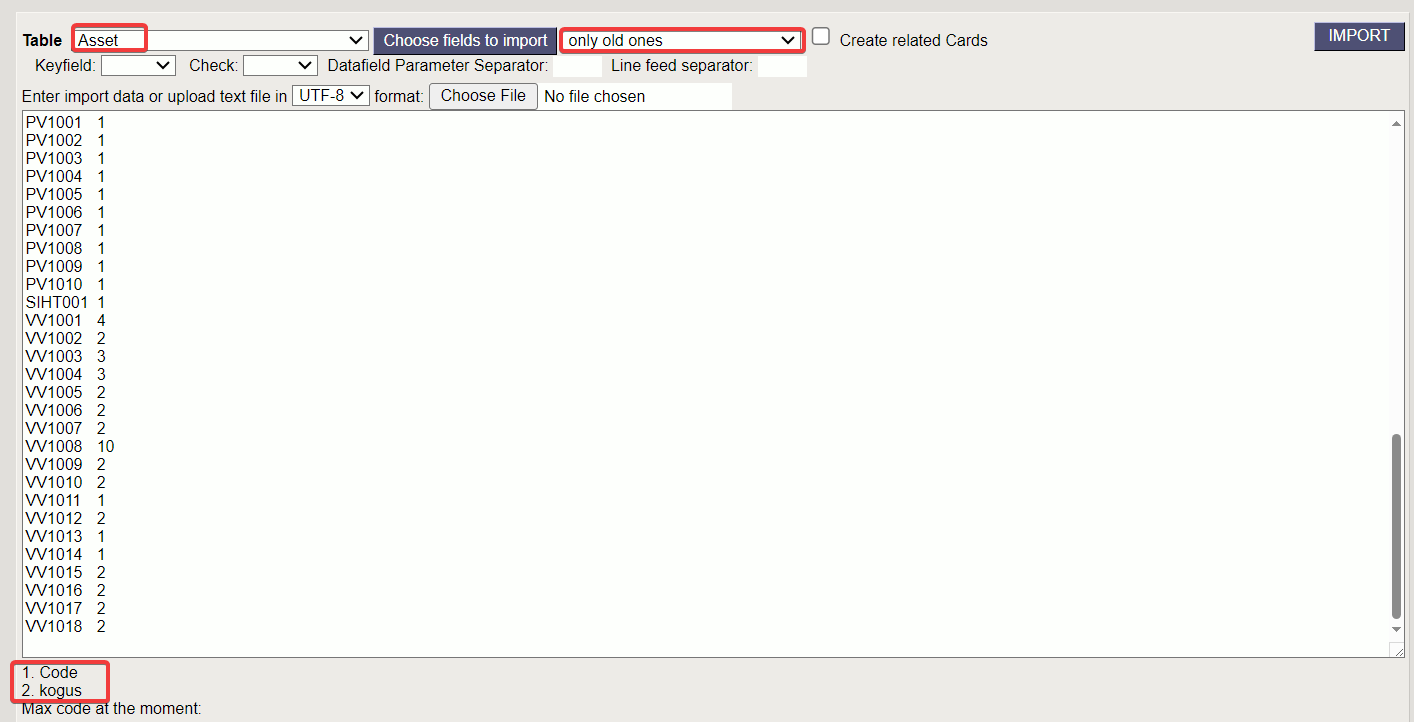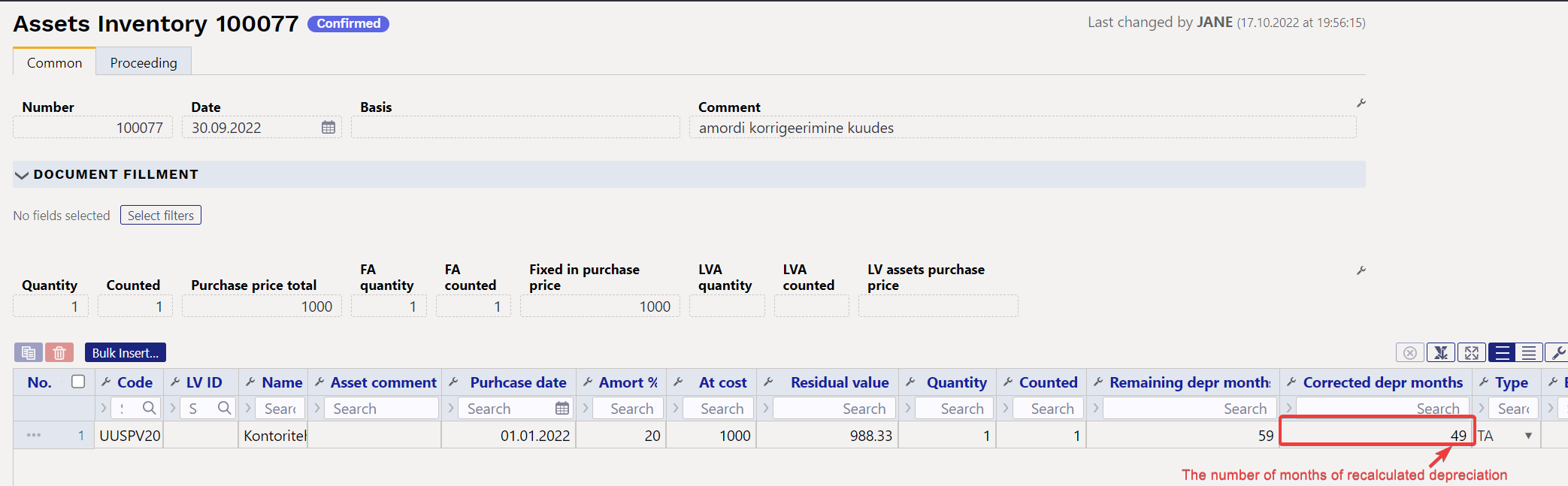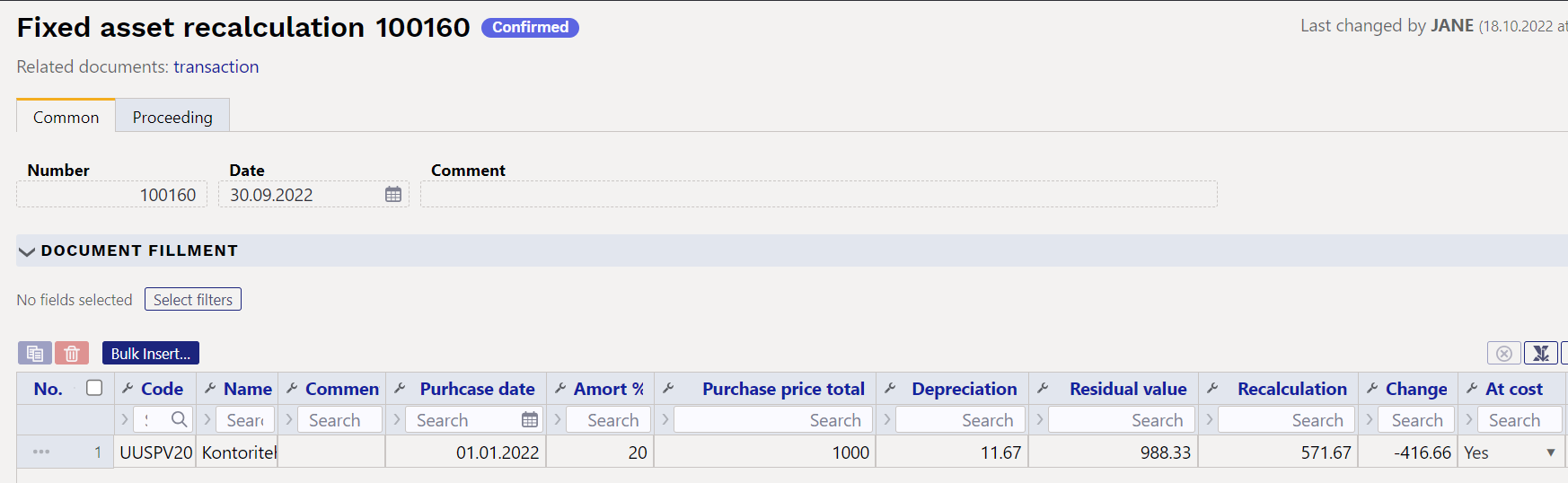Table of Contents
ASSET INVENTORY


A document for assets inventory, which purpose is to verify the status of assets as of selected date.
- Asset inventory document is created to verify the status of assets.
- List of assets must be entered on the asset inventory document.
- Assets actual quantities are entered on the document.
- Asset inventory is proceeded if it is provided.
- Asset inventory is confirmed.
- Date of inventory is verified under changes in fixed assets.
- The inventory document can also be created later, if the fixed asset data has been changed (calculated depreciation of the next period, moved fixed assets between departments, etc. or additional amounts added in the future).
- If the fixed assets have been written off, the inventory cannot be created in an earlier period.
- Asset write-off, Fixed asset change, Low Value Asset change or Fixed Asset recalculation document can be initiated from the confirmed document, to adjust asset quantities, residual value or characteristics of assets (in charge users, users).
The registry is located Finance → Documents → Asset inventory
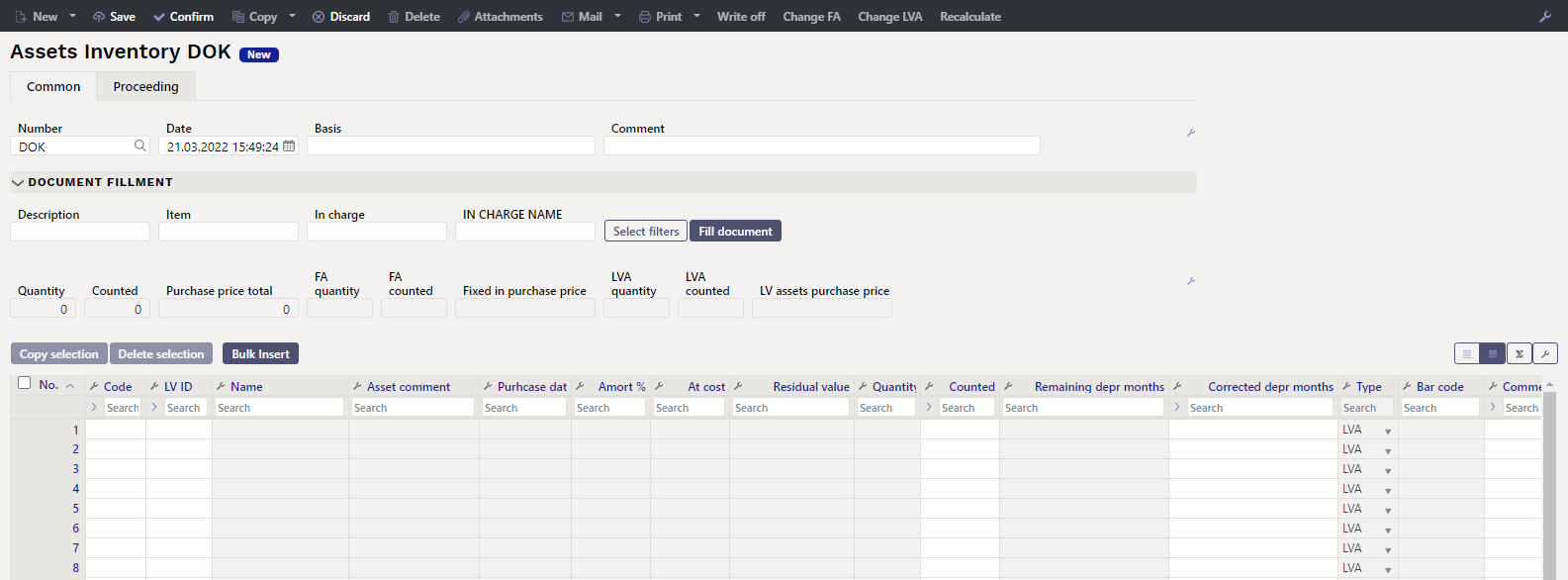
1. Document buttons
1.1. Header buttons
- New - opens a new unfilled document.
- Save - saves document.
- Confirm - confirms document.
- Copy - makes a copy of the document. The document has all the same assets as on the original document. There can be only one unsaved draft. Once the new document is saved, a new copy can be made.
- Discard - the button is active when the document is in draft status (an unsaved changes has been made to the transaction). After pressing the Discard button, the unsaved changes will be removed and the document will be in saved status.
- Delete - deletes the document. Asks in advance if you are sure you want to delete.
- Attachments - allows to attach files to the document.
- Mail - allows to send a document by e-mail.
- Print - prints the document.
- Write off - allows assets to be written off. The button is active only on confirmed document.
- Change FA - allows to make changes to the fixed asset. The button is active only on confirmed document.
- Change LVA - allows to make changes to the low value asset. The button is active only on confirmed document.
- Recalculate - allows to add asset recalculations. The button is active only on confirmed document.
1.2. Row buttons
 - different asset fields can be added from here to be used as filters to add all assets that meet the given conditions at the same time. Must take into account that exact match is searched when using filters. If filter “Name” is selected, a word car is typed and button “Fill in the document” is pressed, then all assets whose name contains the word car, will be added to the document (for example car, car 1, yellow car etc.).
- different asset fields can be added from here to be used as filters to add all assets that meet the given conditions at the same time. Must take into account that exact match is searched when using filters. If filter “Name” is selected, a word car is typed and button “Fill in the document” is pressed, then all assets whose name contains the word car, will be added to the document (for example car, car 1, yellow car etc.).
- Copy selection - copies the selected rows to the copy buffer. To select rows, press on the row number. The button is not active if no rows are selected. Copied rows can be pasted from the row context menu (opens when you right-click on the line number) with „paste rows“.
- Delete selection -deletes the selected rows. To select rows, press on the row number. The button is not active if no rows are selected.
- Bulk insert - allows to fill/place rows based on a spreadsheet (mostly excel). The order in which the columns should be is listed in the HELP under the Bulk insert button.
2. Document fields
2.1. Header fields
- Number - document number.
- Date - the effect time of the document and the time the transaction is created with.
- Basis - text field, is placed on transaction.
- Comment - text field, is placed on transaction.
- Document fillment - the document fillment fields are optional, based on the document type and user. Different combinations of fields can be saved and displayed. The document issuer allows you to place many fixed assets or low value assets at once, for example department ADMIN all fixed assets or low value assets or user MALLE all fixed assets or low value assets.
Only an exact match is placed!
2.2. Row fields
2.2.1. Computational fields above rows
- Quantity - total quantity of all assets on the lines (regardless of the type of asset). Quantity numbers are taken from the Quantity column;
- Counted - total quantity of all counted assets on the lines (regardless of the type of asset);
- Purchase price total - total amount of assets purchase price (regardless of the type of asset);
- Fixed asset quantity - total quantity of all fixed assets on the lines;
- Fixed asset counted - total quantity of all counted fixed assets on the lines;
- Fixed in purchase price - total amount of fixed assets purchase price;
- Low value asset quantity - total quantity of all low value assets on the lines;
- Low value asset counted - total quantity of all counted low value assets on the lines;
- Low value assets purchase price - total amount of low value assets purchase price.
2.2.2. Editable fields
- Code - asset name
- LV ID - low value asset ID. If line contains fixed asset, this cell is left blank;
- Counted - counting result entered by user. The field is empty if not countet, if it is counted and cannot be found, 0 is written. Cannot be bigger than Quantity.
- Corrected depr. months - to be fulfilled if it is desired to change the length of the depreciation period, number field (integer);
- Comment - text field
- The remaining fields are for information only and cannot be changed in the asset inventory document.
3. Fine-tuning
Button  on the right side of the header opens the fine-tuning settings.
on the right side of the header opens the fine-tuning settings.
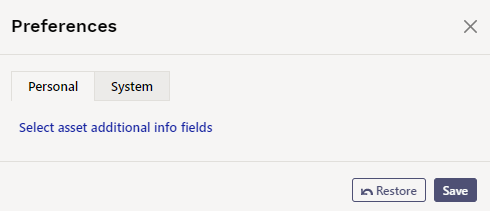
- Select asset additional info fields - Allows to add asset information fields to document rows.
4. PROCEEDING
- Persons who make the inventory and their roles are filled in Proceeding (also the inventory commission list).
- All the roles: Controller, Chairman of the commission and Member of the commission are equal to the Signatory.
More about the proceeding in general: https://wiki.directo.ee/et/menetlus
5. Operation
1. Document is generated from asset inventory register.
- Add new button from asset inventory register generates empty document
2. Document rows are filled:
- Using the “Fill document” button. Button only works if at least one filter is filled;
- Manually, double clicking on code field to add assets from the register;
3. Inventory cannot be made in advance of the last transaction (except vehicle fringe benefit tax). It can be done in the past if no subsequent documents (change, recalculation) have not been made and no depreciation has been calculated. Vehicle fringe benefit tax can be calculated.
4. Only existing assets can be placed on the document (assets that have not already been written off).
5. If the asset is on another inventory page with quantity 1 and confirmed, it can be selected to the next inventory document with the same date.
6. Asset inventory can be proceeded;
- The list of proceederers is also the list of the Inventory Committee.
7. Confirming the document:
- The time of the document must be later than the last time the assets on the document rows were modified (except vehicle fringe benefit tax transaction).
8. As a result of confirming:
- Document is locked;
- Write-off, Change FA, Change LVA and Recalculate buttons are activated.
9. Write-off button creates the asset write-off document for those lines which counted quantity is 0. If you want to make an asset write-off document only for the selected assets, the lines should be activated before pressing the “Write off” button.
10. “Change FA” button creates a Fixed Asset change document. “Change LVA” button creates a Low Value Asset change document.
11. “Recalculate” button creates a Fixed Asset recalculation document. If you want to create a Fixed Asset recalculation document only for the selected assets, the lines should be activated before pressing the button. Fixed asset recalculation is calculated as follows: Month depreciation (on Fixed Asset card) * Corrected depreciation in months (on Asset Inventory document) = Recalculation (on Fixed Asset Recalculation document)
12. Fixed Asset inventory card shows the last confirmed inventory of the asset. The information of all inventories is stored in the history and the information is available from the reports.
6. Frequently Asked Questions
6.1. How can I place all the LV IDs at once?
If there are more than one low value assets on one low value asset card and it is necessary to place all low value assets at once:
- select CODE from DOCUMENT FILLMENT filters
- place CODE to low value asset cell
- press Fill document.
This will place all LVIDs on the document that are not currently written off.
6.2. How can I mark quantity 1 for all assets on the inventory page
- Transfer the assets in the list to excel
- Fill in the quantities
- With the bulk insert, place the excel table back with the Fill empty option and from row no. 1, the filled cells will be placed in the empty fields.
6.3. How can I add comment for several assets at once on the inventory page or change Depr months
- Transfer the assets in the list to excel
- Fill in either the Comment field and/or the Corrected depr months field for all or selected assets
- Place the excel table back with the bulk insert with the option Fill empty and from row no. 1, then the filled cells will be placed in the empty fields.
6.4. Some fixed asset cards are missing quantity and inventory is missing quantity
When new fixed asset documents are introduced and some fixed assets are missing quantities
- Export asset cards with quantity field
- Check the quantity information on the fixed asset cards and write the correct quantity
- Import quantity back
- If necessary, you can correct other fields of fixed asset cards or add information with bulk import
7. Examples
7.1. During inventory, it is found that the useful life of a Fixed asset is shorter
If the inventory of fixed assets reveals that the useful life is shorter, it is possible to revalue the fixed assets downward, leaving the depreciation rate the same. To do this, we estimate the number of remaining depreciation months and write it in the column Corrected depr months.
By creating a fixed asset recalculation document from the asset inventory document, the recalculation amount is calculated immediately. The recalculation amount = Corrected depr months* Month depreciation