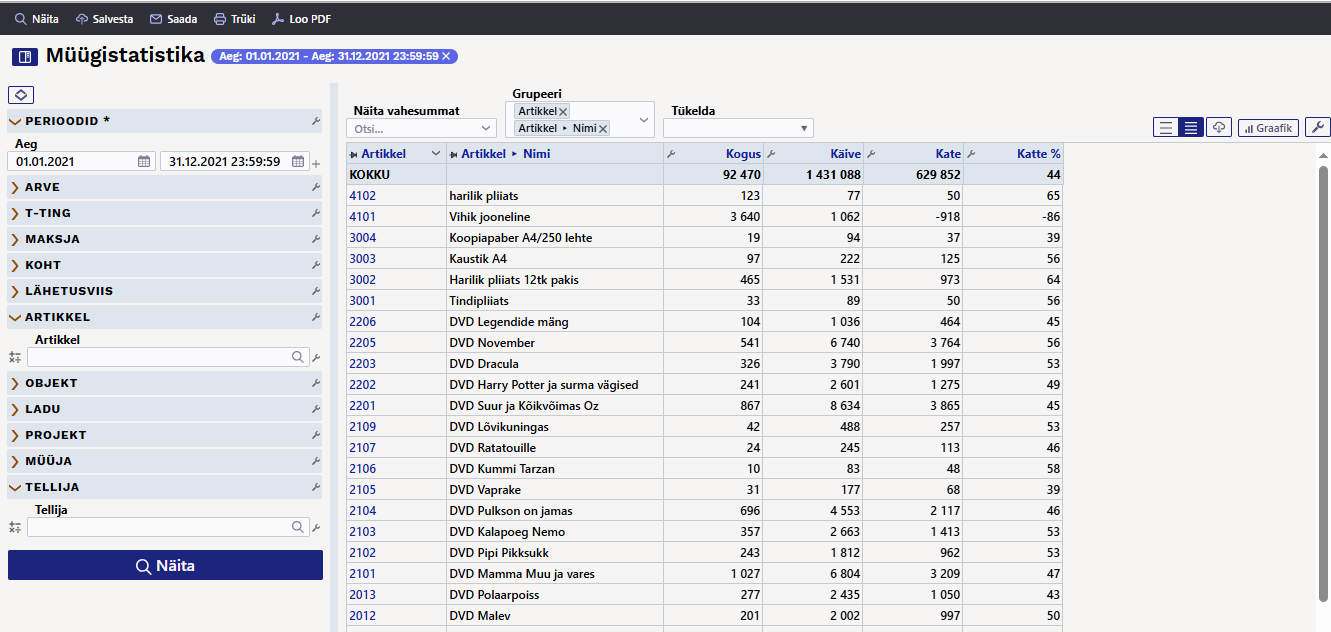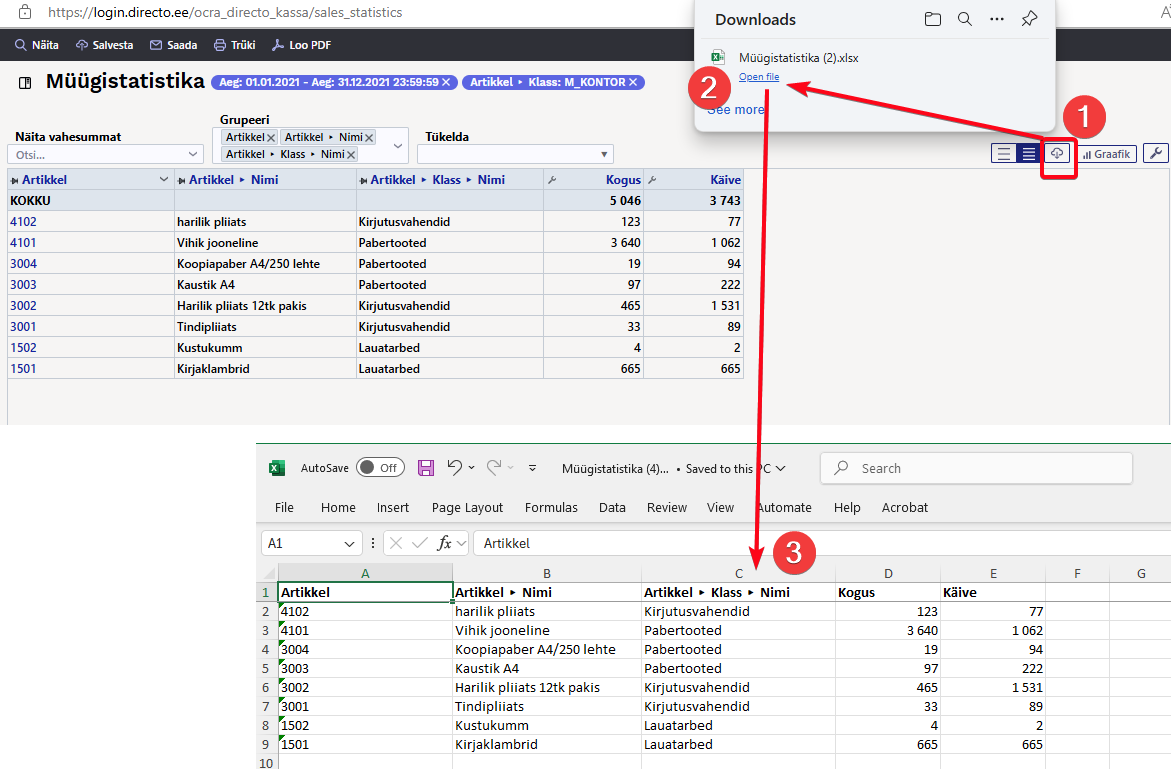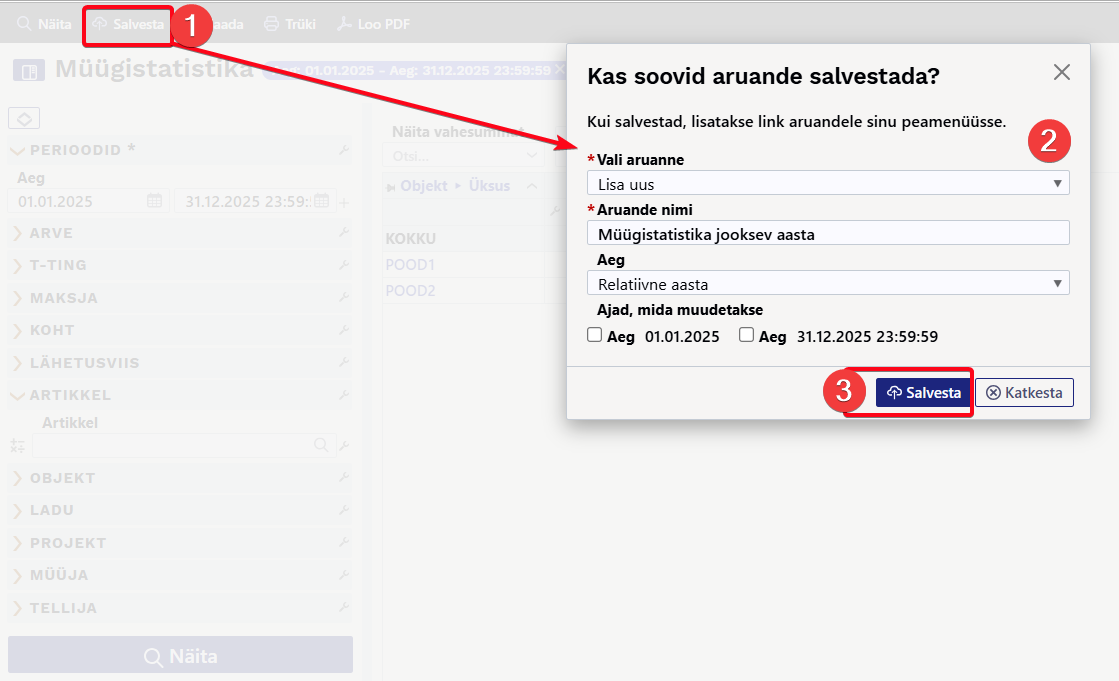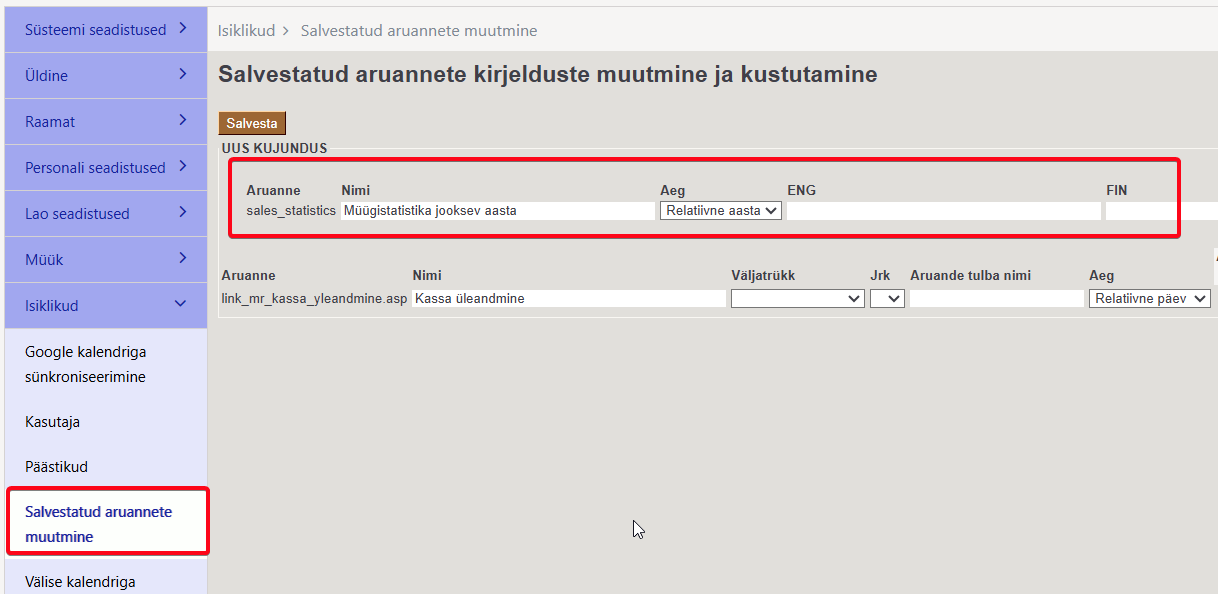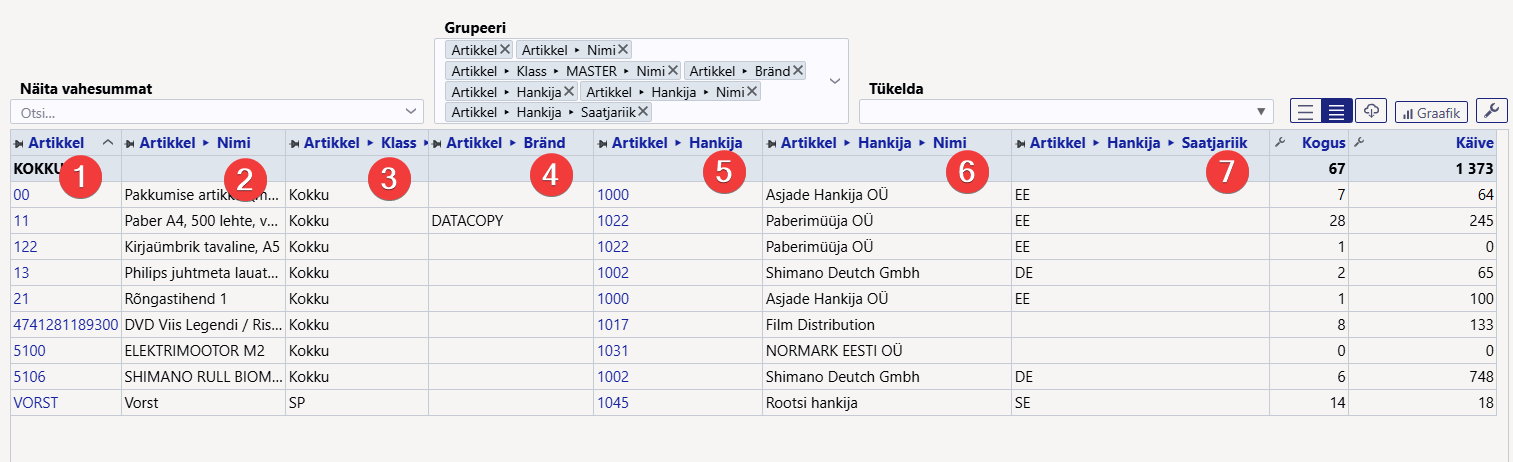See on dokumendi vana versioon!
Sisujuht
Müügistatistika
Müügistatistika aruande leiad siit: Müük→ ARUANDED → Müügistatistika.

Kasutusvalmis on saanud esimene uue kujundusega müügiaruanne - Müügistatistika. Selle aruandega saad luua väga erinäolist statistikat arvete kohta.
Kui võrrelda Directo olemasolevate aruannetega, siis sisalduvad selles suuremal või vähemal määral:
- Artikli statistika
- Artikliklassi statistika
- Müüja/artikkel
- Klientide statistika
- Müügigraafik
- Kohtade statistika
- Arvete nimekiri
Uue aruande peamine märksõna on PAINDLIKKUS, mille loovad järgmised võimalused:
- Filtrite kohandamine - saad aruandesse nähtavale tuua vaid need filtrid, mille järgi otsida on vaja. Lisaks arve väljadele on võimalik lisada filtritena kõiki arvele asetatud andmekaartide välju (nt artikli, kliendi, projekti, artikliklassi) ja nende lisavälju.
- Filtriväljade kasutamine - kõigil numbri ja raha tüüpi väljadel saab kasutada suurem, väiksem, võrdub ja vahemik filtrit. Teksti tüüpi väljadel saab kasutada otsingut, et leida täpset sisu, osalist sisu, mittevastavust ja mitut väärtust.
- Vahesumma - aruande sisus saad kuvada vahesummat enda valitud andmevälja järgi. Nt soovid saada müüke arvel oleva projekti staatuse järgi kokku või hoopis mingi kliendi/artikli lisavälja järgi. Tavapärasemad soovid on nt. vahesumma kliendi, kliendiklassi, artikliklassi, objekti, lao, sihtriigi jne järgi.
- Grupeerimine - saad valida mille lõikes kokku andmeid näidatakse (artikkel, tellija, artikli lisaväli, lähetusviis, sihtriik jne), kuid see võimaldab aruandes nähtavale tuua need andmeväljad, mis selles vaates vajalikud ja paigutada need endale sobivasse järjekorda.
- Tükeldamine - tükeldamine võimaldab tulemuse (käive, kogus, kate jne) jagada tulpadena valitud tükkidesse (periood, objekt jne). Seejuures saad kuvada samas mitu tulemust, nt ühes tabelis nii käibe kui ka katte (vanas aruandes saad tükeldatud vaates valida vaid ühe tulemuse, mida aruandes näidata)
- Tulemuse valik - saad ise valida, mida tulemusena näha soovid, kas ainult käivet või katet või mõlemaid või veel midagi, paigutada need endale meeldivasse järjekorda.
Aruande kasutamine
Vaikimisi avaneb aruanne tühjalt, kus perioodiks on jooksev kuu ja aruande sisusse on valitud näitama artikleid koos nimega.
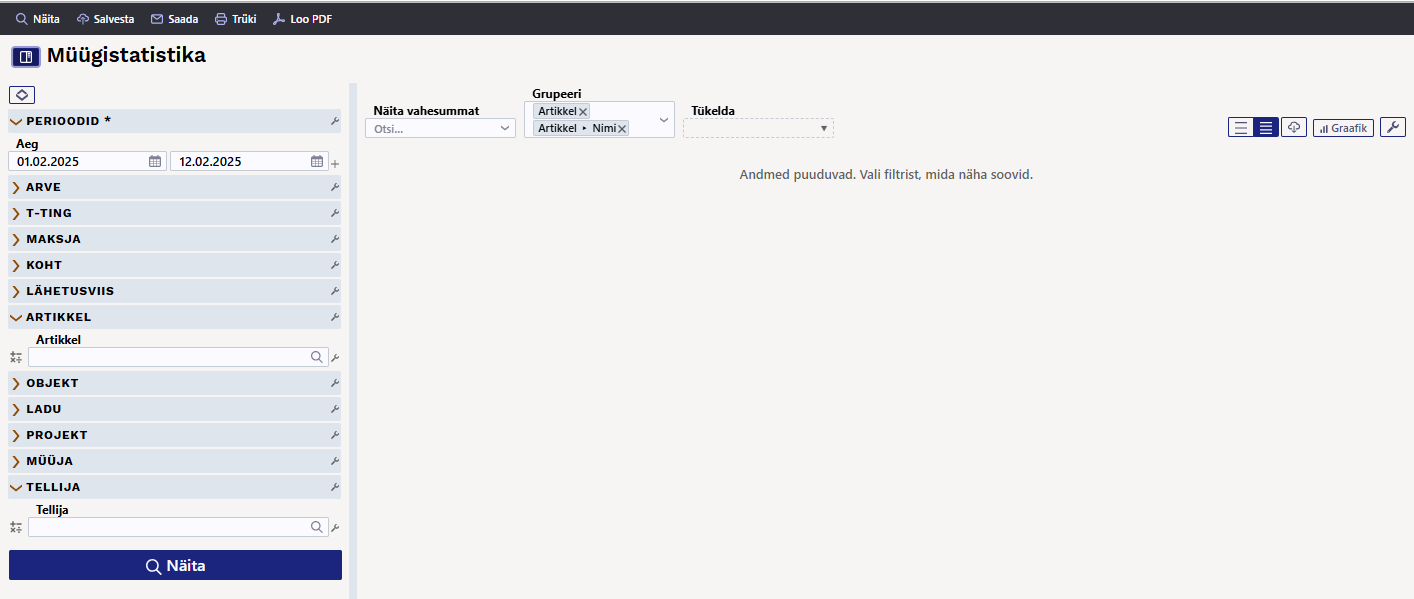
Aruande käivitamisel Näita nupust on tulemus võrreldav Artikli statistika aruandega.
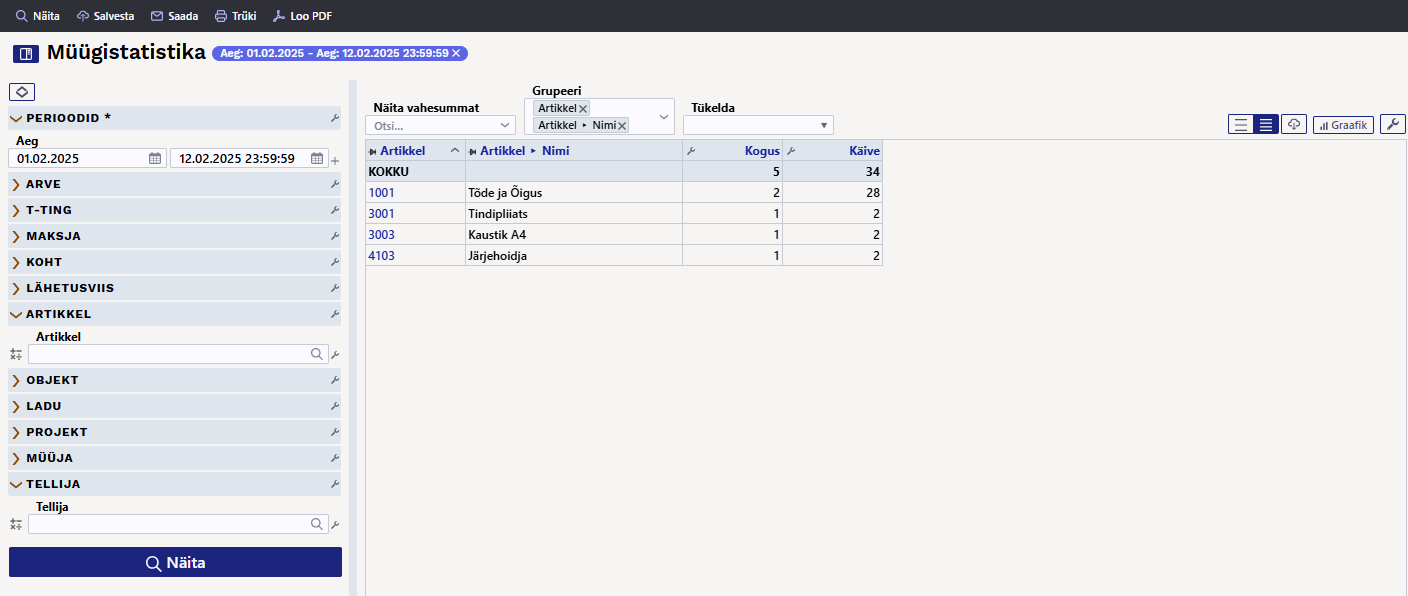
Filtreerimine
Filtreerimine toimub aruande vasakus paneelis, kus andmed on jagatud sektsioonidesse:
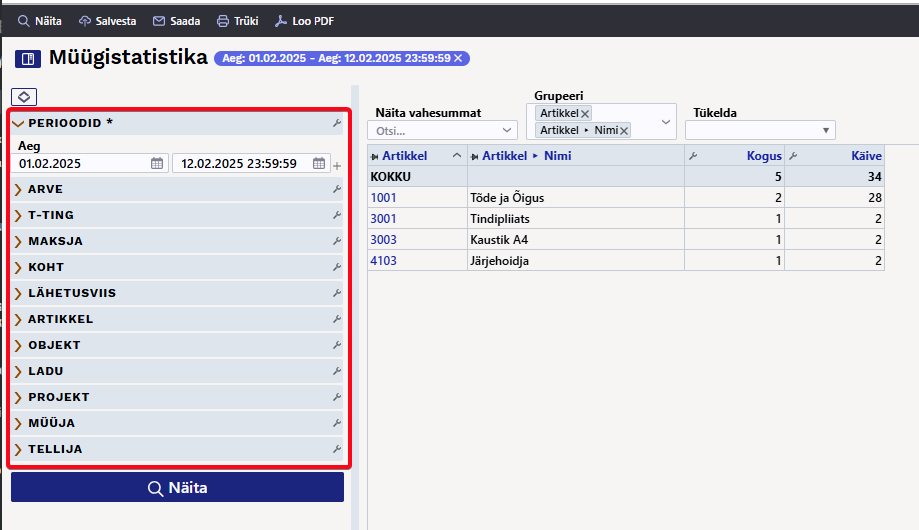
Sektsiooni avamiseks klõpsa sektsiooni ees olevale noolele. Kõik sektsioonid avab ja paneb kinni paneeli ülal olev ikoon:
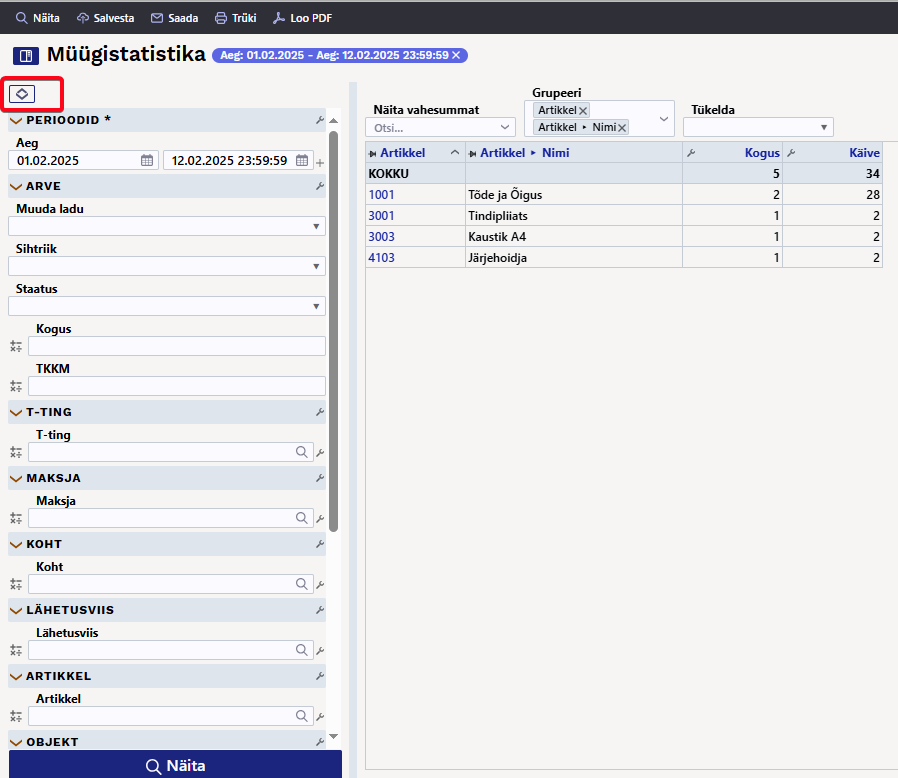
Sektsiooni ja filtrite häälestuse alt saab lisaks välju nähtavale tuua või peita:

Filtriväljade ees on legend, kuidas filtrivälja kasutada saab.
Raha ja numbri tüüpi väljadel saad kasutada suurem, väiksem, võrdub ja vahemik filtrit:
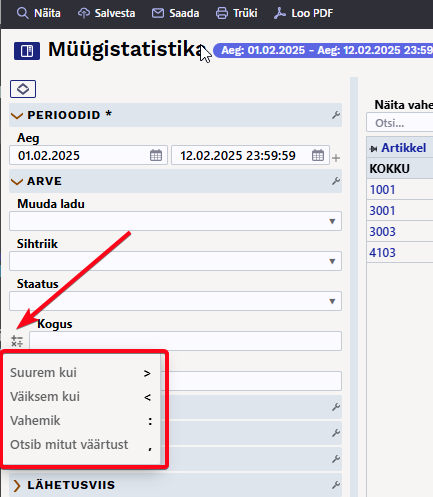
Teksti tüüpi väljadel saab kasutada otsingut, et leida täpset sisu, osalist sisu, mittevastavust ja mitut väärtust:
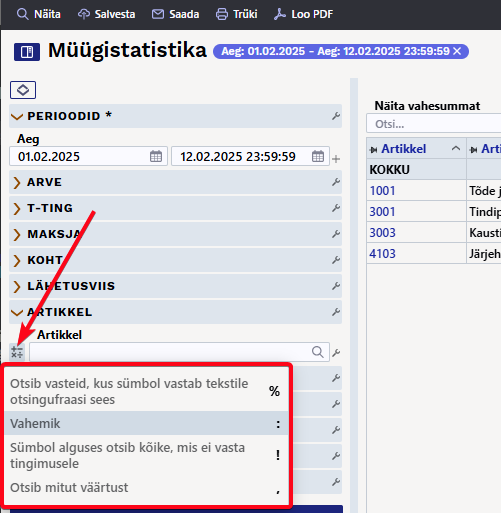
Filtriväljadel saad luubi ikooni olemasolul kasutada otsingut. Luup avab miniotsingu ja hiire topeltklõps otsingu akna.
Perioodide sektsioonis Aeg tähistab perioodi, millisesse aega arve kuulub.
Näide: Valitud on periood ja artikliklass:
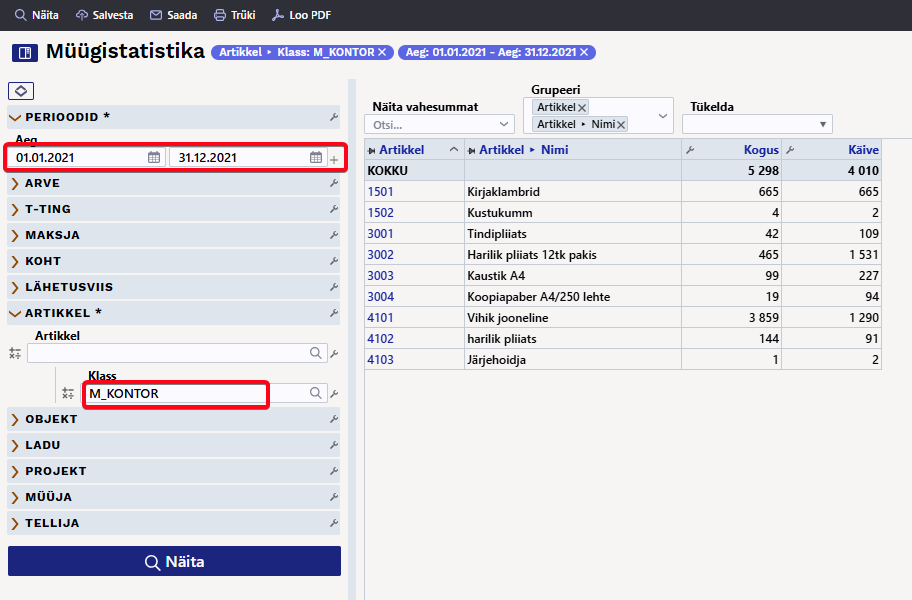
Aruande nime ees olevale ikoonile klõpsamisel saad filtrite paneeli peitu panna. Nii tekib aruande sisu jaoks rohkem ruumi ja saad aruannet kasutada näiteks müügitulemuste presenteerimisel ilma liigse mürata.
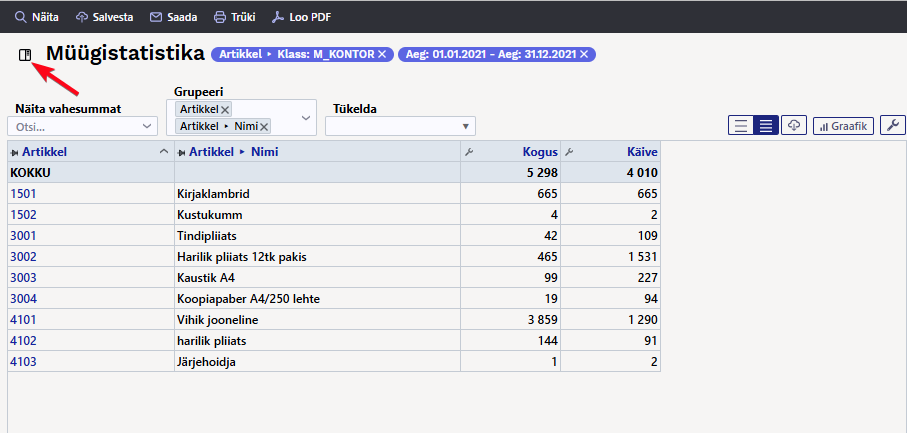
Aruande sisu kuvamine
Grupeeri rippmenüüst saad valida, mille kohta kokku aruande tulemust näidatakse. Kõiki tehtud valikuid kuvatakse aruandes.
Näiteks müük grupeerituna artikliklassi järgi:
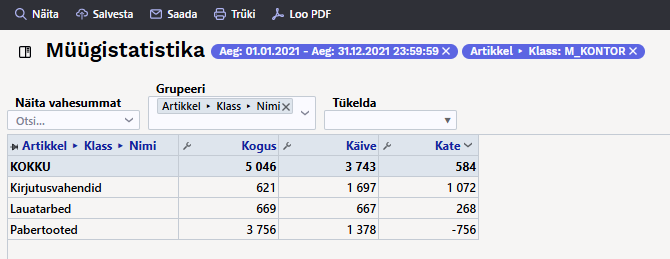
Näiteks müük grupeerituna müügikoha järgi:
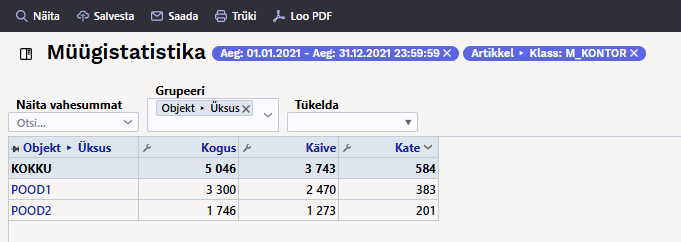
Siin näites on tulemus artikli lõikes kokku ja lisaks on valitud artikli nimi, artikliklassi nimi ja artikli masterklassi nimi, kuna neid soovitakse täiendavalt näha:
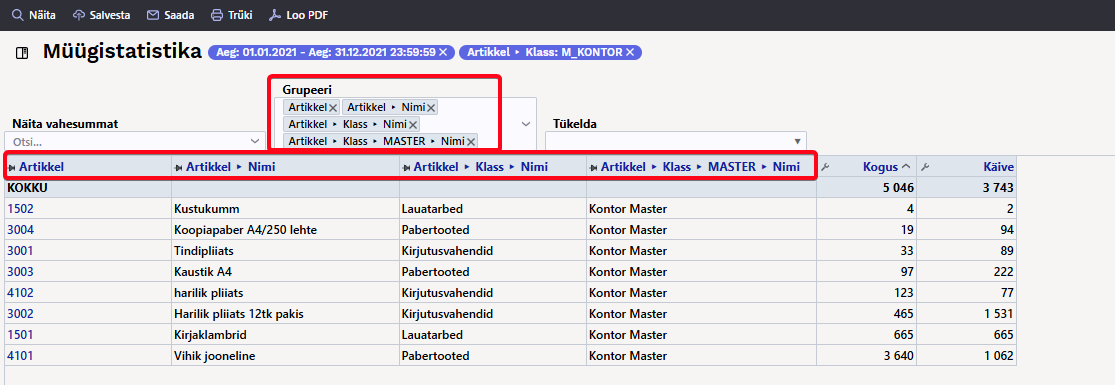
Kui nüüd näiteks lisada Objekt, siis grupeeritakse lisaks artiklile veel ka objekti järgi, sest antud artiklit on müüdud mitme objektiga. Tabel läheb järjest rohkem grupeerituks, mida rohkem välju lisad. Artikliklass ei tekita lisagrupeeringut seepärast. et artikkel kuulub alati vaid ühte klassi. Lisades aga kliendi, siis tekiks üks grupeering juurde.
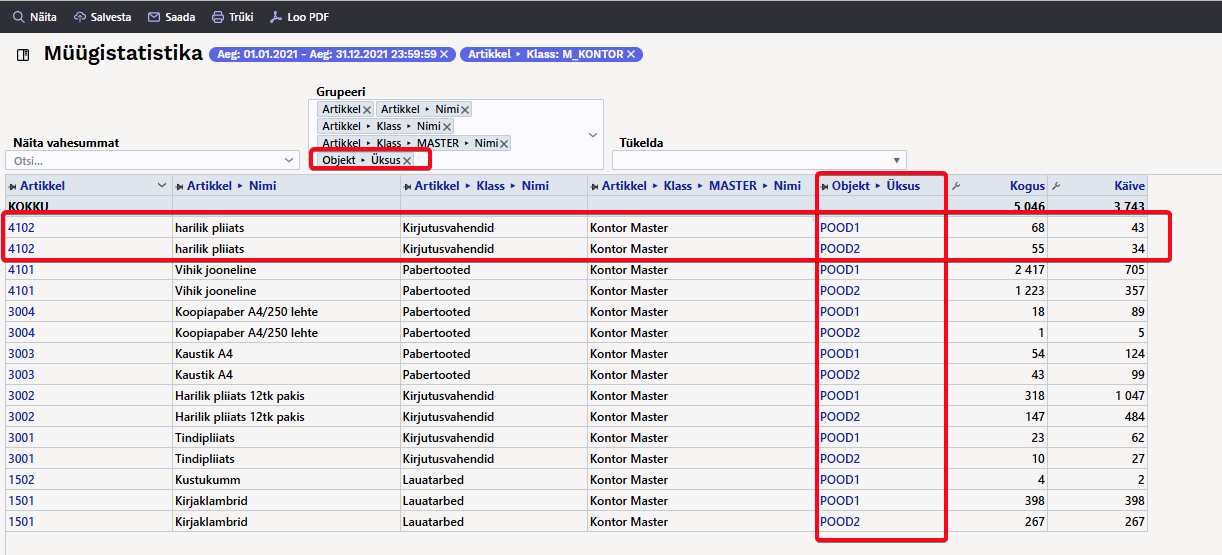
Tabeli häälestus ikoonile vajutades saad valida, mida tulemustes näha soovid. Samas saad lohistades muuta ka järjekorda.
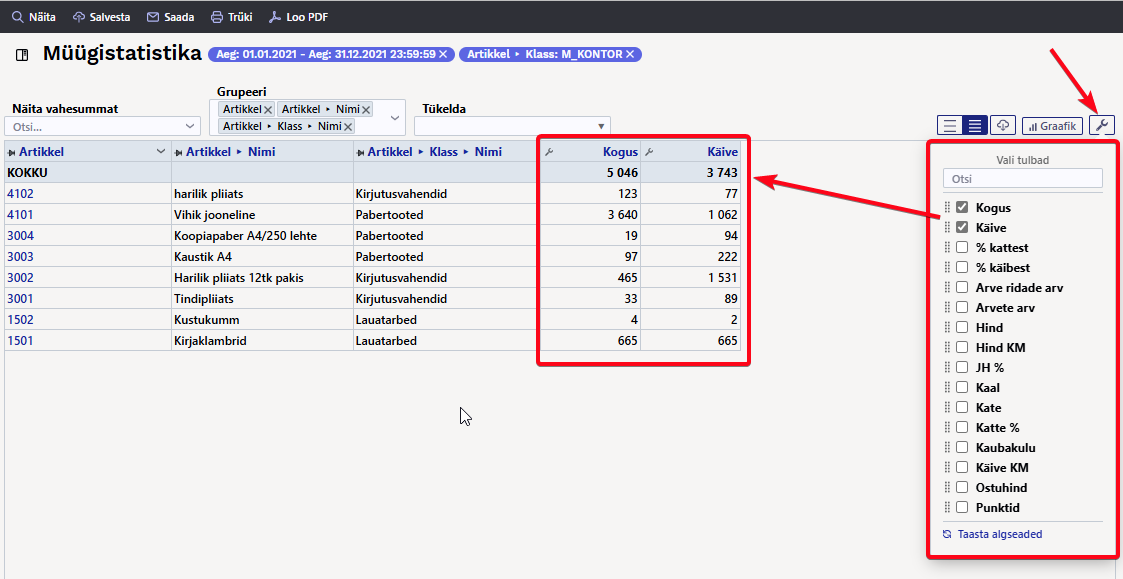
Tabelis saad tulemuste tulpade päiste väljadel oleva häälestuse alt muuta numbri täpsust:
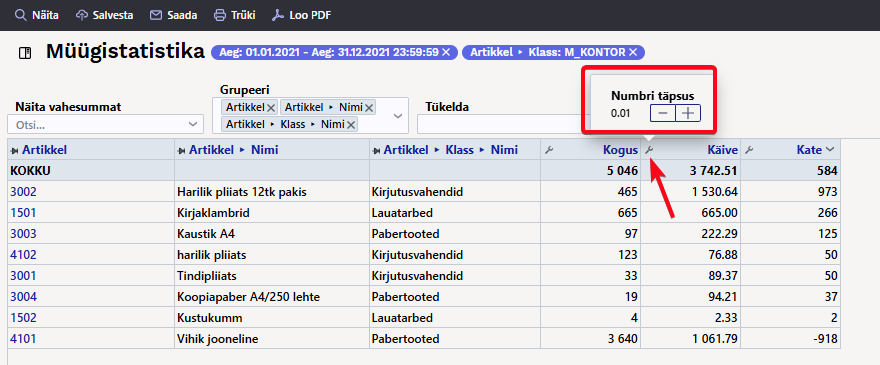
Tabeli sisu järjestamiseks klõpsa soovitud tulba pealkirjal. Pealkirja järel olev nooleke viitab, et järjestatud on just selle tulba järgi ja selle suund, kas on suuremast väiksema poole või vastupidi:
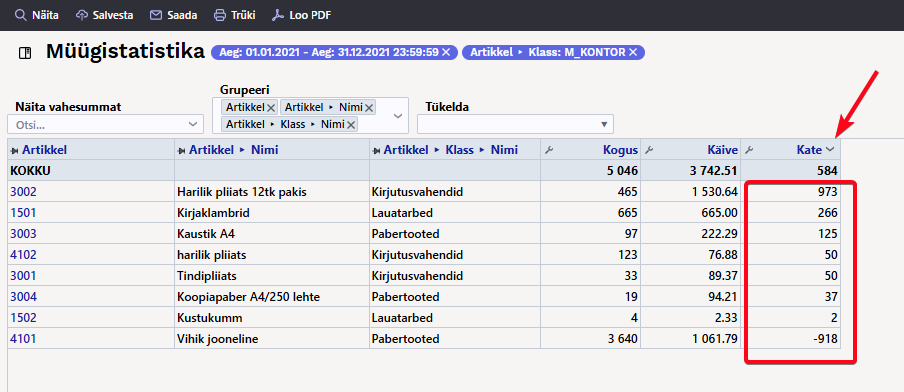
Tabeli veergude laiust saad muuta veergude vahelist piirjoont lohistades soovitud suunas. Tabeli ridade kõrguse muutmiseks on tabeli päises olevad ikoonid:
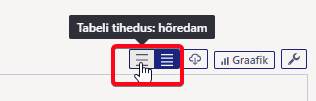
Tükelda võimaldab tulemuse jagada valitud tükkidesse.
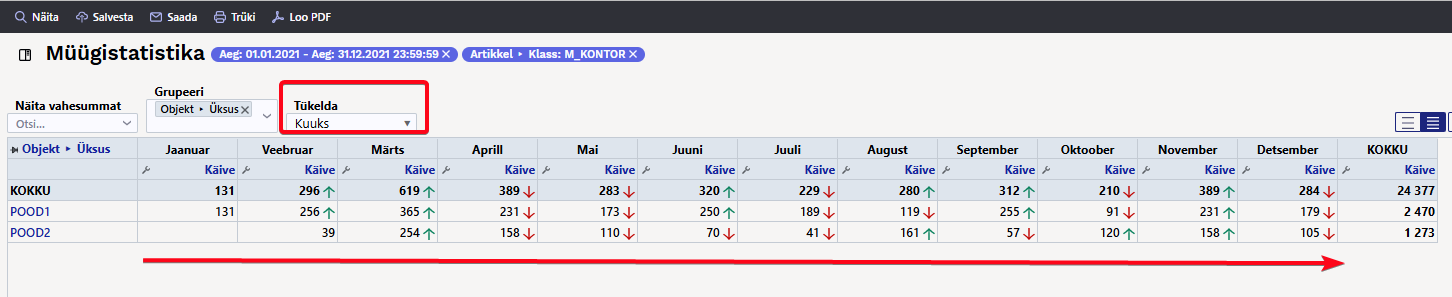
Näita vahesummat abil saad tabelisse üheastmelise trepi. Näiteks soovid näha aruandes vahesummat artikliklasside lõikes ja samal ajal ka klasse lahti klõpsata, et näha, milliseid artikleid on selles müüdud.
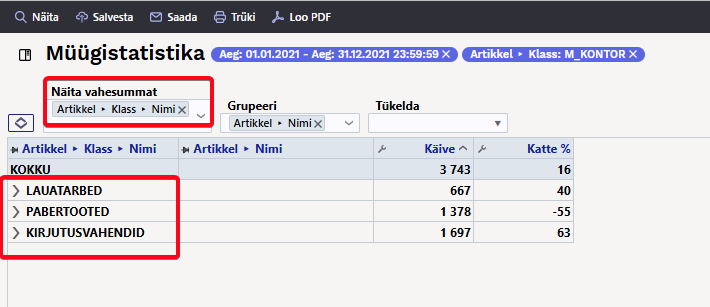
Rea ees olevast noolest saad avada konkreetse vahesumma read ja tabeli päises olevast ikoonist kõik read.
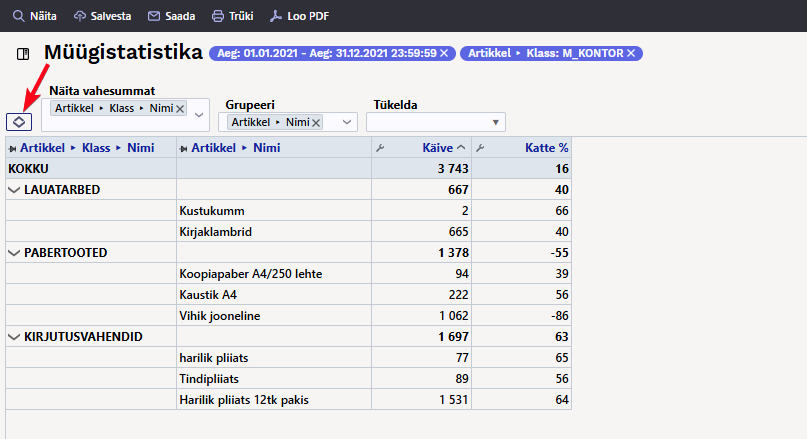
Aruanne graafikuna - TÖÖS
Aruandes on olemas ka nupp Graafik, mille eesmärgiks on kuvada tulemust graafiliselt. Kuna hetkel käib töö just graafiku kallal, siis ei toimi paljud vaated ootuspäraselt.
Aruande andmete eksport
Aruande salvestamine
Kui oled leidnud aruande vaate, mida vajad regulaarselt, siis on soovitus see endale salvestada.
- Kõigepealt käivita aruanne sellisel kujul nagu seda soovid
- Seejärel vajuta aruande päises olevat nuppu Salvesta
- Avanevas aknas saad Vali aruanne rippmenüüst valida, kas soovid lisada uue aruande või kirjutada üle mõne olemasoleva. Pane aruandele nimi. Vali Aeg (aja valimise kohta saad lähemalt lugeda **SIIT...**)
Salvestatud aruanded kuvatakse Kasutaja menüüs Salvestatud tulbas. Aruande saad kustutada või selle nime muuta klõpsates peamenüüs enda nimele ja valides külgmmenüüst Salvestatud aruannete muutmine.
Aruandesse täiendavate filtrite ja näidatavate väljade lisamine
Kui soovid aruandes nähtavale tuua mõne välja, mis puudub Grupeeri ja Vahesumma rippmenüüdes või avastad, et külgpaneelis on puudu filter, mida kasutada on vaja, siis saad need aruandesse ise lisada.
Selleks mine: Seadistused → Üldised seadistused → **Valitavad väljad**, kus saad soovitud väljad nähtavale tuua.
Valitavate väljade alt saad nähtavale tuua dokumentide põhivälju. Näiteks:
- arvelt Tüüp, Staatus, Kommentaar, Rea kommentaar jne
- kliendikaardilt Hoiatus, Tegevusala jne
- artiklikaardilt Ühik, Päritolu, CN8 kood, Hankija jne
- projektikaardilt Staatus, Lõpuaeg, Juht jne
- artikliklassilt Nimi, Master jne
Kui soovid lisada lisavälja, siis seda saad teha konkreetse lisavälja kaardilt: 'Seadistused → Üldised seadistused → Lisaväljad.
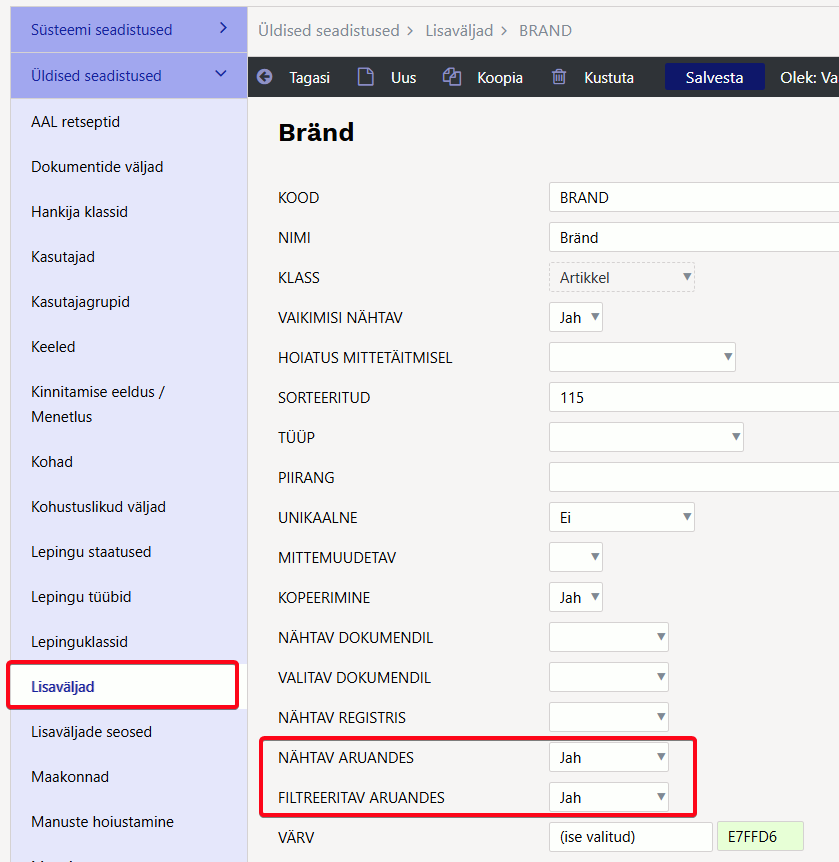
Näiteks, et näha alloleval kujul artikli statistit on vaja valida nähtavale nendelt dokumentidelt need väljad:
- Arve dokumendilt väli Artikkel
- Artikkel dokumendilt väli Nimi
- Artikkel dokumendilt klass ja Artikliklass dokumendilt Master ja Nimi
- Lisaväljal Bränd teha valik Nähtav aruandes
- Artikkel dokumendilt Hankija
- Hankija dokumendilt Nimi
- Hankija dokumendilt Saatjariik