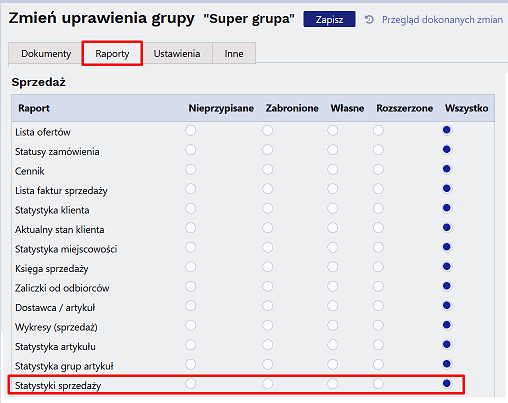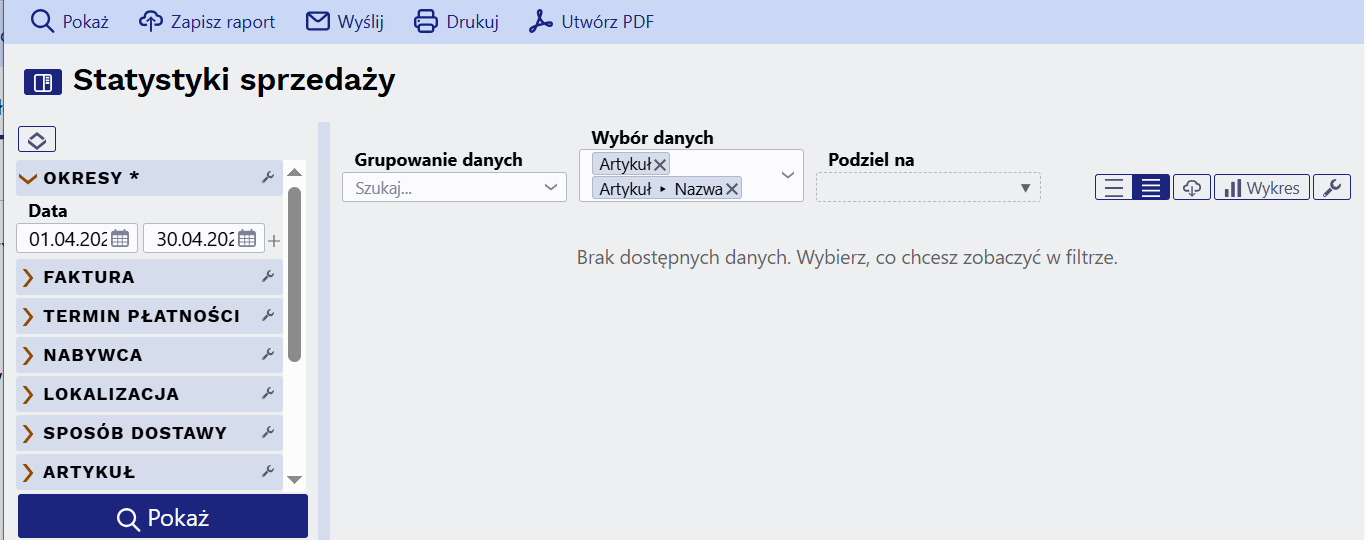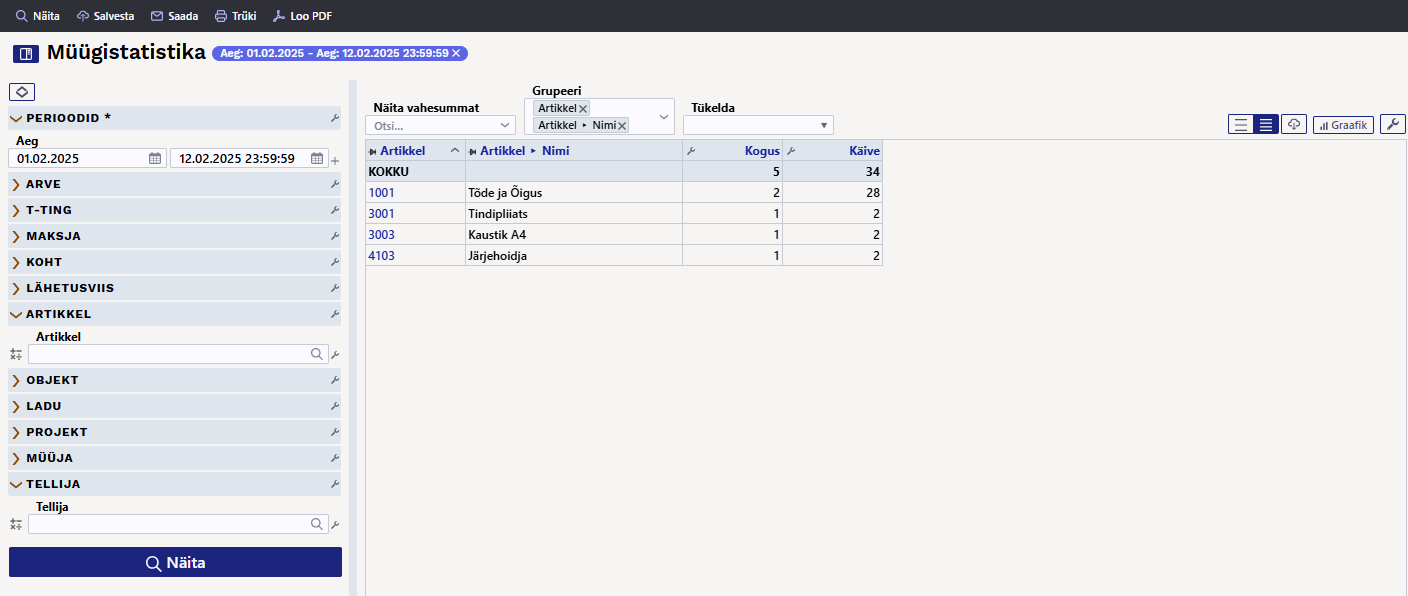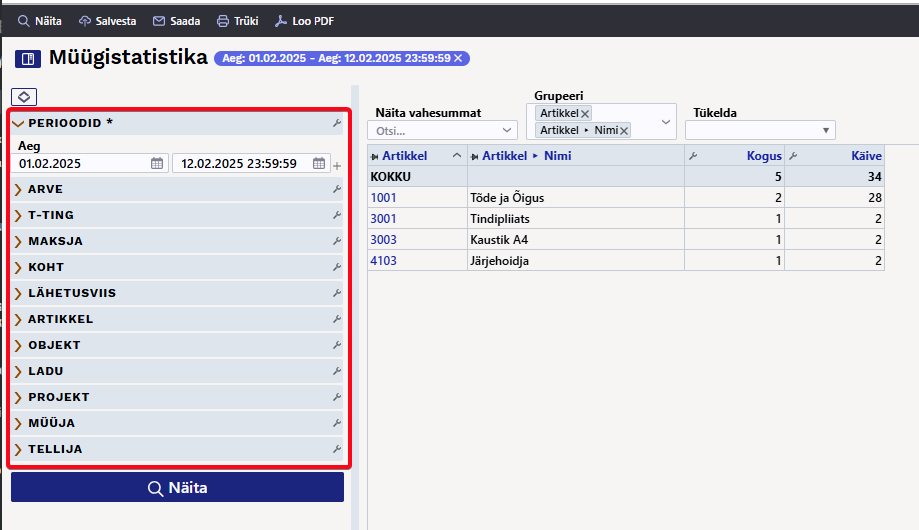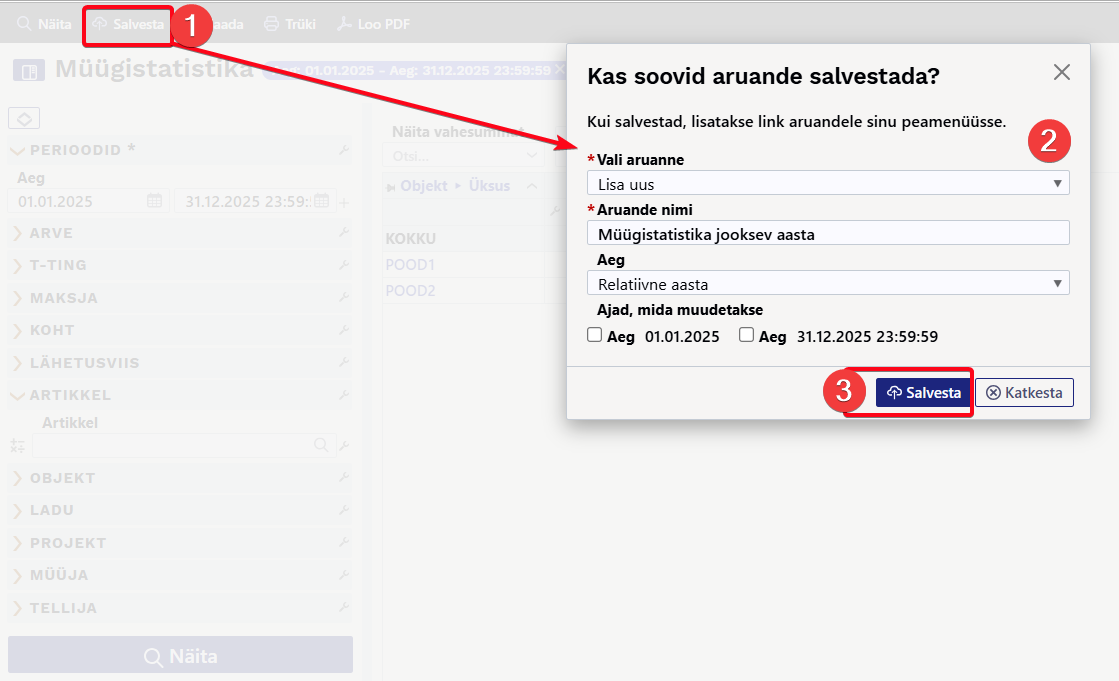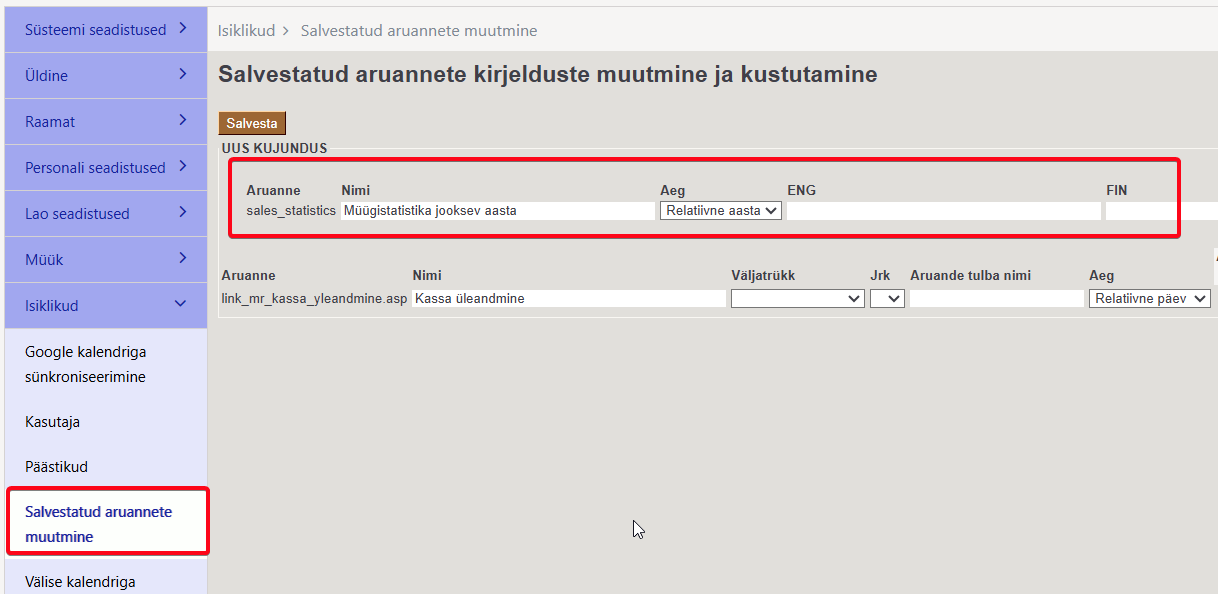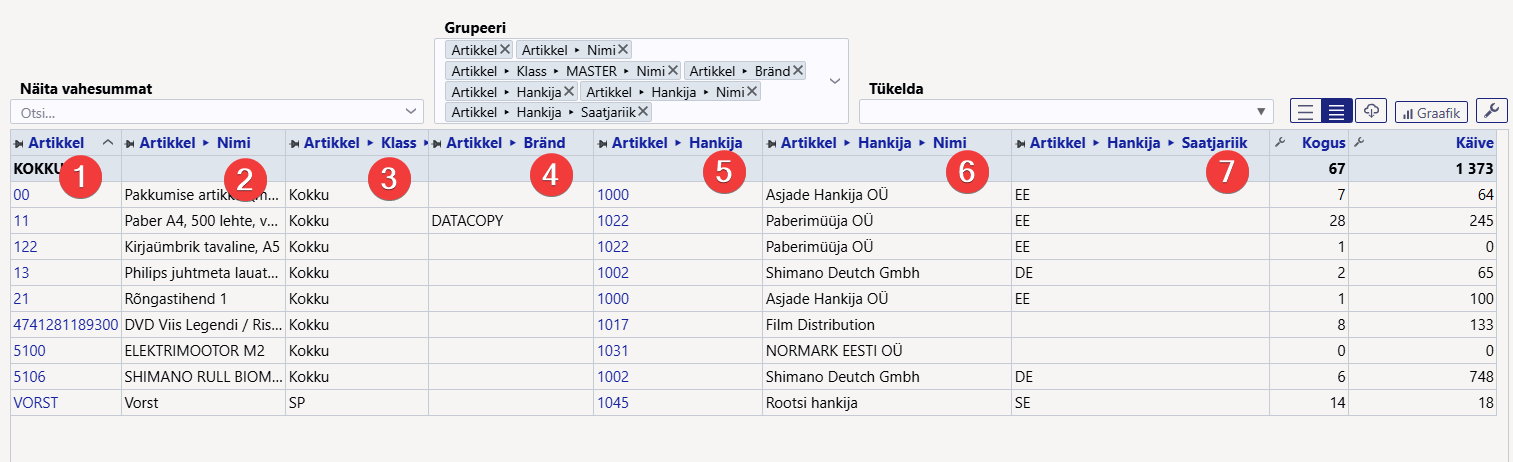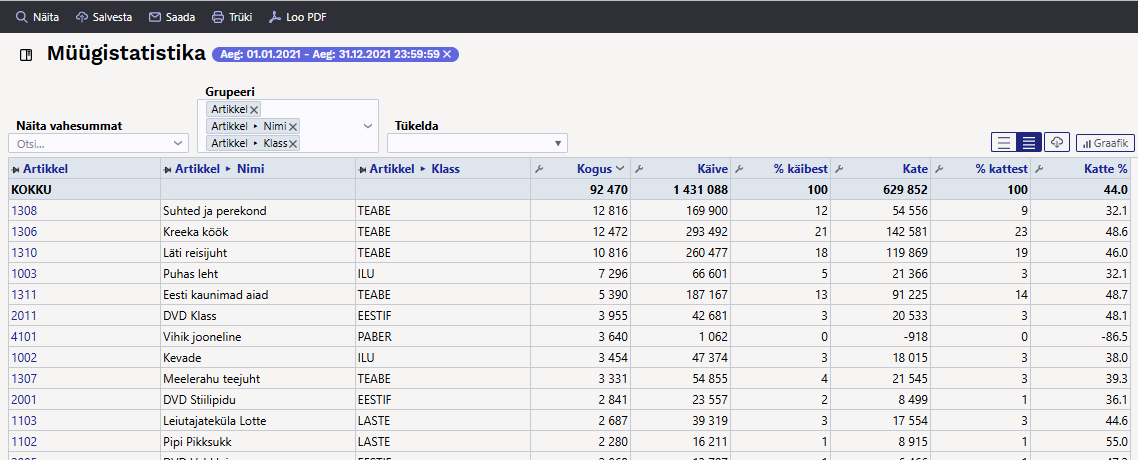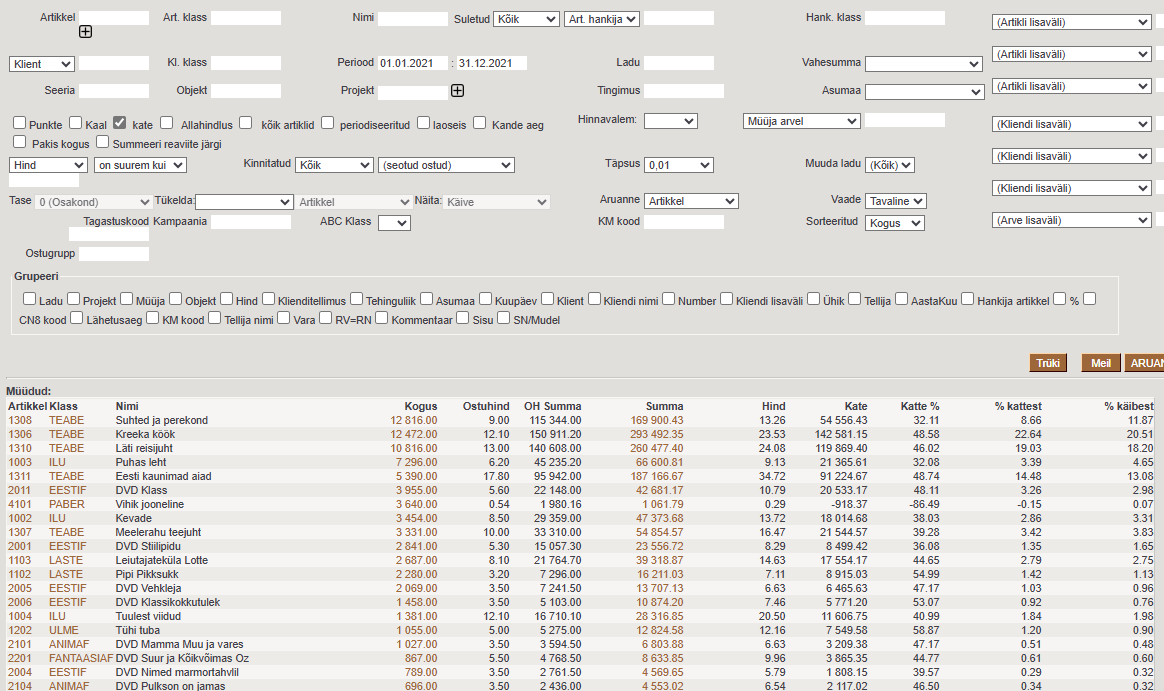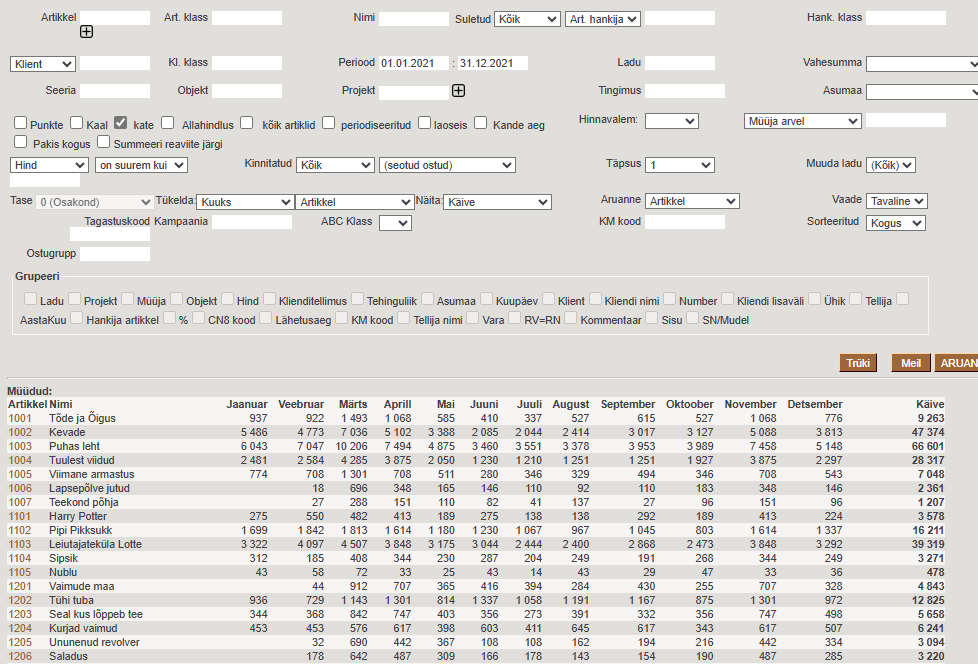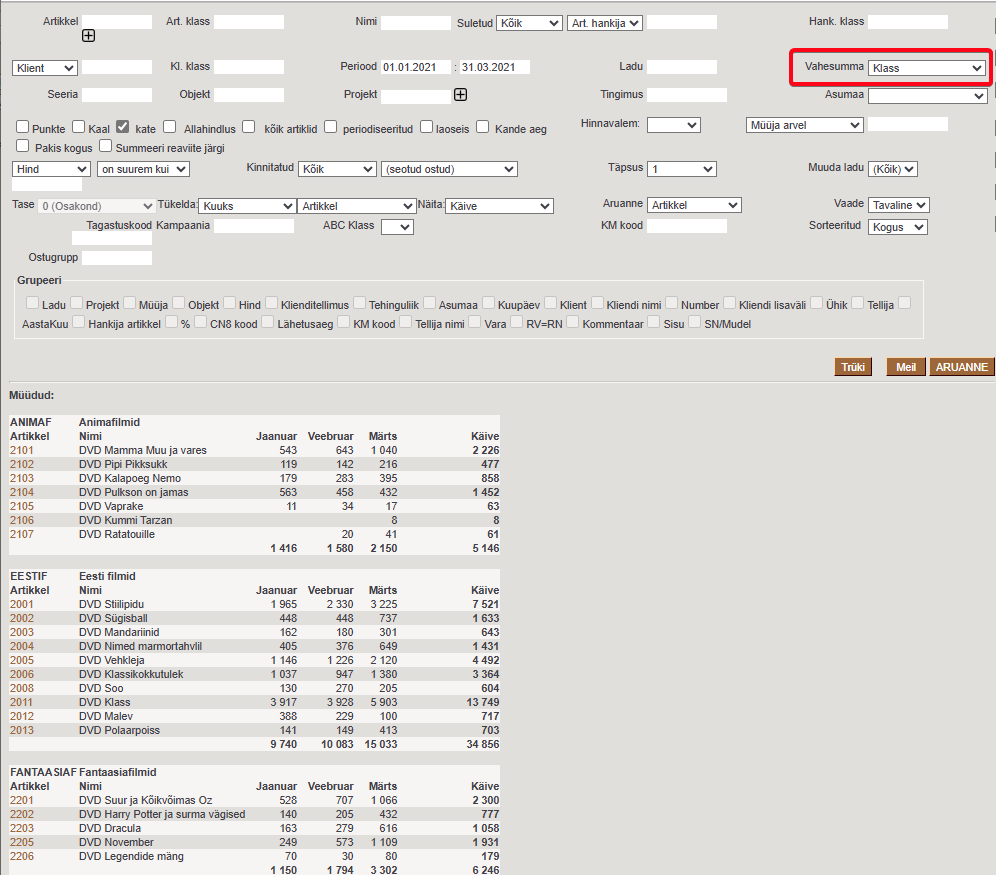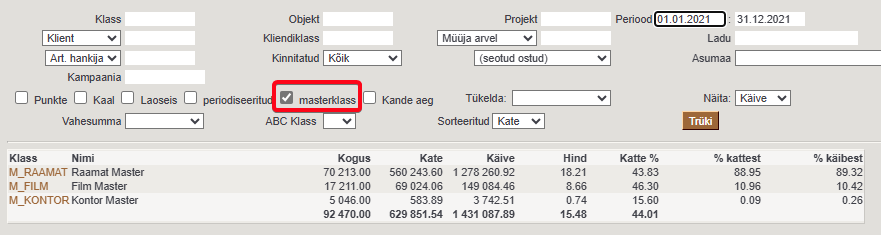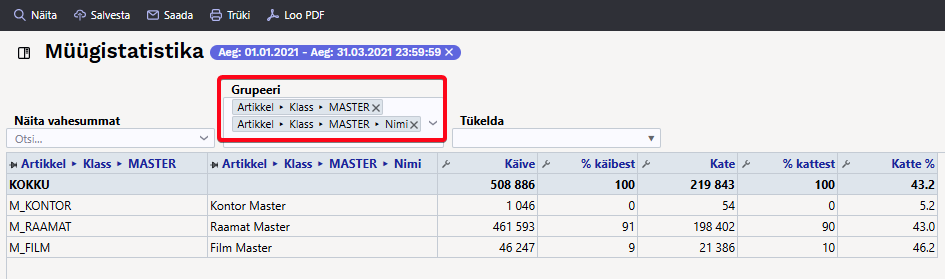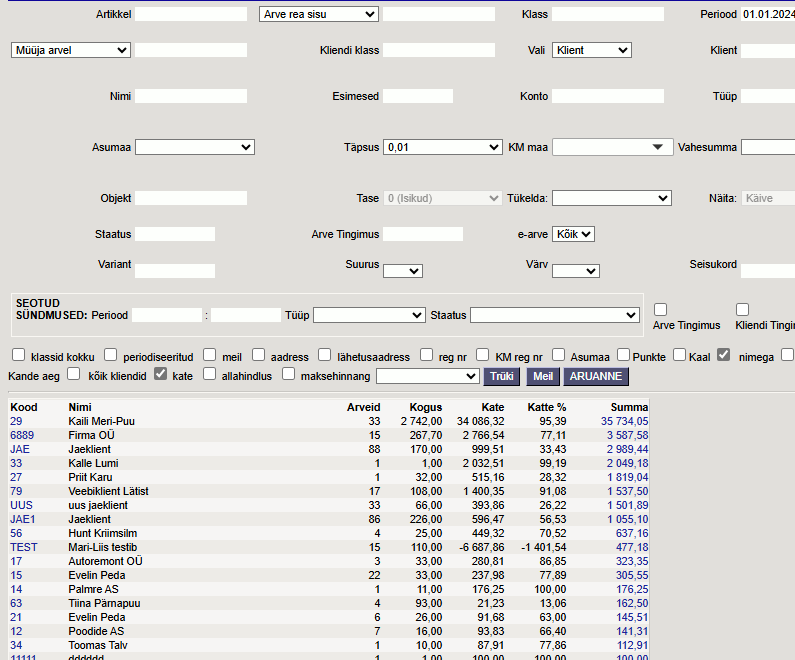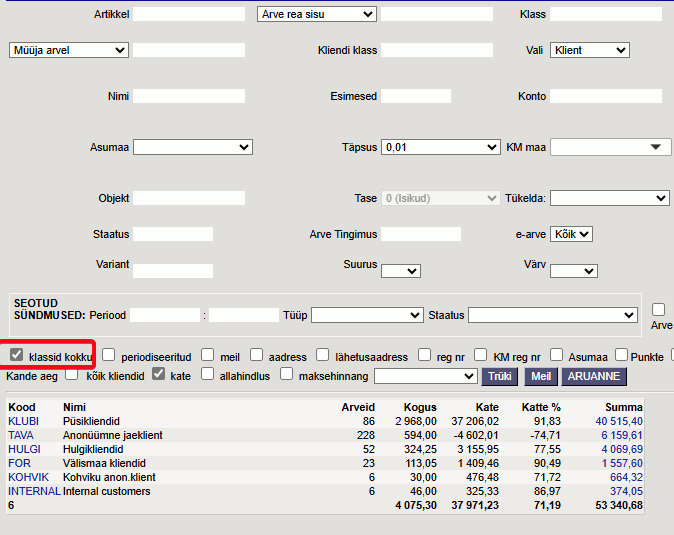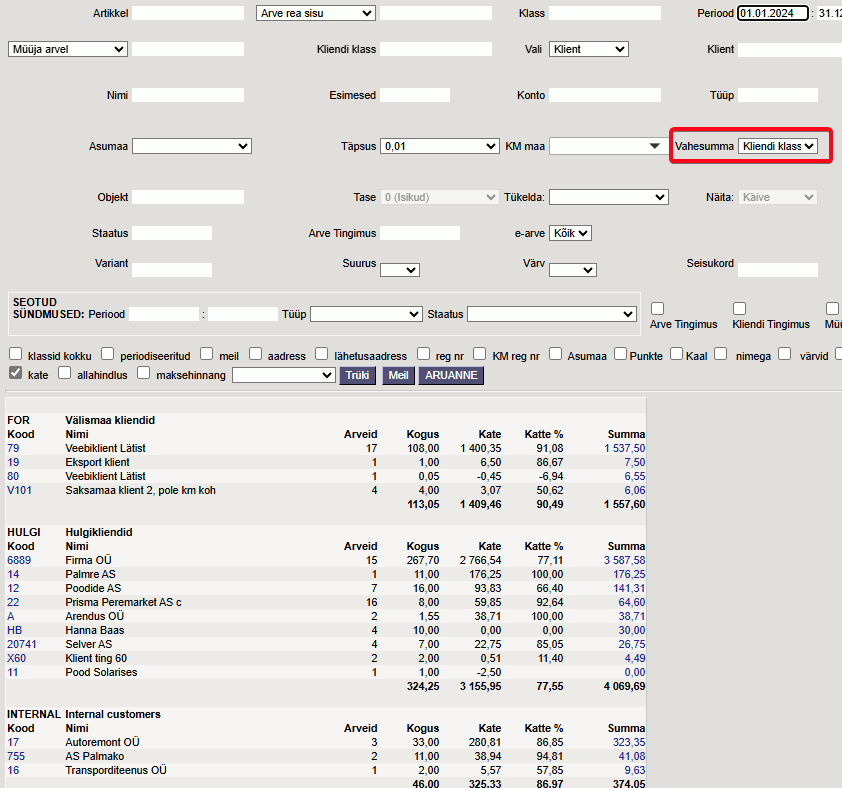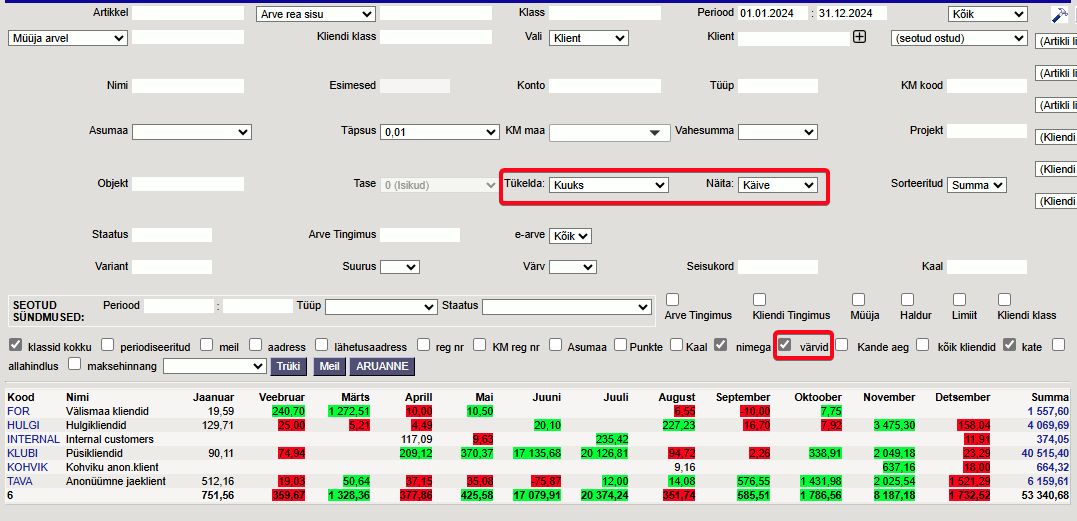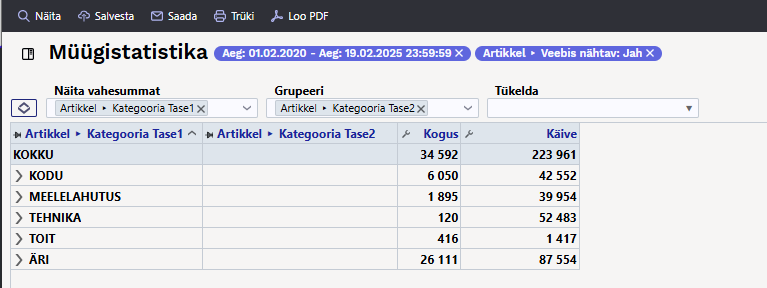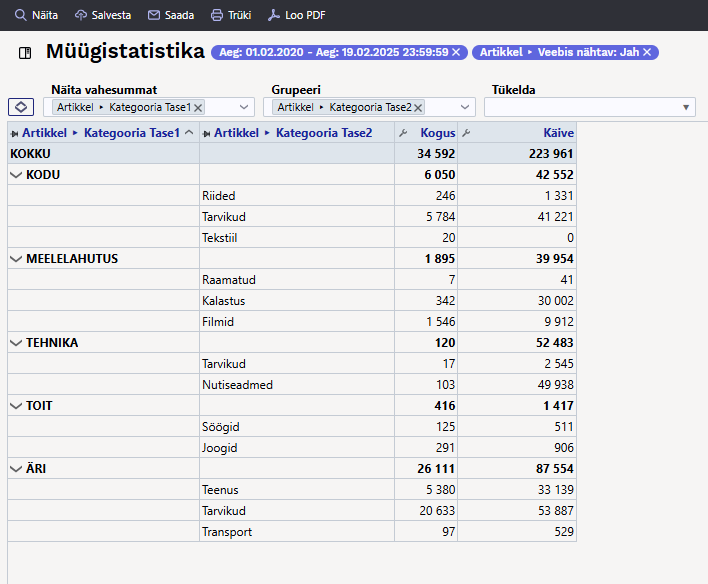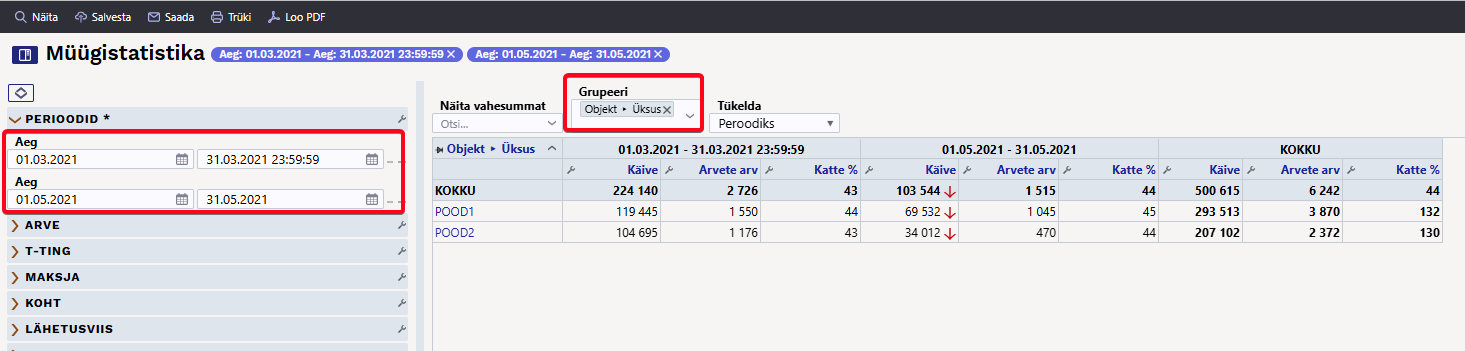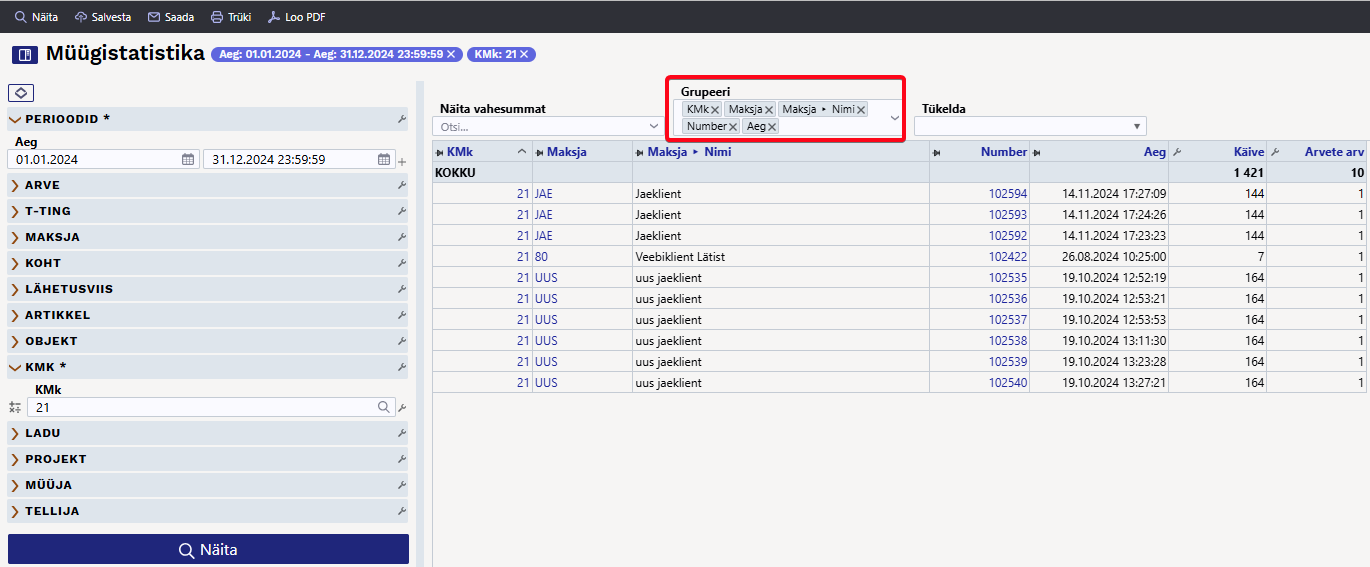Spis treści

(po skompletowaniu usuń ten komentarz)
Statystyki sprzedaży
Instrukcja korzystania z raportu
Raport Statystyki sprzedaży to nowoczesne narzędzie analityczne dostępne w systemie Directo, które umożliwia tworzenie elastycznych zestawień danych sprzedażowych. Zawiera funkcje znane z klasycznych raportów (takich jak: statystyki artykułów, klientów, klas itp.), ale rozszerza je o zaawansowane możliwości filtrowania, grupowania oraz prezentacji wyników.
Ścieżka raportu: Sprzedaż → Raporty → Statystyki sprzedaży
Raport domyślnie widoczny jest w menu głównym superużytkowników (grupa SUPER). Jeśli nie widzisz raportu, poproś głównego użytkownika w swojej firmie o nadanie uprawnień.
Raport Statystyki sprzedaży pozwala na:
- analizę danych wg faktur, klientów, artykułów, projektów, magazynów, obiektów i wielu innych pól,
- stosowanie rozbudowanych filtrów (większe/mniejsze niż, zakres, zawiera, nie zawiera),
- wykonywanie sum częściowych i grupowań wg dowolnych pól danych,
- podział wyników wg wybranych kryteriów (np. czas, obiekt),
- wybór i układ wyników w tabeli (obrót, marża, ilość, itd.),
- eksport danych do pliku .CSV,
- zapis i zarządzanie własnymi widokami raportów.
Korzystanie z raportu krok po kroku
Uruchomienie raportu
- Po otwarciu raportu domyślnie ustawiony jest bieżący miesiąc, a dane wyświetlane są wg nazw artykułów.
- Kliknij przycisk Pokaż, aby wygenerować dane.
2. Filtrowanie danych
- Lewy panel zawiera sekcje filtrów (np. Klient, Artykuł, Projekt).
- Sekcje możesz otwierać lub zamykać klikając ikonę strzałki.
- W filtrach możesz stosować różne operatory:
- liczby/wartości: większe/mniejsze niż, zakres,
- tekst: zawiera, nie zawiera, dokładna wartość, wiele wartości.
Aby otworzyć sekcję, kliknij strzałkę znajdującą się przed sekcją. Wszystkie sekcje otwiera się i zamyka za pomocą ikony znajdującej się na górze panelu: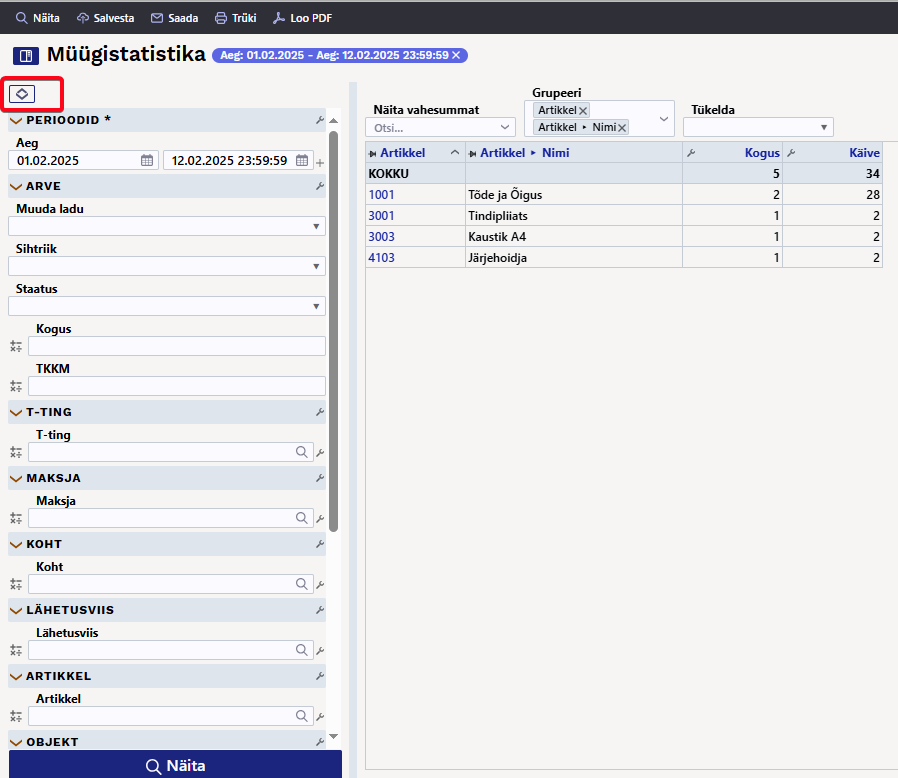
Możesz również pokazać lub ukryć pola w ustawieniach sekcji i filtrów: 
Przed polami filtrów znajduje się legenda objaśniająca, w jaki sposób można używać pól filtrów.
Możesz używać filtrów większe niż, mniejsze niż, równe i zakres w polach typu pieniądze i liczby:
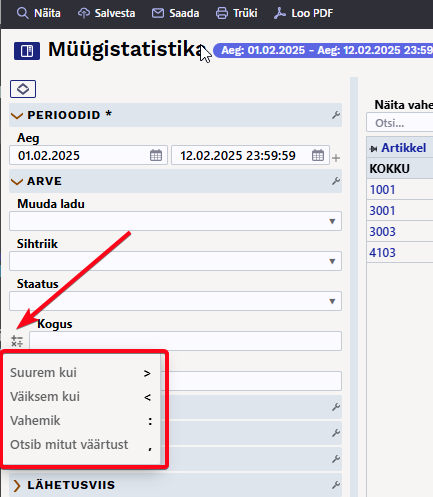
Pola typu tekstowego można przeszukiwać w celu znalezienia dokładnej zawartości, częściowej zawartości, niezgodności i wielu wartości:
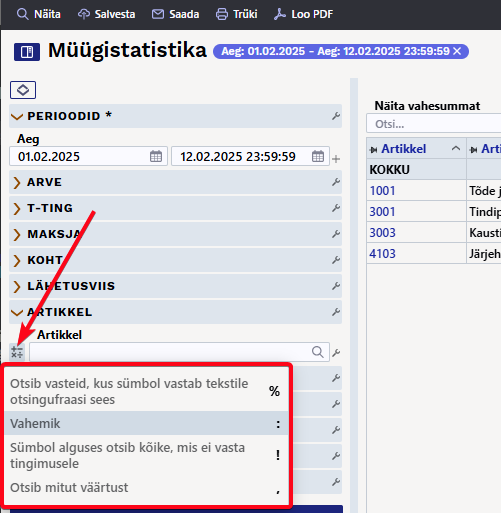
Jeśli w polu znajduje się ikona lupy, możesz użyć funkcji wyszukiwania w filtrach. Lupa otwiera mini-wyszukiwarkę, a dwukrotne kliknięcie otwiera okno wyszukiwania.
W sekcji Okresy, Czas wskazuje okres, do którego należy faktura.
Przykład: Wybrano klasę okresu i artykułu:
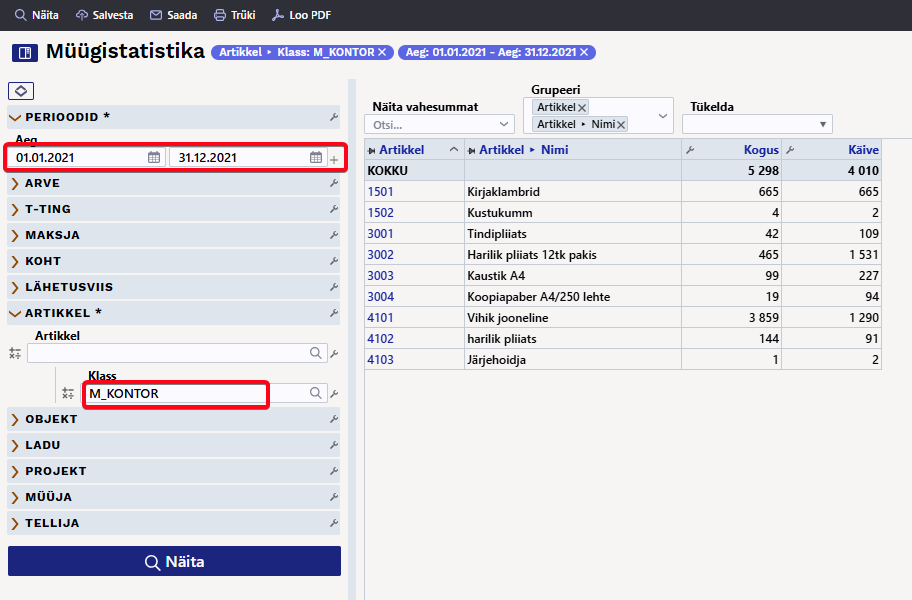
Możesz ukryć panel filtrów, klikając ikonę przed nazwą raportu. Dzięki temu zyskujesz więcej miejsca na treść raportu i możesz wykorzystać go np. do przedstawienia wyników sprzedaży bez zbędnych szczegółów.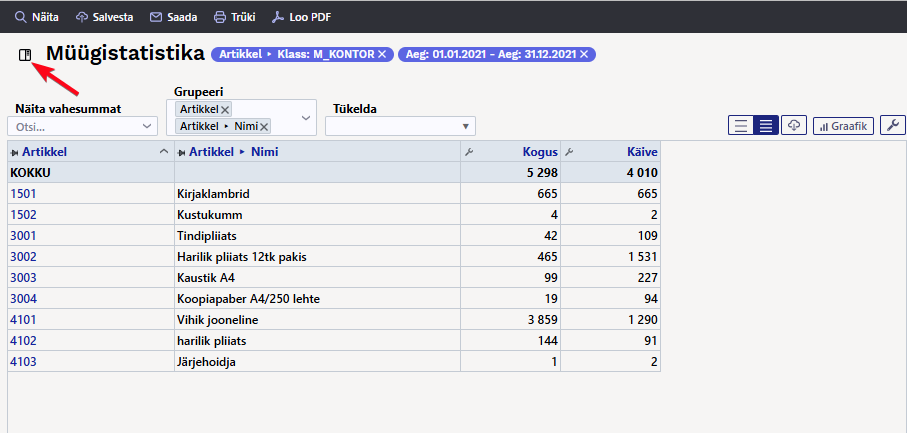
Grupowanie i suma częściowa - widok raportu
- W menu Grupa wybierz pole, wg którego chcesz pogrupować dane (np. Klient, Klasa artykułu, Obiekt).
- W menu Pokaż sumę częściową możesz dodać grupy i otwierać ich zawartość.
- Dodając więcej pól, tworzysz zagnieżdżone grupy – struktura tabeli będzie bardziej szczegółowa.
Na przykład sprzedaż pogrupowana według klasy artykułu:
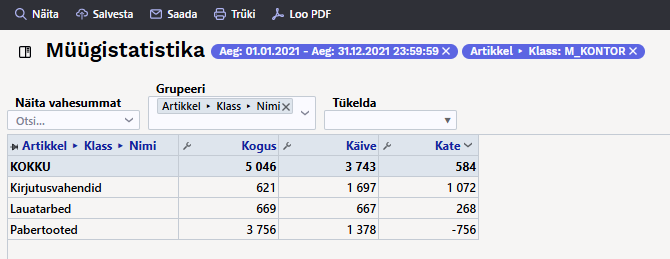
Na przykład sprzedaż pogrupowana według punktu sprzedaży:
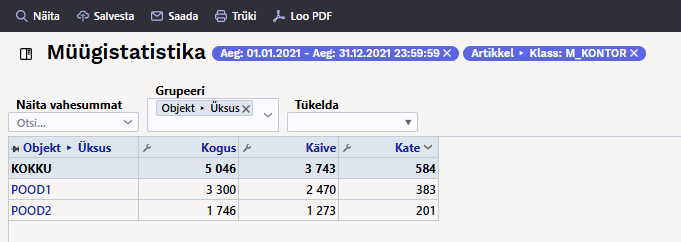
W tym przykładzie wynik jest sumowany według artykułu, a także wybierana jest nazwa artykułu, nazwa klasy artykułów i nazwa klasy głównej artykułów, ponieważ chcemy je dodatkowo wyświetlić: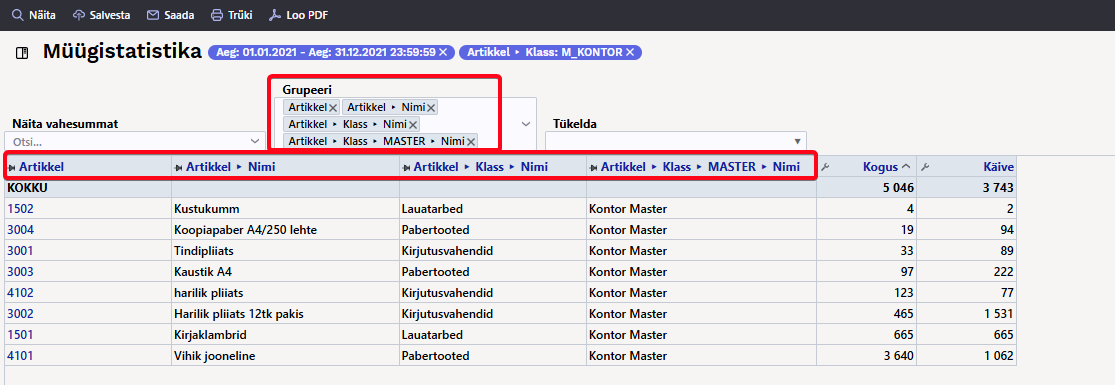
Na przykład, jeśli dodasz Obiekt, to oprócz artykułu, grupa zostanie także pogrupowana według obiektu, ponieważ dany artykuł został sprzedany z wieloma obiektami. Im więcej pól dodasz, tym bardziej pogrupowana będzie tabela. Zatem klasa artykułu nie tworzy dodatkowej grupy. że artykuł zawsze należy tylko do jednej klasy. Jednak dodanie klienta spowodowałoby utworzenie kolejnej grupy.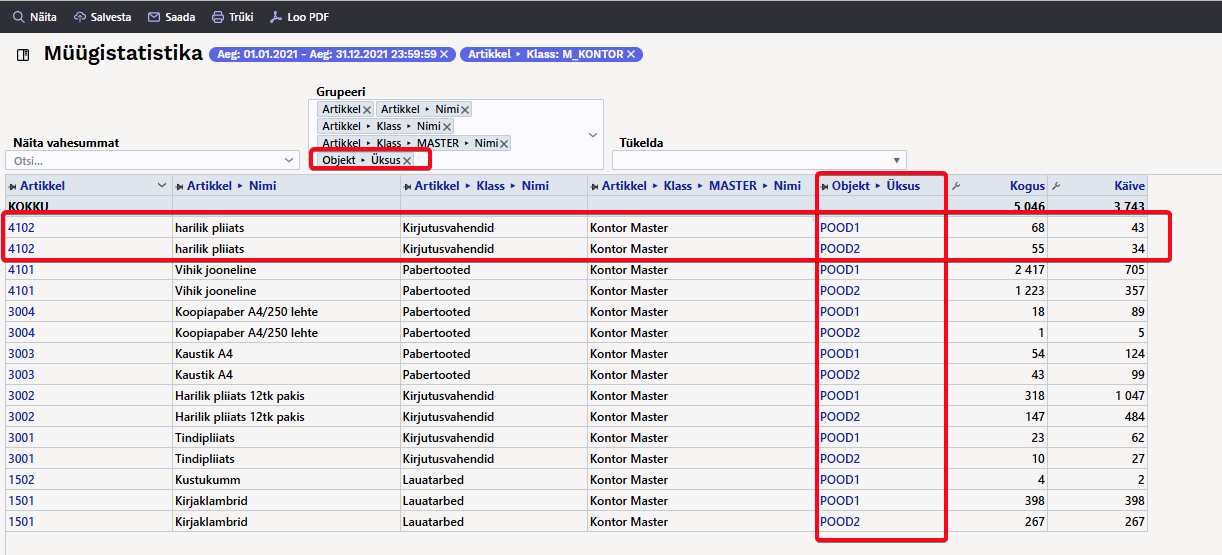
Klikając ikonę ustawień tabeli , możesz wybrać, co chcesz zobaczyć w wynikach. Można jednak zmienić kolejność również poprzez przeciąganie.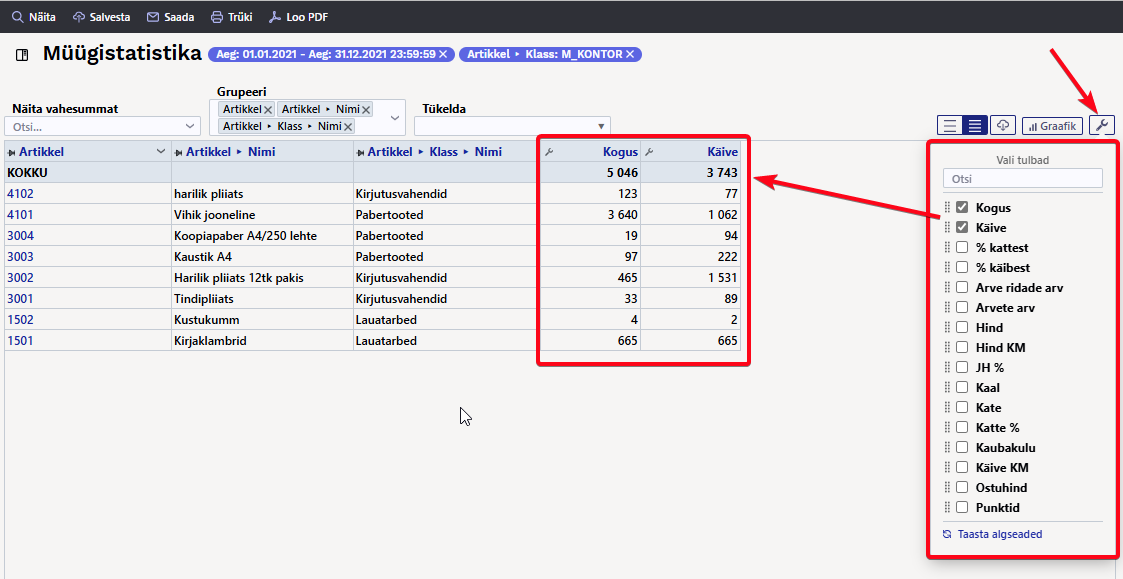
W tabeli możesz zmienić precyzję liczby z ustawień w polach nagłówka kolumn wyników: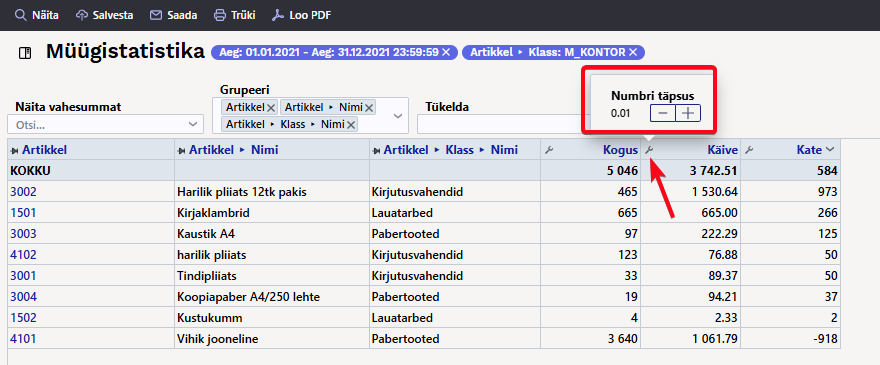
Aby posortować zawartość tabeli, kliknij na nagłówek żądanej kolumny. Strzałka po tytule wskazuje, że kolejność jest oparta na danej kolumnie i jej kierunek jest albo od większego do mniejszego, albo odwrotnie: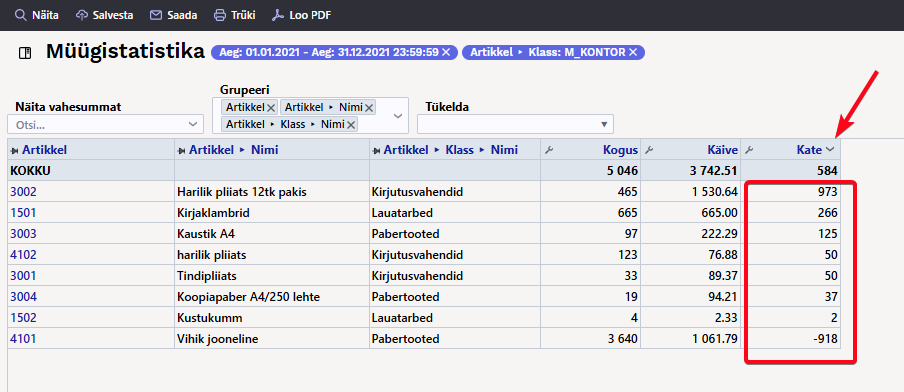
Możesz zmienić szerokość kolumn tabeli, przeciągając granicę między kolumnami w pożądanym kierunku. Aby zmienić wysokość wierszy tabeli, użyj ikon w nagłówku tabeli: 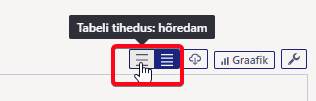
Podziel pozwala podzielić wynik na wybrane części. 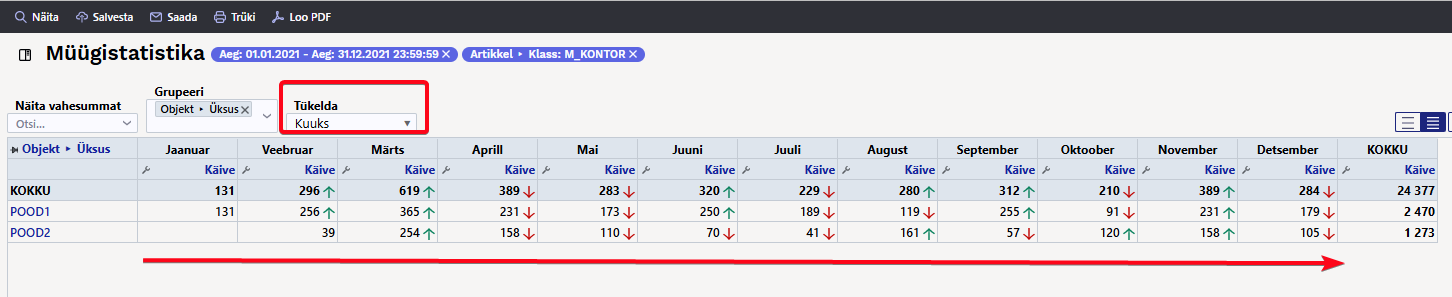
Pokaż sumę częściową , co daje Ci schody w tabeli. Na przykład, jeśli chcesz zobaczyć w raporcie sumę częściową według klasy pozycji, a jednocześnie kliknąć na klasy, aby zobaczyć, które pozycje zostały w nich sprzedane.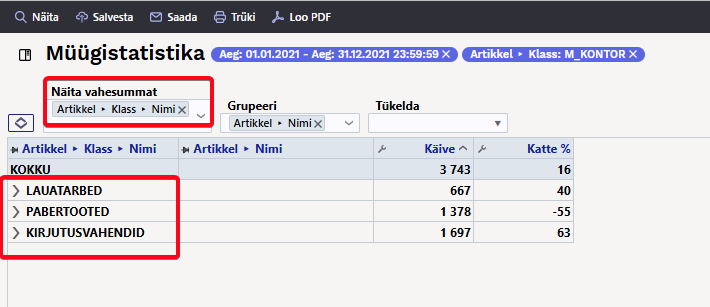
Wiersze określonej sumy częściowej można otworzyć za pomocą strzałki znajdującej się przed wierszem, a wszystkie wiersze za pomocą ikony w nagłówku tabeli.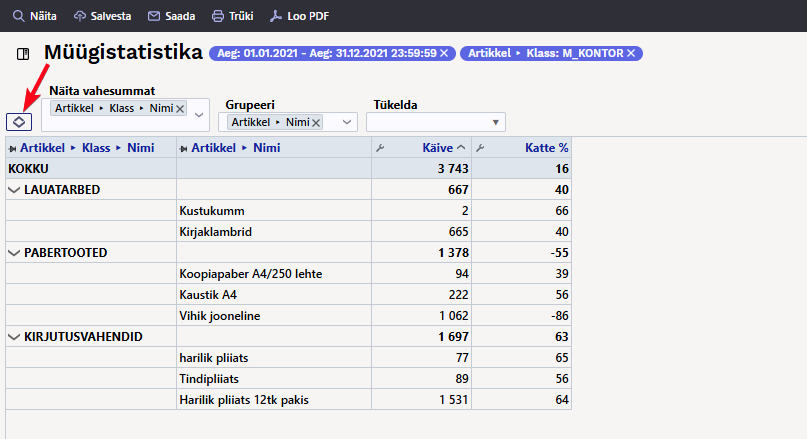
Raport w formie wykresu — W TOKU
Raport zawiera również przycisk Wykres , którego celem jest graficzne przedstawienie wyniku. Ponieważ obecnie pracujemy nad harmonogramem, wiele widoków nie będzie działać zgodnie z oczekiwaniami.
Eksportuj dane raportu
Zawartość tabeli można wyeksportować do programu Excel, klikając ikonę Eksportuj dane jako plik .csv . 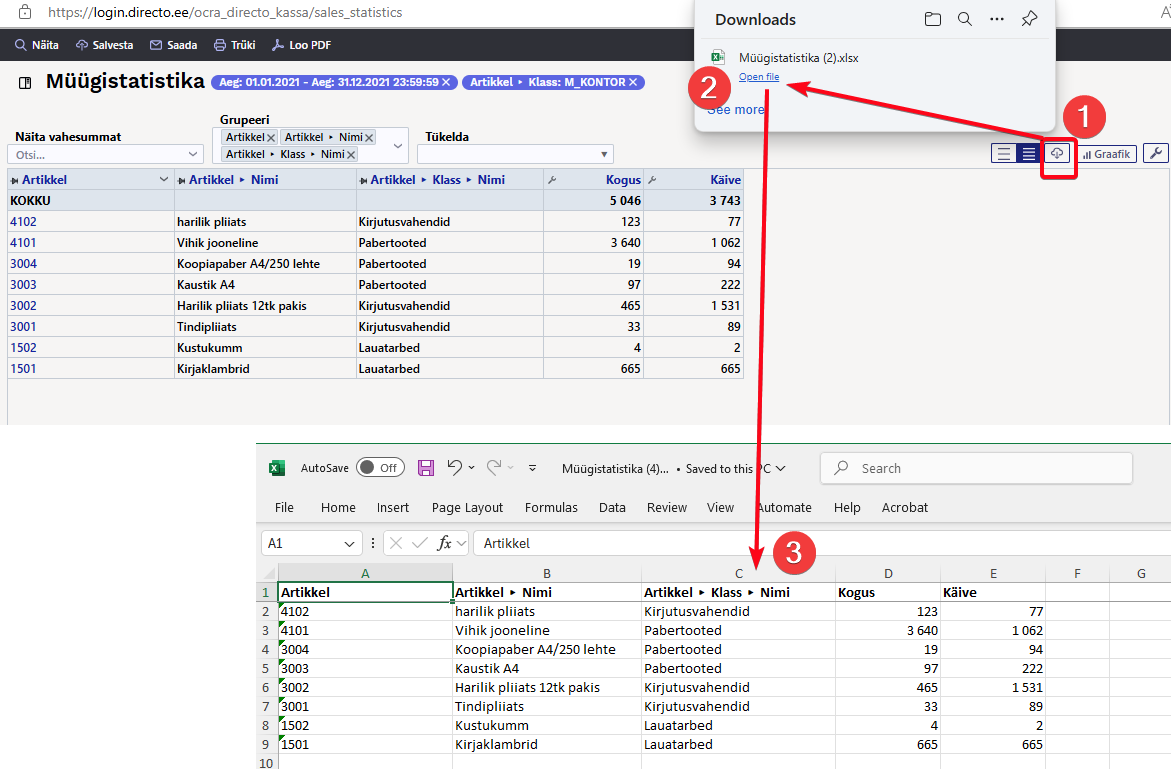
Zapisywanie raportu
Jeśli znajdziesz widok raportu, z którego regularnie korzystasz, zalecamy jego zapisanie.
- Najpierw uruchom raport w żądanym formacie.
- Następnie kliknij przycisk Zapisz w nagłówku raportu.
- W oknie, które zostanie otwarte, możesz użyć menu rozwijanego Wybierz raport , aby wybrać, czy chcesz dodać nowy raport, czy nadpisać istniejący. Nadaj raportowi nazwę. Wybierz czas (więcej o wyborze czasu możesz przeczytać **SIIT...** )
Zapisane raporty są wyświetlane w kolumnie Zapisane w menu Użytkownik . Możesz usunąć raport lub zmienić jego nazwę, klikając na swoją nazwę w menu głównym i wybierając Edytuj zapisane raporty z menu bocznego .
Dodawanie dodatkowych filtrów i pól wyświetlania do raportu
Jeśli chcesz wyświetlić pole w raporcie, którego brakuje w menu rozwijanych Grupuj według i Podsumowanie częściowe , lub zauważysz, że potrzebny Ci filtr brakuje na panelu bocznym, możesz samodzielnie dodać je do raportu.
Aby to zrobić przejdź do: , gdzie możesz uczynić widoczne wybrane pola.Seadistused → Üldised seadistused → **Valitavad väljad**
W obszarze Pola wybieralne możesz wyświetlić główne pola dokumentów. Na przykład:
- z faktury Typ, Status, Komentarz, Komentarz do wiersza, itp.
- z karty klienta Ostrzeżenie, Obszar działalności, itp.
- z karty przedmiotu Jednostka, Pochodzenie, Kod CN8, Dostawca, itp.
- Status, termin, kierownik itp. z karty projektu
- z klasy artykułu Nazwa, Master, itp.
Jeśli chcesz dodać dodatkowe pole, możesz to zrobić z poziomu specjalnej karty pola dodatkowego: „Ustawienia → Ustawienia ogólne → Pola dodatkowe”. 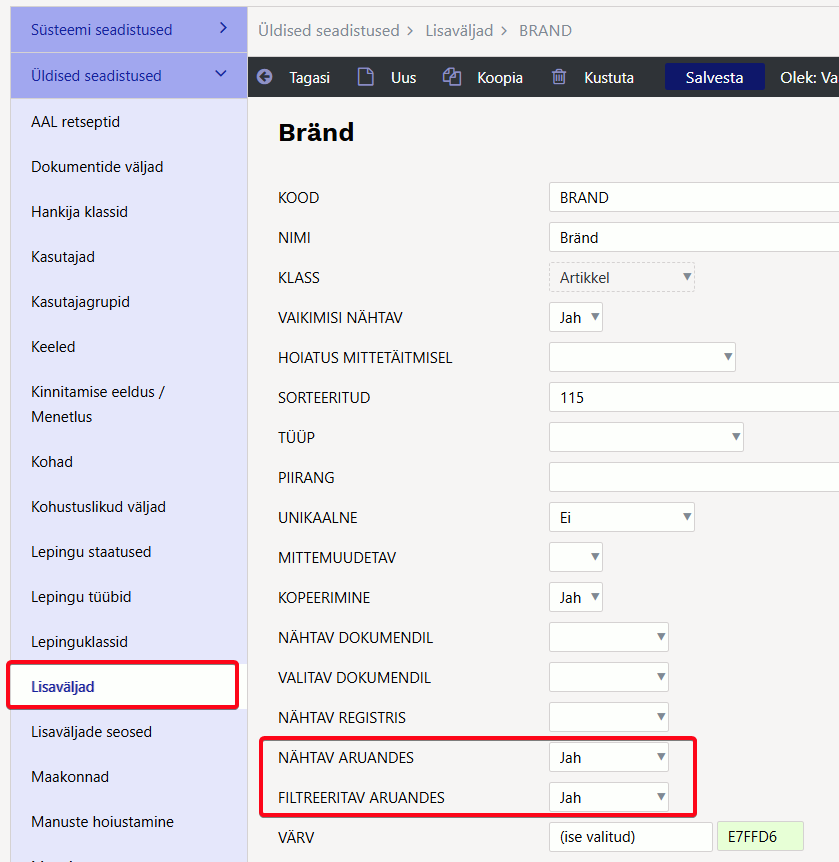
Na przykład, aby zobaczyć statystyki artykułu, jak pokazano poniżej, musisz wybrać następujące pola z dokumentów, które mają być widoczne:
- Pole dokumentu faktury Pozycja
- Artykuł z pola dokumentu Nazwa
- Artykuł z klasy dokumentu i Klasa artykułu z dokumentu Master i Nazwa
- W polu dodatkowym Marka wybierz opcję Widoczna w raporcie.
- Artykuł z dokumentu „Hankija”
- Z dokumentu dostawcy Nazwa
- Z dokumentu dostawcy, kraj wysyłający
:?:Strzałka wskazuje, z którego dokumentu pochodzi pole danych. Lub w jaki sposób faktura została pobrana z dokumentu i wprowadzona do tego pola. Faktura zawiera pozycję, karta pozycji zawiera dostawcę, karta dostawcy zawiera nazwę dostawcy i kraj docelowy.
Przykłady opcji wykorzystania
Raport statystyk sprzedaży umożliwia przede wszystkim tworzenie wyciągów, które zwykle tworzy się w raportach statystyk artykułów , statystyk klas artykułów i statystyk klientów . Nie wszystko zgadza się w 100%, ale statystyki sprzedaży otwierają wiele nowych możliwości.
Główne widoki: nowy kontra stary
Statystyki artykułu
Standardowe statystyki sprzedaży artykułów, gdzie można sprawdzić, które artykuły zostały sprzedane w wybranym okresie, do jakiej klasy należą, jaki jest obrót, ilość i marża, a także jaki udział obrót stanowi w całkowitym obrocie i marży całkowitej.
Ten sam wynik, ale rozbity na miesiące i uwzględniający tylko obroty.
Nowe statystyki sprzedaży, gdzie istnieje możliwość sortowania wyników według najwyższego łącznego obrotu, a także wyświetlana jest ikona wskazująca, czy obrót wzrósł, czy zmalał w porównaniu z poprzednim okresem. 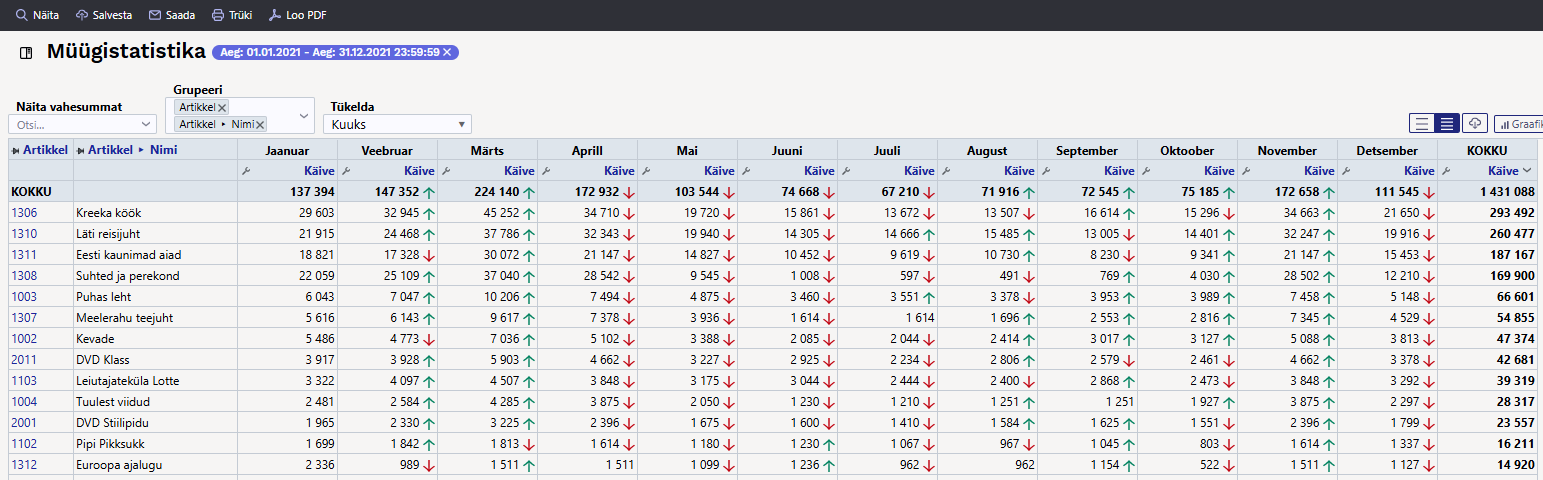
Aby uzyskać bardziej kompleksowy wynik, użyj opcji Suma częściowa . Na przykład, chcesz uzyskać sumę częściową sprzedanych przedmiotów według klasy przedmiotu.
Nowe statystyki sprzedaży, gdzie po wybraniu sumy częściowej wynik jest najpierw wyświetlany zgodnie z wybraną sumą częściową: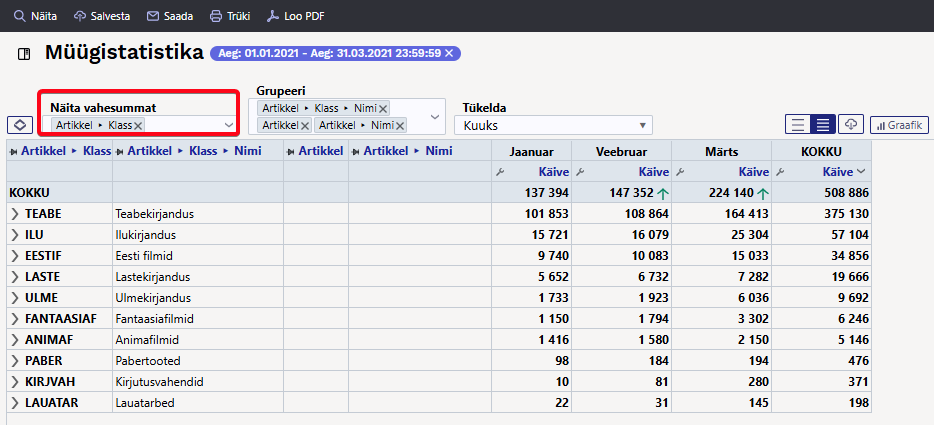
Możesz otworzyć każdą sumę częściową i zobaczyć wyniki pogrupowane według artykułów. Można również otworzyć całą zawartość tabeli na raz.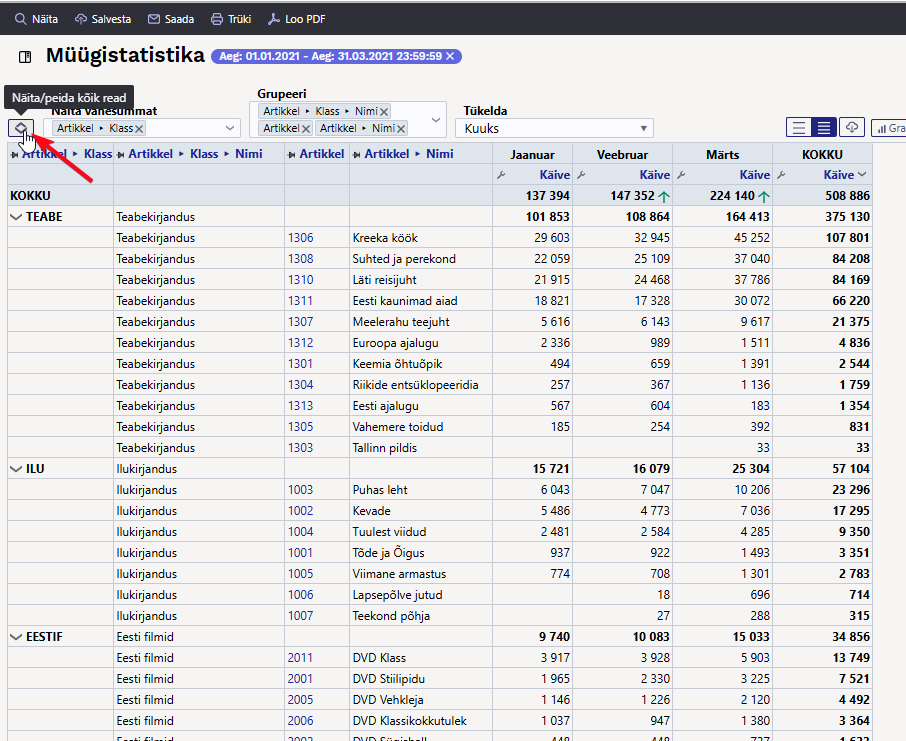
Statystyki klasy artykułu
Stary raport statystyk klas artykułów umożliwia przeglądanie sprzedaży według klas artykułów i klas głównych łącznie. 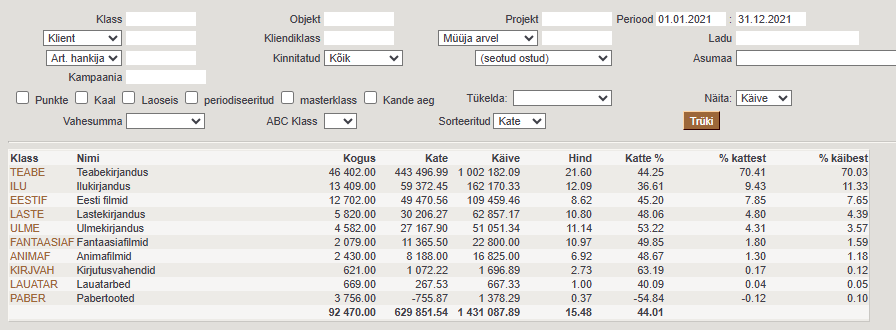
W nowym raporcie Statystyki sprzedaży jest to po prostu widok pogrupowany według klasy elementów lub klasy głównej. Możesz wybrać, czy grupować (pokazywać) nazwę klasy artykułu, kod, czy oba te elementy.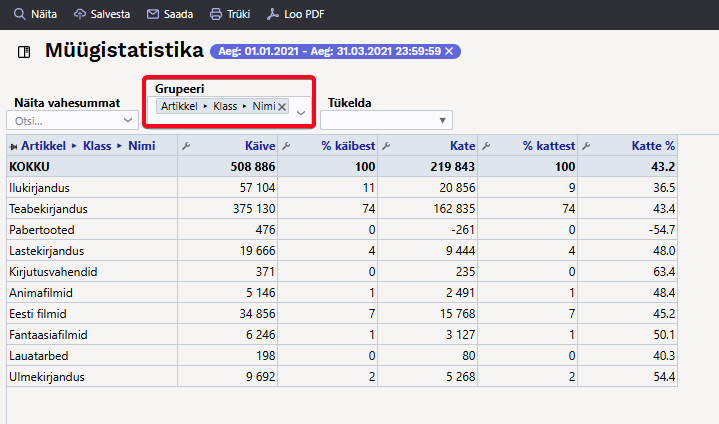
Co więcej, ten sam wynik można przeglądać na kilka różnych sposobów w jednej tabeli. Na przykład suma częściowa według klasy głównej i pogrupowana według klasy artykułu: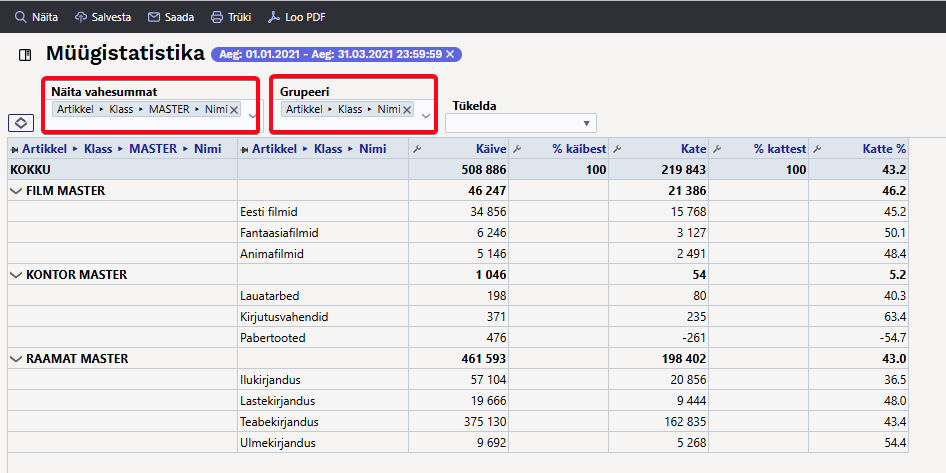
Lub pogrupowane według klasy artykułu, a także wyróżniające klasę główną: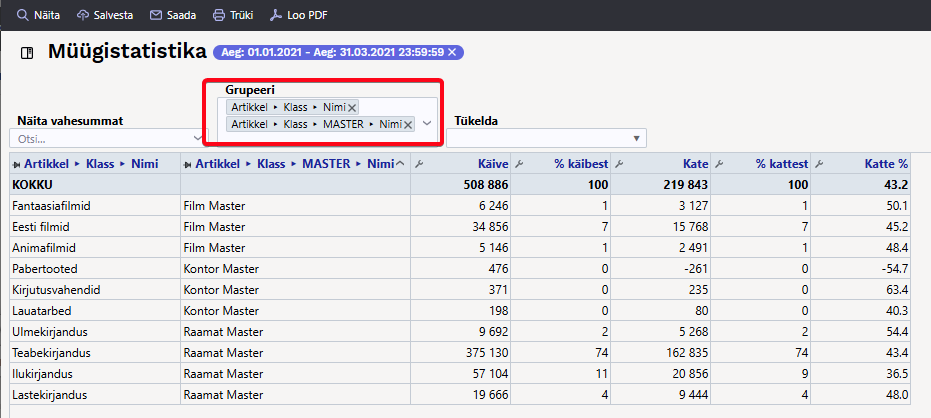
Statystyki klientów
Raport statystyk klientów ma na celu analizę sprzedaży według klienta.
Aby uzyskać wyniki sprzedaży według klientów, pogrupuj według Płatnika w nowym raporcie Statystyki sprzedaży i dodaj nazwę Płatnika do widoku (NB! Jest to nazwa z faktury. Jeśli chcesz nazwę z karty klienta, wybierz Płatnik>Nazwa).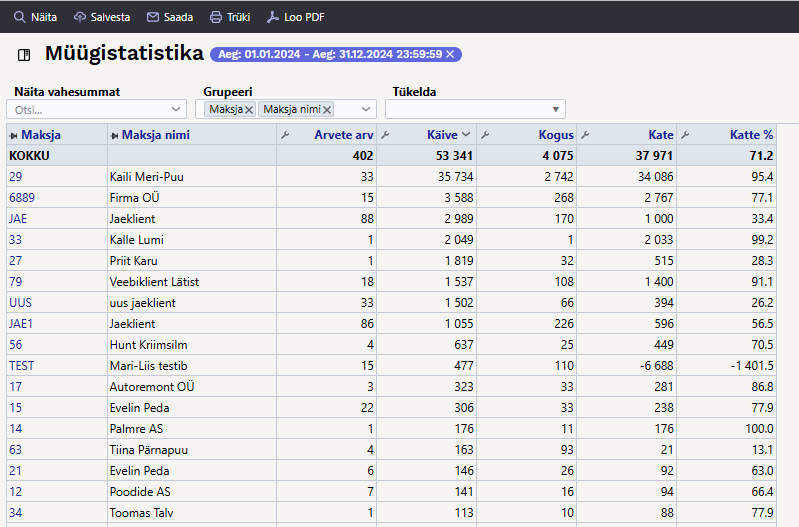
Jeśli chcesz, aby wynik został zagregowany według klasy klienta, należy pogrupować go według klasy klienta w Statystykach sprzedaży. NOWY! Jako wynik możesz również wybrać % obrotu lub marżę. 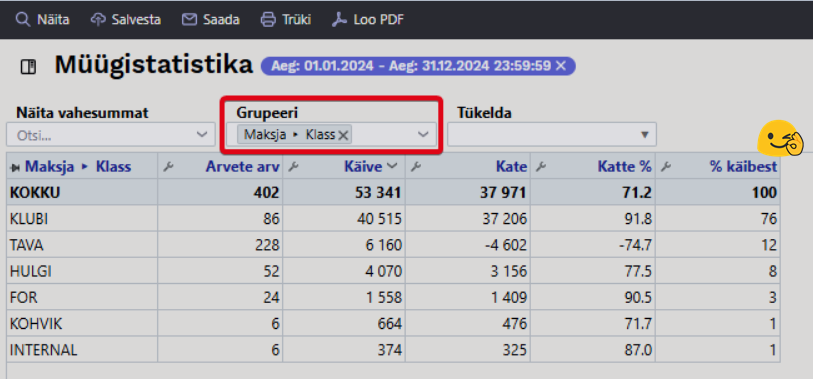
Suma częściowa według klasy klienta w nowym: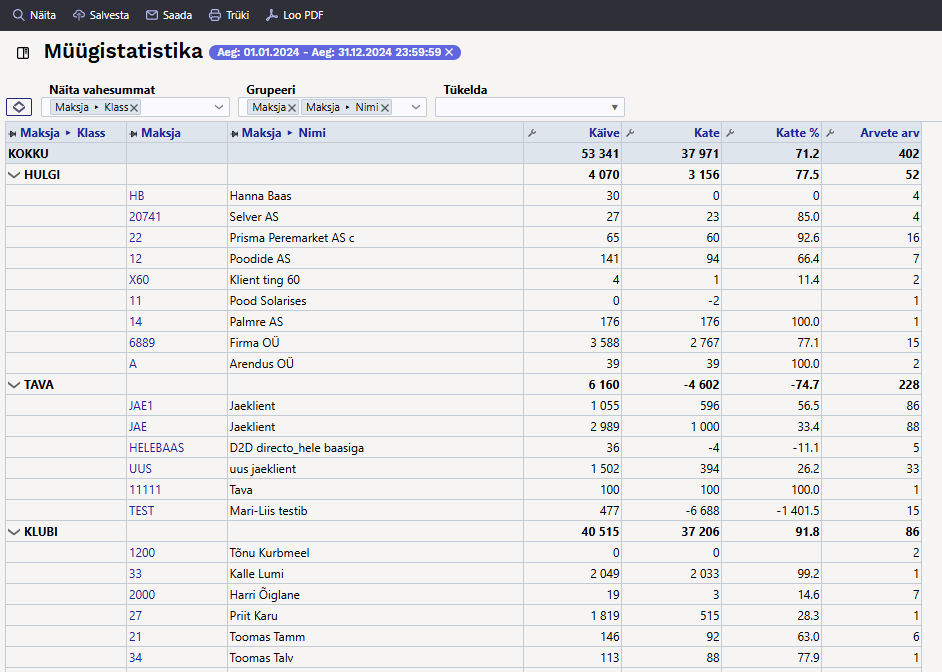
Oczywiście, że możesz podzielić wynik na okresy w Statystykach sprzedaży, ale możesz też sortować go według całkowitego obrotu:
Więcej różnych zastosowań
W raporcie statystyk sprzedaży można wyświetlić wszystkie pola znajdujące się w dokumencie faktury oraz na kartach dokumentów umieszczonych w dokumencie faktury (pola pozycji, pola klienta, pola projektu itd.), a także ich pola dodatkowe. Można również obliczyć ich sumę częściową. Aby to zrobić, należy zaznaczyć żądane pola w Ustawieniach>Ustawieniach ogólnych>Pola do wyboru w tabeli, które mają być widoczne. W starych raportach można było wyświetlić tylko ograniczoną liczbę pól, które można było zaznaczyć w sekcji Grupa.
Podsumowanie i grupowanie według dodatkowego pola artykułu
Dane w Directo są często wzbogacane o różne informacje, np. dotyczące sklepu internetowego. Informacji tych można również użyć do analizy wyników sprzedaży. Na przykład, jeśli do dodatkowych pól artykułów dodano kategorie stron internetowych, możesz przeglądać wyniki tylko według nich. Aby użyć dodatkowego pola w raporcie, zaznacz je tak, aby było widoczne w raporcie.
Możesz też zapisać inne informacje w dodatkowym polu, dla którego możesz potrzebować statystyk, np. marka: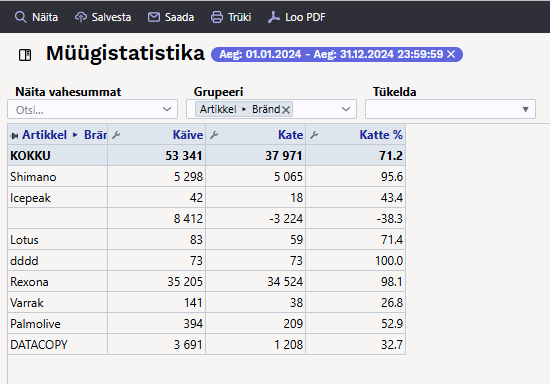
Suma częściowa według dostawcy artykułu
Chcesz wiedzieć, których dostawców towary sprzedają się najlepiej i jaki jest udział dostawcy w całkowitej marży. 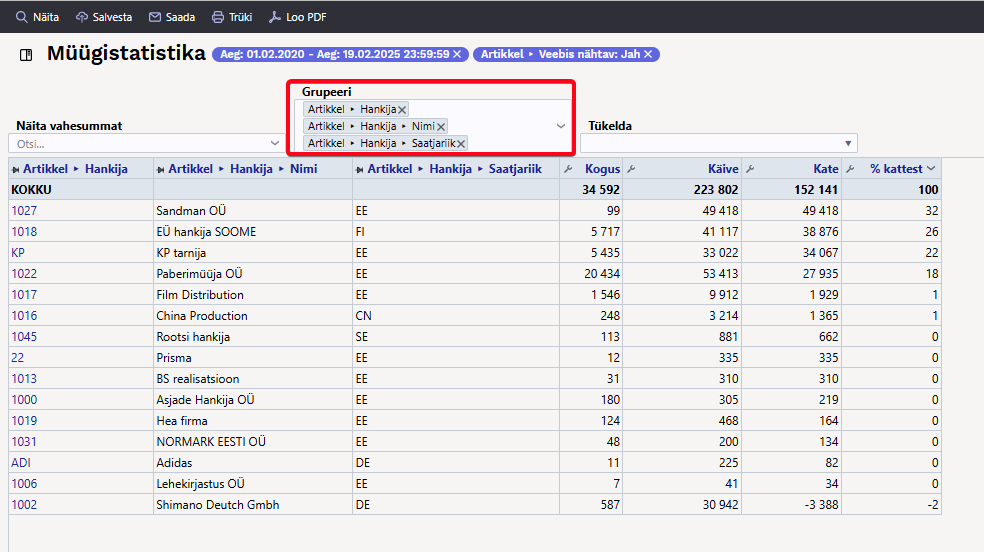
Chciałbyś również zobaczyć bardziej szczegółowo, które artykuły są objęte ofertą każdego dostawcy i uzyskać dodatkowe informacje o artykule: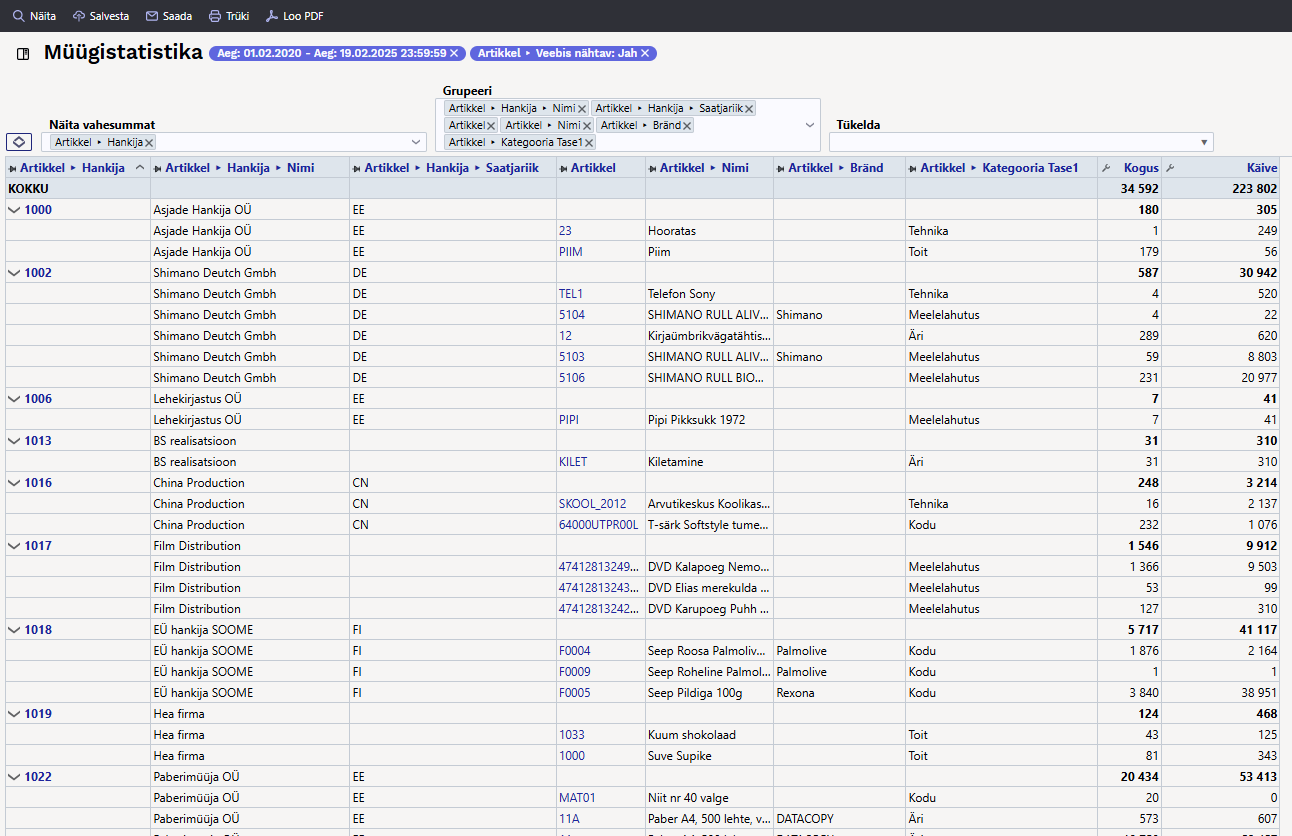
Grupowanie według obiektu
Możesz grupować według wszystkich poziomów obiektów i oczywiście możesz podzielić wynik na miesiące/tygodnie itd. wybranego okresu, albo możesz wybrać, które okresy chcesz zobaczyć w raporcie. W tym podzielonym widoku możesz wybrać jednocześnie kilka różnych wskaźników w wynikach raportu.
Można również przeglądać wiele poziomów obiektów jednocześnie: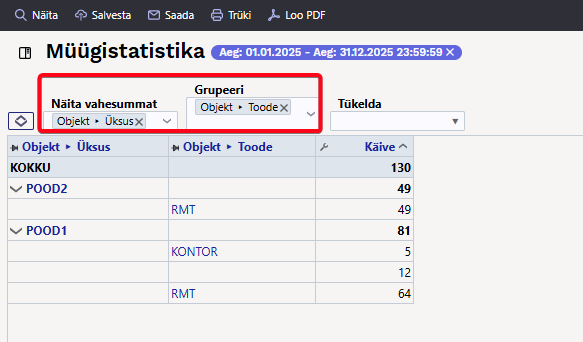
Grupowanie według sprzedawcy
Grupować można zarówno według sprzedawcy faktury, jak i sprzedawcy karty lojalnościowej. Ponieważ dostawca może być również wymieniony w pozycjach faktury, dostawca dla danej pozycji powinien zostać wybrany z pól wybieralnych (jest to ustawienie domyślne).
Faktura sprzedaży wystawiona przez sprzedawcę: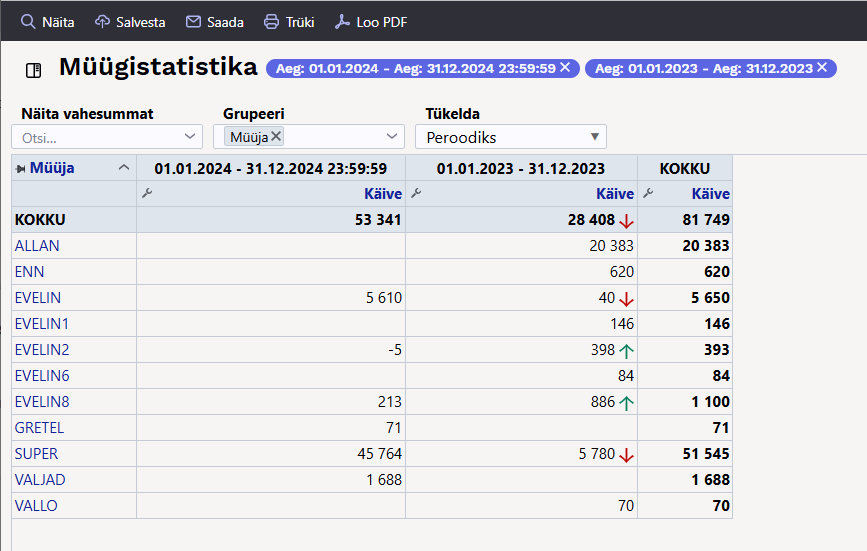
Obrót według klienta (płatnika) sprzedawcy: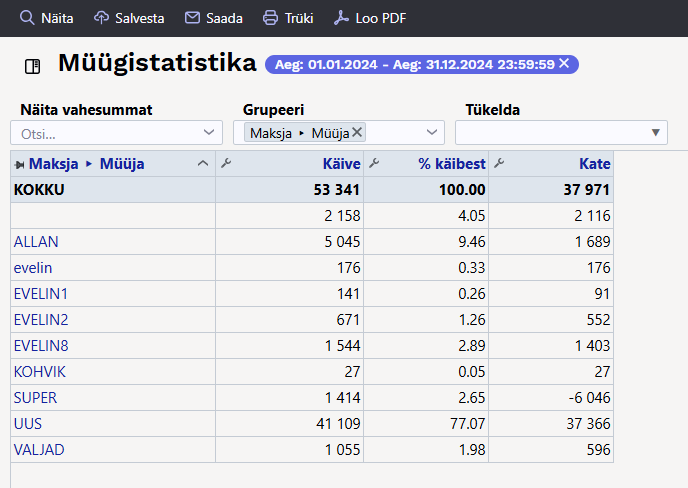
Grupowanie według pól faktury
Możesz grupować według różnych pól faktury. Mogą pojawiać się zarówno w nagłówku, jak i w wierszach.
Na przykład grupowanie według kodu VAT w wierszu faktury: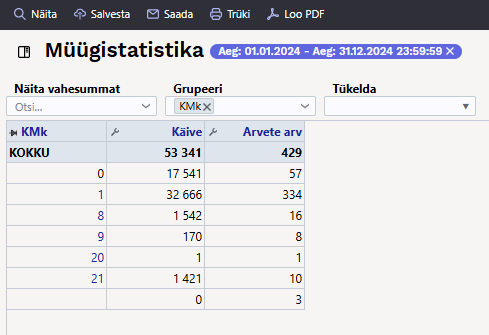
Jeśli chcesz dowiedzieć się, którzy klienci mają faktury z określonym kodem VAT, użyj filtra i dodaj klientów do listy: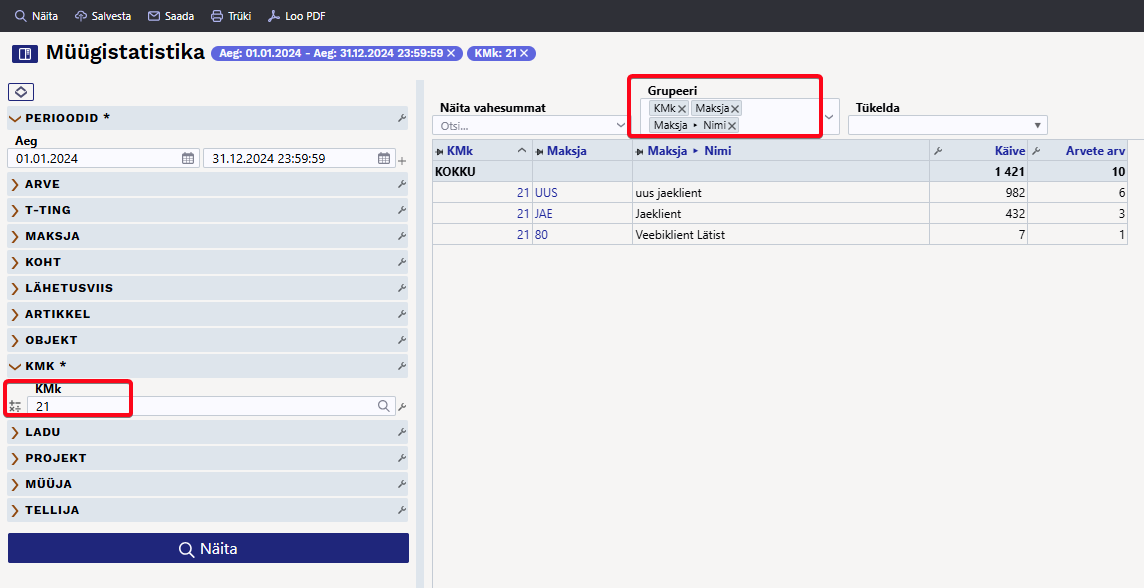
Możesz także dodać numer faktury do opcji grupowania, aby zobaczyć, na których fakturach został on użyty. W razie potrzeby dodaj dodatkowe pola.