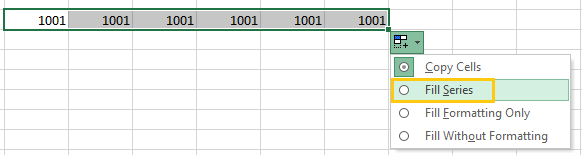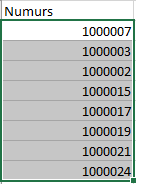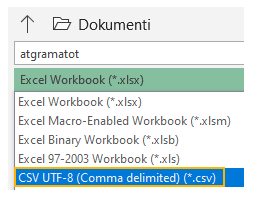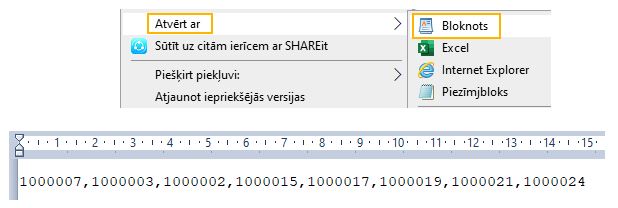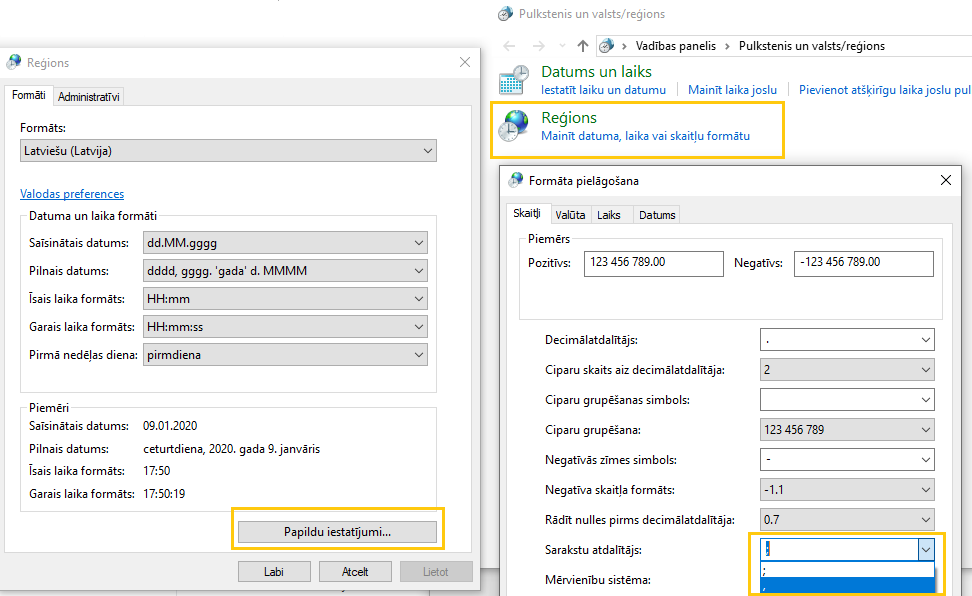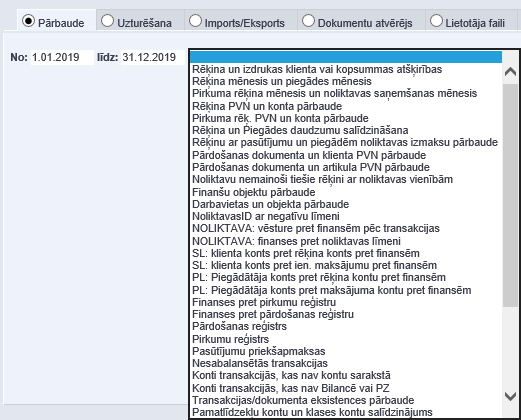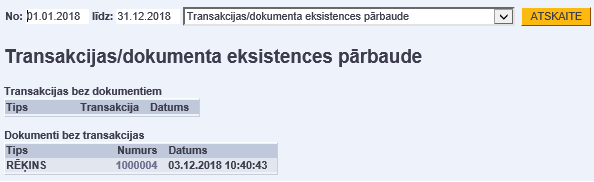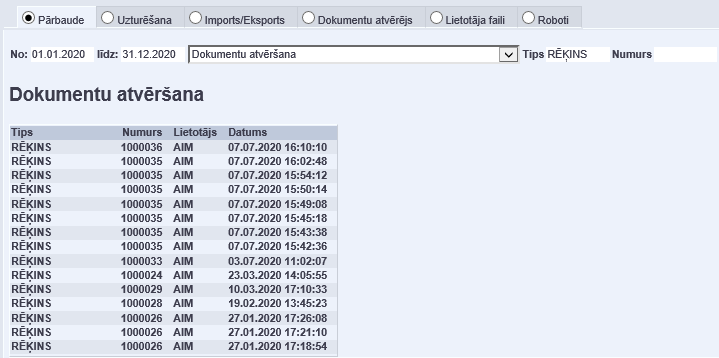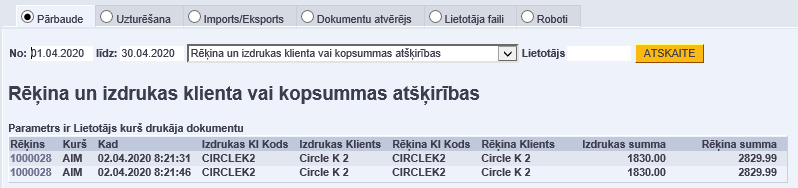Izvēlne
Šī ir veca dokumenta versija!
Jaunākie Directo Help ieraksti
Bankas imports
Bankas importa dokumentā var importēt konta pārskatu un no tā izveidot dažādus dokumentus (piemēram, ienākošos maksājumus, maksājuma uzdevumus, grāmatojumus par bankas komisijas maksu).
Lai importētu „Directo“ konta pārskata failu un izveidot no tā dokumentus:
1) No internetbankas jālejupielādē datorā konta pārskats ISO XML formātā, no kura “Directo” nepieciešams izveidot dokumentus.
2) Jādodas uz kolonnu FINANSES → Dokumenti → Bankas imports → jānospiež poga Pievienot jaunu
Tad tiks atvērts jauns dokuments Bankas imports.
3) Dokumenta galvenē jāaizpilda lauki:
• Maksājuma veids - jānorāda maksājuma veids, kurš atbilst bankas kontam, no kura tiks importēts konta izraksts.
![]() Maksājuma veida kartītē jābūt norādītam eksporta tipam 18 (SEPA EST).
Maksājuma veida kartītē jābūt norādītam eksporta tipam 18 (SEPA EST).
• Numurs - jānorāda intervāls, no kura dokumentam Bankas imports jāpiešķir numurs.

4) Jānospiež poga Saglabāt.
5) Tad jānospiež poga IMPORTĒT SEPA EST, kura būs parādījusies dokumentā pēc tā saglabāšanas.

6) Pēc tam tiks atvērts jauns logs. Tajā jānospiež poga Browse un no datora jāizvēlas importējamais fails. Kad fails ir izvēlēts, jānospiež poga IMPORT.
Tad dokuments tiks aizpildīts ar rindām no konta pārskata.
Katrai rindai “Directo” būs noteicis veidu:
• Ien. maksājums – no klienta saņemtais ienākošais maksājums - avanss vai rēķina apmaksa. Šis veids ir jānorāda arī tad, ja klientam, piemēram, saistībā ar kredītrēķinu tiek atgriezta nauda
• Maksājums – piegādātājam veikts maksājums - avanss vai rēķina apmaksa. Šis veids ir jānorāda arī tad, ja piegādātājs, piemēram, saistībā ar kredītrēķinu atgriež naudu.
• Transakcija – ar nevienu dokumentu nesaistīts grāmatojums, piemēram, grāmatojums par bankas komisijas maksu vai par naudas pārskaitīšanu no viena uzņēmuma bankas konta uz citu.
• Avanss saimn. izdevumiem.
• Karšu maksājums - POS darījums.
• Algu maksājums - algu maksājumu dokuments, kas atrodas galvenās izvēlnes kolonnā PERSONĀLS.

7) Jāpārbauda, vai visām rindām automātiski ir norādīti pareizie veidi.
- Ja kādai rindai nav noteikts korektais veids, tad tas jānomaina.
- Ja kādai rindai, par kuru jāveido dokuments, nav noteikts veids, tad tai jānorāda nepieciešamais veids.
- Ja par kādu rindu nav jāveido dokuments, tad konkrētās rindas laukā Veids jānorāda opcija Netiek lietots.
- Ja tiek lietots algu modulis, tad algu maksājumu dokumenti ir jāveido personāla modulī. Dokumentā Bankas imports var tikt atpazīti sistēmā jau ir izveidotie algu maksājumu dokumenti, taču no dokumenta Bankas imports algu maksājumu dokumentus, kuri atrodas kolonnā PERSONĀLS jeb personāla modulī, izveidot nevar.
Importējot dokumentā Bankas imports bankas konta pārskata failu, pārskatā esošās rindas var tikt sasaistītas ar sistēmā jau izveidotajiem dokumentiem (piemēram, rindas par izejošajiem maksājumiem var tikt sasaistītas ar „Directo“ izveidotajiem maksājumu uzdevumiem vai maksājumiem avansu norēķinu personām).
Ja kāda no rindām ir automātiski sasaistīta ar dokumentu, kurš neatbilst konkrētajā Bankas importa dokumenta rindā norādītajam darījumam (piemēram, ja algu maksājumi kļūdaini ir sasaistīti ar kreditoru moduļa maksājumu uzdevumiem), tad:
• Rinda ir jāatsaista no tai kļūdaini piesaistītā dokumenta - rindā, kura kļūdaini piesaistīta rindai neatbilstošajam dokumentam, jāuzspiež uz sarkanā krustiņa.
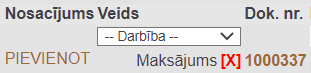
• Tad parādīsies paziņojums. Lai izdzēstu rindas sasaisti ar tai piesaistīto dokumentu, paziņojumā jānospiež poga OK.
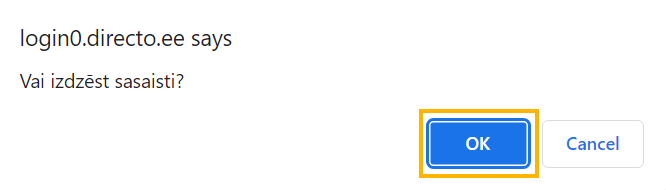
• Dokumentā Bankas imports jānospiež poga Saglabāt.
• Jānorāda rindai veids, kurš atbilst dokumentam, kurš jāizveido par konkrēto rindu. Ja par rindu nav jāveido dokuments, tad tai ir jānorāda veids Netiek lietots.
8) Kad visām rindām ir norādīti korektie veidi, jānospiež poga Saglabāt. Pēc tam varēs veidot dokumentus.
9) Lai izveidotu ienākošo maksājumu, jāatver bankas importa dokumenta sadaļa Ien. maksājums un tajā jānospiež poga Veidot: Ien. maksājums.
 Pēc pogas nospiešanas par visām rindiņām, kuru veids ir Ien. maksājums, tiks izveidots ienākošā maksājuma dokuments.
Pēc pogas nospiešanas par visām rindiņām, kuru veids ir Ien. maksājums, tiks izveidots ienākošā maksājuma dokuments.
Ienākošais maksājums būs neiegrāmatots. Tas jāatver (to ātri var izdarīt, uzspiežot uz ienākošā maksājuma dokumenta numura kolonnā Dok.nr.) un jāpārskata – jāpārbauda, vai maksājuma rindiņas pareizi sasaistītas ar klientiem un rēķiniem, klientu pasūtījumiem, nepieciešamības gadījumā pie avansiem jānorāda PVN kods. Vairāk par ienākošo maksājumu dokumentiem un to lauku nozīmi var izlasīt šeit.
Kad ienākošais maksājums ir pārbaudīts un, ja nepieciešams, koriģēts, tad, lai to iegrāmatotu, tajā jānospiež pogas Apstiprināt un Saglabāt.
10) Lai izveidotu maksājuma uzdevumu, jāatver bankas importa dokumenta sadaļa Maksājums un tajā jānospiež poga Veidot: Maksājums.
 Pēc pogas nospiešanas par visām rindiņām, kuru veids ir Maksājums, tiks izveidots maksājuma uzdevuma dokuments.
Pēc pogas nospiešanas par visām rindiņām, kuru veids ir Maksājums, tiks izveidots maksājuma uzdevuma dokuments.
Maksājuma uzdevums būs neiegrāmatots. Tas jāatver (to ātri var izdarīt, uzspiežot uz maksājuma uzdevuma dokumenta numura kolonnā Dok.nr.) un jāpārskata – jāpārbauda, vai maksājuma rindiņas pareizi sasaistītas ar piegādātājiemun rēķiniem, pirkuma pasūtījumiem, nepieciešamības gadījumā pie avansiem jānorāda PVN kods. Vairāk par maksājumu uzdevumiem un to lauku nozīmi var izlasīt šeit.
Kad maksājuma uzdevums ir pārbaudīts un, ja nepieciešams, koriģēts, tad, lai to iegrāmatotu, tajā jānospiež pogas Apstiprināt un Saglabāt.
11) Lai izveidotu grāmatojumus par bankas komisijas maksu, jāatver bankas importa dokumenta sadaļa Transakcija un tās kolonnā Konts pie katras rindiņas jānorāda grāmatojuma debeta konts.
Pēc tam jānospiež poga Veidot: Transakcija.
 Tad par katru bankas importa dokumenta rindiņu, kuras veids ir Transakcija, tiks izveidots atsevišķs grāmatojums.
Tad par katru bankas importa dokumenta rindiņu, kuras veids ir Transakcija, tiks izveidots atsevišķs grāmatojums.
12) Lai izveidotu maksājumus avansa norēķinu personām, jāatver bankas importa dokumenta sadaļa Avanss saimn. Izd. un tās kolonnā Lietotājs pie katras rindiņas jānorāda darbinieka, kuram veikts maksājums, “Directo” lietotāja/darbinieka kartītes kods.
Pēc tam jānospiež poga Veidot: Avanss saimn. izd.
 Tad par katru bankas importa dokumenta rindiņu, kuras veids ir
Tad par katru bankas importa dokumenta rindiņu, kuras veids ir Avanss saimn. izd., tiks izveidots atsevišķs maksājuma dokuments.
Lai šie dokumenti tiktu iegrāmatoti, tie jāatver un tajos jānospiež pogas Apstiprināt un Saglabāt.
13) Lai izveidotu grāmatojumus par POS darījumiem, jāatver bankas importa dokumenta sadaļa Karšu maksājums. Tās kolonnas Konts laukos pie katras rindiņas jānorāda grāmatojuma kredīta konts (tas, kurš atbilst norēķiniem ar maksājumu kartēm). Savukārt kolonnas Bankas komisijas konts laukos jānorāda konts, uz kuru jāgrāmato komisija par karšu maksājumu (komisijas summa ir redzama bankas importa kolonnā Maksa). Komisija tiks iegrāmatota grāmatojuma debetā.
Pēc tam jānospiež poga Veidot: Transakcija.
Tad tiks izveidoti grāmatojumi par POS darījumiem.
14) Kad par visām bankas importa rindiņām būs izveidoti vai atpazīti dokumenti, bankas importa dokuments automātiski tiks slēgts - tajā būs ielikts ķeksītis pie Slēgts.
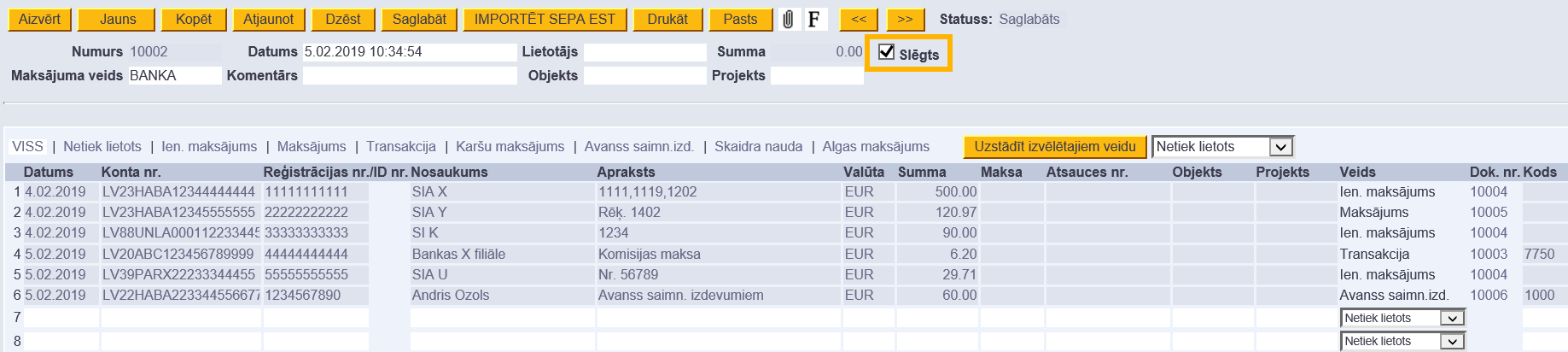
Bankas importa nosacījumi
Var iestatīt, ka dokumentā Bankas imports veicot bankas konta pārskata importu, pārskata importēšanas brīdī pamatojoties uz konkrētām maksājuma pazīmēm tiek atpazīts, kāds un kā aizpildīts dokuments jāizveido par pazīmēm atbilstošo maksājumu rindām.
Šādi nosacījumi, kurus sistēmā sauc par bankas importa nosacījumiem, visbiežāk tiek veidoti par rindām, no kurām jātiek izveidotiem grāmatojumiem, piemēram, par bankas komisijas maksu un POS termināļu darījumiem.
Apraksts par bankas importa nosacījumiem ir pieejams šeit.
Sistēmas uzstādījumi par bankas importu
Ja nepieciešams, var veikt uzstādījumus bankas konta pārskata importēšanas automatizēšanai.
Lai tos veiktu, no galvenās izvēlnes jādodas uz UZSTĀDĪJUMI → Sistēmas uzstādījumi → uzstādījumu meklēšanas laukā jāieraksta import un jānospiež meklēšanas ikona vai taustiņš Enter.

Tad tiks parādīti sistēmas uzstādījumi par bankas konta pārskata importu.

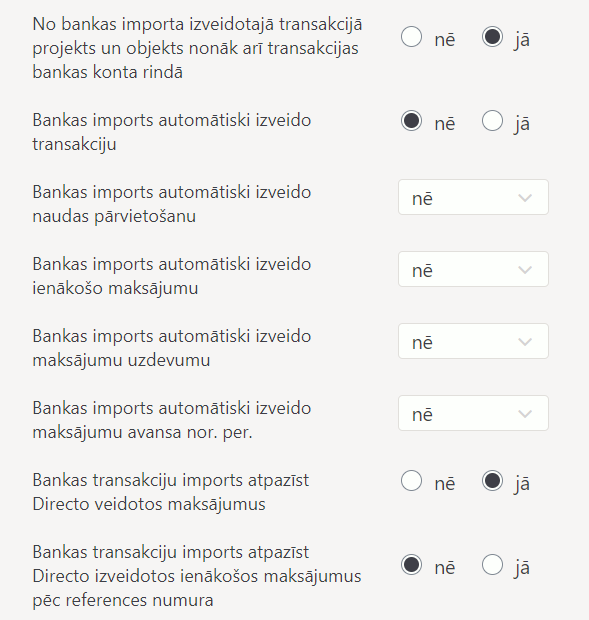
Pie uzstādījumiem jānorāda nepieciešamās opcijas, un, lai saglabātu norādītos uzstādījumus, jānospiež poga Saglabāt.
Swedbank Gateway
Swedbank Gateway saslēgums ar „Directo“ nodrošina to, ka “Directo” dokumentā Bankas imports no “Swedbank” katru dienu automātiski tiek iesūtīts iepriekšējās dienas bankas konta izraksts un arī nodrošina iespēju no „Directo“ nosūtīt uz „Swedbank“ maksājumus.
Lai varētu izmantot Swedbank Gateway, ar “Swedbank” ir jābūt noslēgtam operatora līgumam. Operatora līgumu var noslēgt "Swedbank" internetbankā.
Lai pēc līguma noslēgšanas “Directo” dokumentā Bankas imports no “Swedbank” automātiski tiktu iesūtīts iepriekšējās dienas bankas konta izraksts, pie sistēmas uzstādījuma (galvenā izvēlne UZSTĀDĪJUMI → Sistēmas uzstādījumi) Noklusējuma intervāls jānorāda intervāls jeb dokumentu numerācijas diapazons, no kura iesūtītajam dokumentam Bankas imports ir jāpiešķir numurs.
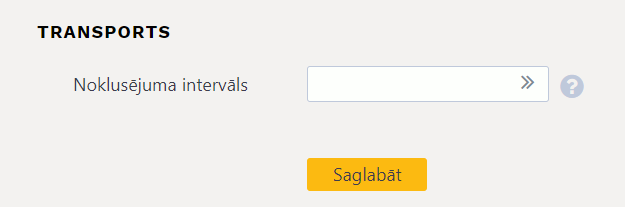 Kā arī „Directo“ ir jābūt izveidotam samaksas veidam, kurš atbilst konkrētajam “Swedbank” bankas kontam.
Kā arī „Directo“ ir jābūt izveidotam samaksas veidam, kurš atbilst konkrētajam “Swedbank” bankas kontam.
Lai „Directo“ dokumentā Bankas imports katru dienu ne tikai automātiski tiktu iesūtīts iepriekšējās dienas bankas konta izraksts, bet arī „Directo“ izveidototos maksājumus varētu sūtīt uz banku, jāveic arī sekojošais:
• „Swedbank“ internetbankā ir jāaktivizē iespēja Maksājumu imports internetbankā.
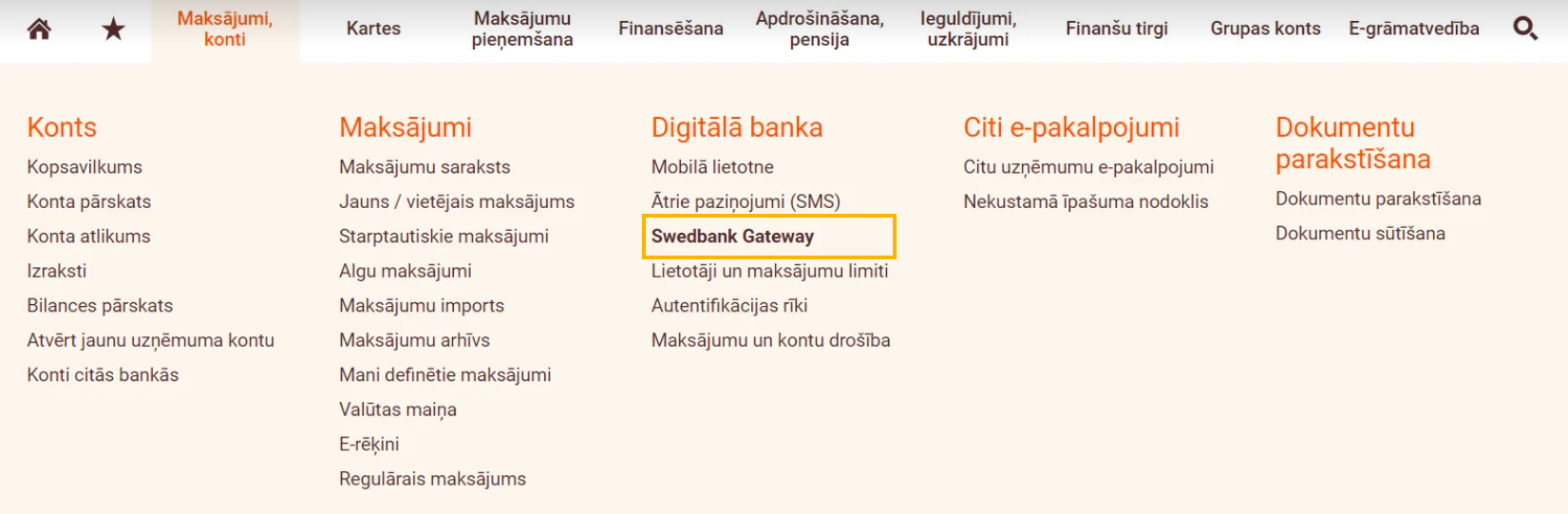

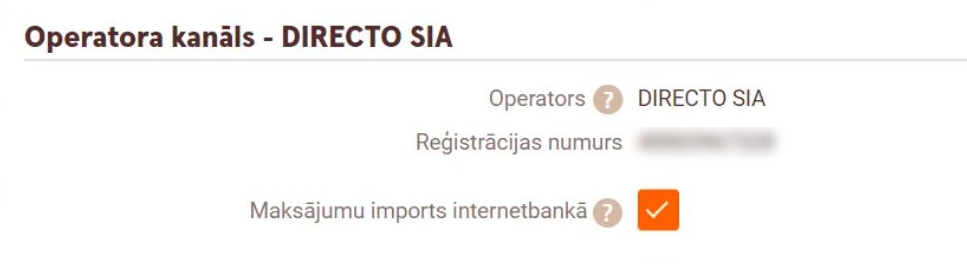
• “Directo” ir jāatver tā samaksas veida kartīte, kura atbilst konkrētajam “Swedbank” kontam. Lai atvērtu samaksas veida kartīti, no galvenās izvēlnes jādodas uz UZSTĀDĪJUMI → Finanšu uzstādījumi → Samaksas veidi.
Samaksas veida kartītes laukā EKSPORTA KANĀLS jānorāda opcija Swedbank GW un laukā EKSPORTA KANĀLA LĪGUMS jānorāda ar ”Swedbank” noslēgtā līguma numurs.
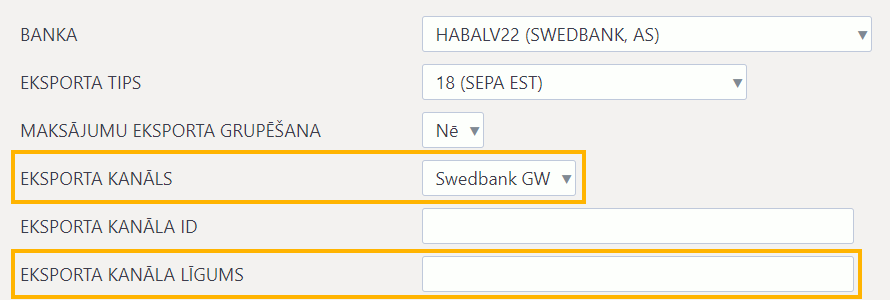
• Jāpārliecinās, ka „Directo“ pie sistēmas uzstādījuma Bankas transakciju imports atpazīst Directo veidotos maksājumus (galvenā izvēlne UZSTĀDĪJUMI → Sistēmas uzstādījumi) ir norādīta opcija jā.
Papildus tam “Directo” ir jāpiešķir tiesības sūtīt maksājumus uz internetbanku.
• Lai piešķirtu šīs tiesības lietotāju grupai, no galvenās izvēlnes jādodas uz UZSTĀDĪJUMI → Galvenie uzstādījumi → Lietotāju grupas → pie lietotāju grupas jāuzspiež uz Mainīt tiesības.
• Savukārt, lai piešķirtu šīs tiesības nevis lietotāju grupai, bet konkrētam lietotājam, no galvenās izvēlnes jādodas uz UZSTĀDĪJUMI → Galvenie uzstādījumi → jāuzspiež uz konkrētā lietotāja vārda un uzvārda, kas ir kolonnā NOSAUKUMS.
Tad tiks atvērts logs, kurā var noteikt tiesības. Ir jāatver tā sadaļa Citi un jānorāda Atļauts pie Swedbank GW un pēc tam jānospiež poga Saglabāt.
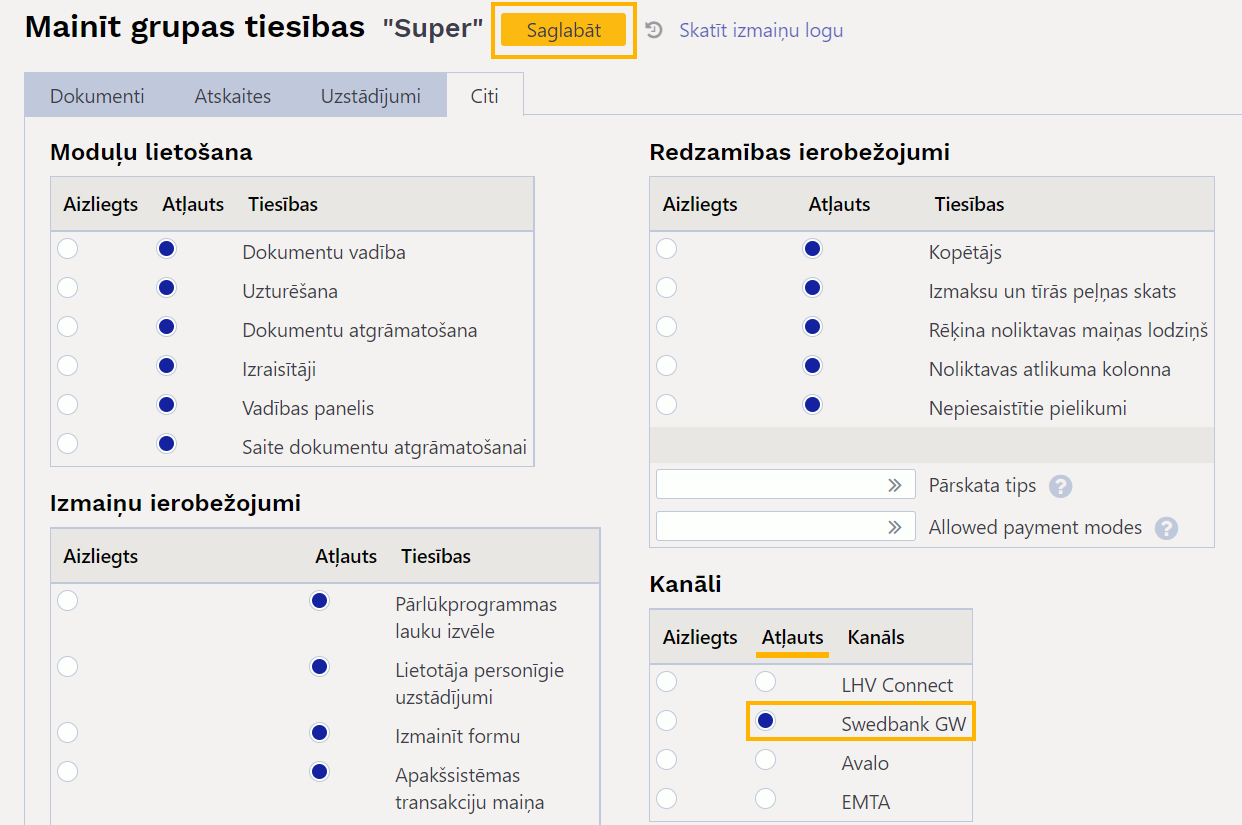
Maksājumu sūtīšana uz Swedbank
Ja ir veiktas nepieciešamās darbības maksājumu sūtīšanai uz Swedbank, tad maksājumu var nosūtīt uz Swedbank, maksājumā nospiežot pogu Sūtīt uz banku (SGW).
 Pēc pogas nospiešanas maksājums tiks nosūtīts uz banku 15 minūšu laikā.
Pēc pogas nospiešanas maksājums tiks nosūtīts uz banku 15 minūšu laikā.
Uz internetbanku nosūtītajā maksājumā būs redzams, ka maksājums ir izsūtīts uz banku.
 Izsūtīšanas laiks uz banku paziņojumā ir izcelts treknrakstā.
Izsūtīšanas laiks uz banku paziņojumā ir izcelts treknrakstā.
Maksājuma veikšana internetbankā būs jāapstiprina Smart-ID aplikācijā ar PIN2.
![]() Ja maksājums kāda iemesla dēļ jāsūta uz banku vēlreiz, tad tas nav jāapstiprina internetbankā, kā arī internetbankā manuāli jāizdzēš jau iesūtītais maksājums un jānosūta tas no “Directo” uz banku vēlreiz.
Ja maksājums kāda iemesla dēļ jāsūta uz banku vēlreiz, tad tas nav jāapstiprina internetbankā, kā arī internetbankā manuāli jāizdzēš jau iesūtītais maksājums un jānosūta tas no “Directo” uz banku vēlreiz.
SEB Baltic Gateway
SEB Baltic Gateway saslēgums ar „Directo“ nodrošina to, ka “Directo” dokumentā Bankas imports no SEB bankas katru dienu automātiski tiek iesūtīts iepriekšējās dienas bankas konta izraksts un arī nodrošina iespēju no „Directo“ nosūtīt uz SEB banku maksājumus.
Lai pieteiktos SEB Baltic Gateway līgumam, operatora klientam ir jāveic sekojošas darbības:
1. Uzņēmuma pārstāvim, kuram ir tiesības uzņēmuma vārdā parakstīt līgumus, ir
jāpieslēdzas SEB uzņēmumu internetbankai uz jādodas uz sadaļu Citi/Uzstādījumi, kur
kolonā Papildus pakalpojumi ir jāspiež uz SEB Baltic Gateway.
2. Jāiepazīstas ar informāciju un jānospiež poga Pieteikties. To izdarot atvērsies SEB Baltic Gateway līguma forma. Formā jāizvēlas operators, pakalpojums, ko izmantos
un konts, no kura banka ieturēs komisijas maksas un jāspiež poga Tālāk.
Informācija par pakalpojuma komisijas maksām ir atrodama SEB bankas mājaslapā.
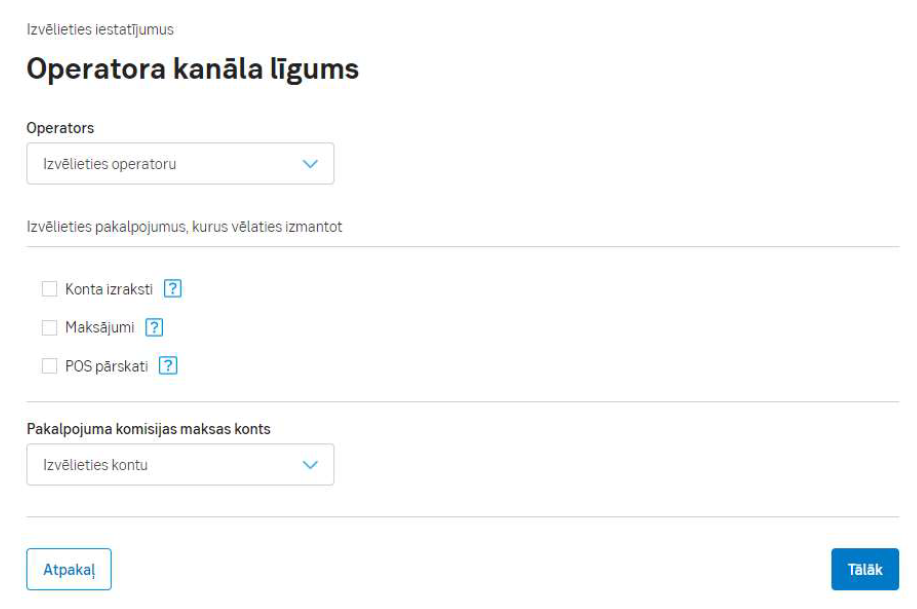
3. Nākamajā solī tiks parādīta apkopota SEB Baltic Gateway pieteikuma informācija, kuru varēs parakstīt ar kvalificēto Smart-ID.
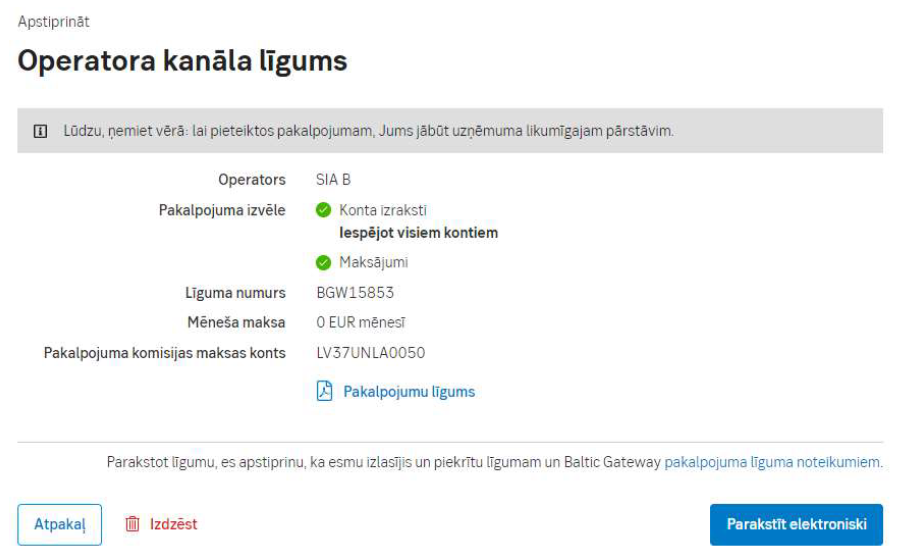
4. Pēc līguma parakstīšanas SEB Banka 1 darba dienas laikā to aktivizēs.
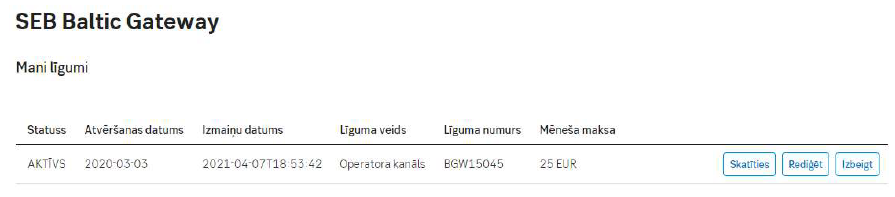
5. SEB uzņēmuma internetbankā vienmēr būs iespējams apskatīt līguma informāciju, iegūt elektroniski parakstītu
līguma kopiju, veikt izmaiņas vai izbeigt SEB Baltic Gateway līgumu.
Savukārt „Directo“ sistēmas uzstādījumos jānorāda SEB norēķinu konti, kuru izrakstus nepieciešams automātiski nosūtīt uz Directo.
Norēķinu konts/konti jānorāda, no galvenās izvēlnes dodoties uz UZSTĀDĪJUMI → Sistēmas uzstādījumi → Transports → aizpildot lauku SEB Gateway IBAN (ja ir jānorāda vairāki bankas konti, tad tie jāatdala viens no otra ar komatu) → nospiežot pogu Saglabāt.

Lai uz „Directo“ varētu ne tikai nosūtīt bankas konta izrakstus, bet arī no “Directo” varētu nosūtīt maksājumus uz SEB internetbanku:
• SEB bankas kontam atbilstošā samaksas veida kartītes laukā EKSPORTA KANĀLS ir jānorāda opcija SEB Baltic GW.

• Tās lietotāju grupas vai arī lietotāja (ja tiesības sūtīt uz banku maksājumus ir jāpiešķir tikai konkrētam lietotājam, nevis visiem, kas ir tajā pašā lietotāju grupā, kurā ir lietotājs), kam jābūt tiesībām sūtīt uz SEB banku maksājumus, tiesību sadaļā Citi jānorāda Atļauts pie SEB Baltic Gateway.
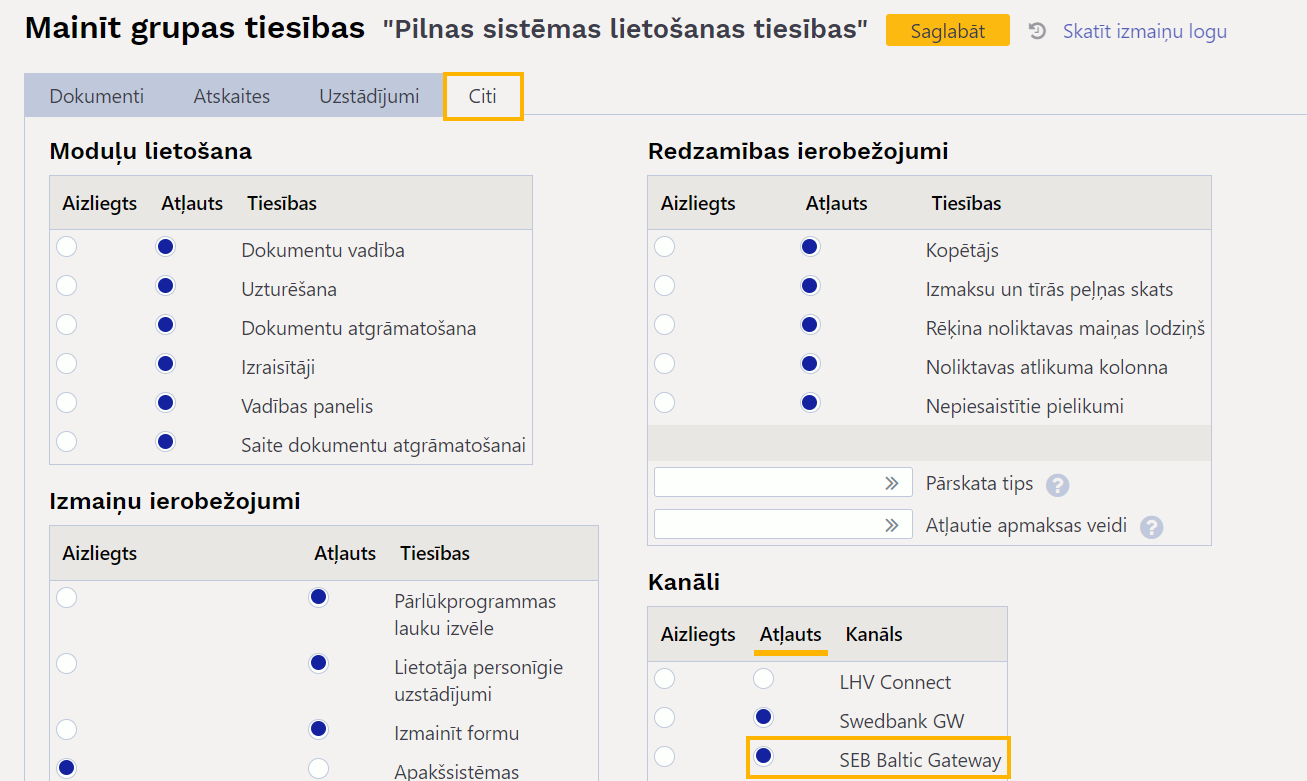 Lai saglabātu norādītās tiesības, jānospiež poga
Lai saglabātu norādītās tiesības, jānospiež poga Saglabāt.
![]() Lietotāju grupas SUPER tiesībās jau ir norādīts, ka tajā esošie lietotāji var sūtīt maksājumus uz SEB banku.
Lietotāju grupas SUPER tiesībās jau ir norādīts, ka tajā esošie lietotāji var sūtīt maksājumus uz SEB banku.
Atvērt lietotāju grupas tiesības var, no galvenās izvēlnes dodoties uz UZSTĀDĪJUMI → Galvenie uzstādījumi → Lietotāju grupas.
Lai atvērtu lietotāju grupas tiesības, pie konkrētās lietotāju grupas ir jāuzpiež uz Mainīt tiesības.
Savukārt atvērt lietotāja tiesības var, no galvenās izvēlnes dodoties uz UZSTĀDĪJUMI → Galvenie uzstādījumi.
Tad uzreiz tiks atvērts lietotāju saraksts. Lai atvērtu kāda lietotāja tiesību sadaļu, ir jāuzspiež uz konkrētā lietotāja vārda un uzvārda, kas ir kolonnā NOSAUKUMS.
Maksājumu sūtīšana uz SEB banku
Ja ir veiktas nepieciešamās darbības maksājumu sūtīšanai uz SEB banku, tad maksājumu var nosūtīt uz SEB banku, maksājumā nospiežot pogu Sūtīt uz banku (SEB).
Attēlos parādīts, kur poga Sūtīt uz banku (SEB) atrodas jaunā un vecā dizaina maksājumu uzdevumu dokumentos. Poga atrodas maksājuma dokumenta augšējā arī citos maksājumu dokumentos, piemēram, algu maksājumos, maksājumos avansa norēķinu personām.


Maksājuma veikšana internetbankā būs jāapstiprina Smart-ID aplikācijā ar PIN2.
![]() Ja maksājums kāda iemesla dēļ jāsūta uz banku vēlreiz, tad tas nav jāapstiprina internetbankā un manuāli internetbankā ir jāizdzēš un jānosūta maksājums uz banku no “Directo” vēlreiz.
Ja maksājums kāda iemesla dēļ jāsūta uz banku vēlreiz, tad tas nav jāapstiprina internetbankā un manuāli internetbankā ir jāizdzēš un jānosūta maksājums uz banku no “Directo” vēlreiz.
Jāņem vērā, ka, ja poga Sūtīt uz banku (SEB) tiek nospiesta vairākas reizes, tad maksājums tiek nosūtīts uz banku vairākas reizes. Liekos maksājumus var izdzēst internetbankā.
"Directo" uzstādījumi automātiskajam bankas datu importam
Ja tiek izmantota datu apmaiņas saskarne ar banku, dokumenti Bankas imports „Directo“ tiks uzģenerēti automātiski. Tas parasti notiek no plkst. 3:00 līdz plkst. 5:00, kad banka izsūta iepriekšējās dienas konta izrakstu vai periodiskā izraksta atskaiti.
Maksājuma veida identificēšanai sistēma ņems vērā maksājuma veidu kartītēs norādīto bankas konta numuru un nosaukumu, kodu.
Pēc noklusējuma iesūtītajam dokumentam Bankas imports tiek piešķirts numurs no pirmā derīgā intervāla. Ja nepieciešams, lai bankas importa dokumentam tiktu piešķirts numurs no konkrēta intervāla, tad sistēmas uzstādījumos jānorāda nepieciešamais intervāls.
Intervālu, kurš jāpiešķir sistēmā iesūtītajiem dokumentiem Bankas imports, var norādīt, no galvenās izvēlnes dodoties uz UZSTĀDĪJUMI → Sistēmas uzstādījumi → Transports → pie uzstādījuma Noklusējuma intervāls norādot nepieciešamo intervālu → nospiežot pogu Saglabāt.

Importēto bankas izrakstu sistēmā var saglabāt kā PDF un XML failu. Lai to izdarītu, sistēmas uzstādījumos jānorāda valoda, kurā jāsaglabā PDF fails.
To var norādīt, no galvenās izvēlnes dodoties uz UZSTĀDĪJUMI → Sistēmas uzstādījumi → Finanšu uzstādījumi → pie uzstādījuma Bankas imports saglabā pielikumā bankas konta izraksta failu norādot nepieciešamo valodu → nospiežot pogu Saglabāt.

Ja saglabājot uzstādījumus parādās paziņojums, ka jāsazinās ar atbalsta dienestu, tad, lūdzu, rakstiet uz support@directo.lv
Artikuli
Artikuli ir preces, pakalpojumi, materiāli, darbi utml.
Ja ir jāizveido jauna artikula kartīte, tad galvenajā izvēlnē jādodas uz kolonnu SISTĒMA → Artikuli → jānospiež poga Pievienot jaunu.
Tad tiks atvērta jauna artikula kartīte.
Tajā noteikti jāaizpilda sekojošie lauki:
• Kods - jāieraksta artikula kods.
![]() Vairākiem artikuliem nevar būt vienāds kods. Kodā nevajag iekļaut burtus ar garumzīmēm un mīkstinājuma zīmēm, atstarpes, pluss zīmes, procentu zīmes, pēdiņas. Kodā ir ieteicams neiekļaut arī citus simbolus.
Vairākiem artikuliem nevar būt vienāds kods. Kodā nevajag iekļaut burtus ar garumzīmēm un mīkstinājuma zīmēm, atstarpes, pluss zīmes, procentu zīmes, pēdiņas. Kodā ir ieteicams neiekļaut arī citus simbolus.
• Nosaukums - jāieraksta artikula nosaukums.
• Klase - jānorāda, kurā artikulu klasē ietilpst šis artikuls.
![]() Lai atvērtu sarakstu ar artikulu klasēm un no tām izvēlētos nepieciešamo klasi, ir ar dubultklišķi jāieklikšķina laukā Klase. Tad tiks atvērts artikulu klašu saraksts, kurā jāuzpiež uz nepieciešamās klases koda. Savukārt, ja sarakstā nav nepieciešamās klases, tad tā ir jāizveido.
Lai atvērtu sarakstu ar artikulu klasēm un no tām izvēlētos nepieciešamo klasi, ir ar dubultklišķi jāieklikšķina laukā Klase. Tad tiks atvērts artikulu klašu saraksts, kurā jāuzpiež uz nepieciešamās klases koda. Savukārt, ja sarakstā nav nepieciešamās klases, tad tā ir jāizveido.
• Veids - precēm un materiāliem jānorāda veids Noliktavas prece, bet pakalpojumiem un darbiem jānorāda veids Tiešs/serviss.
• Sērijas nr. - jānorāda, vai artikulam ir sērijas vai partijas numurs.
Ja artikulam nav sērijas vai partijas numura, tad jānorāda opcija Bez.
Opcija Vienības/partijas sērijas numurs jānorāda, ja artikulam ir sērijas vai partijas numurs, kurš var būt vienāds vairākiem šī artikula gabaliem.
Opcija Sērijas numurs jānorāda tad, ja katram artikula gabalam ir unikāls sērijas vai partijas numurs, kurš nekad nebūs vienāds vairākiem šī artikula gabaliem.
• Mērvienība - jāieraksta artikula mērvienība.
Atkarībā no nepieciešamības jāaizpilda arī citi lauki:
• Pārdošanas cena - artikula pārdošanas cena bez PVN.
![]() Pēc cenas norādīšanas laukā PVN cena tiks parādīta artikula cena ar PVN.
Pēc cenas norādīšanas laukā PVN cena tiks parādīta artikula cena ar PVN.
• Svītrkods - artikula svītrkods. Ja artikula kartītē norāda tā svītrkodu, tad artikulu var norādīt dokumentos, ar svītrkodu skeneri noskenējot tā svītrkodu.
• SN norma - lauks, kurā var noteikt, kādiem kritērijiem jāatbilst artikula sērijas numuram. Piemēram, ja laukā ievada 123* , tad sērijas numuram jāsākas ar 123, un pēc 123 var sekot jebkāds teksts. Savukārt *66ZZ nozīmē, ka sērijas numuram jābeidzas ar 66ZZ, bet ????? nozīmē, ka sērijas numuram jābūt 5 rakstzīmes garam.
• Ja ir jānorāda artikula augstums, platums un dziļums, tad tas jānorāda laukos Augstums, Platums un Dziļums.
• Projekts - ja artikuls ir jāsasaista ar konkrētu projektu, tad šajā laukā jānorāda nepieciešamais projekts. Tad, norādot dokumentos šo artikulu, pie tā automātiski nonāks artikula kartītē norādītais projekts.
Lai saglabātu artikula kartīti, tajā jānospiež poga Saglabāt.
Ar Intrastat saistītā informācija
Ja no “Directo” būs nepieciešams iegūt informāciju Intrastat veidlapu aizpildīšanai, tad artikula kartītē jāaizpilda lauki:
• CN8 kods - jānorāda artikulam atbilstošais kombinētās nomenklatūras kods.
• Svars (kg) - artikula neto svars.
• Izcelsmes valsts - artikula izcelsmes valsts.
![]() Ja artikuls tiek ražots dažādās valstīs, tad šo lauku var atstāt tukšu un norādīt izcelsmes valsti tad, kad artikuls ar dokumentu Saņemtās preces tiek pieņemts noliktavā.
Ja artikuls tiek ražots dažādās valstīs, tad šo lauku var atstāt tukšu un norādīt izcelsmes valsti tad, kad artikuls ar dokumentu Saņemtās preces tiek pieņemts noliktavā.
PVN kodi un grāmatvedības konti
Uz artikulu tiek attiecinātas tās PVN likmes (PVN kodi) un grāmatvedības konti, kas norādīti artikula klases kartītē.
Ja uz artikulu attiecināmie PVN kodi un/vai konti sakrīt ar artikula klases kartītē norādītajiem, tad tie artikula kartītē nav jānorāda.
Savukārt, ja uz artikulu attiecas PVN kodi un/vai konti, kas atšķiras no artikula klases kartītē norādītajiem, tad tie jānorāda artikula kartītē, sadaļā Konti:
• Pārdošana vietējais - ieņēmumu konts, uz kuru jāgrāmato ieņēmumi no artikula pārdošanas, ja artikuls tiek pārdots klientiem, kuru kartītēs kā PVN reģions ir norādīts Vietējais. Ja šis konts sakrīt ar artikula klases kartītē norādīto kontu, tad šis lauks nav jāaizpilda.
• PVN vietējais - PVN kods, kurš jāattiecina uz artikulu dokumentos, ja klienta kartītē kā PVN reģions ir norādīts Vietējais. Ja uz artikulu attiecināmais PVN kods sakrīt ar artikula klases kartītē norādīto PVN kodu, tad šis lauks nav jāaizpilda.
• Pārdošana ES - ieņēmumu konts, uz kuru jāgrāmato ieņēmumi no artikula pārdošanas, ja artikuls tiek pārdots klientiem, kuru kartītēs kā PVN reģions ir norādīts Iekšpus ES. Ja šis konts sakrīt ar artikula klases kartītē norādīto kontu, tad šis lauks nav jāaizpilda.
• PVN ES - PVN kods, kurš jāattiecina uz artikulu dokumentos, ja klienta kartītē kā PVN reģions ir norādīts Iekšpus ES. Ja uz artikulu attiecināmais PVN kods sakrīt ar artikula klases kartītē norādīto PVN kodu, tad šis lauks nav jāaizpilda.
![]() Nepieciešamības gadījumā pēc augstāk aprakstītā principa jāaizpilda arī lauki, kuri saistīti ar artikula pārdošanu klientiem, kuriem ir citas PVN zonas (piemēram, eksporta un koncerna).
Nepieciešamības gadījumā pēc augstāk aprakstītā principa jāaizpilda arī lauki, kuri saistīti ar artikula pārdošanu klientiem, kuriem ir citas PVN zonas (piemēram, eksporta un koncerna).
Artikula attēls
Saiti uz artikula attēlu var norādīt artikula kartītes laukā URL.
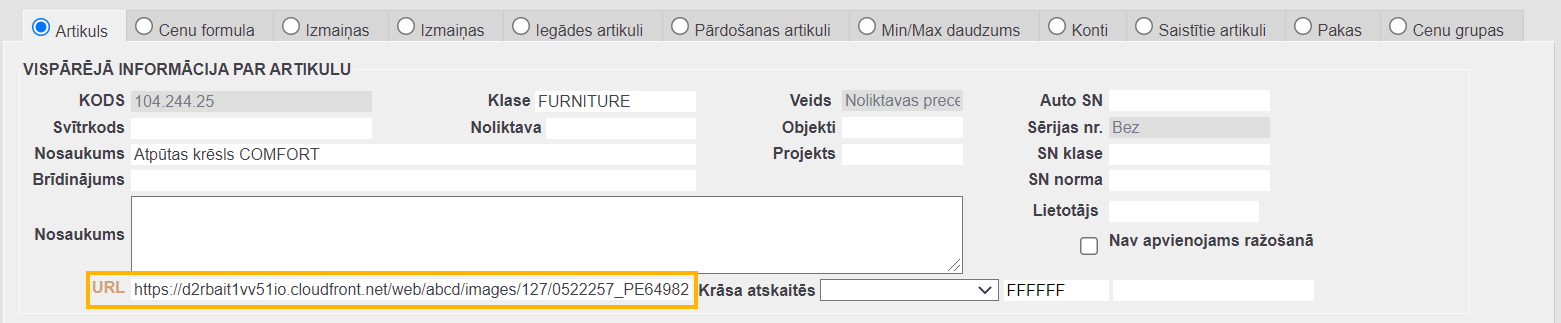
Ja nepieciešams, var pielāgot, lai artikula attēls ir redzams artikulu sarakstā, atskaitēs Noliktavas atlikums, Statistika par artikuliem, Pasūtījumu saraksts, Pirkuma pasūtījumu saraksts, Pirkums ieteicams.
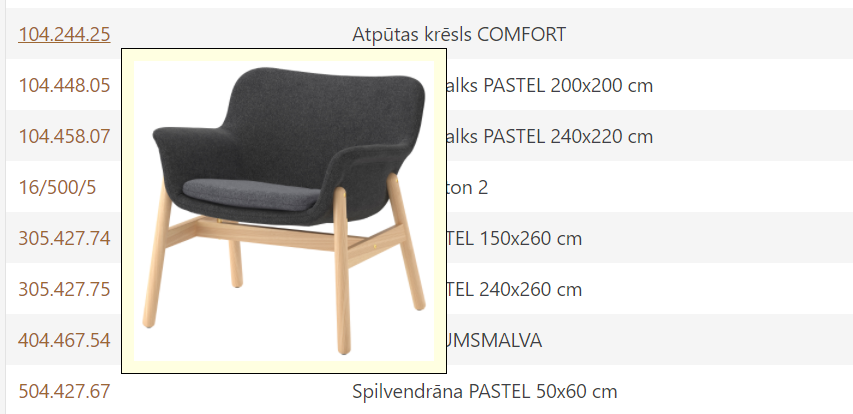
Lai artikula attēls parādītos atskaitēs, no galvenās izvēlnes ir jāatver UZSTĀDĪJUMI → Galvenie uzstādījumi → Vispārējā meklēšana → jānospiež poga Pievienot jaunu
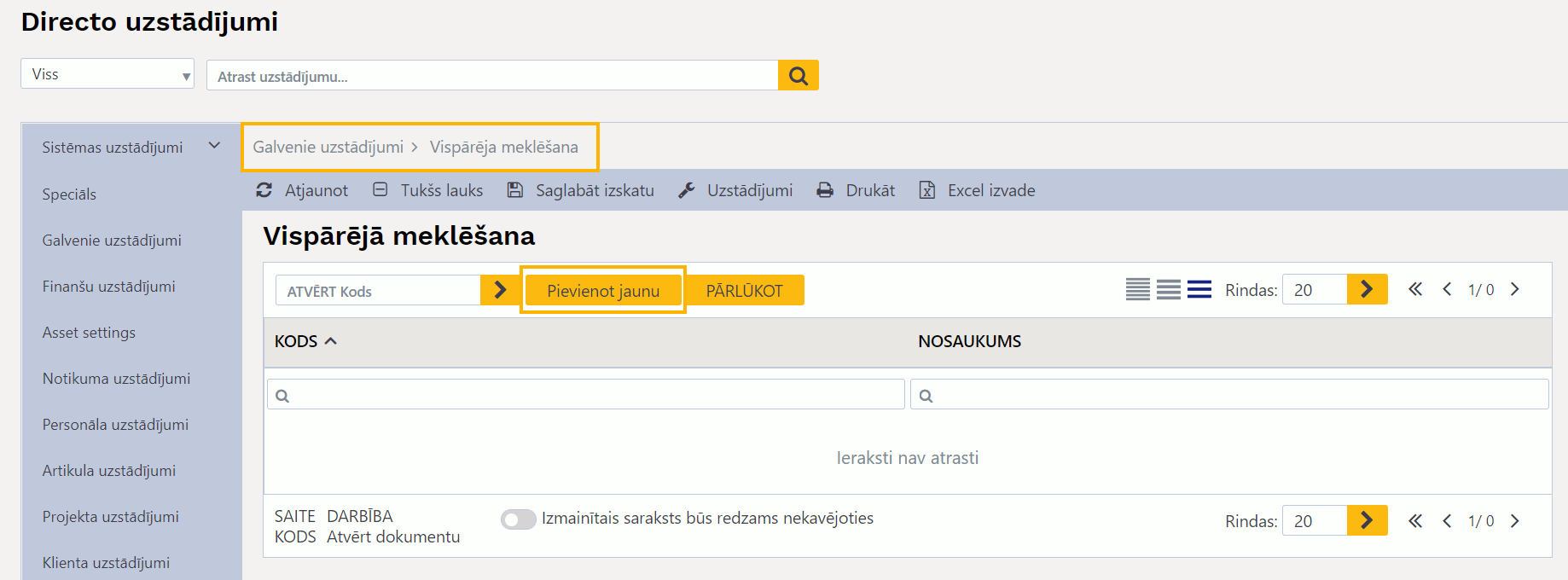
Tad tiks atvērta jauna kartīte, kurā jāaizpilda lauki:
• KODS - jānorāda ARTIKKEL
• GALVENE - jāieraksta URL
• PĀRLŪKS PARĀDA INFORMATĪVO LOGU - jānorāda JĀ. Tad atskaitēs tiks attēlots artikula attēls.
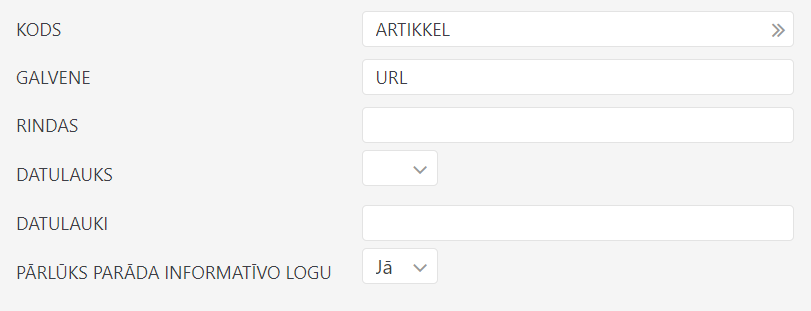 Pēc tam kartītē jānospiež poga
Pēc tam kartītē jānospiež poga Saglabāt.
Ja ir nepieciešams, lai saite uz artikula attēlu tiktu norādīta nevis artikula kartītes laukā URL, bet citā laukā, tad saiti uz artikula attēlu var norādīt noteiktā artikula kartītes datulaukā.
Tādā gadījumā sistēmas uzstādījumos ir jānorāda, kurā datulaukā tiek norādīta saite uz artikula attēlu.
Lai to izdarītu, no galvenās izvēlnes jāatver UZSTĀDĪJUMI → Sistēmas uzstādījumi → pie uzstādījuma Artikula datulauks, kurā ir norādīts URL jānorāda datulauks, kurā tiek norādīta saite uz artikula attēlu →
 jānospiež poga
jānospiež poga Saglabāt
![]() Nepieciešamības gadījumā katrs lietotājs var iestatīt, lai viņam netiktu parādīts artikula attēls.
Nepieciešamības gadījumā katrs lietotājs var iestatīt, lai viņam netiktu parādīts artikula attēls.
Ja ir nepieciešams to iestatīt, tad lietotājam no galvenās uzvēlnes jāatver UZSTĀDĪJUMI → Privātie uzstādījumi → Lietotājs → pie uzstādījuma Lauki, pie kuriem nerāda paskaidrojumu jāieliek ķeksītis pie Artikuls →
 jānospiež poga
jānospiež poga Saglabāt
Saistītie artikuli
Saistītie artikuli ir artikuli, kuri ir līdzīgi konkrētajam artikulam, piemēram, ir no vienas sērijas.
Saistītos artikulus var piedāvāt klientam tad, kad viņam tiek pārdots konkrētais artikuls. Piemēram, kad klients iegādājas spilvendrānu, viņam var piedāvāt tās pašas kolekcijas segas pārvalku un palagu vai arī, kad klients pasūta vai iegādājas krēslu, viņam var piedāvāt tās pašas sērijas galdu.
Sarakstu ar artikula saistītajiem artikuliem var atvērt, arī veidojot iegādes dokumentu, piemēram, pasūtījumu piegādātājam.
Saistītos artikulus var norādīt artikula kartītes sadaļā Saistītie artikuli.

Dokumentā (piedāvājumā, klienta pasūtījumā, rēķinā, EKA rēķinā, piedāvājuma pieprasījumā, pirkuma pasūtījumā, dokumentā Saņemtās preces, noliktavas kustības dokumentā) sarakstu ar artikula saistītajiem artikuliem var atvērt, artikula koda laukā nospiežot taustiņu kombināciju ALT + R.
Tad tiks atvērts jauns logs, kurā būs saraksts ar artikula saistītajiem artikuliem.


Artikula kartītes sadaļa Iegādes artikuli
Ja artikulam ir viena iegādes cena un viens piegādātājs un artikula kartītē ir nepieciešams norādīt informāciju par artikula iegādi, tad to norāda kartītes norāda sadaļā Artikuls.
• Iegādes cena - artikula iegādes cena.
• Piegādātājs - piegādātājs, no kura tiek iepirkts artikuls.
• Piegādātāja artikula kods - artikula kods piegādātāja uzskaitē. Ja tiek aizpildīts šis lauks, tad iegādes un noliktavas dokumentos norādot piegādātāja artikula kodu, “Directo” tiks atpazīts šis artikuls.
• Iegādes valūta - valūta, kurā norādīta iegādes cena.
Ja artikuls tiek iepirkts no vairākiem piegādātājiem, tad informācija par artikula iegādi jānorāda artikula kartītes sadaļā Iegādes artikuli.
• Piegādātājs - piegādātājs, no kura tiek iepirkts artikuls.
![]() Šis lauks jāaizpilda obligāti, citādāk rinda netiks saglabāta.
Šis lauks jāaizpilda obligāti, citādāk rinda netiks saglabāta.
• Piegādātāja artikula kods - artikula kods piegādātāja uzskaitē. Ja tiek aizpildīts šis lauks, tad iegādes un noliktavas dokumentos norādot piegādātāja artikula kodu, “Directo” tiks atpazīts šis artikuls.
• Nosaukums - artikula nosaukums. Šis nav obligāti aizpildāms lauks, bet, ja tas tiek aizpildīts, tad šajā laukā norādītais artikula nosaukums nonāks piegādātajam veiktajos pirkuma pasūtījumos. Ja lauks netiek aizpildīts, tad pirkuma pasūtījumā kā artikula nosaukums tiks parādīts tas nosaukums, kas norādīts artikula kartītes sadaļā Artikuls.
• Iegādes cena - cena, par kuru artikuls tiek iepirkts no piegādātāja.
• Piegādātāja valūta - piegādātāja kartītē norādītās valūtas kods. Artikula iegādes cena ir jānorāda konkrētajā valūtā.
Artikula minimālais un maksimālais daudzums
Artikula kartītē var norādīt tā minimālo daudzumu, kuram ir jābūt noliktavā/s un arī artikula maksimālo pieļaujamo daudzumu noliktavā/s. Minimālais un maksimālais daudzums tiek attēlots un ņemts vērā atskaitē Pirkums ieteicams.
Ja uzņēmumam ir 1 noliktava, tad šos daudzumus norāda artikula kartītes sadaļā Artikuls.
• Laukā Min. daudzums jānorāda minimālais artikula daudzums, kuram jābūt noliktavā.
• Laukā Max daudzums jānorāda artikula maksimālais pieļaujamais daudzums noliktavā.
Savukārt, ja uzņēmumam ir vairākas noliktavas un ir nepieciešams norādīt atšķirīgu artikula minimālo un maksimālo daudzumu dažādās noliktavās, tad tas jānorāda artikula kartītes sadaļā Min/max daudzums.
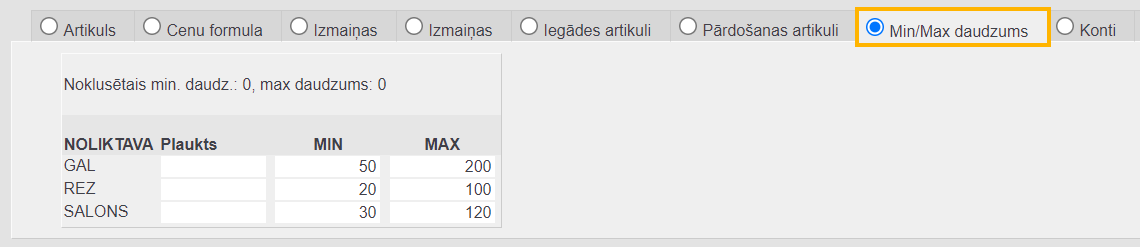
![]() Ja artikula kartītē minimālais un maksimālais daudzums ir norādīts gan kartītes sadaļā Artikuls, gan arī sadaļā Min/max daudzums, tad uz noliktavām, pie kurām sadaļā Min/max daudzums ir norādīti daudzumi, attieksies sadaļā Min/max daudzums norādītie daudzumi, bet uz noliktavām, pie kurām daudzumi nav norādīti, attieksies daudzumi, kuri norādīti artikula kartītes sadaļā Artikuls.
Ja artikula kartītē minimālais un maksimālais daudzums ir norādīts gan kartītes sadaļā Artikuls, gan arī sadaļā Min/max daudzums, tad uz noliktavām, pie kurām sadaļā Min/max daudzums ir norādīti daudzumi, attieksies sadaļā Min/max daudzums norādītie daudzumi, bet uz noliktavām, pie kurām daudzumi nav norādīti, attieksies daudzumi, kuri norādīti artikula kartītes sadaļā Artikuls.
Ja artikulam ir varianti, tad sadaļā Min/max daudzums var norādīt minimālo un maksimālo daudzumu variantiem.
![]() Ja datubāzē ir daudz noliktavu, un arī ar artikula variantu skaits ir liels, tad min/max funkcijas iestatīšanas opcija artikula variantiem tiek atiestatīta, un tad minimālais, maksimālais daudzums artikulam var tikt noteikts tikai pa noliktavām.
Ja datubāzē ir daudz noliktavu, un arī ar artikula variantu skaits ir liels, tad min/max funkcijas iestatīšanas opcija artikula variantiem tiek atiestatīta, un tad minimālais, maksimālais daudzums artikulam var tikt noteikts tikai pa noliktavām.
Iespēja norādīt artikula minimālo un maksimālo daudzumu pa variantiem tiek atiestatīta, ja, sareizinot artikula variant skaitu ar visu noliktavu skaitu, tiek iegūts skaitlis, kas ir lielāks par 1000. Šī kontrole tiek veikta katram artikulam atsevišķa, tādējādi var būt artikuli, kuriem sistēmā nav iespējams norādīt minimālo un maksimālo daudzumu pa variantiem, un var būt arī tādi artikuli, kuriem sistēmā ir iespējams norādīt minimālo un maksimālo daudzumu pa variantiem.
Paziņojums par artikulu dokumentos
Ja, ievietojot dokumentos artikulu, tajos jāparādās paziņojumam, tad artikula laukā Brīdinājums jāieraksta nepieciešamais paziņojuma teksts.
Izmaiņu veikšana artikula kartītē
Ja ir nepieciešams mainīt vai papildināt artikula kartītē norādīto informāciju, tad galvenajā izvēlnē jādodas uz kolonnu SISTĒMA → Artikuli → jāatver artikula kartīte → jāveic kartītē izmaiņas → kartītē jānospiež poga Saglabāt.
![]() Lielākā daļa artikula kartītes lauku ir rediģējami, taču ir daži lauki, kurus pēc kartītes saglabāšanas un arī tad, kad artikuls jau ir pieņemts noliktavā (ja artikuls ir noliktavas prece) nevar mainīt.
Lielākā daļa artikula kartītes lauku ir rediģējami, taču ir daži lauki, kurus pēc kartītes saglabāšanas un arī tad, kad artikuls jau ir pieņemts noliktavā (ja artikuls ir noliktavas prece) nevar mainīt.
Informācija par artikula kartītē veiktajām izmaiņām
Artikula kartītes sadaļā Izmaiņas var uzzināt, kādas izmaiņas veiktas artikula kartītē.
Sadaļā ir vairākas kolonnas:
• Datums - datums, kurā veiktas izmaiņas.
• Kas - lietotājs, kurš veicis izmaiņas.
• Kas - kartītes lauks, kurā veiktas izmaiņas.
• Pirms - tas, kas bija norādīts laukā pirms izmaiņu veikšanas.
• Tagad - tas, kas ir/bija laukā pēc izmaiņu veikšanas.
Piegādātāja bankas konti
Ja piegādātāja norēķinu rekvizīti ir saistīti ar vienu bankas kontu, tad norēķinu rekvizītus norāda kartītē zem vārda Banka: lauciņā Bankas konts/IBAN jānorāda piegādātāja bankas konta numurs un lauciņā Kods jānorāda banka. Pēc bankas norādīšanas automātiski aizpildīsies lauciņi SWIFT un Nosaukums – tajos no bankas kartītes nonāks bankas SWIFT kods un nosaukums.

Savukārt, ja piegādātājam ir vairāki bankas konti, tad tos norāda piegādātāja kartītes sadaļā Bankas konti.
 Laukā Bankas konts/IBAN jānorāda bankas konta numurs, bet laukā Kods jānorāda bankas kontam atbilstošā banka.
Laukā Bankas konts/IBAN jānorāda bankas konta numurs, bet laukā Kods jānorāda bankas kontam atbilstošā banka.
Pēc bankas norādīšanas automātiski tiks aizpildīti lauki Nosaukums un SWIFT.
Ja piegādātājam ir vairāki bankas konti, tad dokumentos (piemēram, pasūtījumos, ienākošajos rēķinos un maksājumos) nepieciešamo piegādātāja bankas kontu varēs norādīt, pēc piegādātāja norādīšanas dokumentā ar dubultklikšķi ieklikšķinot bankas konta laukā.

Tad tiks atvērts saraksts ar piegādātāja bankas kontiem, no kura jāizvēlas nepieciešamais bankas konts.

Izmaksu av. nor. pers. periodiskā atskaite
Izmaksu av. nor. pers. periodiskā atskaite ir atskaite par avansa norēķinu personām izmaksātajām un viņu izlietotajām summām un bilancēm.
![]() Atskaitē tiek attēlota informācija no iegrāmatotajiem avansa norēķinu un avansa norēķinu maksājumu dokumentiem.
Atskaitē tiek attēlota informācija no iegrāmatotajiem avansa norēķinu un avansa norēķinu maksājumu dokumentiem.
Lai sagatavotu atskaiti:
1) Galvenajā izvēlnē jādodas uz kolonnu FINANSES → ATSKAITES → Izmaksu av. nor. pers. periodiskā atskaite
Tad tiks atvērta atskaite.
2) Atskaites laukos pie Periods jānorāda periods, par kuru jāsagatavo atskaite.
Atkarībā no nepieciešamības atskaitē var aizpildīt arī citus laukus un ielikt ķeksīšus:
• Ja atskaite jāsagatavo tikai par konkrētu avansa norēķinu personu, tad lauciņā Izlietotājs jānorāda lietotāja kods. Savukārt, ja atskaite nav jāsagatavo tikai par konkrētu personu, tad lauks Izlietotājs jāatstāj tukšs.
• Ja atskaitē ir jāiekļauj tās avansa norēķinu personas, kurām norādītajā periodā ir bilance, tad ir jāieliek ķeksītis pie ar bilanci.
 • Ja atskaite jāsagatavo tikai par tām avansa norēķinu personām, kurām norādītajā periodā ir bijuši dokumenti (iegrāmatoti avansa norēķini un/vai avansa norēķinu izmaksu dokumenti), tad ir jāieliek ķeksītis pie ar dokumentiem.
• Ja atskaite jāsagatavo tikai par tām avansa norēķinu personām, kurām norādītajā periodā ir bijuši dokumenti (iegrāmatoti avansa norēķini un/vai avansa norēķinu izmaksu dokumenti), tad ir jāieliek ķeksītis pie ar dokumentiem.
• Ja atskaite ir jāsagatavo nevis dalījumā pa avansa norēķinu personām, bet kā kopsavilkums par iegrāmatotajiem avansa norēķiniem un avansa norēķinu izmaksu dokumentiem, nedalot datus pa avansa norēķinu personām, tad ir jāieliek ķeksītis pie kopējā atdeve.
• Ja atskaitē jābūt redzamam dokumentā norādītajam komentāram, tad ir jāieliek ķeksītis pie Komentārs.
3) Kad ir norādīti kritēriji, uz kuriem pamatojoties jāsagatavo atskaite, jānospiež poga ATSKAITE.
Tad tiks sagatavota atskaite.
Atskaite Uzturēšana
Dokumentu atgrāmatošana
Lai varētu mainīt apstiprinātu dokumentu (tādu, kura statuss ir Apstiprināts), dokuments vispirms ir jāatgrāmato. Pēc tam dokumentā varēs veikt izmaiņas un tās saglabāt.
Jāņem vērā, ka 1) neapstiprinātam dokumentam vairs nav grāmatojuma. 2) atgrāmatojot noliktavu mainošus rēķinus, - preces tiek atgrieztas noliktavā un var nonākt citos pārdošanas dokumentos.
3) atgrāmatojot rēķinu un veicot tajā izmaiņas, vienmēr jāpievērš uzmanību saistītā maksājuma informācijai, ja tāds ir.
Lielāko daļu dokumentu var atgrāmatot, tajos nospiežot pogu ATVĒRT.

![]() Lai lietotājam vai lietotāju grupai dokumentos šī poga būtu pieejama, lietotāja vai lietotāju grupas tiesībās ir jāatzīmē atļauts pie Saite dokumentu atgrāmatošanai.
Lai lietotājam vai lietotāju grupai dokumentos šī poga būtu pieejama, lietotāja vai lietotāju grupas tiesībās ir jāatzīmē atļauts pie Saite dokumentu atgrāmatošanai.

Dokumentus var atgrāmatot arī no atskaites Uzturēšana.
![]() Ja nepieciešams, no atskaites Uzturēšana vienlaicīgi var atgrāmatot vairākus viena veida dokumentus.
Ja nepieciešams, no atskaites Uzturēšana vienlaicīgi var atgrāmatot vairākus viena veida dokumentus.
Lai atgrāmatotu dokumentu/s no atskaites Uzturēšana:
1) No galvenās izvēlnes jādodas uz kolonnu FINANSES → atskaite Uzturēšana

2) Jāatver atskaites sadaļa Dokumentu atvērējs.
Lauciņā Izvēlēties ir jānorāda atgrāmatojamā dokumenta veids.
Dokumentu veidiem ir šādi saīsinājumi:
• PARDREK – izejošie rēķini un EKA rēķini.
• PIRKREK – ienākošie rēķini.
• SAŅ – ienākošie maksājumi.
• MAKS – maksājumu uzdevumi.
• AvNor – avansa norēķini.
• AvNorMaks – izmaksas av. nor. pers.
• IZMAKSA – dokuments „Naudas izmaksas“.
• CASH MOV – dokuments “Naudas pārvietošanas”.
• IEMAKSA – dokuments „Naudas iemaksas“.
• PIED – piedāvājumi (atrodas sadaļā “Pārdošana”).
• PPAS – pasūtījumi (atrodas sadaļā “Piegādātāji”).
• ALGAPR – dokumenti “Algas”.
• ALGMAKS – algu maksājumi.
• PROJEKTS – projekti.
• RESURSS – resursi.
• NORAKST – artikulu norakstīšana.
• SREC – dokumenti “Saņemtās preces”.
• PPIED – dokumenti “Pieprasīt piedāvājumus”.
• VIDUS – vidustransakcijas.
• PIEG – piegādes.
• RET – dokumenti “Atpakaļ atdotās preces”.
• KUSTĪBA – dokumenti “Noliktavas kustība”.
• Aptauja – pārskati.
• PROMBŪTNE – kavējumi.
• ORD – klientu pasūtījumi.
• RAŽOŠANA – dokuments “Ražošanas saraksti”.
• IESKAITS – dokuments “Ieskaits”.
3) Pēc dokumenta veida norādīšanas blakus esošajā lauciņā ir jānorāda atgrāmatojamā dokumenta numurs.
 Ja ir jāatgrāmato vairāki viena veida dokumenti, tad atgrāmatojumo dokumentu numuri lauciņā ir jāatdala viens no otra ar komatu un bez atstarpes (piemēram: 100000,100004,100027 ).
Ja ir jāatgrāmato vairāki viena veida dokumenti, tad atgrāmatojumo dokumentu numuri lauciņā ir jāatdala viens no otra ar komatu un bez atstarpes (piemēram: 100000,100004,100027 ).
4) Pēc tam jānospiež poga ATVĒRT.

Pēc dokumenta atgrāmatošanas parādīsies paziņojums, ka dokuments ir atvērts, un saite uz atgrāmatoto dokumentu, uz kuras uzspiežot uzreiz var atvērt dokumentu.
Biežākie iemesli, kuru dēļ neizdodas atgrāmatot dokumentus
Ja neizdodas atgrāmatot dokumentu Saņemtās preces un parādās paziņojums, ka preces jau ir izrakstītas un saraksts ar dokumentiem, tad dokumentu nevar atgrāmatot, jo tajā iekļautās preces sarakstā norādītajos dokumentos ir piegādātas, norakstītas vai pārvietotas.
Šajā gadījumā dokumentu Saņemtās preces varēs atgrāmatot tad, ja tiks atgrāmatoti sarakstā norādītie dokumenti.
Dokumentu atgrāmatošana vairumā
Maksimālais dokumentu skaits, ko vienā reizē var norādīt dokumentu atvērējā, ir 199.
Ja ir jāatgrāmato liels skaits dokumentu, tad viens no variantiem, kā tos iegūt tāda saraksta veidā, ko var pēc tam ērti ievietot dokumentu atvērējā (numuri, atdalīti ar komatu) ir izveidot iekš MS Excel rindu ar dokumentu numuriem un saglabāt šo failu csv (comma separated values) formātā.
Ja dokumentu numuri, kas būtu jāatgrāmato, ir skaitļi pēc kārtas, tad MS Excel var ierakstīt pirmo numuru un, pavelkot rūtiņu pa labi, izmantot opciju Fill Series, lai iegūtu vajadzīgos skaitļus.
Savukārt, ja atgrāmatojamie dokumenti ir ar atšķirīgu numerāciju, tad tie ir jāatlasa Directo atskaitē (piemēram, rēķinus var atlasīt rēķinu žurnālā), jāeksportē atskaite uz MS Excel, jāiezīmē stabiņš ar dokumentu numuriem, jānokopē
un, izmantojot Paste Special Transpose opciju, jāiekopē jaunā xls dokumentā, lai veidotos rinda ar nepieciešamajiem numuriem.
Tad šis fails, kas satur rindā novietotus dokumentu numurus, jāsaglabā ar Save As, izvēloties CSV formātu.
Atverot šo failu ar WordPad vai Notepad, tiks iegūts numuru saraksts, kurā numuri būs atdalīti ar komatu.
Ja ieguvāt csv failu, kurā numuri ir atdalīti nevis ar komatu, bet citu simbolu (piemēram, semikolu), tad WordPad (Bloknots) varat izmantot simbolu aizvietošanas opciju (Replace)  .
.
Tas, kurš tieši simbols tiks izmantots numuru atdalīšanai csv failā, ir noteikts jūsu datora reģionālajos iestatījumos.
Ja bieži radīsies nepieciešamība iegūt csv failus ar komatu, bet tie veidosies ar semikolu, tad šos uzstādījumus var mainīt šādi (vai palūgt palīdzību administratoram):
Datu atjaunošana
Ja jāatjauno “Directo” redzamie dati (piemēram, gadījumos, kad pēc dokumentu atgrāmatošanas un atkārtotas apstiprināšanas atskaitēs nav redzami korekti dati), tad jāatver finanšu kolonnā esošā atskaite „Uzturēšana“.
Pēc tam jāatver atskaites sadaļa Uzturēšana un izvēlnes lodziņā jānorāda, kuri dati jāatjauno.

Piedāvāto variantu nozīme:
• Atjaunot pārdošanas un pirkumu virsgrāmatas – noder, ja pēc rēķinu atgrāmatošanas un atkārtotas apstiprināšanas ir nesakritības klientu un/vai piegādātāju bilancēs.
• Atjaunot kontu vēsturi – noder, lai atjaunotu peļņas vai zaudējumu aprēķinā, bilancē redzamos datus.
• Atjaunot noliktavas līmeņa tabulu – noder, ja ir nesakritības preču noliktavas līmeņos (piemēram, ja ir atkārtoti apstiprināti dokumenti „Saņemtās preces“).
Kad ir norādīts, kuri dati jāatjauno, jānospiež poga UZTURĒT!.
Kontroles atskaites
Uzturēšanas atskaites lapa Pārbaude piedāvā vairākas kontroles opcijas, kas var palīdzēt laicīgi atklāt un novērst dažādas datu ievades kļūdas sistēmā.
Lielākoties ir nepieciešams norādīt periodu, kura dati ir jāanalizē, bet dažām no atskaitēm var būt nepieciešami papildu parametri (klienta/piegādātāja kods, konts, zīmes aiz komata u.c.)
- Dokumenta/transakcijas eksistences pārbaude - šī atskaite parāda tos dokumentus, kuriem kādas sistēmas kļūdas dēļ nav izveidojusies transakcija, vai tā tika vēlāk dzēsta (vai otrādi, dzēsts dokuments, bet palikusi transakcija).
- Konti transakcijās, kas nav kontu sarakstā - šī atskaite parāda transakcijas, kurās ir norādīti konti, kas neeksistē kontu sarakstā (visdrīzāk - tika izdzēsti).
- Nesabalansētās transakcijas - šī atskaite parāda transakcijas, kurās nesakrīt debeta un kredīta summas. Kā parametru nepieciešams norādīt zīmju skaitu aiz komata. Šāda kļūda var izveidoties, ja transakcijas tiek importētas no kāda ārējā avota un lielākoties summu atšķirība ir redzama tikai skatoties ar precizitāti vairāk kā 2 zīmes aiz komata.
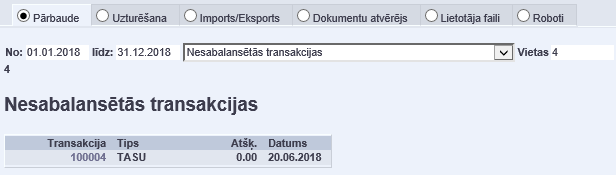
Šāda (mazāk kā 0.01) atšķirība būs redzama, atverot kādu no atlasītajām transakcijām.

- Transakciju izmaiņas - šī atskaite parāda transakcijas, ka tika mainītas manuāli noteiktā periodā, tātad filtrs attiecas uz izmaiņu veikšanas laiku. Ja kā parametru norāda kontu, tad tiks sameklētas transakcijas, kurās šis konts tika nomainīts ar citu vai otrādi.
Piemērā ir atlasīta transakcija kurā konts 2310 tika aizstāts ar kontu 2312.
- Dokumentu atvēršana - šī atskaite parāda, kad un kurš ir atgrāmatojis kādu dokumentu. Kā filtru ir iespējams norādīt ne tikai periodu, bet arī dokumenta veidu vai numuru.
Piemērā ir atlasīti 2020. gadā atgrāmatotie rēķini.
- Rēķina un izdrukas klienta vai kopsummas atšķirības - šī atskaite skatās dokumentu drukas vēsturi un pārbauda, vai šobrīd dokumentā norādītā summa un klienta kods sakrīt ar tiem, kādi tie bija, drukājot dokumentu, t.i., vai pēc tam, kad dokuments jau tika izdrukāts, tajā netika mainīta summa vai klients.
Tas, piemēram, palīdz izsekot situācijas, kurās, iespējams, ka klientam nosūtītais rēķins nesakrīt ar tā datiem sistēmā. (Atverot atlasīto dokumentu, jāpārbauda datums un laiks pie „Pēdējoreiz drukāts“, tikai tad, ja tas sakrīt ar atskaitē atlasīto, būs izveidojusies pieminētā situācija.)
- Noliktava: vēsture pret finansēm pēc transakcijas - šī atskaite parāda visas tās transakcijas, kurās summa noliktavas kontā transakcijā atšķiras no summas, ko saistītais dokuments veido noliktavas modulī. Iemesli var būt dažādi - manuālas korekcijas transakcijā, kļūdas dokumenta veidošanā, noapaļošanas gadījumi, arī sistēmas kļūda. Visiem šiem gadījumiem ir jāseko līdzi, tā, lai šeit paliek tikai noapaļošanas gadījumi. Parametri - noliktavas konts un zīmes aiz komata, cik jāņem vērā atšķirībās.
- Noliktava: finanses pret nolitkavas līmeni - šī atskaite jāskatās kopā ar iepriekšējo, te parādīsies kopējā atšķirību summa starp noliktavas kontu un noliktavas moduli un ka tā ir mainījusies periodā. Parametri - noliktavas konts un zīmes aiz komata, cik jāņem vērā atšķirībās.
Dokumentu saskaņošana
Daudziem „Directo“ dokumentiem (piemēram, rēķiniem, avansa norēķiniem, pirkuma pasūtījumiem) var iestatīt saskaņošanas funkcionalitāti.
Var iestatīt, ka dokumentos automātiski nonāk saskaņotāji un, ja nepieciešams, var iestatīt arī secīgu saskaņošanas procesu.
Saskaņotājiem no sistēmas automātiski var izsūtīt e-pastus par dokumentiem, kuri viņiem jāsaskaņo.
Visbiežāk saskaņotāji saskaņo dokumentus atskaitē Saskaņošana, kurā var vienlaicīgi akceptēt vairākus dokumentus. Saskaņošanu var veikt, arī atverot dokumentu.
Ja nepieciešams, var iestatīt, ka dokumentus var iegrāmatot tikai tad, kad tie ir pilnībā saskaņoti vai ieguvuši konkrētu punktu skaitu.
Izmantojot atskaiti Saskaņošana var vienlaicīgi iegrāmatot visus saskaņotos dokumentus.
Iestatījumi par dokumentu saskaņošanu
Lai sistēmā varētu saskaņot dokumentus, dokumentu saskaņotājiem ir jāpiešķir saskaņošanas punkti, kā arī dokumentos ir jābūt norādītiem to saskaņotājiem.
Visbiežāk lietotāju kartītēs norāda nosacījumus, uz kuriem pamatojoties lietotājiem ir automātiski jānonāk dokumentos kā to saskaņotājiem, taču saskaņotājus dokumentos var norādīt arī manuāli.
Saskaņošanas punktu piešķiršana
Lai varētu saskaņot dokumentu, saskaņotājam ir jābūt piešķirtiem saskaņošanas punktiem, kurus dokuments iegūs tad, kad saskaņotājs akceptēs dokumentu.
Saskaņošanas punktus var piešķirt 2 veidos:
• Piešķirot tos lietotāju grupai vai, ja ir vairāki saskaņotāji un viņi ir dažādās lietotāju grupās, tad grupām. Tādā gadījumā lietotājiem, kuri ir konkrētajā lietotāju grupā, būs piešķirti grupai piešķirtie saskaņošanas punkti.
• Piešķirot tos lietotājam.
Saskaņošanas procesu ir vieglāk pārvaldīt, ja saskaņošanas punkti tiek piešķirti lietotāju grupai/grupām, jo tad tie nav jāpiešķir katram saskaņotājam atsevišķi.
Saskaņošanas punktu piešķiršana lietotāju grupai
Lai piešķirtu lietotājam saskaņošanas punktus lietotāju grupai:
1) No galvenās izvēlnes jādodas uz UZSTĀDĪJUMI → Galvenie uzstādījumi → Lietotāju grupas
2) Tad tiks atvērts lietotāju grupu saraksts. Sarakstā pie grupas, kurai ir jāpiešķir saskaņošanas punkti, jāuzspiež uz Mainīt tiesības.
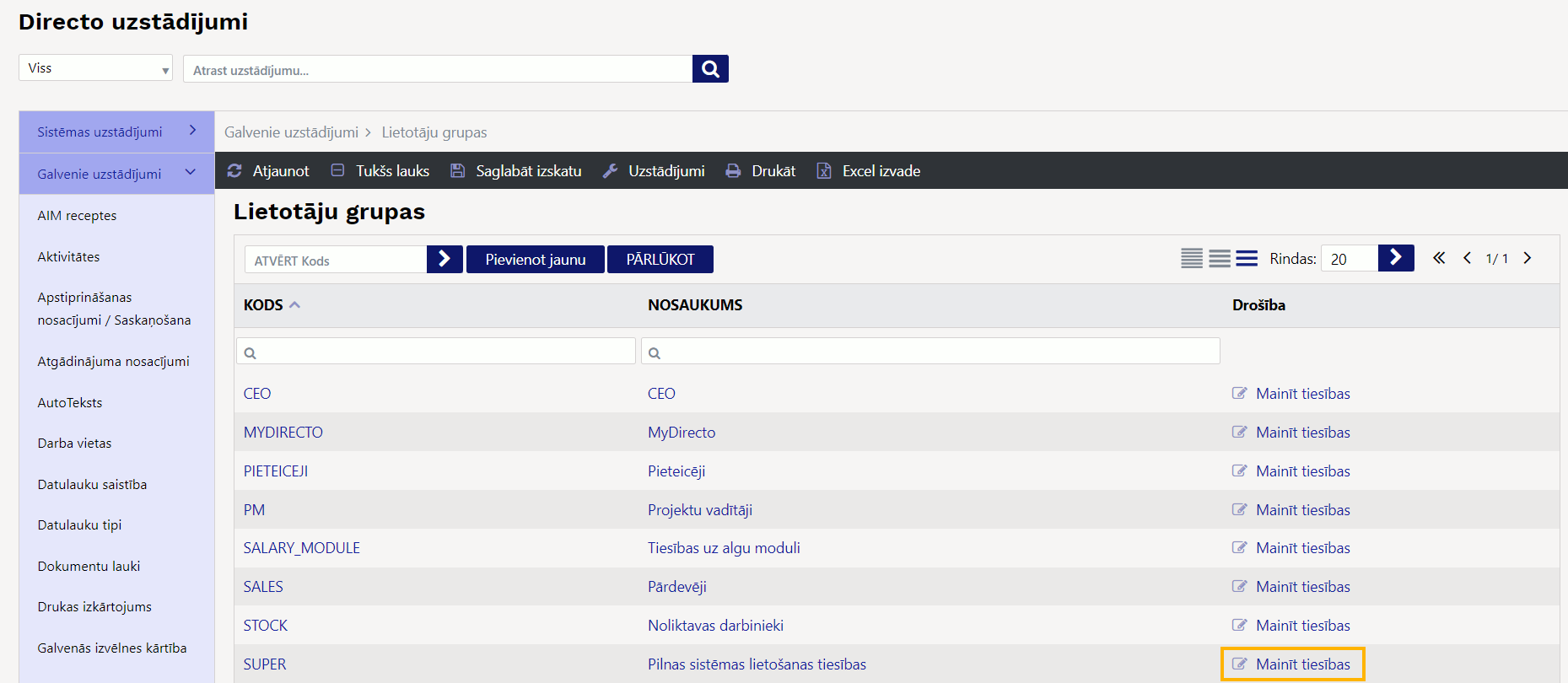
3) Tad tiks atvērta lietotāju grupas tiesību sadaļa.
Tajā pie tā veida dokumenta, kurš jāsaskaņo grupā esošajiem lietotājiem kolonnā Punkti jānorāda, cik saskaņošanas punkti ir jāpiešķir piešķiramo saskaņošanas punktu skaits.
Attēlā piemērs, kurā ienākošo rēķinu saskaņošanai ir piešķirts 1 punkts:

4) Pēc tam lietotāju grupas kartītē jānospiež poga Saglabāt.

Saskaņošanas punktu piešķiršana lietotājam
Lai piešķirtu lietotājam saskaņošanas punktus:
1) No galvenās izvēlnes jādodas uz UZSTĀDĪJUMI → Galvenie uzstādījumi
2) Tad tiks atvērts lietotāju saraksts. Sarakstā ir jāatrod lietotājs, kuram ir jāpiešķir saskaņošanas punkti, un jāuzspiež uz lietotāja vārda un uzvārda, kurš ir kolonnā NOSAUKUMS.
3) Tad tiks atvērta lietotāja personīgo tiesību sadaļa. Ir jāveic dubultklikšķis laukā Modulis.

Tad tiks atvērts saraksts, kurā ir jāizvēlas tas dokumentu veids, kura saskaņotājs būs konkrētais lietotājs.
Pēc tam kolonnā Kā ir jānorāda, vai lietotājam jāpiešķir tiesības uz visiem konkrētā veida dokumentiem, paplašinātās tiesības (tiesības uz dokumentiem, kuros noliktava un/vai objekts sakrīt lietotāja kartītē norādīto) vai arī uz paša veidotajiem dokumentiem (saskaņotājiem parasti ir nepieciešamas plašākas tiesības, parasti šo opciju neizvēlas).
Pēc tam ir jāieliek ķeksīši pie tām darbībām, kuras lietotājs drīkst veikt – jānorāda, vai lietotājs drīkst atvērt un redzēt konkrēto dokumentu sarakstu (opcija Šķirstīt), dokumentu sarakstā pievienot un noņemt kolonnas un mainīt kolonnu secību (opcija Kolonnas), atvērt un apskatīt konkrētā veida dokumentus (opcija Skatīt), izveidot jaunu dokumentu (Opcija Pievienot), veikt izmaiņas dokumentos (opcija Mainīt), dzēst, apstiprināt jeb iegrāmatot, redzēt dokumentam piesaistītos pielikumus un pievienot/atsaistīt no tā pielikumus (opcija Pielikumi), drukāt.
Kolonnā Punkti noteikti jānorāda, cik saskaņošanas punkti ir jāpiešķir lietotājam.

4) Pēc tam jānospiež poga Saglabāt.

Automātisko saskaņotāju noteikšana un ar saskaņošanas procesu saistīto papildu tiesību piešķiršana lietotājam
Visbiežāk lietotāju, kuriem ir jāsaskaņo dokumenti, kartītēs norāda nosacījumus, uz kuriem pamatojoties lietotājiem ir automātiski jānonāk dokumentos kā to saskaņotājiem. Vairumā gadījumu tiek iestatīts, ka lietotājs nonāk kā saskaņotājs visos konkrēta veida dokumentos (piemēram, visos ienākošajos rēķinos) vai nonāk dokumentos, ja tajos ir norādīts konkrēts objekts, projekts, konts vai ja lietotājs ir dokumentā norādītā projekta vadītājs vai dalībnieks.
Saskaņotājus dokumentos var norādīt arī manuāli.
Šeit aprakstīts, kā iestatīt, lai dokumentos automātiski nonāk saskanotāji.
Lai iestatītu, ka lietotājs automātiski nonāk dokumentos kā saskaņotājs:
1) No galvenās izvēlnes jādodas uz UZSTĀDĪJUMI → Galvenie uzstādījumi
2) Tad tiks atvērts lietotāju saraksts. Sarakstā ir jāatrod lietotājs, kuram automātiski jānonāk dokumentos kā to saskaņotājam, un jāuzspiež uz lietotāja grupas koda, kurš atrodas kolonnā GRUPA.
3) Tad tiks atvērts jauns logs. Ir jāatver tā sadaļa Saskaņošana.
4) Tabulas Noklusējuma parakstītājs kolonnā Dokuments ir jānorāda, kura veida dokumentā lietotājam automātiski jānonāk kā tā saskaņotājam.
Pēc tam jānorāda nosacījumi, uz kuriem pamatojoties viņam jānonāk norādītā veida dokumentos kā saskaņotājam.
Ja lietotājam jānonāk kā saskaņotājam visos jaunajos norādītā veida dokumentos, tad ir jāieliek ķeksītis pie Jauns.

Ja lietotājam jānonāk kā saskaņotājam visos jaunajos paša veidotajos norādītā veida dokumentos, tad ir jāieliek ķeksītis pie Paša.
Ja lietotājam jānonāk kā saskaņotājam norādītā veida dokumentos, kuros ir konkrēts objekts, tad laukā Objekts jānorāda konkrētais objekts.
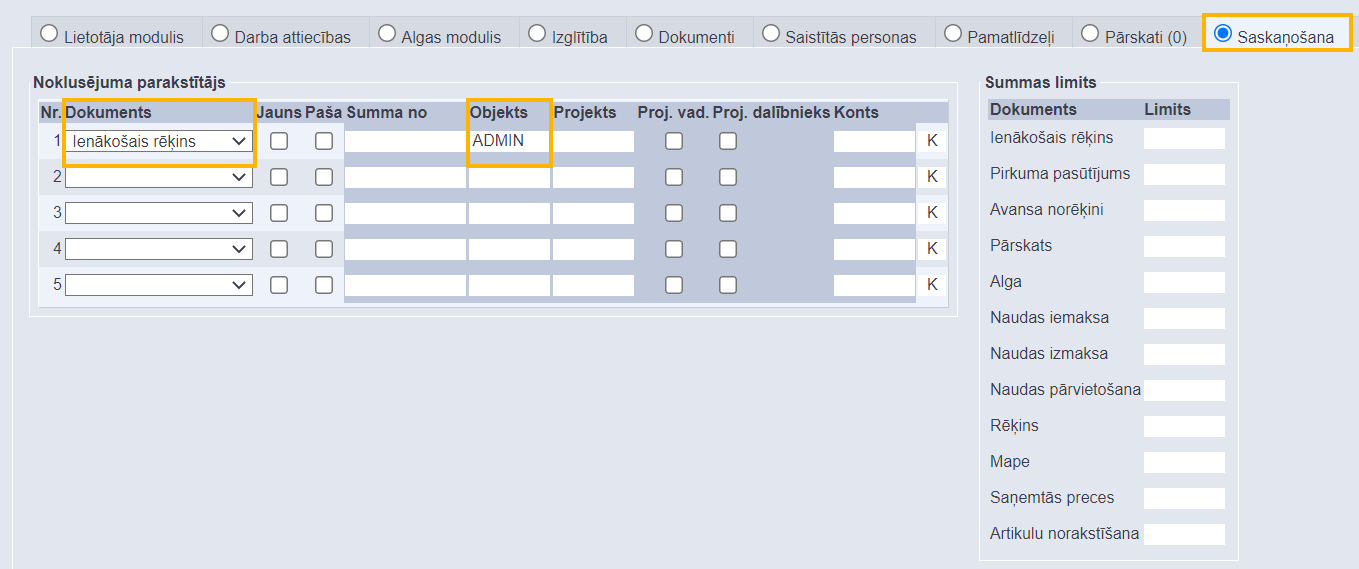
Ja lietotājam jānonāk kā saskaņotājam norādītā veida dokumentos, kuros ir konkrēts projekts, tad laukā Projekts jānorāda konkrētais projekts.
Ja lietotājam jānonāk kā saskaņotājam norādītā veida dokumentos, kuros ir projekts, kura vadītājs viņš, tad ir jāieliek ķeksītis pie Proj. vad.
Ja lietotājam jānonāk kā saskaņotājam norādītā veida dokumentos, kuros ir projekts, kura dalībnieks viņš ir, tad ir jāieliek ķeksītis pie Proj. dalībnieks.
Ja lietotājam jānonāk kā saskaņotājam norādītā veida dokumentos, kuros ir konkrēts konts, tad laukā Konts ir jānorāda konkrētais konts.
Var iestatīt, ka lietotājs nonāk kā saskaņotājs dokumentā tad, ja izpildās vairāki nosacījumi.
Attēlā piemērs, kā iestatīt, lai lietotājs ielasītos kā saskaņotājs ienākošajos rēķinos, kuros ir objekts MARKETING un projekts, kura dalībnieks viņš ir vai ienākošajos rēķinos, kuros ir konts 7670.
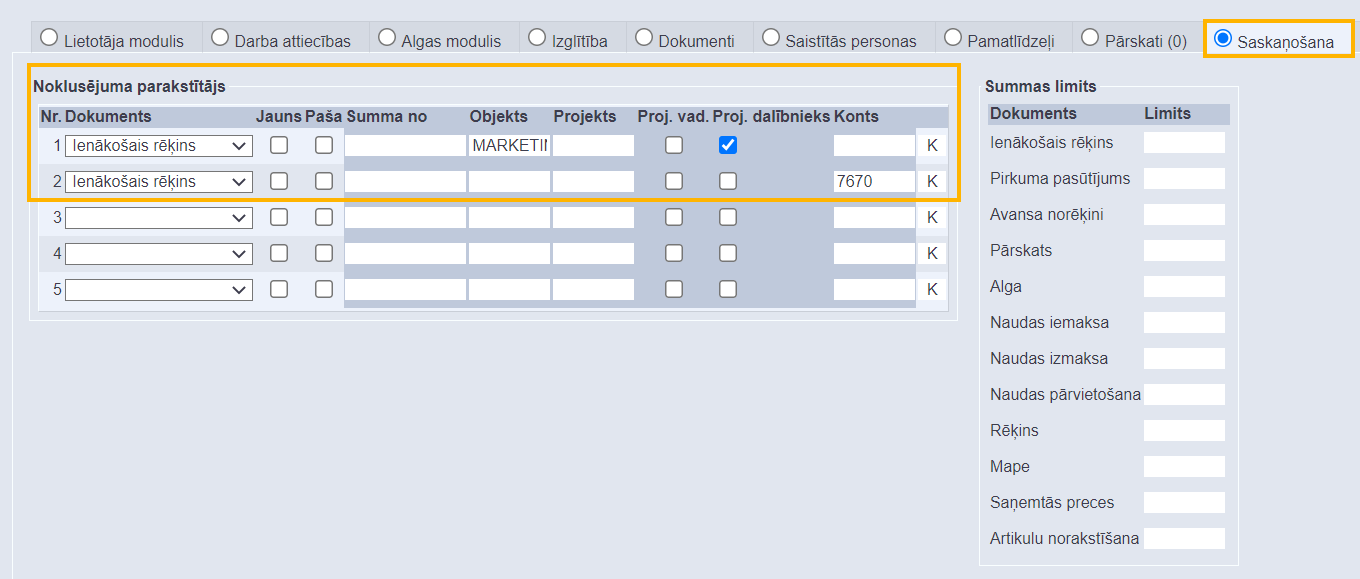
Lietotājam var piešķirt papildu tiesības uz dokumentu saskaņošanas procesu, piemēram, tiesības mainīt saskaņotājus. Šīs tiesības var piešķirt arī tiem lietotājiem, kuri nav saskaņotāji.
Ja lietotājam jāpiešķir papildu tiesības uz saskaņošanas procesu, tad lietotāja kartītes tabulā Drošība ir jāieliek ķeksīši pie tiesībām, kuras ir jāpiešķir lietotājam. Ķeksīšu nozīme aprakstīta blakus tabulai.
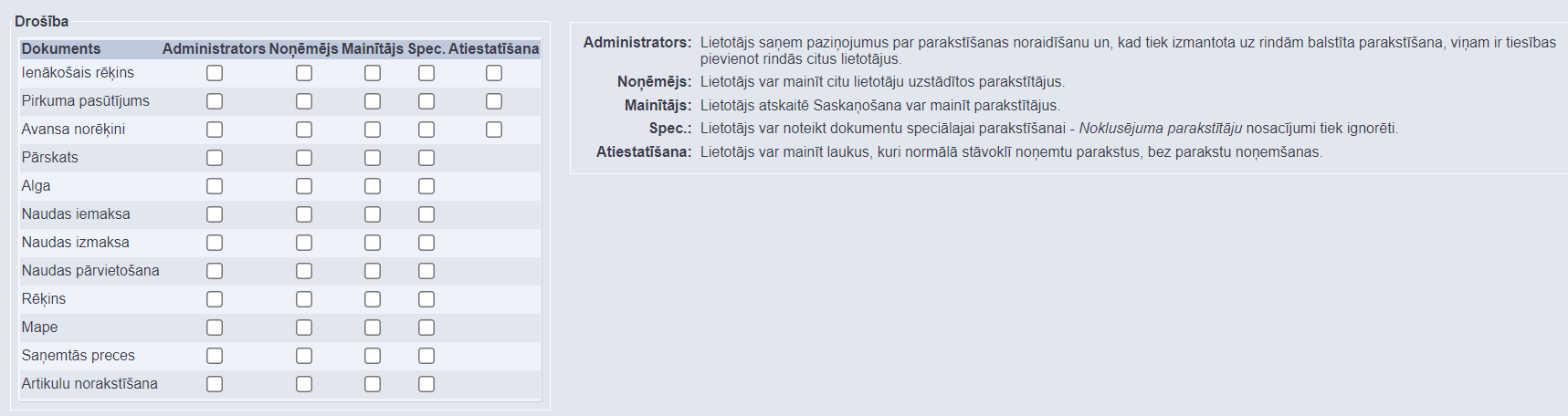
Lai saglabātu norādītos iestatījumus, jānospiež poga Saglabāt.
E-pasti saskaņotājiem
Saskaņotāji var saņemt e-pastus par dokumentiem, kuri viņiem jāsaskaņo. E-pasti tiek nosūtīti uz lietotāja kartītē norādīto e-pasta adresi.
Attēlā piemērs, kā izskatās e-pasts par dokumentiem, kuri ir jāsaskaņo:

Lai saskaņotāji saņemtu e-pastus par dokumentiem, kuri viņiem jāsaskaņo, ir jāiestata, kurās dienās un cikos no sistēmas automātiski jātiek izsūtītiem e-pastiem. Lai to iestatītu:
1) No galvenās izvēlnes jādodas uz UZSTĀDĪJUMI → Galvenie uzstādījumi → Apstiprināšanas nosacījumi / Saskaņošana
2) Lai saskaņotāji saņemtu e-pastus par saskaņojamajiem dokumentiem:
• Pie uzstādījuma Saskaņošanas paziņojumu saņēmējs ir jānorāda opcija Parakstītājs.
• Pie uzstādījuma Stundas, kurās jāizsūta paziņojumi par saskaņošanu ir jānorāda, cikos sistēmai ir jāizsūta saskaņotājiem e-pasti (piemēram, ja plkst. 10:00 un 15:00, tad ir jānorāda 10,15).
• Pie uzstādījuma Dienas, kurās jāizsūta paziņojumi par saskaņošanu (1=pirmdiena…7=svētdiena) ir jānorāda dienas, kurās saskaņotājiem ir jāsaņem e-pasti (piemēram, ja katru dienu no pirmdienas līdz piektdienai, tad jānorāda 1,2,3,4,5).

3) Lai saglabātu norādītos uzstādījumus, jānospiež poga Saglabāt.
Iestatīšana, ka var iegrāmatot tikai pilnībā saskaņotos dokumentus un ka saskaņošana ir secīga
Ja nepieciešams, var iestatīt, ka
• dokumentus var iegrāmatot tikai tad, kad tie ir saskaņoti vai ja tos ir saskaņojis noteikts saskaņotāju skaits;
• dokuments jāsaskaņo secīgi (attiecīgi, ka pirmajiem ir jāsaskaņo tiem saskaņotājiem, kuriem ir piešķirts mazāks saskaņošanas punktu skaits, un tikai pēc tam var saskaņot tie, kuriem ir vairāk saskaņošanas punktu).
Lai to iestatītu:
No galvenās izvēlnes jādodas uz UZSTĀDĪJUMI → Galvenie uzstādījumi → Apstiprināšanas nosacījumi / Saskaņošana
• Ja ir jāspēj iegrāmatot dokumentus tikai tad, kad tie ir saņēmuši visu saskaņotāju parakstus, tad pie konkrētā dokumentu veida ir jāieliek ķeksītis pie 100 %.
• Savukārt, ja ir jāspēj iegrāmatot dokumentus tikai tad, kad tie ir saņēmuši parakstus no konkrēta saskaņotāju skaita, tad pie konkrētā dokumentu veida kolonnā Skaits ir jāieraksta nepieciešamais saskaņotāju skaits.
• Ja ir nepieciešams, ka saskaņošanas process notiek secīgi pamatojoties uz saskaņotājiem piešķirtajiem punktiem (ka pirmie var saskaņottie, kuriem ir mazāks punktu skaits, un tikai tad, kad viņi ir saskaņojuši, tad tie, kuriem ir lielāks punktu skaits), tad ir jāieliek ķeksītis pie Secīgi.
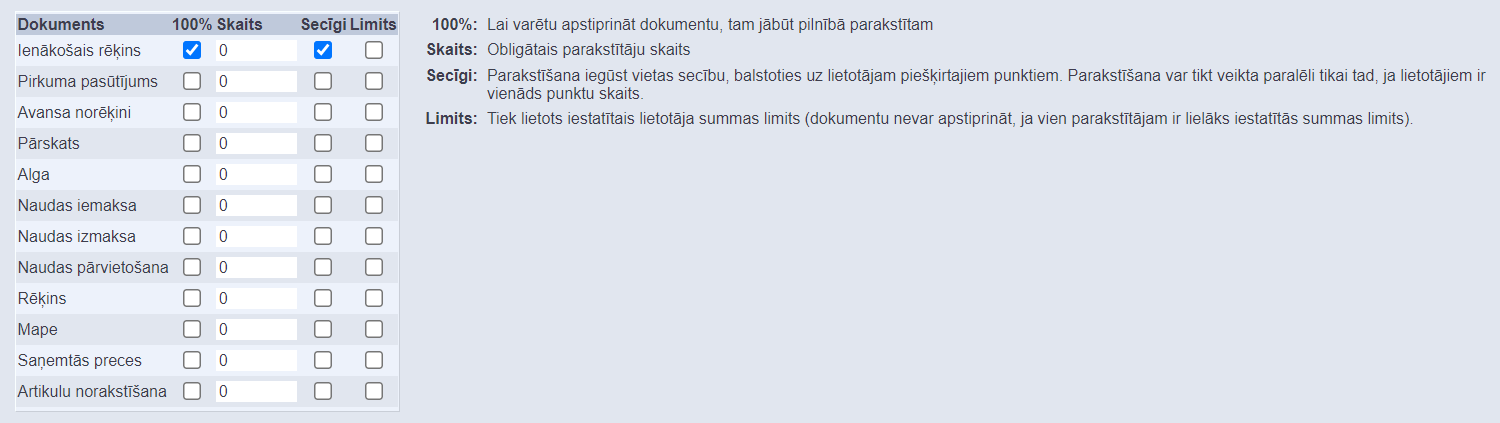
Zemāk ir iespējams noteikt, ka, lai varētu iegrāmatot dokumentu, tam ir jāsaņem konkrēts punktu skaits (tas, cik punktu dokuments saņem pēc saskaņošanas, ir atkarīgs no tā, cik daudz punktu ir piešķirts katram saskaņotājam).
Obligātais punktu skaits pie konkrētā dokumentu veida ir jāieraksta kolonnā Punkti.
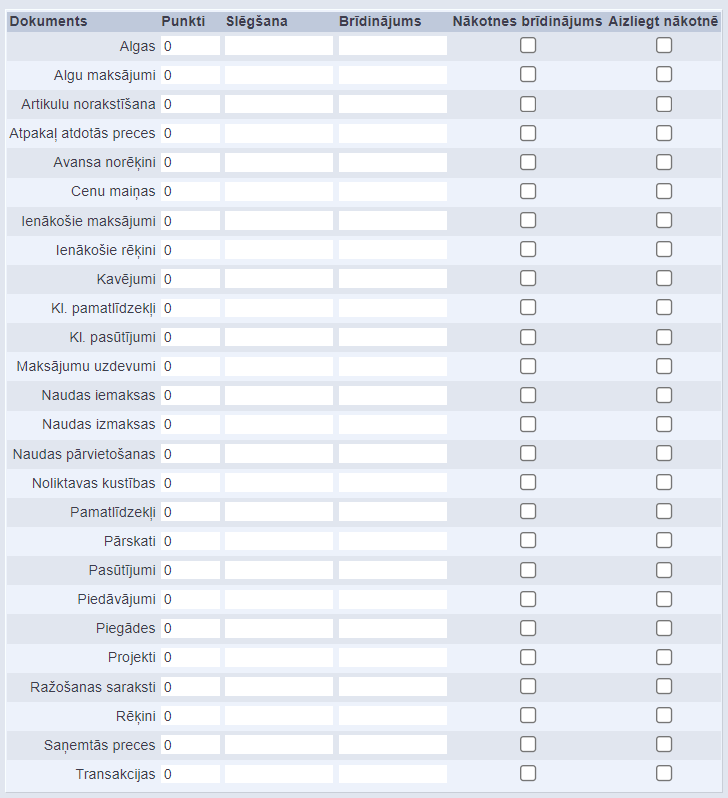
3) Lai saglabātu norādītos uzstādījumus, jānospiež poga Saglabāt.
Saskaņošanas parakstu atcelšana pēc izmaiņu veikšanas dokumentā
Var iestatīt, ka izmaiņu veikšana konkrētos ienākošo rēķinu, pirkumu pasūtījumu un avansa norēķinu laukos atceļ dokumentam jau piešķirtos parakstus.
Lai to iestatītu:
1) No galvenās izvēlnes jādodas uz UZSTĀDĪJUMI → Galvenie uzstādījumi → Apstiprināšanas nosacījumi / Saskaņošana
2) Atkarībā no tā, uz kura veida dokumentiem jāattiecina parakstu atcelšanas iestatījumi, dokumentu veidam atbilstošajā uzstādījumu laukā (uzstādījumu lauki redzami attēlā) ir jānorāda, kuros dokumentu laukos veiktajām izmaiņām ir jāatceļ paraksti - ir jānorāda konkrēto dokumentu lauku apzīmējumi XML.

Lai noskaidrotu dokumentu lauku apzīmējumus XML, sazinieties ar “Directo” klientu atbalstu, rakstot uz support@directo.lv un e-pastā precizējiet, kuru lauku apzīmējumus nepieciešams noskaidrot.
Pirms dokumenta lauka apzīmējuma ir jānorāda “p” vai “r” burts un pēc tā - punkts. “p” burts jānorāda, ja lauks ir dokumenta galvenē, bet “r” burts jānorāda, ja lauks ir dokumenta rindās.
Attēlā piemērs, kā iestatīt, ka ienākošā rēķina parakstus atceļ izmaiņas rēķina summā (p.summa) un rindā norādītā konta maiņa (r.konto).
3) Lai saglabātu norādītos uzstādījumus, jānospiež poga Saglabāt.
Dokumentu saskaņošana
Dokumentu saskaņošana
Atskaitē Saskaņošana var redzēt, kuri dokumenti jāsaskaņo un tos saskaņot jeb akceptēt.
Lai saskaņotu jeb akceptētu dokumentus:
1) No galvenās izvēlnes jādodas uz kolonnu SISTĒMA → ATSKAITES → Saskaņošana
Tad tiks atvērta atskaite Saskaņošana.
2) Atskaitē:
• Laukā Apstiprināts jānorāda opcija viss.
• Laukā Noritēja jānorāda opcija Nē.
•Jāpārliecinās, ka laukā Saskaņotājs ir Jūsu lietotājvārds (lai sagatavotu atskaiti tikai par tiem dokumentiem, kuri jāsaskaņo Jums, nevis kādam citam).

3) Jānospiež poga ATSKAITE.
4) Tad tiks parādīti dokumenti, kuri Jums jāsaskaņo.
Ielieciet ķeksīšu pie dokumentiem, kurus akceptējat, un pēc tam nospiediet pogu Parakstīt izvēlētos.
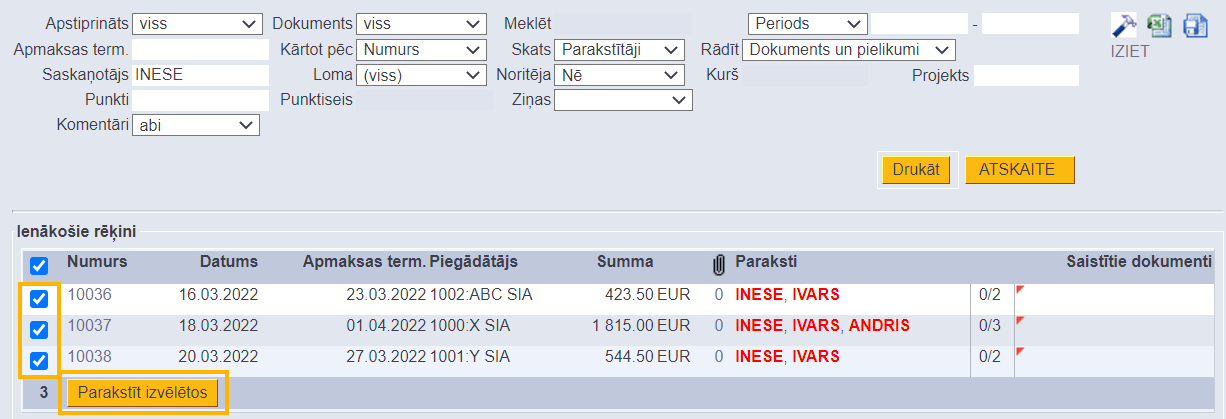
5) Tad parādīsies paziņojums Parakstīt izvēlētos dokumentus? Lai tos saskaņotu, jānospiež poga OK.
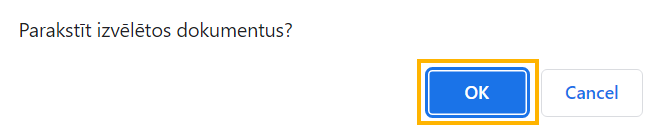
6) Kad dokumenti būs saskaņoti, atskaitē parādīsies teksts Padarīts.
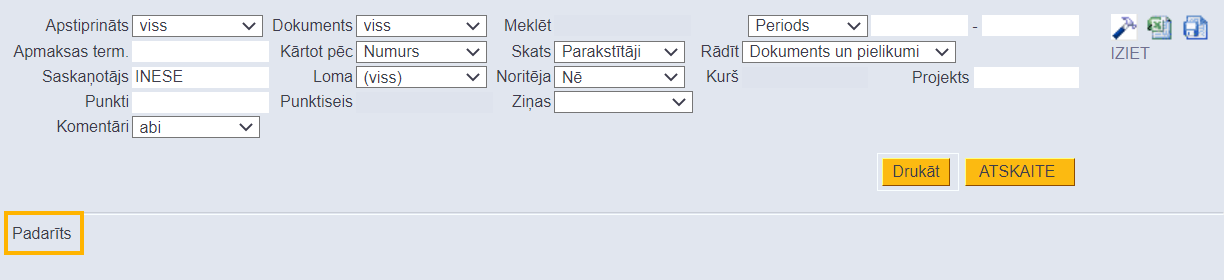
Dokumenta noraidīšana
Dokumenta saskaņošanu var noraidīt atskaitē Saskaņošana vai arī dokumenta sadaļā Saskaņošana nospiežot pogu Aizliegt. Pirms pogas nospiešanas laukā Piezīmes var ierakstīt noraidīšanas iemeslu.

Saskaņoto dokumentu apstiprināšana
Izmantojot atskaiti Saskaņošana, var vienlaicīgi apstiprināt vairākus saskaņotos dokumentus.
Lai to izdarītu:
1) No galvenās izvēlnes jādodas uz kolonnu SISTĒMA → ATSKAITES → Saskaņošana
Tad tiks atvērta atskaite Saskaņošana.
2) Atskaitē noteikti:
• Pie Apstiprināts jānorāda opcija Neapstiprināts.
• Pie Noritēja jānorāda opcija Pilnībā.
• Lauks Saskaņotājs ir jāatstāj tukšs.

Šādi aizpildot atskaites laukus, atskaitē tiktu parādīti visi pilnīgi saskaņotie dokumenti, kuri nav iegrāmatoti. Taču, ja nepieciešams iegrāmatot tikai dokumentus, kuri atbilst konkrētiem kritērijiem, tad ir jānorāda nepieciešamie kritēriji, piemēram:
• Ja ir jāiegrāmato dokumenti, kuru datums ietilpst konkrētā periodā, tad laukos pie Periods jānorāda konkrētais periods.
![]() Ja nepieciešams atlasīt saskaņojamos dokumentus nevis pēc dokumentu datuma, bet gan dokumentu grāmatojumu datuma, tad opcija Periods jānomaina uz Trans. datums.
Ja nepieciešams atlasīt saskaņojamos dokumentus nevis pēc dokumentu datuma, bet gan dokumentu grāmatojumu datuma, tad opcija Periods jānomaina uz Trans. datums.
• Ja ir jāiegrāmato tikai konkrēta veida dokumenti (piemēram, tikai ienākošie rēķini vai tikai avansa norēķini), tad pie lauka Dokuments jānorāda attiecīgais dokumentu veids.
• Ja ir jāiegrāmato dokumenti, kurus ir saskonkrēts lietotājs, tad laukā Saskaņotājs ir jānorāda saskaņotāja lietotāja kods.
3) Kad ir norādīts, pēc kādiem kritērijiem jāatlasa iegrāmatojamie dokumenti, jānospiež poga ATSKAITE.

4) Tad tiks parādīts saraksts ar pilnībā saskaņotajiem dokumentiem, kuri nav iegrāmatoti.
5) Ir jāieliek ķeksīši pie tiem dokumentiem, kuri jāiegrāmato un pēc tam jānospiež poga Apstiprināt izvēlētos.
6) Tad parādīsies paziņojums ar tekstu Vai apstiprināt izvēlētos?. Lai iegrāmatotu izvēlētos dokumentus, paziņojumā jānospiež poga OK.
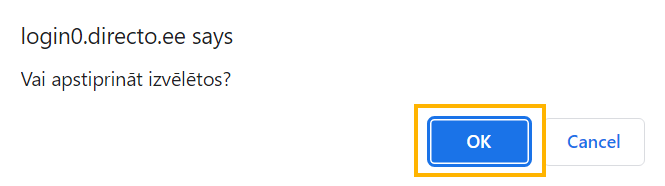
7) Pēc tam tiks atvērts jauns logs, kurā būs norādīti apstiprināto dokumentu numuri. Ja kāds dokuments nebūs apstiprināts, tad pie konkrētā dokumenta būs norādīts iemesls, kāpēc dokuments netika apstiprināts.