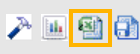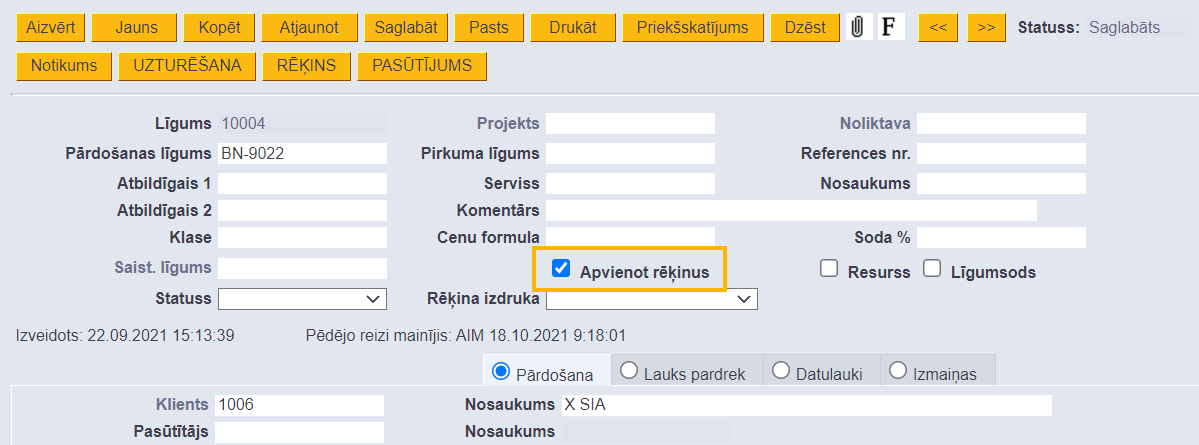Šī ir veca dokumenta versija!
Jaunākie Directo Help ieraksti
Pamatlīdzekļu norakstīšana

Vienlaicīgi ir iespējams norakstīt vienu vai vairākus pamatlīdzekļus.
Ir iespējams:
• Tikai norakstīt;
• Norakstīt un reizē izveidot rēķinu pamatlīdz. pārdošanai;
• Norakstīt un reizē izveidot dokumentu Saņemtās preces pamatlīdz. pieņemšanai noliktavā.
Pamatlīdzekļa norakstīšanas dokumenta izveidošana no pamatlīdzekļa kartītes
Lai veiktu pamatlīdzekļa norakstīšanu no pamatlīdzekļa kartītes, jaunajā dizainā ir jāatver pamatlīdzekļa kartīte un tajā jānospiež poga Norakstīt.
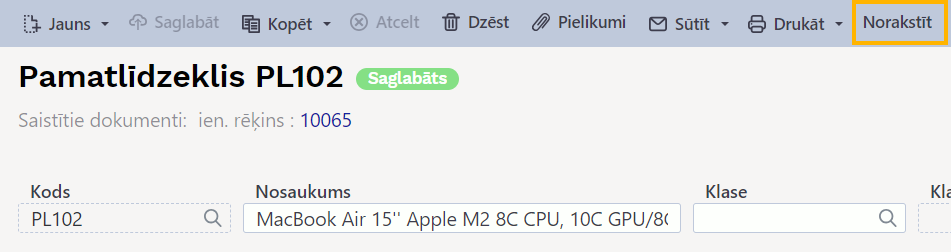
Tad tiks atvērts pamatlīdzekļa norakstīšanas dokuments, kurš jāaizpilda un pēc tam jāapstiprina jeb jāiegrāmato.
Apraksts par norakstīšanas dokumentu ir pieejams šeit.
Vairāku pamatlīdzekļu norakstīšana vienlaicīgi
Ja vienlaicīgi ir jānoraksta vairāki pamatlīdzekļi, tad no galvenās izvēlnes ir jādodas uz kolonnu FINANSES → DOKUMENTI → Pamatlīdzekļu norakstīšana → jānospiež poga Pievienot jaunu
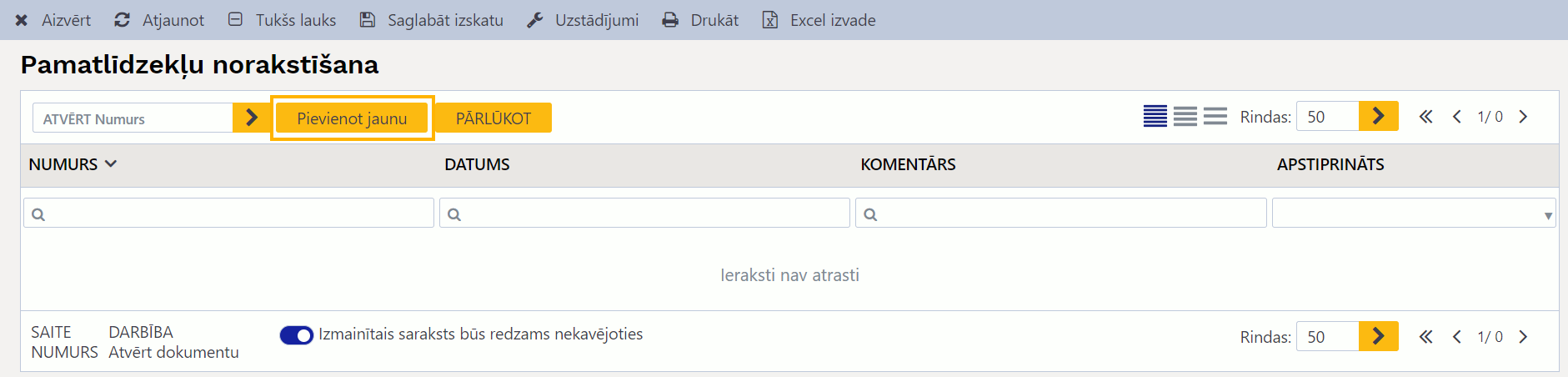
Tad tiks atvērts pamatlīdzekļu norakstīšanas dokuments, kurš jāaizpilda un pēc tam jāapstiprina jeb jāiegrāmato.
Apraksts par norakstīšanas dokumentu ir pieejams šeit.
Pamatlīdzekļu norakstīšanas dokumenta aizpildīšana
1) Dokumenta Pamatlīdzekļu norakstīšana galvenē jāaizpilda lauki:
• Numurs - jānorāda intervāls jeb dokumentu numurēšanas diapazons, no kura norakstīšanas dokumentam ir jāpiešķir numurs.
• Datums - jānorāda norakstīšanas datums. Šis datums būs gan norakstīšanas dokumenta datums, gan arī norakstīšanas grāmatojuma datums (norakstīšanas grāmatojums automātiski izveidosies, kad dokuments tiks apstiprināts).
• Komentārs - ja tiks aizpildīts šis lauks, tad pēc dokumenta apstiprināšanas laukā norādītais tests nonāks norakstīšanas grāmatojuma aprakstā.
Ja ir jāveic ne tikai pamatlīdzekļa vai pamatlīdzekļu norakstīšana, bet arī jāizveido realizācijas rēķins pamatlīdz. pārdošanai, tad norakstīšanas dokumenta galvenē jāaizpilda arī sekojošie lauki:
 • Rēķina datums - jānorāda datums, kurš jāpiešķir rēķinam.
• Rēķina datums - jānorāda datums, kurš jāpiešķir rēķinam.
• Rēķina intervāls - jānorāda intervāls jeb dokumentu numerācijas diapazons, no kura rēķinam jāpiešķir numurs.
• Rēķina klients - jānorāda klients, kuram jāizraksta rēķins.

Ja ir jāizveido vairāki realizācijas rēķini, tad ir jāizveido vairāki pamatlīdzekļu norakstīšanas dokumenti, un katrā norakstīšanas dokumentā jānorāda tie pamatlīdzekļi, kuri jāpārdod ar konkrēto realizācijas rēķinu.
Ja ir jāveic ne tikai pamatlīdzekļa vai pamatlīdzekļu norakstīšana, bet arī jāizveido dokuments Saņemtās preces pieņemšanai noliktavā, tad norakstīšanas dokumenta galvenē jāaizpilda arī sekojošie lauki:
 • Dok. Saņemtās preces datums - jānorāda datums, kurš jāpiešķir dokumentam Saņemtās preces.
• Dok. Saņemtās preces datums - jānorāda datums, kurš jāpiešķir dokumentam Saņemtās preces.
• Dok. Saņemtās preces intervāls - jānorāda intervāls jeb dokumentu numerācijas diapazons, no kura dokumentam Saņemtās preces jāpiešķir numurs.
• Dok. Saņemtās preces konts - jānorāda dokumenta Saņemtās preces kredīta konts.
• Dok. Saņemtās preces piegādātājs - jānorāda piegādātājs, kuram jānonāk dokumentā Saņemtās preces.

Ja ir jāizveido vairāki dokumenti Saņemtās preces, tad ir jāizveido vairāki pamatlīdzekļu norakstīšanas dokumenti, un katrā norakstīšanas dokumentā jānorāda tie pamatlīdzekļi, kuri jāiekļauj konkrētajā dokumentā Saņemtās preces.
2) Dokumenta rindās jāaizpilda lauki:
• Kods - jānorāda pamatlīdzeklis, kurš jānoraksta.

• Norakstīšanas iemesls - šajā laukā ir iespējams norādīt norakstīšanas iemeslu.

• Aprēķināt noliet. - noklusējumā šajā laukā ir norādīta opcija Nē. Ja tiek norādīta opcija Jā, tad pamatlīdzeklim līdz norakstīšanas datumam tiks aprēķināts nolietojums, un šī operācija būs iegrāmatota norakstīšanas grāmatojumā.
• Ja nepieciešams, jāaizpilda arī lauks Norakstīšanas komentārs. Ja šis lauks tiks aizpildīts, tad pēc norakstīšanas dokumenta apstiprināšanas jeb iegrāmatošanas laukā norakstīšanas komentārs norādītais teksts nonāks norakstīšanas grāmatojumā un būs redzams pamatlīdzekļa kartītes sadaļā, kurā ir informācija par norakstīšanu.
Ja ir jāveic ne tikai pamatlīdzekļa vai pamatlīdzekļu norakstīšana, bet arī jāizveido realizācijas rēķins pamatlīdz. pārdošanai, tad norakstīšanas dokumenta rindās jāaizpilda arī sekojošie lauki:
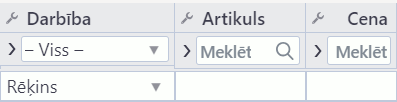 • Laukā Darbība jānorāda opcija Rēķins.
• Laukā Darbība jānorāda opcija Rēķins.
• Laukā Artikuls jānorāda artikuls, kuram jānonāk rēķinā šī pamatlīdzekļa pārdošanai.
Ja sistēmā šobrīd nav izveidots artikuls, kurš paredzēts norādīšanai pamatlīdzekļu pārdošanas rēķinos, tad apraksts par to, kā izveidot šādu artikulu, ir pieejams šeit.

• Laukā Cena jānorāda pamatlīdzekļa pārdošanas cena bez PVN, kurai jānonāk rēķinā.
Ja ir jāveic ne tikai pamatlīdzekļa vai pamatlīdzekļu norakstīšana, bet arī jāizveido dokuments Saņemtās preces pieņemšanai noliktavā, tad norakstīšanas dokumenta rindās jāaizpilda arī sekojošie lauki:
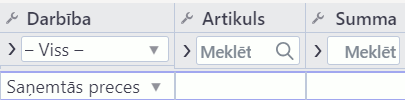 • Laukā Darbība jānorāda opcija Saņemtās preces.
• Laukā Darbība jānorāda opcija Saņemtās preces.
• Laukā Artikuls jānorāda artikuls, ar kuru jāpieņem noliktavā konkrētais pamatlīdzeklis.
• Laukā Summa jānorāda iegādes cena bez PVN, ar kuru noliktavā jāpieņem konkrētais pamatlīdzeklis.
3) Kad dokuments ir korekti aizpildīts, tad, lai to iegrāmatotu, dokumentā vispirms jānospiež poga Apstiprināt.

Tad parādīsies paziņojums, kurā, lai apstiprinātu jeb iegrāmatotu dokumentu, jānospiež poga Apstiprināt.
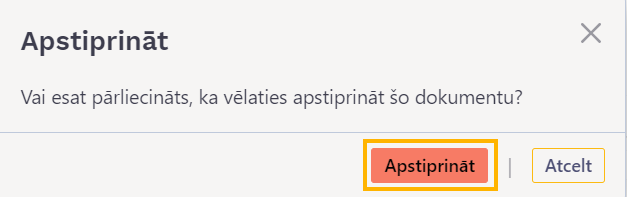
4) Kad pamatlīdzekļu norakstīšanas dokuments būs apstiprināts jeb iegrāmatots, tad:
• Dokumenta statuss būs Apstiprināts un būs izveidojies pamatlīdz. norakstīšanas grāmatojums.

• Norakstīto pamatlīdzekļu kartītēs būs parādījusies jauna sadaļa ar informāciju par norakstīšanu.
• Ja pamatlīdzekļu norakstīšanas dokuments tika aizpildīts tā, lai tiktu izveidots arī realizācijas rēķins, tad, apstiprinot pamatlīdzekļu norakstīšanas dokumentu, būs izveidojies arī neapstiprināts jeb neiegrāmatots realizācijas rēķins.

Tas ir jāatver, jāpapildina, ja nepieciešams un, kad tajā ir norādīta visa nepieciešamā informācija, jāapstiprina jeb jāiegrāmato.
• Ja pamatlīdzekļu norakstīšanas dokuments tika aizpildīts tā, lai tiktu izveidots arī dokuments Saņemtās preces, tad, apstiprinot pamatlīdzekļu norakstīšanas dokumentu, būs izveidojies arī neapstiprināts jeb neiegrāmatots dokuments Saņemtās preces.
Tas ir jāatver, jāpapildina, ja nepieciešams un, kad tajā ir norādīta visa nepieciešamā informācija, jāapstiprina jeb jāiegrāmato.
Artikuls pamatlīdzekļu pārdošanai
Lai norakstot pamatlīdzekli arī izveidotu rēķinu pamatlīdzekļa pārdošanai, vispirms ir jāpārliecinās, vai sistēmā ir izveidots artikuls pamatlīdzekļa pārdošanai, kurš tiks norādīts rēķinā.
Ja sistēmā vēl nav artikula, kurš paredzēts norādīšanai rēķinos pamatlīdzekļu pārdošanas gadījumā, tad šāds artikuls ir jāizveido:
1) No galvenās izvēlnes jādodas uz kolonnu SISTĒMA → DOKUMENTI → Artikuli → jānospiež poga Pievienot jaunu
2) Tad tiks atvērta jauna artikula kartīte.
3) Artikula kartītē noteikti jāaizpilda lauki:
- Kods – jānorāda artikula kartītes kods. Kodā nevajag iekļaut garumzīmes, mīkstinājuma zīmes un simbolus. Pēc artikula kartītes saglabāšanas kods vairs nebūs maināms.
- Klase – jānorāda artikulu klase, kurā ietilpst šis artikuls. Ja nepieciešamās klases sistēmā nav, tad tā jāizveido.
- Nosaukums – jāieraksta kartītes nosaukums (piemēram, Pamatlīdzeklis).
- Pie Veids jānorāda opcija Tiešs/Serviss.

4) Lai saglabātu artikula kartīti, tajā jānospiež poga Saglabāt.
Norakstīšanas atcelšana vai labošana
Ja pamatlīdzekļa vai vairāku pamatlīdzekļu norakstīšana ir jāatceļ vai arī ja norakstīšanas dokumentā ir jāveic labojumi, tad pamatlīdz. norakstīšanas dokuments ir jāatgrāmato.
Gadījumā, ja dokumentā ir jāveic labojumi, tad dokuments ir jāatgrāmato, jāveic tajā labojumi un pēc tam dokuments atkal jāapstiprina jeb jāiegrāmato.
Dokumentu var atgrāmatot, tajā nospiežot pogu ATVĒRT.

Atgrāmatošanu var veikt arī no atskaites Uzturēšana. Apraksts par atgrāmatošanu ir pieejams šeit.

Ja no pamatlīdzekļu norakstīšanas dokumenta tika izveidots realizācijas rēķins un/vai dokuments Saņemtās preces, tad atgrāmatojot norakstīšanas dokumentu, šie dokumenti netiks izdzēsti.
Pamatlīdzekļu norakstīšanas dokuments un mazvērtīgais inventārs
Dokumentā Pamatlīdzekļu norakstīšana var norādīt arī mazvērtīgo inventāru un mazvērtīgā inventāra ID. Mazvērtīgā inventāra kartīti var norādīt dokumenta rindas kolonnā Kods, savukārt mazvērtīgā inventāra ID - kolonnā MI ID. Vienā norakstīšanas dokumentā var norādīt gan pamatlīdzekļus, gan mazvērtīgo inventāru.

Norakstīšanas dokumentu var izveidot gan no mazvērtīgā inventāra kartītes, tajā nospiežot pogu Norakstīt, gan arī no galvenās izvēlnes dodoties uz kolonnu FINANSES → DOKUMENTI → Pamatlīdzekļu norakstīšana → nospiežot pogu Pievienot jaunu
Tad tiks atvērts dokuments Pamatlīdzekļu norakstīšana, kurš jāaizpilda un pēc tam jāapstiprina jeb jāiegrāmato.
Apraksts par norakstīšanas dokumenta aizpildīšanu ir pieejams šeit.
Algu aprēķināšana
1) Pirms algu aprēķina jāpārliecinās, ka sistēmā ir ievadīti visi nepieciešamie dati, piemēram:
• Ar algu modul saistītie sistēmas uzstādījumi ir iestatīti atbilstoši uzņēmuma vajadzībām. Apraksts par sistēmas uzstādījumiem, kuri ir saistīti ar algu moduli, ir pieejams šeit.

• Sistēmā ir ievadītas un aizpildītas jauno darbinieku kartītes.
• Darbinieku kartītēs ir norādītas visas nepieciešamās algu formulas (piemēram, mēnešalgai vai stundas likmei atbilstošā algas formula) un to apmērs; nodokļu likmes, apgādājamie un, ja darbinieka algai ir jāpiemēro diferencētais neapliekamais minimums, tad tam ir jābūt norādītam pie atbilstošās IIN nodokļu formulas.
• Reģistrētas darbinieku prombūtnes.
• Ja darbiniekiem pienākas piemaksas un tiek izmantots dokuments Piemaksas, tad dokumentā Piemaksas ir norādītas darbinieku piemaksas un dokuments ir apstiprināts.
• Ja ir darbinieki, kuriem nevis mēnešalgas, bet, piemēram, stundu likme vai mēnešalga ar mainīgu darba grafiku, tad šo darbinieku nostrādātajām stundām ir jābūt reģistrētām sistēmā. Atkarībā no uzņēmuma nostrādāto stundu reģistrēšanu veic atskaitē Kavējumi esošajā darba laika uzskaites tabelē vai dokumentos Resursi.



2) Lai izveidotu algu aprēķinu, no galvenās izvēlnes jādodas uz kolonnu PERSONĀLS → DOKUMENTI → Algas
 Tad tiks atvērts algu aprēķinu saraksts.
Tad tiks atvērts algu aprēķinu saraksts.
3) Algu aprēķinu sarakstā jānospiež poga Pievienot jaunu.
4) Tad tiks atvērts jauns algu aprēķins.
5) Algu aprēķina galvenē noteikti jāaizpilda lauki:
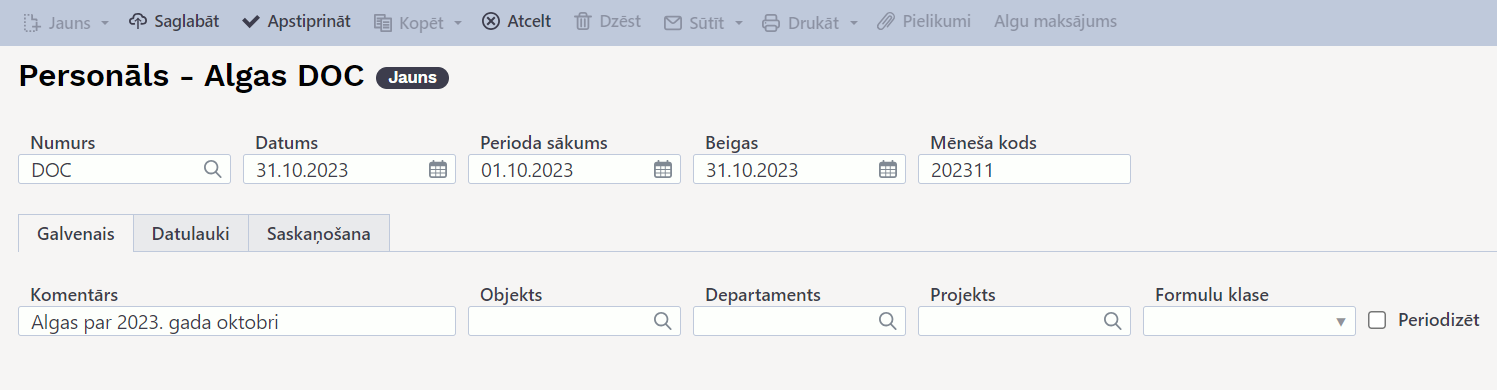 • Numurs - jānorāda intervāls jeb dokumentu numerācijas diapazons, no kura dokumentam jāpiešķir numurs.
• Numurs - jānorāda intervāls jeb dokumentu numerācijas diapazons, no kura dokumentam jāpiešķir numurs.
• Datums - jānorāda tā mēneša, par kuru tiks veikts algu aprēķins, pēdējais datums.
• Perioda sākums - jānorāda tā mēneša, par kuru tiks veikts algu aprēķins, pirmais datums.
• Beigas - jānorāda tā mēneša, par kuru tiks veikts algu aprēķins, pēdējais datums.
• Mēneša kods - jānorāda mēneša kods, kurš atbilst tam mēnesim, par kuru tiks veikts algu aprēķins. Mēneša kods visbiežāk ir par 1 lielāks nekā mēnesis (piemēram, tad 2023. gada septembra mēneša kods būtu 202310, bet 2023. gada decembra mēneša kods būtu 202401), taču ir datubāzes, kurās tas sakrīt ar gadu un mēnesi (piemēram, tad 2023. gada septembra mēneša kods būtu 202309, bet 2023. gada decembra mēneša kods būtu 202312). Svarīgi ir ievērot to mēneša kodu loģiku, kāda ir bijusi kopš algu moduļa lietošanas sākuma.
• Komentārs - ieteicams aizpildīt arī šo lauku. Tajā ierakstītais teksts kļūs par konkrētā algu aprēķina grāmatojuma aprakstu.
6) Algu aprēķinā jānospiež poga Saglabāt.

7) Ja algu aprēķins ir jāveic par visiem uzņēmuma darbiniekiem, tad galvenes lauki Objekts un Departaments ir jāatstāj tukši.
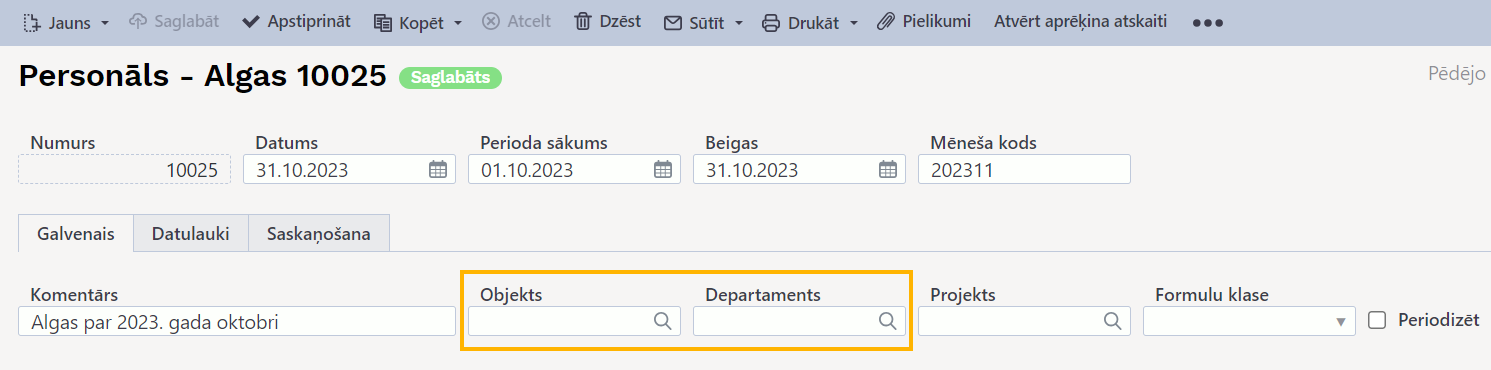
Ja algu aprēķins ir jāveic nevis par visiem darbiniekiem, bet par konkrēta departamenta darbiniekiem, tad konkrētais departaments ir jānorāda laukā Departaments.
Savukārt ja algu aprēķins ir jāveic nevis par visiem darbiniekiem, bet par darbiniekiem, kuru kartītēs kā viņu objekts ir norādīts konkrēts objekts, tad konkrētais objekts ir jānorāda laukā Objekts.
8) Ja galvenē tika norādīts arī departaments vai objekts, tad algu aprēķinā vēlreiz jānospiež poga Saglabāt.
9) Ja laukā Departaments tika norādīts departaments, lai aprēķinātu algas par norādītā departamenta darbiniekiem, tad jānospiež poga Pievienot departamenta darbiniekus.
Taču, ja laukā Objekts tika norādīts objekts, lai aprēķinātu algas par norādītā objekta darbiniekiem, tad jānospiež poga Pievienot objekta darbiniekus.
Savukārt, ja dokumenta galvenē netika norādīts ne departaments, ne objekts un algu aprēķins ir jāveic par visiem darbiniekiem, tad jānospiež poga Pievienot departamenta darbiniekus vai Pievienot objekta darbiniekus.
10) Tad automātiski tiks aizpildītas algu aprēķina rindas.
Algu aprēķina dokumenta rindās būs norādīti darbinieki, algu formulas, to daudzumi (piemēram, standarta mēnešalgas daudzums ir nostrādāto dienu skaits, bet stundas likmes formulas daudzums norāda nostrādāto stundu skaitu) un bruto apmērs. Rindās var būt norādīti arī objekti un projekti.

11) Ja nepieciešams, algu aprēķina rindas var koriģēt, piemēram, pievienot jaunu rindu, izdzēst kādu no rindām vai mainīt kādā rindā norādīto bruto summu.
Ja algu aprēķinā ir manuāli jānorāda piemaksa, tad laukā Darbinieks jānorāda darbinieks, kuram pienākas piemaksa, laukā Formula jānorāda piemaksai atbilstošā algas formula, laukā Daudzums jānorāda 1 un laukā Bruto jānorāda piemaksas bruto apmērs. Ja nepieciešams, var norādīt arī objektus, projektu.
Savukārt, ja no darbinieka algas jāveic ieturējums vai atvilkums, tad lielākajā daļā datubāžu to ir paredzēts norādīt sekojoši: laukā Darbinieks jānorāda darbinieks, kura algai jāpiemēro ieturējums vai atvilkums; laukā Formula jānorāda ieturējumam vai atvilkumam atbilstošā algas formula; laukā Daudzums jānorāda 1 un laukā Bruto ieturējuma vai atvilkuma summa jānorāda negatīva.
12) Lai saglabātu algas aprēķinā norādīto informāciju, jānospiež poga Saglabāt.
13) Algai piemērotos nodokļus un aprēķināto neto algu var pārbaudīt, sagatavojot algu atskaiti skatā aprēķins. Apraksts pieejams šeit.

14) Lai iegrāmatotu algu aprēķinu, tajā jānospiež poga Apstiprināt
 un pēc tam logā, kurš atvērsies, vēlreiz jānospiež poga
un pēc tam logā, kurš atvērsies, vēlreiz jānospiež poga Apstiprināt.
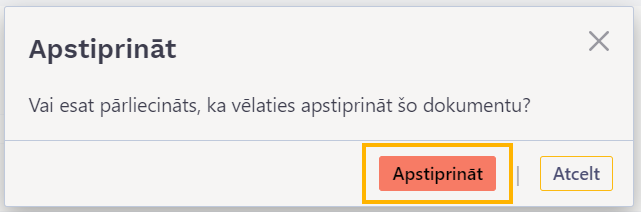

Apstiprināt un Saglabāt.
15) Šeit pieejams apraksts, kā pēc algu aprēķināšanas veikt algu maksājumu.
Dokumentu un kartīšu saraksti
Izvēlnes sadaļās DOKUMENTI atrodas dokumentu saraksti.
Kolonnu maiņa dokumentu vai kartīšu sarakstā
Dokumentu un kartīšu sarakstos informācija par dokumentiem ir sakārtota kolonnās.
Piemēram, attēlā ir redzams rēķinu saraksts, kurā tiek attēlots katra rēķina numurs, datums, klients, pasūtījuma numurs, pārdevējs, kopsumma un bilance.

Dokumentu sarakstos esošās kolonnas var pievienot vai noņemt, lai dokumentu sarakstā tiktu atspoguļota lietotājam nepieciešamā informācija.
Lai norādītu, kādas kolonnas attēlot dokumentu sarakstā, vispirms jāatver šis dokumentu saraksts.
Pēc tam sarakstā ir jānospiež poga Izvēlies kolonnas, kura atrodas dokumentu saraksta augšdaļā.

Tad tiks atvērts logs, kurā var noteikt, kādas kolonnas jāattēlo dokumentu sarakstā:
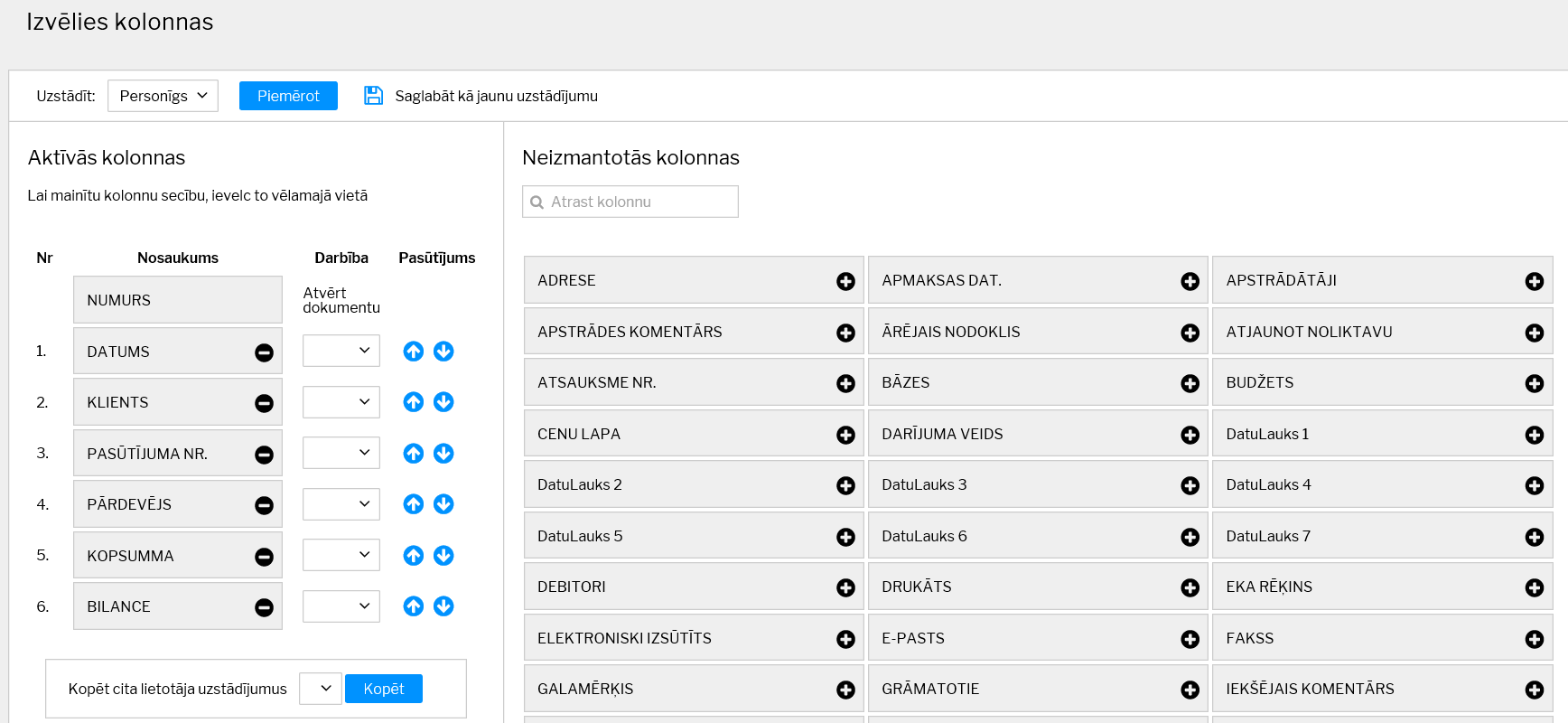
• Sadaļā Aktīvās kolonnas atrodas tās kolonnas, kuras tiek attēlotas dokumentu sarakstā.
• Savukārt sadaļā Neizmantotās kolonnas atrodas tās kolonnas, kuras netiek attēlotas dokumentu sarakstā.
• Kolonnā Darbība kolonnas var padarīt par saitēm uz kādu no atskaitēm, kura tiek piedāvāta laukā Darbība. Lai padarītu kolonnu par saiti, kolonnā Darbība ir jānorāda tā atskaite/darbība, kuru nepieciešams atvērt/aktivizēt, kad dokumentu sarakstā uzspiež uz konkrētajā kolonnā esošās informācijas.
Lai pievienotu dokumentu sarakstam kādu no neizmantotajām kolonnām, sadaļā Neizmantotās kolonnas ir jāuzklikšķina uz + zīmes, kura atrodas pie šīs kolonnas nosaukuma.
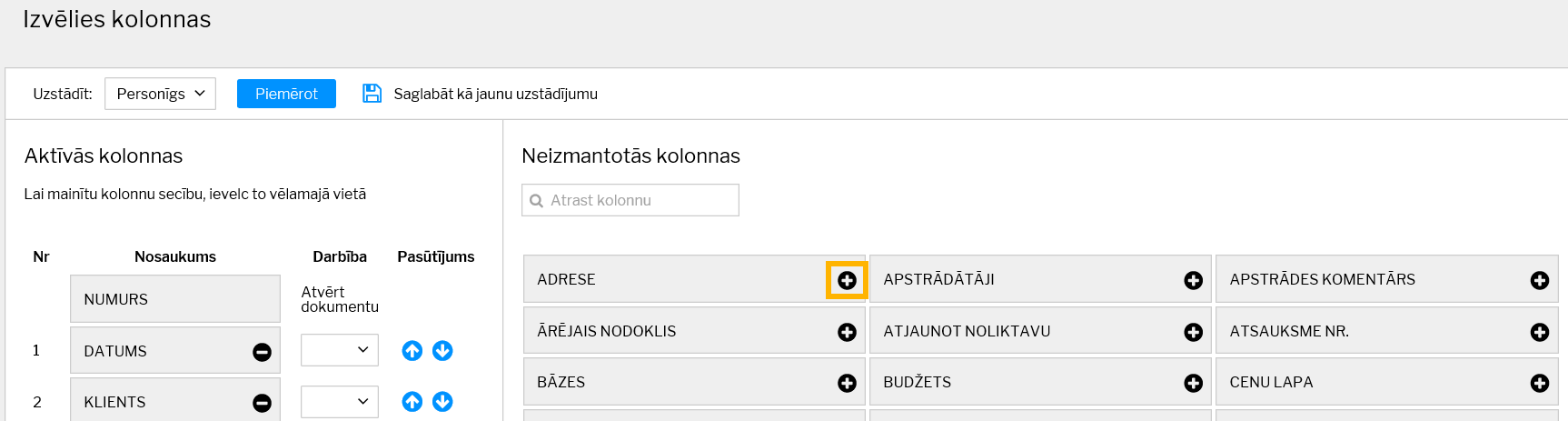
Tad izvēlētā kolonna tiks attēlota sarakstā Aktīvās kolonnas.
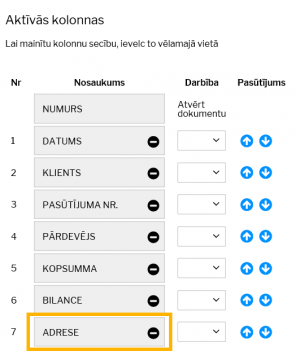
Aktīvās kolonnas tiek attēlotas dokumentu sarakstā atbilstoši tam, kādā secībā tās atrodas sadaļā Aktīvās kolonnas.
Piemēram, attēlā var redzēt, ka dokumentu saraksta 1. kolonnā pēc dokumenta numura būs attēlots datums, 2. – klients, 3. – pasūtījuma numurs, 4. – pārdevējs, 5. – kopsumma, 6. – bilance un 7. – adrese.
Lai mainītu attēlojamo kolonnu secību var izmantot 2 variantus. Pirmkārt, var uzspiest uz jebkuras kolonnas, kas atrodas sarakstā Aktīvās kolonnas, un pavilkt to uz augšu vai leju. Otrkārt, var izmantot bultiņas (sk.attēlu) – noklikšķinot uz augšup vērstās bultiņas, kolonna tiks pavirzīta uz dokumentu saraksta kolonnu sākuma daļu, bet, noklikšķinot uz lejup vērstās bultiņas, kolonna tiks pavirzīta uz dokumentu saraksta kolonnu beigu daļu.
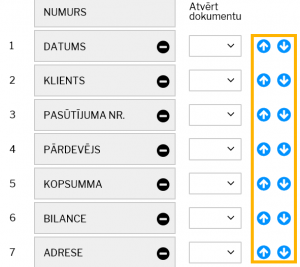
Lai kāda no attēlotajām kolonnām netiktu attēlota ir jāuzklikšķina uz mīnuss zīmes, kas atrodas pie aktīvās kolonnas nosaukuma vai arī jāpārvelk kolonna uz neaktīvo kolonnu sadaļu.
Ir iespējams arī uzstādīt tādu dokumentu sarakstu kolonnu izkārtojumu, kāds ir kādam citam uzņēmuma datubāzes lietotājam.
Lai to izdarītu, no izvēlnes lodziņa pie teksta Kopēt cita lietotāja uzstādījumus ir jāizvēlas tas lietotājs, kura dokumentu saraksta izkārtojumu ir nepieciešams kopēt, un pēc tam jānospiež poga Kopēt.
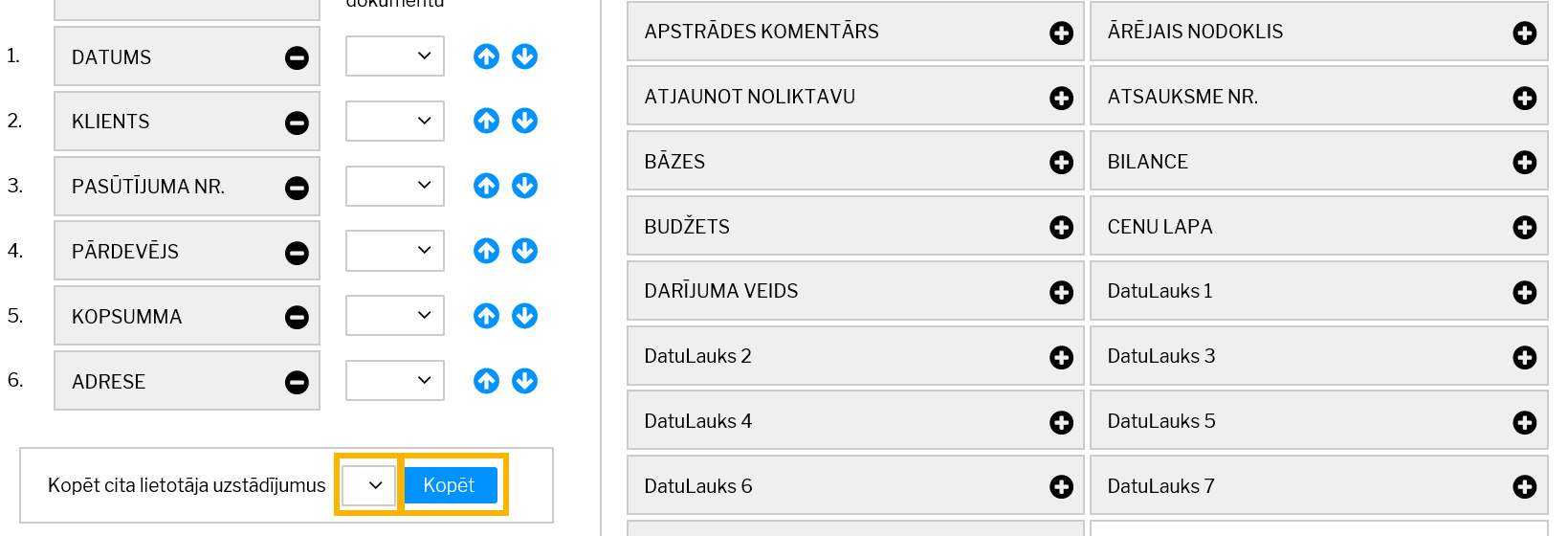
Kad vēlamās izmaiņas ir norādītas, tās jāsaglabā. Lai to izdarītu, jānospiež poga Piemērot.
Dokumentu sarakstos esošās informācijas kārtošana
Dokumentu sarakstos informācija par dokumentiem ir sagrupēta kolonnās.

Uzspiežot uz kolonnas nosaukuma, ieraksti tiks sakārtoti augošā secībā. Savukārt atkārtoti uzspiežot uz tās pašas kolonnas nosaukuma, ieraksti tiks sakārtoti dilstošā secībā.
Meklēšana
 Lai dokumentu sarakstos atvieglotu meklēšanu, meklēšanas lodziņos var izmantot dažādus filtrus.
Lai dokumentu sarakstos atvieglotu meklēšanu, meklēšanas lodziņos var izmantot dažādus filtrus.
• ! aiz simbola vai simboliem (piemēram, 61!)– tiks atlasīti tikai tie lauki, kuri sākas ar tekstu, kurš norādīts pirms izsaukuma zīmes.
• ! pirms simbola – tiks atlasīti tikai tie lauki, kuros nav simbols, kurš norādīts pirms izsaukuma zīmes.
• < ; > - atkarībā no norādītās zīmes tiks atlasīti lauki, kuros norādītā vērtība ir mazāka vai lielāka par meklēšanas laukā norādīto vērtību.
• = (piemēram, =0) - tiks atlasīti tie lauki, kuros esošā vērtība ir vienāda ar norādīto vērtību.
• Kols – lai datuma laukā norādītu, ka jāatlasa konkrēts periods (nevis tikai viens konkrēts datums), ir jāizmanto kols. Piemēram, lai atlasītu dokumentus, kuri attiecas uz laiku no 2022. gada 1. janvāra līdz 2022. gada 31. janvārim, datuma laukā ir jāieraksta 01.01.2022:31.01.2022
Dokumentu sarakstu rīkjosla
 Visu dokumentu sarakstu augšējā joslā atrodas dokumentu sarakstu rīkjosla.
Visu dokumentu sarakstu augšējā joslā atrodas dokumentu sarakstu rīkjosla.
Tajā ir sekojošas iespējas:
- Aizvērt – poga, kuru nospiežot tiek aizvērts dokumentu saraksts.
- Atjaunot - poga, kuru nospiežot var atjaunot lapu.
- Tukšs lauks – meklēšanas laukos norādīto filtru izdzēšana (lai norādītie meklēšanas filtri nebūtu norādīti arī turpmāk, pēc šīs pogas nospiešanas jānospiež poga
Pārlūkot).
- Izvēlies kolonnas – atver logu, kurā var noteikt, kuras kolonnas un kādā secībā tiks attēlotas konkrētajā dokumentu sarakstā.
- Saglabāt izskatu – meklēšanas laukos norādīto meklēšanas filtru saglabāšana, lai dokumentu saraksts turpmāk vienmēr tiktu atvērts, jau sakārtots atbilstoši norādītajiem filtriem.
- Iestatījumi – papildopcijas. Piemēram, opcija iesaldēt virsrakstus (
Hederis ir iesaldēts), lai dokumentu saraksta augšdaļā vienmēr būtu redzami virsraksti.
- Excel izvade - lapā redzamo datu izvade “Excel” formātā.
Kā rīkoties, dokumentu vai kartīšu saraksts tiek atvērts tukšs
Ja dokumentu (piemēram, rēķinu) saraksts atveras tukšs, kaut gan tajā ir jābūt dokumentiem, tad:
1) Tukšajā dokumentu sarakstā jāaktivizē opcija Izmainītais saraksts būs redzams nekavējoties, jānospiež poga PĀRLŪKOT.
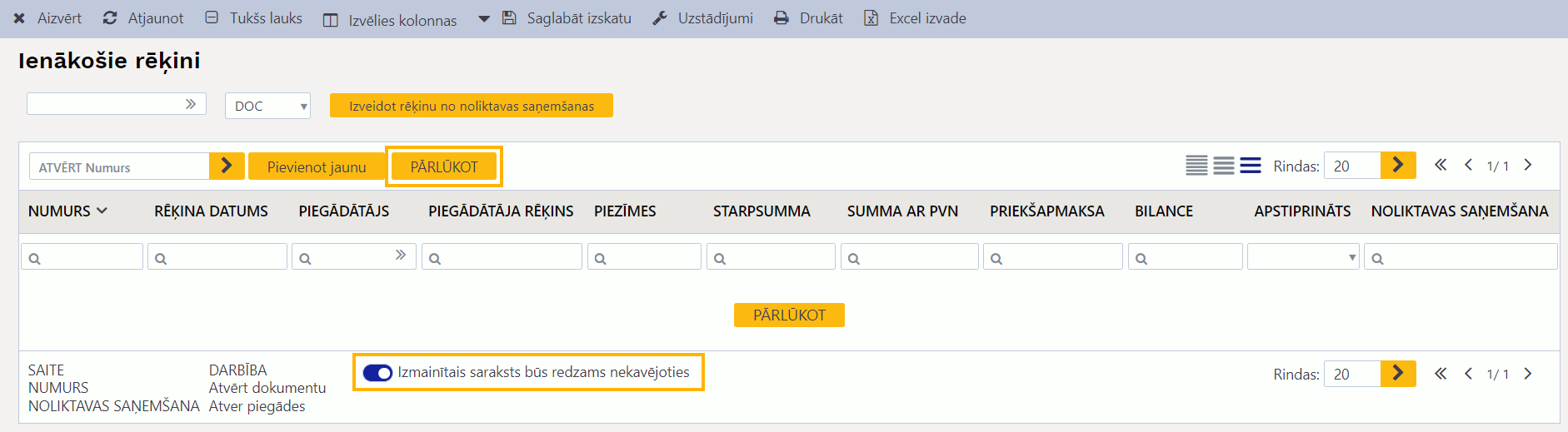
2) Ja dokumentu saraksts joprojām ir tukšs, tad visbiežāk tas tā tāpēc, ka kādā no meklēšanas laukiem ir saglabāts kāds simbols.
Lai šo simbolu vai simbolus izdzēstu no meklēšanas laukiem tā, ka tie laukos nav arī turpmāk, dokumentu sarakstā jānospiež poga Tukšs lauks, pēc tam poga Pārlūkot (tad no laukiem tiks izdzēsti simboli) un, lai šie simboli nebūtu laukos arī turpmāk, jānospiež poga Saglabāt izskatu.
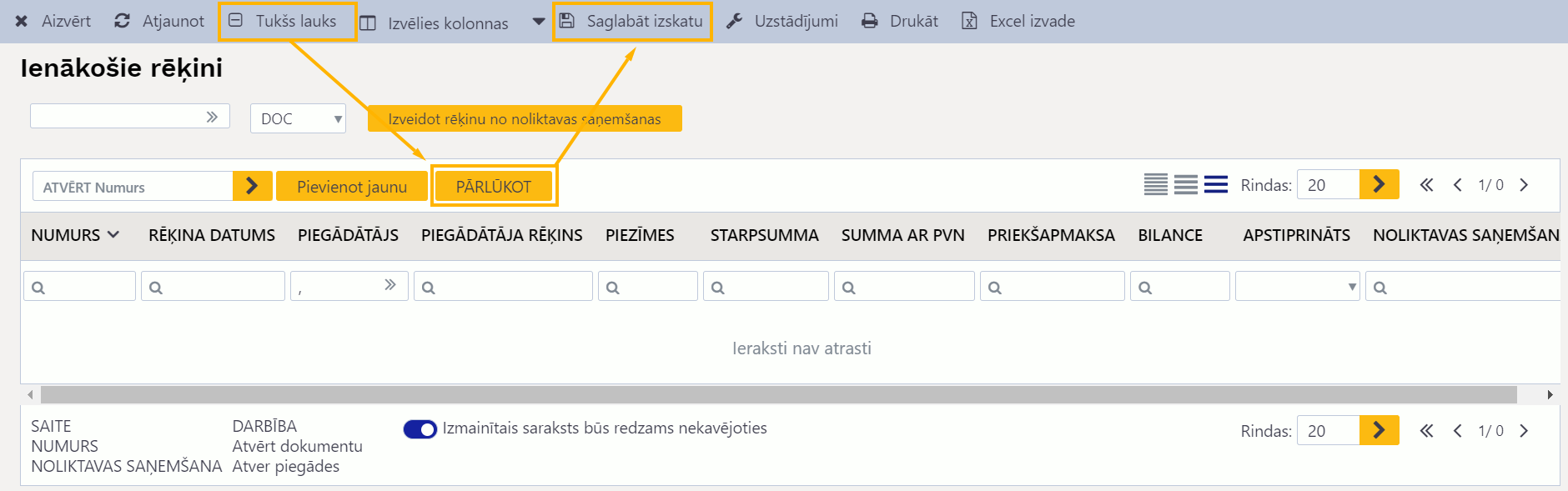
Bilance
Bilanci var sagatavot, pamatojoties uz kontu kartītēs norādītajām kontu klasēm vai arī noteiktā skatā. Ja bilance ir jāsagatavo kādā konkrētā skatā, tad finanšu uzstādījumos ir jāsagatavo nepieciešamā skata konfigurācija un pēc tam jānorāda tā atskaites laukā Atskaite.
Ja nepieciešams, sistēmā var izveidot vairākus bilances skatus.
Bilances sagatavošana
Lai sagatavotu bilanci, no galvenās izvēlnes jādodas uz kolonnu FINANSES → ATSKAITES → Bilance
Tad tiks atvērta atskaite.
Atskaitē noteikti jānorāda periods, par kuru jāsagatavo bilance.

Ja lauks Atskaite tiek atstāts tukšs, tad atskaite tiks sagatavota atbilstoši kontu kartītēs norādītajām kontu klasēm.
Savukārt, ja bilance ir jāsagatavo kādā konkrētā skatā, tad iepriekš ir jāsagatavo šī skata konfigurācija un pēc tam jānorāda tā laukā Atskaite.

Ja dati ir jāsadala pa periodiem (piemēram, bilance jāsagatavo par visu gadu dalījumā pa mēnešiem vai ceturkšņiem), tad ir jānorāda periods un laukā Dalīt jānorāda, pa kādiem periodiem jāsadala atskaitē atspoguļotie dati.
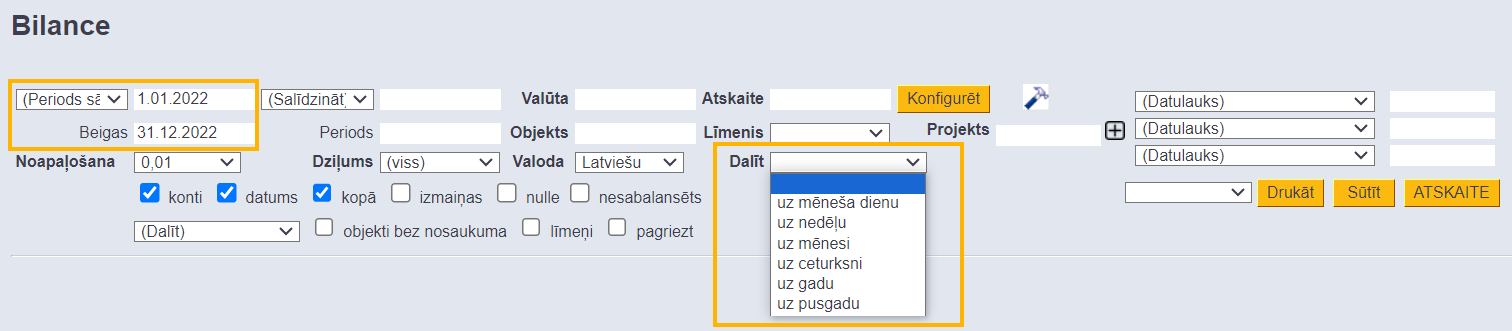

Atskaitē ar ķeksīšiem var noteikt, kā jāsagatavo atskaite:
• Ja bilance ir jāsagatavo tā, ka tajā ir redzami grāmatvedības konti, tad ir jāieliek ķeksītis pie konti. Savukārt, ja atskaitē nav jāparāda konti, tad ķeksītis pie konti nav jāliek.
• Ieliekot ķeksīti pie kopā, zem katras sekcijas tiks parādīta kopsumma.
• Ieliekot ķeksīti pie nulle un konti, atskaitē tiks parādīti arī tie konti, kuru vērtība ir 0.00 €.
• Ieliekot ķeksīti pie izmaiņas, atskaitē būs arī kolonna Izmaiņas.

• Ieliekot ķeksīti pie nesabalansēts, summas būs sadalītas pa debeta un kredīta kolonnām.

Ja kontu kartītēs datulaukos (speciāli izveidotos laukos, kuros var norādīt uzņēmumam nepieciešamo informāciju) ir norādīta kāda informācija, kurai jābūt redzamai atskaitē (piemēram, ir izveidots datulauks ar kontam atbilstošo kontu no mātes uzņēmuma kontu plāna), tad, lai šis datulauks tiktu parādīts atskaitē, laukā (Datulauks) jānorāda, kurš kontu datulauks jāattēlo atskaitē.

Ja bilance ir jāsagatavo par konkrētu objektu, tad laukā Objekts ir jānorāda objekts, par kuru jāsagatavo atskaite.
Savukārt, ja bilance jāsagatavo dalījumā pa objektiem vai projektiem, tad ir jānorāda opcija dalīt pa objektiem vai dalīt pa projektiem.
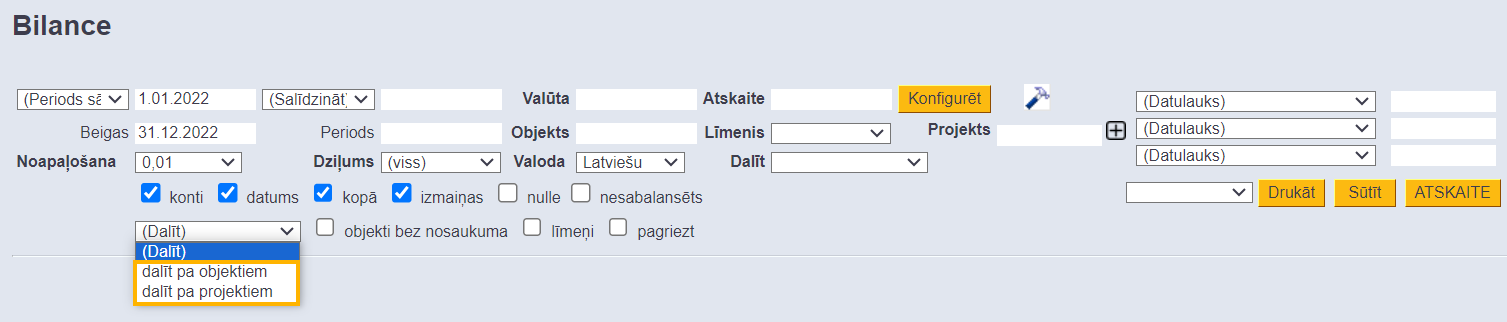

Savukārt, ja bilance jāsagatavo par objektiem, kuri ir konkrētā objektu līmenī, tad laukā Līmenis jānorāda objektu līmenis, par kuru jāsagatavo atskaite un jānorāda opcija dalīt pa objektiem.
Ja bilance ir jāsagatavo par konkrētu projektu, tad laukā Projekts ir jānorāda projekts, par kuru jāsagatavo atskaite.
Kad ir norādīts, kā jāsagatavo bilance, tad ir jānospiež poga ATSKAITE. Tad tiks sagatavota atskaite.
Bilances sagatavošana, salīdzinot periodus
Lai salīdzinātu 2 periodu datus, atskaites perioda filtros ir jānorāda periodi, kuri savstarpēji jāsalīdzina.


Saglabāt.
Bilances salīdzināšana ar budžetu
Lai salīdzinātu faktiskos datus ar finanšu budžetu, atskaites perioda filtros ir jānorāda salīdzināmais periods, un nolaižamajā laukā pie otrā perioda ir jānorāda budžets, ar kuru ir jāsalīdzina.


Saglabāt.
Bilances konfigurēšana
Ja nepieciešams, sistēmā var izveidot vienu vai vairākus atšķirīgus bilances skatus.
Lai izveidotu jaunu bilances skatu, no galvenās izvēlnes jādodas uz
UZSTĀDĪJUMI → Finanšu uzstādījumi → Bilance → jānospiež poga Pievienot jaunu → jāveic bilances skata konfigurācija → jānospiež poga Saglabāt
Savukārt, ja jāmaina kāda no esošajām bilances konfigurācijām, no galvenās izvēlnes jādodas uz
UZSTĀDĪJUMI → Finanšu uzstādījumi → Bilance → jāuzspiež uz tās konfigurācijas, kura jāmaina, koda → jāveic nepieciešamās izmaiņas → jānospiež poga Saglabāt
Konfigurācijas lauku nozīme:
Lauki galvenē:

• Kods - bilances konfigurācijas jeb skata kods. Tas ir jānorāda, veidojot jaunu konfigurāciju. Pēc konfigurācijas saglabāšanas kods vairs nebūs maināms.
• Apraksts - bilances konfigurācijas jeb skata nosaukums.
Lauki rindās:
• Numurs - rindas numurs. Tas ir jānorāda manuāli.
• Kolonna Tips - nosaka, vai rindā tiks norādīts teksts (tādā gadījumā jānorāda tips Teksts); konts vai arī kontu diapazons (tādā gadījumā jānorāda tips Rezultāts) vai arī tiks veiktas matemātiskas darbības ar vairākām rindām - tādā gadījumā jānorāda tips Formula.
• Kolonnu Konti / Formula aizpilda atkarībā no rindas tipa:
Ja rindas tips ir Teksts, tad lauku kolonnā Konti / Formula neaizpilda un nepieciešamo tekstu norāda kolonnā Teksts.
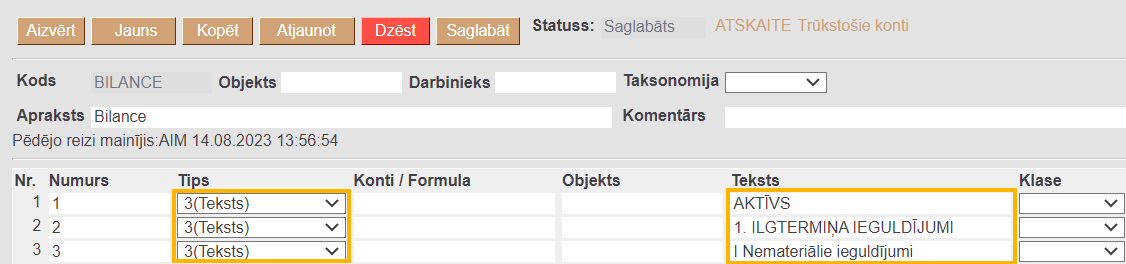
Ja rindas tips ir Rezultāts, tad atkarībā no nepieciešamības norāda kontu; kontu diapazonu (tā norādīšanai jāizmanto kols; piemērs: 1120:1129); ar + vai – zīmēm veic matemātiskās darbības.
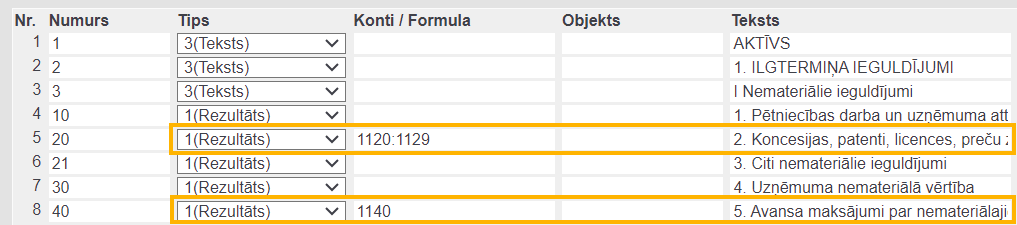
Var veikt arī koeficienta aprēķinus, reizinātāju vai dalītāju norādot iekš {}.
Ja rindas tips ir Formula, tad ir jānorāda, kuras rindas jāsaskaita. Norādot rindas, ir jānorāda to numuri, kas atrodas kolonnā Numurs. Jāņem vērā, ka formula ietvers aprēķinā tās rindas, kuras ir virs formulas rindas.
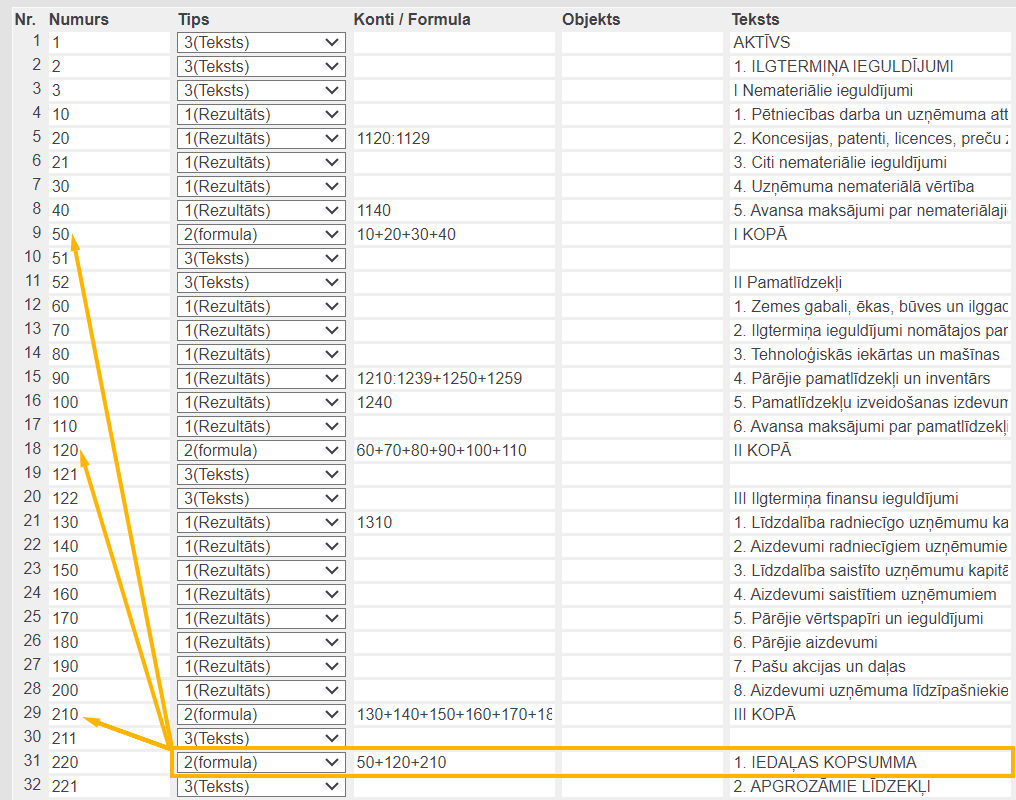
• Objekts - ja rindā ir jāņem vērā tie konti, pie kuriem grāmatojumos ir konkrēts objekts, tad laukā Objekts ir jānorāda konkrētais objekts.
• Teksts - jāieraksta rindas nosaukums.
• Lai varētu sagatavot bilanci vizuālā formātā, kolonnā Grafiks jāieraksta, kāds rindas nosaukums jāatspoguļo atskaites vizuālajā formātā.
Bilances konfigurācijas pārkopēšana no citas "Directo" datubāzes
Ja bilances konfigurācijai jābūt tādai pašai kā citā saistītajā uzņēmumā, kurš arī lieto “Directo”, tad konfigurāciju var pārkopēt no vienas datubāzes uz otru. To var izdarīt lietotājs, kuram abās datubāzēs ir tiesības uz finanšu uzstādījumiem.
Lai pārkopētu bilances konfigurāciju:
1) Datubāzē, uz kuru jāpārkopē konfigurācija, no galvenās izvēlnes jādodas uz UZSTĀDĪJUMI → Finanšu uzstādījumi → Bilance
2) Jānospiež poga Pievienot jaunu.
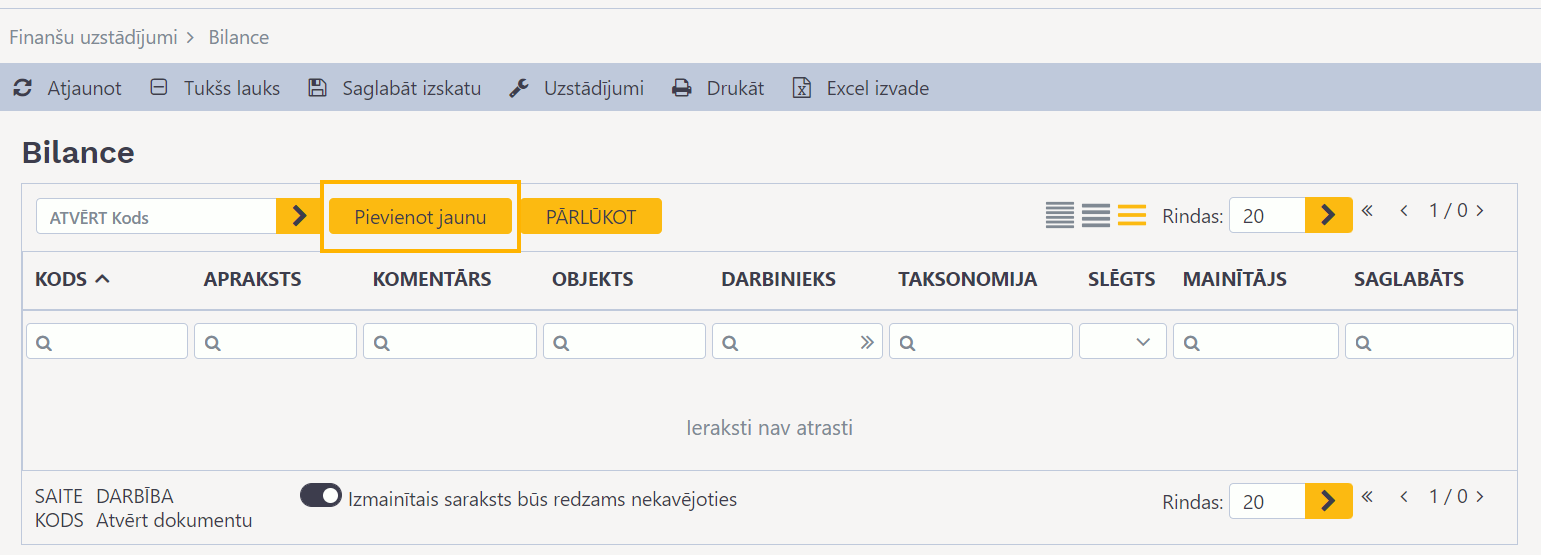
3) Tad tiks atvērta jauna bilances konfigurācija. Tajā jānorāda nepieciešamais konfigurācijas kods un nosaukums.
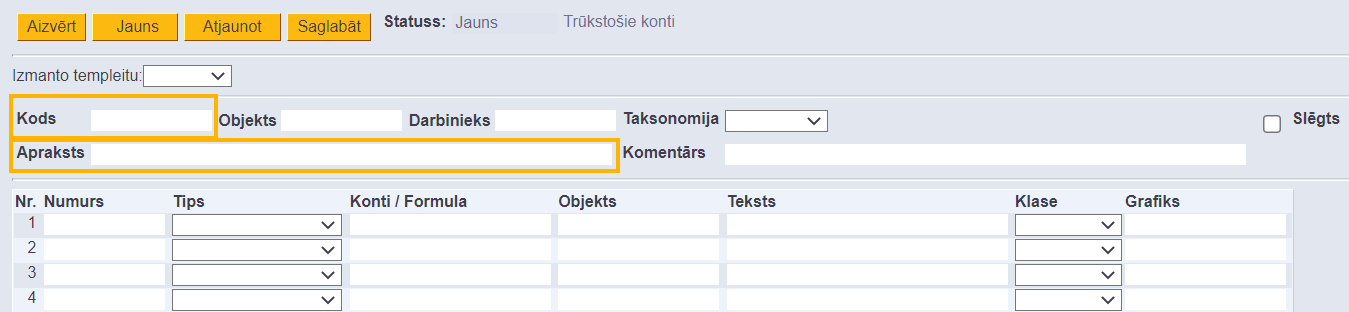
4) Jānospiež poga Saglabāt.
5) Jāatver bilances konfigurācija datubāzē, no kuras ir jāpārkopē konfigurācija.
Lai atvērtu konfigurāciju, no galvenās izvēlnes jādodas uz UZSTĀDĪJUMI → Finanšu uzstādījumi → Bilance → jāuzspiež uz konfigurācijas koda.
Pēc tam jānovieto kursors jebkurā konfigurācijas rindā (piemēram, laukā kolonnā Teksts) un jānoklikšķina taustiņu kombinācija Alt (kreisais) + C.
6) Pēc tam ir jāatver konfigurācija tajā datubāzē, uz kuru jāpārkopē jau izveidotā konfigurācija no otras datubāzes un tajā jānoklikšķina taustiņu kombinācija Ctrl + Alt + V.
Kad konfigurācija ir pārkopēta, tad, lai to saglabātu, jānospiež poga Saglabāt.
Dokuments Piemaksas
Darbinieku piemaksas, kurām automātiski jānonāk algu aprēķinā, var norādīt dokumentā Piemaksas.
Dokumentā Piemaksas norādītās piemaksas nonāks atbilstošā perioda algu aprēķinā, ja:
• Algu aprēķina dokumentiem tiek izmantota jaunā versija.
• Dokuments Piemaksas ir apstiprināts, piemaksas bruto apmērs ir norādīts laukā Akceptētais bruto, dokumenta Piemaksas datums ir algu aprēķina dokumenta periodā un dokumentā norādītās piemaksas jau nav citā konkrētā perioda algu aprēķina dokumentā.
Dokumenta Piemaksas izveidošana un aizpildīšana
Lai izveidotu dokumentu Piemaksas:
1) Galvenajā izvēlnē jādodas uz kolonnu PERSONĀLS → DOKUMENTI → Piemaksas → jānospiež poga Pievienot jaunu
2) Dokumenta galvenē jāaizpilda lauki:
• Numurs - jānorāda intervāls, no kura dokumenta jāpiešķir numurs.
• Datums - jānorāda datums, kurš ir mēnesī, kura aprēķinā jānonāk piemaksām.
• Komentārs - šajā laukā var norādīt ar dokumentu saistīto komentāru. Šis nav obligāti aizpildāms lauks.
3) Ja nepieciešams, galvenē jāaizpilda arī citi lauki:
• Formula - ja galvenē norāda algas formulu, tad, pēc tam norādot rindās darbiniekus, rindās automātiski nonāks konkrētā algas formula.
• Objekts - ja galvenē norāda objektu, tad, pēc tam aizpildot rindas, rindās nonāks konkrētais objekts, kas savukārt pēc tam nonāks algu aprēķinā pie šajā dokumentā norādītās algas formulas. Kā arī, ja galvenē ir norādīts objekts, tad dokumentā nospiežot pogu Pievienot objekta darbiniekus ir iespējams automātiski aizpildīt dokumentu tikai ar tiem darbiniekiem, kuri ir saistīti ar konkrēto objektu.

• Departaments - ja viss dokuments ir par darbiniekiem, kuri strādā vienā konkrētā departamentā, tad dokumenta galvenē var norādīt departamentu. Ja dokumenta Piemaksas galvenē ir norādīts departaments, tad nospiežot pogu Pievienot departamenta darbiniekus ir iespējams automātiski aizpildīt dokumentu tikai ar tiem darbiniekiem, kuri ir saistīti ar konkrēto departamentu.
4) Dokumenta rindās noteikti jāaizpilda lauki:
• Darbinieks - darbinieks, kuram jāizmaksā piemaksa. Pēc darbinieka norādīšanas laukā Vārds automātiski tiks norādīts darbinieka vārds un uzvārds.
• Formula - algas formula, kura atbilst darbiniekam izmaksājamajai piemaksai.
• Akceptētais bruto - bonusa bruto summa, kurai jānonāk algas aprēķinā.

Akceptēt bruto, kolonnā Akceptētais bruto nonāks tāda pati summa kāda ir norādīta kolonnā Bruto (
Akceptēt bruto nospiešanas kolonnā Akceptētais bruto norādītā summa tiks nomainīta uz to, kura ir norādīta kolonnā Bruto).

Akceptēt bruto nospiešanas dokumenta Piemaksas kolonnā Apstiprinātājs automātiski tiks norādīts lietotājs, kurš nospieda pogu Akceptēt bruto.
5) Ja nepieciešams, dokumenta rindās jāaizpilda arī lauki:
• Objekts - ar norādīto piemaksu saistītais objekts, kuram jānonāk algas aprēķinā.
• Projekts - ar norādīto piemaksu saistītais projekts, kuram jānonāk algas aprēķinā.
• Komentārs - komentārs par rindā norādīto bonusu. Ja šis lauks tiek aizpildīts, tad rindā norādītais komentārs nonāks algu aprēķinā kā bonusa rindas komentārs.
• Informatīviem nolūkiem var aizpildīt arī lauku Bruto, norādot tajā sākotnējo plānoto bonusa bruto summu.
Dokumenta Piemaksas rindas var aizpildīt manuāli vai arī iekopējot tajās datus no Excel. Lai iekopētu datus no Excel, dokumentā Piemaksas jānospiež poga Vairumievietošana.
Tad atvērsies logs, kura baltajā laukā iekopējot datus no Excel faila sakārtotus kolonnās tādā secībā, kā norādīts laukā esošajā palīdzības sadaļā, dokumenta rindas var aizpildīt ar datiem no Excel faila.
Apraksts par vairumievietošanas funkcionalitāti ir pieejams šeit.
6) Lai saglabātu dokumentu piemaksas, tajā jānospiež poga Saglabāt.
Savukārt, lai apstiprinātu dokumentu, tajā jānospiež poga Apstiprināt.
Tiesību piešķiršana lietotāju grupai uz dokumentiem Piemaksas
Ja kādai no lietotāju grupām, kurai šobrīd nav tiesību uz dokumentiem Piemaksas, jāpiešķir tiesības uz šiem dokumentiem, tad:
1) No galvenās izvēlnes jādodas uz UZSTĀDĪJUMI → Galvenie uzstādījumi → Lietotāju grupas
2) Pie grupas, kurai jāpiešķir tiesības uz dokumentiem Piemaksas, ir jāuzspiež uz Mainīt tiesības.
3) Tad tiks atvērta konkrētās lietotāju grupas tiesību noteikšanas sadaļa.
Tajā tukšā rindā ir jāveic dubultklikšķis laukā Modulis.
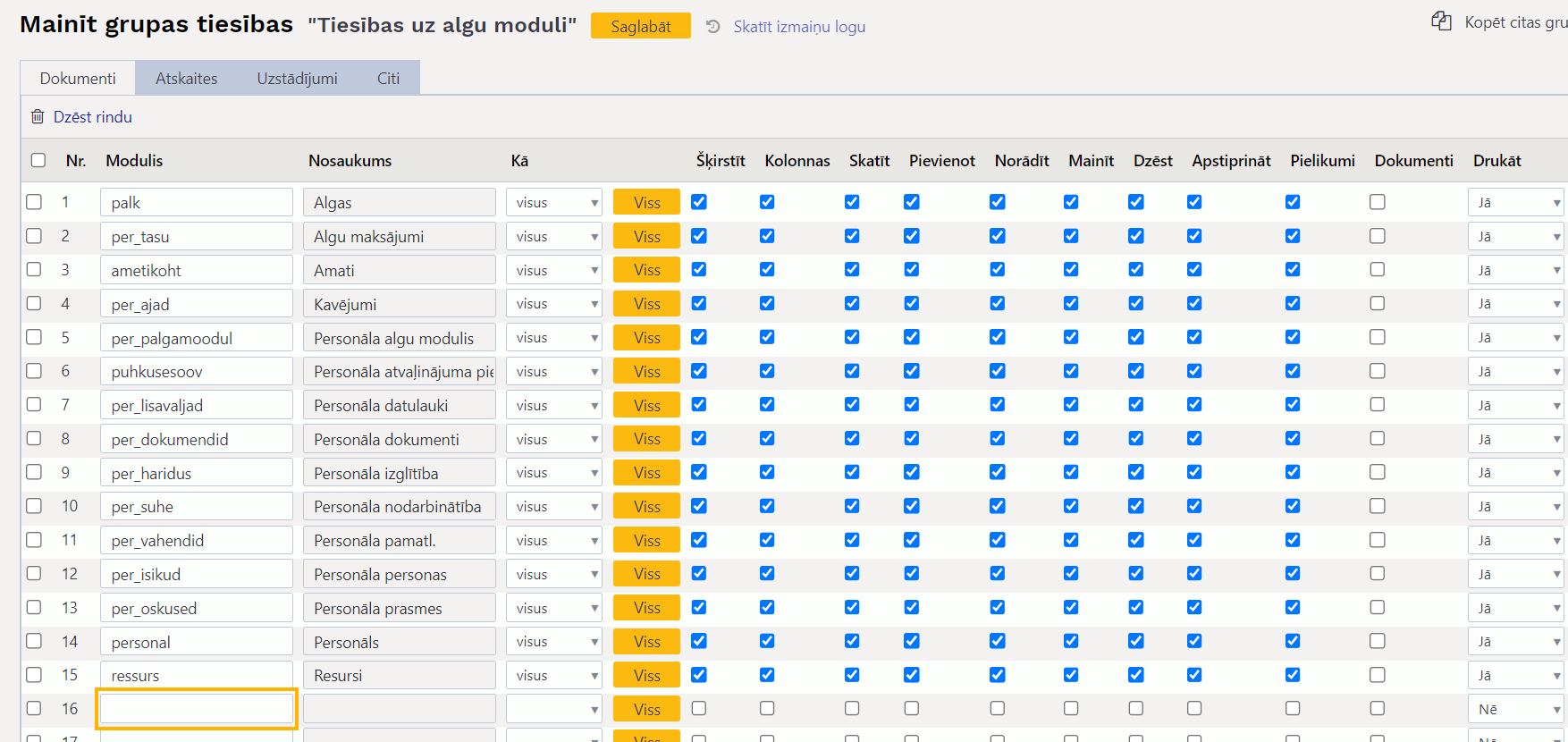
4) Tad atvērsies jauns logs, kura kolonnas NOSAUKUMS meklēšanas laukā jāieraksta Piemaksas un pēc tam jānospiež poga Pārlūkot vai taustiņš Enter.
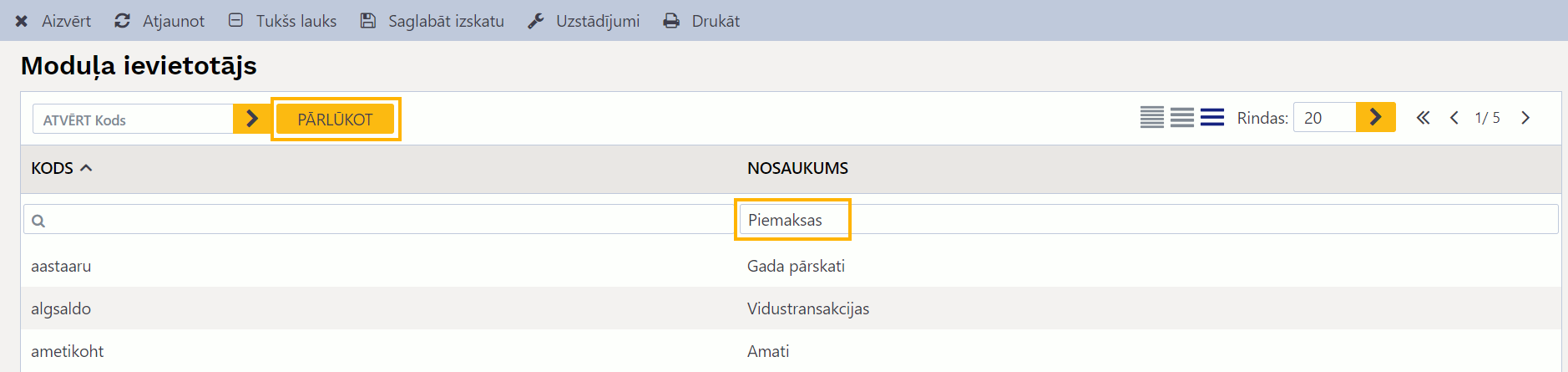
Pēc tam jāuzspiež uz per_lisatasud, kas atrodas kolonnā KODS.
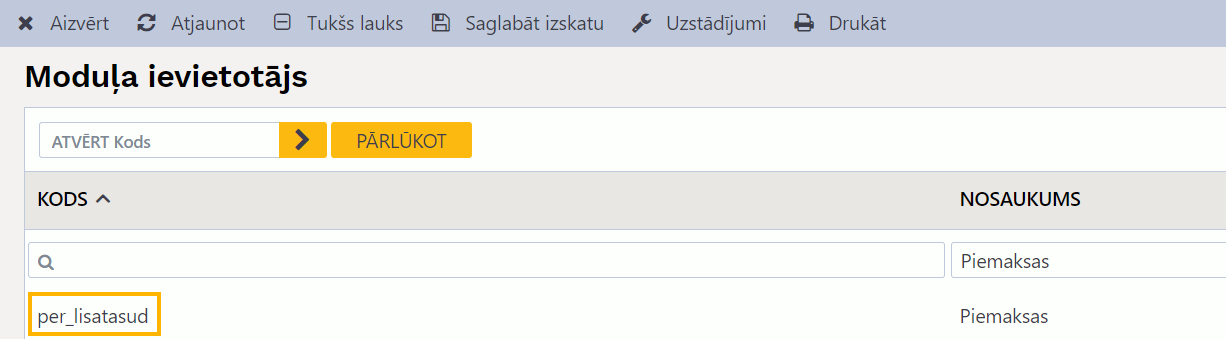
Tad lietotāju grupas tiesību sadaļā būs rinda, kurā būs norādīts dokuments Piemaksas.
5) Rindā, kurā ir norādīts dokuments Piemaksas, kolonnā Kā ir jānorāda opcija visus. Opcija visus nosaka, ka lietotāju grupā esošajiem lietotājiem būtu tiesības uz visiem piemaksu dokumentiem.
Pēc tam jāieliek ķeksīši pie tām tiesībām, kuras jāpiešķir saistībā ar dokumentiem Piemaksas.
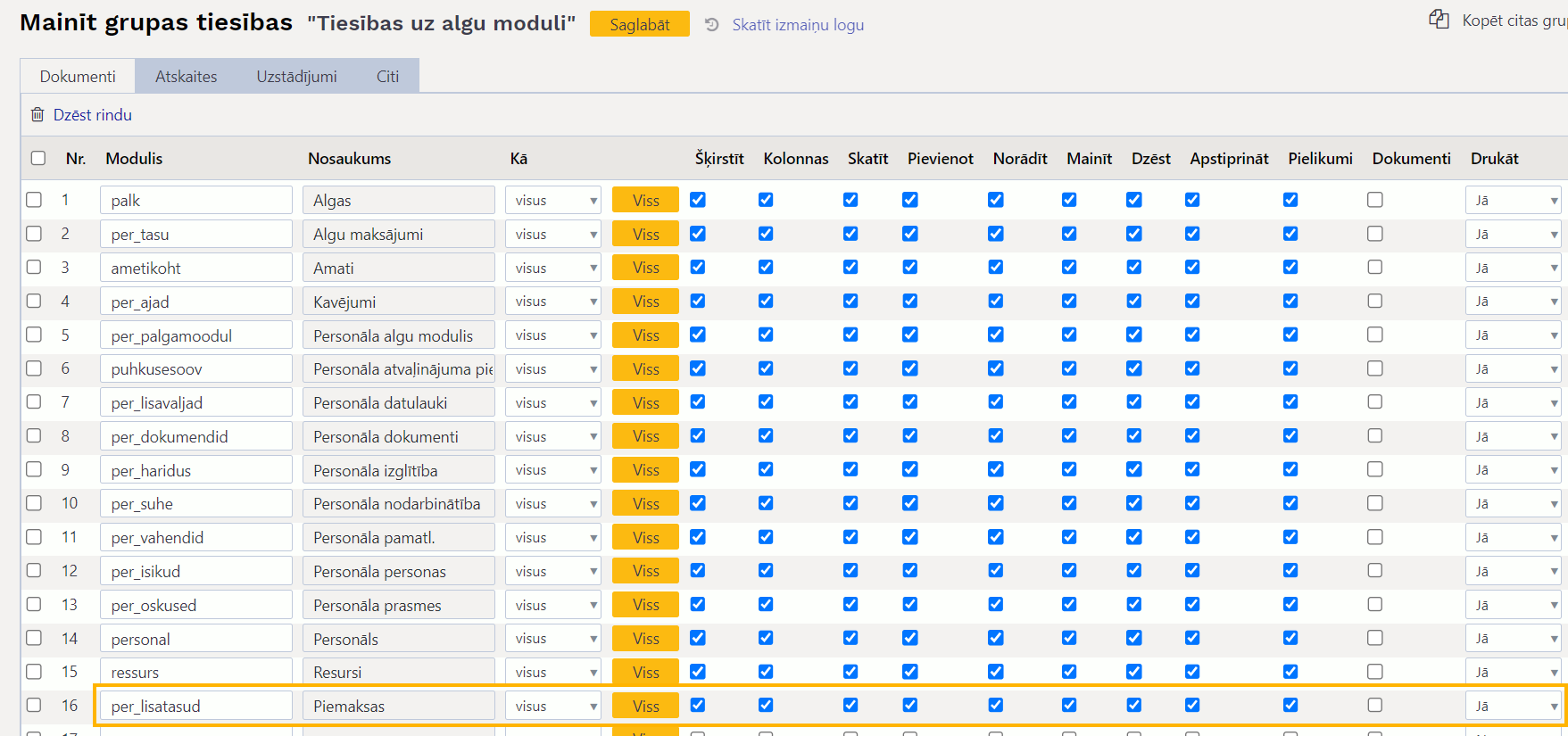
• Šķirstīt – tiesības atvērt un redzēt Piemaksu dokumentu sarakstu.
• Kolonnas – tiesības piemaksu dokumentu sarakstam pievienot un noņemt kolonnas un mainīt kolonnu secību (ir pieejama poga Izvēlies kolonnas).
• Skatīt – tiesības atvērt un apskatīt piemaksu dokumentus.
• Pievienot – tiesības izveidot jaunu piemaksu dokumentu.

Saglabāt.
• Mainīt – tiesības veikt izmaiņas piemaksu dokumentos (ja šīs tiesības tiek piešķirtas, tad dokumentos ir pieejama poga Saglabāt).
• Dzēst – tiesības dzēst dokumentus (ja šīs tiesības tiek piešķirtas, tad dokumentos ir pieejama poga Dzēst).
• Apstiprināt – tiesības apstiprināt dokumentu.
• Pielikumi – tiesības redzēt dokumentam piesaistītos pielikumus un pievienot/atsaistīt no tā pielikumus.
• Drukāt – tiesības drukāt dokumentus un nosūtīt pa e-pastu. Ja tiek norādīta opcija Nē, tad netiek piešķirtas tiesības drukāt dokumentus un nosūtīt tos pa e-pastu. Ja tiek norādīta opcija Tikai apstiprinātie, tad tiek piešķirtas tiesības drukāt un nosūtīt pa e-pastu tikai apstiprinātos dokumentus. Ja tiek norādīta opcija Jā, tad tiek piešķirtas tiesības drukāt un nosūtīt pa e-pastu gan neapstiprinātos, gan apstiprinātos dokumentus.
6) Lai saglabātu norādītās lietotāju grupas tiesības, jānospiež poga Saglabāt.
Atgrieztās preces
Dokuments Atgrieztās preces ir paredzēts, lai reģistrētu no klienta atgrieztās preces. Apstiprinot dokumentu Atgrieztās preces, tajā norādītās preces ar dokumenta datumu tiek atgrieztas atpakaļ noliktavā.
Dokumentu Atgrieztās preces var izveidot tikai no klienta pasūtījuma un tikai tad, kad no klienta pasūtījuma ir izveidota apstiprināta piegāde (attiecīgi, dokumentu Atgrieztās preces var izveidot no klienta pasūtījuma tad, ja klientam ir piegādāti tie artikuli, kurus viņš vēlāk atgrieza atpakaļ uzņēmumam).
Lai izveidotu dokumentu Atgrieztās preces, ir jāatver klienta pasūtījums, ar kuru saistītās preces klients atgrieza. Klienta pasūtījumu var atrast klientu pasūtījumu sarakstā (galvenā izvēlne → kolonna PĀRDOŠANA → DOKUMENTI → Kl. pasūtījumi).
Ja klients atgriež daļu no viņam piegādātajām precēm, tad klienta pasūtījuma kolonnā Nr. ir jāuzspiež uz to rindu numuriem, kurās ir norādīti tie artikuli, kurus klients atgriež, un pēc tam jānospiež poga Atgriezt.
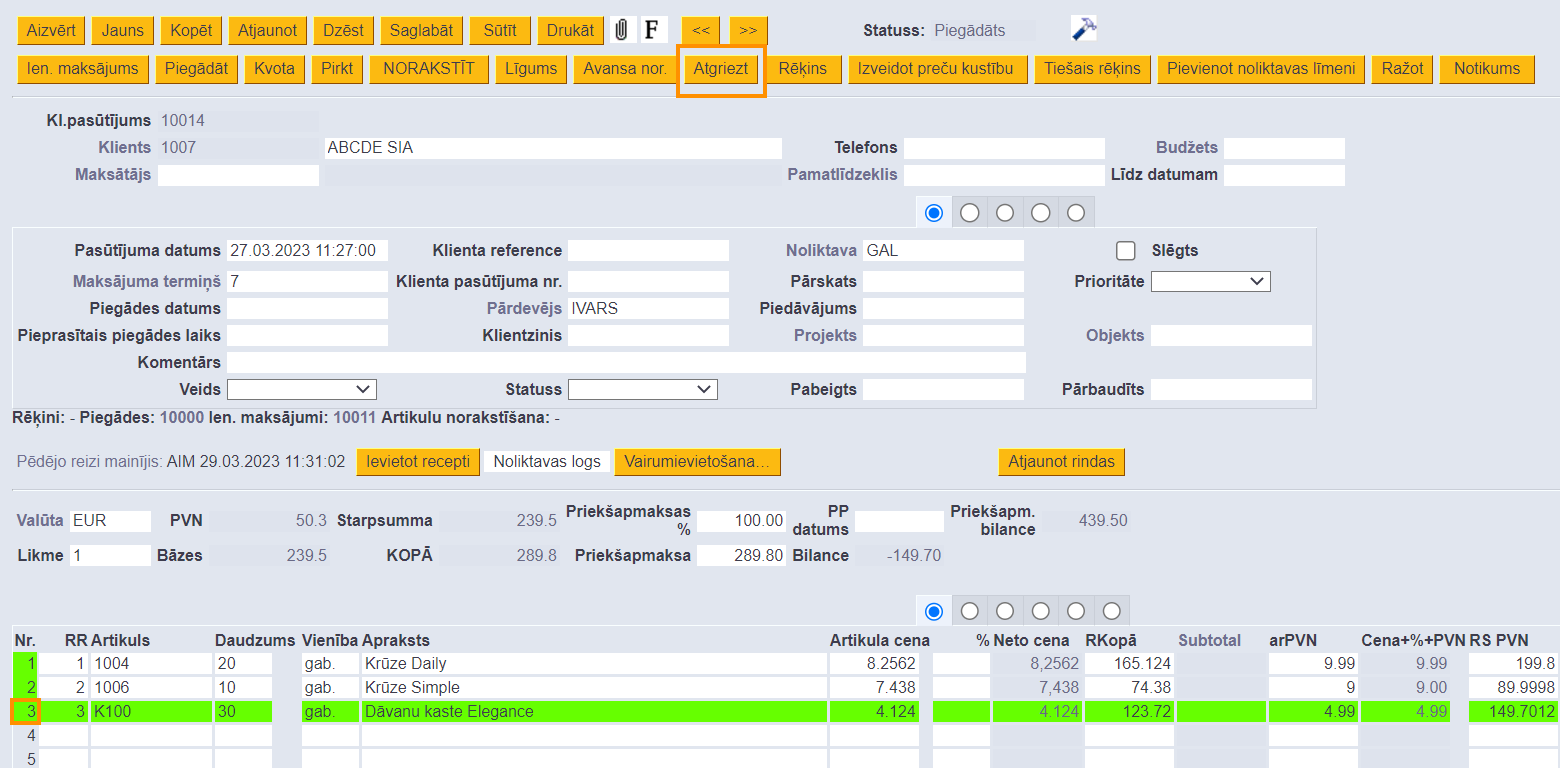
Savukārt, ja klients atgriež visus viņam piegādātos artikulus, tad klienta pasūtījumā uzreiz ir jānospiež poga Atgriezt.
Tad tiks atvērts preču atgriešanas dokuments ar klientam piegādātajiem pasūtījumā norādītajiem artikuliem.
Atgriešanas dokumenta laukā Pasūtījums var redzēt, saistībā ar kuru klienta pasūtījumu tiek atgrieztas preces.
Kolonnā Atgriezts automātiski nonāks klientam piegādātais artikulu daudzums, taču, ja atgrieztais daudzums ir cits, tad tas jākoriģē, kolonnā Atgriezts norādot daudzumu, kuru atgrieza klients.
Noteikti jāievērš uzmanība tam, vai laukā Atgriešanas laiks ir noradīts pareizs atgriešanas datums un laiks, kā arī noliktava, jo pēc atgriešanas dokumenta apstiprināšanas preces būs atpakaļ dokumentā norādītās noliktavas atlikumā no dokumenta laukā Atgriešanas laiks norādītā laika.
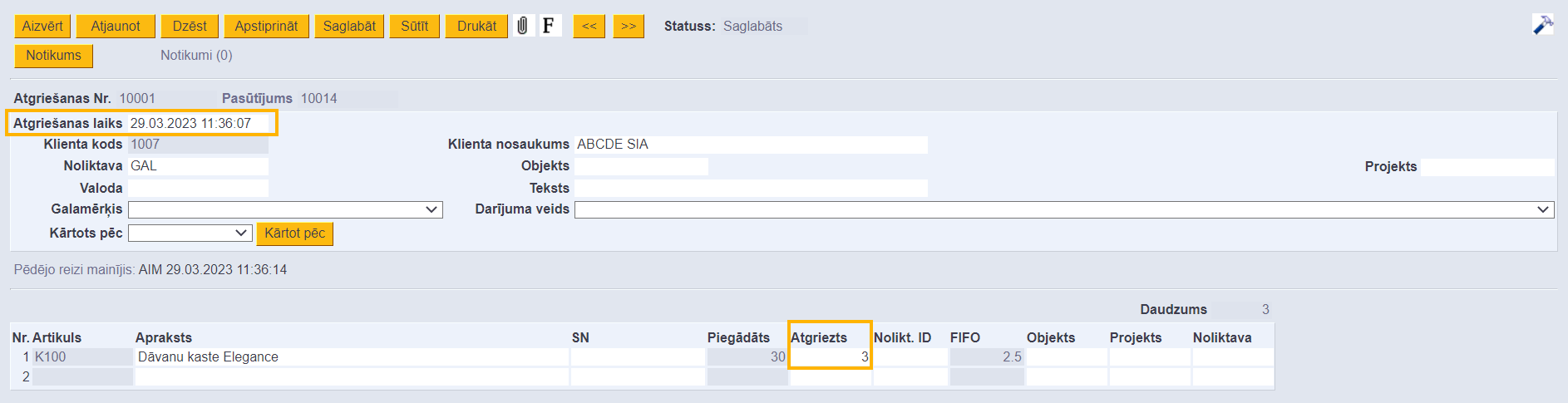
Lai saglabātu atgriešanas dokumentu, tajā jānospiež poga Saglabāt.
Ja dokumentā viss ir korekti, tad tas jāapstiprina – jānospiež pogas Apstiprināt un Saglabāt.
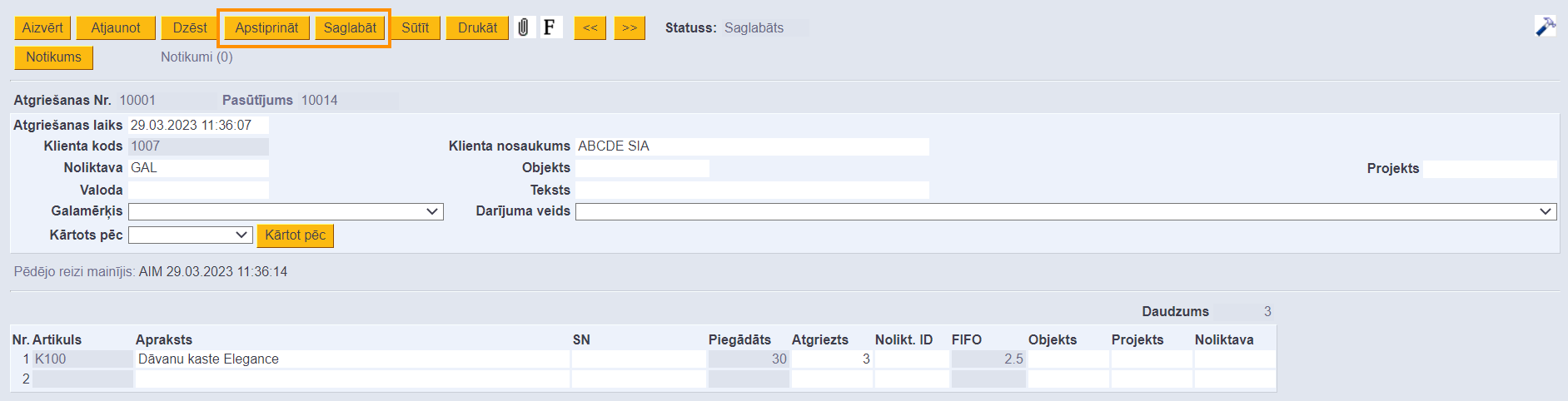

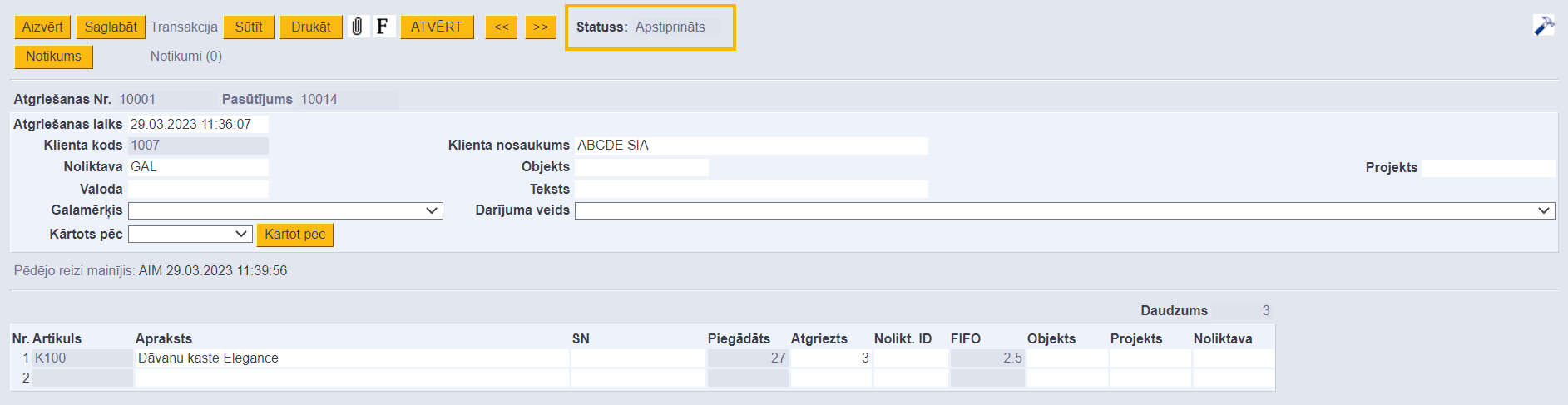
Izveidotās atgriešanas ir atrodamas galvenās izvēlnes kolonnā NOLIKTAVA → DOKUMENTI → Atgrieztās preces, kā arī ar klienta pasūtījumu saistītās atgriešanas var atvērt no klienta pasūtījuma.
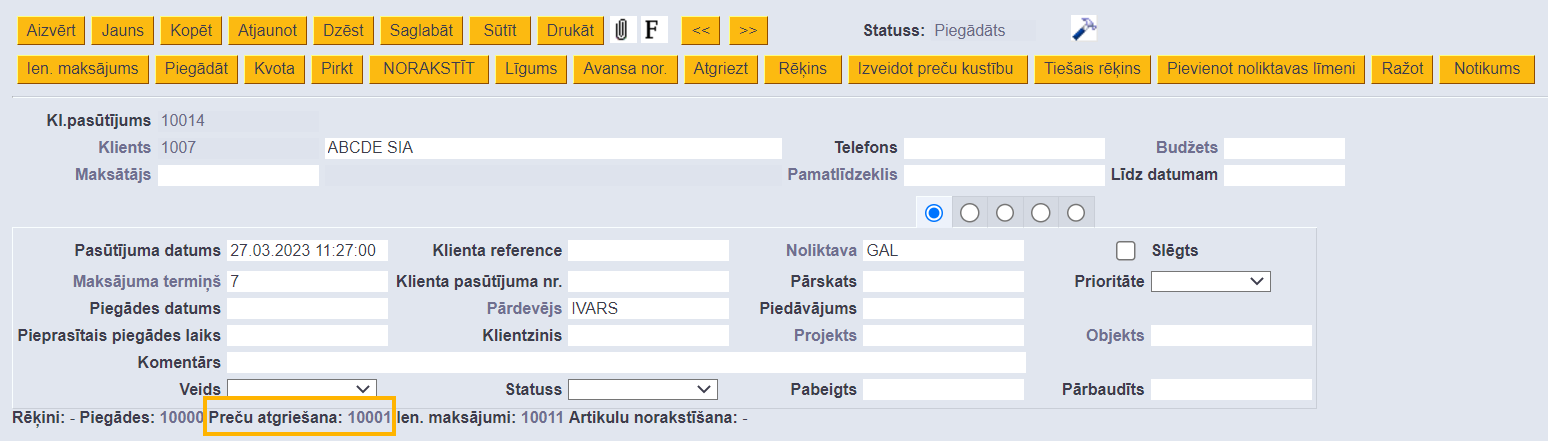
Sistēmas uzstādījumi par dokumentiem Atgrieztās preces
Sistēmā ir vairāki uzstādījumi, kuri saistīti ar dokumentiem Atgrieztās preces. Šos uzstādījumus var apskatīt un nepieciešamības gadījumā arī mainīt, no galvenās izvēlnes dodoties uz UZSTĀDĪJUMI → Sistēmas uzstādījumi
Tad tiks parādīti sistēmas uzstādījumi, kuros uzstādījumus var meklēt, meklēšanas laukā ierakstot atslēgvārdu uzstādījuma atrašanai (piemēram, atgrie) vai uzstādījuma nosaukumu, ja Jums tas ir zināms un pēc tam uzspiežot un meklēšanas ikonas vai nospiežot taustiņu Enter.
Uz dokumentiem Atgrieztās preces attiecas, piemēram, sekojošie uzstādījumi:
• Pakalpojumu artikulus var atgriezt
 Šis uzstādījums nosaka, vai dokumentos Atgrieztās preces var norādīt arī pakalpojumu artikulus.
Šis uzstādījums nosaka, vai dokumentos Atgrieztās preces var norādīt arī pakalpojumu artikulus.
• Atgriešana samazina pasūtījumā norādīto pasūtīto daudzumu
 Šis uzstādījums nosaka, vai apstiprinot no klienta pasūtījuma izveidotu dokumentu Atgrieztās preces tiek samazināts klienta pasūtījumā norādītais pasūtītais artikulu daudzums.
Šis uzstādījums nosaka, vai apstiprinot no klienta pasūtījuma izveidotu dokumentu Atgrieztās preces tiek samazināts klienta pasūtījumā norādītais pasūtītais artikulu daudzums.
Ja ir nepieciešams mainīt to, kā ir iestatīts kāds no sistēmas uzstādījumiem, tad pie tā jānorāda nepieciešamā opcija un pēc tam jānospiež poga Saglabāt.
Ja klientiem tiek izrakstīti pasūtījumi jeb priekšapmaksas rēķini, tad klientiem pārdoto preču (jeb artikulu, kuru kartītēs ir norādīts, ka to veids ir noliktavas prece) norakstīšana var notikt vienā no šiem veidiem:
1) Ja netiek izmantoti piegāžu dokumenti - no klienta pasūtījuma izveidojot pārdošanas rēķinu un pēc tam to iegrāmatojot jeb apstiprinot.
Lai rēķina apstiprināšana jeb iegrāmatošana norakstītu no sistēmas noliktavas atlikuma rēķinā norādītās preces, rēķinā ir jābūt ieliktam ķeksītim pie lauka Atjaunot noliktavu.
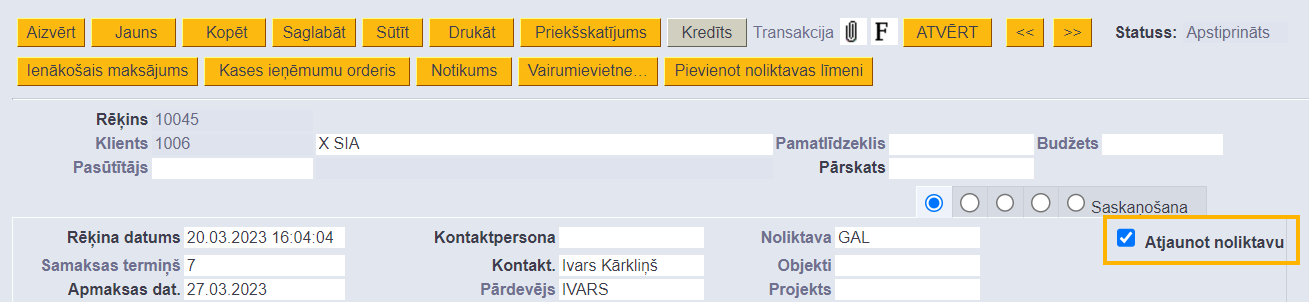


2) Ja nepieciešams, var iestatīt, ka klientiem pārdotās preces tiek norakstītas nevis ar pārdošanas rēķiniem, bet ar papildu dokumentiem – piegādēm.
Tādā gadījumā no klienta pasūtījuma ir jāizveido viena vai vairākas piegādes par klientam piegādātajām precēm un pēc tam no pasūtījuma jāizraksta klientam viens vai vairāki rēķini. Šajā gadījumā preces no noliktavas tiks norakstītas nevis ar vienu vai vairākiem rēķiniem, bet ar piegādes dokumentu/dokumentiem.
Informācija par to, kā iestatīt, ka tiek izmantotas piegādes un apraksts par ar piegādēm saistītajiem sistēmas uzstādījumiem ir pieejams šeit.
Piegādes
Piegāžu dokumentus var izveidot no klientu pasūtījumiem. Piegādes dokumentā norāda klientam piegādātās preces.
Piegādes apstiprināšana jeb iegrāmatošana noraksta no noliktavas piegādes dokumentā norādītās preces.
Ja tiek izmantotas piegādes, tad preces no noliktavas noraksta no klientu pasūtījumiem izveidotās apstiprinātās piegādes nevis no klientu pasūtījumiem izveidotie rēķini.
Ja nepieciešams iestatīt piegāžu izmantošanu, tad no galvenās izvēlnes jādodas uz UZSTĀDĪJUMI → Sistēmas uzstādījumi. Pēc tam pie sistēmas uzstādījuma Tiek izmantota piegāde jānorāda opcija jā un jānospiež poga Saglabāt.
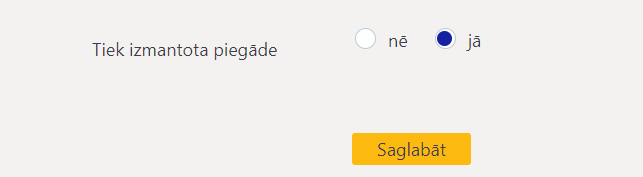
Pirms sākt izmantot piegādes noteikti ir jāpārskata un nepieciešamības gadījumā jākoriģē sistēmas uzstādījumi, kuri saistīti ar piegādēm.
Piegādes izveidošana
Piegādi veido no klienta pasūtījuma.
Lai izveidotu piegādi:
1) Jāatver klienta pasūtījums, par kuru jāizveido piegāde.
Klienta pasūtījumu var atvērt, no galvenās izvēlnes dodoties uz kolonnu PĀRDOŠANA → DOKUMENTI → Kl. pasūtījumi un klientu pasūtījumu sarakstā atrodot konkrēto pasūtījumu.
Klienta pasūtījumu var atrast arī izmantojot atskaites, piemēram, galvenās izvēlnes kolonnā PĀRDOŠANA esošo atskaiti Pasūtījumu statuss vai Pasūtījumu saraksts.
2) Lai izveidotu piegādi par visiem pasūtījumā esošajiem vēl nepiegādātajiem artikuliem, pasūtījumā jānospiež poga Piegādāt.
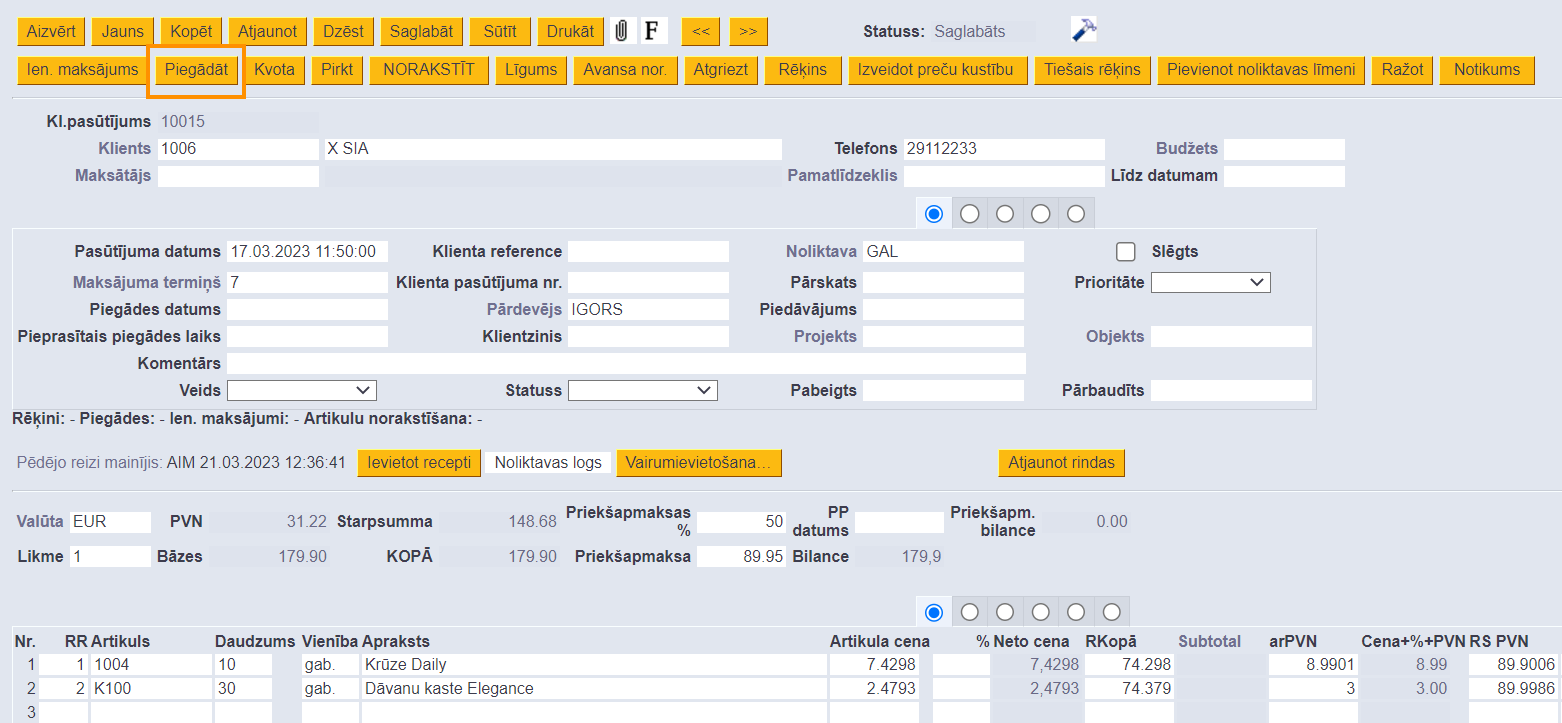
Savukārt, ja šobrīd jāizveido piegāde tikai ar daļu no vēl nepiegādātajiem artikuliem, tad to var izdarīt, uzspiežot uz to rindu numuriem kolonnā Nr., kurās ir piegādājamie artikuli un pēc tam nospiežot pogu Piegādāt.
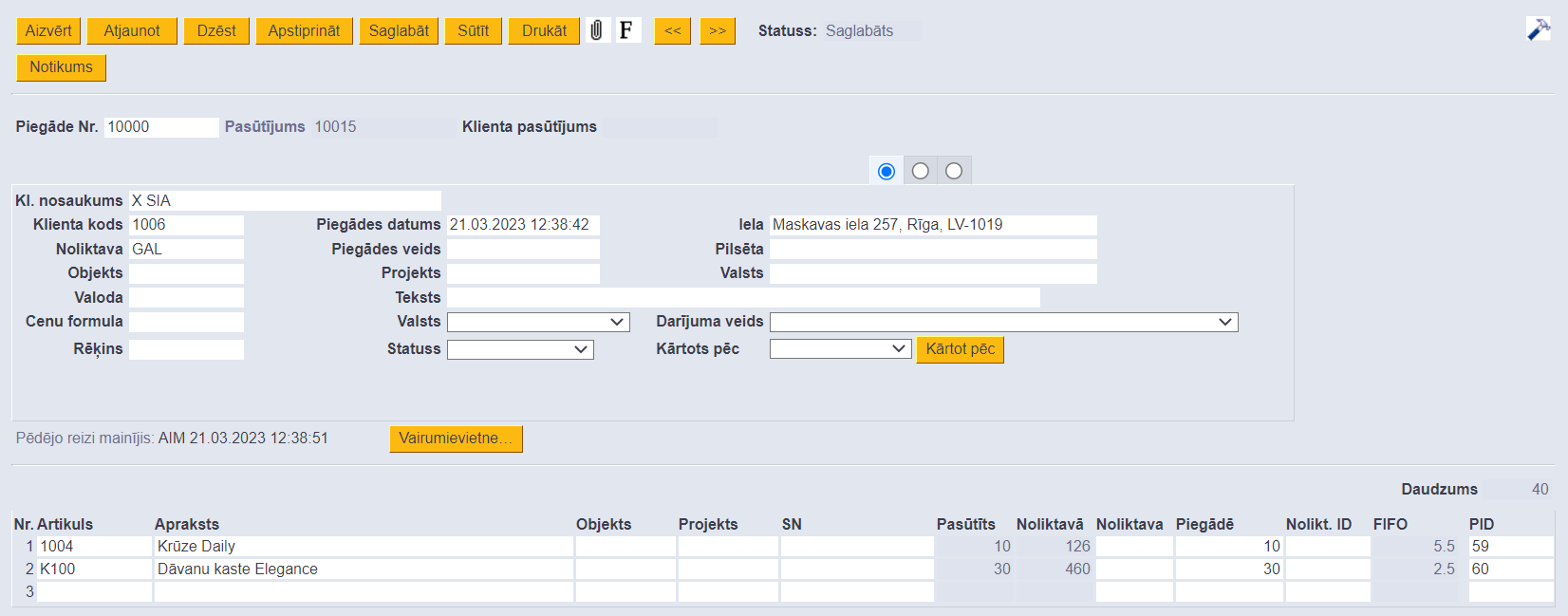
3) Tad tiks atvērts piegādes dokuments. Tas jāpārskata.
• Kolonnā Piegādes datums norādītais datums nosaka, ar kuru datumu apstiprināta piegāde norakstīs no noliktavas preces.
• Kolonnā Piegādāts jābūt artikulu daudzumiem, kuri klientam tiek piegādāti ar konkrēto piegādes dokumentu. Ja tiek piegādāts mazāk nekā automātiski norādīts kolonnā Piegādāts, tad kolonnā norādītais daudzums ir jāsamazina.
• Noliktava nosaka, no kuras noliktavas tiks norakstīti artikuli. Ja kādā no rindām ir norādīta noliktava, tad tajā rindā norādītie artikuli tiks norakstīti no rindā, nevis galvenē norādītās noliktavas.
• Ja artikulam ir sērijas numurs, tad laukā Sērijas numurs būs norādīts piegādē esošā artikula sērijas numurs. Ja faktiskais sērijas numurs atšķiras no tā, kas ir laukā Sērijas numurs, tad šajā laukā jānorāda piegādē esošais artikula sērijas numurs.
Lai saglabātu piegādes dokumentu, tajā jānospiež poga Saglabāt.
Ja dokumentā viss ir korekti, tad tas jāapstiprina – jānospiež pogas Apstiprināt un Saglabāt.



Izveidotās piegādes ir atrodamas galvenās izvēlnes kolonnā NOLIKTAVA → DOKUMENTI → Piegādes, kā ar klienta pasūtījumu saistītās piegādes var atvērt no klienta pasūtījuma.

Informāciju par piegādēm var iegūt arī atskaitē Piegādes, kas atrodas galvenās izvēlnes kolonnā NOLIKTAVA.
Sistēmas uzstādījumi par piegādēm
Sistēmā ir vairāki uzstādījumi par piegādēm. Šos uzstādījumus var apskatīt un nepieciešamības gadījumā arī mainīt, no galvenās izvēlnes dodoties uz UZSTĀDĪJUMI → Sistēmas uzstādījumi
Tad tiks parādīti sistēmas uzstādījumi, kuros uzstādījumus var meklēt, meklēšanas laukā ierakstot atslēgvārdu uzstādījuma atrašanai (piemēram, piegād) vai uzstādījuma nosaukumu, ja Jums tas ir zināms un pēc tam uzspiežot un meklēšanas ikonas vai nospiežot taustiņu Enter.

Uz piegādēm attiecas, piemēram, sekojošie uzstādījumi:
• Piegādes noliktavas izmaksu konts
 Šis uzstādījums nosaka, kurš konts automātiski nonāk piegāžu dokumentu grāmatojumu debetā.
Šis uzstādījums nosaka, kurš konts automātiski nonāk piegāžu dokumentu grāmatojumu debetā.
• Rēķinu no klienta pasūtījuma var izrakstīt tikai par piegādāto
Šis uzstādījums nosaka, vai no klienta pasūtījuma izrakstīto rēķinu var apstiprināt, ja tajā artikulu daudzums ir koriģēts uz daudzumu, kurš ir lielāks par piegādāto daudzumu (izņēmums ir pakalpojumu artikuli, ja ir uzstādīts, ka tie nav jāpiegādā).
Ja šis uzstādījums ir uzstādīts uz jā, tad no klienta pasūtījuma izrakstīto rēķinu nevar apstiprināt, ja artikula daudzums rēķinā ir koriģēts uz daudzumu, kurš ir lielāks par piegādāto daudzumu.
Savukārt, ja šis uzstādījums ir uzstādīts uz nē, tad no klienta pasūtījuma izrakstīto rēķinu var apstiprināt, ja artikula daudzums rēķinā ir koriģēts uz daudzumu, kurš ir lielāks par piegādāto daudzumu.

• Vai no klienta pasūtījuma var izveidot vairākas neapstiprinātas piegādes?
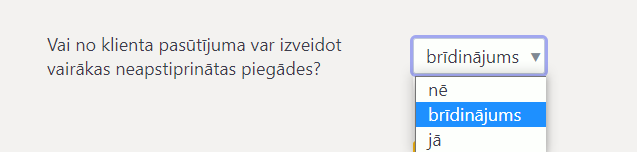 Šis uzstādījums nosaka, vai no klienta pasūtījuma var izveidot piegādi, ja no pasūtījuma jau ir izveidota piegāde, kura nav apstiprināta.
Šis uzstādījums nosaka, vai no klienta pasūtījuma var izveidot piegādi, ja no pasūtījuma jau ir izveidota piegāde, kura nav apstiprināta.
Ja norāda opciju nē, tad piegādi no klienta pasūtījuma var izveidot tad, ja no pasūtījuma nav izveidota piegāde, kura nav apstiprināta.
Ja norāda opciju brīdinājums, tad gadījumā, ja no klienta pasūtījuma jau ir izveidota piegāde, kura nav apstiprināta, parādās paziņojums, ka jau ir izveidota neapstiprināta piegāde un lietotājam ir iespēja izvēlēties, vai tiešām veidot vēl vienu piegādi.
Ja norāda opciju jā, tad no klienta pasūtījuma var izveidot vairākas neapstiprinātas piegādes un veidojot piegādi gadījumā, ja no klienta pasūtījuma jau ir izveidota piegāde, kura nav apstiprināta, neparādīsies paziņojums par to, ka no pasūtījuma jau ir izveidota neapstiprināta piegāde.
• Var apstiprināt piegādi, kurā artikula daudzums ir nulle
 Šis uzstādījums nosaka, vai piegādi var apstiprināt, ja tajā kādam no artikuliem ir norādīts, ka tā piegādātais daudzums ir 0.
Šis uzstādījums nosaka, vai piegādi var apstiprināt, ja tajā kādam no artikuliem ir norādīts, ka tā piegādātais daudzums ir 0.
• Vai ir poga Tiešais rēķins
 Šis uzstādījums nosaka, vai klientu pasūtījumos ir pieejam poga
Šis uzstādījums nosaka, vai klientu pasūtījumos ir pieejam poga Tiešais rēķins, kuru nospiežot tiek izveidots pārdošanas rēķins, kurš neietekmē rēķinā norādīto artikulu noliktavas atlikumu.
• Piegāde vienmēr iegūs apstiprināšanas datumu
 Ja šis uzstādījums ir iestatīts uz nē, tad piegādes dokumenta jeb preču norakstīšanas no noliktavas datums var atšķirties no tā datuma un laika, kurā apstiprina piegādi. Piemēram, ja šodien ir 14. marts, tad var apstiprināt piegādes dokumentu tā, ka tā datums ir 13. marts.
Ja šis uzstādījums ir iestatīts uz nē, tad piegādes dokumenta jeb preču norakstīšanas no noliktavas datums var atšķirties no tā datuma un laika, kurā apstiprina piegādi. Piemēram, ja šodien ir 14. marts, tad var apstiprināt piegādes dokumentu tā, ka tā datums ir 13. marts.
Savukārt, ja šis uzstādījums ir iestatīts uz jā, tad apstiprinot piegādi tā vienmēr iegūs datumu, kurš sakrīt ar apstiprināšanas datumu un laiku. Piemēram, ja piegāde būtu izveidota 13. martā vai arī tajā būtu manuāli norādīts, ka datums ir 13. marts, taču piegāde tiktu apstiprināta 14. martā, tad apstiprinot piegādi, tās datums automātiski nomainītos uz 14. martu, kā rezultātā arī preču norakstīšana no noliktavas un piegādes grāmatojums būtu 14. martā.
• Ja piegādē ir lielāks artikula daudzums nekā pasūtījumā, tad pasūtījumā tiek palielināts konkrētā artikula daudzums
 Ja ir norādīta opcija nē, tad nevar apstiprināt piegādi, kurā ir norādīts lielāks artikula daudzums nekā pasūtījumā.
Ja ir norādīta opcija nē, tad nevar apstiprināt piegādi, kurā ir norādīts lielāks artikula daudzums nekā pasūtījumā.
Savukārt, ja ir norādīta opcija jā, tad var apstiprināt piegādi, kurā ir norādīts lielāks artikula daudzums nekā pasūtījumā un apstiprinot šādu piegādi, klienta pasūtījumā konkrētā artikula daudzums automātiski tiks palielināts tā, lai tas sakristu ar piegādāto daudzumu.
• SN no piegādes uz pasūtījumu
Šis uzstādījums attiecas uz artikuliem, kuriem ir sērijas numurs.
Ja pie uzstādījuma ir norādīta opcija nē, tad apstiprinot piegādi klienta pasūtījumā pie artikula automātiski netiek norādīts sērijas numurs, kurš ir piegādē.
Savukārt, ja pie uzstādījuma ir norādīta opcija jā, tad apstiprinot piegādi klienta pasūtījumā pie artikula automātiski tiek norādīts sērijas numurs, kurš ir piegādē.
• Rēķina izrakstīšana no pasūtījuma sadala rindas atbilstoši piegādēm
 Ja šis uzstādījums ir uzstādīts uz jā, tad rēķins ir sadalīts pa rindām atbilstoši piegādēm, nevis klienta pasūtījumam. Piemēram, ja artikuls ir vienā klienta pasūtījuma rindā, bet vairākās piegādēs vai vienā piegādē vairākās rindās, tad rēķinā šis artikuls arī būs norādīts vairākās rindās atbilstoši piegādēm.
Ja šis uzstādījums ir uzstādīts uz jā, tad rēķins ir sadalīts pa rindām atbilstoši piegādēm, nevis klienta pasūtījumam. Piemēram, ja artikuls ir vienā klienta pasūtījuma rindā, bet vairākās piegādēs vai vienā piegādē vairākās rindās, tad rēķinā šis artikuls arī būs norādīts vairākās rindās atbilstoši piegādēm.
• Lai par klienta pasūtījumā norādīto pakalpojuma artikulu varētu izrakstīt rēķinu, pakalpojuma artikulam ir jābūt piegādātam
Šis uzstādījums nosaka, vai pakalpojumu artikuli ir jānorāda piegādēs, lai par pakalpojumu artikuliem no klientu pasūtījumiem varētu izrakstīt rēķinus.
• Ja klienta kartītes lauks Piegāde ir iestatīts uz Noliktavas piegāde un rēķins, tad piegādes apstiprināšana izveido rēķinu
Šis uzstādījums nosaka, vai gadījumā, ja tiek apstiprināta piegāde klientam, kura kartītē lauks Piegāde ir uzstādīts uz Piegāde un rēķins, ir automātiski jātiek izveidotam pārdošanas rēķinam.
Ja pie uzstādījuma ir norādīta opcija nē, tad pārdošanas rēķins netiek automātiski izveidots.
Ja pie uzstādījuma ir norādīta opcija apstiprināts, tad apstiprinot piegādi automātiski tiek izveidots apstiprināts pārdošanas rēķins.
Ja pie uzstādījuma ir norādīta opcija neapstiprināts, tad apstiprinot piegādi automātiski tiek izveidots neapstiprināts pārdošanas rēķins.
Ja ir nepieciešams mainīt to, kā ir iestatīts kāds no sistēmas uzstādījumiem, tad pie tā jānorāda nepieciešamā opcija un pēc tam jānospiež poga Saglabāt.
Algu aprēķins
Algu aprēķins tiek veikts dokumentā Algas.
Algu aprēķināšana
1) Pirms algu aprēķina jāpārliecinās, ka sistēmā ir ievadīti visi nepieciešamie dati, piemēram:
• Ar algu modul saistītie sistēmas uzstādījumi ir iestatīti atbilstoši uzņēmuma vajadzībām. Apraksts par sistēmas uzstādījumiem, kuri ir saistīti ar algu moduli, ir pieejams šeit.

• Sistēmā ir ievadītas un aizpildītas jauno darbinieku kartītes.
• Darbinieku kartītēs ir norādītas visas nepieciešamās algu formulas (piemēram, mēnešalgai vai stundas likmei atbilstošā algas formula) un to apmērs; nodokļu likmes, apgādājamie un, ja darbinieka algai ir jāpiemēro diferencētais neapliekamais minimums, tad tam ir jābūt norādītam pie atbilstošās IIN nodokļu formulas.
• Reģistrētas darbinieku prombūtnes.
• Ja darbiniekiem pienākas piemaksas un tiek izmantots dokuments Piemaksas, tad dokumentā Piemaksas ir norādītas darbinieku piemaksas un dokuments ir apstiprināts.
• Ja ir darbinieki, kuriem nevis mēnešalgas, bet, piemēram, stundu likme vai mēnešalga ar mainīgu darba grafiku, tad šo darbinieku nostrādātajām stundām ir jābūt reģistrētām sistēmā. Atkarībā no uzņēmuma nostrādāto stundu reģistrēšanu veic atskaitē Kavējumi esošajā darba laika uzskaites tabelē vai dokumentos Resursi.



2) Lai izveidotu algu aprēķinu, no galvenās izvēlnes jādodas uz kolonnu PERSONĀLS → DOKUMENTI → Algas
 Tad tiks atvērts algu aprēķinu saraksts.
Tad tiks atvērts algu aprēķinu saraksts.
3) Algu aprēķinu sarakstā jānospiež poga Pievienot jaunu.
4) Tad tiks atvērts jauns algu aprēķins.
5) Algu aprēķina galvenē noteikti jāaizpilda lauki:
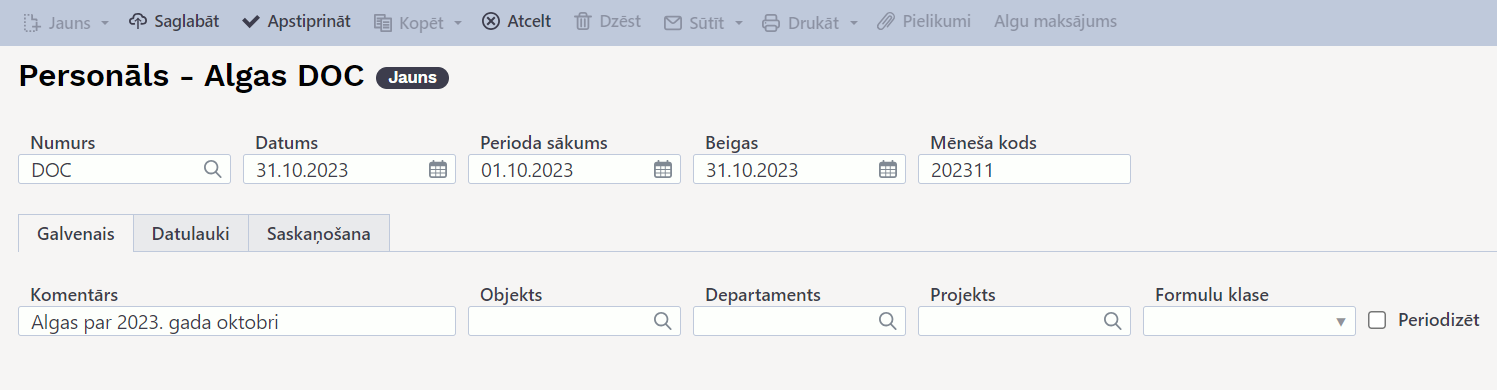 • Numurs - jānorāda intervāls jeb dokumentu numerācijas diapazons, no kura dokumentam jāpiešķir numurs.
• Numurs - jānorāda intervāls jeb dokumentu numerācijas diapazons, no kura dokumentam jāpiešķir numurs.
• Datums - jānorāda tā mēneša, par kuru tiks veikts algu aprēķins, pēdējais datums.
• Perioda sākums - jānorāda tā mēneša, par kuru tiks veikts algu aprēķins, pirmais datums.
• Beigas - jānorāda tā mēneša, par kuru tiks veikts algu aprēķins, pēdējais datums.
• Mēneša kods - jānorāda mēneša kods, kurš atbilst tam mēnesim, par kuru tiks veikts algu aprēķins. Mēneša kods visbiežāk ir par 1 lielāks nekā mēnesis (piemēram, tad 2023. gada septembra mēneša kods būtu 202310, bet 2023. gada decembra mēneša kods būtu 202401), taču ir datubāzes, kurās tas sakrīt ar gadu un mēnesi (piemēram, tad 2023. gada septembra mēneša kods būtu 202309, bet 2023. gada decembra mēneša kods būtu 202312). Svarīgi ir ievērot to mēneša kodu loģiku, kāda ir bijusi kopš algu moduļa lietošanas sākuma.
• Komentārs - ieteicams aizpildīt arī šo lauku. Tajā ierakstītais teksts kļūs par konkrētā algu aprēķina grāmatojuma aprakstu.
6) Algu aprēķinā jānospiež poga Saglabāt.

7) Ja algu aprēķins ir jāveic par visiem uzņēmuma darbiniekiem, tad galvenes lauki Objekts un Departaments ir jāatstāj tukši.
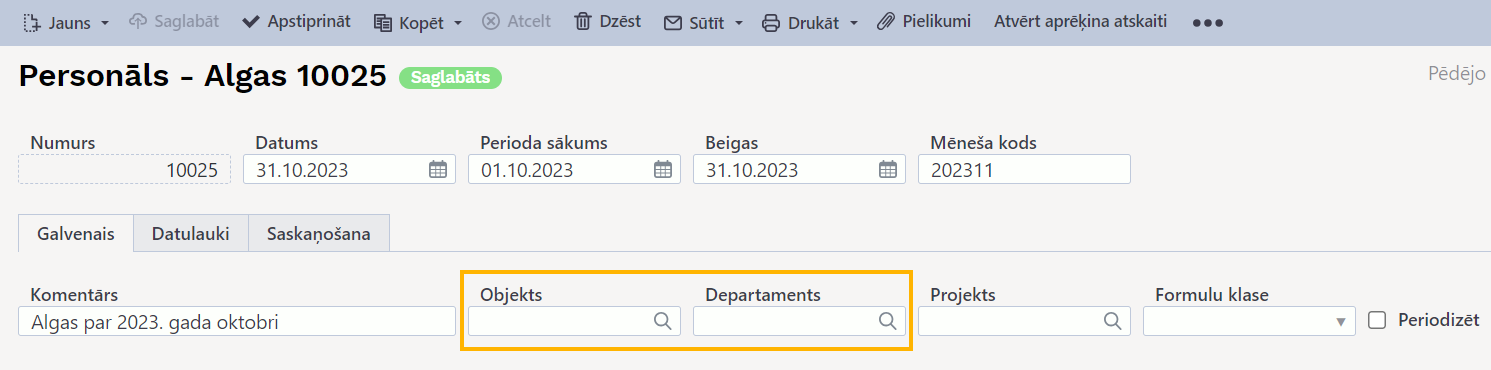
Ja algu aprēķins ir jāveic nevis par visiem darbiniekiem, bet par konkrēta departamenta darbiniekiem, tad konkrētais departaments ir jānorāda laukā Departaments.
Savukārt ja algu aprēķins ir jāveic nevis par visiem darbiniekiem, bet par darbiniekiem, kuru kartītēs kā viņu objekts ir norādīts konkrēts objekts, tad konkrētais objekts ir jānorāda laukā Objekts.
8) Ja galvenē tika norādīts arī departaments vai objekts, tad algu aprēķinā vēlreiz jānospiež poga Saglabāt.
9) Ja laukā Departaments tika norādīts departaments, lai aprēķinātu algas par norādītā departamenta darbiniekiem, tad jānospiež poga Pievienot departamenta darbiniekus.
Taču, ja laukā Objekts tika norādīts objekts, lai aprēķinātu algas par norādītā objekta darbiniekiem, tad jānospiež poga Pievienot objekta darbiniekus.
Savukārt, ja dokumenta galvenē netika norādīts ne departaments, ne objekts un algu aprēķins ir jāveic par visiem darbiniekiem, tad jānospiež poga Pievienot departamenta darbiniekus vai Pievienot objekta darbiniekus.
10) Tad automātiski tiks aizpildītas algu aprēķina rindas.
Algu aprēķina dokumenta rindās būs norādīti darbinieki, algu formulas, to daudzumi (piemēram, standarta mēnešalgas daudzums ir nostrādāto dienu skaits, bet stundas likmes formulas daudzums norāda nostrādāto stundu skaitu) un bruto apmērs. Rindās var būt norādīti arī objekti un projekti.

11) Ja nepieciešams, algu aprēķina rindas var koriģēt, piemēram, pievienot jaunu rindu, izdzēst kādu no rindām vai mainīt kādā rindā norādīto bruto summu.
Ja algu aprēķinā ir manuāli jānorāda piemaksa, tad laukā Darbinieks jānorāda darbinieks, kuram pienākas piemaksa, laukā Formula jānorāda piemaksai atbilstošā algas formula, laukā Daudzums jānorāda 1 un laukā Bruto jānorāda piemaksas bruto apmērs. Ja nepieciešams, var norādīt arī objektus, projektu.
Savukārt, ja no darbinieka algas jāveic ieturējums vai atvilkums, tad lielākajā daļā datubāžu to ir paredzēts norādīt sekojoši: laukā Darbinieks jānorāda darbinieks, kura algai jāpiemēro ieturējums vai atvilkums; laukā Formula jānorāda ieturējumam vai atvilkumam atbilstošā algas formula; laukā Daudzums jānorāda 1 un laukā Bruto ieturējuma vai atvilkuma summa jānorāda negatīva.
12) Lai saglabātu algas aprēķinā norādīto informāciju, jānospiež poga Saglabāt.
13) Algai piemērotos nodokļus un aprēķināto neto algu var pārbaudīt, sagatavojot algu atskaiti skatā aprēķins. Apraksts pieejams šeit.

14) Lai iegrāmatotu algu aprēķinu, tajā jānospiež poga Apstiprināt
 un pēc tam logā, kurš atvērsies, vēlreiz jānospiež poga
un pēc tam logā, kurš atvērsies, vēlreiz jānospiež poga Apstiprināt.
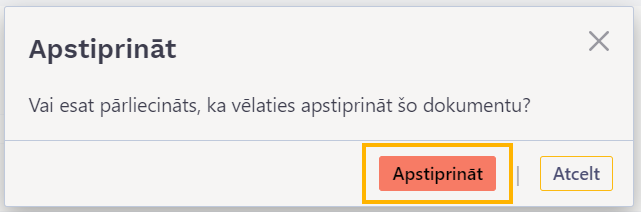

Apstiprināt un Saglabāt.
15) Šeit pieejams apraksts, kā pēc algu aprēķināšanas veikt algu maksājumu.
Algas aprēķins, beidzoties darbinieka darba attiecībām
Ja ar darbinieku tiek izbeigtas darba attiecības, tad pirms darbinieka pēdējā algu aprēķina veikšanas jāpārliecinās, ka:
• Dokumentos Kavējumi ir ievadītas darbinieka prombūtnes (ja tādas bija);
• Ja konkrētā darbinieka nostrādātās stundas jāievada darba laika uzskaites tabelē, tad tabelē ir jābūt ievadītās darbinieka nostrādātajām stundām. Darbinieki, kuru nostrādātās stundas ir jāievada tabelē, ir, piemēram, tie, kuriem ir mainīgs darba grafiks un alga tiek aprēķināta, pamatojoties uz stundas likmi.

• Darbinieka kartītē ir norādīts darba attiecību beigu datums un darba attiecību pārtraukšanas iemeslam atbilstošais ziņu kods.
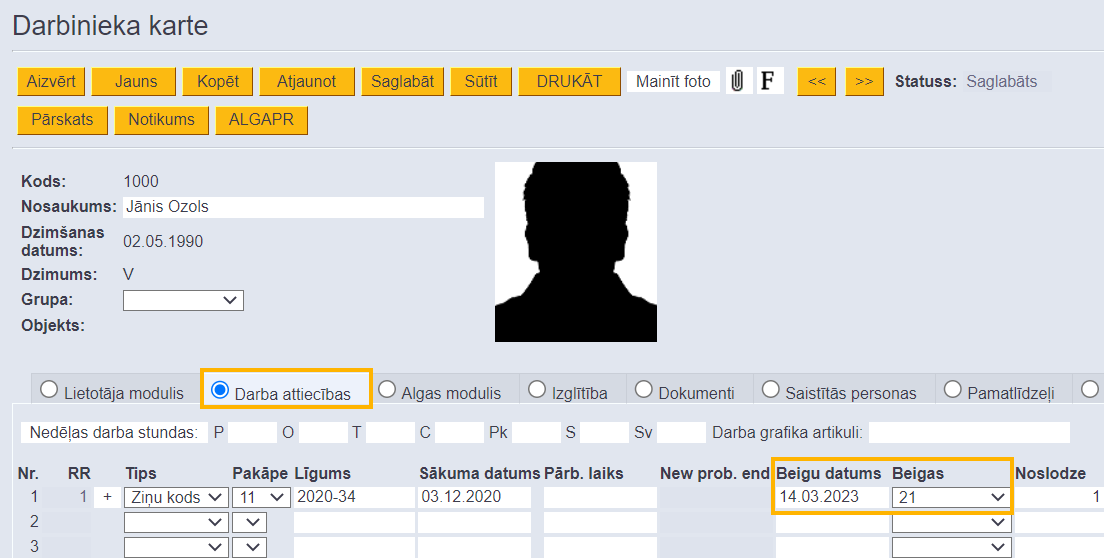
Kad iepriekšminētās darbības ir veiktas, tad, lai izveidotu algas aprēķinu:
1) No galvenās izvēlnes jādodas uz kolonnu PERSONĀLS → DOKUMENTI → Algas
2) Tad tiks atvērts algu aprēķinu saraksts. Tajā jānospiež poga Pievienot jaunu.

3) Algu aprēķina dokumenta galvenē:
• Laukā Numurs jānorāda intervāls jeb dokumentu numerācijas diapazons, no kura algu aprēķina dokumentam ir jāpiešķir numurs;
• Laukā Datums ir jānorāda darbinieka darba attiecību beigu datums;
• Laukā Perioda sākums ir jānorāda mēneša, kurā tiek izbeigtas darba attiecības, pirmais datums;
• Laukā Beigas ir jānorāda mēneša, kurā tiek izbeigtas darba attiecības, pēdējais datums;
• Ieteicams aizpildīt lauku Komentārs tajā norādot tekstu, kurš pēc aprēķina iegrāmatošanas būs algu aprēķina grāmatojuma apraksts.

4) Jānospiež poga Saglabāt.
5) Jāsagatavo algu atskaite skatā provizorisks, lai iegūtu informāciju par darbiniekam konkrētajā mēnesī pēc sistēmā esošajiem datiem prognozēto bruto algu.

Pēc tam algu aprēķinā jānorāda darbinieka alga par konkrēto mēnesi, algu aprēķina laukā Darbinieks norādot darbinieku, laukā Formula norādot nepieciešamo algas formulu (vai formulas, ja tās ir vairākas, piemēram, ja ir gan pamatalga, gan slimības nauda), kā arī jānorāda algas formulas vai formulu daudzums un bruto apmērs.
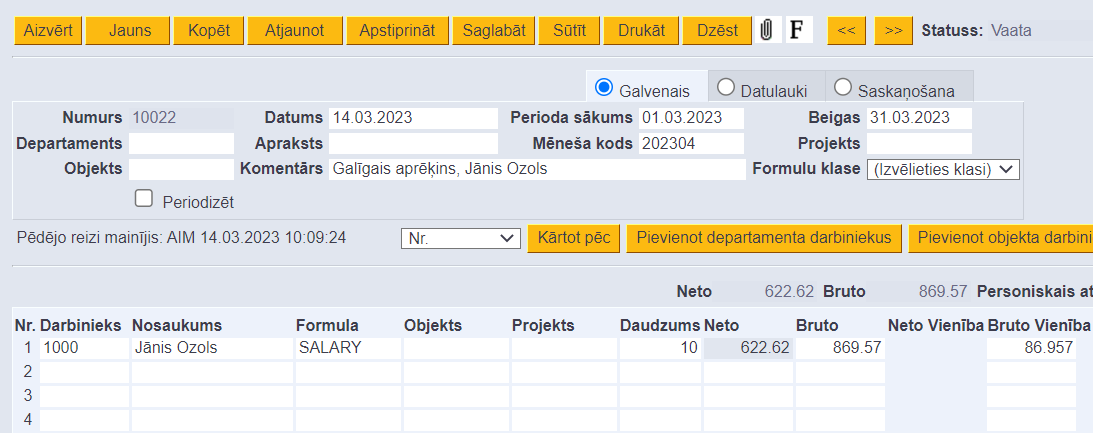
Ja nepieciešams, aprēķinā jānorāda arī piemaksas, algai piemērojamie ieturējumi vai atvilkumi utml.
6) Lai algu aprēķinam pievienotu kompensāciju par neizmantoto atvaļinājumu, tukšas algu aprēķina rindas laukā Darbinieks ir jānorāda darbinieks un laukā Formula ir jānorāda algas formula, kura atbilst kompensācijai par neizmantoto atvaļinājumu.
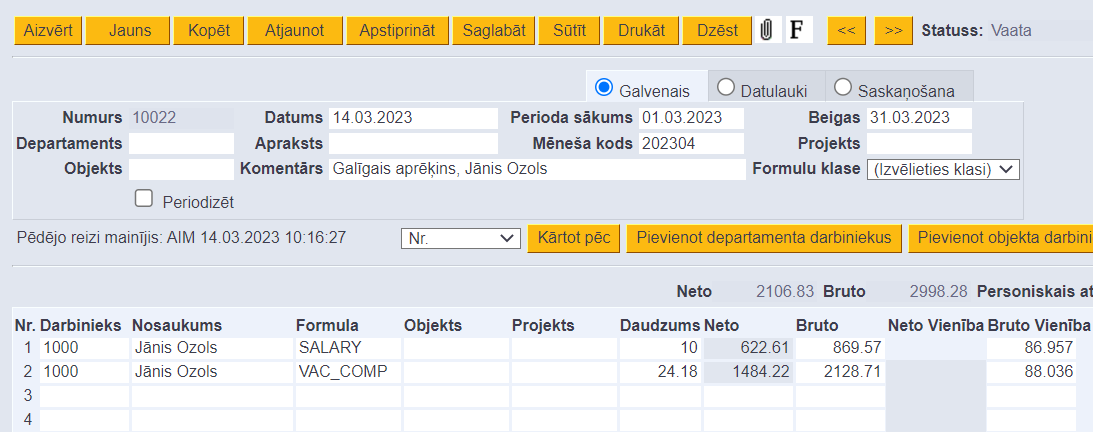

Savukārt pārliecināties par vidējo izpeļņu, kuras bruto summai par vienu uzkrāto dienu jābūt laukā Bruto vienība un par visām uzkrātajām dienām jābūt laukā Bruto var sagatavojot algu atskaiti skatā vidējā alga.
7) Ja nepieciešams, algu aprēķina galvenē vai rindās jānorāda objekts vai objekti no dažādiem objektu līmeņiem. Nepieciešamības gadījumā dokumenta rindās ir iespējams norādīt projektu.
8) Lai saglabātu algu aprēķina dokumentu, tajā jānospiež poga Saglabāt.
9) Iegūt informāciju par aprēķināto neto algu un algai piemērotajiem nodokļiem var, sagatavojot algu atskaiti skatā aprēķins.

10) Ja viss ir korekti, tad, lai iegrāmatotu algu aprēķinu, tajā jānospiež pogas Apstiprināt un Saglabāt.
11) Algas maksājums jāizveido no algu atskaites skata atšķirības, atskaitē norādot konkrētajam mēnesim atbilstošo mēneša kodu, perioda laukus atstājot tukšus un norādot darbinieku.

Sistēmas uzstādījumos veikto izmaiņu vēsture
Ja nepieciešams apskatīt, kuros sistēmas uzstādījumos ir veiktas izmaiņas un kad un kurš tās ir veicis, tad no galvenās izvēlnes jādodas uz UZSTĀDĪJUMI → Sistēmas uzstādījumi → jānospiež poga Skatīt izmaiņu logu
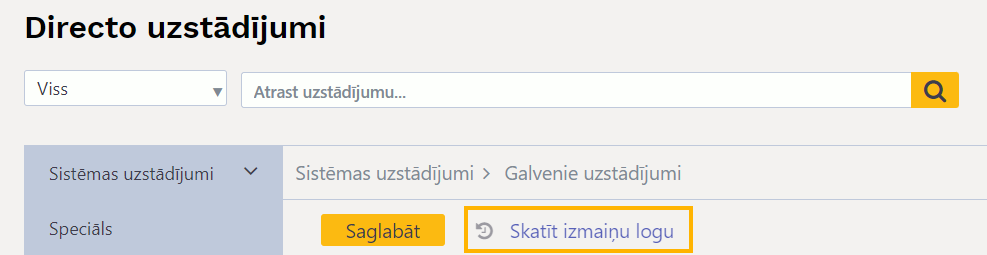
Tad tiks atvērts saraksts, kurā ir redzams:
• kad ir veiktas izmaiņas sistēmas uzstādījumos,
• kurš ir veicis izmaiņas,
• kuri sistēmas uzstādījumi ir mainīti,
• kā uzstādījums bija iestatīts pirms izmaiņu veikšanas,
• kā uzstādījums iestatīts pēc izmaiņu veikšanas.
Kontaktpersonas
Sistēmā var izveidot klientu un piegādātāju kontaktpersonu kartītes.
Kontaktpersonas kartītes izveidošana
Kontaktpersonas izveidošana no klienta kartītes
Lai izveidotu jaunu kontaktpersonas kartīti no klienta kartītes, jāatver konkrētā klienta kartīte un tās sadaļā Kontakti jānospiež poga Jauns kontakts.

Tad tiks atvērta jauna kontaktpersonas kartīte, kura jāaizpilda.
Kontaktpersonas izveidošana no piegādātāja kartītes
Lai izveidotu jaunu kontaktpersonas kartīti no piegādātāja kartītes, jāatver konkrētā piegādātāja kartīte un tās sadaļā Kontakti jānospiež poga Jauns kontakts.

Tad tiks atvērta jauna kontaktpersonas kartīte, kura jāaizpilda.
Kontaktpersonas izveidošana tiešā veidā, nevis no klienta vai piegādātāja kartītes
Galvenā izvēlne → kolonna SISTĒMA → DOKUMENTI → Kontakti → poga Pievienot jaunu
Kontaktpersonas kartītes aizpildīšana
• Laukā Kontaktpersona jānorāda kontaktpersonas vārds un uzvārds.
• Kontaktpersonas amatu norāda laukā Amats.
• Ja kontaktpersona ir saistīta ar klientu, tad laukā Klients ir jānorāda konkrētais klients. Klients jānorāda, veicot dubultklikšķi laukā Klients un izvēloties no klientu saraksta izvēloties konkrētā klienta kartīti. Ja kontaktpersonas kartīte tika veidota no klienta kartītes, tad kontaktpersonas kartītē lauks Klients jau būs aizpildīts automātiski.
• Ja kontaktpersona ir saistīta ar klientu, tad laukā Klients ir jānorāda konkrētais klients. Klients jānorāda, veicot dubultklikšķi laukā Klients un no klientu saraksta izvēloties konkrētā klienta kartīti. Ja kontaktpersonas kartīte tika veidota no klienta kartītes, tad kontaktpersonas kartītē lauks Klients jau būs aizpildīts automātiski.
• Ja kontaktpersona ir saistīta ar piegādātāju, tad laukā Piegādātājs ir jānorāda konkrētais piegādātājs. Piegādātājs jānorāda, veicot dubultklikšķi laukā Piegādātājs un no piegādātāju saraksta izvēloties konkrētā piegādātāja kartīti. Ja kontaktpersonas kartīte tika veidota no piegādātāja kartītes, tad kontaktpersonas kartītē lauks Piegādātājs jau būs aizpildīts automātiski.
• Kontaktpersonas kartītē var norādīt arī telefona nr., e-pasta adresi.
Lai saglabātu kontaktpersonas kartīti un tajā norādīto informāciju, kartītē jānospiež poga Saglabāt.
Vairāku finanšu budžetu izdzēšana vienlaicīgi
Ja nepieciešams, vienlaicīgi var izdzēst vairākus budžetus.
Lai to izdarītu:
1) No galvenās izvēlnes jādodas uz kolonnu FINANSES → DOKUMENTI → Budžeti.
2) Tad tiks atvērts finanšu budžetu saraksts. Sarakstā, ir jānorāda tie budžetu atlases kritēriji, kuriem atbilstošie budžeti jāizdzēš (piemēram, budžetu tips vai nosaukums), un pēc tam jānospiež poga Pārlūkot.
3) Lai izdzēst atlasītos budžetus, jānospiež poga IZDZĒST VISUS ATFILTRĒTOS IERAKSTUS.
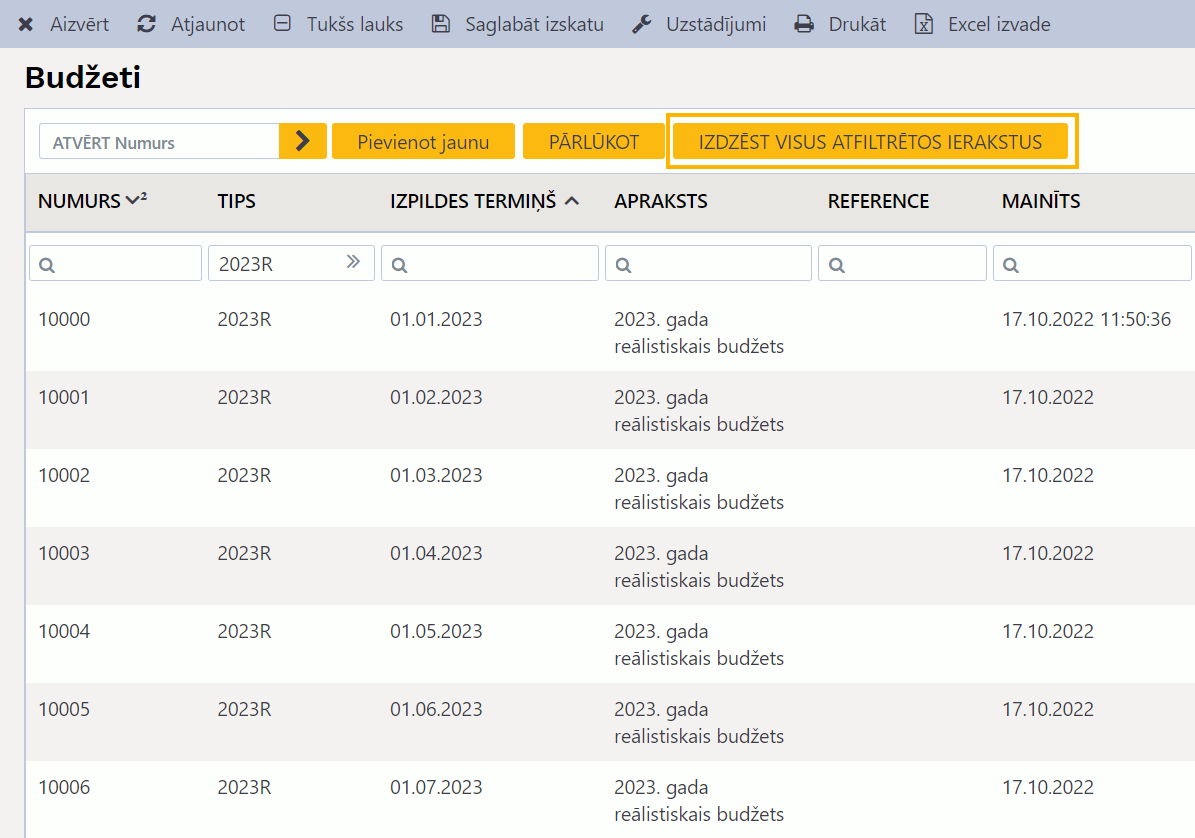

IZDZĒST VISUS ATFILTRĒTOS IERAKSTUS ir pieejama, ja lietotāju grupas vai lietotāju tiesību sadaļā Citi ir atļauta Vairāku ierakstu izdzēšana vienlaicīgi dokumentu sarakstos.
Ja nepieciešams apskatīt vai mainīt lietotāju grupas tiesības, tad no galvenās izvēlnes ir jādodas uz Galvenie uzstādījumi → Lietotāju grupas → jānospiež poga Mainīt tiesības.
Savukārt, ja nepieciešams apskatīt vai mainīt konkrēta lietotāja personīgās tiesības, tad no galvenās izvēlnes ir jādodas uz Galvenie uzstādījumi → tad atvērsies lietotāju saraksts, kurā jāuzspiež uz konkrētā lietotāja vārda un uzvārda, kas ir kolonnā NOSAUKUMS.
Swedbank Gateway
Swedbank Gateway saslēgums ar „Directo“ nodrošina to, ka “Directo” dokumentā Bankas imports no “Swedbank” katru dienu automātiski tiek iesūtīts iepriekšējās dienas bankas konta izraksts un arī nodrošina iespēju no „Directo“ nosūtīt uz „Swedbank“ maksājumus.
Lai varētu izmantot Swedbank Gateway, ar “Swedbank” ir jābūt noslēgtam operatora līgumam. Operatora līgumu var noslēgt "Swedbank" internetbankā.
Lai pēc līguma noslēgšanas “Directo” dokumentā Bankas imports no “Swedbank” automātiski tiktu iesūtīts iepriekšējās dienas bankas konta izraksts, pie sistēmas uzstādījuma (galvenā izvēlne UZSTĀDĪJUMI → Sistēmas uzstādījumi) Noklusējuma intervāls jānorāda intervāls jeb dokumentu numerācijas diapazons, no kura iesūtītajam dokumentam Bankas imports ir jāpiešķir numurs.
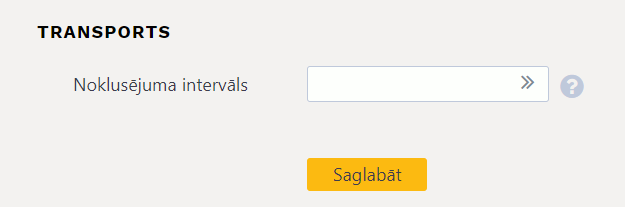 Kā arī „Directo“ ir jābūt izveidotam samaksas veidam, kurš atbilst konkrētajam “Swedbank” bankas kontam.
Kā arī „Directo“ ir jābūt izveidotam samaksas veidam, kurš atbilst konkrētajam “Swedbank” bankas kontam.
Lai „Directo“ dokumentā Bankas imports katru dienu ne tikai automātiski tiktu iesūtīts iepriekšējās dienas bankas konta izraksts, bet arī „Directo“ izveidototos maksājumus varētu sūtīt uz banku, jāveic arī sekojošais:
• „Swedbank“ internetbankā ir jāaktivizē iespēja Maksājumu imports internetbankā.
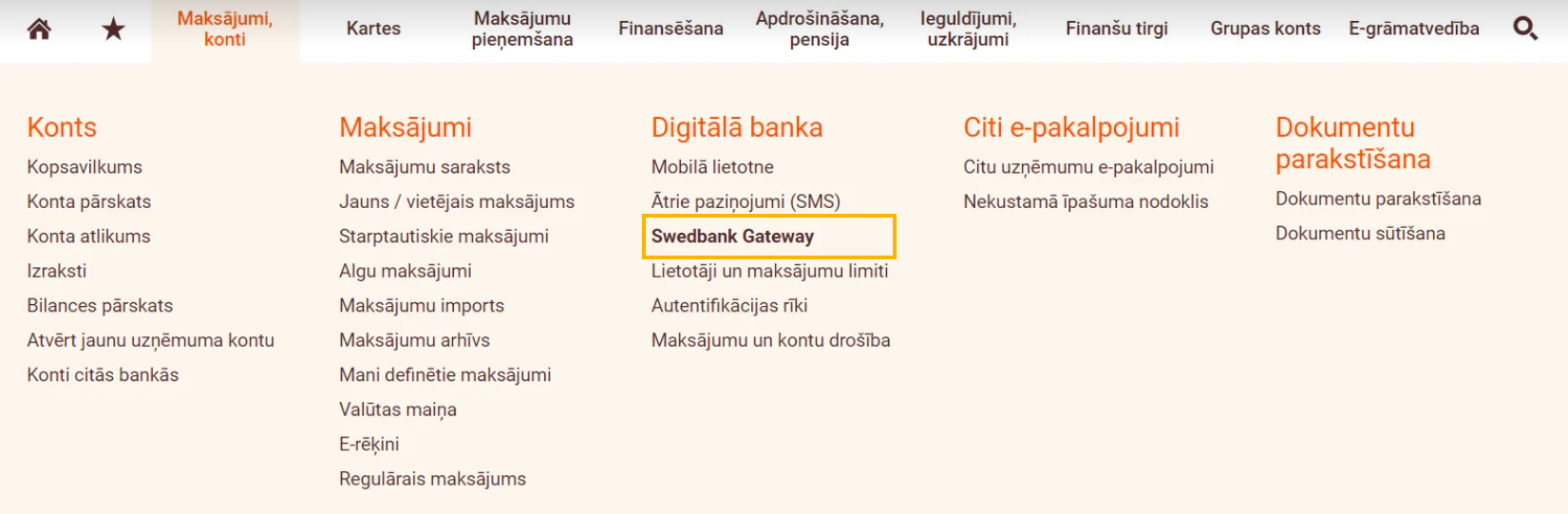

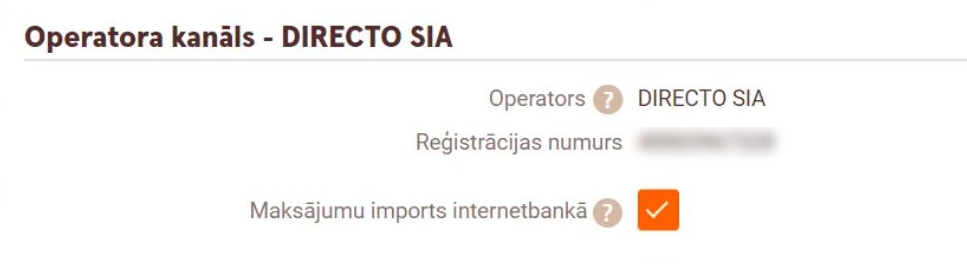
• “Directo” ir jāatver tā samaksas veida kartīte, kura atbilst konkrētajam “Swedbank” kontam. Lai atvērtu samaksas veida kartīti, no galvenās izvēlnes jādodas uz UZSTĀDĪJUMI → Finanšu uzstādījumi → Samaksas veidi.
Samaksas veida kartītes laukā EKSPORTA KANĀLS jānorāda opcija Swedbank GW un laukā EKSPORTA KANĀLA LĪGUMS jānorāda ar ”Swedbank” noslēgtā līguma numurs.
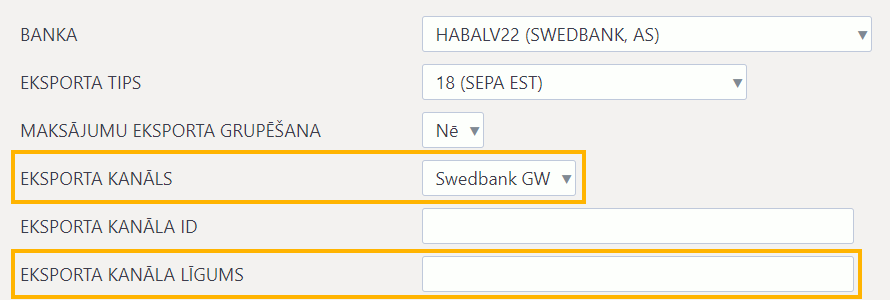
• Jāpārliecinās, ka „Directo“ pie sistēmas uzstādījuma Bankas transakciju imports atpazīst Directo veidotos maksājumus (galvenā izvēlne UZSTĀDĪJUMI → Sistēmas uzstādījumi) ir norādīta opcija jā.
Papildus tam “Directo” ir jāpiešķir tiesības sūtīt maksājumus uz internetbanku.
• Lai piešķirtu šīs tiesības lietotāju grupai, no galvenās izvēlnes jādodas uz UZSTĀDĪJUMI → Galvenie uzstādījumi → Lietotāju grupas → pie lietotāju grupas jāuzspiež uz Mainīt tiesības.
• Savukārt, lai piešķirtu šīs tiesības nevis lietotāju grupai, bet konkrētam lietotājam, no galvenās izvēlnes jādodas uz UZSTĀDĪJUMI → Galvenie uzstādījumi → jāuzspiež uz konkrētā lietotāja vārda un uzvārda, kas ir kolonnā NOSAUKUMS.
Tad tiks atvērts logs, kurā var noteikt tiesības. Ir jāatver tā sadaļa Citi un jānorāda Atļauts pie Swedbank GW un pēc tam jānospiež poga Saglabāt.
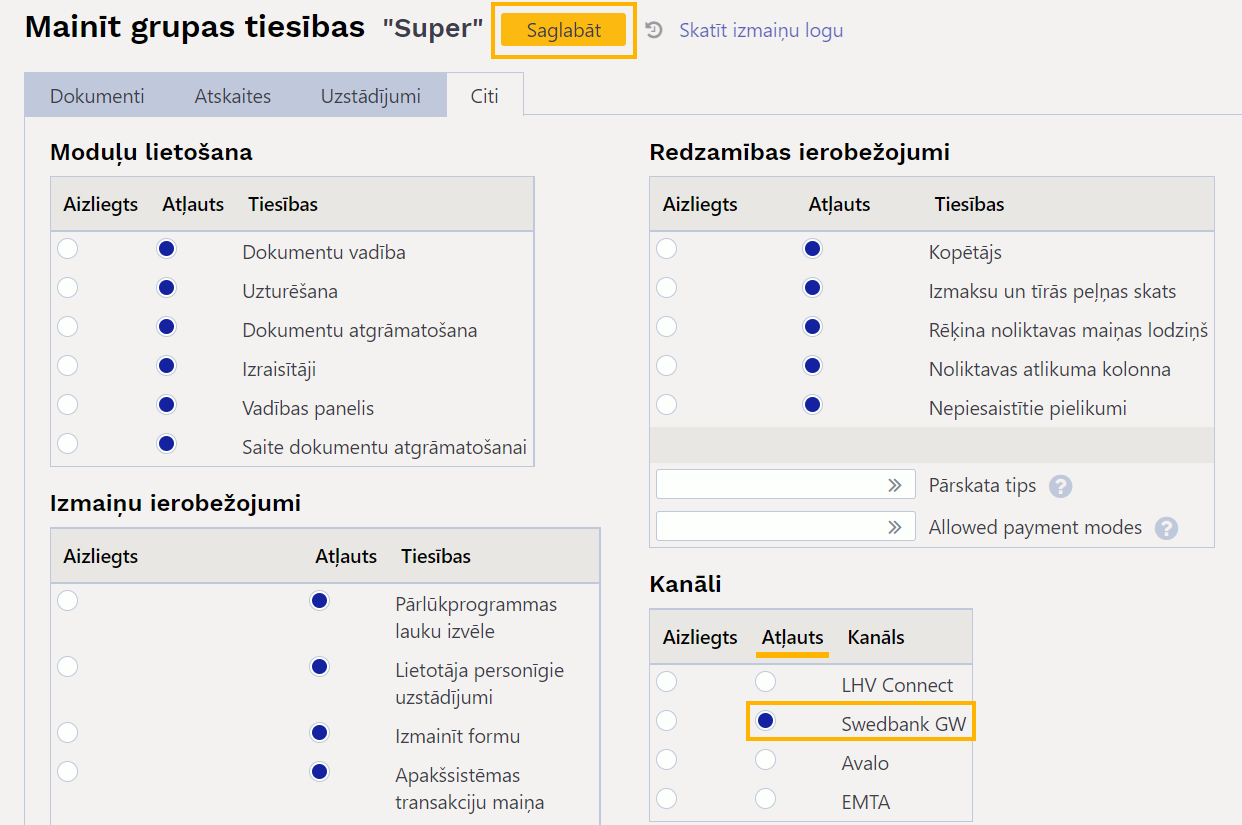
Maksājumu sūtīšana uz Swedbank
Ja ir veiktas nepieciešamās darbības maksājumu sūtīšanai uz Swedbank, tad maksājumu var nosūtīt uz Swedbank, maksājumā nospiežot pogu Sūtīt uz banku (SGW).
 Pēc pogas nospiešanas maksājums tiks nosūtīts uz banku 15 minūšu laikā.
Pēc pogas nospiešanas maksājums tiks nosūtīts uz banku 15 minūšu laikā.
Uz internetbanku nosūtītajā maksājumā būs redzams, ka maksājums ir izsūtīts uz banku.
 Izsūtīšanas laiks uz banku paziņojumā ir izcelts treknrakstā.
Izsūtīšanas laiks uz banku paziņojumā ir izcelts treknrakstā.
Maksājuma veikšana internetbankā būs jāapstiprina Smart-ID aplikācijā ar PIN2.

Virsgrāmatas iegūšana CSV formātā
Ja virsgrāmata jāsagatavo par ļoti lielu datu daudzumu vai arī vēlaties iegūt virsgrāmatu CSV formātā, tad:
1) Virsgrāmatā noteikti jānorāda periods, par kuru jāsagatavo atskaite, konti, no kura līdz kuram ir jāsagatavo atskaite.
 Ja nepieciešams, jānorāda arī citi kritēriji – piemēram, ja virsgrāmata jāsagatavo tikai par konkrētu objektu, tad atskaites laukā Objekts jānorāda objekts.
Ja nepieciešams, jānorāda arī citi kritēriji – piemēram, ja virsgrāmata jāsagatavo tikai par konkrētu objektu, tad atskaites laukā Objekts jānorāda objekts.

ATSKAITE.
2) Kad ir norādīti kritēriji, uz kuriem pamatojoties jāsagatavo atskaite, ir jāuzspiež uz CSV ikonas.

Tad virsgrāmata tiks lejupielādāta CSV formātā.
Lai atvērtu failu Excelī tā, ka tajā dati ir sadalīti kolonnās:
1) Atveriet tukšu Excel failu.
Tukšajā Excel failā atveriet sadaļu DATA → uzspiediet uz From Text/CSV
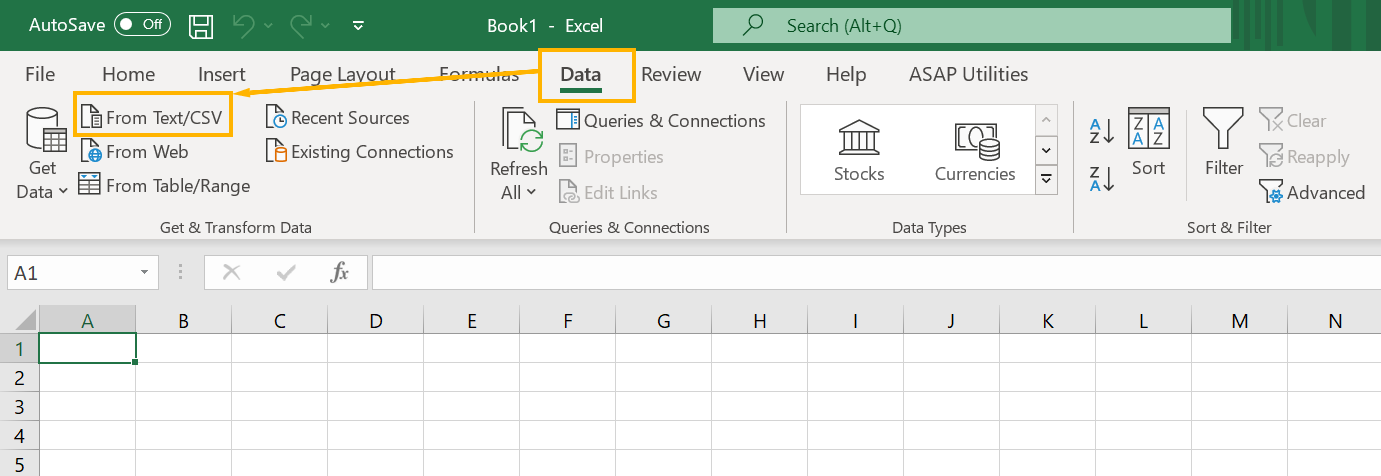
Pēc tam no datorā esošajiem failiem izvēlieties failu ar virsgrāmatu CSV formātā → nospiediet pogu Import
Pēc faila izvēlēšanās pārliecinieties, lai File Origin būtu 65001: Unicode (UTF-8) un Delimitter ir Tab un pēc tam nospiediet pogu Load.

Tad Excel fails tiks aizpildīts ar datiem no CSV faila, un dati būs sakārtoti kolonnās.
Sistēmas uzstādījumi par klientu pasūtījumiem
Sistēmā ir vairāki uzstādījumi par klientu pasūtījumiem. Šos uzstādījumus var apskatīt un nepieciešamības gadījumā arī mainīt, no galvenās izvēlnes dodoties uz UZSTĀDĪJUMI → Sistēmas uzstādījumi
Tad tiks parādīti sistēmas uzstādījumi, kuros uzstādījumus var meklēt, meklēšanas laukā ierakstot atslēgvārdu uzstādījuma atrašanai (piemēram, pasūtījum) vai uzstādījuma nosaukumu, ja Jums tas ir zināms un pēc tam uzspiežot un meklēšanas ikonas vai nospiežot taustiņu Enter.

Uz klientu pasūtījumiem attiecas, piemēram, sekojošie uzstādījumi:
• Pasūtījums ir jāapstiprina (pieejamas opcijas nē un jā).
Šis uzstādījums nosaka, vai tad, ja klienta pasūtījums nav apstiprināts, no tā var izveidot piegādi (ja tiek izmantotas piegādes), pirkuma pasūtījumu(-s), piedāvājuma pieprasījuma dokumentu(-s) piegādātājam(-iem), artikulu norakstīšanas dokumentu(-s), līgumu(-s), noliktavas kustības, avansa norēķinu(-s), rēķinu(-s).
Ja norāda opciju jā, tad iepriekšminētos dokumentus no klienta pasūtījuma var izveidot tikai tad, ja pasūtījums ir apstiprināts. Vienīgie dokumenti, kurus tādā gadījumā var izveidot no neapstiprināta klienta pasūtījuma ir ienākošais maksājums un notikums.
Ja norāda opciju nē, tad visus pieminētos dokumentus no klienta pasūtījuma var izveidot arī tad, ja pasūtījums nav apstiprināts.
• Pasūtījuma apstrādes priekšnosacījumi
 Ja pasūtījumos ir obligātie aizpildāmi lauki, bez kuru aizpildīšanas no pasūtījuma nevar izveidot piegādi (ja tiek izmantotas piegādes) un izrakstīt rēķinu, tad pie šiem laukiem ir jāieliek ķeksītis.
Ja pasūtījumos ir obligātie aizpildāmi lauki, bez kuru aizpildīšanas no pasūtījuma nevar izveidot piegādi (ja tiek izmantotas piegādes) un izrakstīt rēķinu, tad pie šiem laukiem ir jāieliek ķeksītis.
• Rēķina pārdevējs ir lietotājs, kurš no pasūtījuma izveidoja rēķinu (pieejamas opcijas nē un jā).
Ja tiek norādīta opcija nē, tad, veidojot no klienta pasūtījuma rēķinu, rēķinā kā pārdevējs tiek norādīts klienta pasūtījumā norādītais pārdevējs, bet, ja norāda opciju jā, tad rēķinā kā pārdevējs tiek norādīts lietotājs, kurš no pasūtījuma izveidoja rēķinu.
• Pasūtījumam var būt tikai viens neapstiprināts rēķins (pieejamas opcijas nē un jā).
 Šis uzstādījums nosaka, vai no pasūtījuma var izveidot rēķinu, ja no pasūtījuma jau ir izveidots rēķins, kurš nav apstiprināts.
Šis uzstādījums nosaka, vai no pasūtījuma var izveidot rēķinu, ja no pasūtījuma jau ir izveidots rēķins, kurš nav apstiprināts.
Norādot opciju jā vēl vienu rēķinu no pasūtījuma šādā gadījumā izveidot nevar, bet norādot opciju nē šādā gadījumā no pasūtījuma izveidot vēl vienu rēķinu var.
Ja ir nepieciešams mainīt to, kā ir iestatīts kāds no sistēmas uzstādījumiem, tad pie tā jānorāda nepieciešamā opcija un pēc tam jānospiež poga Saglabāt.
Elektroniskā dokumentu parakstīšana “Directo”
“Directo” sistēmā var elektroniski parakstīt dokumentus un arī var uzaicināt citus parakstīt. Ielūgumu parakstīt var nosūtīt ne tikai sistēmas lietotājiem, bet arī tiem, kuri nelieto sistēmu, piemēram, klientiem vai piegādātājiem.
Lai varētu parakstīt pielikumu, tam ir jābūt “Directo”, nevis, piemēram, Google Drive.

Elektroniskā parakstīšana “Directo” sistēmā
Lai “Directo” lietotājs elektroniski parakstītu dokumentu, viņam jāielogojas sistēmā ar Smart-ID.

Elektroniskās parakstīšanas funkcionalitāte sniedz iespēju parakstīt pielikumus, kuri ir “Directo”.
Lai parakstītu dokumentu, tam kā pielikumam ir jābūt pievienotam kādam no sistēmas dokumentiem. Ja dokumentam ir piesaistīta PDF formāta izdruka, tad nospiežot pogu PDF pielikumā dokumentam kā pielikumu var pievienot dokumenta izdruku PDF formātā.
 Savukārt ja ir jāparaksta fails, kurš nav izveidots sistēmā, tad to var piesaistīt sistēmas dokumentam, sistēmas dokumentā uzspiežot uz saspraudītes ikonas un pēc tam no datorā esošajiem vai sistēmā iesūtītajiem failiem piesaistot sistēmas dokumentam parakstāmo dokumentu.
Savukārt ja ir jāparaksta fails, kurš nav izveidots sistēmā, tad to var piesaistīt sistēmas dokumentam, sistēmas dokumentā uzspiežot uz saspraudītes ikonas un pēc tam no datorā esošajiem vai sistēmā iesūtītajiem failiem piesaistot sistēmas dokumentam parakstāmo dokumentu.
Dokumentā uzspiežot uz saspraudītes ikonas, atveras sadaļa ar visiem dokumentam pievienotajiem pielikumiem.
 Lai parakstītu dokumentu, kurš ir pielikumā, pie pielikuma vai pielikumiem, kurus vēlaties parakstīt, ielieciet ķeksīti un nospiediet pogu
Lai parakstītu dokumentu, kurš ir pielikumā, pie pielikuma vai pielikumiem, kurus vēlaties parakstīt, ielieciet ķeksīti un nospiediet pogu Elektroniski parakstīt.
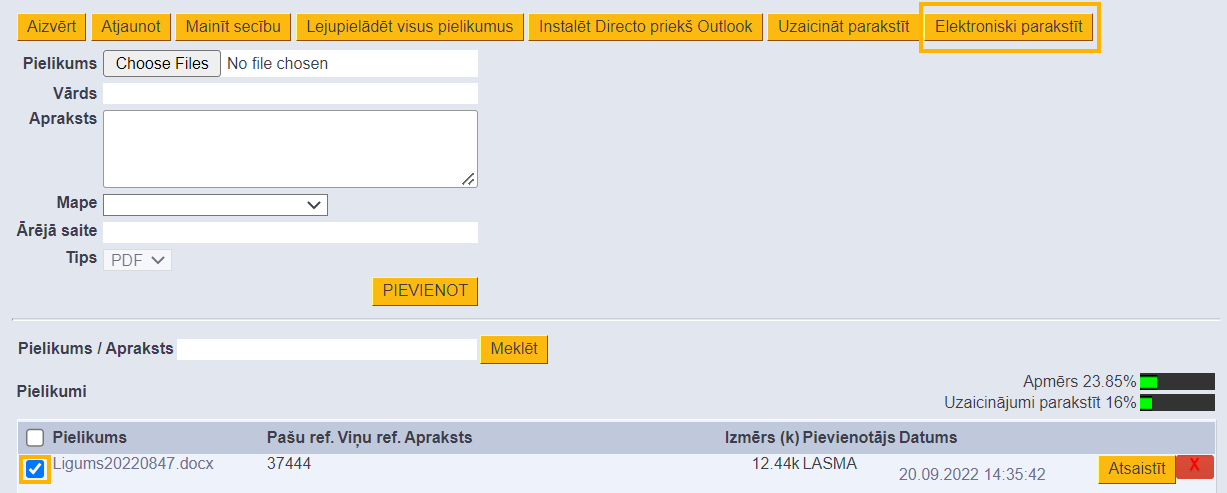

Elektroniski parakstīt atrodas rindā pie konteinera.
Tad parādīsies paziņojums, kurš jautās apstiprinājumu, vai no pielikuma izveidot parakstītu digidoc konteineru, kuru apstiprinot oriģinālais pielikums tiks aizstāts ar digidoc konteineru.
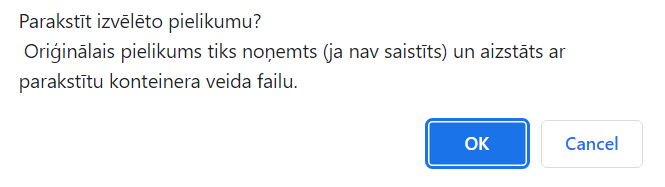
Pēc pogas OK nospiešanas var nomainīt digidoc konteinera nosaukumu - ja nosaukums jānomaina, tad jāieraksta nepieciešamais nosaukums un jānospiež poga OK, bet, ja nosaukumam jāpaliek tādam pašam, tad jānospiež poga OK.
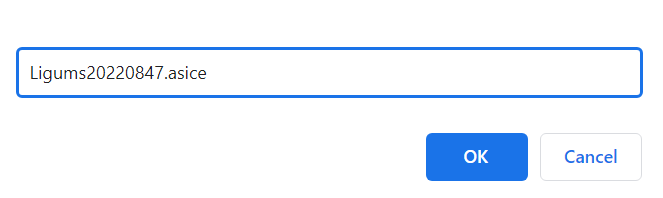 Tad parādīsies verifikācijas kods, kurš Smart-ID aplikācijā jāapstiprina ar PIN2.
Tad parādīsies verifikācijas kods, kurš Smart-ID aplikācijā jāapstiprina ar PIN2.
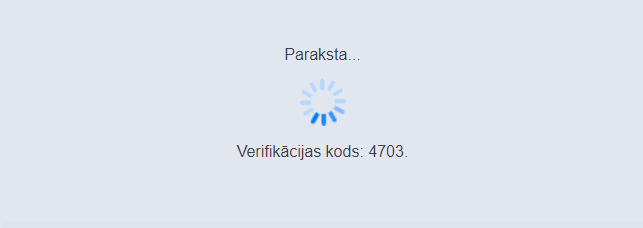
Pēc PIN2 ievadīšanas pielikums tiks aizvietots ar parakstītu digidoc konteineru ar informāciju par parakstītāja vārdu, uzvārdu, personas kodu un parakstīšanas laiku.
Uzaicinājums elektroniski parakstīt dokumentu
Lai varētu uzaicināt kādu parakstīt dokumentu, dokumentam kā pielikumam ir jābūt pievienotam kādam no sistēmas dokumentiem. Ja dokumentam ir piesaistīta PDF formāta izdruka, tad nospiežot pogu PDF pielikumā dokumentam kā pielikumu var pievienot dokumenta izdruku PDF formātā.
 Ja ir jāparaksta fails, kurš nav izveidots sistēmā, tad to var piesaistīt sistēmas dokumentam, sistēmas dokumentā uzspiežot uz saspraudītes ikonas un pēc tam no datorā esošajiem vai sistēmā iesūtītajiem failiem piesaistot sistēmas dokumentam parakstāmo dokumentu.
Ja ir jāparaksta fails, kurš nav izveidots sistēmā, tad to var piesaistīt sistēmas dokumentam, sistēmas dokumentā uzspiežot uz saspraudītes ikonas un pēc tam no datorā esošajiem vai sistēmā iesūtītajiem failiem piesaistot sistēmas dokumentam parakstāmo dokumentu.
Kad sistēmas dokumentam ir piesaistīts parakstāmais fails, tad, lai uzaicinātu kādu parakstīt dokumentu, dokumentā ir jāuzspiež uz saspraudītes ikonas.
 Tad tiks atvērta sadaļa ar dokumentam piesaistītajiem pielikumiem.
Tad tiks atvērta sadaļa ar dokumentam piesaistītajiem pielikumiem.
Pēc tam:
• Ja pielikums vēl nav izveidots kā digidoc konteiners , tad ir jāieliek ķeksītis pie pielikuma, par kura parakstīšanu vēlaties nosūtīt uzaicinājumu un pēc tam dokumenta augšdaļā jānospiež poga Uzaicināt parakstīt.
• Ja digidoc konteineris jau ir izveidots, tad poga Uzaicināt parakstīt atrodas digidoc konteinera rindā.
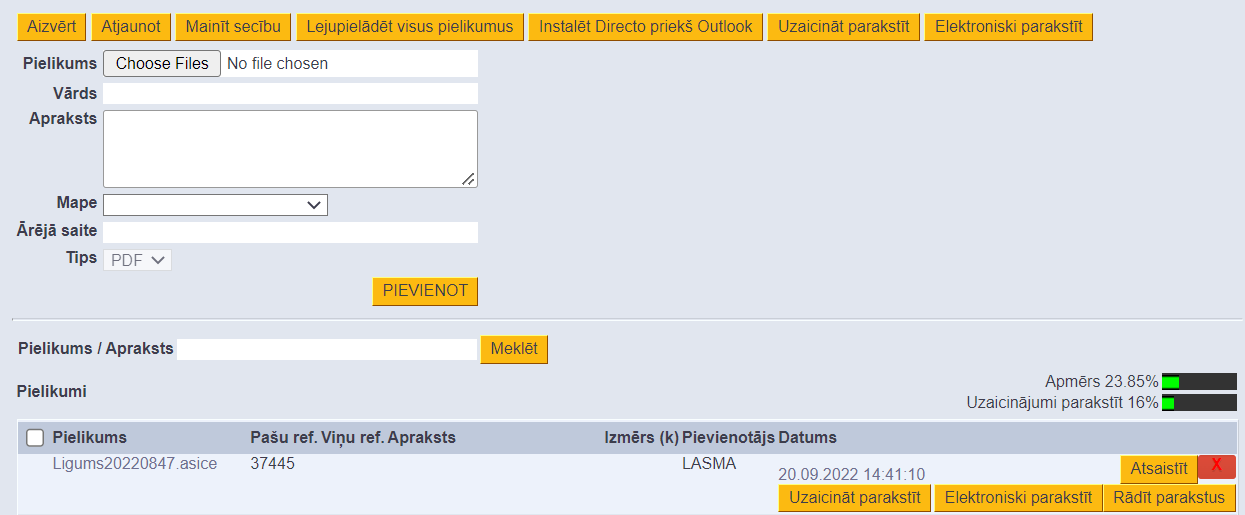
Pēc pogas Uzaicināt parakstīt nospiešanas atvērsies logs, kurā jānorāda to personu e-pasti un personas kodi, kurām jānosūta uzaicinājums parakstīt. E-pasta adrese jānorāda laukā Pasts, bet personas kods laukā PID.

Uzaicinājums tiks nosūtīts valodā, kura norādīta laukā VAL. Datums laukā Uzaicinājuma links ir derīgs līdz nosaka, līdz kuram datumam uzaicinājuma links būs aktīvs. Noklusējumā laukā tiek norādīts datums pēc mēneša, bet, ja nepieciešams, varat norādīt citu datumu.
Ja nepieciešams, laukā Notikuma apraksts var norādīt papildinformāciju – to uzaicinājuma saņēmējs redzēs e-pastā par uzaicinājumu parakstīt dokumentu.
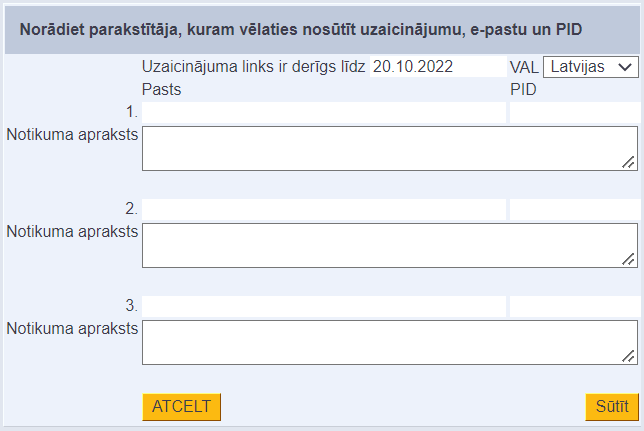
Pēc tam jānospiež poga Sūtīt.
Tad norādītie adresāti e-pastā saņems uzaicinājumu parakstīt dokumentu. Apskatīt dokumentu un to elektroniski parakstīt uzaicinātā persona varēs tad, kad caur e-pastā saņemto linku ar Smart-ID ielogosies “Directo”.

Uzaicināt parakstīt var izmantot vairākas reizes, tādējādi nosūtot uzaicinājumus vairāk nekā 3 personām.
Kā parakstīt dokumentu, ja e-pastā esat saņēmis uzaicinājumu to parakstīt
Šāds e-pasts norāda, ka Jums ir izsūtīts uzaicinājums elektroniski parakstīt dokumentu:
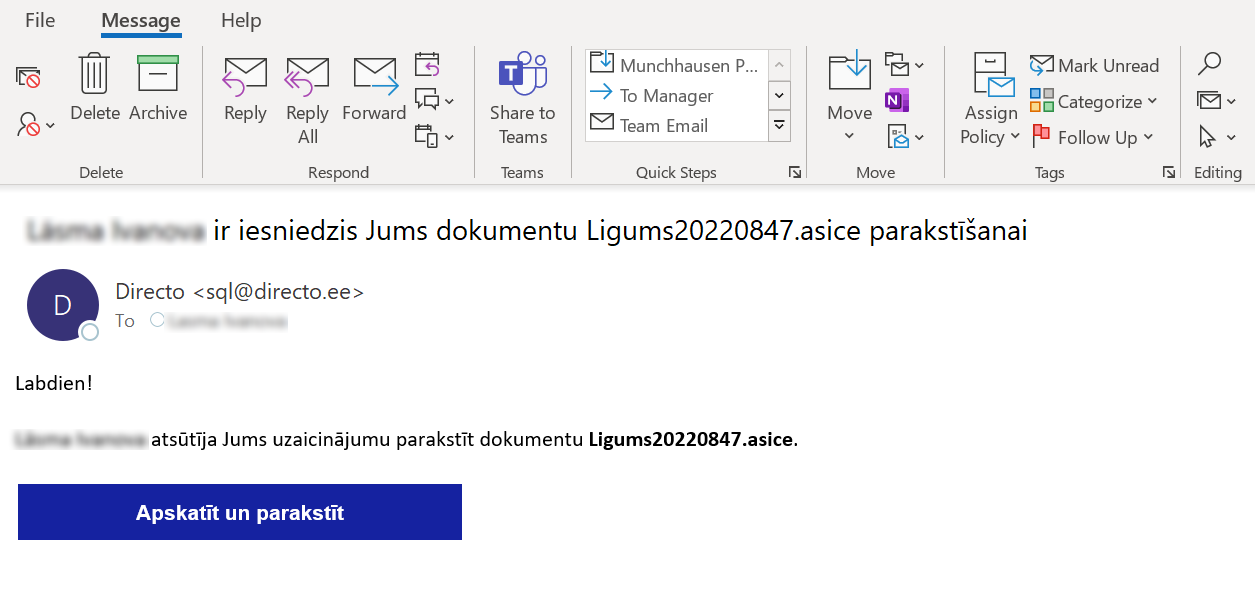
Lai parakstītu dokumentu, nospiediet pogu Apskatīt un parakstīt.
Tad atvērsies jauns logs, no kura Jūs varat ielogoties “Directo” sistēmā.
Sadaļā Smart-ID Jums ir jānorāda valsts, kura piešķīrusi Jums personas kodu, Jūsu personas kods un jānospiež poga Ienākt.
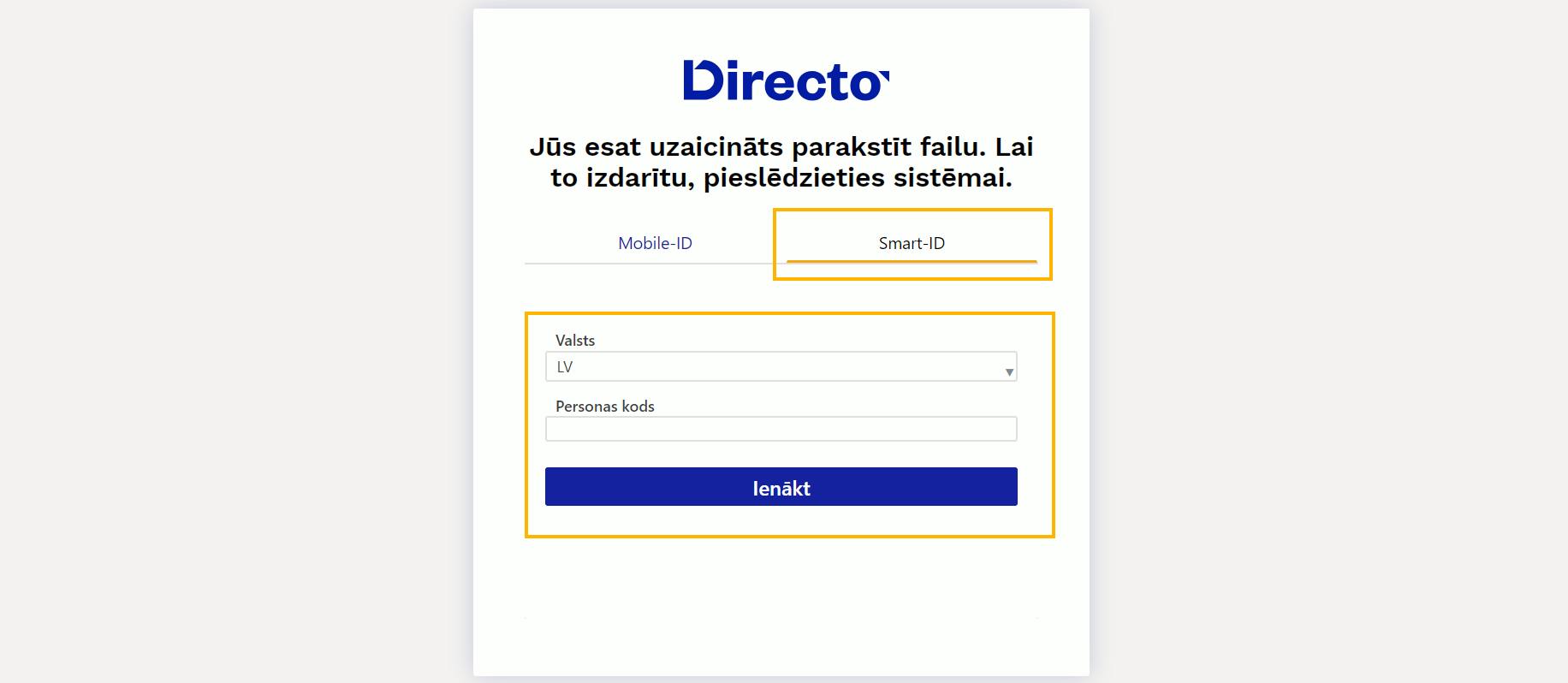
Smart-ID aplikācijā apstipriniet ielogošanos ar PIN1. Tad nonāksiet lapā, kurā varat lejupielādēt un apskatīt failu un to parakstīt.
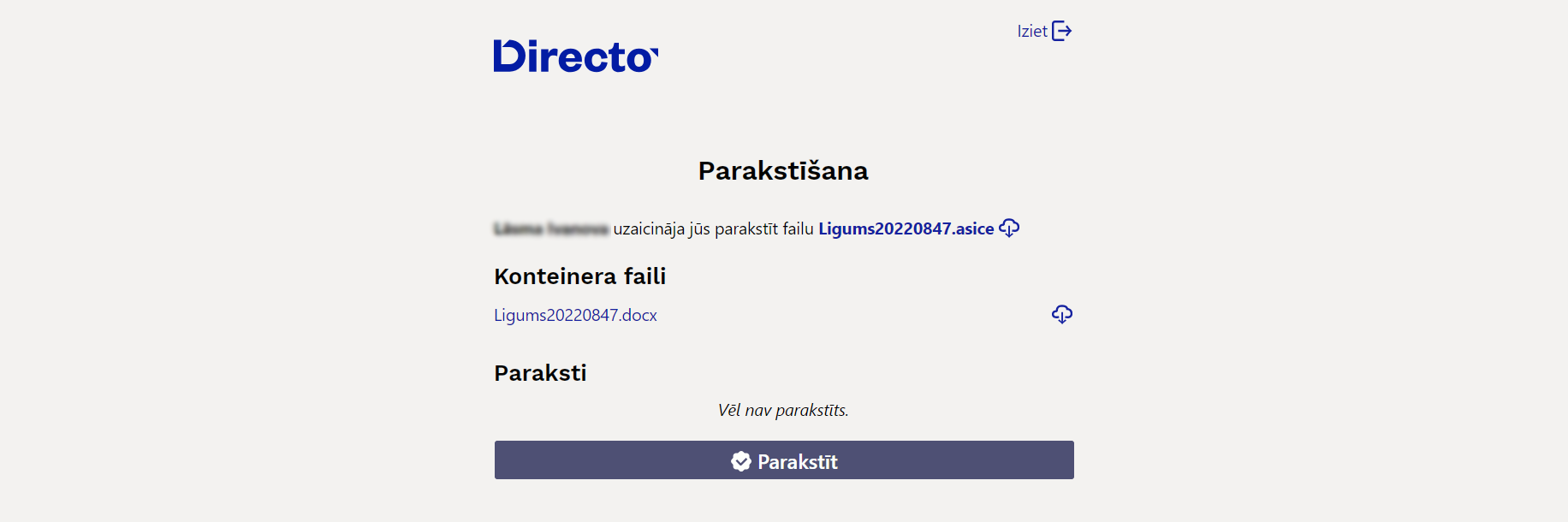
Lai parakstītu dokumentu, nospiediet pogu Parakstīt un Smart-ID aplikācijā apstipriniet parakstīšanu ar PIN2. Tad dokuments no Jūsu puses būs elektroniski parakstīts un persona, kas nosūtīja Jums uzaicinājumu parakstīt saņems e-pastu par to, ka esat parakstījis.
Sistēmas uzstādījums par elektronisko parakstīšanu
Ar sistēmas uzstādījumu (galvenā izvēlne → UZSTĀDĪJUMI → Sistēmas uzstādījumi) Elektroniskā parakstīšana var noteikt faila formātu.
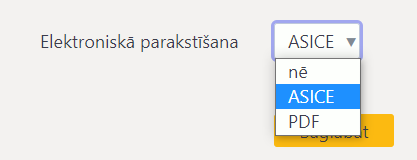
Uzstādījuma opcijas:
• nē - elektroniskās parakstīšanas funkcionalitāte nav iespējota.
• ASICE - Eiropas Savienības eDokumentu standarta formāts ASICE.
• PDF - iespēja elektroniski parakstīt PDF failus. Netiek izveidots digidoc konteiners. Šī opcija atbalsta arī ASICE formātu.
Pirkuma pasūtījumu statuss
Atskaite Pasūtījumu statuss ir par nesaņemtajiem un daļēji nesaņemtajiem pirkuma pasūtījumiem, kuri nav slēgti.
Lai sagatavotu atskaiti, no galvenās izvēlnes jādodas uz kolonnu PIEGĀDĀTĀJI → ATSKAITES → Pasūtījumu statuss
• Ja atskaite jāsagatavo par visiem nesaņemtajiem pasūtījumiem, tad jānospiež poga ATSKATE.

• Ja atskaite jāsagatavo par nesaņemtajiem pasūtījumiem no konkrēta piegādātāja, ar konkrētu objektu saistītiem pasūtījumiem, pasūtījumiem uz konkrētu noliktavu vai pasūtījumiem ar konkrētu artikulu, tad tas jānorāda atskaites laukos un pēc tam jānospiež poga ATSKATE.
• Ja atskaitē ir jābūt redzamiem artikulu svītrkodiem, tad ir jāieliek ķeksītis pie Svītrkods.
Atskaitē ir redzami pasūtījumu numuri, datumi un piegādātāji, kuriem veikti pasūtījumi, pasūtītie artikuli, kolonnā Pasūtīts pasūtītais daudzums, kolonnā Saņemts no piegādātāja saņemtais artikulu daudzums. Kolonnā Saņemts tiek atspoguļoti dati no apstiprinātiem dokumentiem Saņemtās preces, kuri izveidoti no pirkuma pasūtījumiem. Kolonnā Ierašanās laiks ir redzams pasūtījumā norādītais paredzētais pasūtījuma saņemšanas datums.

Ja nepieciešams iegūt atskaiti Excel formātā, tad ir jāuzspiež uz Excel ikonas.

Klientu pasūtījumu statuss
Atskaite Pasūtījumu statuss ir par neizpildītajiem un daļēji izpildītajiem klientu pasūtījumiem, kuri nav slēgti.
Lai sagatavotu atskaiti, no galvenās izvēlnes jādodas uz kolonnu PĀRDOŠANA → ATSKAITES → Pasūtījumu statuss
Ja atskaite jāsagatavo par visiem neizpildītajiem pasūtījumiem, tad ir jānospiež poga ATSKAITE.
Savukārt, ja atskaite ir jāsagatavo par neizpildītajiem pasūtījumiem, kuri atbilst noteiktiem kritērijiem, tad atskaitē ir jānorāda kritēriji, uz kuriem pamatojoties jāsagatavo atskaite un pēc tam jānospiež poga ATSKAITE.
• Atskaiti var sagatavot, atlasot datus pēc pasūtījumos vai klienta kartītē norādītā pārdevēja; pasūtījumu objekta; noliktavas; pasūtījumu statusa; pasūtījumu projekta; klienta u.c.
• Ieliekot ķeksīti pie rādīt rindas, atskaitē tiks parādīti klientiem nepiegādātie (ja tiek izmantotas piegādes)/rēķinos neizrakstītie (ja netiek izmantotas piegādes) pasūtījumu artikuli.
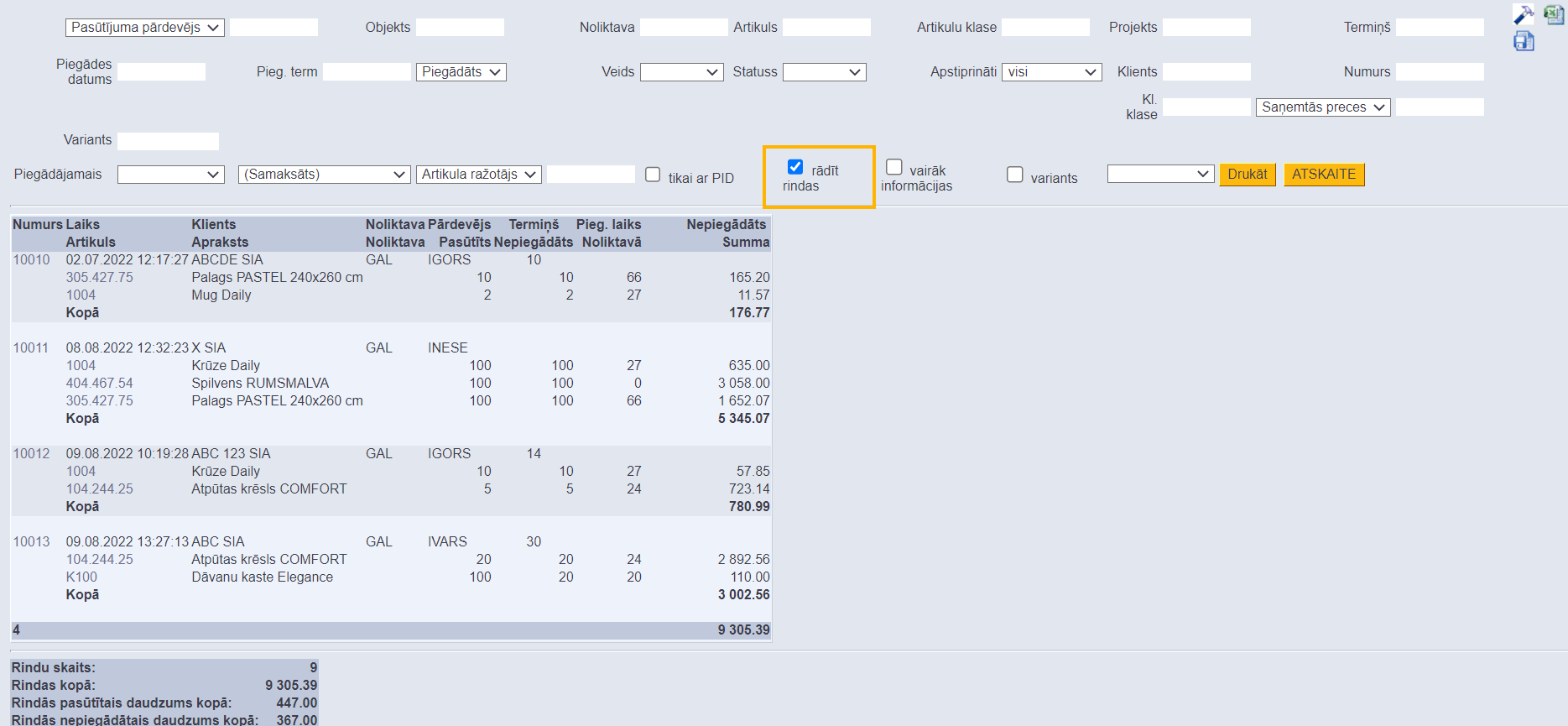
Savukārt, ja ķeksīti pie rādīt rindas neieliek, tad atskaitē tiks parādīti līdz galam neizpildītie pasūtījumi, bet netiks detalizēti parādīts, kuri artikuli nav piegādāti (ja tiek izmantotas piegādes)/izrakstīti rēķinos (ja netiek izmantotas piegādes).

• Ieliekot ķeksīti pie vairāk informācijas, atskaitē tiks parādītas papildu kolonnas ar pasūtījumu komentāru, projektu, tipu, statusu, pasūtījumā manuāli norādīto pasūtījuma numuru, klienta kartītē norādīto pārdevēju.
Kontu lauku attēlošana ienākošajos rēķinos
Ja nepieciešams, ienākošo rēķinu rindās var attēlot laukus un datulaukus no kontu kartītēm.
Lai to izdarītu, ir jāatver jebkurš ienākošais rēķins un tajā jāuzspiež uz iestatījumu ikonas, kura izskatās kā āmurītis.

Pēc tam jānospiež poga Konta lauki, kas tiek parādīti dokumentā.
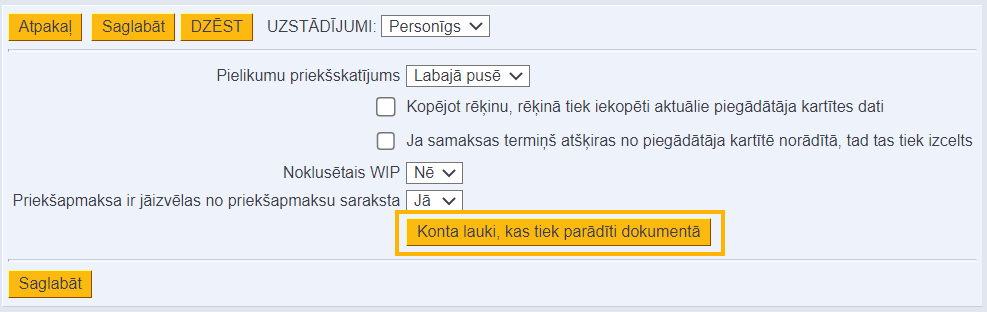
Tad tiks atvērts logs, kurā pie Aktīvās kolonnas jānorāda tie kontu kartīšu lauki, kuriem ir jābūt redzamiem ienākošajā rēķinā. Laukiem var noteikt paša izvēlētu kolonnas nosaukumu (ierakstot to kolonnā Galvene) un platumu (norādot to kolonnā Platums).
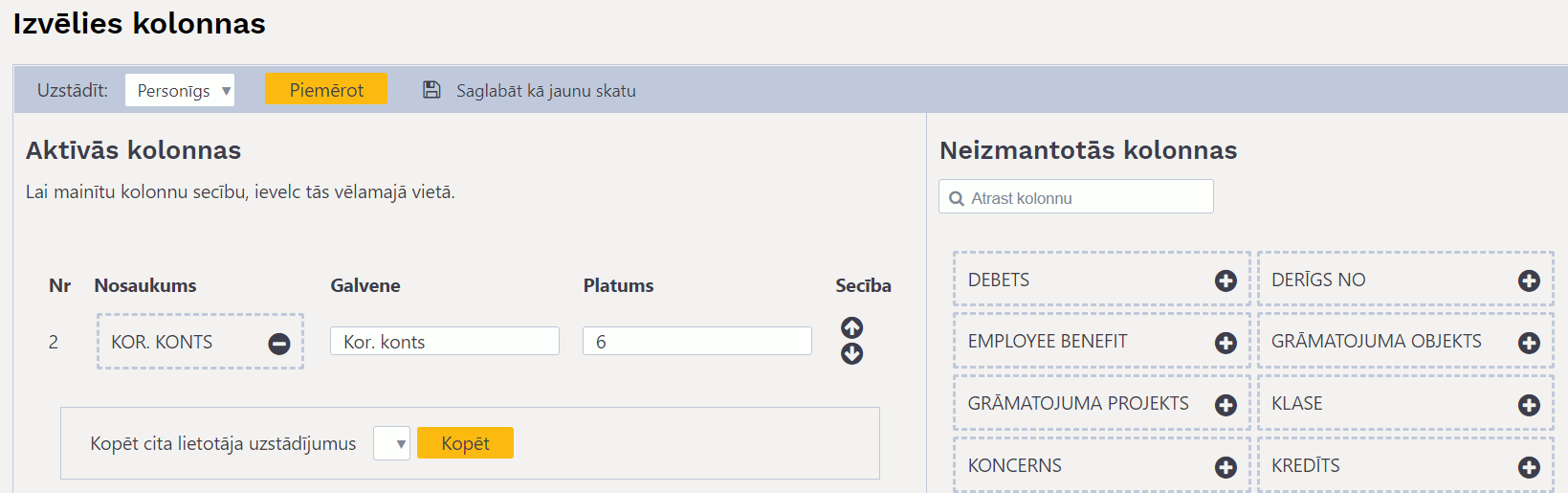
Lai saglabātu izmaiņas, jānospiež poga Piemērot.
Tad ienākošajos rēķinos būs redzami izvēlētie kontu kartīšu lauki.

Sistēmas uzstādījumi par dokumentiem Saņemtās preces
Sistēmā ir vairāki uzstādījumi par dokumentiem Saņemtās preces. Šos uzstādījumus var apskatīt un nepieciešamības gadījumā arī mainīt, no galvenās izvēlnes dodoties uz UZSTĀDĪJUMI → Sistēmas uzstādījumi
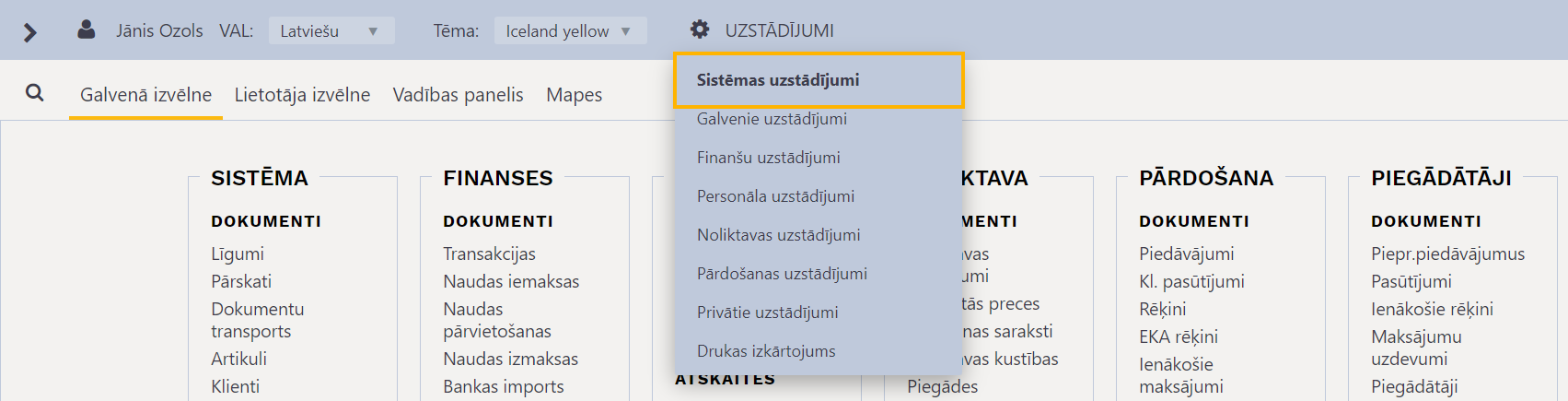
Tad tiks parādīti sistēmas uzstādījumi, kuros uzstādījumus var meklēt, meklēšanas laukā ierakstot atslēgvārdu uzstādījuma atrašanai vai uzstādījuma nosaukumu, ja Jums tas ir zināms.
Uz dokumentiem Saņemtās preces attiecas, piemēram, sekojošie sistēmas uzstādījumi:
• Dokumentā Saņemtās preces obligāti jābūt norādītam piegādātāja rēķina numuram (pieejamas opcijas nē un jā).
Šis uzstādījums nosaka, vai dokumentu Saņemtās preces var iegrāmatot jeb apstiprināt tad, ja tajā nav norādīts saņemtā rēķina/pavadzīmes numurs.
• Dokumentā Saņemtās preces obligāti jābūt projektam (pieejamas opcijas nē un jā).
Šis uzstādījums nosaka, vai dokumentu Saņemtās preces var apstiprināt jeb iegrāmatot, ja tā galvenē vai visās rindās nav norādīts projekts.
• Dokumenta Saņemtās preces kredīta konts
 Pie šī uzstādījuma jānorāda konts, kuram jābūt preču pieņemšanas dokumenta kredīta kontam. Tas automātiski nonāks dokumenta Saņemtās preces laukā Konts un pēc dokumenta iegrāmatošanas tas būs kredītā.
Pie šī uzstādījuma jānorāda konts, kuram jābūt preču pieņemšanas dokumenta kredīta kontam. Tas automātiski nonāks dokumenta Saņemtās preces laukā Konts un pēc dokumenta iegrāmatošanas tas būs kredītā.
Kā dokumenta Saņemtās preces parasti norāda kreditoru starpkontu. Debetā šo kontu tādā gadījumā norāda ienākošajos rēķinos par saņemtajām precēm.
• Dokumenta Saņemtās preces artikulu daudzumi tiek salīdzināti ar pirkuma pasūtījumā norādītajiem daudzumiem (pieejamas opcijas nē un jā).
Šis uzstādījums nosaka, vai no pirkuma pasūtījuma izveidotu dokumentu Saņemtās preces var apstiprināt jeb iegrāmatot, ja dokumentā Saņemtās preces ir norādīts lielāks artikulu daudzums nekā pirkuma pasūtījumā.
Šis uzstādījums attiecas tikai uz tiem artikuliem, kuri ir norādīti ar dokumentu Saņemtās preces saistītajā pirkuma pasūtījumā – ja dokumentā Saņemtās preces papildus tiek norādīti artikuli, kuri nav pirkuma pasūtījumā, tad uz papildu pievienotajiem artikuliem daudzuma kontrole neattiecas.
• Dokumenta Saņemtās preces artikuli tiek salīdzināti ar pirkuma pasūtījuma artikuliem (pieejamas opcijas nē un jā).
Šis uzstādījums nosaka, vai no pirkuma pasūtījuma izveidotu dokumentu Saņemtās preces var apstiprināt jeb iegrāmatot, ja dokumentā Saņemtās preces ir norādīti artikuli, kuri nav pirkuma pasūtījumā.
• Dokumenta Saņemtās preces summa tiek salīdzināta ar pirkuma pasūtījumu (pieejamas opcija nē un jā).
Šis uzstādījums nosaka, vai no pirkuma pasūtījuma izveidoto dokumentu Saņemtās preces var apstiprināt jeb iegrāmatot, ja dokumenta Saņemtās preces summa ir lielāka par pirkuma pasūtījuma summu.
• Dokumentu Saņemtās preces var izveidot no neapstiprināta pirkuma pasūtījuma (pieejamas opcijas nē un jā).
Šis uzstādījums nosaka, vai no pirkuma pasūtījuma var izveidot dokumentu Saņemtās preces preču pieņemšanai noliktavā tad, ja pasūtījums nav apstiprināts.
Norādot opciju jā, dokumentu Saņemtās preces var izveidot gan no neapstiprināta, gan apstiprināta pirkuma pasūtījuma, bet norādot opciju nē dokumentu Saņemtās preces var izveidot tikai no apstiprināta pirkuma pasūtījuma – neapstiprinātā pirkuma pasūtījumā tādā gadījumā nav pogas Noliktavas saņemšana .
• Vai no dokumenta Saņemtās preces var izveidot vairākus ienākošos rēķinus?
 Šis uzstādījums nosaka, vai no dokumenta Saņemtās preces var izveidot vairāk nekā vienu ienākošo rēķinu.
Šis uzstādījums nosaka, vai no dokumenta Saņemtās preces var izveidot vairāk nekā vienu ienākošo rēķinu.
Opcija nē nosaka, ka no dokumenta Saņemtās preces var izveidot vienu ienākošo rēķinu.
Opcija brīdinājums nosaka, ka gadījumā, ja no dokumenta Saņemtās preces jau ir izveidots ienākošais rēķins un tiek veidots vēl viens, tad parādīsies paziņojums par to, ka no dokumenta Saņemtās preces jau ir izveidots ienākošais rēķins un iespēja apskatīt jau izveidoto rēķinu un, ja nepieciešams, izveidot vēl vienu.
 Opcija jā nosaka, ka tad, ja no dokumenta Saņemtās preces, no kura jau ir izveidots ienākošais rēķins, tiek veidots vēl viens ienākošais rēķins, tad neparādās paziņojums par to, ka no dokumenta Saņemtās preces jau ir izveidots ienākošais rēķins un uzreiz tiek izveidots vēl viens rēķins.
Opcija jā nosaka, ka tad, ja no dokumenta Saņemtās preces, no kura jau ir izveidots ienākošais rēķins, tiek veidots vēl viens ienākošais rēķins, tad neparādās paziņojums par to, ka no dokumenta Saņemtās preces jau ir izveidots ienākošais rēķins un uzreiz tiek izveidots vēl viens rēķins.
• Dokumentu Saņemtās preces var piesaistīt pirkuma pasūtījumam (pieejamas opcijas nē un jā).
Šis uzstādījums nosaka, vai dokumenta Saņemtās preces laukā Pirkuma pasūtījums var manuāli norādīt ar preču pieņemšanas dokumentu saistītā pirkuma pasūtījuma numuru. Ja ir nepieciešams, lai būtu iespējams to izdarīt, tad pie uzstādījuma jānorāda opcija jā.
• Artikulu cenām dokumentā Saņemtās preces ir jābūt tādām pašām kā pirkuma pasūtījumā (pieejamas opcijas nē un jā).
Šis uzstādījums nosaka, vai no pirkuma pasūtījuma veidotajā dokumentā Saņemtās preces artikulu cenas (bez atlaides) var atšķirties no pirkuma pasūtījumā norādītajām cenām. Ja tiek norādīta opcija jā, tad dokumentu Saņemtās preces nevarēs apstiprināt gadījumā, ja tajā norādītās cenas (bez atlaides) atšķiras no pirkuma pasūtījumā norādītajām artikulu cenām.
• Artikula cena, norādot to dokumentā Saņemtās preces
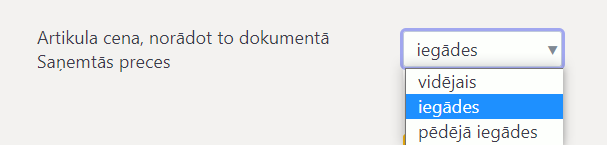 Šis uzstādījums nosaka, kura no cenām automātiski ielasīsies dokumentā Saņemtās preces kā artikulu iegādes cena, kad dokumentā tiks norādīti artikuli – artikula kartītē norādītā iegādes cena, vidējā vai pēdējā iepirkuma cena.
Šis uzstādījums nosaka, kura no cenām automātiski ielasīsies dokumentā Saņemtās preces kā artikulu iegādes cena, kad dokumentā tiks norādīti artikuli – artikula kartītē norādītā iegādes cena, vidējā vai pēdējā iepirkuma cena.
Ja ir nepieciešams mainīt to, kā ir iestatīts kāds no sistēmas uzstādījumiem, tad pie tā jānorāda nepieciešamā opcija un pēc tam jānospiež poga Saglabāt.
Sistēmas uzstādījumi par rēķiniem
Sistēmas uzstādījumos ir vairāki uzstādījumi, kuri ir saistīti ar rēķiniem, kuri tiek izrakstīti klientiem. Šos uzstādījumus var apskatīt un nepieciešamības gadījumā arī mainīt, no galvenās izvēlnes dodoties uz UZSTĀDĪJUMI → Sistēmas uzstādījumi
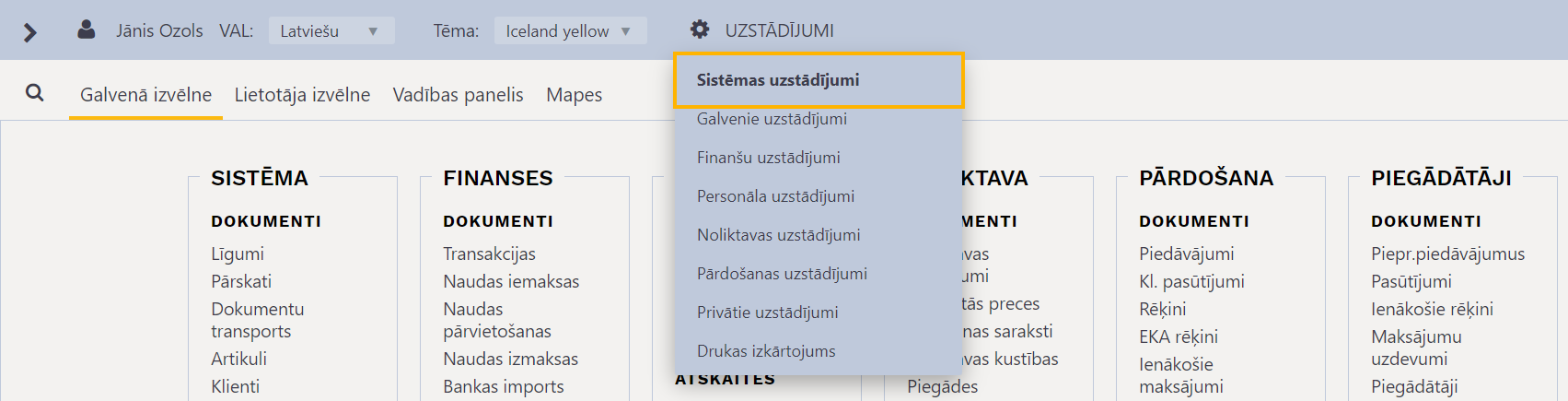
Tad tiks parādīti sistēmas uzstādījumi, kuros uzstādījumus var meklēt, meklēšanas laukā ierakstot atslēgvārdu uzstādījuma atrašanai vai uzstādījuma nosaukumu, ja Jums tas ir zināms un pēc tam uzspiežot un meklēšanas ikonas vai nospiežot taustiņu Enter.
Uz rēķiniem, kuri tiek izrakstīti klientiem attiecas, piemēram, sekojošie sistēmas uzstādījumi:
• Rēķina debets, ienākošā maksājuma kredīts
Pie šī uzstādījuma jānorāda konts, uz kuru rēķinu grāmatojumos jāgrāmato rēķinu neapmaksātā daļa un ienākošo maksājumu grāmatojumos jāgrāmato par rēķiniem veiktie maksājumi. Latvijas standarta kontu plānā tas ir konts 2310.
 Ja uz kādu no klientiem attiecas cits konts, tad klients ir jāiekļauj klientu klasē, kurā ir norādīts konkrētais konts. Apraksts par klientu klasēm, klientu klases izveidošanu un klienta iekļaušanu klientu klasē ir pieejams šeit.
Ja uz kādu no klientiem attiecas cits konts, tad klients ir jāiekļauj klientu klasē, kurā ir norādīts konkrētais konts. Apraksts par klientu klasēm, klientu klases izveidošanu un klienta iekļaušanu klientu klasē ir pieejams šeit.
• Rēķina atlaides konts
Šis uzstādījums nosaka, vai rēķinu grāmatojumos tiek iegrāmatotas klientiem piešķirtās atlaides.
Ja lauks pie šī uzstādījuma tiek atstāts tukšs, tad rēķinu grāmatojumos netiek iegrāmatotas atlaides – ieņēmumu kontā tiek iegrāmatota katra artikula summa (bez PVN), kura ir ar piemēroto atlaidi. Taču, ja pie šī uzstādījuma tiek norādīts konts, tad rēķina grāmatojumā atlaide tiek iegrāmatota uz norādīto kontu un ieņēmumu kontā tiek iegrāmatota artikula summa (bez PVN), kura ir pirms atlaides piemērošanas.
• Rēķina atvēršana brīdina par klienta priekšapmaksu
 Šis uzstādījums nosaka, vai, atverot neapstiprinātu (neiegrāmatotu) rēķinu, kurš ir izrakstīts klientam, kuram ir priekšapmaksas jeb avansa atlikums, parādās paziņojums par klienta priekšapmaksas atlikumu. Ja tiek norādīta opcija nē, tad paziņojums neparādās, bet, ja tiek norādīta opcija jā, tad parādās.
Šis uzstādījums nosaka, vai, atverot neapstiprinātu (neiegrāmatotu) rēķinu, kurš ir izrakstīts klientam, kuram ir priekšapmaksas jeb avansa atlikums, parādās paziņojums par klienta priekšapmaksas atlikumu. Ja tiek norādīta opcija nē, tad paziņojums neparādās, bet, ja tiek norādīta opcija jā, tad parādās.
• Rēķina apstiprināšana izmanto klienta priekšapmaksu
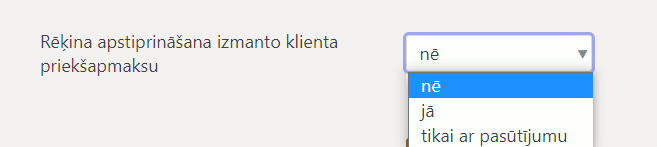 Šis uzstādījums nosaka, vai, apstiprinot jeb iegrāmatojot rēķinu, tam automātiski tiek piesaistīta priekšapmaksa.
Šis uzstādījums nosaka, vai, apstiprinot jeb iegrāmatojot rēķinu, tam automātiski tiek piesaistīta priekšapmaksa.
Opcija nē nosaka, ka priekšapmaksa rēķinam netiek piesaistīta automātiski (attiecīgi, ja rēķinam ir jāpiesaista priekšapmaksa, tad to rēķinam var piesaistīt manuāli), opcija jā nosaka, ka rēķinam vienmēr tiek automātiski piesaistīta priekšapmaksa, bet opcija tikai ar pasūtījumu nosaka, ka priekšapmaksa rēķinam automātiski tiek piesaistīta tikai gadījumos, ja ir priekšapmaksas atlikums, kurš ir piesaistīts ar rēķinu saistītajam klienta pasūtījumam.
• Rēķinā artikula daudzums var būt 0
Šis uzstādījums nosaka, vai rēķinu var apstiprināt jeb iegrāmatot, ja rēķinā kādam no artikuliem ir norādīts daudzums 0. Ja tiek norādīta opcija jā, tad šādu rēķinu var apstiprināt, bet, ja tiek norādīta opcija nē, tad nevar apstiprināt rēķinu, kurā kādam artikulam ir daudzums 0, un saglabājot šādu rēķinu parādās paziņojums par to, kurā rēķina rindā ir artikuls, kuram norādīts daudzums 0.
• Rēķinā artikula cena var būt 0
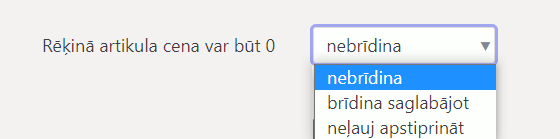 Ja rēķinā, kurā kādam artikulam ir norādīta cena 0, nav jāparādās paziņojumam par to, ka rēķinā artikulam ir norādīta cena 0 un ja ir jābūt iespējamam apstiprināt rēķinu, kurā kādam artikulam ir norādīta cena 0, tad ir jānorāda opcija nebrīdina.
Ja rēķinā, kurā kādam artikulam ir norādīta cena 0, nav jāparādās paziņojumam par to, ka rēķinā artikulam ir norādīta cena 0 un ja ir jābūt iespējamam apstiprināt rēķinu, kurā kādam artikulam ir norādīta cena 0, tad ir jānorāda opcija nebrīdina.
Ja rēķinā, kurā kādam artikulam ir norādīta cena 0, saglabājot un apstiprinot rēķinu ir jāparādās paziņojumam par to, ka rēķinā ir norādīta cena 0 un ir arī jābūt iespējamam apstiprināt rēķinu, tad ir jānorāda opcija brīdina saglabājot.
Ja rēķinā, kurā kādam artikulam ir norādīta cena 0, saglabājot un apstiprinot rēķinu ir jāparādās paziņojumam par to, ka rēķinā artikulam ir norādīta cena 0 un nav jābūt iespējamam apstiprināt rēķinu, tad ir jānorāda opcija neļauj apstiprināt.
• Rēķinā obligāti jābūt projektam
Šis uzstādījums nosaka, vai rēķinu var apstiprināt jeb iegrāmatot tad, ja rēķina galvenē vai visās rēķina rindās nav norādīts projekts. Norādot opciju nē, rēķinu var apstiprināt arī tad, ja tajā nav norādīts projekts vai vairāki projekti, bet norādot opciju jā rēķinu var apstiprināt tikai tad, ja tā galvenē vai arī visās rindās ir norādīts projekts.
• Rēķina pārdevējs ir lietotājs, kurš no pasūtījuma izveidoja rēķinu
Ja tiek norādīta opcija nē, tad, veidojot no klienta pasūtījuma rēķinu, rēķinā kā pārdevējs tiek norādīts klienta pasūtījumā norādītais pārdevējs, bet, ja norāda opciju jā, tad rēķinā kā pārdevējs tiek norādīts lietotājs, kurš no pasūtījuma izveidoja rēķinu.
• Vai rēķini var būt pārmaksāti
 Šis uzstādījums nosaka, vai rēķinam var piesaistīt apmaksu, kura ir lielāka par rēķina summu. Pie uzstādījuma ir iespējams norādīt opciju nē vai jā.
Šis uzstādījums nosaka, vai rēķinam var piesaistīt apmaksu, kura ir lielāka par rēķina summu. Pie uzstādījuma ir iespējams norādīt opciju nē vai jā.
Ja ir nepieciešams mainīt to, kā ir iestatīts kāds no sistēmas uzstādījumiem, tad pie tā jānorāda nepieciešamā opcija un pēc tam jānospiež poga Saglabāt.
Sistēmas uzstādījumi par ienākošajiem maksājumiem
Sistēmā ir vairāki uzstādījumi par ienākošajiem maksājumiem. Šos uzstādījumus var apskatīt un nepieciešamības gadījumā arī mainīt, no galvenās izvēlnes dodoties uz UZSTĀDĪJUMI → Sistēmas uzstādījumi → Ienākošā maksājuma uzstādījumi
Uz ienākošajiem maksājumiem attiecas, piemēram, sekojošie sistēmas uzstādījumi:
• Ienākošajā maksājumā norādot klientu, parādās paziņojums par priekšapmaksu (pieejamas opcijas nē un jā). Šis uzstādījums nosaka, vai, norādot ienākošajā maksājumā klientu, kuram ir priekšapmaksas atlikums, parādās paziņojums par to, ka šim klientam ir priekšapmaksas atlikums, kā arī tā summa.
• Ienākošajos maksājumos pie priekšapmaksām obligāti ir jānorāda PVN kods (pieejamas opcijas nē un jā). Šis uzstādījums nosaka, vai pie klientu veiktajām priekšapmaksām obligāti jānorāda PVN kods un vai ienākošā maksājuma dokumentu varēs iegrāmatot arī tad, ja pie kādas no priekšapmaksām nebūs norādīts PVN kods.
• No bankas importa izveidotā ienākošā maksājuma pārmaksas tiek attiecinātas uz (pieejamas opcijas Rēķiniem ar bilanci un Priekšapmaksu). Šis uzstādījums nosaka, vai, importējot sistēmā bankas konta izrakstu, no izraksta automātiski izveidotajā ienākošajā maksājumā tās summas, kurām pēc izraksta datiem sistēmā netiek piemeklēti rēķini vai pasūtījumi, tiek piesaistītas citiem klienta neapmaksātajiem rēķiniem vai arī netiek piesaistītas klienta neapmaksātajiem rēķiniem un tiek norādītas ienākošā maksājumā kā priekšapmaksa.
Ja ir nepieciešams mainīt to, kā ir iestatīts kāds no sistēmas uzstādījumiem, tad pie tā jānorāda nepieciešamā opcija un pēc tam jānospiež poga Saglabāt.
Sistēmas uzstādījumi par ienākošajiem rēķiniem
Sistēmā ir vairāki uzstādījumi par ienākošajiem rēķiniem. Šos uzstādījumus var apskatīt un nepieciešamības gadījumā arī mainīt, no galvenās izvēlnes dodoties uz UZSTĀDĪJUMI → Sistēmas uzstādījumi
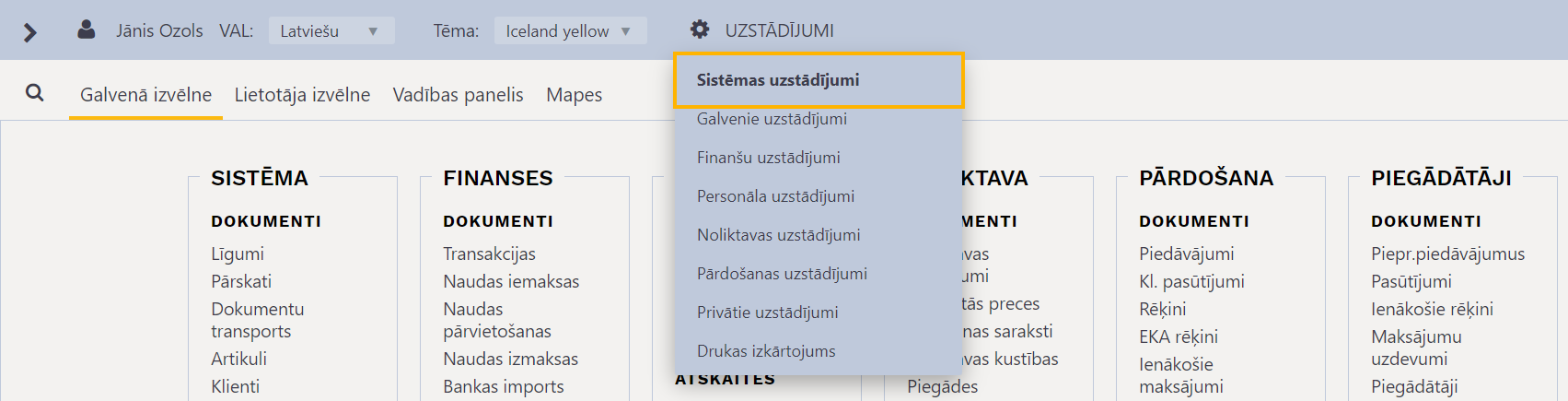
Tad tiks parādīti sistēmas uzstādījumi, kuros uzstādījumus var meklēt, meklēšanas laukā ierakstot atslēgvārdu uzstādījuma atrašanai vai uzstādījuma nosaukumu, ja Jums tas ir zināms.
Uz ienākošajiem rēķiniem attiecas, piemēram, sekojošie sistēmas uzstādījumi:
• Neapmaksātie kreditoru rēķini
 Pie šī uzstādījuma jānorāda grāmatvedības konts, kurš atbilst norēķiniem ar piegādātājiem (piemēram, konts 5310). Ja uz kādu no piegādātājiem attiecas konts, kurš atšķiras no šeit norādītā konta, tad uz piegādātāju attiecināmais konts ir jānorāda piegādātāja kartītes laukā Kreditoru konts.
Pie šī uzstādījuma jānorāda grāmatvedības konts, kurš atbilst norēķiniem ar piegādātājiem (piemēram, konts 5310). Ja uz kādu no piegādātājiem attiecas konts, kurš atšķiras no šeit norādītā konta, tad uz piegādātāju attiecināmais konts ir jānorāda piegādātāja kartītes laukā Kreditoru konts.
• Paziņojums par piegādātājam veikto priekšapmaksu, norādot piegādātāju rēķinā/maksājumā (pieejamas opcijas nē un jā). Ja pie uzstādījuma ir norādīta opcija jā un piegādātājam ir veikta priekšapmaksa, kurai ir atlikums, tad, norādot piegādātāju ienākošajā rēķinā vai maksājuma uzdevumā parādās paziņojums par piegādātājam veiktās priekšapmaksas atlikumu.
• Ienākošā rēķina atvēršana brīdina par piegādātājam veikto priekšapmaksu (pieejamas opcijas nē un jā). Ja pie uzstādījuma ir norādīta opcija jā un piegādātājam ir veikta priekšapmaksa, kurai ir atlikums, tad, atverot neiegrāmatotu no piegādātāja saņemto ienākošo rēķinu, parādās paziņojums, ka rēķinam ir piesaistīts mazāks priekšapmaksas apmērs nekā ir pieejams.
• Ienākošā rēķina apstiprināšana izmanto piegādātājam veikto priekšapmaksu
 Šis uzstādījums nosaka, vai, apstiprinot jeb iegrāmatojot ienākošo rēķinu, tam automātiski tiek piesaistīta priekšapmaksa. Opcija nē nosaka, ka priekšapmaksa rēķinam netiek piesaistīta automātiski (attiecīgi, ja rēķinam ir jāpiesaista priekšapmaksa, tad to rēķinam var piesaistīt manuāli), opcija jā nosaka, ka priekšapmaksa vienmēr tiek automātiski piesaistīta, bet opcija tikai ar pasūtījumu nosaka, ka priekšapmaksa ienākošajam rēķinam automātiski tiek piesaistīta tikai gadījumos, ja ir priekšapmaksas atlikums, kurš ir piesaistīts ar ienākošo rēķinu saistītajam pirkuma pasūtījumam.
Šis uzstādījums nosaka, vai, apstiprinot jeb iegrāmatojot ienākošo rēķinu, tam automātiski tiek piesaistīta priekšapmaksa. Opcija nē nosaka, ka priekšapmaksa rēķinam netiek piesaistīta automātiski (attiecīgi, ja rēķinam ir jāpiesaista priekšapmaksa, tad to rēķinam var piesaistīt manuāli), opcija jā nosaka, ka priekšapmaksa vienmēr tiek automātiski piesaistīta, bet opcija tikai ar pasūtījumu nosaka, ka priekšapmaksa ienākošajam rēķinam automātiski tiek piesaistīta tikai gadījumos, ja ir priekšapmaksas atlikums, kurš ir piesaistīts ar ienākošo rēķinu saistītajam pirkuma pasūtījumam.
• Ienākošajā rēķinā tiek pārbaudīts, vai piegādātāja bankas konts/IBAN ir tāds pats kā piegādātāja kartītē. (pieejamas opcijas nē un jā). Ja pie uzstādījuma ir norādīta opcija jā, tad ienākošo rēķinu nevarēs apstiprināt jeb iegrāmatot gadījumos, kad ienākošajā rēķinā ir norādīts bankas konts, kurš atšķiras no piegādātāja kartītē norādītā bankas konta.
• Ienākošajā rēķinā obligāti jābūt norādītam piegādātāja rēķina numuram (pieejamas opcijas nē un jā). Šis uzstādījums nosaka, vai ienākošo rēķinu var iegrāmatot jeb apstiprināt tad, ja tajā nav norādīts saņemtā rēķina/pavadzīmes numurs.

• Ienākošajā rēķinā obligāti jābūt norādītam projektam (pieejamas opcijas nē un jā). Šis uzstādījums nosaka, vai ienākošo rēķinu var iegrāmatot jeb apstiprināt tad, ja tā galvenē vai visās rindās nav norādīts projekts.
Ja ir nepieciešams mainīt to, kā ir iestatīts kāds no sistēmas uzstādījumiem, tad pie tā jānorāda nepieciešamā opcija un pēc tam jānospiež poga Saglabāt.
Statistika par artikuliem
Atskaite Statistika par artikuliem parāda artikulu pārdošanas rezultātus (daudzumu, kopsummu, bruto peļņu) pamatojoties uz pārdošanas rēķiniem.
Atskaites sagatavošana
Lai sagatavotu atskaiti, no galvenās izvēlnes jādodas uz kolonnu PĀRDOŠANA → ATSKAITES → Statistika par artikuliem, atskaitē jānorāda kritēriji, uz kuriem pamatojoties jāsagatavo atskaite un pēc tam jānospiež poga ATSKAITE.
Atskaitē noteikti jānorāda:
• Periods, par kura rēķiniem jāsagatavo atskaite.

Ja ir rēķini, kuri veido nākamo periodu ieņēmumus vai uzkrātos ieņēmumus un ja atskaites sagatavošanā ir jāņem šie uzkrātie vai nākamo periodu ieņēmumi, kuri attiecas uz atskaites periodu, tad ir jāieliek ķeksītis pie periodizēts.
• Laukā Apstiprināti jānorāda, vai atskaite jāsagatavo, ņemot vērā apstiprinātos, neapstiprinātos var abu veidu rēķinus.
• Laukā Skats jānorāda, vai atskaitē cenām jābūt norādītām ar vai bez PVN.
• Laukā Artikuls/noapaļošana jānorāda, ar cik zīmēm aiz komata atskaitē jāparāda dati.
• Laukā Kārtot pēc var norādīt, pēc kā jākārto atskaites dati – piemēram, pēc artikulu nosaukumiem, pārdotā daudzuma vai summas.
Atkarībā no nepieciešamības jānorāda arī citi kritēriji, uz kuriem pamatojoties jāsagatavo atskaite, piemēram:
• Artikuls - ja atskaite jāsagatavo tikai par konkrētu artikulu, tad šajā laukā jānorāda atbilstošā artikula kods.
• Artikulu klase - ja atskaite jāsagatavo par konkrētā artikulu klasē esošajiem artikuliem, tad šajā laukā jānorāda artikulu klases kods. Ja atskaite jāsagatavo par vairākām konkrētām artikulu klasēm, tad šo klašu kodi laukā jāatdala viens no otra ar komatu un bez atstarpēm (piemēram, BOOKS,MAGAZINES).

• Klients - ja atskaite jāsagatavo tikai par konkrētam klientam pārdoto, tad šajā laukā jānorāda klienta kods.
• Klientu klase - ja atskaite jāsagatavo tikai par konkrētai klientu klasei pārdoto, tad šajā laukā jānorāda klientu klases kods. Ja atskaite jāsagatavo par vairākām klientu klasēm, tad šo klašu kodi laukā jāatdala viens no otra ar komatu un bez atstarpēm.

• Noliktava - ja atskaite jāsagatavo par rēķiniem, kuri saistīti ar noteiktu noliktavu, tad šajā laukā jānorāda konkrētā noliktava.
• Projekts - norādot šajā laukā projektu ir iespējams sagatavot atskaiti, ņemot vērā tikai tos rēķinus, kuros kā ar artikulu saistītais projekts ir norādīts konkrētais projekts.
• Objekts - norādot šajā laukā objektu ir iespējams sagatavot atskaiti, ņemot vērā tikai tos rēķinus, kuros kā ar artikulu saistītais objekts ir norādīts konkrētais objekts.
• Rēķina pārdevējs vai Klienta pārdevējs - iespēja sagatavot atskaiti par pārdoto atbilstoši konkrētam rēķinos vai klientu kartītēs norādītam pārdevējam.
Atskaitē ar ķeksīšiem var noteikt, kādiem papildu datiem ir jābūt norādītiem atskaitē.
 • Piemēram, ieliekot ķeksīti pie Bruto peļņa, atskaitē tiks parādīta informācija par izmaksām un bruto peļņu.
• Piemēram, ieliekot ķeksīti pie Bruto peļņa, atskaitē tiks parādīta informācija par izmaksām un bruto peļņu.
• Ieliekot ķeksīti pie Visi artikuli atskaitē tiks iekļauti arī tie artikuli, kuri atskaitē norādītajā periodā nav pārdoti.
• Ieliekot ķeksīti pie Līmenis atskaitē atsevišķā kolonnā tiks parādīts artikula atlikums noliktavās. Ja ir aizpildīts lauks Noliktava, tad tik parādīts atlikums laukā Noliktava norādītajā noliktavā un pārdošanas dati, kuri ir saistīti ar konkrēto noliktavu.
 • Ieliekot ķeksīti pie Pārdevējs, atskaitē tiks parādīts rēķinos norādītais pārdevējs.
• Ieliekot ķeksīti pie Pārdevējs, atskaitē tiks parādīts rēķinos norādītais pārdevējs.
• Ieliekot ķeksīti pie Gada mēnesis, atskaitē tiks parādīts rēķina gads un mēnesis.
• Ieliekot ķeksīti pie SN, tiks parādīti artikulu sērijas numuri.
Atskaites sagatavošana dalījumā pa Jūsu izvēlētu parametru
Ja nepieciešams, atskaiti var sagatavot dalījumā pa periodiem (piemēram, pa mēnešiem, ceturkšņiem), konkrēta līmeņa objektiem vai noliktavām, laukā Dalīt norādot, pamatojoties uz ko atskaitē jāsagrupē dati. Blakus esošajā laukā Rādīt jānorāda, kam jābūt redzamam atskaitē, piemēram, apgrozījumam, kopsummai ar PVN, vidējai pārdošanas cenai bez vai ar PVN, daudzumam.
Piemērā atskaite sagatavota dalījumā par mēnešiem, un atskaitē redzams apgrozījums.

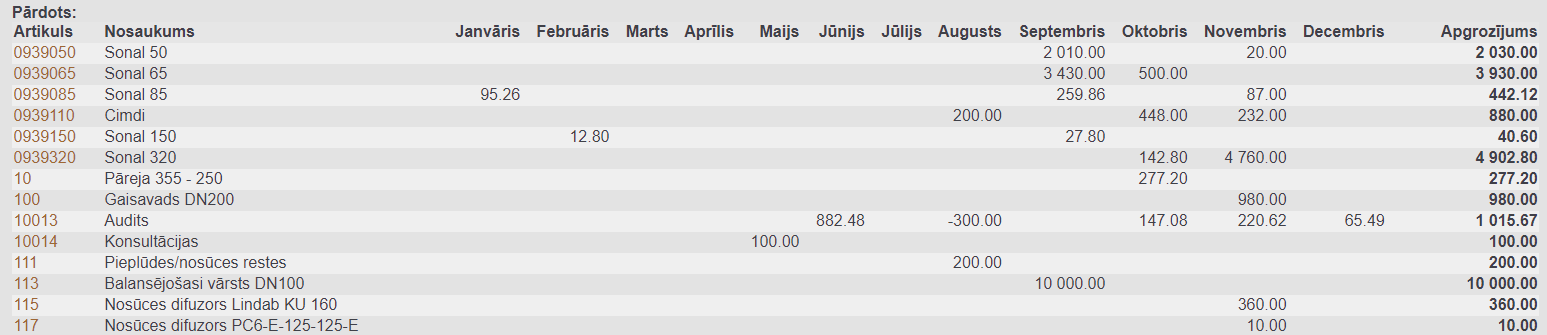
Atskaiti var sadalīt arī apakšsummās, piemēram, pēc klientiem, klientu klasēm vai artikulu klasēm, laukā Apakšsumma norādot, pamatojoties uz ko atskaite jāsadala pa apakšsummām.
Piemērā atskaite sagatavota apakšsummās pa klientiem.

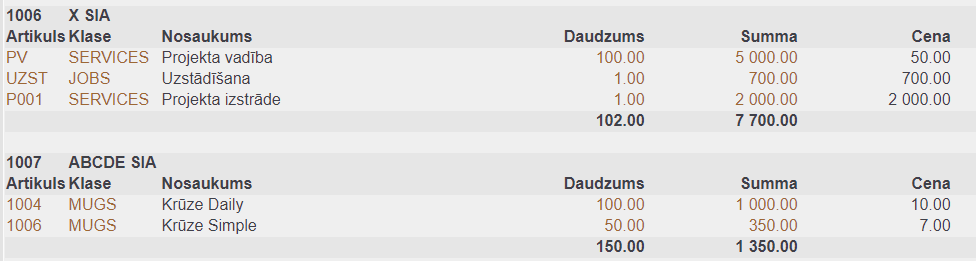
Laukos Dalīt un Apakšsumma reizē norādot, kādā dalījumā jāsagatavo atskaite, atskaiti vienlaicīgi var sagatavot arī 2 dalījumos, piemēram, dalījumā pa klientiem un pa mēnešiem.
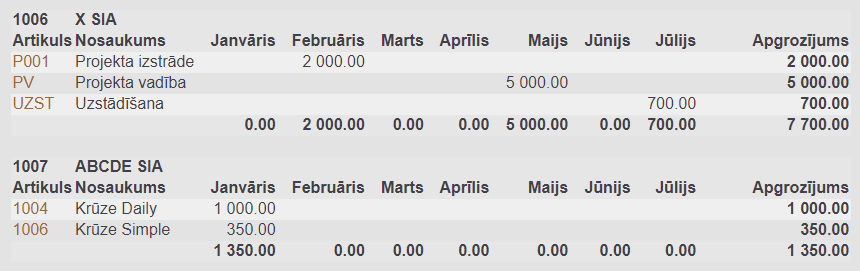
Saites
Sagatavotā atskaitē uzspiežot uz atskaitē esošajiem datiem var atvērt citas atskaites un kartītes. Šī iespēja ir tad, ja atskaites lauks Dalīt ir tukšs.
• Uzspiežot uz artikula koda, tiek atvērta artikula kartīte.
• Uzspiežot uz daudzuma tiek atvērta atskaite par artikula noliktavas atlikumu un daudzumu dažādos dokumentos un pieejamo daudzumu atbilstoši šiem datiem.
• Uzspiežot uz summas tiek atvērta atskaite Rēķinu žurnāls.

Atskaites iegūšana Excel formātā
Atskaite Izmaiņas
Atskaitē izmaiņas var iegūt informāciju par to, kādas izmaiņas ir veiktas artikulu, klientu, pamatlīdzekļu un mazvērtīgā inventāra, projektu un darbinieku kartītēs un grāmatojumos.
Atskaites filtri
Lai sagatavotu atskaiti Izmaiņas, no galvenās izvēlnes jādodas uz kolonnu SISTĒMA → ATSKAITES → Izmaiņas
Tad tiks atvērta atskaite. Tā ir sadalīta 2 daļās.
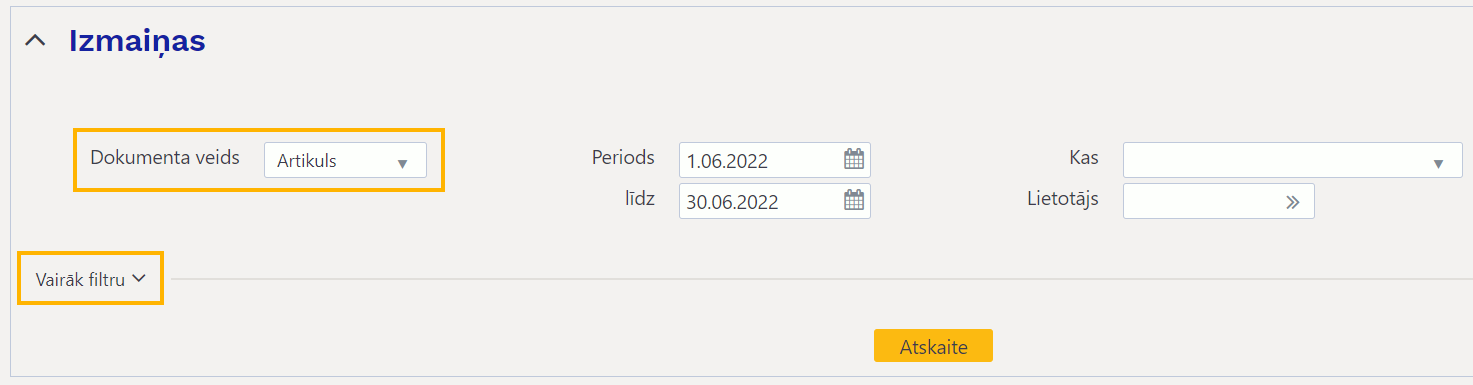 Pamata filtri atskaites sagatavošanai ir redzami uzreiz, bet papildu atlases filtri ir redzami, uzspiežot uz Vairāk filtru, kurā esošos filtrus nosaka tas, kāds dokumenta veids ir norādīts laukā Dokumenta veids.
Pamata filtri atskaites sagatavošanai ir redzami uzreiz, bet papildu atlases filtri ir redzami, uzspiežot uz Vairāk filtru, kurā esošos filtrus nosaka tas, kāds dokumenta veids ir norādīts laukā Dokumenta veids.
Pamata filtri
• Dokumenta veids - lauks, kurā jānorāda, par kura veida dokumentos veiktajām izmaiņām ir jāsagatavo atskaite. Šis ir obligāti aizpildāms lauks.
 • Periods - periods, par kurā veiktajām izmaiņām ir jāsagatavo atskaite. Periods atskaitē ir jānorāda obligāti.
• Periods - periods, par kurā veiktajām izmaiņām ir jāsagatavo atskaite. Periods atskaitē ir jānorāda obligāti.
• Kas - ja atskaite jāsagatavo par konkrētā laukā veiktajām izmaiņām, tad šajā atskaites laukā jānorāda dokumentu/kartīšu lauks, par kurā veiktajām izmaiņām ir jāsagatavo atskaite. Ja šo lauku atstāj tukšu, tad atskaite tiks sagatavota par visos dokumenta laukos veiktajām izmaiņām.
• Lietotājs - ja atskaite jāsagatavo tikai par izmaiņām, kuras veicis konkrēts lietotājs, tad šajā laukā jānorāda konkrētais lietotājs. Ja šo lauku atstāj tukšu, tad atskaite tiks sagatavota par visu lietotāju veiktajām izmaiņām.
Papildu filtri
Uzspiežot uz Vairāk filtru tiek atvērta atskaites sadaļa, kurā var norādīt papildu kritērijus, uz kuriem pamatojoties jāsagatavo atskaite. Pieejamie papildu filtri ir atkarīgi no tā, kāds dokumenta veids ir norādīts ir laukā Dokumenta veids.
Artikuls
• Artikuls - iespēja sagatavot atskaiti tikai par konkrēta artikula kartītē veiktajām izmaiņām. Šis nav obligāti aizpildāms lauks.
• Art. klase - iespēja sagatavot atskaiti tikai par konkrētā artikulu klasē ietilpstošo artikulu kartītēs veiktajām izmaiņām. Šis nav obligāti aizpildāms lauks.
• Noliktava - iespēja sagatavot atskaiti par to artikulu kartītēs veiktajām izmaiņām, kuri šobrīd ir šajā atskaites laukā norādītajā noliktavā. Šis nav obligāti aizpildāms lauks.
Klients
• Klients - iespēja sagatavot atskaiti tikai par konkrēta klienta kartītē veiktajām izmaiņām. Šis nav obligāti aizpildāms lauks.
• Kl. klase - iespēja sagatavot atskaiti tikai par konkrētā klientu klasē esošo klientu kartītēs veiktajām izmaiņām. Šis nav obligāti aizpildāms lauks.
• Veids - iespēja sagatavot atskaiti tikai par konkrēta veida klientu (uzņēmumu, privātpersonu, valsts iestāžu) kartītēs veiktajām izmaiņām. Šis nav obligāti aizpildāms lauks.
Pamatlīdzeklis
• Pamatlīdzeklis - iespēja sagatavot atskaiti tikai par konkrētā kartītē veiktajām izmaiņām, laukā norādot konkrētās kartītes kodu. Šis nav obligāti aizpildāms lauks.
• Pamatl. klase - iespēja sagatavot atskaiti par tajās kartītēs veiktajām izmaiņām, kuras ietilpst konkrētā pamatlīdzekļu klasē. Šis nav obligāti aizpildāms lauks.
• Veids - iespēja sagatavot atskaiti par tām kartītēm, kurām ir laukā norādītais veids (piemēram, pamatlīdzeklis vai mazvērtīgais inventārs). Šis nav obligāti aizpildāms lauks.
Transakcija
• Transakcija - iespēja sagatavot atskaiti par konkrētā transakcijā veiktajām izmaiņām (šajā laukā norādot transakcijas dokumenta numuru). Šis nav obligāti aizpildāms lauks.
• Veids - iespēja sagatavot atskaiti par konkrēta tipa grāmatojumos veiktajām izmaiņām, laukā norādot dokumenta veidu. Šis nav obligāti aizpildāms lauks.
• Datums - iespēja norādīt periodu, par kura transakcijām jāsagatavo atskaite. Šis nav obligāti aizpildāms lauks.
Projekts
• Projekts - iespēja sagatavot atskaiti tikai par konkrēta projekta kartītē veiktajām izmaiņām. Šis nav obligāti aizpildāms lauks.
• Veids - iespēja sagatavot atskaiti tikai par konkrēta veida projektu kartītēs veiktajām izmaiņām. Šis nav obligāti aizpildāms lauks.
• Proj. vad. - iespēja sagatavot atskaiti par to projektu kartītēs veiktajām izmaiņām, kuriem ir konkrēts projekta vadītājs. Šis nav obligāti aizpildāms lauks.
Personāls
• Papildu modulis - iespēja sagatavot atskaiti par noteiktā darbinieku kartītes sadaļā veiktajām izmaiņām (darba attiecību, algas, izglītības sadaļā). Šis nav obligāti aizpildāms lauks.
• Personāls - iespēja sagatavot atskaiti par konkrēta darbinieka kartītē veiktajām izmaiņām. Šis nav obligāti aizpildāms lauks.
Tiesības uz atskaiti Izmaiņas
Lai lietotājam būtu tiesības uz atskaiti Izmaiņas, pirmkārt, viņa grupas vai personīgajās tiesībās ir jābūt piešķirtām tiesībām uz šo atskaiti. Otrkārt, ja lietotājam nav skatīšanās tiesību uz konkrēta veida dokumentiem/kartītēm, tad atskaiti par tā veida dokumentiem/kartītēm viņš nevarēs sagatavot.
Kārtošana
Pēc atskaites sagatavošanas atskaites kolonnas var kārtot augošā vai dilstošā secībā, uzspiežot uz kolonnas nosaukuma.
Noklusējuma samaksas veids
Ja lietotājs sistēmā veido maksājumus, kuri vienmēr ir saistīti tikai ar vienu noteiktu samaksas veidu, tad var uzstādīt, ka viņa veidotajos maksājumu dokumentos vienmēr automātiski nonāks konkrētais samaksas veids. Ja tomēr kādreiz kādā maksājuma dokumentā būs jānorāda cits samaksas veids, tad to dokumentā varēs nomainīt manuāli.
Lai iestatītu, ka lietotāja veidotajos dokumentos automātiski nonāk noteikts samaksas veids, lietotājam no galvenās izvēlnes jādodas uz UZSTĀDĪJUMI → Privātie uzstādījumi → laukā Apmaksas veids jānorāda samaksas veids, kuram automātiski jānonāk maksājumu dokumentos → jānospiež poga Saglabāt
Klienta pasūtījuma automātiska aizpildīšana ar klienta sortimentu
Ja klientam ir savs sortiments, no kura viņš pasūta preces, tad var iestatīt, ka, klienta pasūtījumā norādot konkrēto klientu, pasūtījums tiek aizpildīts ar artikuliem, kuri ir klienta sortimentā, tādējādi nodrošinot, ka pasūtījuma pieņēmējam nav manuāli jānorāda pasūtījumā artikuli un ka pasūtījuma aizpildīšana aizņem mazāk laika.
Lai to iestatītu:
1) Sistēmas uzstādījumos (galvenā izvēlne → UZSTĀDĪJUMI → Sistēmas uzstādījumi) pie sistēmas uzstādījuma Artikuli no klienta kartītē norādītā piedāvājuma tiks pievienoti pasūtījumam jānorāda opcija jā vai jautā.
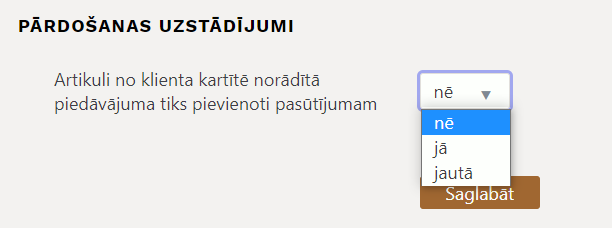 Norādot opciju jā, pēc tam, kad pasūtījumā būs norādīts klients, pasūtījums uzreiz tiks aizpildīts ar artikuliem, kuri ir klienta kartītē norādītajā piedāvājumā.
Norādot opciju jā, pēc tam, kad pasūtījumā būs norādīts klients, pasūtījums uzreiz tiks aizpildīts ar artikuliem, kuri ir klienta kartītē norādītajā piedāvājumā.
Savukārt, norādot opciju jautā, pēc tam, kad pasūtījumā būs norādīts klients, parādīsies paziņojums ar jautājumu, vai aizpildīt pasūtījumu ar artikuliem, kuri ir klienta kartītē norādītajā piedāvājumā, un, ja tiks nospiesta poga OK, tad pasūtījums tiks aizpildīts ar artikuliem, kuri ir klienta kartītē norādītajā piedāvājumā.
2) Kad nepieciešamā opcija ir norādīta, sistēmas uzstādījumos jānospiež poga Saglabāt.
3) Sistēmā jāizveido klientam piedāvājums, kurā jānorāda tie artikuliem, ar kuriem nepieciešams automātiski aizpildīt klienta pasūtījumu rindas. Kā artikulu daudzumi jānorāda nulle, bet, ja nepieciešams, lai kādi artikuli automātiski ielasās ar konkrētu daudzumu, tad pie tiem jānorāda nepieciešamais daudzums.
4) Jāatver klienta kartīte un tās laukā Piedāvājums jānorāda tas piedāvājums, kurā ir tie artikuli un tādos daudzumos, ar kuriem jāaizpilda jaunie klienta pasūtījumi.
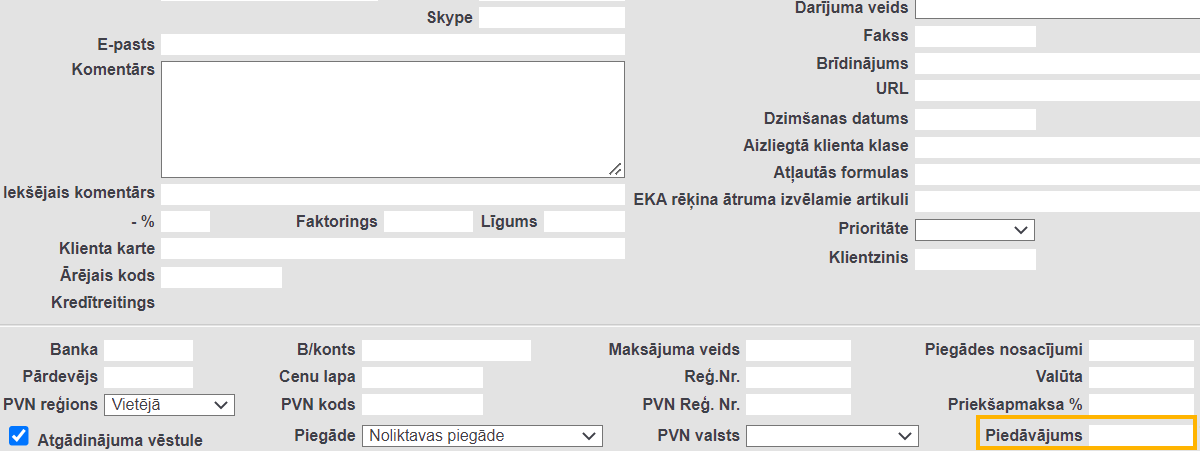
Pēc iepriekš aprakstīto darbību veikšanas turpmāk, norādot pasūtījumā konkrēto klientu, pasūtījums tiks automātiski aizpildīts ar artikuliem, kuri ir klienta kartītē norādītajā piedāvājumā vai arī sistēma piedāvās aizpildīt pasūtījumu ar šiem artikuliem (tas, kurš no variantiem izpildīsies, atkarīgs no sistēmas uzstādījuma Artikuli no klienta kartītē norādītā piedāvājuma tiks pievienoti pasūtījumam) un pēc tam pasūtījumā varēs norādīt klienta pasūtītos daudzumus, kā arī citu nepieciešamo informāciju.
Saistītie objekti
Lai būtu vieglāk norādīt objektus, objektiem var piesaistīt saistītos objektus. Objektu sasaiste ar saistītajiem objektiem arī palīdz izvairīties no savstarpēji nesaistītu objektu norādīšanas dokumentos un objektu izvēlnes brīdī strādā tad, ja sistēmas uzstādījums Objektu izvēlne ir matrica ir uzstādīts uz jā.
Savukārt, ja objekta kartītē nav norādīti tā saistītie objekti, tad pie objekta dokumentos var norādīt jebkurus objektus no citiem līmeņiem.
Piemēram, departamenta objekta IT, kurš ir 1. līmeņa objekts, kartītē norādot departamentu nodaļu objektus (tie ir citā – 2. līmenī), objektu izvēlnē norādot IT departamenta objektu, varēs izvēlēties tieši IT nodaļu objektus, nevis citus, kuri nav saistīti ar IT departamentu.
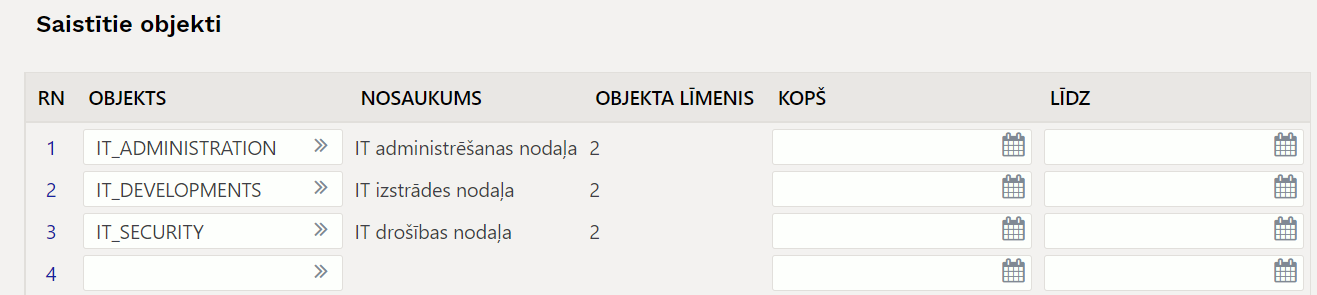

Ja objektu sasaiste ir uz noteiktu termiņu, tad laukos KOPŠ un LĪDZ ir iespējams norādīt, no kura līdz kuram datumam objekti ir saistīti. Ja nepieciešams, var aizpildīt arī vienu no laukiem, nevis abus (piemēram, ja sasaistei ir sākot no konkrēta datuma, taču beigu datums nav noteikts, tad aizpilda tikai lauku KOPŠ). Taču, ja objektu sasaistei nav termiņa, tad laukus KOPŠ un LĪDZ atstāj tukšus.

Sistēmas uzstādījumi par objektiem
Sistēmā saistībā ar objektiem ir dažādi uzstādījumi. Tos var atrast, no galvenās izvēlnes dodoties uz UZSTĀDĪJUMI → Sistēmas uzstādījumi → uzstādījumu meklēšanas laukā ierakstot objekt → nospiežot taustiņu Enter vai uzspiežot uz meklēšanas ikonas

Daži no sistēmas uzstādījumiem, kuri saistīti ar objektiem, ir:
• Objektu izvēlne ir matrica (opcijas nē un jā) – nosaka, kā izskatās objektu izvēlne. Norādot opciju jā objektu izvēlne dokumentos un atskaitēs tiek sadalīta pa objektu līmeņiem, tādējādi padarot objektu norādīšanu vienkāršāku.
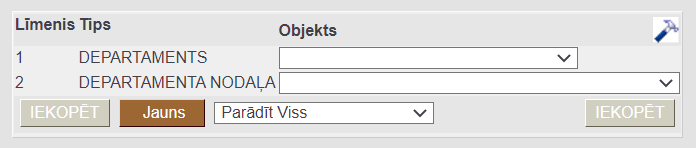 Norādot opciju nē, objektu izvēlne ir kā saraksts ar objektiem.
Norādot opciju nē, objektu izvēlne ir kā saraksts ar objektiem.
• Objekta koda lauka izmērs - kolonnas Objekts platums dokumentu rindās. Jo lielāks skaitlis tiek norādīts, jo platāka ir kolonna.
• Objekta tips būs objekta līmeņa nosaukums (pieejamas opcijas nē un jā) – norādot opciju jā, pēc objekta līmeņa norādīšanas objekta kartītē un kartītes saglabāšanas kartītes laukā TIPS nonāks objekta līmeņa nosaukums.
• Priekšapmaksa iegūst objektu no klienta/piegādātāja
• No bankas importa izveidotajā transakcijā projekts un objekts nonāk arī transakcijas bankas konta rindā (pieejamas opcijas nē un jā)
• Algu aprēķina saglabāšana tukšos objektus aizstāj ar darbinieka objektu (pieejamas opcijas nē un jā)
• Jauns projekts noklusējumā iegūst lietotāja objektu (pieejamas opcijas nē un jā)
• Līgums iegūst objektu no klienta (pieejamas opcijas nē un jā)
Sistēmas uzstādījumi par bankas importu
Ja nepieciešams, var veikt uzstādījumus bankas konta pārskata importēšanas automatizēšanai.
Lai tos veiktu, no galvenās izvēlnes jādodas uz UZSTĀDĪJUMI → Sistēmas uzstādījumi → uzstādījumu meklēšanas laukā jāieraksta import un jānospiež meklēšanas ikona vai taustiņš Enter.

Tad tiks parādīti sistēmas uzstādījumi par bankas konta pārskata importu.

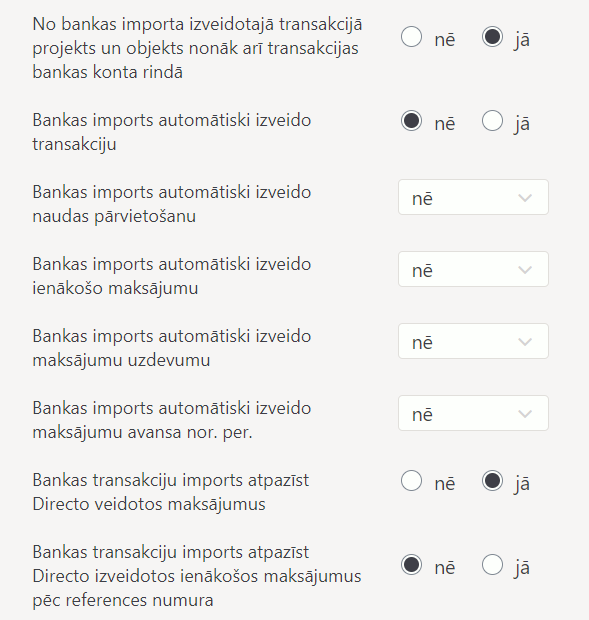
Pie uzstādījumiem jānorāda nepieciešamās opcijas, un, lai saglabātu norādītos uzstādījumus, jānospiež poga Saglabāt.
Obligāti aizpildāmie un ieteicamie dokumentu un kartīšu lauki
Dokumentos un kartītēs var izcelt laukus, kurus ir ieteicams aizpildīt un arī tos, kuri jāaizpilda obligāti. Ieteicamie lauki tiek izcelti dzeltenā krāsā, bet obligāti aizpildāmie sarkanā krāsā. Ieteicamie lauki atšķiras no obligāti aizpildāmajiem laukiem tādējādi, ka, ja netiek aizpildīts ieteicamais lauks, dokumentu vai kartīti var saglabāt, bet, ja netiek aizpildīts obligātais lauks, tad nevar saglabāt. Veidojot jaunu dokumentu vai kartīti ieteicamie un obligāti aizpildāmie lauki ir izcelti, bet jau izveidotos dokumentos un kartītēs ieteicamie lauki ir dzelteni tad, ja tie nav aizpildīti.
Lai dokumentos vai kartītēs izceltu laukus:
1) No galvenās izvēlnes jādodas uz UZSTĀDĪJUMI → Galvenie uzstādījumi → Obligātie lauki
2) Laukā pie Modulis jānorāda tas dokumentu vai kartīšu veids, kurā jāizceļ lauki.
Piemērā tiks norādīti piegādātāju kartīšu ieteicamie un obligāti aizpildāmie lauki.
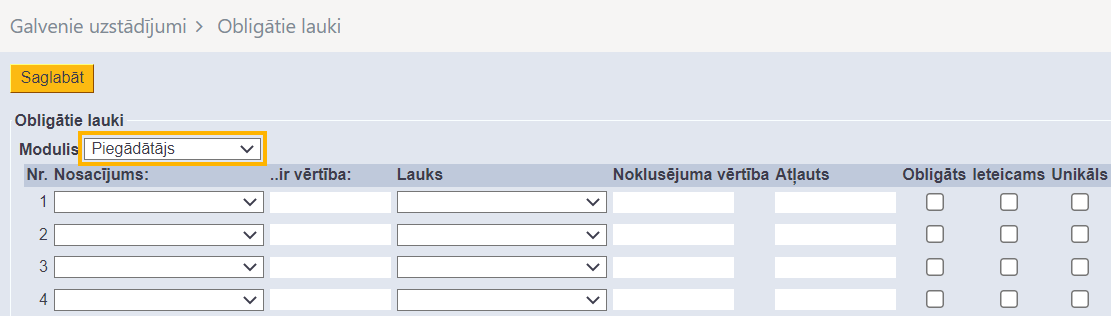
3) Kolonnā Lauks jānorāda tie lauki, kuri izvēlētajos dokumentos vai kartītēs ir jānosaka kā ieteicamie vai obligāti aizpildāmie.
Pie ieteicamajiem laukiem ir jāieliek ķeksītis Ieteicams, bet pie obligāti aizpildāmajiem laukiem ir jāieliek ķeksītis Obligāts.

4) Kad ieteicamie un/vai obligātie lauki ir norādīti, tad jānospiež poga Saglabāt.
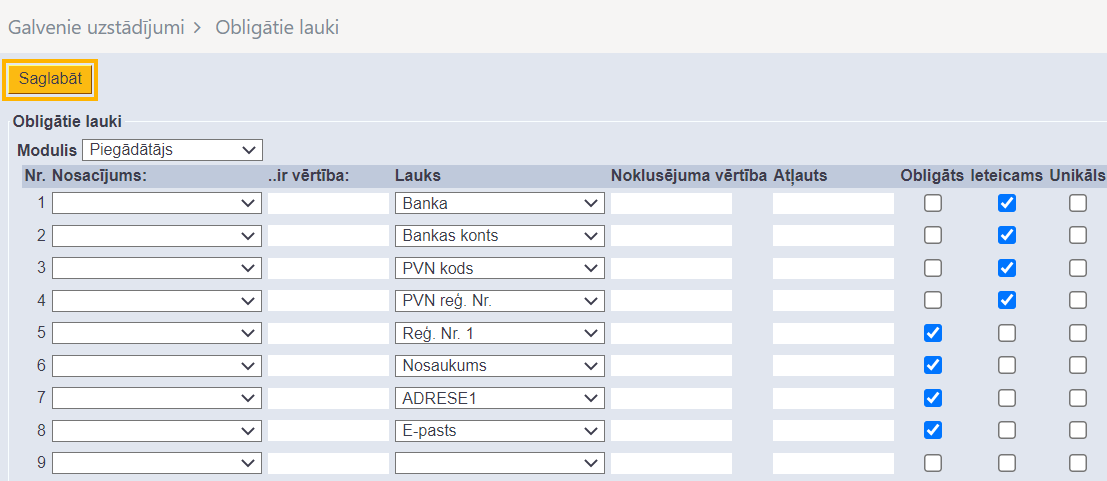
Šādi izskatās jauna piegādātāja kartīte ar piemērā izceltajiem ieteicamajiem un obligāti aizpildāmajiem laukiem.

Artikulu lauku attēlošana dokumentos
Lielākajā daļā pārdošanas un iegādes dokumentu (piemēram, dokumentos Saņemtās preces, piedāvājumos, klientu un pirkuma pasūtījumos, pārdošanas rēķinos, artikulu norakstīšanas dokumentos) var iestatīt, ka dokumentu rindās tiek attēloti konkrēti artikula kartītes lauki.
Lai iestatītu, ka dokumentos tiktu parādīti artikulu kartīšu lauki:
1) Jāatver jebkurš tā veida dokuments, kurā ir jāatspoguļo artikulu kartīšu lauki.
Piemēram, ja lauki jāpievieno dokumentiem Saņemtās preces, tad jāatver dokuments Saņemtās preces.
2) Dokumentā jāuzspiež uz āmurīša ikonas. ![]()
Tā atrodas dokumenta augšējā labajā stūrī.
3) Tad tiks atvērts iestatījumu logs. Tajā jānospiež poga Dokumentā attēlojamie artikula lauki.
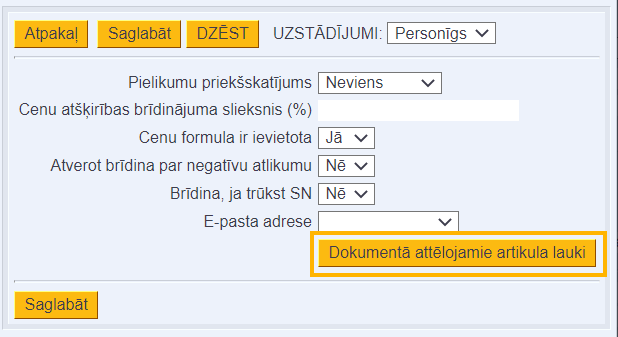
4) Tad tiks atvērts logs, kura sadaļā Aktīvās kolonnas jānorāda tie artikula kartītes lauki, kuriem jābūt redzamiem dokumentā.
Nepieciešamos laukus var izvēlēties no labajā pusē esošās sadaļas Neizmantotās kolonnas.
Piemērā dokumentam tiek pievienota kolonna, kurā varēs redzēt katra artikula klasi.
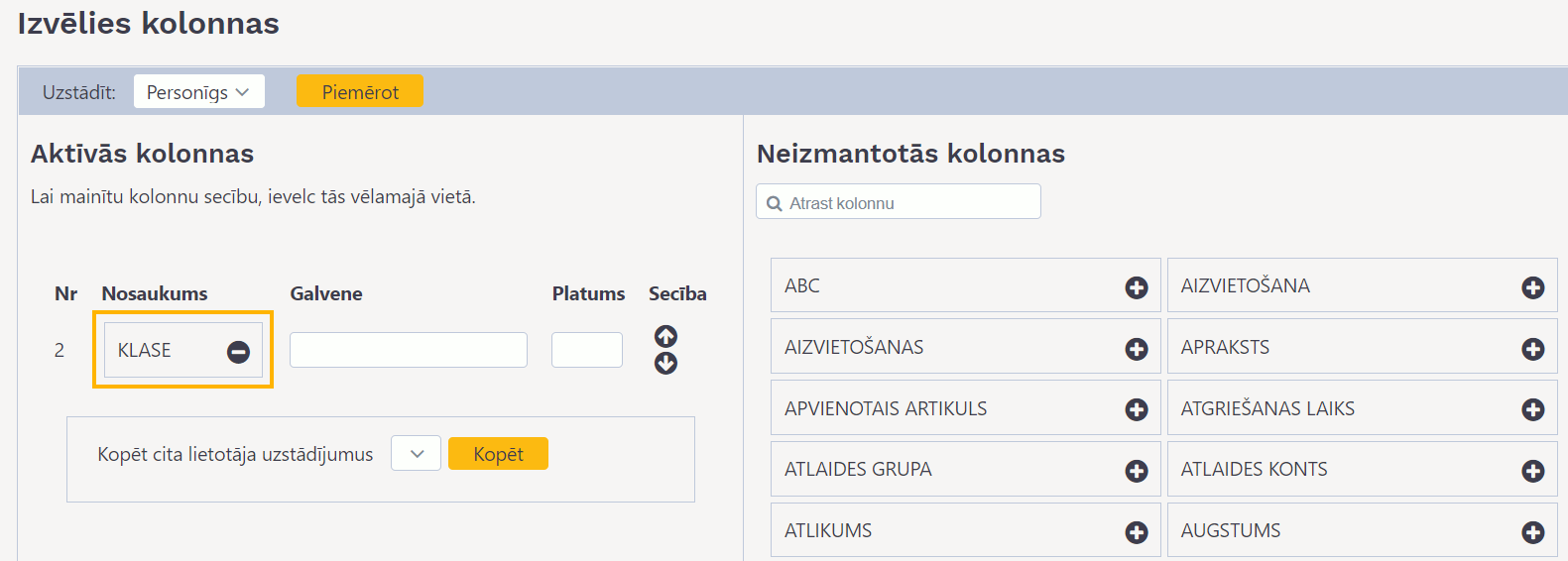
5) Pēc tam jānospiež poga Piemērot.
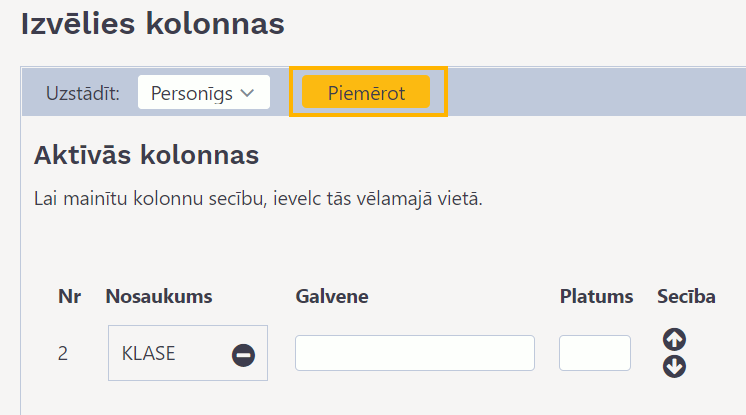
Tad konkrētā veida dokumentu rindās būs kolonnas ar Jūsu izvēlētajiem artikula kartītes laukiem.
Šajā piemērā dokumentam tika pievienota artikulu klašu kolonna.

Sistēmas uzstādījumi par lietotāju tiesībām
Sistēmas uzstādījumos var noteikt projekta vadītāja un projekta dalībnieku tiesības uz dokumentiem, kuri saistīti ar viņu projektiem. Piemēram, ja lietotājam ir tiesības tikai uz sevis veidotajiem pasūtījumiem, tad ar sistēmas uzstādījumiem var paplašināt viņa tiesības tā, lai viņam būtu tiesības arī uz tiem pasūtījumiem, kuri ir saistīti ar viņa projektiem vai kuri viņam ir jāparaksta.
Ir iespējams arī piešķirt parakstītājiem tiesības tieši uz tiem dokumentiem, kuri viņiem jāparaksta un piešķirt darbinieku vadītājiem tiesības uz savu padoto darbinieku kartītēm un atskaitēm par kavējumiem un algu.
Lai veiktu šos uzstādījumus, vispirms ir jāatver sistēmas uzstādījumi - no galvenās izvēlnes jādodas uz UZSTĀDĪJUMI → Sistēmas uzstādījumi
Pēc tam uzstādījumu meklēšanas laukā jāieraksta uzstādījums, kurš jāatrod, un, kad pie konkrētā uzstādījuma ir norādīta nepieciešamā opcija, tad jānospiež poga Saglabāt.
Uzstādījums Dokumenta projekts piešķir paša tiesības uz dokumentu nosaka, vai lietotājam ir tiesības uz dokumentu, ja tā galvenē ir norādīts projekts, kura vadītājs vai dalībnieks viņš ir.
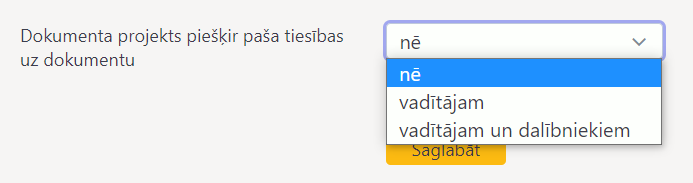

Uzstādījums Parakstītājam ir personīgās tiesības uz dokumentu - opcija Jā piešķir tiesības lietotājam uz dokumentu, ja viņš ir tā parakstītājs.


Uzstādījums Vadītājs ar paša tiesībām var atvērt padoto kartītes un atskaites - opcija Jā piešķir darbinieku kartītēs norādītajiem darbinieku vadītājiem tiesības uz darbinieku kartītēm un kavējumu un algu atskaitēm par padotajiem darbiniekiem.


Attēlā piemērs, kā lietotāju grupas vai lietotāja tiesībās var noteikt, ka lietotājam ir tiesības uz algu un kavējumu atskaiti par sevi:
 Ar uzstādījuma Vadītājs ar paša tiesībām var atvērt padoto kartītes un atskaites palīdzību var noteikt, ka vadītājs ar šādās tiesībām algu un kavējumu atskaiti var sagatavot arī par saviem padotajiem.
Ar uzstādījuma Vadītājs ar paša tiesībām var atvērt padoto kartītes un atskaites palīdzību var noteikt, ka vadītājs ar šādās tiesībām algu un kavējumu atskaiti var sagatavot arī par saviem padotajiem.
E-pasts par nepiesaistītajiem pielikumiem
E-pastā var saņemt paziņojumus par sistēmā esošajiem pielikumiem, kuri nav piesaistīti nevienam dokumentam.
Lai to iestatītu:
1) No galvenās izvēlnes jādodas uz UZSTĀDĪJUMI → Sistēmas uzstādījumi
Tad tiks atvērti sistēmas uzstādījumi.
2) Uzstādījumu meklēšanas laukā jāieraksta pielikum un pēc tam jānospiež meklēšanas ikona vai taustiņš Enter.

3) Tad tiks parādīti sistēmas uzstādījumi par pielikumiem.
Pie uzstādījuma Stundas, kurās tiek izsūtīti paziņojumi par nepiesaistītajiem pielikumiem jānorāda, cikos jāsaņem e-pasts par nepiesaistītajiem pielikumiem. Piemēram, ja plkst. 10:00, tad jāieraksta 10, bet, ja gan plkst. 10:00, gan plkst. 14:00, tad jāieraksta 10,14.
Pie uzstādījuma Paziņojumu par nepiesaistītajiem pielikumiem saņēmēja lietotājvārds jānorāda tas lietotājs, kuram jāsaņem e-pasti par nepiesaistītajiem pielikumiem. Paziņojumi tiks sūtīti uz lietotāja kartītē norādīto e-pasta adresi.

4) Jānospiež poga Saglabāt.
Pēc šo uzstādījumu veikšanas uzstādījumos norādītais lietotājs e-pastā saņems paziņojumus par nepiesaistītajiem pielikumiem.

Samaksas termiņš līdz konkrētam mēneša datumam
Ja neatkarīgi no rēķina datuma rēķins vienmēr jāapmaksā līdz konkrētam datumam, tad ir jāizveido speciāls samaksas termiņš.
Lai to izdarītu:
1) No galvenās izvēlnes jādodas uz UZSTĀDĪJUMI → Pārdošanas uzstādījumi → Samaksas termiņi
2) Jānospiež poga Pievienot jaunu.
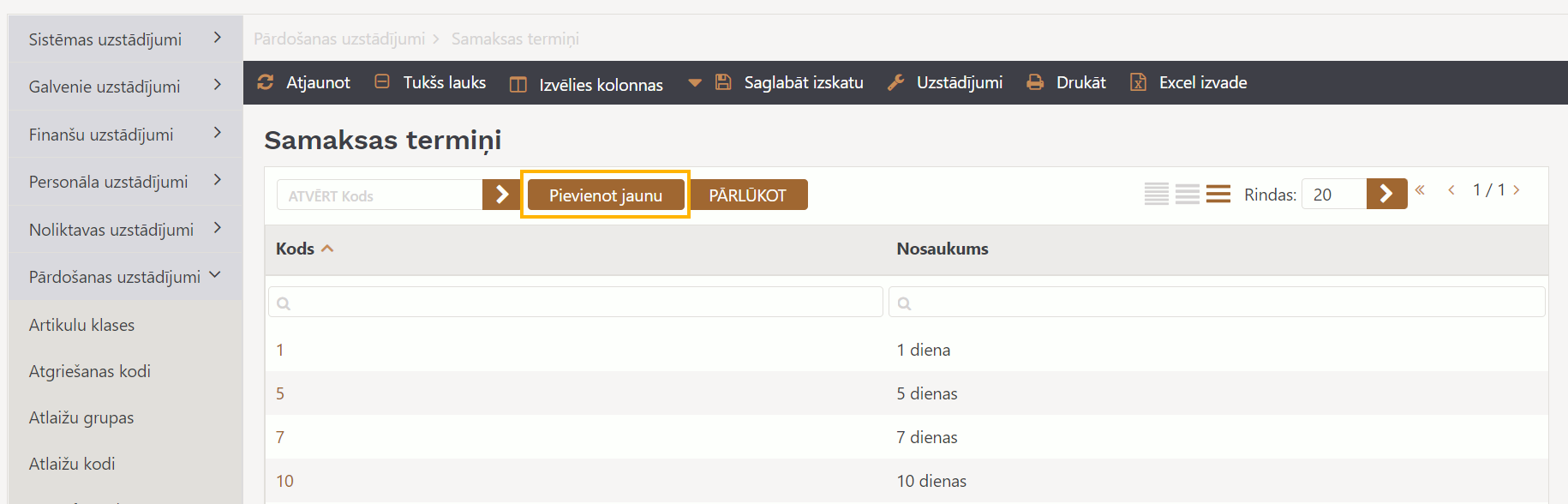
3) Tad tiks atvērta jauna samaksas termiņa kartīte. Tajā jāaizpilda lauki:
• KODS - jāieraksta samaksas termiņa kods jeb īsais apzīmējums.
• NOSAUKUMS - jāieraksta samaksas termiņa nosaukums.
• TIPS - jānorāda opcija Normāls.
• IETEKMĒ - ja apmaksas termiņš ir līdz tam mēnesim, kurā ir rēķins, tad jānorāda opcija To pašu mēnesi. Savukārt, ja apmaksas termiņš ir līdz tam mēnesim, kurš ir pēc rēķina datuma mēneša, tad ir jānorāda opcija Nākamo mēnesi.
• DIENA - jānorāda datums, līdz kuram ir apmaksas termiņš. Piemēram, ja līdz 20. datumam, tad jāieraksta “20”, bet, ja līdz mēneša pēdējam datumam, tad jāieraksta “31”.
Attēlā samaksas termiņa kartīte gadījumiem, ja samaksas termiņš ir līdz rēķina izrakstīšanas mēneša 20. datumam (piemēram, ja rēķins tiek izrakstīts janvārī un tas jāapmaksā līdz 20. janvārim):
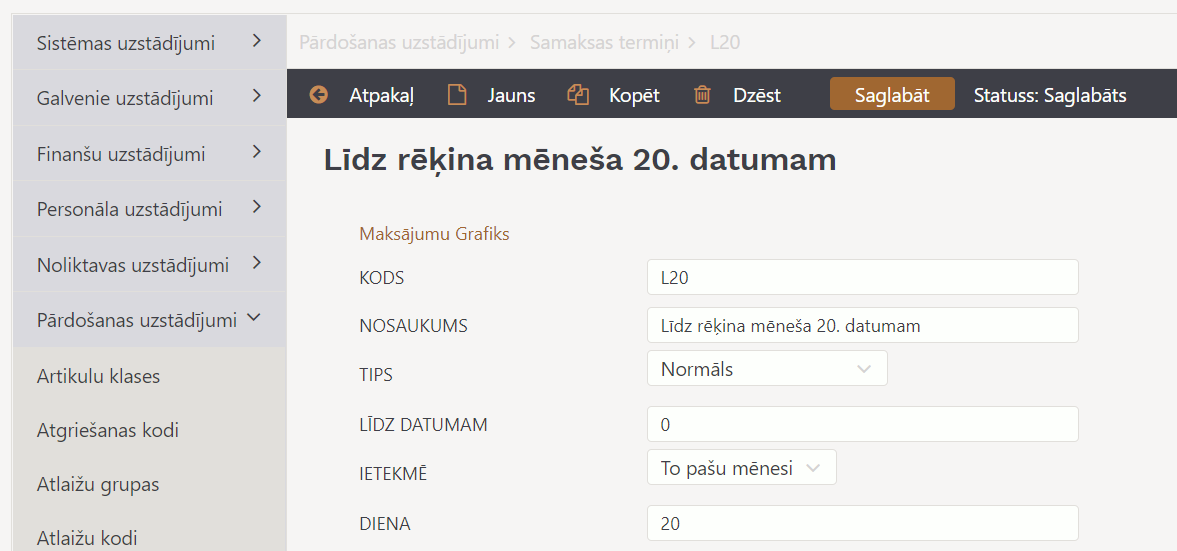
Attēlā samaksas termiņa kartīte gadījumiem, ja samaksas termiņš ir līdz tā mēneša, kurš ir pēc rēķina izrakstīšanas mēneša, 20. datumam (piemēram, ja rēķins tiek izrakstīts janvārī un ir jāapmaksā līdz 20. februārim):

4) Lai saglabātu samaksas termiņa kartīti, tajā jānospiež poga Saglabāt.
Datu atlase, pamatojoties uz tukšajiem laukiem
Dokumentu sarakstos un atskaitēs var veikt datu atlasi pēc tukšajiem laukiem (piemēram, piegādātāju kartīšu sarakstā var atlasīt piegādātājus, kuru kartītēs nav norādīti bankas konti; atskaitē Rēķinu žurnāls var atlasīt rēķinus, kuru galvenē nav norādīts projekts).
Lai varētu veikt datu atlasi, pamatojoties uz tukšajiem laukiem, sistēmas uzstādījumos ir jānorāda speciālā rakstzīme tukšo lauku atlasei.
Lai to iestatītu, no galvenās izvēlnes jādodas uz UZSTĀDĪJUMI → Sistēmas uzstādījumi → uzstādījumu meklēšanas laukā jāieraksta Speciālā rakstzīme tukšo lauku atlasei → jānospiež taustiņš Enter → pie uzstādījuma Speciālā rakstzīme tukšo lauku atlasei jānorāda maz izmantota rakstzīme (piemēram, #).
 Pēc tam sistēmas uzstādījumos jānospiež poga
Pēc tam sistēmas uzstādījumos jānospiež poga Saglabāt.
Pēc tam dokumentu sarakstu un atskaišu laukos ar norādīto rakstzīmi varēs veikt datu atlasi pēc neaizpildītajiem laikiem.
Piemēram, piegādātāju sarakstā atlasīt tos piegādātājus, kuru kartītēs nav norādīts bankas konts, lai pēc tam šo piegādātāju kartītēs varētu norādīt bankas kontu, kā rezultātā tas turpmāk maksājumu uzdevumos tiktu norādīts automātiski:

Datu atlasi, pamatojoties uz tukšajiem laukiem var veikt arī atskaitēs. Piemēram, atskaiti Rēķinu žurnāls var sagatavot par rēķiniem, kuru galvenē nav norādīts projekts:
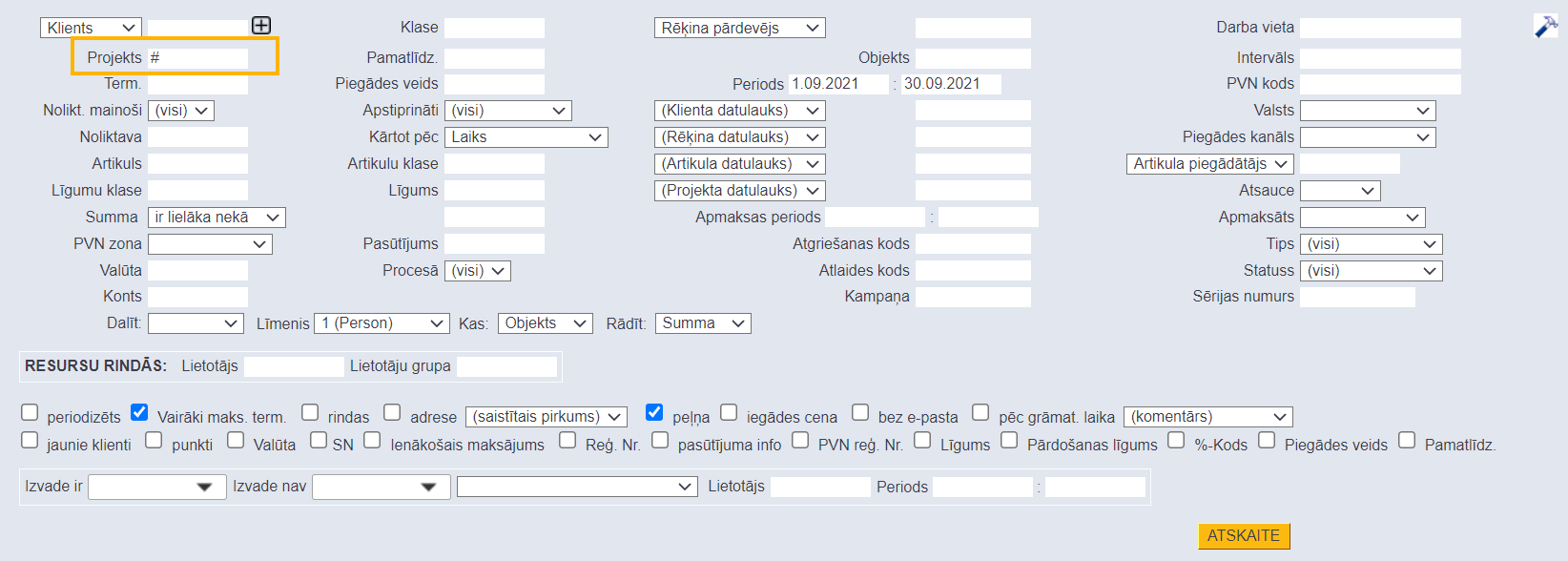
Līgumu apvienošana
Iekšējie komentāri par klientiem
Pārdošanas reģistrā var redzēt un mainīt iekšējos komentārus par klientiem.

Šo funkcionalitāti var izmantot dažādiem mērķiem, piemēram, lai zvanot klientiem par viņu neapmaksātajiem rēķiniem, sistēmā reģistrētu klientu atbildes par to neapmaksāšanas iemesliem un plānoto apmaksas datumu.
Lai izmantojot atskaiti Pārdošanas reģistrs norādītu klienta iekšējo komentāru, atskaitē jāieliek ķeksītis pie Mainīt un jānospiež poga ATSKAITE.

Tad atskaitē tiks parādīts lauks Klienta iekšējais komentārs. Tajā par klientu var norādīt iekšējo komentāru. Pēc iekšējā komentāra norādīšanas ieklikšķinot ārpus iekšējā komentāra lauka, lauks uz brīdi kļūs dzeltens, un norādītais komentārs tiks saglabāts.
Ja ir nepieciešams apskatīt par klientu norādīto iekšējo komentāru bez iespējas to mainīt, tad atskaitē ir jāieliek ķeksītis pie Klienta dati.
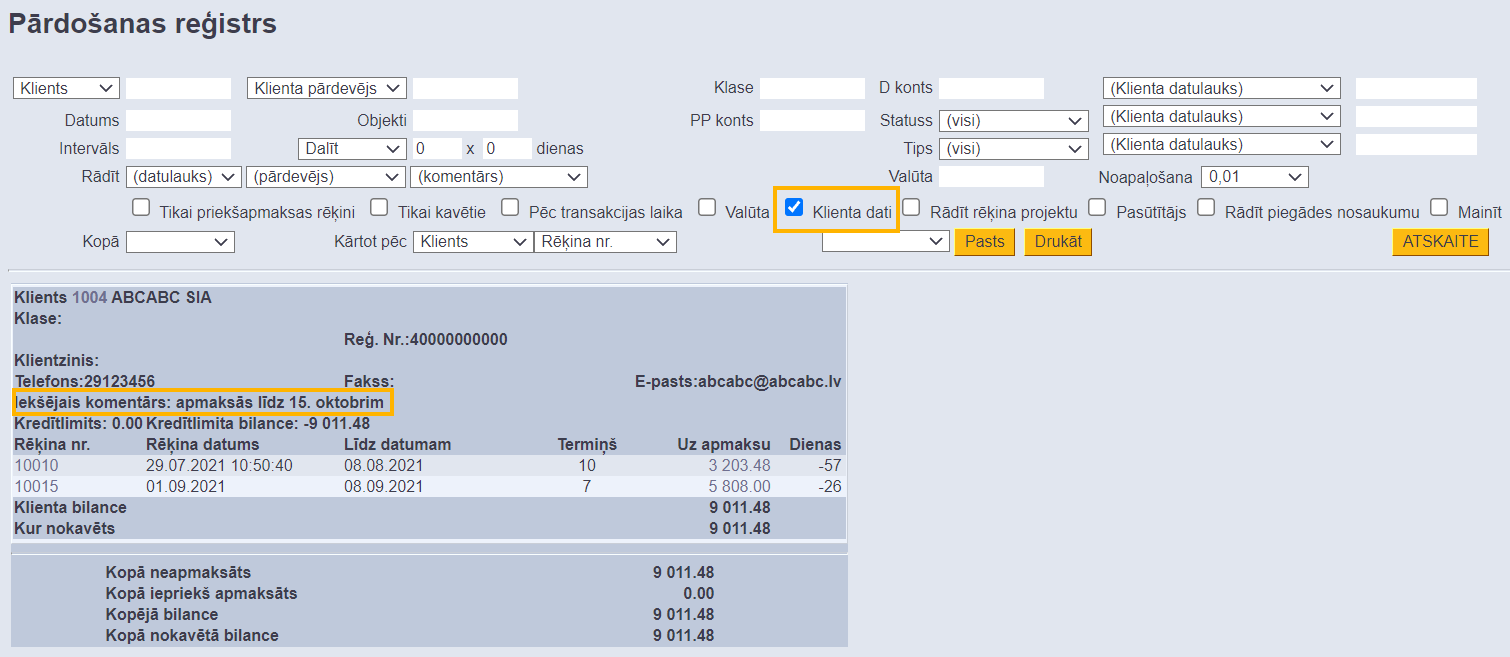
Klienta iekšējo komentāru mainīt un norādīt, arī sagatavojot atskaiti kopsummās pa klientiem.

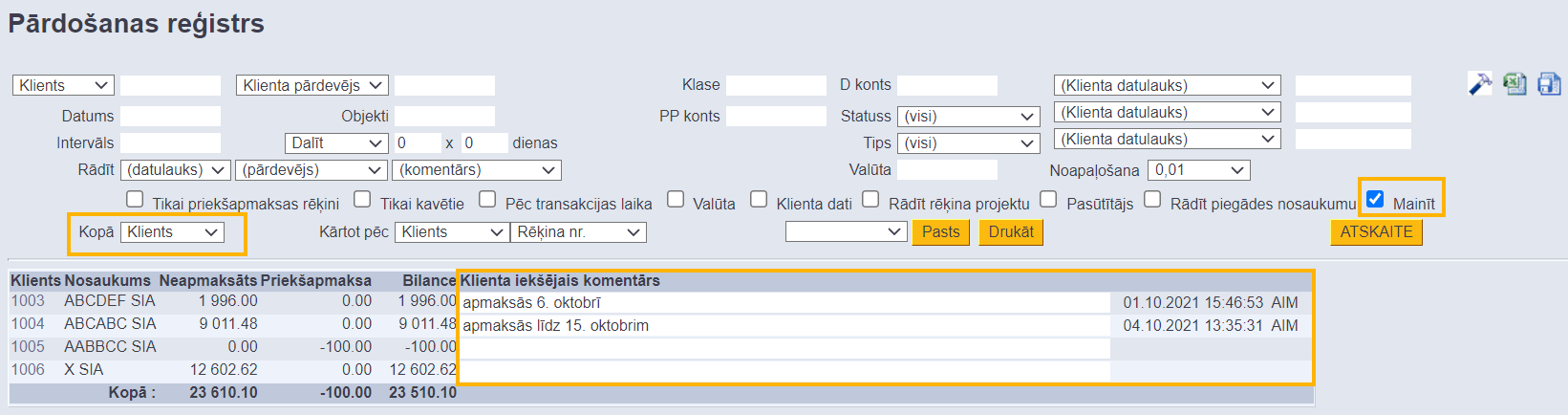
Kontu, par kuriem jāsagatavo virsgrāmata, norādīšana uzstādījumos
Ir iespējams iestatīt, ka atverot virsgrāmatu tajā uzreiz ir norādīti konti, par kuriem jāsagatavo virsgrāmata. Lai to iestatītu:
1) Jāatver virsgrāmata.
2) Virsgrāmatā jāuzspiež uz atskaites iestatījumu ikonas.

3) Tad tiks atvērta virsgrāmatas iestatījumu sadaļa, kuras laukā No konta jānorāda konts, no kura jāsagatavo virsgrāmata un laukā Līdz kontam jānorāda konts, līdz kuram jāsagatavo virsgrāmata.

4) Jānospiež poga Saglabāt.
Ja piegādātājs ir arī klients
Ja piegādātājs ir arī Jūsu klients, tad piegādātāja kartītes laukā Klients ir jānorāda klienta kartīte, kura atbilst šim piegādātājam kā klientam.
Lai piegādātāja kartītē norādītu piegādātājam atbilstošo klienta kartīti, ir ar dubultklikšķi jāieklikšķina piegādātāja kartītes laukā Klients.
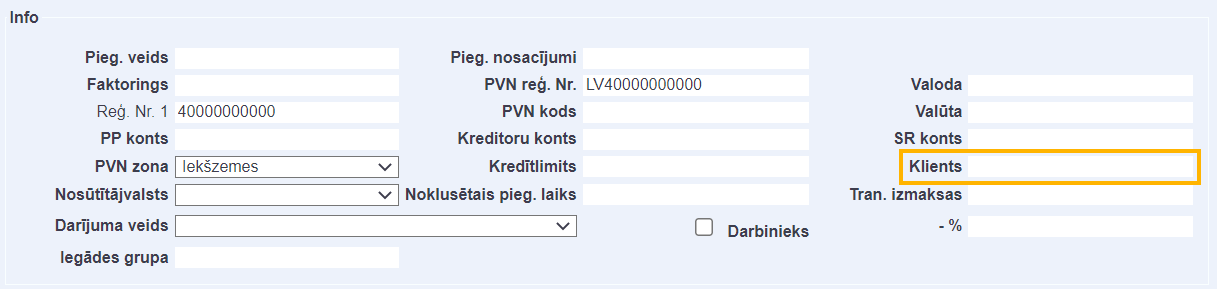 Tad tiks atvērts klientu saraksts, no kura jāizvēlas piegādātājam atbilstošā klienta kartīte.
Tad tiks atvērts klientu saraksts, no kura jāizvēlas piegādātājam atbilstošā klienta kartīte.
Kad piegādātāja kartītē būs norādīta piegādātājam atbilstošā klienta kartīte, tad sistēmā ar šo piegādātāju būs iespējams izveidot savstarpējo ieskaitu un atskaitē Pirkumu reģistrs būs dati arī par šī piegādātāja bilanci kā klientam.