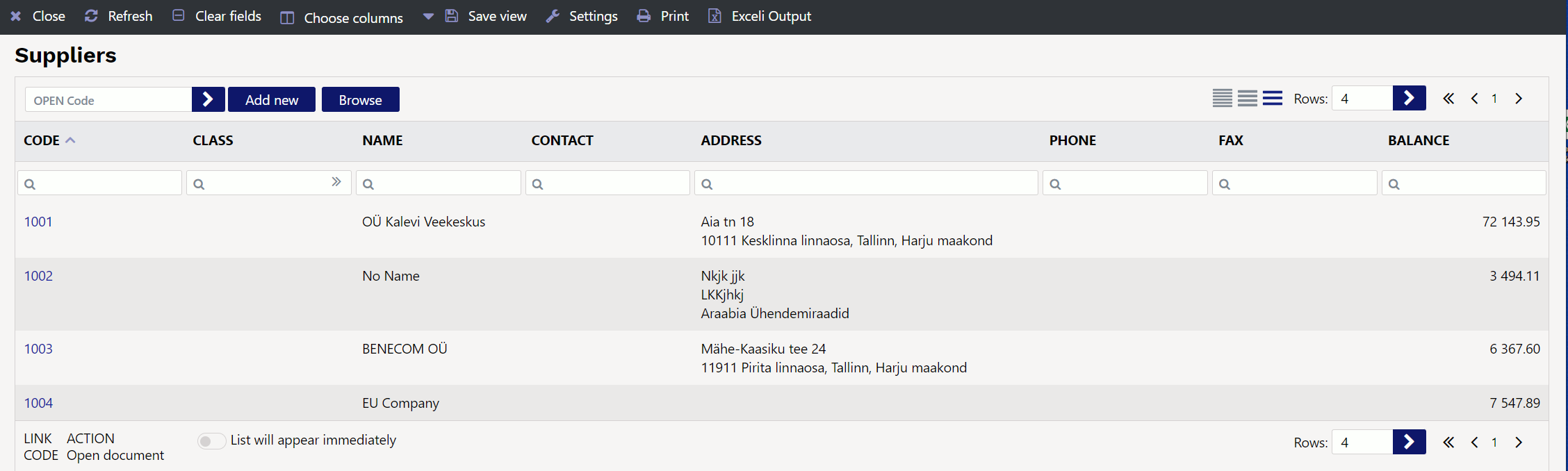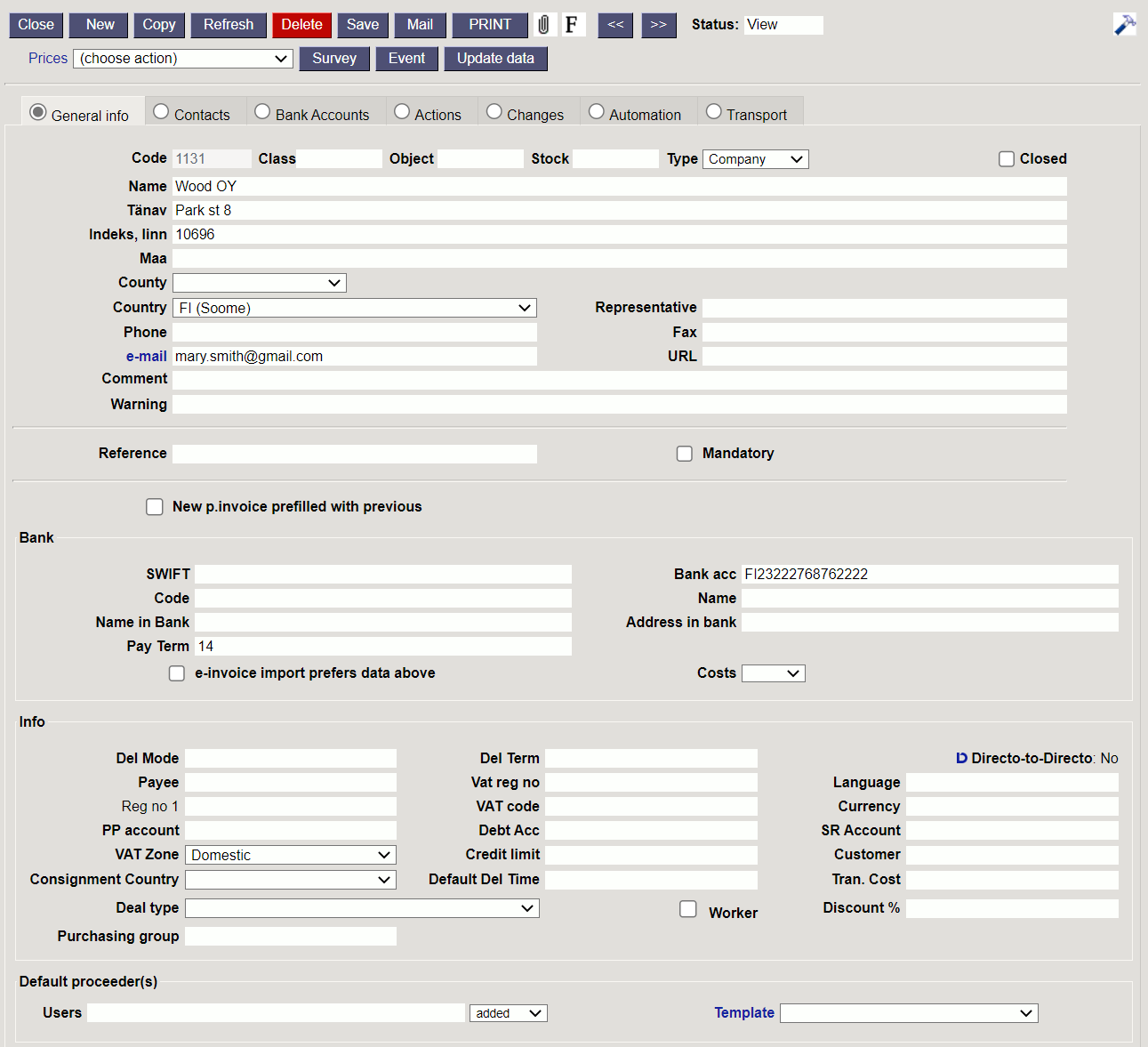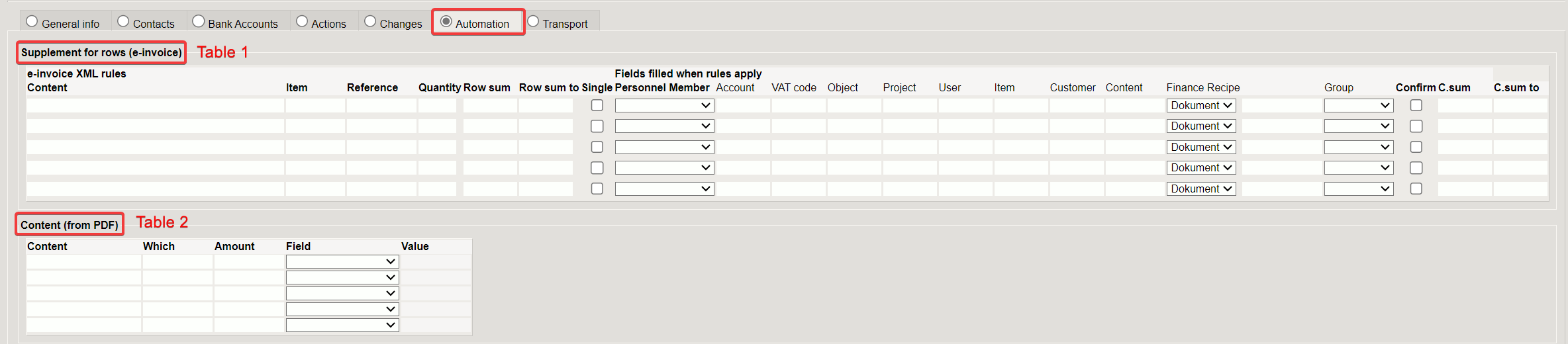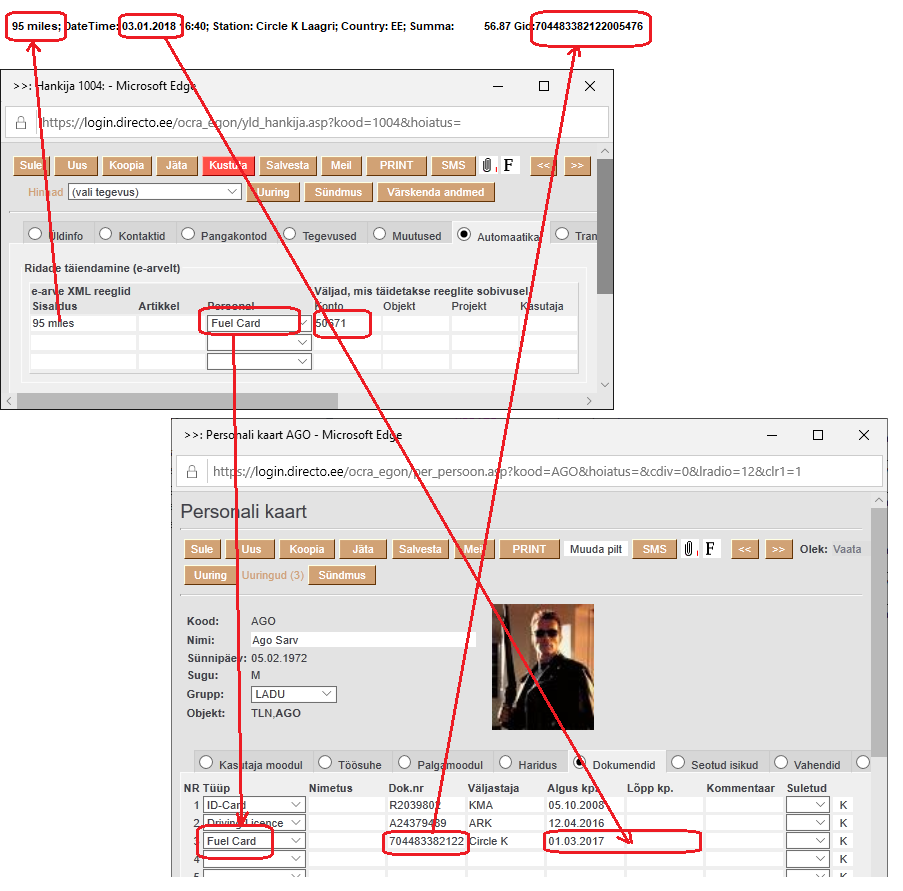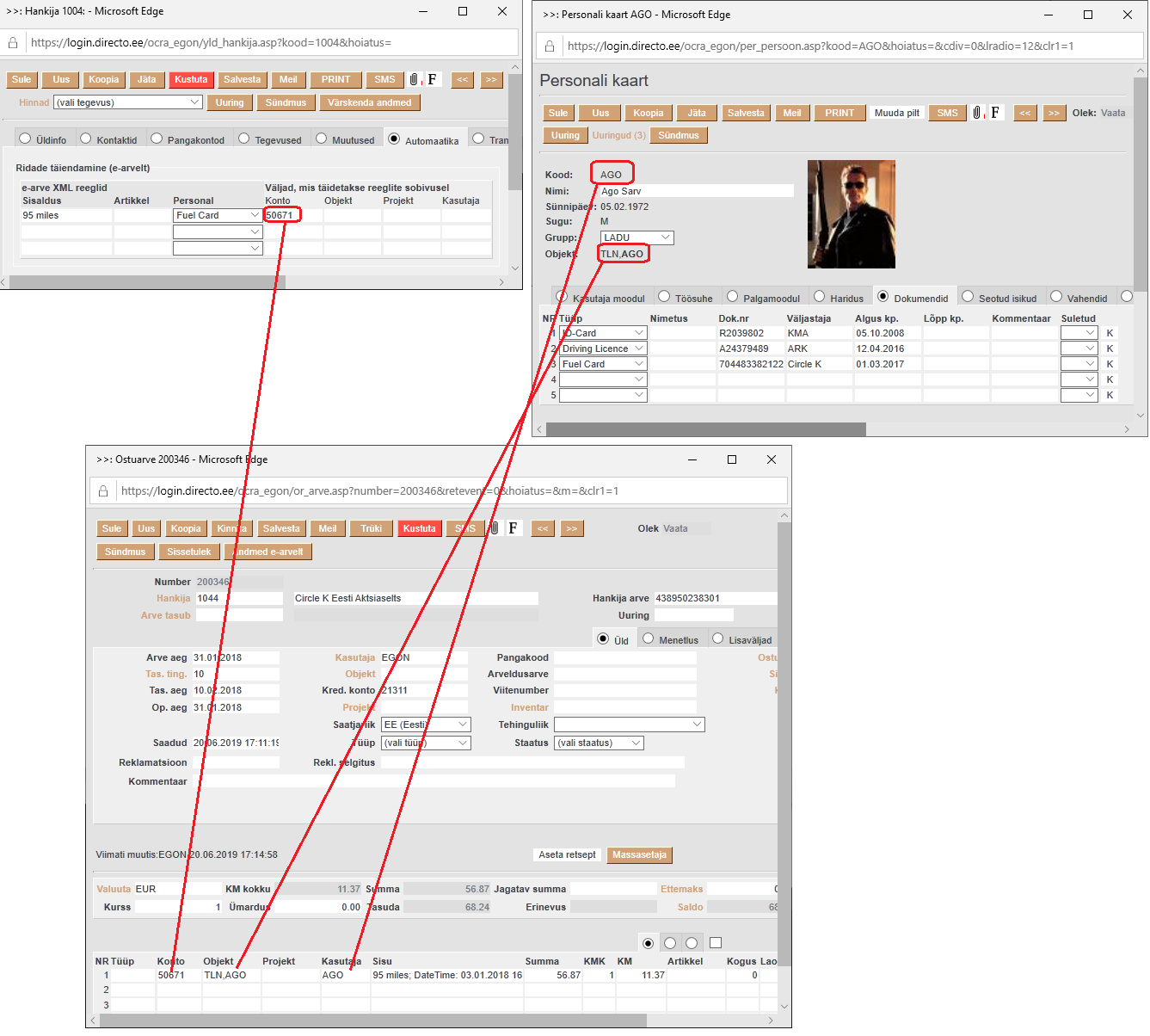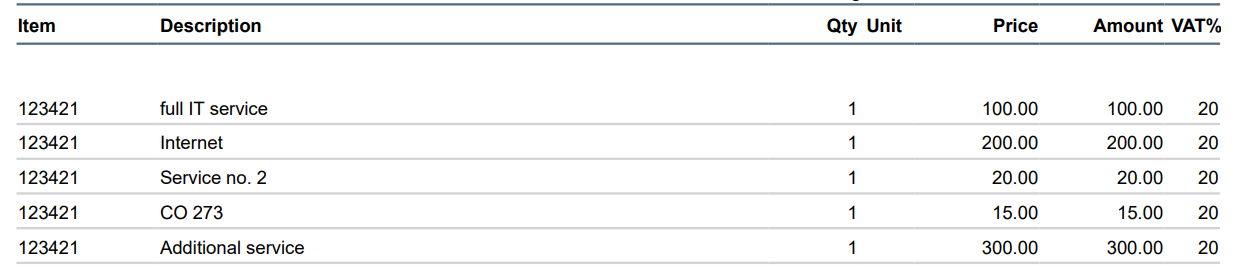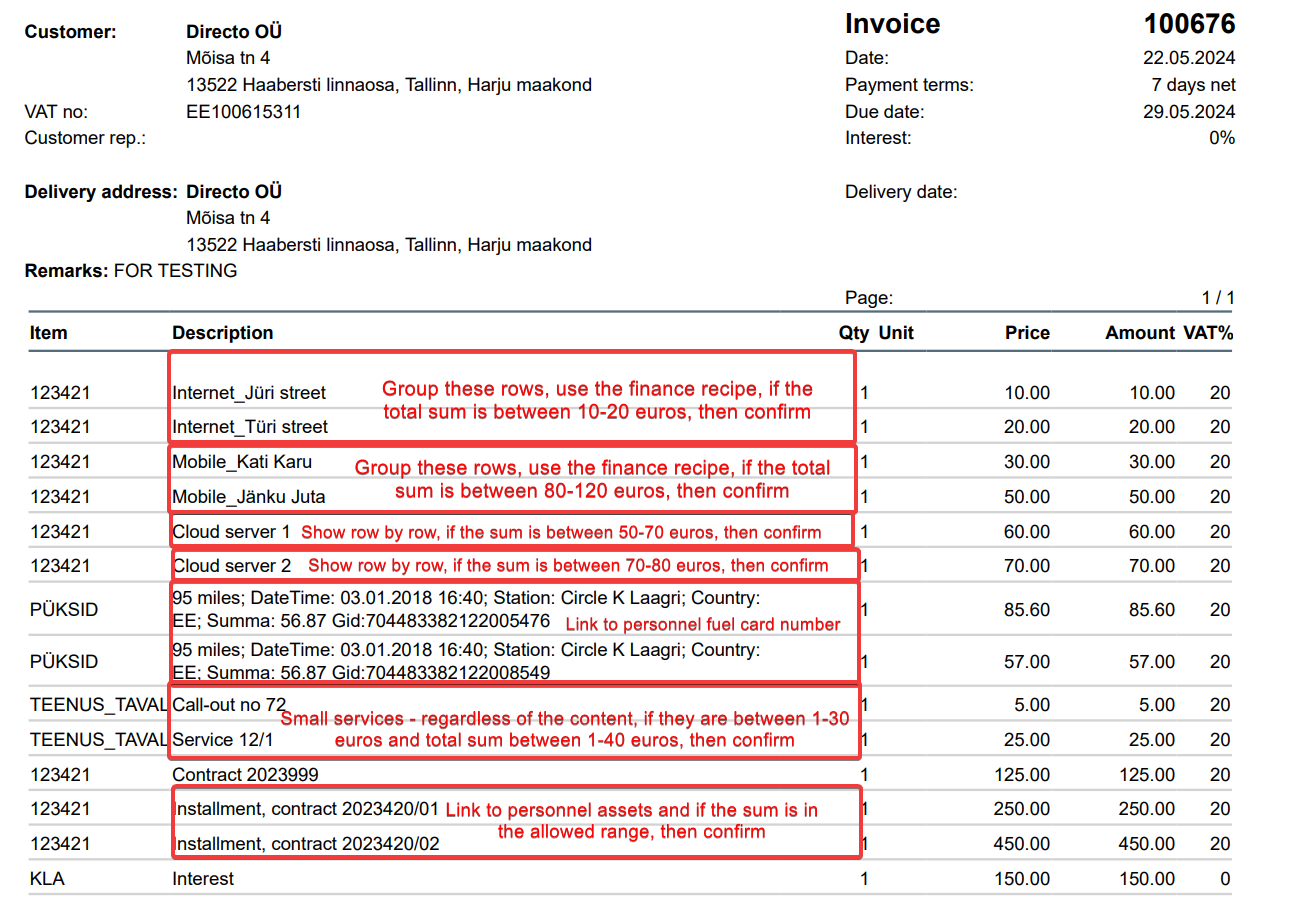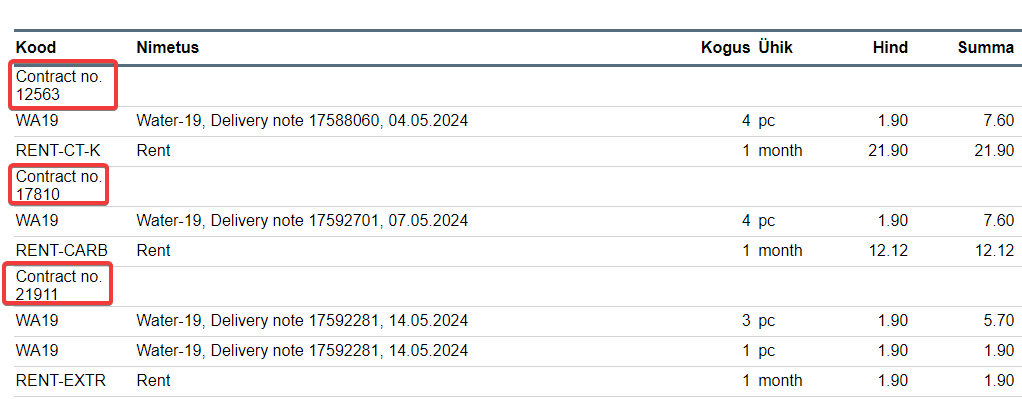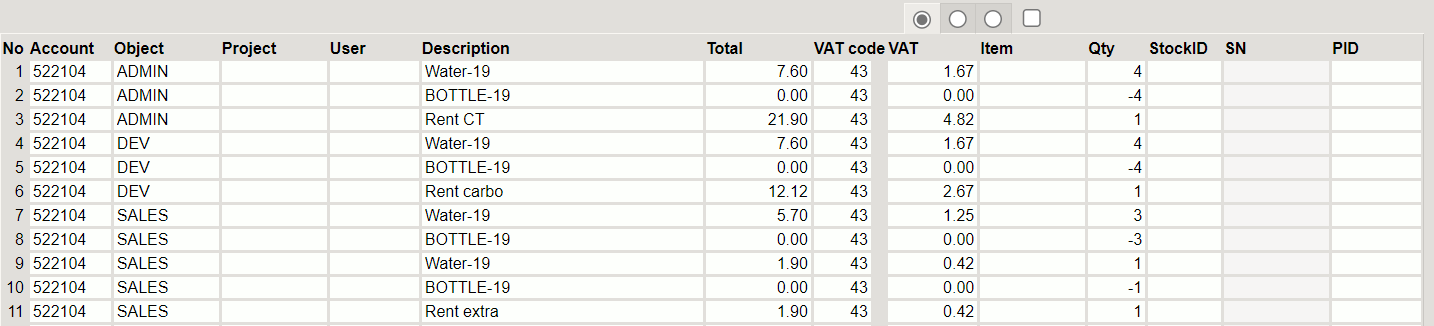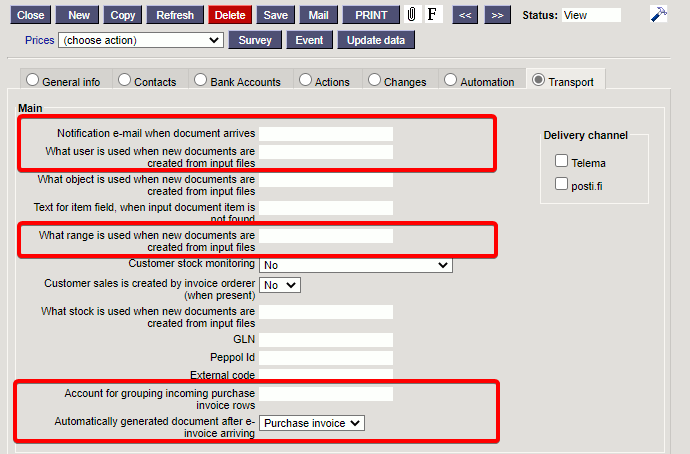Table of Contents
Suppliers
Supplier is the supplier of goods or services. For example, purchase invoices, stock receipts and many other Directo documents or cards are associated with suppliers.

1. Suppliers register
The suppliers register is located in Purchase → DOCUMENTS → Suppliers
Clicking on the word Suppliers opens the register of suppliers:
Directo's supplier register stores suppliers contact information and other supplier-related attributes necessary for smooth operation. New suppliers are also added through the supplier register.
To open an existing suppliers card, click on the suppliers code in the register and to create a new one, press the button 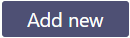
In the first case, the existing suppliers card is opened for viewing and if the corresponding right exists, also for modification (Kasutajaõigused). In the second case, a blank card opens to enter a new suppliers data.
2. Suppliers card
The suppliers card stores the data of one supplier and the attributes necessary for Directo to work:
The suppliers card is divided into tabs: General info, Contacts, Bank Accounts, Actions, Changes, Automation, Transport.
1.1. General info
The General information tab stores the suppliers basic data and attributes. The meanings of the fields are as follows:
- Code - supplier ID for Directo. It can be created by the user entering an appropriate character, which can contain both numbers and letters. However, the code can also be generated by Directo after saving the supplier card, giving the next indication in the queue. In the System settings can specify which number range is used to create the supplier code or the supplier's registry code is also used as the supplier's code. If the user decides to enter the code, it is not recommended to use punctuation marks and specific computer symbols in it. Directo's recommendation is that the code is generated by the program according to the system settings specified by the administrator, because this feature is only needed to create connections and the user does not need it in daily work.
- Class - supplier's group. The class must be selected from the classes register that opens with a double click on this field or Ctrl-Entre.
- Object - supplier-related object or financial dimension(s). It is used when you want certain objects to be placed in the header of the same document when the supplier is placed on the document.
- Stock - The stock to which the goods are to be ordered. Can be selected with a double-click or Ctrl+Enter.
- Type - type of legal entity of the procurer. Selection: Company, Private person, State institution.

- Closed - allows to close the supplier to prevent further use. This option is used, for example, if the supplier has ceased operations. In this case, it is not correct to delete the supplier's card, but to close it, because the historical transactions with the supplier must remain. At the same time, closing ensures that this supplier can no longer be selected to new documents. Reports also show closed supplier information.
- Name - supplier's name
- Street, postal code, city and country - supplier's legal or business address fields.

- County - complements other address fields. A selection of counties. The counties register can be supplemented or changed:
Settings → General settings → Counties. - Country - complements other address fields. Selection from the register of countries. The countries register can be complemented or changed:
Settings → Stock settings → Location. - Representative - primary supplier's contact person. Double-click or Ctrl-Enter opens a selection from the contact register.
- Phone - supplier's primary contact telephone number
- e-mail - supplier's primary email address
- Reference - supplier invoice reference number
- Mandatory - selecting this option makes the reference number mandatory
Bank
- SWIFT - bank swift. Placed when the bank is placed
- Bank account/IBAN - supplier's bank account
- Code - bank code. Selection from the bank register
- Name - bank name. Placed when the bank is placed
- Name in bank - supplier's name at the given bank. Text input
- Address in bank - address field
- Pay Term - supplier invoice payment terms. Can be entered manually or set with a double-click.
- e-invoice import prefers data above
- Costs - selections SEPA, split, our, their
- Payment type - selections SEPA, Normal, Urgent, Extra Urgent. Default is SEPA. Choose Normal, Urgent or Extra Urgent to send Luminor bank payments to the bank. The selection assigned to the supplier is added to the payment row.
- Corresponding bank - bank code. Selection from the bank register.
Info
- Del Mode - delivery mode. Indicates how the ordered products are delivered. E.g., by ship. Can be changed with a double-click or Ctrl+Enter.
- Del term - delivery term
- Directo-to-Directo - indicates whether the supplier also uses Directo. If so, it is possible to automatically exchange documents between Directos via the Directo to Directo transport module if desired.
- Payee - possible to place a payee. Double-click or Ctrl+Enter opens the selection from the supplier register.
- Vat reg no - supplier's VAT registration number
- Language - double-click or Ctrl+Enter opens the selection from the language register
- Reg no 1 - supplier register code.



- VAT code - VAT code
- Currency - shows the currency of the invoice. Double-click or Ctrl+Enter opens a selection from the currency register
- PP account - prepayment account
- Debt Acc - gives the possibility to place a debt account on the supplier
- SR Account - expense account
- VAT Zone - selection from a dropdown menu. Specifies the VAT zone associated with the transaction. For example: Domestic, EU, Non-EU, etc
- Credit limit - limit amount
- Customer - possible to place a customer
- Consignment Country - selection from a dropdown menu.
- Default Del Time
- Tran. Cost - shows the cost of transportation. Linked to the purchase recommendation report, Supplier+selection.
- Deal type - a dropdown menu from which the appropriate deal type can be selected. Required for export or import.
- Worker - supplier, who performs activities related to the project
- Discount % - discount applied to the supplier. Amount of discount in percentage
- Purchasing group - double click or Ctrl+enter opens a selection of purchasing groups.
Default proceeder(s)
- Users - user register opens
- added - selection from the dropdown menu is added or replaced
- Template - selection from the dropdown menu
1.2. Bank Accounts
1.2.1. Fields
If the supplier has several bank accounts they can be managed in this tab.

- Bank acc - bank account
- Code - bank code. Selection from bank register
- Name - bank name. Placed when placing the bank
- SWIFT - bank swift. Placed when placing the bank
- Address in bank - address in bank
- Name in bank- supplier's name in the bank. Text input

- Payment term class - for class-based payment term filtering
- Comment - text field
The bank accounts in the Bank accounts tab can be mass imported separately in Table → Supplier's bank accounts.
1.2.1. Use
Bank accounts can be placed to the Account field on purchase invoice, ostutellimuse, payment and on väljavõtte documents. In addition to the described bank accounts, the placer also shows the account on the supplier's main page and its information.
When placed on the purchase invoice, the corresponding Bank code is placed together with the bank account.

1.3. Automation
There are two tables on the suppliers automation page.
- Table 1 named “Supplement for rows (e-invoice) ” is meant for creating automatic posting rules for e-invoices.
- Table 2 named “Content (from PDF)” is meant for identifying fields of purchase invoices imported as PDFs from attachments.
Directo no longer develops data field identification from PDF invoices because it would never be able to reach even close to the same level of accuracy as an e-invoice. Therefore, we recommend starting to accept e-invoices, where data field identification is 100% accurate due to the standardized solution. Additionally, with e-invoices, it is possible to create automatic posting rules, which cannot be done with PDF invoices.
The automation of supplier e-invoices.
After creating a purchase invoice from received e-invoice, the purchase invoice row supplement functionality i.e. Supplier's automation is applied automatically. The purpose of the supplier's automation is to enrich the purchase invoice liness information formed from the e-invoice in such a way that the user has as little work as possible in supplementing the invoice information and making the accounting document valid. This functionality also allows significant time savings, especially for multi-line purchase invoices (for example mobile phone invoices, etc.). Supplier automation allows to set up rules that look for a certain text segment in the e-invoice line and, upon detection, apply the desired account, objects, project and user to the line. In addition, there is a possibility that, together with a specific text section, some connection with the personnel register must also be valid, in order to identify the person/employee related to the invoice line and, based on this, to ensure that the above-mentioned fields are filled in.
If the e-invoice, received in Directo, is changed to a purchase invoice entry, the purchase invoice fields are filled in as if user would do it manually. For example, if supplier is placed on purchase invoice manually, then the SR account and VAT code from the supplier's card is also placed on the purchase invoice line. The same happens first when Directo creates a purchase invoice from an e-invoice. But it is important that the Content of the purchase invoice line is combined from the corresponding fields of the e-invoice line, i.e. a lot of important information is grouped in the Content, which is in text form. Once this part is done applies Supplier Automation. The supplier automation is largely based on searching for what is needed from the information gathered in the Content field of the purchase invoice line and acting accordingly.
1.3.1. Settings
Supplier automation is set up supplier-specific, i.e. separately for each supplier whose e-invoices it is desired (or makes sense) to apply. To describe the rules, it is helpful to open the e-invoice XML sent by a specific supplier to see what information the e-invoice contains. The e-invoice XML can be viewed by opening the Document transport window and pressing the XML button from there. The setting is done in the Automation tab of the corresponding supplier's card:
- Content - text field that is searched from purchase invoice Content line (from the imported e-invoice line).
- Item - text field that is searched among the item codes identified in the e-invoice. Looking for content.
- Reference - text field that is searched among the reference number identified in the e-invoice. Exact match is searched for the finance recipe, otherwise is searched for content.
- Quantity - number that is searched for in the invoice line of the e-invoice. Looking for an exact match. The quantity can also recognize > and < signs i.e. if >5 then applies if the quantity is >5.
- Row sum - number that is searched for in the invoice row of the e-invoice. Looking for an exact match.
- Row sum to - Enables filtering out invoice sums within a specified range when Row sum is also filled
- Personnel - relation of the rule to the personnel register. The relation can be created through the personnel card sub-registers Documents, Assets and Linked Persons row types. The drop-down menu shows the row types that are configured in the
Settings → Personnel settings → Data types. Use of data types in the context of personnel look in the corresponding manual. For example, if type Phone is created under Assets, then from purchase invoice line Content is searched does it contain a phone number, that is in the line of some person's personnel card tab Assets, that is with type Mobile phone on the Comment field. If it is found, the person is identified by it. Look Operation. - Account - the account corresponding to the result of the rule. In other words, this account is applied to the purchase invoice line corresponding to the rule. This is the first preference of the rule. But it can also remain empty, then a different logic for finding an account is applied. Look Operation.
- VAT code - the VAT code corresponding to the result of the rule.
- Object - the object corresponding to the result of the rule. This object is applied to the purchase invoice line corresponding to the rule. This is the first preference of the rule. But it can also remain empty, then a different logic of finding the object is applied. Look Operation.
- Project - the project corresponding to the result of the rule. This project is applied to the purchase invoice line corresponding to the rule. This is the first preference of the rule. But it can also remain empty, then a different logic of finding the project is applied. Look Operation.
- User - the user corresponding to the result of the rule. The use of this field or other alternatives depends on the specific rule. Look Operation.
- Item - Directo article code corresponding to the result of the rule.
- Customer - customer code corresponding to the result of the rule.
- Content - text that corresponds to the result of the rule in the invoice line content cell. If it is filled, the content of the line is overwritten with exactly this text. If it is unfilled, the e-invoice line content is written to the invoice content.
- Finance recipe - the finance recipe corresponding to the result of the rule, which is applied when creating the purchase invoice. Only one finance recipe can be used in one invoice.
- Group - Dropdown menu with Document and Row. The Document option groups the entire invoice into one line. The Row option groups the lines corresponding to the filters of a specific automation.
- Confirm - When the checkbox is ticked and all invoice rules are fulfilled, invoices are confirmed automatically
- C. sum and C. sum to - these fields are viewed when the Confirm checkbox is ticked. They help define when the invoice is set for automatic confirmation. In essence, this is the so-called tolerance range – meaning the invoice will only be confirmed if the sum falls within the specified range. For example, you can group certain invoice lines into one line or specify the sum of a specific line, and the invoice will be confirmed only if all lines with the Confirm checkbox ticked and within the range of C. sum values match.
Rules are established through the fields Content, Item, Reference, Quantity, Row sum and Personnel and Account, VAT code, Object, Project, User, Item, Customer, Content, Finance recipe are fields that are applied if the rule is valid.
1.3.2. Operation
Suppliers automation takes the following steps and in the order described:
1. Firstly are applied these rules that are related to the Personnel sub-register Documents.
The purchase invoice lines are reviewed consecutively and checked whether the line:
- Description contains the Content field description of some Documents type rule. The content of the rule can be empty and this is a so-called positive answer and the rule according to this condition matches the purchase invoice line;
- Description contains a value corresponding to the Documents type of the Personnel sub-register, which is selected from among the valid entries in the Doc No. field (purchase invoice date is between the beginning and the end of the corresponding entry in the Documents register or is equal). More precisely, it identifies the person to whom the purchase invoice lnie is related.
For example, the Description of a purchase invoice created from an e-invoice is as follows: 95 miles; DateTime: 03.01.2018 16:40; Station: Circle K Laagri; Country: EE; Sum: 56.87 Gid:704483382122005476
The rules and personnel card work schematically as follows:
If a purchase invoice line to which applies both of the previous conditions is found, i.e. the Description contains both the Content of the rule and some Doc no from the Personnel sub-register Documents, which has the same type as shown in the given line in the Automation rules, then:
- The purchase invoice line Account is replaced to the account shown in the rule. If there is no account in the rule, then the account which was already there, remains in the purchase invoice line.
- The purchase invoice line Object is replaced to the object shown in the rule. If there is no object in the rule, then the object is taken from the person (personnel) who was identified based on the rule and hierarchies of this object etc. are added. If the identified person also does not have an object, then the object that was already there remains on the purchase invoice line.
- The purchase invoice line Project is replaced to the project shown in the rule. If there is no project in the rule, then the project which was already there, remains in the purchase invoice line.
- Directo code of identified User is placed in the purchase invoice line field.
2. The rules related to the Personnel card sub-register Linked Persons are filled in next.
The purchase invoice lines are reviewed consecutively and checked whether the line:
- Description contains the Content field description of some Linked Persons type rule. The content of the rule can be empty and this is a so-called positive answer and the rule according to this condition matches the purchase invoice line;
- Description contains a value corresponding to the Linked Persons type of the Personnel sub-register, which is selected from among the valid entries in the Name or Personal code fields (purchase invoice date is between the beginning and the end of the corresponding entry in the Linked Persons register or is equal). More precisely, it identifies the person to whom the purchase invoice line is related.
If a purchase invoice line to which applies both of the previous conditions is found, i.e. the Description contains both the Content of the rule and some Name or Personal code from the Personnel sub-register Linked Persons, which has the same type as shown in the given line in the Automation rules, then:
- The purchase invoice line Account is replaced to the account shown in the rule. If there is no account in the rule, then the account which was already there, remains in the purchase invoice line.
- The purchase invoice line Object is replaced to the object shown in the rule. If there is no object in the rule, then the object is taken from the person (personnel) who was identified based on the rule and hierarchies of this object etc. are added. If the identified person also does not have an object, then the object that was already there remains on the purchase invoice line.
- The purchase invoice line Project is replaced to the project shown in the rule. If there is no project in the rule, then the project which was already there, remains in the purchase invoice line.
- Directo code of identified User is placed in the purchase invoice line field.
3. The rules related to the Personnel card sub-register Assets are filled in next.
The purchase invoice lines are reviewed consecutively and checked whether the line:
- Description contains the Content field description of some Assets type rule. The content of the rule can be empty and this is a so-called positive answer and the rule according to this condition matches the purchase invoice line.
- Description contains a value corresponding to the Assets type of the Personnel sub-register, which is selected from among the valid entries in the Comment field (purchase invoice date is between the beginning and the end of the corresponding entry in the Assets register or is equal). If the field Comment on the corresponding entry is empty, it is checked whether the field Assets is filled in this line. If it is, then the asset with the corresponding code is found and checked whether its serial number (SN) is found in the purchase invoice line Description. More precisely, it identifies the person to whom the purchase invoice line is related.
If a purchase invoice line to which applies both of the previous conditions is found, i.e. the Description contains both the Content of the rule and some Comment or Asset from the Personnel sub-register Assets, which has the same type as shown in the given line in the Automation rules, then:
- The purchase invoice line Account is replaced to the account shown in the rule. If there is no account in the rule, then the account which was already there, remains in the purchase invoice line.
- The purchase invoice line Object is replaced to the object shown in the rule. If there is no object in the rule, then the object is taken from the person (personnel) who was identified based on the rule and hierarchies of this object etc. are added. If the identified person also does not have an object, then the object that was already there remains on the purchase invoice line.
- The purchase invoice line Project is replaced to the project shown in the rule. If there is no project in the rule, then the project which was already there, remains in the purchase invoice line.
- Directo code of identified User is placed in the purchase invoice line field.
4. Rules related to searching only text, item, reference, quantity and sum content from the e-invoice line information are filled in. Rules where none of the Personnel and Finance Recipe lines are in use. The purchase invoice lines are reviewed consecutively and checked whether the line description contains the Content field description of some previous rule. In this case, the Content field of the rule must have some searchable text.
If a purchase invoice line to which applies the condition is found i.e. the Description of the purchase invoice line contains the Content of the rule, then:
- The purchase invoice line Account is replaced to the account shown in the rule. If there is no account in the rule, then the account which was already there, remains in the purchase invoice line.
- The purchase invoice line Object is replaced to the object shown in the rule. If there is no object in the rule, then the object that was already there remains on the purchase invoice line.
- The purchase invoice line Project is replaced to the project shown in the rule. If there is no project in the rule, then the project which was already there, remains in the purchase invoice line.
- Directo code of identified User is placed in the purchase invoice line field.


Example: E-invoice line contains the word “PETROL 95“
We create a rule where the word “PETROL 95” is the Content in the first line (we set the account to 4444) and in the second line we use the so-called more general rule “PETROL” (we set the account to 5555). As a result, all rows containing PETROL become account 5555, except when the row contains PETROL 95 - it becomes the account 4444 specified in the first line of the rule.

1.3.3. Examples
1.3.3.1. Always to a specific account and automatic confirmation
The supplier's purchase invoices always go to the agreed account and are automatically confirmed. %-sign in the content field means “everything else”.

1.3.3.2. The purchase invoice is confirmed only with a certain sum, otherwise it is not confirmed
A purchase invoice to be received on the basis of a permanent IT service contract, contract sum 150 euros per month. The purchase invoice is confirmed only if the purchase invoice line is exactly 150 euros. If the sum differs, the purchase invoice is created but not confirmed.
1.3.3.3. The purchase invoice is confirmed if the sum falls within the specified range, otherwise it is not confirmed
The purchase invoice received under the IT contract, the contract sum varies slightly from month to month. The purchase invoice is confirmed only if the sum of the purchase invoice is between 150 - 160 euros. If the sum differs, the purchase invoice is created but not confirmed.
1.3.3.4. The purchase invoice has multiple lines and contains various permanent services. The invoice is confirmed if they remain within certain sums, otherwise it is not confirmed
“IT service” has to be exactly 200 euros and “Internet” 300 euros, otherwise the invoice will not be confirmed.
1.3.3.5. The purchase invoice has multiple lines and contains various permanent services. The invoice is confirmed if they fall within the range of specified sums, otherwise it is not confirmed
The sum of “IT service” can be between 200 - 250 euros and “Internet” between 300 - 350 euros, otherwise the invoice will not be confirmed.
If the invoice sums exceed the established rules, the invoice will not be approved, and in the Int comment column you will see a comment on the lines that caused the invoice not to be approved, which can be read in full using a speech bubble.
1.3.3.6. Purchase invoice automatically confirmed under certain conditions
Directo's permanent service invoices need to be automatically confirmed, while additional service invoices need to be checked before confirmation. Add all permanent service articles on the purchase invoice to the automation. Instead of additional service articles, write '%' and do not tickle Confirm checkbox. By specifying the sum next to the item, the permanent service purchase invoice is confirmed only when the sum matches exactly with the specified content
1.3.3.7. The purchase invoice has many lines, wish to receive a single-line purchase invoice
Only one purchase invoice line instead of all the Directo permanent services purchase invoice lines. Select “Document” from the Group filter. Additional service invoices should be added as extra lines.

1.3.3.8. Purchase invoice line grouping under certain conditions
For example, a purchase invoice from car service company, where are always 10-15 lines and all the actions are clearly described. Will need a one-line invoice with the explanation “car repair”. To the content field should be written “car repair”. Select “Document” from the Group filter and tickle Confirm checkbox.
1.3.3.9. Multi-line invoice where some lines are filtered by sums
A multi-line invoice, where fixed services (full IT service and Internet) are posted in separate lines, but the lines of smaller sums(marked with %), if they fall between 1-20 euros, are grouped to the account with the content “Small services” and the invoice is confirmed. If the invoice also has sums that go beyond these rules, the invoice will not be confirmed.
The transaction is like this, but the invoice is not confirmed, because the “Additional service” in the sum of 300 euros on the last row exceeds the limits established by the rules.

1.3.3.10. How can I add leasing invoices to automation?
The leasing company sends e-invoices where each customer has the same reference number and line explanation on the invoices. Vehicles could be identified with automation if using the contract number field.
- Write “Interest” and “Installment” to the field Content in the different lines and fill in the Fields, which are filled in if the rules match on all leasing contract purchase invoices.
- Write a leasing contract number to the field Content in a separate line and fill in the line fields, which are filled in differently depending on the match of the rules.
1.3.3.11. An invoice where some rows need to be grouped and parts need to be shown row by row and confirm
A multi-row invoice that requires more complex automation for correct posting and automatic confirmation:
- some rows need to be grouped and posted according to a finance recipe
- some rows need to be posted row to row
- some rows need to be linked to personnel documents (e.g., fuel cards)
- some rows need to be linked to personnel assets (e.g., leased cars)
- some rows need to be grouped based on sums or sum range
- to confirm the purchase invoice, the range of the allowed sum is required (ie, the so-called tolerance)
How to describe supplier automation for posting such an invoice:

Transaction:
In the internal comment column, on the rows that caused the invoice not to be confirmed, you will see a comment that can be read in its entirety using a speech bubble.

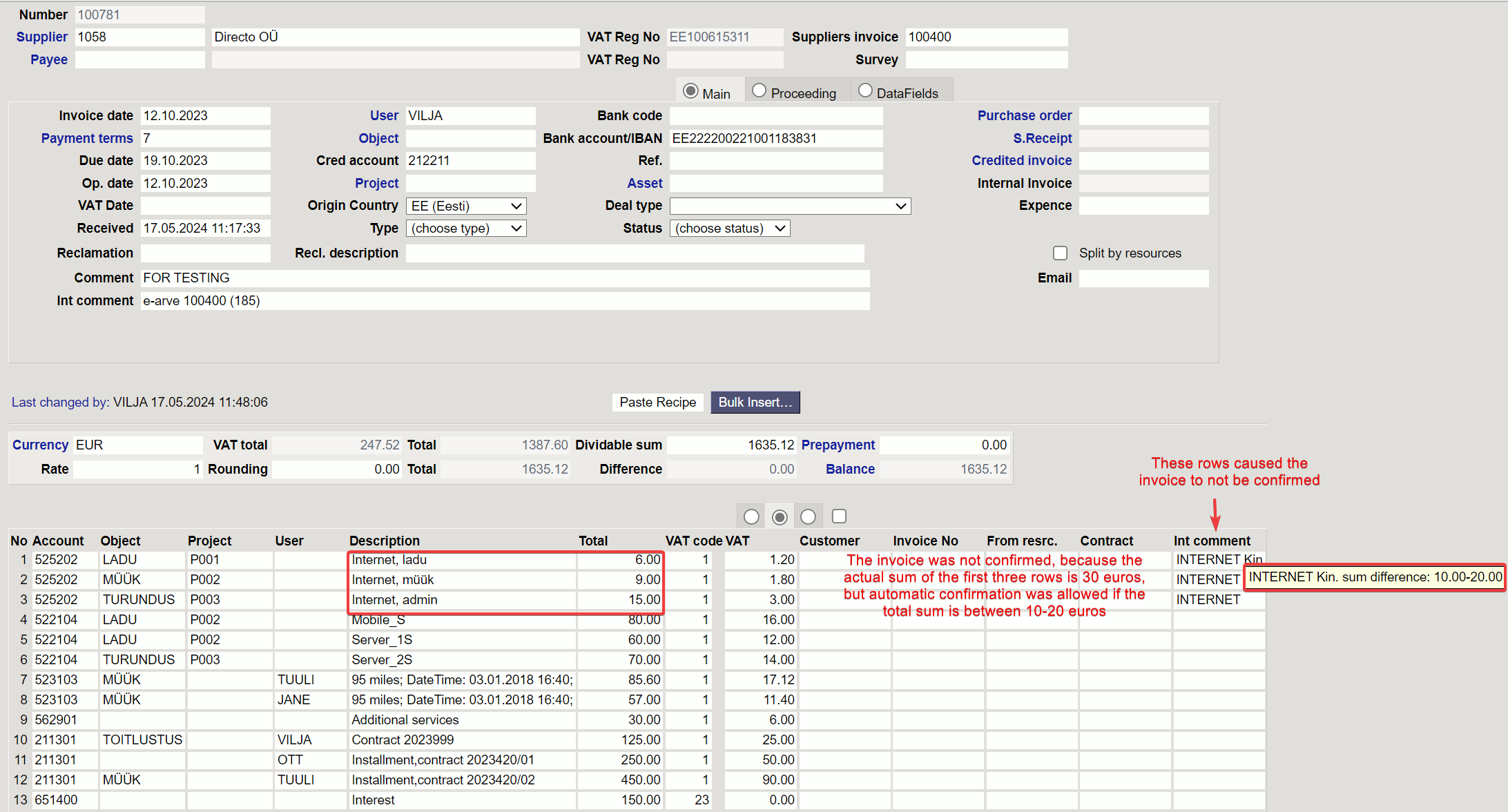
1.3.3.12. The lines of the invoice are in blocks, where each block has an intermediate line with the reference number of the corresponding contract
The invoice contains the same products, but according to the reference number of the contract, they must be posted for specific objects.
How to describe supplier automation for posting such an invoice:

1.4. Transport
When creating purchase invoices:
Notification e-mail when document arrives - e-mail address to which the notification will be sent when the e-invoice from the given supplier is received. Affects EDI e-invoice interfaces;
What user is used when new documents are created from input files - user code, which is automatically assigned to the User field on the imported e-invoice (Purchase invoice) sent by this supplier;
What object is used when new documents are created from input files - object code, which is automatically assigned to the Object field on the imported e-invoice (purchase invoice) sent by this supplier;
Text for item field, when input document item is not found - the possibility to add a replacement article for the situation where the article is missing, for example FAKE etc. By default is marked (none);
What range is used when new documents are created from input files
- number series assigned by default to the import purchase invoice sent by this supplier. After import, it can be exchanged if necessary on the purchase invoice.
If the series is not filled here, an attempt is made to identify the series by the creation time;
Account for grouping incoming purchase invoice rows - financial account, where all the the e-invoice lines of this supplier are grouped on the purchase invoice, ignoring the lines sent with the e-invoice and creating a single-line purchase invoice. For example, if the supplier sent an invoice with 5 lines, these lines are grouped (summed) into one for the Purchase invoice created from the e-invoice, and the line has the account specified here;
Automatically generated document after e-invoice arriving - options Purchase invoice/Stock Receipt. With this setting, you can determine which document is created automatically from the received e-invoice. It means if the given supplier's e-invoice arrives in the Documents transport register, the document specified here is automatically created from the e-invoice. It allows to conveniently convert e-invoices into documents if the supplier always sends the same type of documents and does not have to do this manually by one e-invoice;