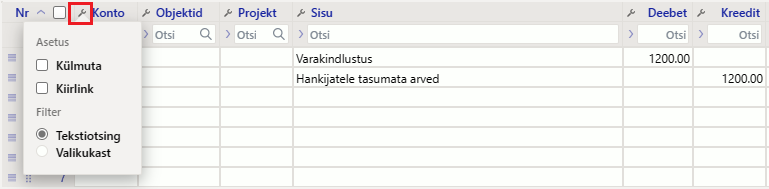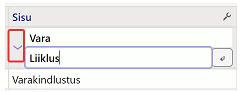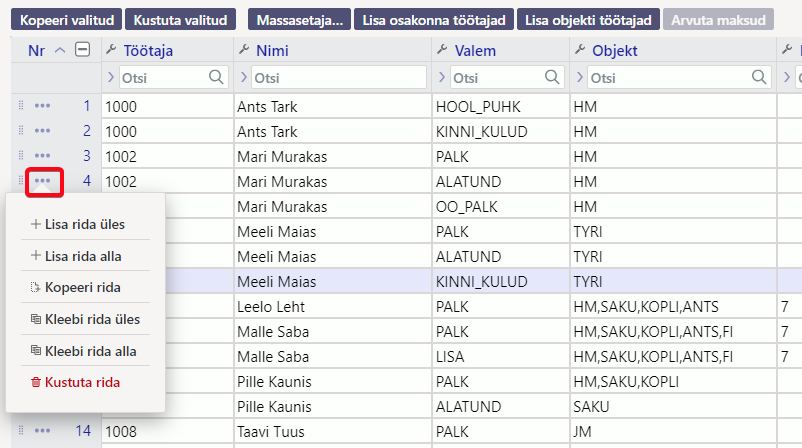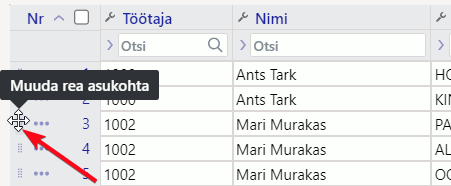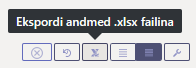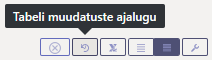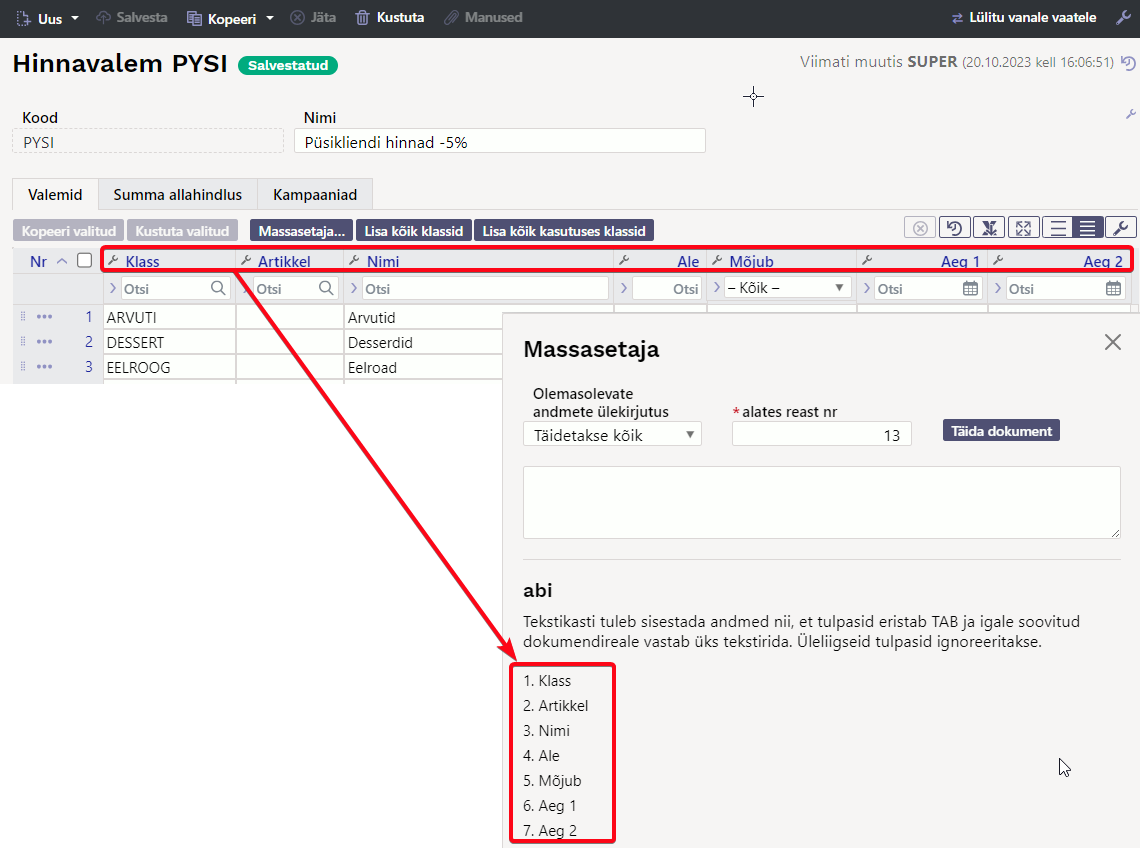Külgriba
See on dokumendi vana versioon!
Sisujuht
Directo uue kujunduse dokumendivaated
Alljärgnev õpetus annab ülevaate Directo uue dokumendivaadete süsteemi suurematest muutustest ja uutest kontseptsioonidest. Tulevikueesmärk on viia kõik Directo dokumendid üle uuele dokumendivaadete süsteemile.
![]() Uus süsteem on kasutatav vaid Edge ja Chrome brauseritega.
Uus süsteem on kasutatav vaid Edge ja Chrome brauseritega.
Mustandid
Kõigil uue süsteemiga dokumentidel on nüüd uus olek: „mustand“. Uut dokumenti luues või salvestatud dokumenti muutes ei muudeta enam dokumenti otse, vaid sellest luuakse mustand ning muudatused lisanduvad mustandile. Mustandit saab rahulikult muuta, kartmata, et see originaaldokumenti mõjutab või kusagil mingeid muid tagajärgi kaasa toob.
Tegevused mustandiga
Mustandiga on seotud neli nuppu vaate tööriistaribal:

- Salvesta - kannab kõik mustandile tehtud muudatused originaaldokumendile;
- Kopeeri - loob vastavalt kas mustandist või originaaldokumendist koopia, kirjutab üle uue dokumendi mustandi;
- Jäta - hülgab kõik mustandile tehtud muudatused, kustutab mustandi ning kuvatakse taaskord originaaldokumenti;
- Kustuta - kustutab jäädavalt originaaldokumendi ja sellega seotud mustandi;
Dokumendi olek
Dokumendi hetkeseisu näitab üleval vasakul nurgas dokumendi nime järel olev märk, mille väärtused on vastavalt:

- Uus - luuakse uut dokumenti ja muudetakse uue dokumendi mustandit;
- Mustand - muudetakse dokumendi mustandit;
- Salvestatud - dokument on salvestatud, dokumendi väljade muutmisel luuakse automaatselt mustand;
Uue dokumendi loomine
Uue dokumendi loomisel ei looda kohe uut dokumenti, vaid tehakse uue dokumendi mustand. Igal kasutajal on üks mustand uute dokumentide jaoks, mis tähendab, et kui uue dokumendi loomine pooleli jätta ja kunagi hiljem uuesti uut dokumenti luua, avaneb varem pooleli jäänud mustand. Nagu salvestatud dokumendi puhulgi kustutab muudatused „Jäta“ ning mustandist saab uus salvestatud dokument pärast „Salvesta“ vajutamist. Uut dokumenti kustutada läbi „kustuta“ nupu pole võimalik, kuna sellest eksisteerib ainult mustand. Mõnest teisest dokumendist koopia loomine kasutab ära seda sama mustandit ning võib varem loodud sisu üle kirjutada.
Mustandite üle võtmine
Ühest dokumendist saab hetkel olla korraga ainult üks mustand. Kui kasutaja dokumenti parajasti muudab ja on sellest mustandi loonud, ei saa teised samal ajal ise antud dokumenti muuta. Kui aga on vajadus seda siiski teha, saab teiselt kasutajalt mustandi üle võtta. Kui on avatud dokument, millel juba eksisteerib kellegi teise mustand, avaneb dokumendi paremal üleval mustandi ülevõtmiseks teavitus koos ülevõtmise nupuga. Pärast mustandi ülevõtmist ei saa mustandi algne omanik seda enam muuta.
Muudatuste automaatne salvestamine
Ükskõik millised muudatused mustandil salvestuvad andmebaasi automaatselt ehk pärast väljade muutmist võib akna rahumeeli kinni panna ning hiljem uuesti avada ning mustandile tehtud muudatused on alles. „Salvesta“ nuppu pole vaja vajutada, seda peab vajutama ainult siis, kui soovitakse mustandile tehtud muudatused kanda originaaldokumendile.
Vaadete kohandamine
Uue kujundusega dokumentide vaadetel oleme lähtutud põhimõttest, et lõppkasutaja peab saama vaadet oma mugavuse ja äranägemise järgi võimalikult hästi kohandada. Kõik mingil kindlal dokumendivaatel loodud kohandused salvestuvad automaatselt andmebaasi ja on kasutajapõhised.
Vaata videost, kuidas uue kujundusega dokumendi vaadet enda vajadustele vastavaks kohandada:
Dokumendi päise kohandamine
Päise paremal servas mutrivõtme  nupule vajutamine avab päise väljade kohandamise menüü.
nupule vajutamine avab päise väljade kohandamise menüü.
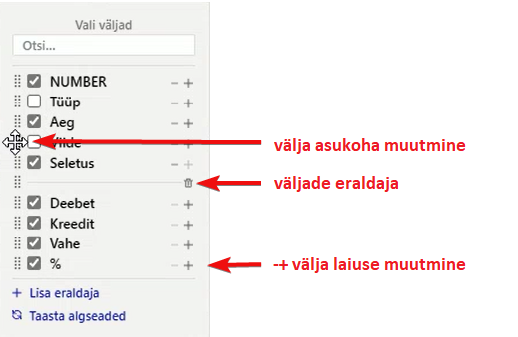
- Menüüst on võimalik valida päises nähtavalolevaid välju. Välju saab oma äranägemise järgi peita/nähtavale tuua. Linnutades või eemaldades linnu soovitud välja eest.
- Samas rippmenüüs on ka nupp „taasta algseaded“, mis taastab tulpade vaikimisi järjekorra ja nähtavuse.
Näide : Päis ilma eraldajata
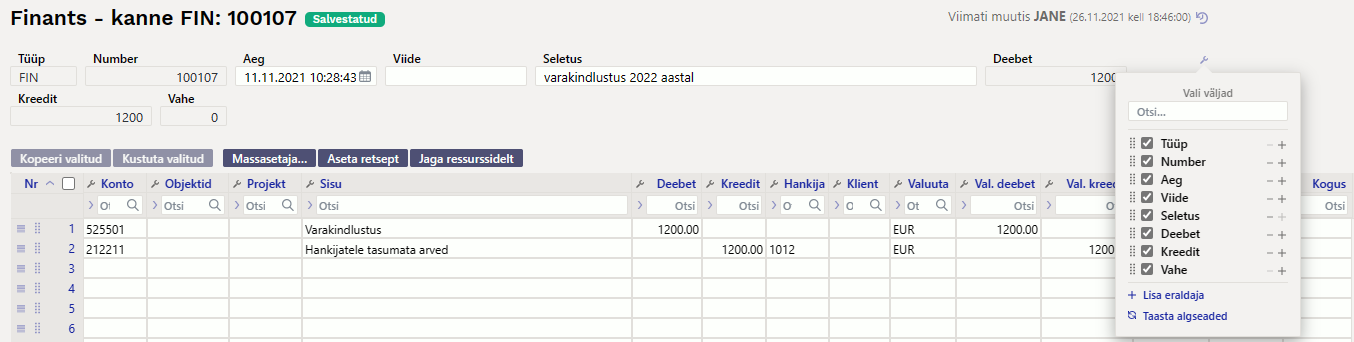 Näide : Päis muutes väljade järjekorda ning kasutades eraldajat
Näide : Päis muutes väljade järjekorda ning kasutades eraldajat
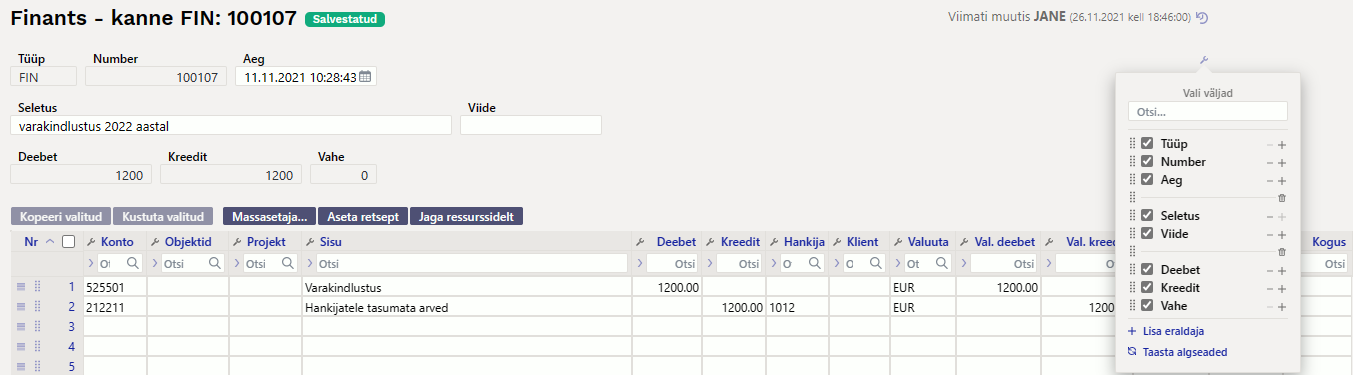
Dokumendi ridade tabeli kohandamine
- Tabeli tulpasid saab kohandada tulba päises paikneva mutrivõtme ikoonile
 vajutamisega. Sealt avaneb kohandamise menüü, milles on järgnevad valikud:
vajutamisega. Sealt avaneb kohandamise menüü, milles on järgnevad valikud:- Külmuta - külmutab tulba ekraani vasakusse serva ehk tabeli horisontaalsel kerimisel jääb külmutatud tulp alati nähtavale;
- Filter: tekstiotsing/valikukast - muudab tulba päise all oleva filtri vastavalt kas otsingu- või valikukastiks;
- Tulpade laiust saab muuta võttes hiirega kinni tulpade vahel olevast piirjoonest ning seejärel lohistades.
- Tabeli üleval paremal nurgas asuv
 nupp avab ridade väljade kohandamise menüü järgnevate võimalustega:
nupp avab ridade väljade kohandamise menüü järgnevate võimalustega:- Tulpasid saab peita/nähtavale tuua linnutades või eemaldades linnu soovitud välja eest;
- Taasta algseaded nupu abil on võimalik taastada tabeli algseaded.
Muud märkimisväärsed muudatused
Sorteeri, filtreeri, otsi ja asenda
- Vaate ridade tabeleid saab sorteerida tulba järgi vajutades tulba nimele. Vaikimisi on tabel sorteeritud rea numbri järgi.
Otsida ja asendada on võimalik ka tühjasid väljasid. See on mugav näiteks olukorras, kus tabeli kõikidele sama tulba tühjadele väljadele on vaja sisestada üks ja sama sisu. Tühja välja otsimiseks kasuta Süsteemi seadistused - Tühja välja otsingu märk olevat sümbolit (tavapäraselt on selleks #).
VAATA NIPIVIDEOT:
Näide asendamisest koos tühja välja otsinguga:
Tabeli read enne otsingu kasutamist
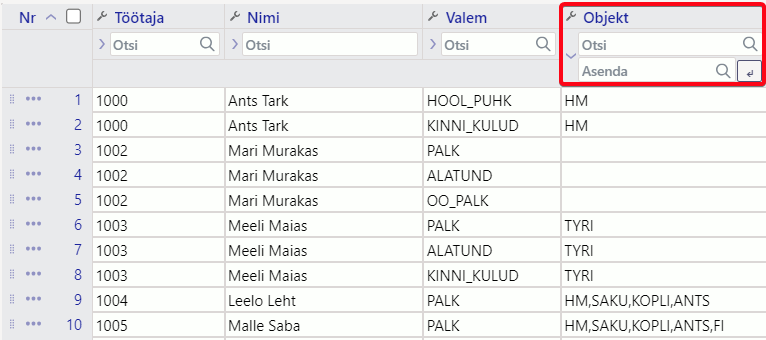
Tabeli read peale otsingut ja enne asendamist
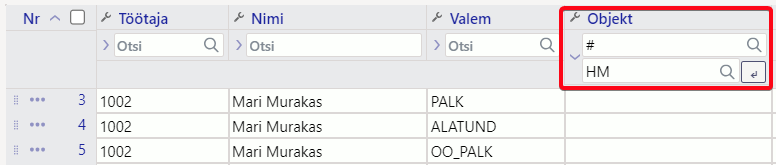
Tabeli read peale asendamist ja filtrite eemaldamist
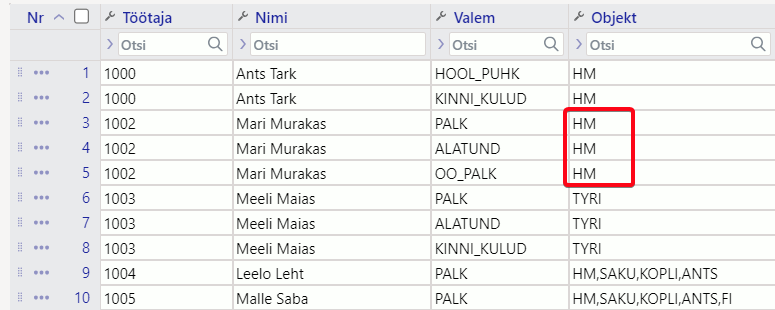
Kui soovitud otsingud ja asendamised on teostatud, saab kõik otsingu ja asendamise filtrid korraga tühjendada tabeli üleval paremal nurgas asuva „tühjenda tulpade filtrid“ nupu abil.
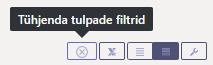
Tegevused reaga
- Lisa rida üles - lisab ühe tühja rea valitud rea kohale;
- Lisa rida alla - lisab ühe tühja rea valitud rea alla;
- Kopeeri rida - kopeerib rea kopipuhvrisse;
- Kustuta rida - kustutab rea tabelist;
- Kui mõni tabeli rida on kopeeritud, lisandub menüüsse kaks uut tegevust:
- Kleebi rida/read üles - kleebib kopipuhvris olevad read valitud rea kohale;
- Kleebi rida/read alla - kleebib kopipuhvris olevad read valitud rea alla;
- Tabelis saab ridu valida rea numbrile vajutades. Kui peale rea valikut hoitakse all SHIFT klahvi ning klikitakse mõne muu rea peal, valitakse nende kahe rea vahele jääv vahemik. Rea numbri tulba päises on märkekast, kust saab valida/valikust eemaldada kõik tabeli read.
- Ridade valimisel avanevad nupud „kopeeri valitud“ ja „kustuta valitud“ mille vajutamisel valitud read kas kopeeritakse kopipuhvrisse või kustutatakse. Kopeeritud read saab kleepida rea kontektsimenüü alt „kleebi read“ valikuga.
- Osadel tabelitel on võimalus ridu ümber paigutada. Selleks võta hiirega kinni rea asukoha muutmise nupust ja lohistada rida soovitud asukohta.
- Massasetaja tulpade arv/järjekord on nüüd sama, mis on tabeli tulpade arv/järjekord.
Massasetaja ehk tabelist andmete asetamine dokumendile
Massasetajaga (nupp tabeli päises) saad lihtsa vaevaga dokumendi ridu täita. Massasetaja aknas on tulpade järjekord sama, mis dokumendil. Kui soovid mõne tulba lisada või kustutada, siis tee see muudatus dokumendil (nupp 'Tabeli häälestus') ja massasetaja aknas järjekord muutub.
VAATA NIPIVIDEOT:
Saage tuttavaks – Directo uus töötaja Req
Directos on uus väga olulise ametiga töötaja - koer Req (hääldus: [reku]), kelle põhitööks on jooksmine. Teda ei ole lihtne kohata - mõned teist on temaga võib olla kohtunud, aga mida vähem ta jookseb, seda parem.
Hetkel on Req ülesanne laadimisanimatsiooniks olemine ehk ta jookseb siis, kui süsteemi taustal midagi toimub. Teda võib kohata uute dokumentide puhul dokumendi esmase laadimise ajal. Samuti võib Req’t näha uute vaadete miniotsingu tulemuste ja manuste laadimise ajal vastavas kohas jooksmas.
Varem oli meil sellesse ametisse palgatud Valge Ekraan, aga paraku pidime tema vallandama ja võtsime tööle Req.
Miks koer ja miks Req?
Väljend „koer“ on Directo arendajate seas juba pikka aega kasutusel olnud kõnekäänd. See tuleb sõnast „query“ (eesti keeles „päring“). Andmebaasi päringuid „query“ asemel koeraks kutsuda ja sealt tulenevalt „koer jookseb“ väljendi kasutamine andmebaasi päringute jooksutamiseks on Directo inimeste seas levinud. Sellest lähtuvalt ongi meil laadimisanimatsiooni ajal (kui päringud jooksevad) jooksma palgatud koer Req.
Nimi Req tuleb sõnast „request“ (https://en.wikipedia.org/wiki/Request–response), mis samuti tähendab päringut, aga kasutatakse andmebaasi päringute asemel veebipäringute kontekstis. Seega meie koer Req jookseb tegelikult nii andmebaasi päringute kui ka muude veebipäringute ajal.
Saage tuttavaks Directo uue töötaja Req’ga: