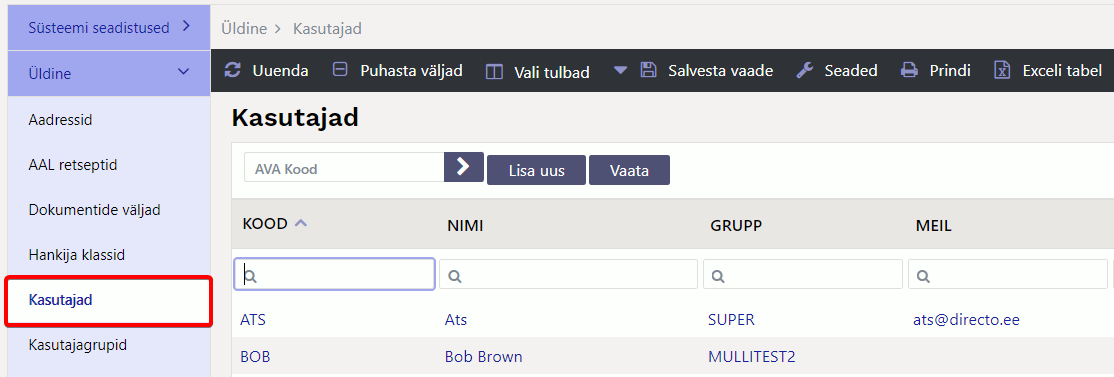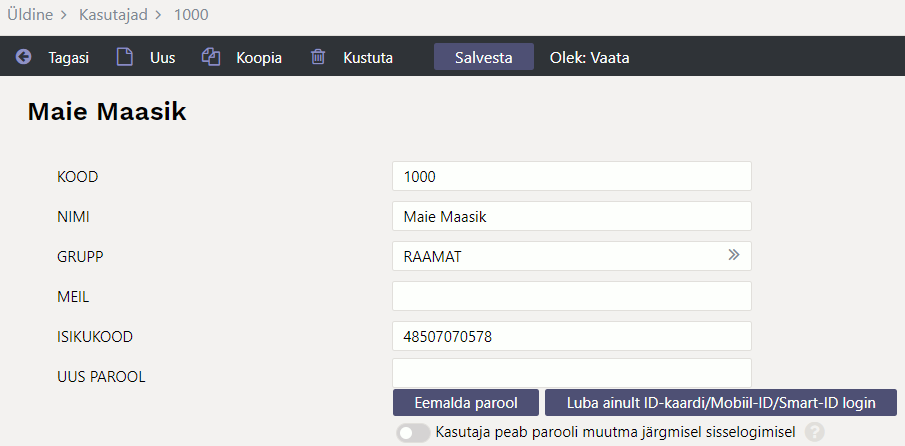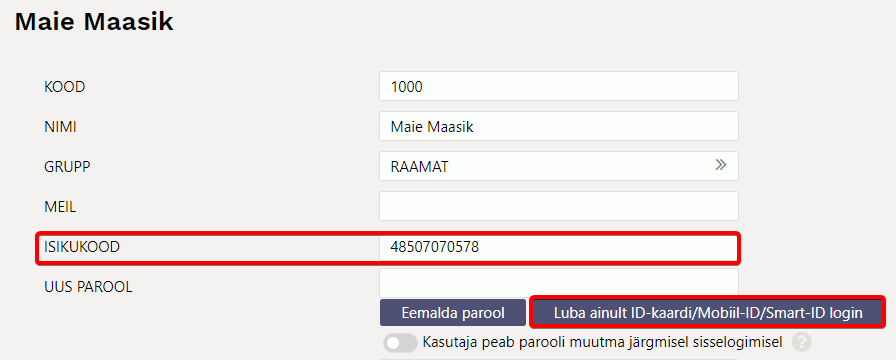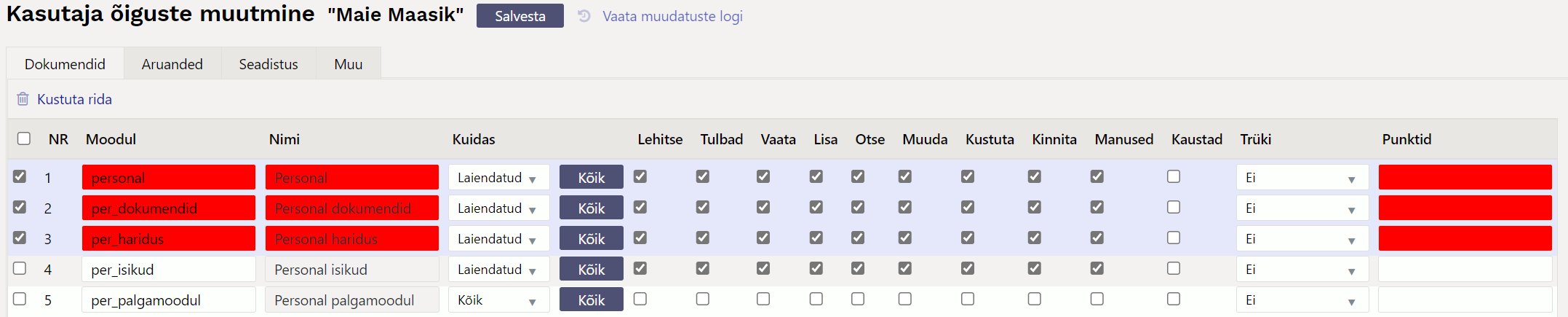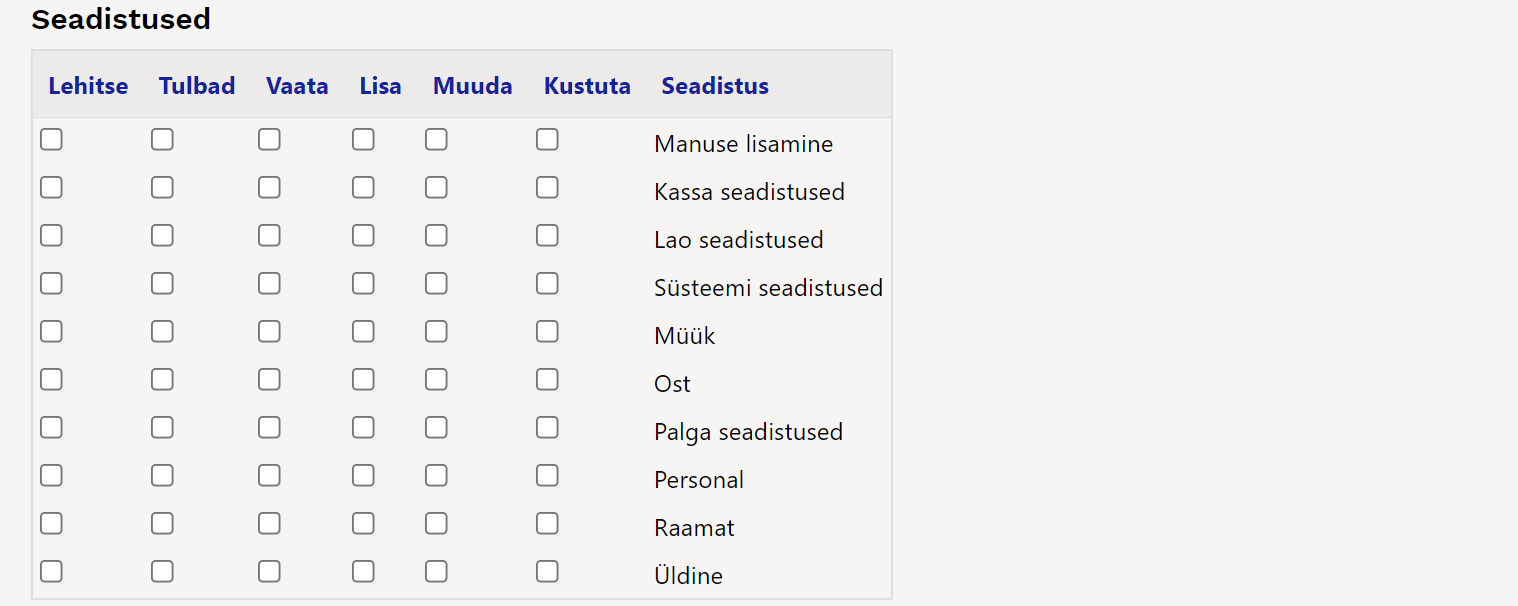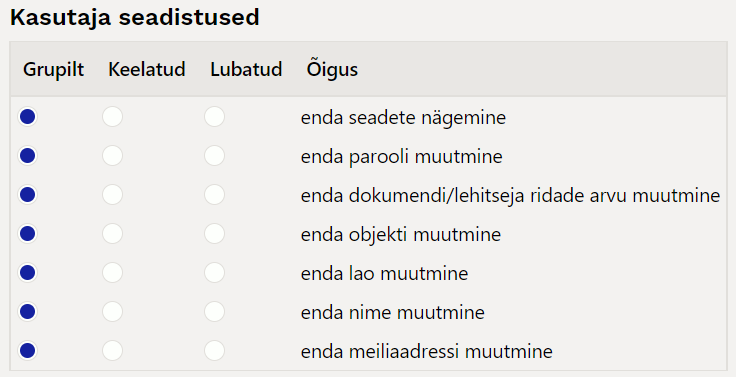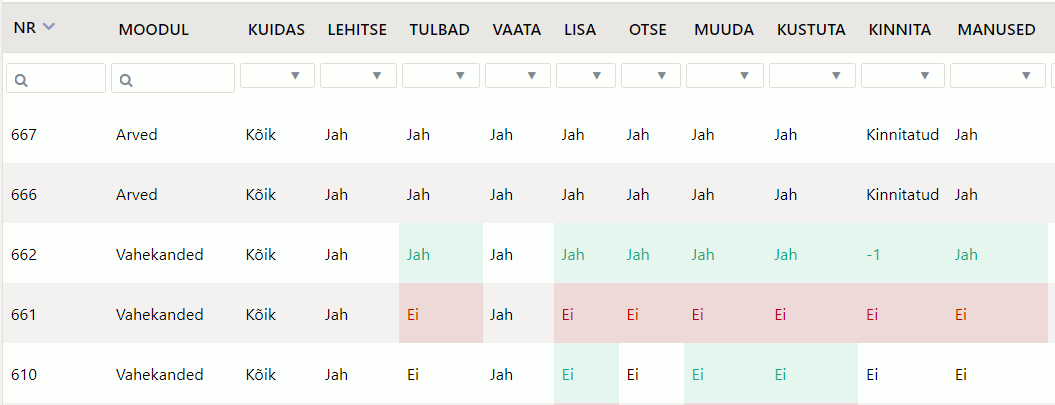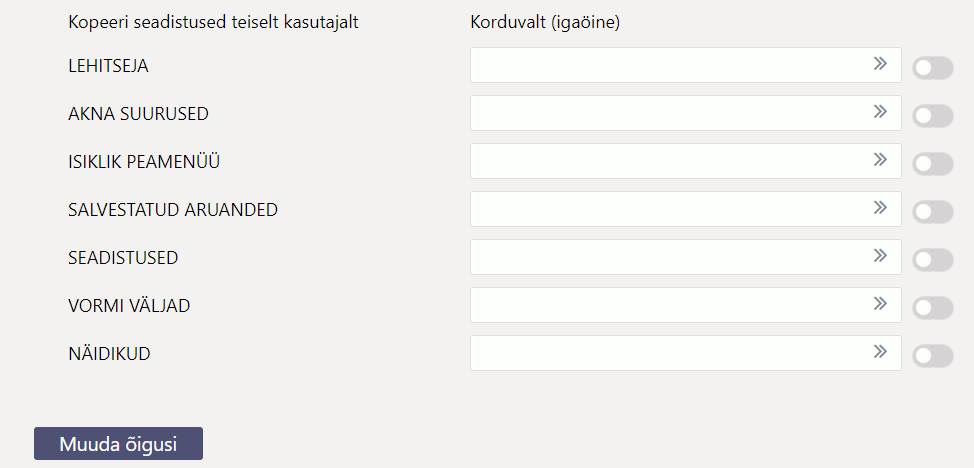Sisujuht
Kasutajad
Directosse saavad sisse logida ainult kasutajad, kellele on määratud kasutajagrupp ja parool. Juhul, kui on soov kasutada ka ID loginit (ID-kaart, Mobiil-ID, Smart-ID), peab kasutajal olema täidetud ka isikukood.
Kõikides Directo andmebaasides on ID login vaikimisi sisse lülitatud. Soovi korral saab selle välja lülitada süsteemi seadistusest ID-kaardi / Mobiil-ID / Smart-ID login.
Juhul, kui ID login on sisse lülitatud, on see ainukene võimalus Directosse sisenemiseks juhul, kui parool on meelest ära läinud. Ilma ID-loginita kasutaja ise endale uut parooli määrata ei saa ning sellisel puhul tuleb abi saamiseks pöörduda oma ettevõtte peakasutaja poole.
Peakasutaja saab teiste kasutajate kontodega teha erinevaid turvalisust tõstvaid toiminguid.
Igal Directot kasutaval inimesel võiks olla oma unikaalne kasutaja. Kasutajaid võib luua Directosse lõputult, piiratud on üheaegsete kasutajakohtade arv.
1. Kasutajate register
2. Uue kasutaja loomine
Uue kasutaja loomiseks vajutada nuppu Lisa uus. Avaneb uus ja tühi kasutaja kaart.
Järgmised väljad kasutaja kaardil on kohustuslikud täita, et kasutaja saaks hakata programmi kasutama:
- Kood - esimesena tuleb kasutajale anda kood. See võib olla inimese nimi, numbrid vms. Soovitame koodis mitte kasutada täpitähti ning keerulisi sümboleid nagu näiteks ! # % & ? + . Sidekriipsu ja tühiku asemel on võimalik kasutada koodis alakriipsu.
- Nimi - kasutaja nimi, soovitatavalt ees- ja perekonnanimi.
- Grupp - kasutajagrupp, millega kasutaja saab kaasa õigused ja load, mida temal programmi kasutamiseks vaja on.
- Meil - kasutaja või ettevõtte e-maili aadress. See aadress läheb saatja aadressiks, kui kasutaja hakkab läbi programmi e-maile saatma. Näiteks arveid, pakkumisi, tellimusi jms.
- Isikukood - kasutaja isikukood
- Uus parool - kasutaja parool, millega ta saab programmi sisse logida. Peale esimest sisselogimist, ja ka hiljem, on kasutajal võimalik juba endal parooli muuta.
Seejärel tuleb vajutada nuppu Salvesta ning uus kasutaja ongi loodud ja sisselogimiseks valmis.
2.1. Olemasoleva kasutaja parooli muutmine
- Juhul, kui kasutajale on vaja määrata uus parool, tuleb see sisestada väljale Uus parool. Seda tehakse üldjuhul olukorras, kus kasutaja on oma parooli unustatnud ja ei saa seda ise vahetada.
- Juhul, kui vaja tagada, et kasutaja ei saaks enam Directosse sisse logida, tuleb kasutada nuppu Eemalda parool. Nagu eespool mainitud, ei saa ilma paroolita kasutaja sisse logida ka muude meetoditega nagu ID kaart vms. See toiming on vajalik näiteks siis, kui inimene on töölt lahkunud.
- Kui on soov kõrgema turvalisuse huvides vältida kasutajanime/parooli kombinatsiooniga sisse logimist, tuleb kasutada nuppu Luba ainult ID-kaardi/Mobiil-id/Smart-ID login.
- Nupu Kasutaja peab parooli muutma järgmisel sisselogimisel sunnib kasutajat oma parooli vahetama. Seda kasutatakse tavaliselt olukorras, kus on põhjust arvata, et parool on sattunud soovimatute isikute kätte.
2.2. Parooliga logimise keelamine
Kui baasis on aktiveeritud ID-kaardi / Mobiil-ID / Smart-ID login, siis on võimalus keelata kasutajal siseneda parooliga.
Selleks tuleb kasutaja seadistustes täita kasutaja isikukood ja vajutada parooli välja kõrval olevat nuppu „Luba ainult ID-kaardi/Mobiil-ID/Smart-ID login“.
2.3. Muud seadistused
Kasutaja seadistamise lehel saab häälestada samu asju, kui kasutaja ise saab muuta Isiklikud seadistused → Kasutaja. Loe lähemalt Isiklikud seadistused
Lisaks on võimalik määrata seadistusi, mis lisavad kasutajakontole piiranguid või vaikimisi väärtusi, nagu näiteks
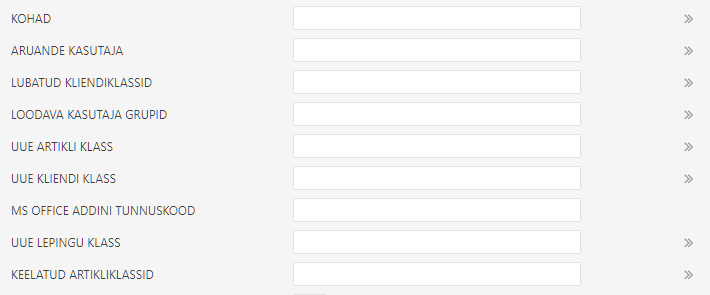
- Kohad - komaga eraldatud valik kohtadest, kuhu kasutaja tohib sisse logida. Kui kohti on üks, logitaksegi kasutaja sisenemisel sinna sisse, mitme koha puhul kuvatakse valik kohtadest ning kasutaja saab ise valida kuhu siseneb
- Aruande kasutaja - Siia saab sisestada kasutaja koodi, kellel salvestatakse komplekt sobivaid (kõigile vajalikke) aruandeid. Need salvestatud aruandeid kuvataksegi siis muudetava kasutajale lisaks enda salvestatutele. Sedasi on hõlbus hallata kõikidele kasutajatele korraga mingit kindlat komplekti salvestatud aruandeid
- Lubatud kliendiklassid - komaga eraldatud loetelu kliendiklassidest, milledesse kuuluvaid kliente tohib kasutaja müügidokumendile valida
- Loodava kasutaja grupid - määrab, millisesse kasutajagruppi kasutaja kuulub
- Uue artikli klass - määrab antud kasutaja poolt loodava uue andmekaardi või dokumendi klassi vaikeväärtuse.
- Uue kliendi klass - määrab antud kasutaja poolt loodava uue andmekaardi või dokumendi klassi vaikeväärtuse.
- Uue lepingu klass - määrab antud kasutaja poolt loodava uue andmekaardi või dokumendi klassi vaikeväärtuse.
- Keelatud artikliklassid - komaga eraldatud loetelu artikliklassides, millesse kuuluvaid tooteid antud kasutaja müügidokumendile asetada ei saa
Võimalik on häälestada millal kasutaja konto automaatselt sulgub või suletud konto avatakse.

- Konto kehtiv alates - määrab mis kuupäeval
SULETUDkasutaja konto muudatakse avatuks ning kasutaja saab sisse logida. Näiteks saab kasutada kui teha uuele kasutajale konto ette valmis aga kasutama saab hakata alates töölepingu algusest. - Konto aegub alates - määrab mis päeval suletakse kasutaja konto
SULETUD = Jah.
2.4. Automaatne seadistuste kopeerimine
Directo saab, kas ühekordse operatsioonina või igaöiselt korduva hooldusena, üle kirjutada valitud kasutaja salvestatud valikud. Seda võimalust kasutatakse olukorras, kus töötajate enda õigused oma valikuid muuta on väga piiratud (näiteks kassa-müüjate puhul) ja selleks luuakse nö toorikkasutajad (näiteks MYYJA1 ja KAUPLUSEJUHATAJA), kelle kontodel on vajalikud valikud eelseadistatud. Niimoodi on lihtne luua uusi kasutajaid ja need automaatselt õigesti seadistada ning vajadusel kasutajate seadistusi kogu aeg toorikkasutajaga sünkroonis hoida.
Seadistuse grupi juurde tuleb sisestada toorikkasutaja kood, kellelt vastavad andmed võtta. Kasutaja kaardi salvestamisel toimub andmete uuendamine.
Näide: kui antud kasutaja 555 puhul sisestada LEHITSEJA ja SALVESTATUD ARUANDED väljadele kasutajakood MYYJA1, siis kasutaja kaardi salvestamisel kustutatakse maha antud kasutaja registrite lehitsejate tulpade valikud ( Registri kohandamine ) ja salvestatud aruanded (Salvestatud aruanded ) ning asendatakse need kasutaja MYYJA1 vastavate seadistustega.

3. Kasutaja õigused
Kas anda õigus ühele konkreetsele kasutajale või kogu grupile?
- Kui programmi kasutaja tööülesanded piirduvad mingi konkreetse töötsükliga, näiteks arvete sisestamine ja nende ülevaatamine, siis pole vajadust kasutajale rohkemaks õigusi anda. Kui keegi teine firmas sellised tööülesandeid ei oma, siis tuleks õigused anda konkreetsele kasutajale või näiteks kasutaja nimelisele grupile, kuhu kuulub ainult tema.
- Kui ettevõttes on ühesuguste tööülesannetega mitu inimest, siis võib need inimesed ühte kasutajagruppi panna ja neile ka ühesugused grupiõigused anda. Kui mingil põhjusel ühel inimesel sellest grupist antakse mõni tööülesanne juurde, siis saab kasutajale endale veel lisaks õigusi anda, mis ei mõjuta aga sellesse samasse gruppi kuuluvate inimeste õigusi.
Kasutajale personaalselt õiguste andmiseks tuleb võtta Üldised seadistused> Kasutajad vajutades kasutaja NIME peale.

Õiguste seadistamise aken on jagatud neljaks sakiks: Dokumendid, Aruanded, Seadistus ja Muu.
Üleval paremas nurgas on võimalus kopeerida teiselt kasutajalt või grupilt õigused. Seda on näiteks mõistlik kasutada siis, kui kasutajal on sarnased õigused kellegi teisega, aga midagi on natuke vähem või rohkem, siis hoitakse seadistamisele kuluvat aega kokku kopeerides vastava kasutaja õigused ning lisatakse või eemaldatakse vajalikud/ebavajalikud.
3.1. Dokumendid
Lehekülje alguses on ikoon 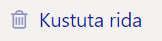 . See annab võimaluse valitud seadistuste read korraga kustutada. Selle kasutamiseks on iga rea ees kastike, kuhu saab linnukese lisada ja nupule Kustuta rida vajutades kustuvad kõik linnutatud read. Ridade korraga valimiseks on NR välja ees linnutamise võimalus.
. See annab võimaluse valitud seadistuste read korraga kustutada. Selle kasutamiseks on iga rea ees kastike, kuhu saab linnukese lisada ja nupule Kustuta rida vajutades kustuvad kõik linnutatud read. Ridade korraga valimiseks on NR välja ees linnutamise võimalus.
Õiguse valimine käib Moodul väljalt topeltklikk või Ctrl+Enter vajutades.
Kuidas tulbas määratakse ära, kui suures ulatuses vastavas moodulis õigused on. Valida on kolme valiku vahel:
- Oma - näeb ainult enda dokumente valitud moodulis
- Laiendatud - näeb kas lao, objekti vms piiranguga dokumente valitud moodulis.
- Kõik - näeb kõiki dokumente valitud moodulis.
Nupp Kõik - on mõeldud selleks, et korraga täita punktikesed lehitse, tulbad, vaata, lisa, otse, muuda, kustuta, kinnita, manused, kaustad.
- Lehitse - annab õiguse vastava dokumendi lehitsejas olevaid dokumente näha ja samas sorteerida, lehitseda;
- Tulbad - annab õiguse registris tulpasid valida;
- Vaata - annab õiguse dokumenti avada ja vaadata. Kui lehitseja õigust pole, aga mingi aruande õigus on, siis saab aruandest seda dokumenti avada;
- Lisa - annab õiguse uut dokumenti koostada. NB! Kui on antud lisa õigus aga muuda õigust ei ole, siis kasutaja saab dokumenti koostada ja ainult üks kord salvestada. Pärast salvestamist rohkem salvestada ei saa;
- Otse - annab õiguse näiteks tellimuselt otsearvet teha või nt ostupakkumisest ostuarvet teha;
- Muuda - annab õiguse olemasolevaid dokumente muuta ja muudatusi salvestada;
- Kustuta - annab õiguse dokumente kustutada;
- Kinnita - annab õiguse dokumente kinnitada. Valik „Kinnitatud“ tähendab, et kasutaja saab õiguse teatud välju kinnitatud dokumendil muuta ning seda üle salvestades (nt objekti muutmisel) muudetakse ka kannet. NB! Et kasutaja saaks dokumente kinnitada peab olema antud ka muuda õigus;
- Manused - annab õiguse dokumendi küljes olevaid manuseid näha ja neid muuta;
- Kaustad - lisab dokumendihaldusesse Seoste osasse antud mooduli;
- Trüki - annab õiguse dokumenti trükkida ja e-mailiga saata;
- Punktid - sisestatakse menetluse jaoks vajalik punktide arv.
3.2. Aruanded
Aruannetele õiguste andmiseks tuleb vastava aruande reale märkida, kui suures ulatuses õigus on.
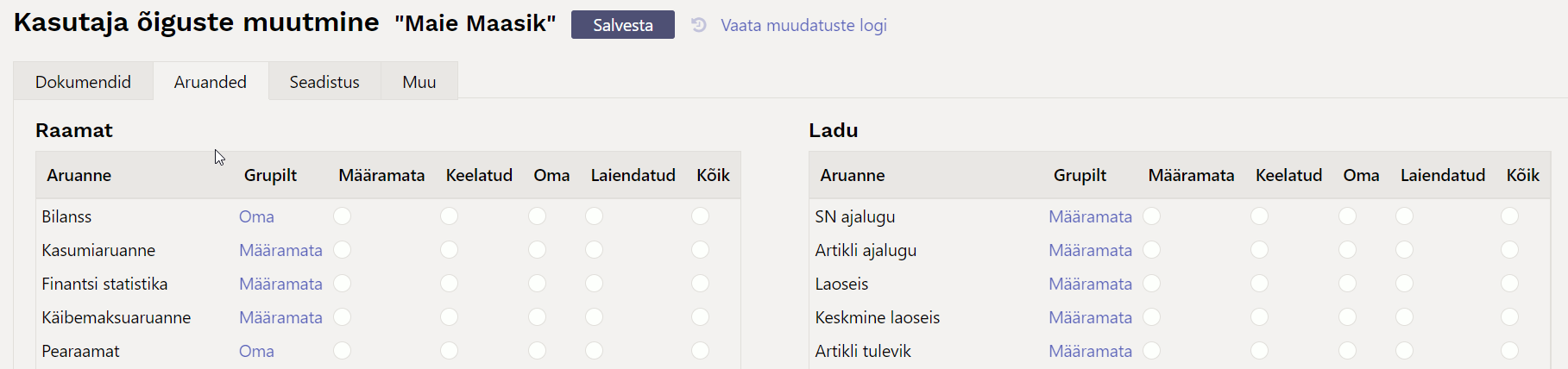
- Grupilt - näitab, kas kasutaja saab aruandele juba mingid õigused kasutajagrupi küljest ja kui suures ulatuses.
- Määramata - ei saa aruannet vaadata
- Keelatud - ei saa aruannet vaadata
- Oma - lubab aruannet vaadata ainult kasutaja parameetritega (kui aruandes pole isiklikku vaadet, siis aruandesse ei pääse)
- Laiendatud - lubab aruannet vaadata kasutajakaardil seadistatud grupi parameetritega (sõltuvalt aruandest, kas ladu või objekt)
- Kõik - lubab aruannet kõikide parameetritega vaadata

3.3. Seadistatavad oma õigused
Teatud oma õiguste toimimist on võimalik laiendada süsteemi seadistuste kaudu. Kui tavapäraselt näeb kasutaja oma õiguse puhul ainult enda (loodud) dokumente, siis alljärgnevad süsteemi seadistused muudavad selle seadistatavaks:
Süsteemi seadistused > Dokumendile määratud projekt kehtestab ka Oma õiguse - valiku juht puhul laieneb oma õigus dokumendi päises oleva projekti juhiks märgitud kasutajale. See tähendab, et projektijuhil on võimalik näha lisaks enda loodud dokumentidele ka kõiki teisi tema projektiga seotud dokumente. Valiku juht ja liikmed korral kehtib dokumendi oma õigus nii projektijuhile kui -liikmetele.
Süsteemi seadistused > Dokumendile määratud menetleja kehtestab ka Oma õiguse - valik Jah lisab kasutajale õiguse näha dokumenti, kui ta on sellel menetlejaks määratud.
Süsteemi seadistused > Oma õigusega näeb ka alluvate personalikaarte ja aruandeid - valik Jah annab õiguse personalile juhiks määratud kasutajal näha tema alluvate personalikaarte ning andmeid palga ja puudumiste aruandes.
3.4. Seadistus
Seadistuste leheküljel määratakse ära kasutaja õigused seadistustele. Metoodika on sama nagu dokumentide õiguste puhul - linnutada tuleb soovitud seadistused ja nende ulatus.
3.4.1. Seadistused
- Lehitse - annab õiguse seadistusi näha vastava tulba seadistuste all;
- Tulbad - annab õiguse seadistuste õigusega seotud registrites tulpasid valida;
- Vaata - annab õiguse konkreetseid seadistusi avada ja vaadata;
- Lisa - annab õiguse uusi seadistusi lisada;
- Muuda - annab õiguse olemasolevaid seadistusi muuta ja muudatusi salvestada;
- Kustuta - annab õiguse seadistusi kustutada;
3.4.2. Kasutaja seadistused
3.5. Muu
Sellele leheküljele on koondatud moodulite kasutamine, nägemis- ja muutmisõigused ning kanalid.
3.5.1. Moodulite kasutamine
Keelatud/Lubatud
- Dokumentide avamine
- Mass eksport
- Mass import
- Hooldus
- Päästikud
- Näidikud
- Dokumentide avamise link
3.5.2. Muutmisõigused
Keelatud/Lubatud
- Lehitseja muutmine
- Kasutajapõhine peenhäälestus
- Vormi muutmine
- Allsüsteemist tulnud kannete muutmine
- Väljatrükkide muutmine
- Sündmuse staatuse muutmine
- Arveldusarve muutmine
- Tasumistingimuse muutmine müügidokumendil
- Müügidokumentidel katte muutmine
- Müügidokumentidel müügihinna muutmine
- Kinnitatud sissetulekul hinna muutmine
- Maksetingimuse muutmine hankijatel/klientidel
- Kassaarve administreerimine
- Allahindluse muutmine allahindluskoodita
- Kinnitatud tootmistellimusel töökulu muutmine
- Sisse võtta kallima hinnaga kui artikli ostuhind
- Mass-kustutaja lehitsejates
- Hankija automaatika
Maksimaalne lubatud allahindlus % - saab määrata eri kasutajagrupile eri allahindlusprotsendi.
3.5.3. Nägemisõigused
Keelatud/Lubatud
- Asetajad
- Omahinna ja katte nägemine aruandes
- Arve ladumuuda linnuke
- Laoseisu tulp
- Sidumata manused
Koodide nimekiri - Lubatud
- Uuringu tüübid
- Lubatud tasumisviisid

3.5.4. Kanalid
Keelatud/Lubatud
- LHV Connect
- Swedbank GW
- Avalo
- EMTA
4. Üldine kasutamine

SALVESTA, millega fikseeritakse programmis kõikvõimalikud äsja tehtud seaded ja muudatused. Varasemad muudatused on leitavad muudatuste logi alt, kus punasena on tähistatud muutunud ning rohelisena juurde tulnud õigused.
5. Hea teada
SUPER kasutaja, kes loob ja administreerib kasutajaid, saab kasutaja loomisel või ka hiljem kopeerida ühe kasutaja seadistusi teisele. Seda saab teha kasutajakaardil:

Kopeerimiseks tuleb sisu väljale asetada või sisestada kasutaja, kellelt õigused kopeeritakse ja kasutajakaart salvestada. Näiteks, kui kopeerida SEADISTUSED, saab kasutaja endale teise kõik kasutuses olevad peenhäälestused, mis asuvad dokumentidel ja aruannetes haamrimärgi all. VORMI VÄLJAD puhul, aga määratud kasutaja Ressursi dokumendi väljad. Sisu väli läheb taas tühjaks, st kasutaja saab edasi ise „oma elu elada“. Juhul kui panna linnuke rea lõppu ja kasutaja ise muudabki sätteid, siis öösel saab endised tagasi.
Kasutajalt on võimalik Lehitsejate muutmise võimalus ka ära võtta.
Seda saab teha kasutajaõiguste Muu lehel Muutmisõigused blokis: 
Sel juhul kasutajal lehitsejates Vali tulbad nuppu pole. Eeldab, et kasutajale on häälestatud tööks sobilikud lehitsejad ja selle plussiks on see, et kasutajatel on ühesugused aknad ja neid on lihtsam juhendada.