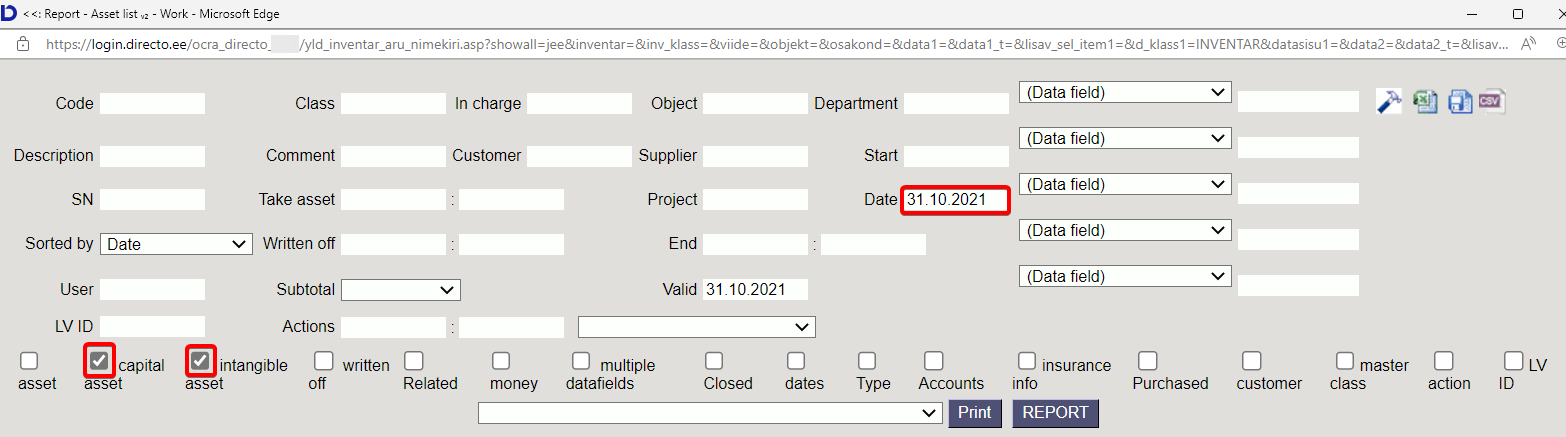en:yld_inventar_aru_nimekiri
Table of Contents
Asset list
Asset list report is located in Finance → REPORTS → Asset list
1. Filters
1.1. Filters (excluding time)
- Code - asset code, the report is filtered based on the selected asset. If the code is empty, all assets are displayed. Multiple assets can be selected separated by comma;
- Class - filtered by the asset class. The class range can be filtered with a colon;
- In charge - filtered by the in charge user;
- Object - asset object, to filter multiple same level objects, must enter the objects separated by a plus sign;
- Department - asset department, multiple departments can be filtered by comma;
- Data field - an additional asset field to filter the content. If the content is not filtered, the report will show the column of the selected additional field and only those assets that have the selected additional field;
- Description - allows to filter the report by asset name, partial overlaps are also searched;
- Comment - asset comment filter, the report is also displayed with partial overlap. Exclusion search is working (!);
- Customer - customer code marked on the asset;
- Supplier - the supplier code marked on the asset;
- SN - the asset is filtered by serial number;
- Project - project marked on the asset;
- Sorted by - report is sorted according to the selection
- User - asset user;
- Subtotal - generates subtotal headings and total lines based on the selected parameter in the view. Total number of lines, purchase price, additional amounts, monthly depreciation, annual depreciation and current value;
- Confirmed - assets are filtered out according to the unconfirmed status. Appears when the system setting
Asset must be confirmedis “Yes”.
1.2. Date type filters
- Start - assets whose accounting start date is equal to or later than the entered date are displayed;
- Take asset - report is filtered by the start date of the calculation, assets that fit within a specified period of time are displayed;
- Date - assets with an accounting start date equal to or earlier than the entered date are displayed.
- Written off - assets with a written off period are displayed;
- End - end date of assets calculation;
- including fixed assets - report shows all the assets that have been recorded as fixed assets or have not been written off at that time.
- including low value assets - closed low value assets are not included in the report
- Valid - a new date filter that takes into account the current time of all assets, i.e. you can also take the assets as of 31.12.xx later. Always add the same date in the Date cell to get the correct result.
- Actions - it is possible to filter the report according to the asset actions
2. Options
- Low value asset - low value asset type assets are shown;
- Fixed asset - fixed asset type assets are shown;
- Intangible asset - intangible type assets are shown;
- Written-off - written off type assets are shown. Marked automatically when the report is filtered by written off date;
- Related - assets without a master are displayed.
- Money - additional columns Purchase price, Amortization %, Monthly amortization, Annual amortization, Current value are displayed;
- Closed - only closed assets are displayed;
- Dates - additional columns End, Disposal time, Warranty and Extended warranty are displayed;
- Type - asset type is displayed as a separate column;
- Accounts - report displays Asset, Depreciation and Amort accounts;
- Insurance info - Insurance cover and Insurance data comment columns are displayed.
- Purchased - Purchase invoice, Supplier and Purchased columns are displayed;
- Customer - Customer column with customer code and name is added to the report;
- Master class - the master field indicated to the asset class is displayed.
- Action - the last activity related to the asset is shown
- LV ID - low value asset ID
3. Fine-tuning
- Show class name - shows the class name next to the Class column and the name next to the master class;
- Show department name - shows the department name next to the Department column;
- Show In charge name - shows the in charge name next to the Person column;
- Show value corrections separately - shows value corrections with a time limit (until the reporting time) as a separate column. Appear two columns - Purchase Price without value corrections and the Value correction column. Appear when the “Money” is selected;
- CSV file separator – CSV file data separator options: tab or , (comma) or ; (semicolon)
- Currency - report currency.
4. Examples
4.1. Valid field usage
A new date filter has been added to take into account the current time of all assets, i.e. the state of assets as of 31.12.xx could be taken later.
If you want to compare fixed asset residual value with the asset depreciation report, enter desired dates to the Date and Valid cells. In the example it is 31.10.2021. It is important to fill in written-off cell to make next periods written off fixed assets visible.
Date in the Valid cell does not include fixed assets written off on that date because they have been written off balance at the end of the day.
en/yld_inventar_aru_nimekiri.txt · Last modified: 2022/06/28 10:29 by triinp