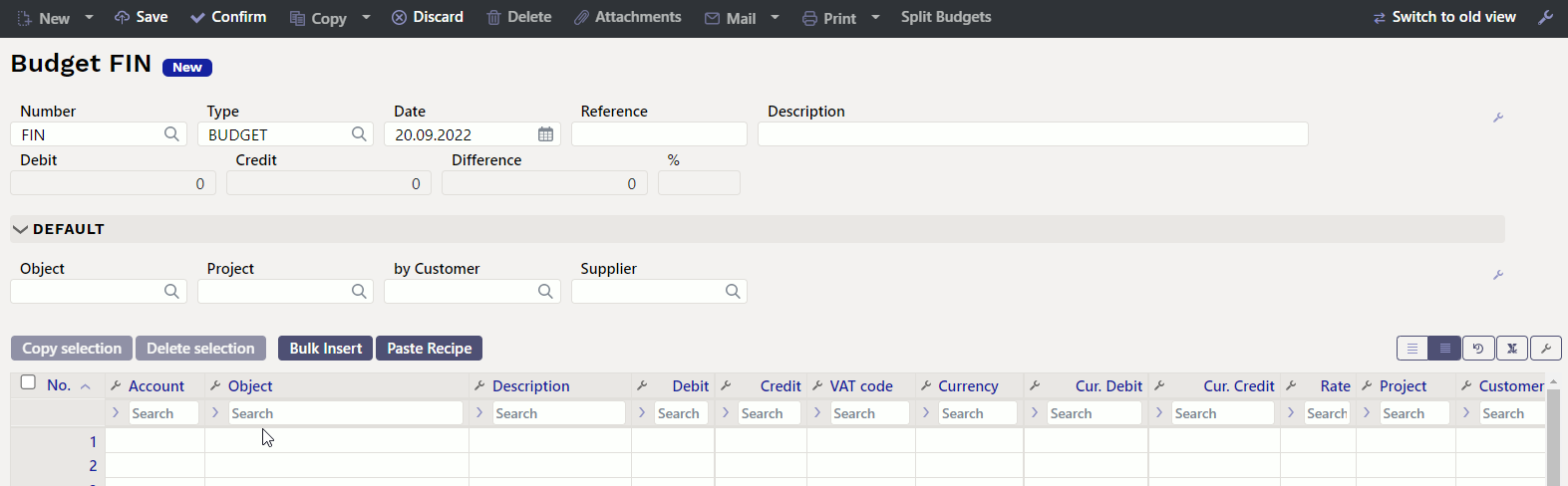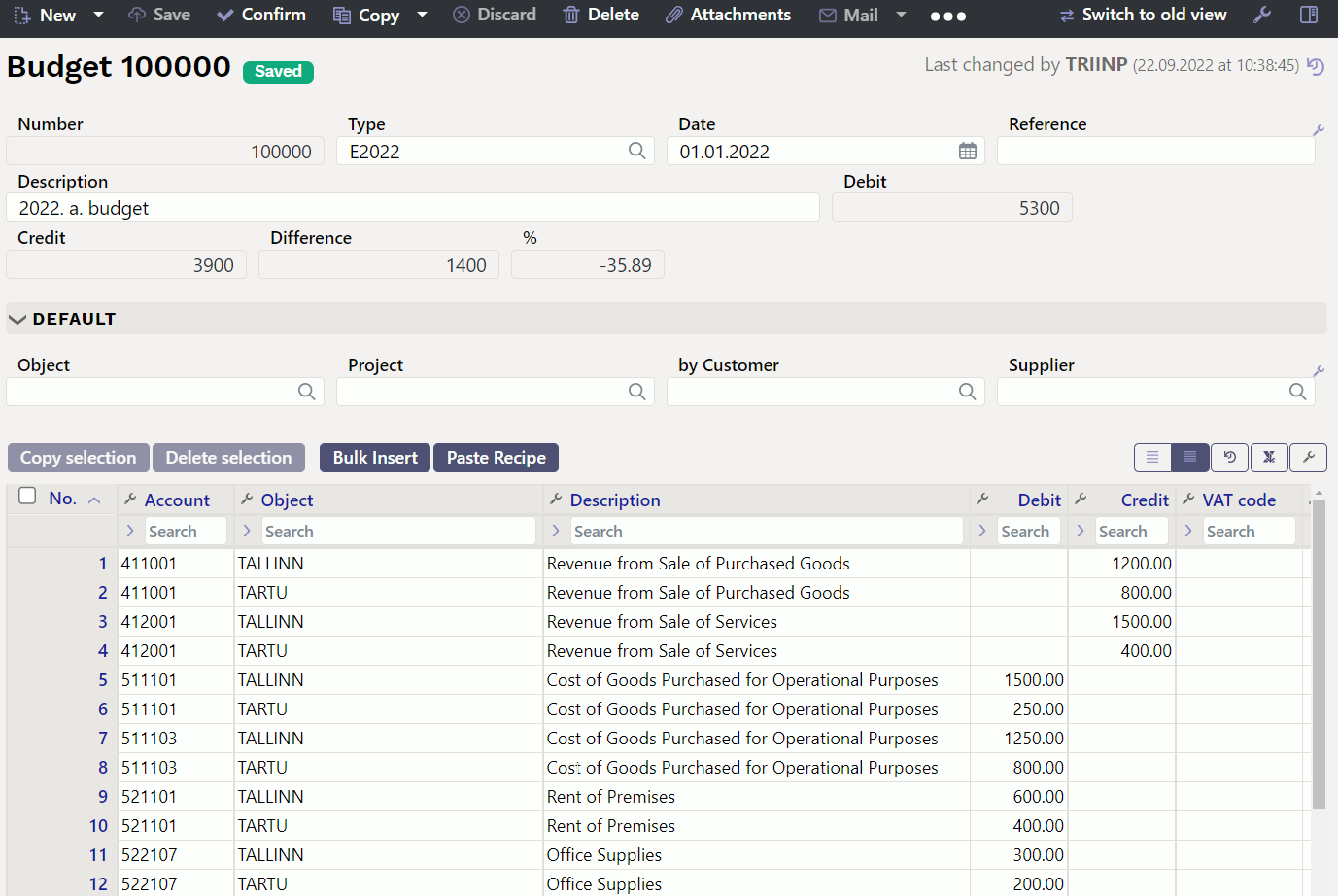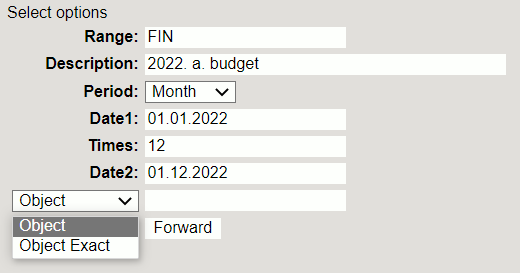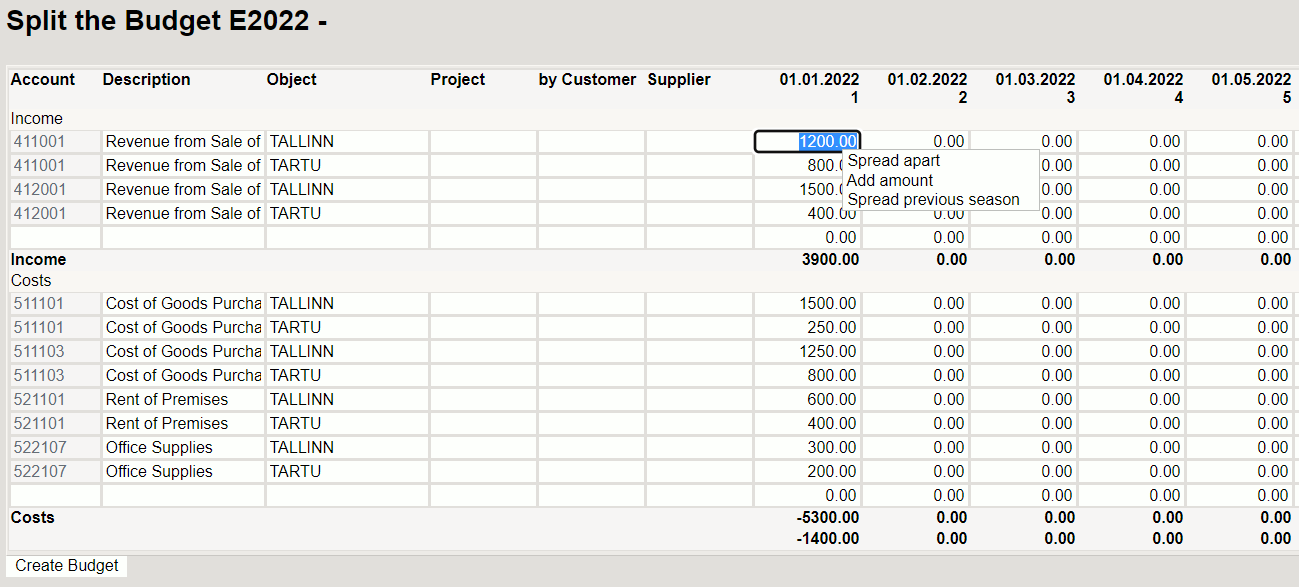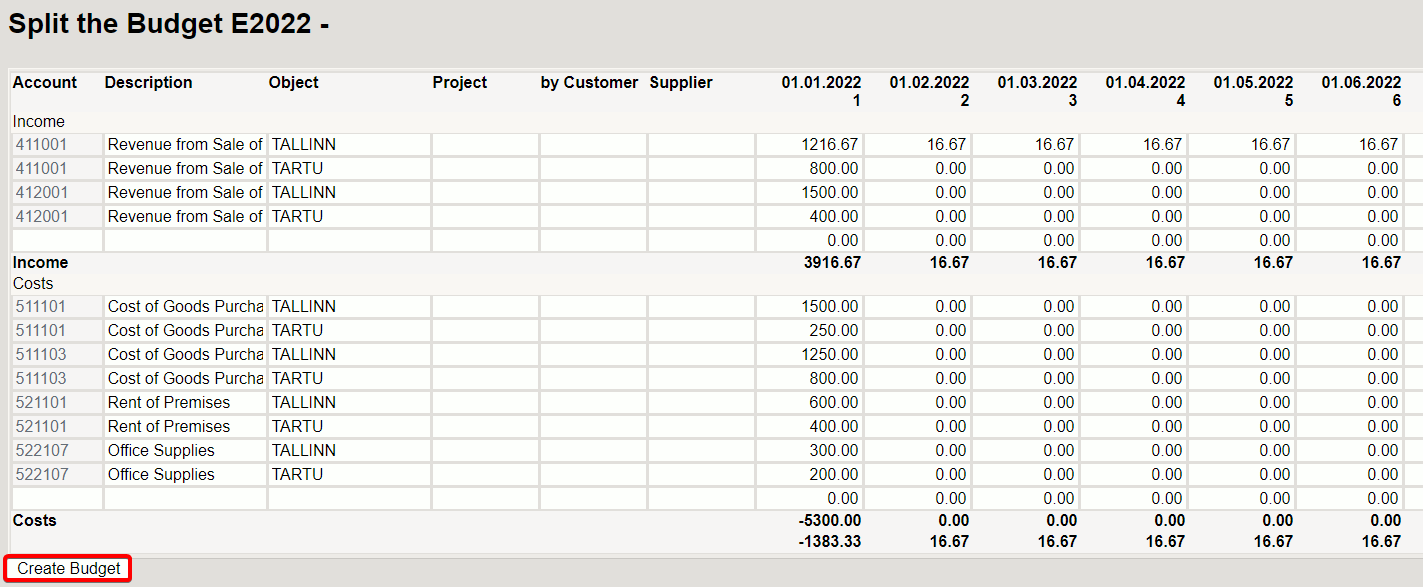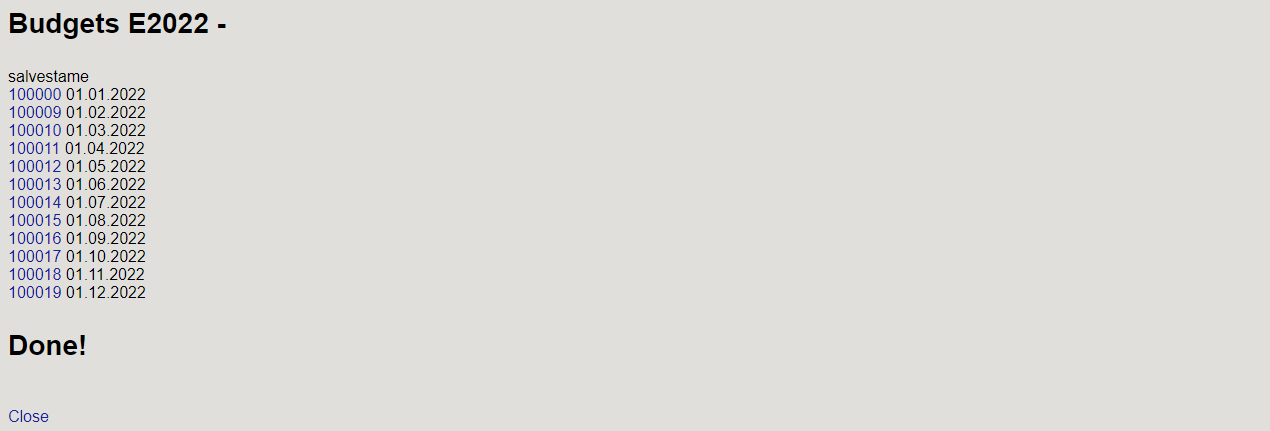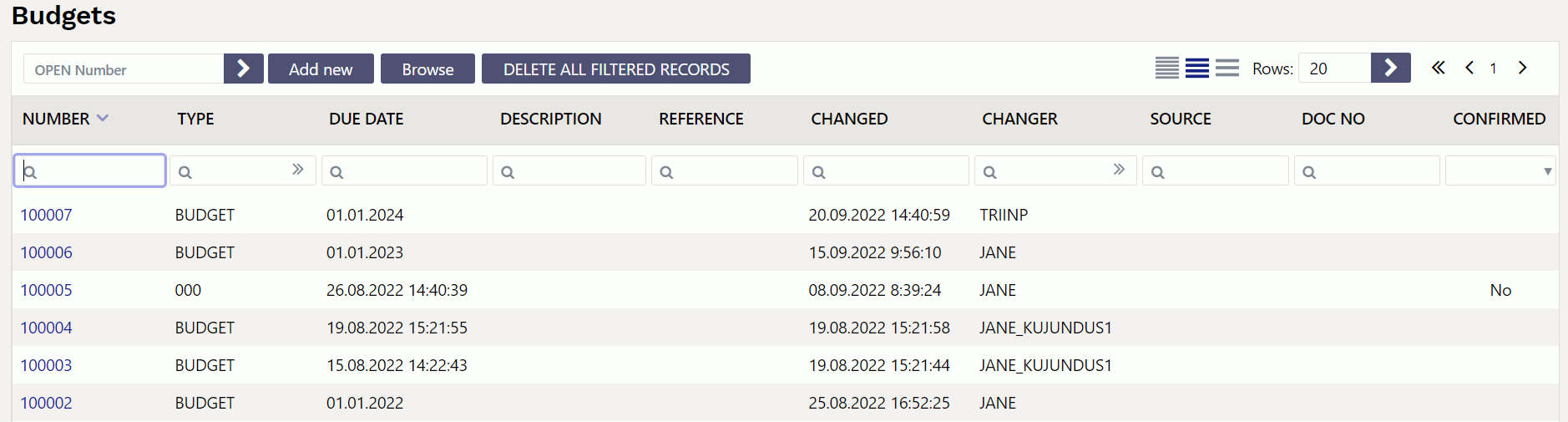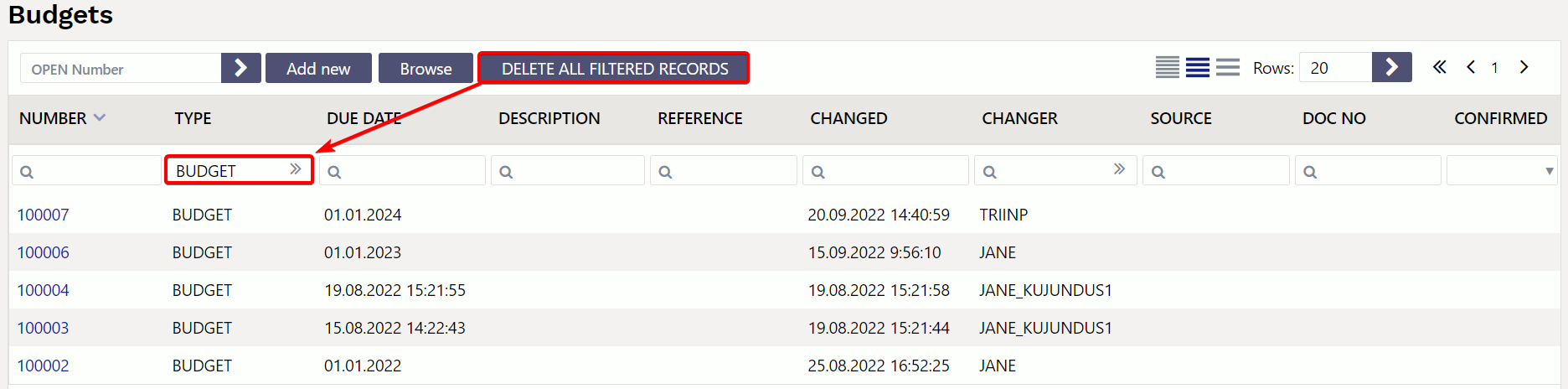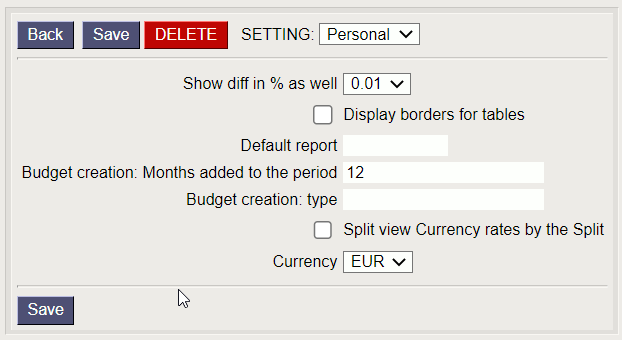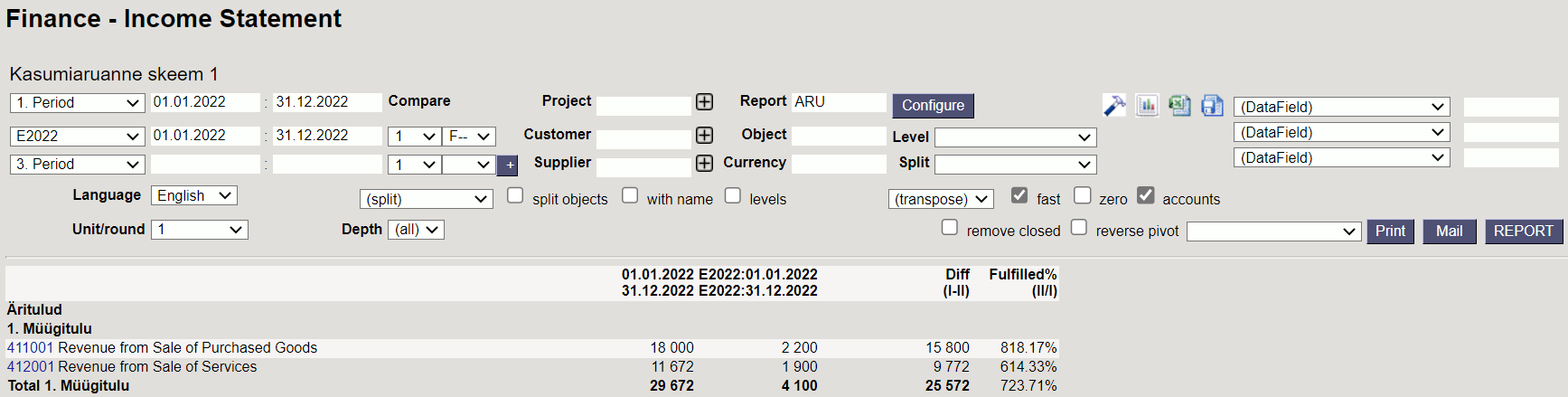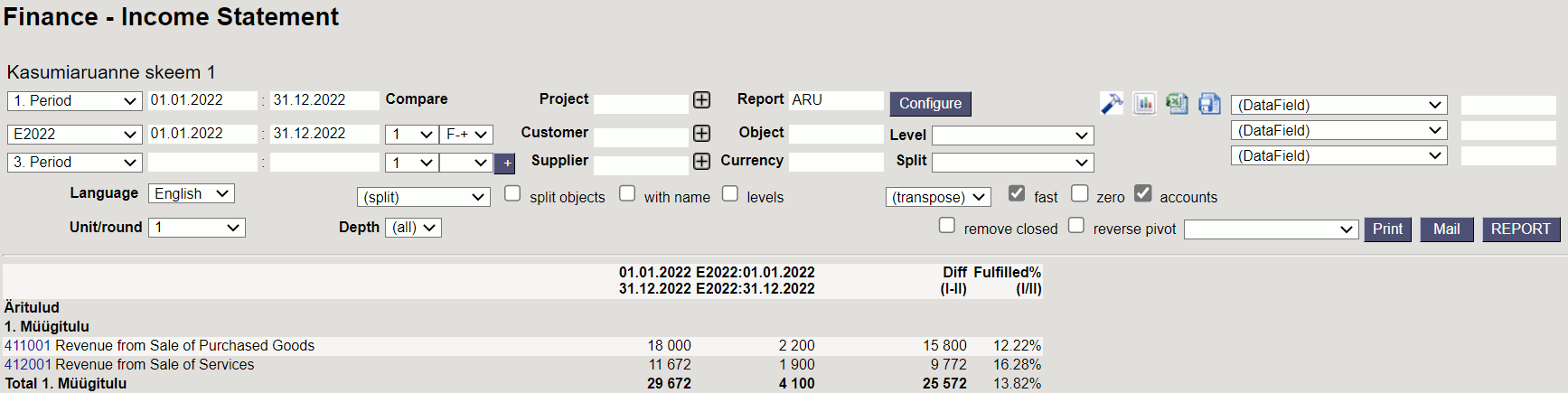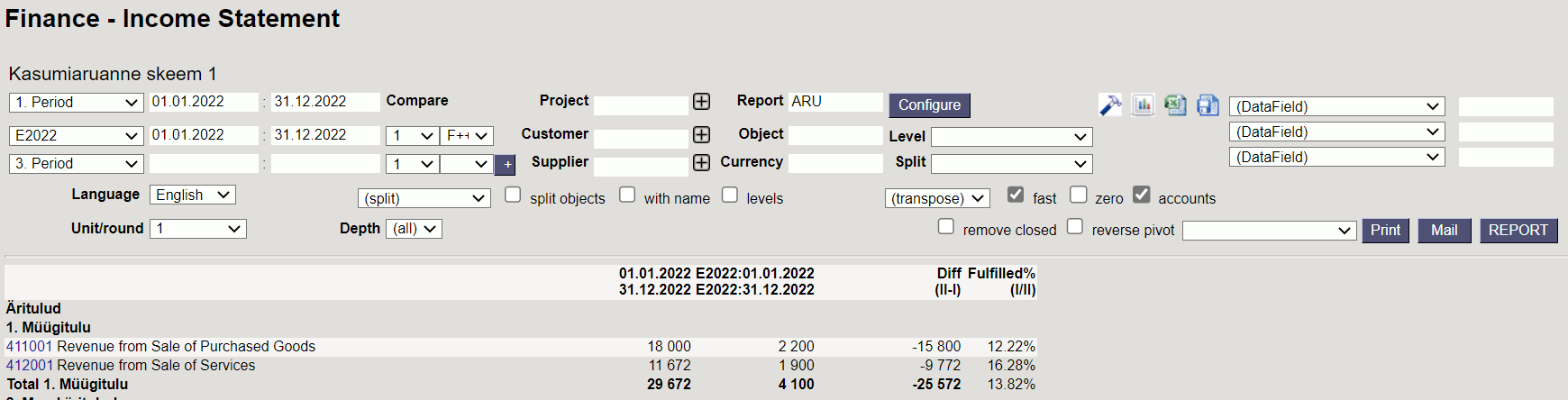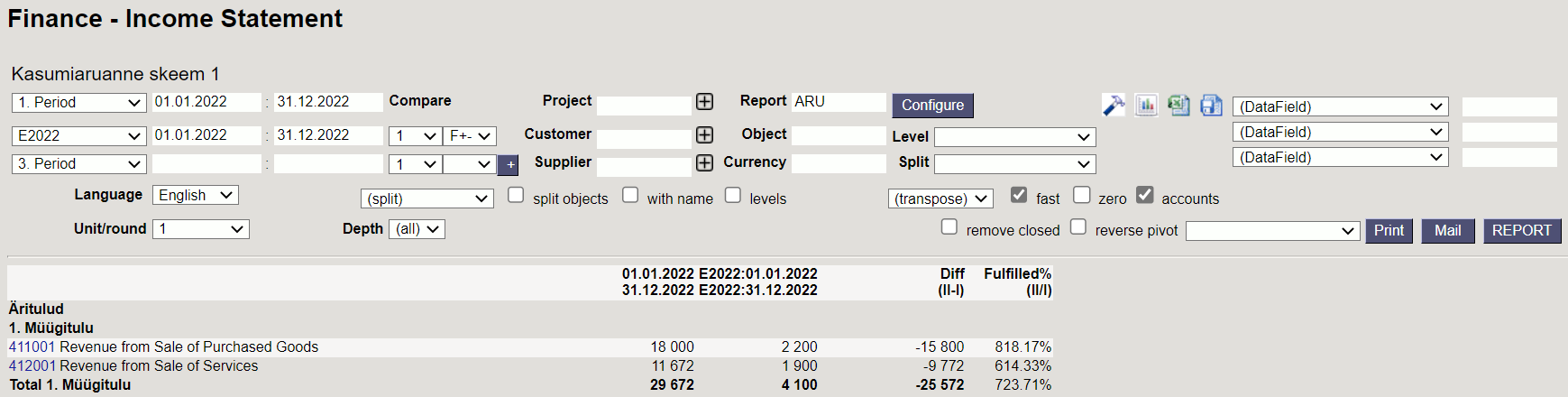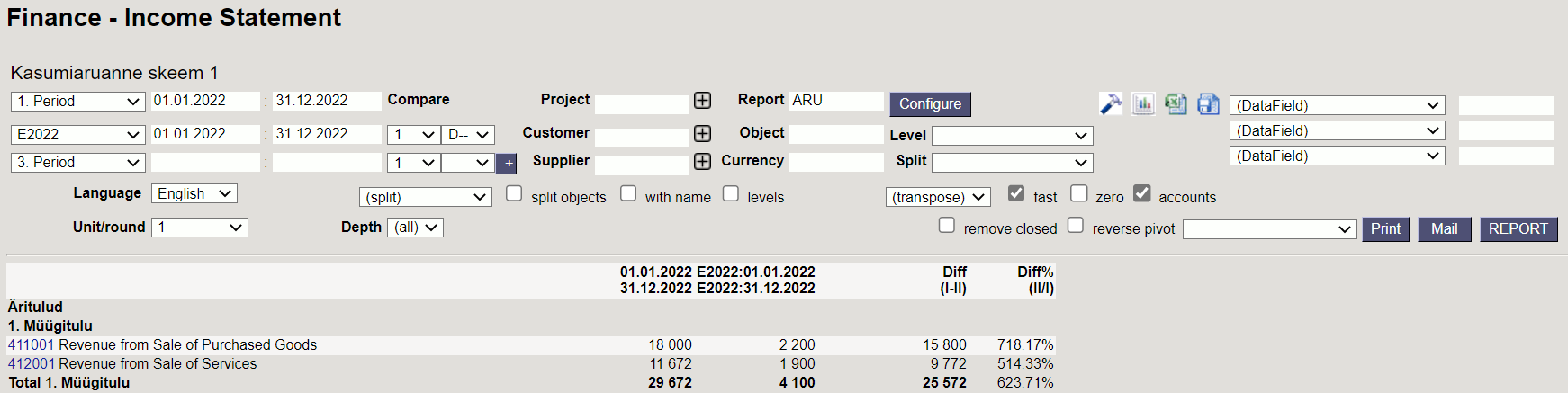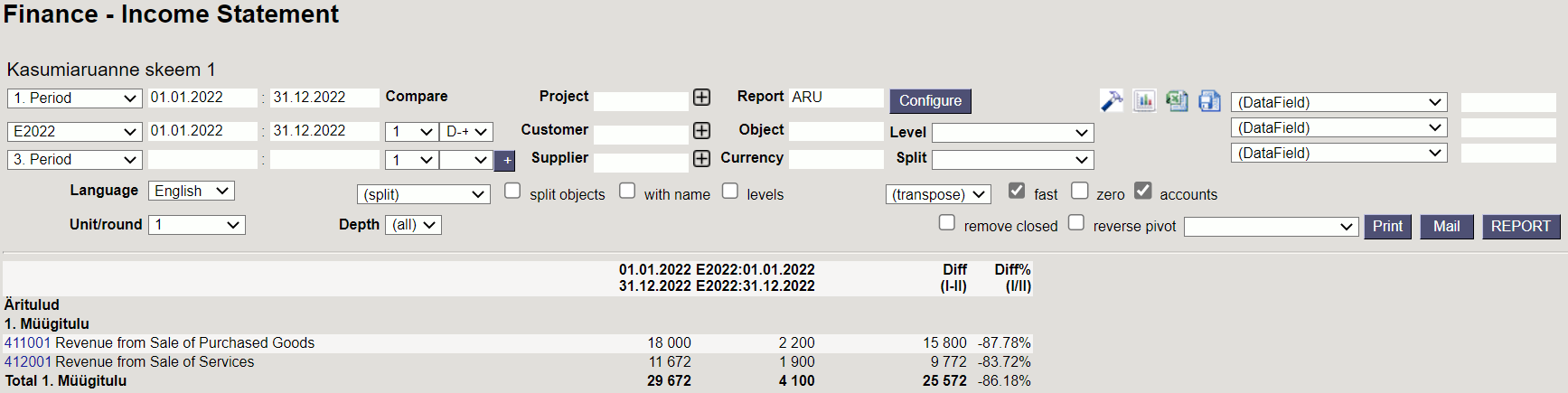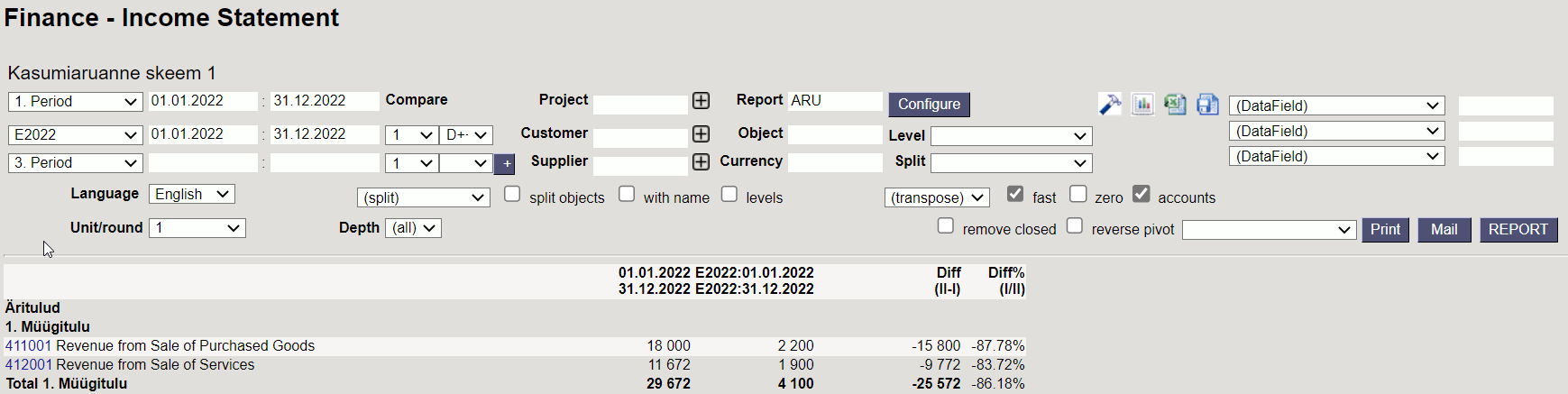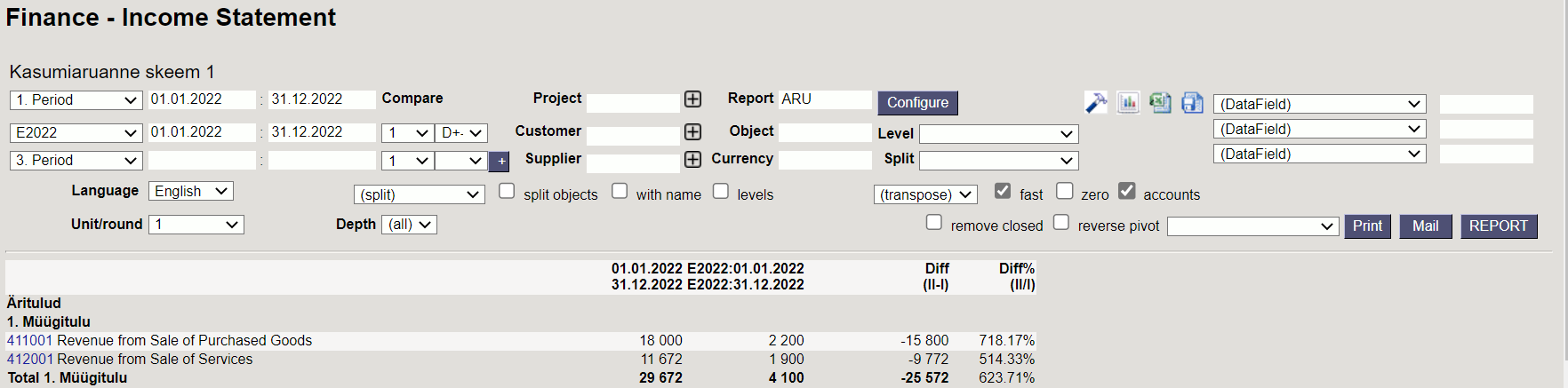Table of Contents
Budget
Financial Budget
FINANCE > Settings > Budgets
Financial budget can be created in Directo or by using Bulk import button to add rows from Excel. Created budgets can be viewed on the Balance and Income Statement reports. Different budgets can be compared with each other and with actual results.
It is possible to create different budgets for one financial year, using different budget types.
- optimistic
- realistic
- pessimistic
- with an additional project
- etc
1. Settings
System settings - Default Budget Type . When a new budget is created,
the type is filled with the given option, if the setting is filled. It can be overwritten.
2. Document buttons
2.1. Header buttons
- New - opens a new unfilled budget
- Save - saves budget
- Copy - makes a copy of the budget. It means opens a new budget with fields filled in the same way as the base budget.
- Discard - the button is active when the entry is in draft status (an unsaved changes has been made to the budget). After pressing the Discard button, the unsaved changes will be removed and the budget will be in saved status.
- Delete - deletes the budget. Asks in advance if you are sure you want to delete.
- Attachments - allows to attach files to the budget.
- Mail - allows to send the budget via email.
- Print - prints budget
- Split budgets - split the budget over a pre-selected period
2.2. Row buttons
- Copy selection - copies the selected rows to the copy buffer. To select rows, press on the row number. The button is not active if no rows are selected. Copied rows can be pasted from the row context menu (opens when you right-click on the line number) with “paste rows”.
- Delete selection - deletes the selected rows. To select rows, press on the row number. The button is not active if no rows are selected.
- Bulk insert - allows to fill/place rows based on a spreadsheet (mostly excel). The order in which the columns should be is listed in the HELP under the Bulk insert button.
- Paste recipe - to place a recipe
3. Document fields
3.1. Header fields
- Number - document number according to the financial series
- Type - document type. Filled in from settings, if the default setting is filled. Type can be changed later.
- Date - date
- Reference - specifying option
- Description - comment field
- Debit - budget debit turnover
- Credit - budget credit turnover
- Difference - budget debit and credit turnover difference
3.2. Default fields
Intended to help fill in the budget lines. Does not affect previously placed rows. Default object, project, client, costumer - by marking the fields, the same options are placed on the following budget lines when placing an account. By changing the options in the header will place the changed options, when placing the account on the next new line.
3.3. Row fields
- Account - financial account
- Object - related object(s)
- Description - explanation of the row. Account name is entered here automatically when account is placed.
- Debit - debit row sum
- Credit - credit row sum
- VAT code - VAT code
- Currency- row currency
- Cur. Debit - debit sum in the selected currency
- Cur. Credit - credit sum in the selected currency
- Rate - row currency rate. Placed automatically when placing the currency (if the currency and currency rate are in the base). By default, the header date will be the central bank rate. It is possible to overwrite the rate.
- Project - project code. Used for linking to a specific project.
- Customer - customer code
- Supplier - supplier code
- Quantity - row quantity
4. Creating a financial budget
A new document is entered for budget, where desired rows are added. Financial budget is entered by accounts. If a budget is created based on objects and/or projects, then accounts are entered on a separate line for each object. Budget can be made for the whole year and split into months or made on a monthly basis. In this case, a separate budget document will be entered for each month, where the first date of the month is entered in the Time field (this makes it possible to make a comparison with the budget on a daily basis). Type connects budgets together, for example all the budget documents for the same year should have the same type. However, several budgets can be made for one year also, for example optimistic and pessimistic, in this case their types should be different (different types for optimistic and pessimistic), otherwise they will all be added together. When making a supplementary budget, it should be with the same type.
4.1. Creating a financial budget for the entire period at once
- Entering full year budget in the budget document
- After pressing Split Budgets button a window opens, where a period should be entered between which the amounts must be divided
- Range - financial series from which transaction numbers are formed.
- Description - text field, will be added in the description field.
- Period - options week, month, quarter - the budget will be split according to this option.
- Date1 - beginning of the period
- Times - how many times will it split
- Date2 - end of period
- Object exact - for example object MYYK - selects only those budget lines from the budget that contain the exact object or set of objects.
- Object - for example object TALLINN - selects all lines from the budget that have used this object.
- Forward - divides the budget according to the parameters indicated above.
- The exact amounts for each month will be entered in the budget split window
All amounts are initially in the period of the original budget document. By right-clicking in the amount field, you can choose how the amount will be distributed from the window that opens.
- Spread apart – divides the amount in this field equally for all periods.
- Add amount – opens a new window where an additional amount can be entered that will be added to all periods in this row.
- Spread previous season – divides the amount taking into account the amounts of the previous same period for the same account and item.
- On sum field - Spread as add on - By right-clicking on the amount field, it is possible to divide the additional amount into periods.
Example: The amount in the sum field Spread as add on divides the amount added by each month.

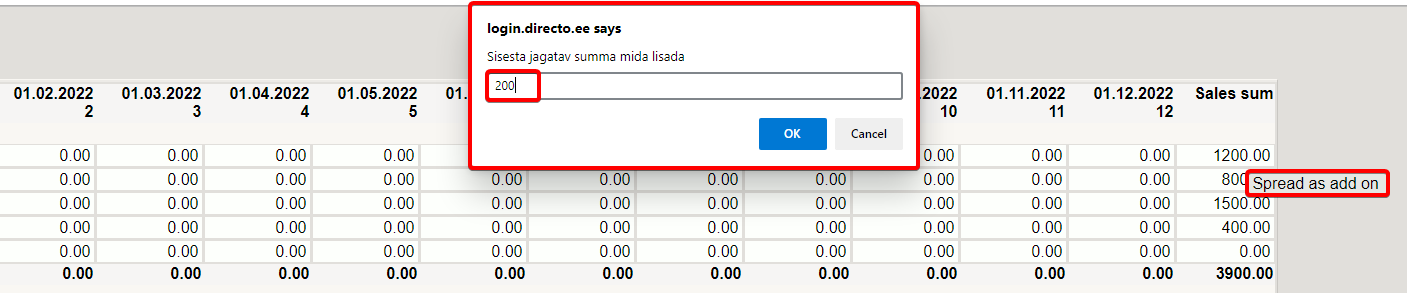

Numbers in all fields can be changed. It is also possible to change objects, projects, customer and supplier codes on all lines.
When the desired result is reached, the Create Budget button creates a budget document for each period.
Budgets can be confirmed. Confirmation is optional.
5. Creating a budget from the income statement
Creates next year's budgets from the income statement.
5.1. Settings
Fine-tuning the income statement
- Budget creation: Months added to the period - (1, 2 …, 12). Fine tuning is set to 12 by default.
- Budget creation: type - enter the code with which the budgets are created. If the code is not filled in, the Create budget button will not appear on the income statement. Brings a new Create Budgets button to the right of the Report button in the Income Statement.
5.2. Rules
- When creating the report, the Split objects check mark is taken into account. If selected, budgets are created by object.
- Budget lines are not created for closed objects
- Income statement description is taken into account, including accounts and objects
- Created on the first date of the period (1.1.2023 for January 2023)
- The first budget is created from the period in the income statement beginning of the next free month
- Budget can`t be created from budget

6. Deleting financial budget
When creating budgets, there are situations where some budgets need to be deleted. You can delete selected budgets at once with the DELETE ALL FILTERED RECORDS button.

Select the budgets you want to delete with the filters. Only the budgets in the list of filtered budgets will be deleted.

7. Budget user rights
Budget user rights can be set in
Settings → Common settings → User groups → Documents add module.
Select All from the How column and give right to either view only or also add, change and delete. Own and Extended options are not in use.
8. Financial Budget reporting
The function of comparing the periods of the income statement is used to control the filling of the financial budget. It is possible to compare up to twelve different periods at a time. There are three periods in the options, but you can add them using the + button next to the last available period filter.
It is also possible to turn on the display of the percentage difference under fine-tuning and set the percentage of decimal places.
The source for the different period numbers can be actual financial entries or budget entries with a specific code. The difference between the amounts of the periods can be viewed from the perspective of difference or performance. To do this, next to the period, you need to choose which other period the data will be compared with and determine how the financial and percentage difference is calculated.
Example: A budget with E2022 type has been prepared for year 2022 where 2200 euros is forecasted for Sale of Purchased Goods and 1900 euros for Sale of Services. In reality the earning for goods are 18 000 euros and 11 672 euros for services. The results of the reports with different options are as follows.

- F-
- F+
- D-
- D+