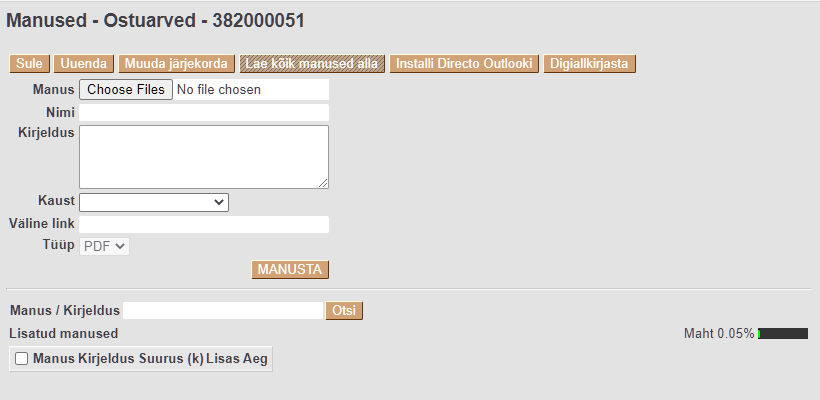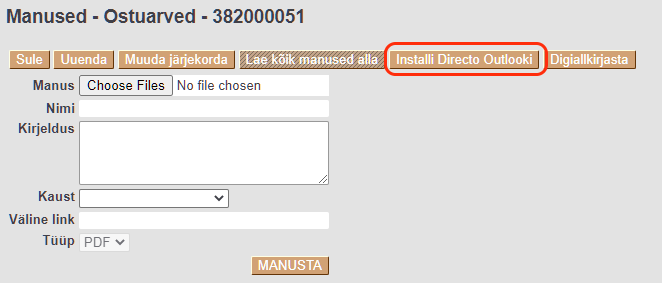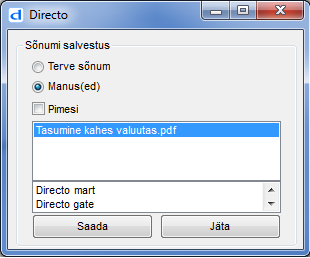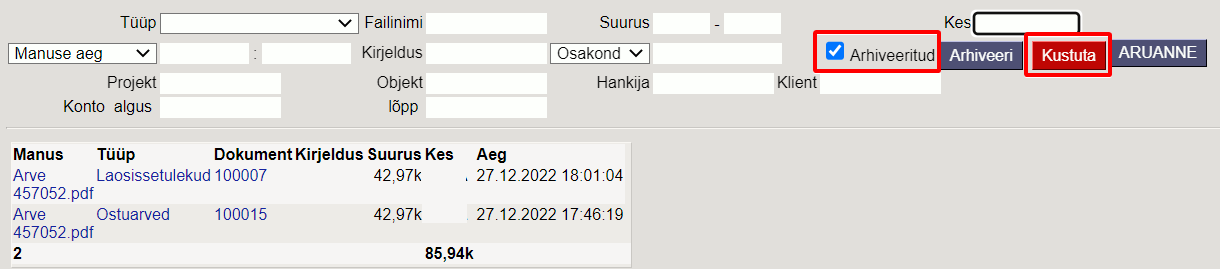Sisujuht
Dokumendi manused
Directos võivad pea kõikide dokumentide küljes olla manused (dokumendi päises on ikoon:  ).
Konkreetse dokumendi/registri peenhäälestuse alt
).
Konkreetse dokumendi/registri peenhäälestuse alt  on võimalik määrata, et manus oleks kuvatud ka eelvaatena dokumendi enda kõrval või all.
on võimalik määrata, et manus oleks kuvatud ka eelvaatena dokumendi enda kõrval või all.
Manuste Lisamine
Üleslaadimine
Manuse Directosse laadimiseks on mitu erinevat võimalust:
- Valida Browse (Vali fail) nupule vajutades fail oma arvutist (mitme faili korraga saatmiseks hoida faile valides klaviatuuril Ctrl nuppu all), peale mida vajutada Manusta nupule.
- Lohistada see oma arvutist manuse aknasse, peale mida küsitakse kinnitust ning fail laetakse üles.
- Manust saab Directosse lohistada ka otse Microsoft Outlookist, kui tegemist on viimase kehtiva Office365 versiooniga.
Postkasti liides
Manuseid saab saata Directosse „meili“ teel üle nn Postkasti liidese, loe täpsemalt siit
Outlookist dokumentide otse Directosse saatmine
- Manuste saatmine Outlookist Directosse töötab ainult Windowsi platvormil ning 32-bitise Outlookiga (Windows võib olla 64-bitine kuid Office ise peaks olema 32-bitine - Office installib ennast vaikimisi 32 bitisena ka 64Bitises Windowsis seega kui on Outlook/Office on installitud ilma midagi spetsiaalselt valimata, peaks kõik olema korras). Tesitud on MS Office 2000 kuni 2016 ning lahendus töötab iga lehitsejaga (eelistatuna InternetExplorer/FireFox/Chrome).
Installeerimise ajal peaks kasutaja olema Windowsis administraatori rollis ning kõik MS Office programmid (Outlook, Word, Excel jne.) suletud. Installi käivitamiseks vali Ava (Open) ning siis Käivita (Run), kui küsitakse veel kinnitust, tuleks valida Jätka (Continue). Kui kõik õnnestus, kuvatakse ka vastava sisuline teade 
- Peale edukat installeerimist peaks meili päisesse tekkima Directo sakk ning selle all nupp Send to Directo
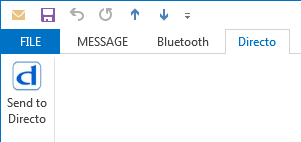
Nupp on näha ka Outlooki põhiakna vaates, kuid siit vajutades ei pruugi saatmine (seni tuvastamata põhjusel) alati õnnestuda (või kunavatakse eelnevalt aktiinve meil, mitte nimekirjast valitud). Sellises olukorras tuleks meil lihtsalt nimekirjast topleklõpsuga eraldi aknana avada ning nuppu vajutada meili päises.
-
- vaikimisi saadetakse terve sõnum msg formaadis
- vajadusel saab nimekirjast valida konkreetse(d) manuse(d)
- manuste nimekirja all kuvatakse baasid, kust install teostatud on. Kui valik puudub, siis on installitud kas ainult ühest baasist või ainult büroost. Sellisel juhul saadetaksegi alati sinna. Kui install on tehtud büroost, siis büroosse saatmisel tulekski valida byroo.
- valik pimesi saadab ära, kuid ei ava Directot peale saatmist – pimesi saatmisel jäävad manused nö õhku, ehk pole seotud ühegi konkreetse dokumendiga, viimased kuvatakse suvalise dokumendi manuse vaate avamisel ning siin on võimalus need siduda, mille puhul määratakse manus konkreetse dokumendi „omaks“.
Antud funktsionaalsus ei toimi büroos vaid ainult otse konkreetsesse baasi saates.
- Directo dokumendihalduse kasutajatel on valikuid veidi rohkem, ehk võimalus endiselt saata manus ka dokumendi halduse poolele.
- Peale Saada nupu vajutamist ja üleslaadimise lõppu avatakse Directo aken baasis (või büroos) kuhu laeti, soovi korral saab muuta nime ja/või lisada kirjeldus.
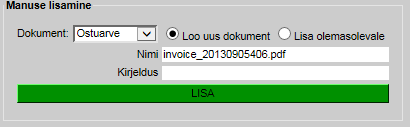
- Büroo puhul on võimalik rippmenüüst valida baasi, kuhu soovitakse manust laadida (vaikimisi pakutakse baasi, kus viimati sees on oldud)
- Võimalik on valida dokumendi tüüp, millist on soov lisada
- Vajadusel saab muuta nime ja/või lisada kirjelduse
- Kui soovitakse manust lisada olemasolevale Directo dokumendile, valida Lisa olemasolevale, peale mida tuleb sisestada ka dokumendi number.
- LISA nupp avab uue dokumendi ning kui manuse eelvaade on peal, kuvab ka üles laetud manuse koheselt.
- Peale dokumendi salvestamist seostatakse manus vast loodud dokumendiga ning dokumendi akna (saki) võib sulgeda
- Mitme manuse korraga saatmisel, avatakse iga manuse kohta Directo aken, esimene manus tuleb lisada valikuga Loo uus dokument, kõik ülejäänud aga Lisa olemasolevale (ning kasutada just loodud dokumendi numbrit)
- Soovitav on peamenüüsse või büroosse sisse logituna olla, et ei peaks seda iga kord uuesti tegema
Käsitsi install (Windows 10)

Windows 10-nes võib esile tulla olukord, kus install nagu õnnestub, kuid SendToDirecto nuppu ei tekki Outlooki (analoogne olukorraga, kus ei installita Admin kasutaja rollis). Lühidalt on probleem selles, et installi skript ei käivitu Admin režiimis. Et install käivitada adminnina käsurealt, tuleks toimida järgnevalt:
- Laadida alla installi skript Installi Directo Outlooki nupust (kuid valides Save, mitte Run). Eeldades, et Windowsi kasutaja on xxx, siis vaikimisi laetakse see kausta c:\Users\xxx\Downloads
-
- Windows klahv (saab hakata kirjutama otsingusse)
- Kirjuta CMD (leitakse CMD)
- Parem nupp CMD peal ning Run as Administrator/Käivita admininstraatorina
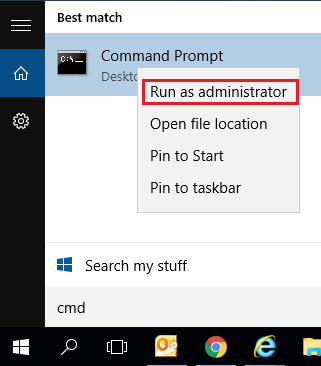
- Vasta Yes/Jah, kui küsitakse kinnitust
- Avanevasse CMD aknasse kirjuta (või kopeeri) cscript ning täis rada skriptile, mis salvestati just

Lihtustamaks tegevust, võib kopeerida terve käsurea siit alt, kopeerida see kuhugi notepadi/wordi, muuta xxx asemel oma kasutaja, kopeerida uuesti ning parema hiirenupu abil kleepida CMD aknassecscript c:\Users\xxx\Downloads\DirectoInstall.vbs
- Vajuta enter (et sisestada eelnevalt kirjutatud käsk)
- Mainitud liigutused käivitavad installi skripti (nüüd juba admin režiimis), lõpetamisel kuvatakse vastav teade
Digiallkirjastamine
- Kui manuseks on digidoci konteiner asice formaadis, saab sinna oma allkirja lisada vajutades Digiallkirjasta nupule manuse taga.
- Nupuga Kuva allkirjad on võimalik vaadata konteinerile lisatud allkirju.
- Uue konteineri loomiseks tuleb valida manus(ed), mida soovitakse allkirjastada ning vajutada Digiallkirjasta nupule päises
- Uue konteineri loomisel kaovad algsed manused ning need liiguvad konteinerisse ning alles jääbki ainult konteiner ise.
- Kui konteiner luuakse nö seotud manusega - näiteks dokumendihalduse poolelt seotud dokumendi kirje, või süsteemselt muul viisil seotud ehk mitte otse dokumendile lisatud manus, siis algsed seotud kirjed jäävad alles.

Loe lähemalt digiallkirjastamise võimalustest Directos.
Manuste arhiveerimine
Manuseid on võimalik arhiveerida ja andmebaasist kustutada või lihtsalt alla laadida, see protsess on asünkroonne ehk tehakse taustal.
Arhiveeritavaid dokumente saab välja filtreerida erinevate parameetrite järgi:

Tüüp - dokumendi tüübi järgi.
Failinimi - faili nime järgi.
Suurus - saab sisestada vahemiku kui suuri faile soovite välja filtreerida.
Kes - kasutaja, kes on faili dokumendile lisanud.
Ajavahemik - valikus on 4 võimalust: Manuse aeg, Dokumendi aeg, Kande aeg, Kinnitamise aeg.
Kirjeldus - kui manuse lisamisel on sisestatud dokumendile kirjeldus, on võimalik selle järgi filtreerida.
Osakond/objekt - saab teha valiku, kas konkreetse objektiga või osakonnaga manused.
Projekt - saab valida konkreetse projektiga manuseid.
Objekt - saab valida konkreetse objektiga manuseid.
Hankija - saab valida konkreetse hankija manuseid.
Klient - saab valida konkreetse kliendi manuseid.
Konto algus ja lõpp - koostab manuste nimekirja etteantud kontode ning valitud ajavahemiku järgi pearaamatu kannete alusel.
Arhiveeritud - toob välja need dokumendid, mis on juba arhiveeritud.
Arhiivi saab luua järgmiselt:
1. Manuste aruandest valida filtrid, mille alusel on soov arhiveerida (näiteks teatud tüüp ja/või ajavahemik), edasi vajutada Aruanne nupule ja siis Arhiveeri nupule
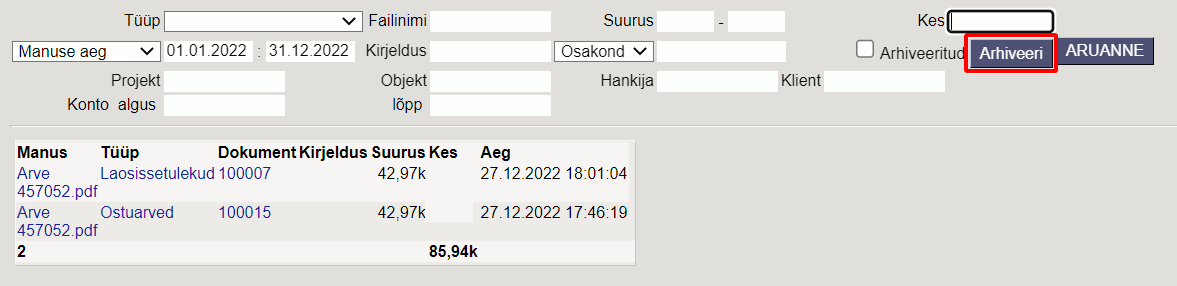
2. Kuvatakse hetke arhiveerimise staatus (esmalt on asi järjekorras), kui aruanne nuppu uuesti vajutada, siis värskendatakse staatust. Antud režiimis (arhiveeri nuppu on vajutatud, kuid arhiiv pole veel valmis) ei saa uut arhiivi alustada.
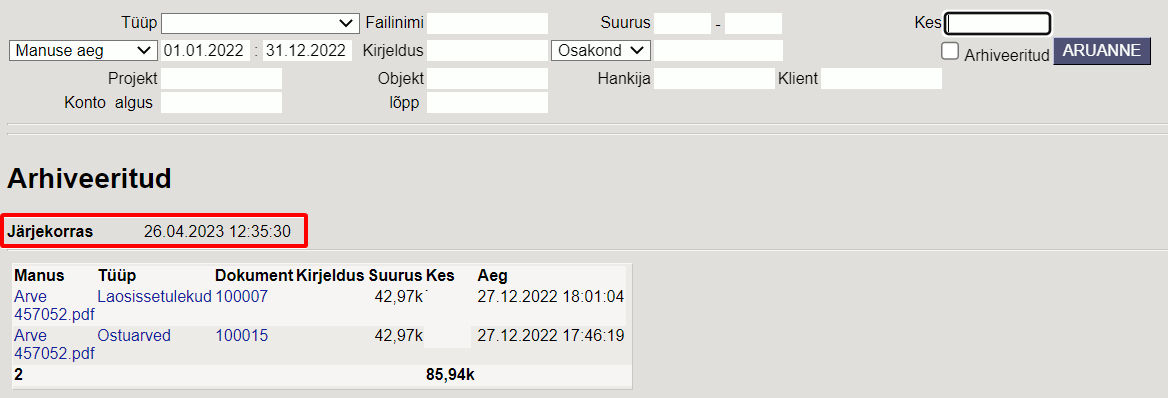
3. Teatud aja möödumisel (ca 15 minutit) tekib arhiiv (kui aruannet avada, siis kuvatakse vastav staatus ning ka link allalaadimiseks). Arhiivi valmides saadetakse algatajale ka vastav email. Arhiiv on oma olemuselt zip fail.
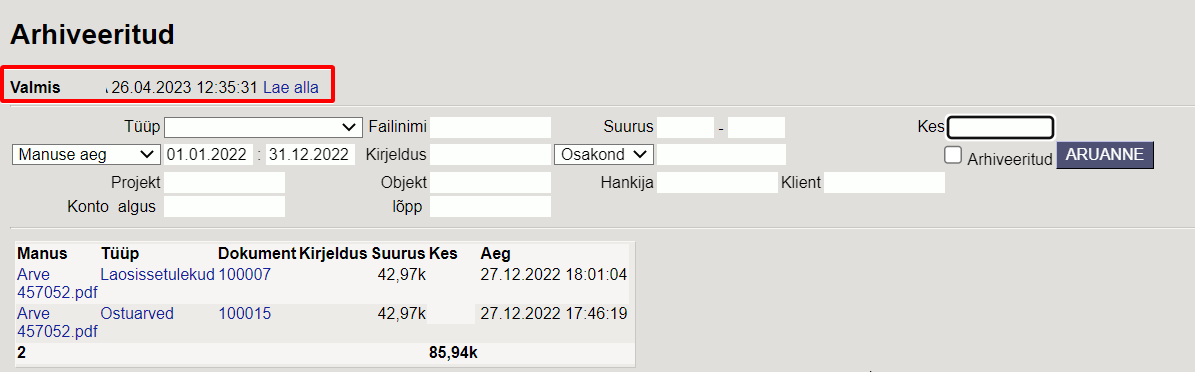
4. Kui arhiiv on alla laetud, tuleks veenduda, et seal on failid sees ning kõik korras. Edasi tuleb aruannet värskendada ning Kinnitada, et arhiiv on korras.
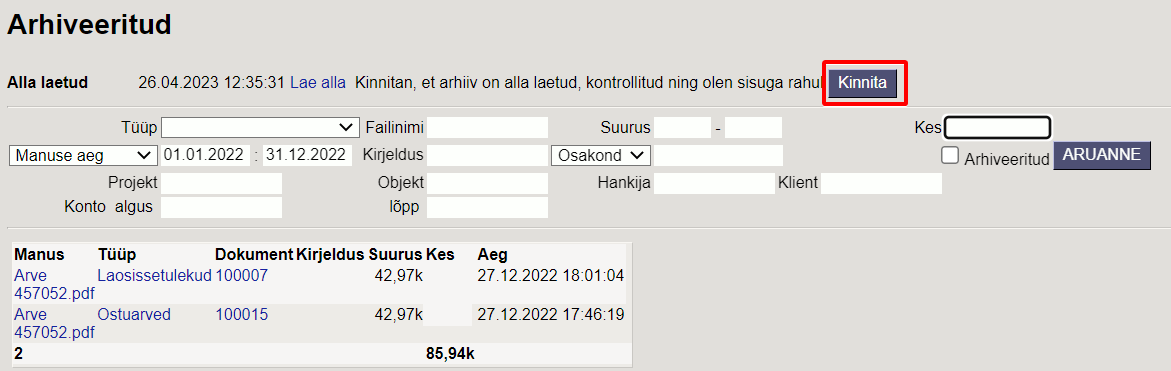
5. Pärast kinnitamist on tsükkel läbi ning kõik nii nagu enne, selle vahega, et valitud manustel on märge, et nad on arhiveeritud, mis omakorda võimaldab neid nüüd soovikorral kustutada. Selleks tuleb valida Arhiveeritud linnuke ning vajutada Aruanne nuppu ning seejärel Kustuta nuppu (kustutatakse kõik arhiveerituks määratud manused)