Sisujuht
Directo Digiallkirjastamine
Directos saad manuseid allkirjastada otse tarkvaras ja allkirjastama saad kutsuda ka teisi isikuid. Lisaks meie äritarkvara kasutajatele on Sul võimalik kutseid edastada ka välistele osapooltele, näiteks klientidele või hankijatele, kes Directot ei kasuta. Koos kutsega saad saata igale allkirjastajale kaasa ka personaalse lisainfo.



1.Allkirjastamine Directo äritarkvaras
Directo kasutajana otse tarkvaras digiallkirja andmine toimub samal meetodil, mida kasutasid Directosse sisenemiseks. Kui sisenesid kasutajanime ja parooliga pakutakse allkirjastamiseks ID-kaarti.
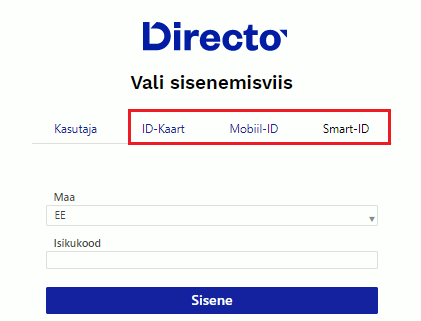
Digiallkirjastamine võimaldab allkirjastada Directosse salvestatud manuseid. Loe siit, kuidas olemasolevast PDF väljatrükist on võimalik ühe nupuvajutusega dokumendi külge manus luua.
Vajutades dokumendi peal  nupule avaneb aken, kus asuvad kõik dokumendiga seotud manused.
nupule avaneb aken, kus asuvad kõik dokumendiga seotud manused.
Digiallkirja andmiseks märgi soovitud manus või manused linnukesega ja vajuta nupule „Digiallkirjasta“.
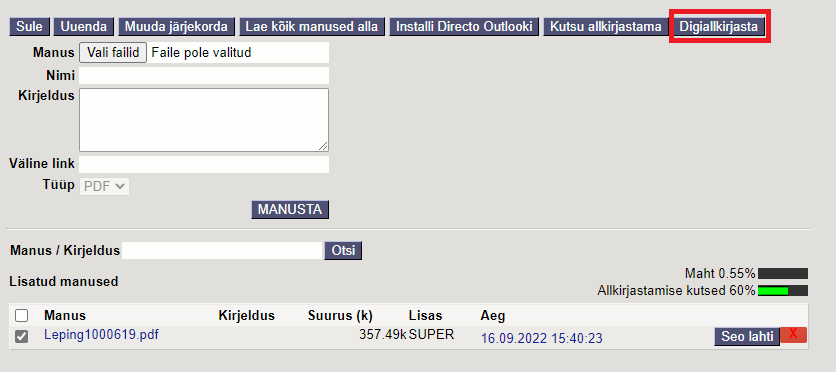
Seejärel küsib Directo kinnitust, kas luua manusest allkirjastatud digidoc-konteiner. Algne manus asendatakse digidoc-konteineriga.
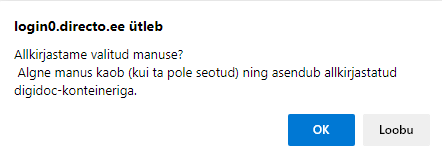

Peale kinnituse andmist saad soovi korral muuta digidoc-konteineri nime.
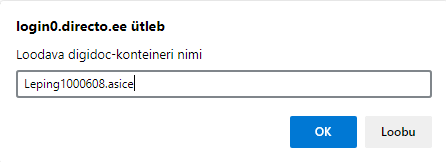
Peale nime kinnitust annab Directo allkirjastamiseks vajaliku kontrollkoodi ja ootab PIN2 sisestamist.
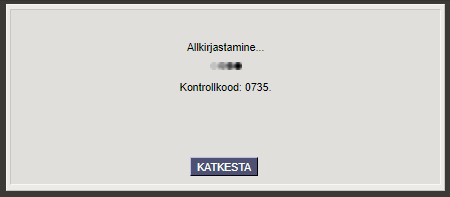
Kui PIN2 on sisestatud tekib manuse asemele allkirjastatud digidoc-konteiner.  nupu abil on võimalik näha kõikide allkirjastajate nime, isikukoodi ja allkirja andmise aega.
nupu abil on võimalik näha kõikide allkirjastajate nime, isikukoodi ja allkirja andmise aega.


2.Kutsu teisi allkirjastama
Vajutades dokumendi peal  nupule, avaneb manuste aken, kust saad lisaks digiallkirja andmisele ka teisi allkirjastama kutsuda.
nupule, avaneb manuste aken, kust saad lisaks digiallkirja andmisele ka teisi allkirjastama kutsuda.
Manuste aknas saad näha ka seda, kui suur % võimalikest allkirjastamise kutsetest on jooksval kuul ära kasutatud. Kursoriga allkirjastamise kutsete mahu väljale minnes näidatakse ka juba edastatud kutsete arvu ja kalendrikuul kasutatavate kutsete arvu.
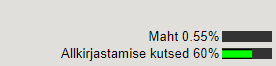
Teistele allkirjastajatele allkirjastamise kutse saatmiseks kasuta nuppu 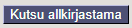 .
.
Kui manus ei ole veel digidoc-konteineriks loodud, märgi manus linnukesega ja vajuta „Kutsu allkirjastama“ nupule, mis asub päises.
Juhul kui digidoc-konteiner on juba loodud, asub „Kutsu allkirjastama“ nupp digidoc-konteineri real.
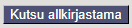 nupu vajutus avab järgneva akna:
nupu vajutus avab järgneva akna:
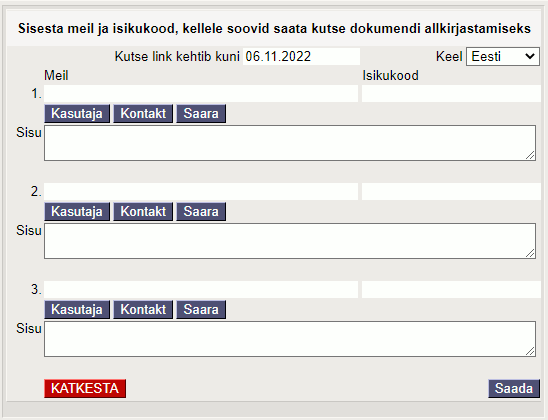
- Kutse link kehtib kuni - siia märgitud kuupäevani on kutse link aktiivne. Vajutades kutsel olevale lingile hilisemal kuupäeval, ei ole link enam kehtiv ja ei suuna allkirjastamise lehele. Lingi vaikimisi kehtivuse ajaks on üks kuu, kuupäeva saad soovi korral muuta.
- Keel - kutse läheb välja valitud keeles.
- Meil - meiliaadress, millele kutse saadetakse.
- Isikukood - allkirjastamisele kutsutava inimese isikukood.
- Kasutaja nupp - võimalus valida allkirjastaja Directos olevate kasutajate hulgast. Kasutaja valimisel täidetakse automaatselt ära meil ja isikukood (info võetakse kasutajakaardilt).
- Kontakt nupp - võimalus valida allkirjastaja Directos olevate kontaktide hulgast, olenevalt dokumendist pakutakse kontakti asetaja aknas kas hankija või kliendiga seotud kontakte. Kontakti valimisel täidetakse automaatselt ära meil ja isikukood (info võetakse kontaktikaardilt).
Kui klienti/hankijat ei suudeta tuvastada, muutub nupp vajutamisel inaktiivseks.
- Nimi nupp -
Süsteemi seadistused > Kasutajakoodid allkirjastamise kutsele valimisekslisatud kasutajate nimed. Nupule vajutamise tulemusel täidetakse ära meil ja isikukood (info võetakse kasutajakaardilt). - Sisu - võimalus sisestada kutse meili lisateksti. Topelt klõps „Sisu“ väljal avab tekstide asetamise akna, kust saad soovi korral sisu väljale valida juba eelnevalt salvestatud teksti. Kuidas eelnevalt tekstipõhjasid salvestada loe siit.
Kui väljad on täidetud, siis „Saada“ nupule vajutus saadab märgitud meiliaadressidele allkirjastamise kutsed.



Peale kutse saaja allkirja andmist saadetakse kutsuja meilile allkirjastamise kohta teavitus.
2.1.Allkirjastamine kutsega
Allkirjastaja meilile saabub allolev kutse:
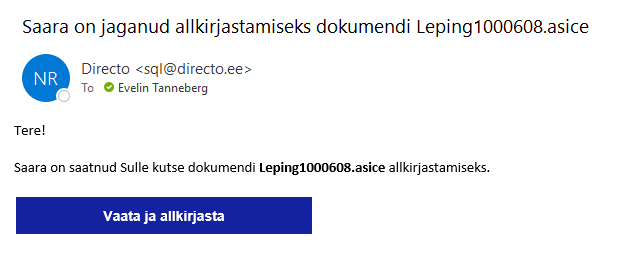
Kutses olev „Vaata ja allkirjasta“ nupp suunab Directo allkirjastamise lehele, kus esimese asjana tuleb süsteemi ID-kaardi, Mobiil-ID või Smart-ID kaudu siseneda.
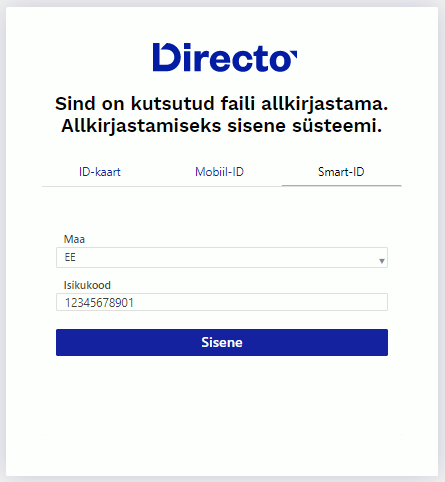
Peale PIN1 sisestamist avaneb Allkirjastamise leht.
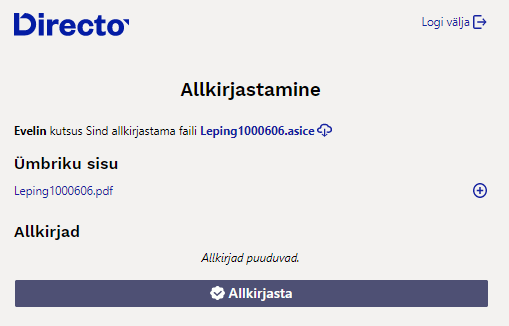
 - lingilt on võimalik soovi korral fail alla laadida
- lingilt on võimalik soovi korral fail alla laadida
 - avab manuse eelvaate
- avab manuse eelvaate
 - algatab allkirjastamise
- algatab allkirjastamise
Kui allkiri on PIN2-ga kinnitatud, lisatakse allkirjastanud isiku nimi koos allkirjastamise ajaga eelnevate allkirjade alla ja kutse saatjale saadetakse meilile info selle kohta, et kutsutu on allkirja lisanud.
3.Seadistused
Süsteemi seadistused > Digiallkirjastamine
alt on võimalik muuta, milline allkirjastatava ümbriku/faili formaat kasutuses on:
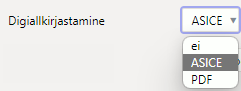
Valikud:
- ei - digiallkirjastamise funktsionaalsus on välja lülitatud
- ASICE - Eestis on toetatud ASICE konteinerid.
- PDF - on võimalik digiallkirjastada PDF faile, ei looda digidoc - konteinerit. Toetab samal ajal ka ASICE formaadis konteinerite allkirjastamist.
Süsteemi seadistused > PDF digiallkirjastamise konfiguratsioon võimaldab defineerida PDF allkirjastamise puhuks PDFile kuvatava visuaalse allkirja formaadi. Tühi seadistus tähendab, et visuaalselt allkirja PDF-ile ei tekitata.
Süsteemi seadistused > Kasutajakoodid allkirjastamise kutsele valimiseks siia märgitud kasutajate jaoks lisatakse digiallkirjastamise kutse saatmise aknasse eraldi nimelised nupud. Mugav kasutada nende kasutajate jaoks, kellele digiallkirjastamise kutseid sagedamini saadetakse, näiteks juhatuse liikmed. Kutse saatmise aknas nimelisele nupule vajutades asetatakse kasutaja küljest kutse saatmiseks vajalikud meiliaadress ja isikukood.
