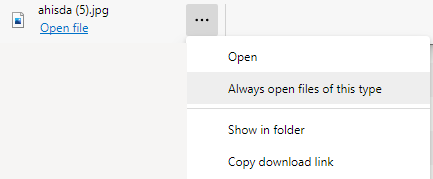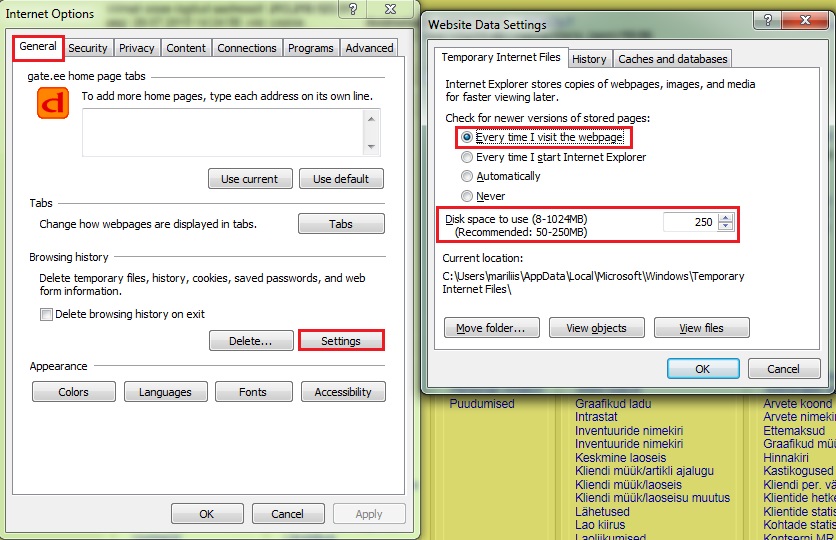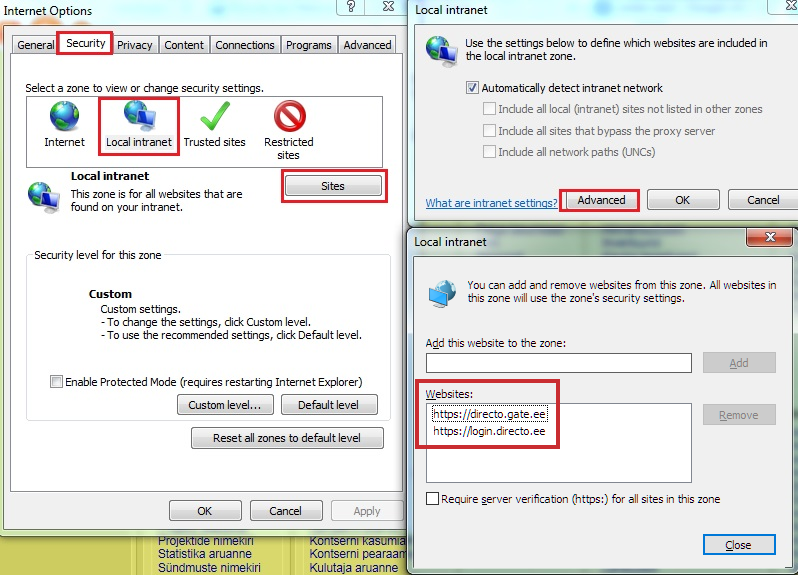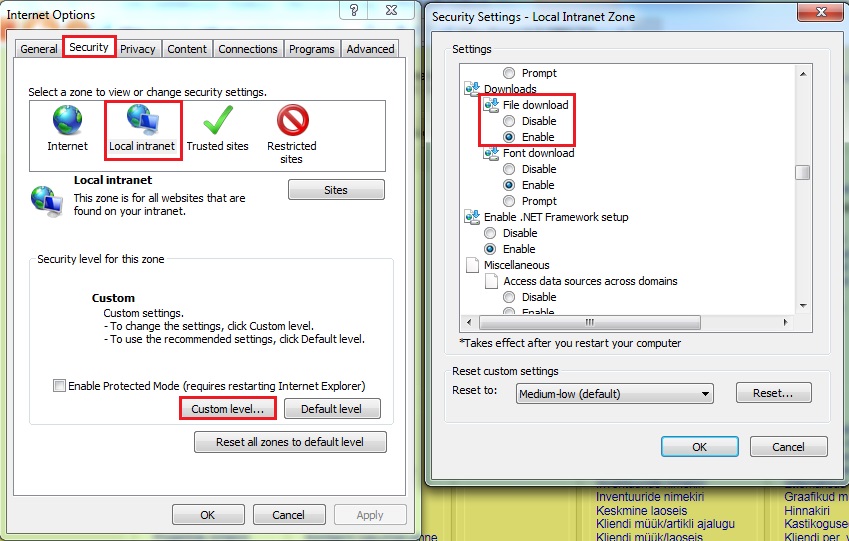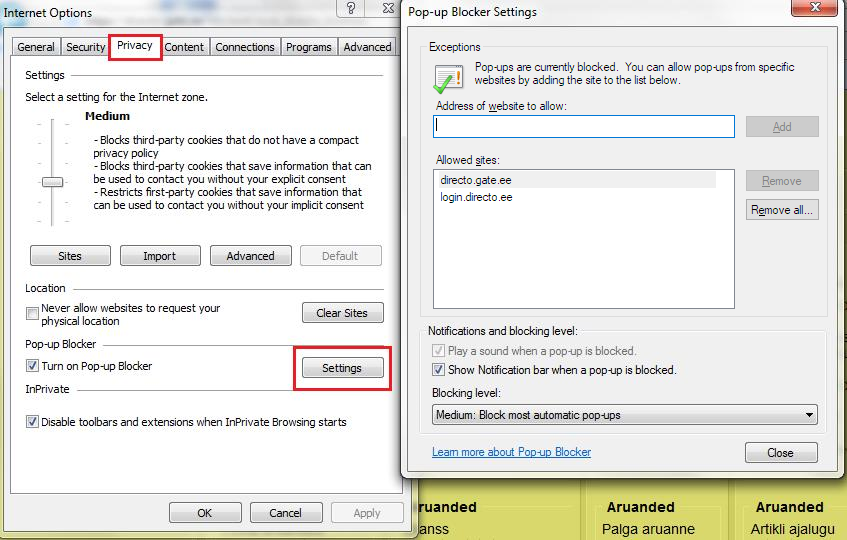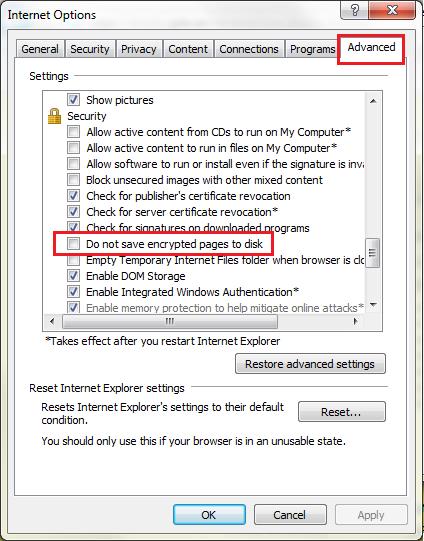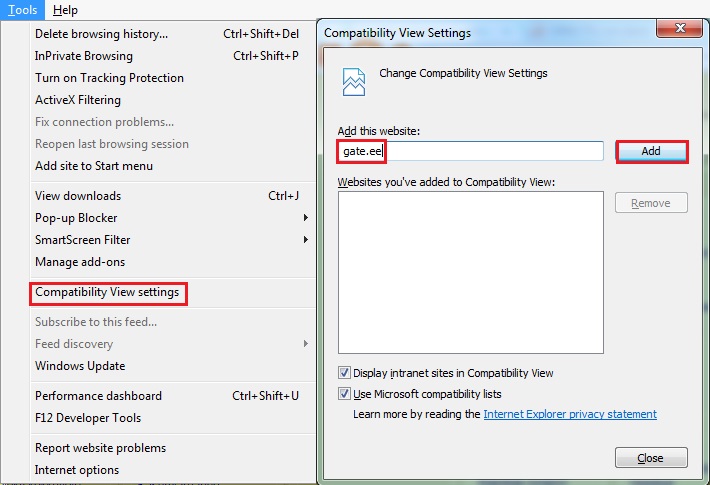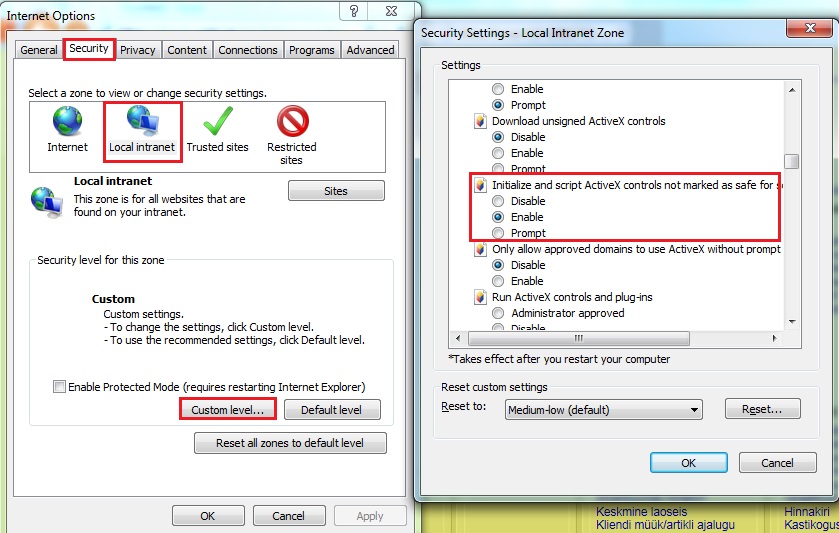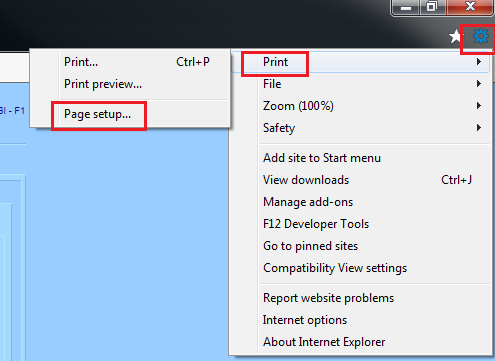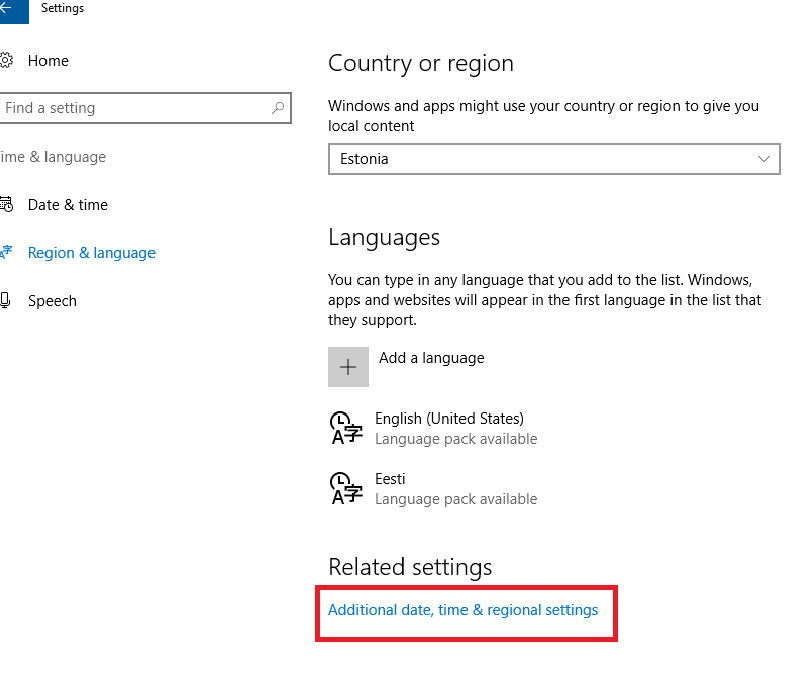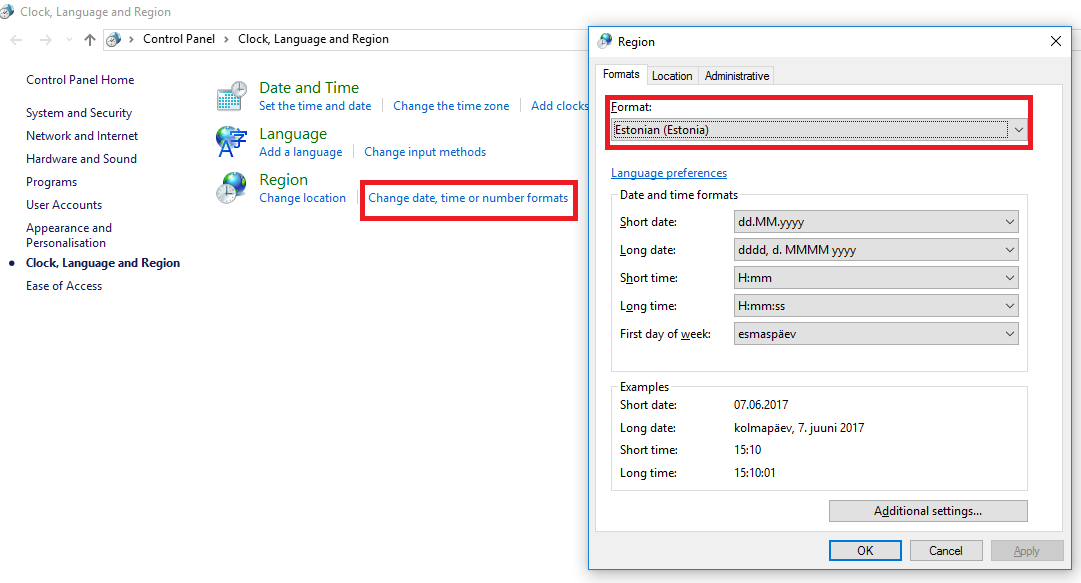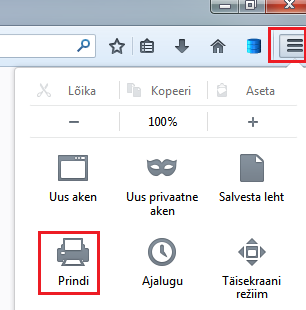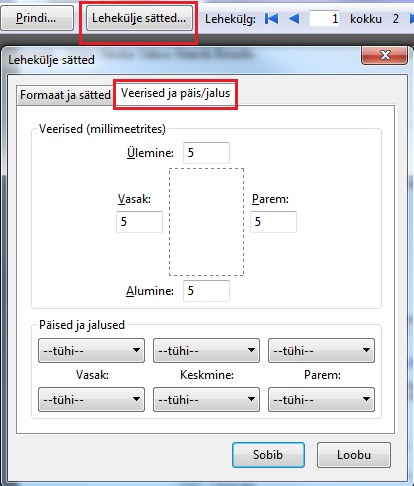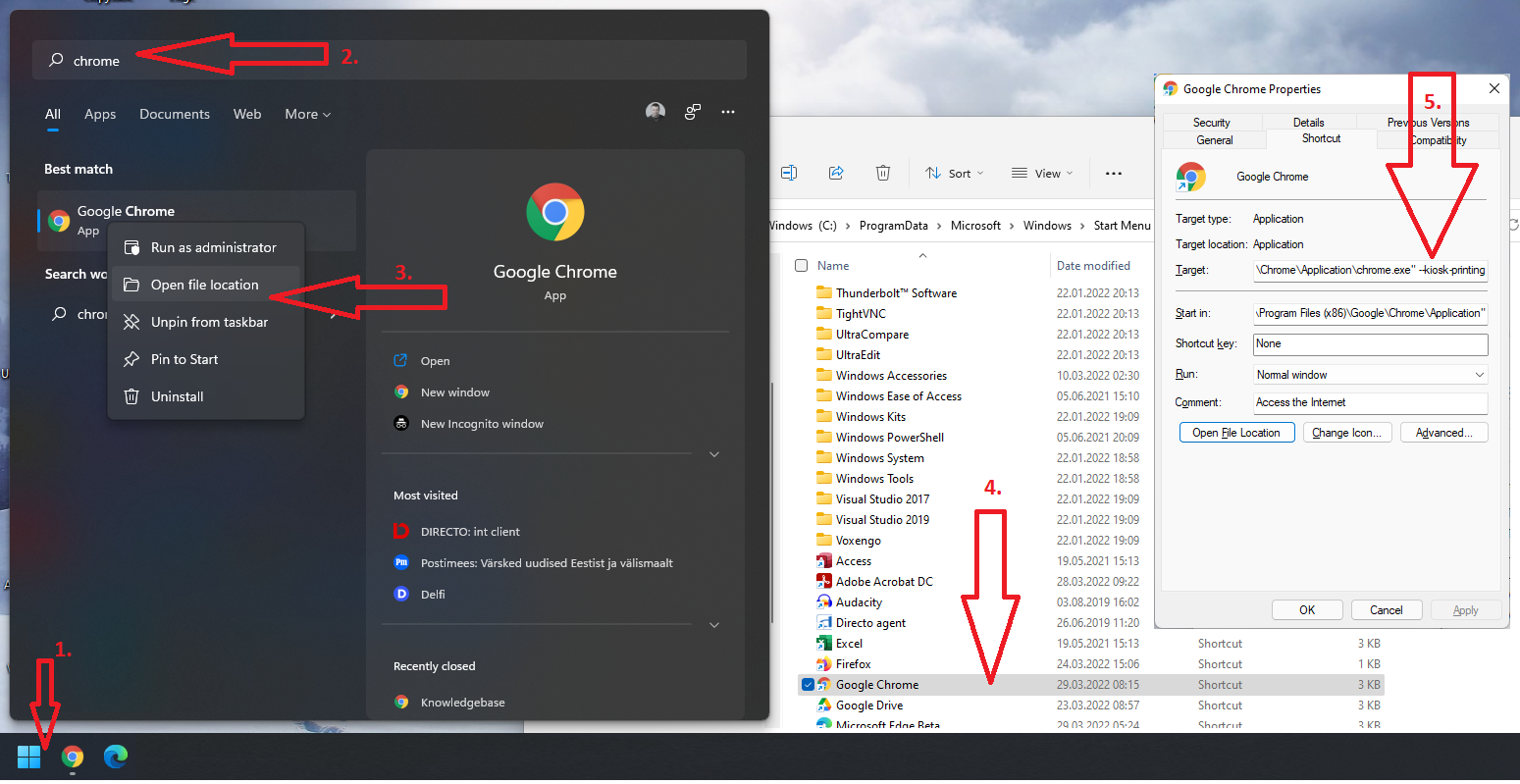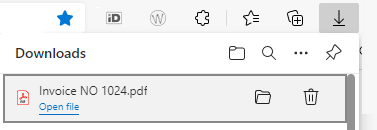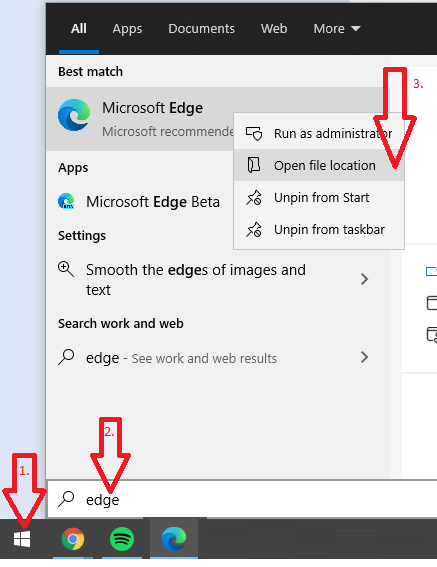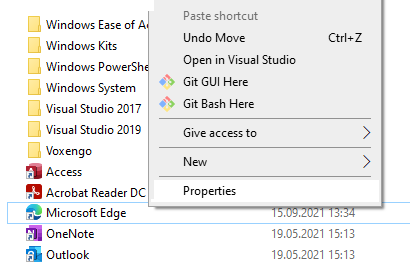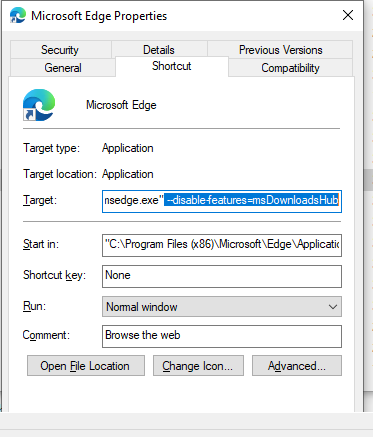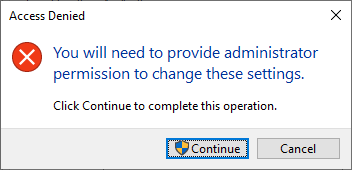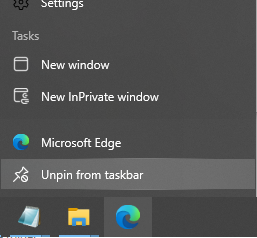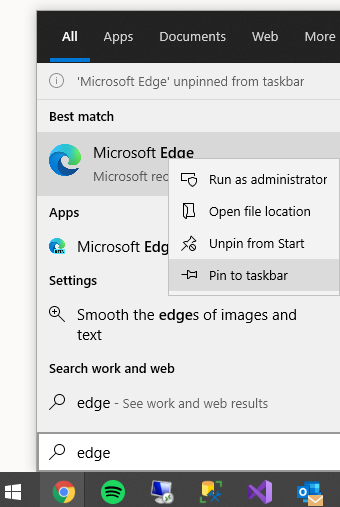Sisujuht
Veebilehitsejate seadistused
Veebilehitseja üldised seadistused
Arvuti Interneti seadistused "Internet Options"
Alljärgnevalt on toodud seadistused, mis on Directo kasutamisel olulised üle vaadata. Kui veebilehitseja menüüriba on peidus, siis kasutage klaviatuurilt „Alt“ klahvi, et see nähtavale tuua.
- Kui su arvutis on Internet Exporer, siis vali Internet Exploreris
Tools – Internet Options – General – Browsing history - Settings
või ava arvutisControl Panel - Network and Sharing Center - Internet Options – General – Browsing history - Settings
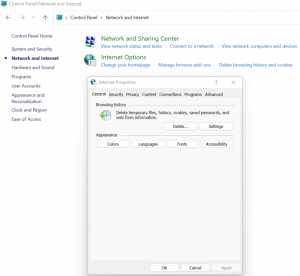
- Check for newer versions of pages - Every time I visit the webpage
Veebilehitseja seadistused väljatrükkide jaoks
Väljatrükkide väljanägemine võib suuresti sõltuda Teie arvutis installitud veebilehitseja seadistustest. Kui väljatrükk on üldiselt korrektne, aga osa sellest ei mahu ühele lehele, jne, siis esimeseks sammuks on veebilehitseja sätete kontrollimine.
Internet Explorer
Lehe sätted peavad olema järgmised:
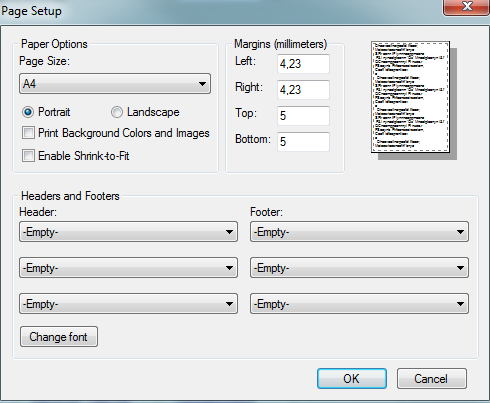
Veenduge, et lehe suurus on A4, äärised ei tohi olla suuremad kui 5 mm. Header ja Footer sektsioonid on valikuga „Empty“.
Kui Margins on tollides, mitte millimeetrites, siis kontrollige üle arvuti Regiooni seadistused:
Mozilla Firefox
Veenduge, et lehe suurus on A4, äärised ei tohi olla suuremad kui 5 mm. Header ja Footer sektsioonid on valikuga „Empty“.
Chrome
Chrome-s saab lehekülje sätteid muuta vahetult enne trükkimist.
Lehe suurus peab kinldasti olema A4, Margins – minimaalne võimalik väärtus (None).
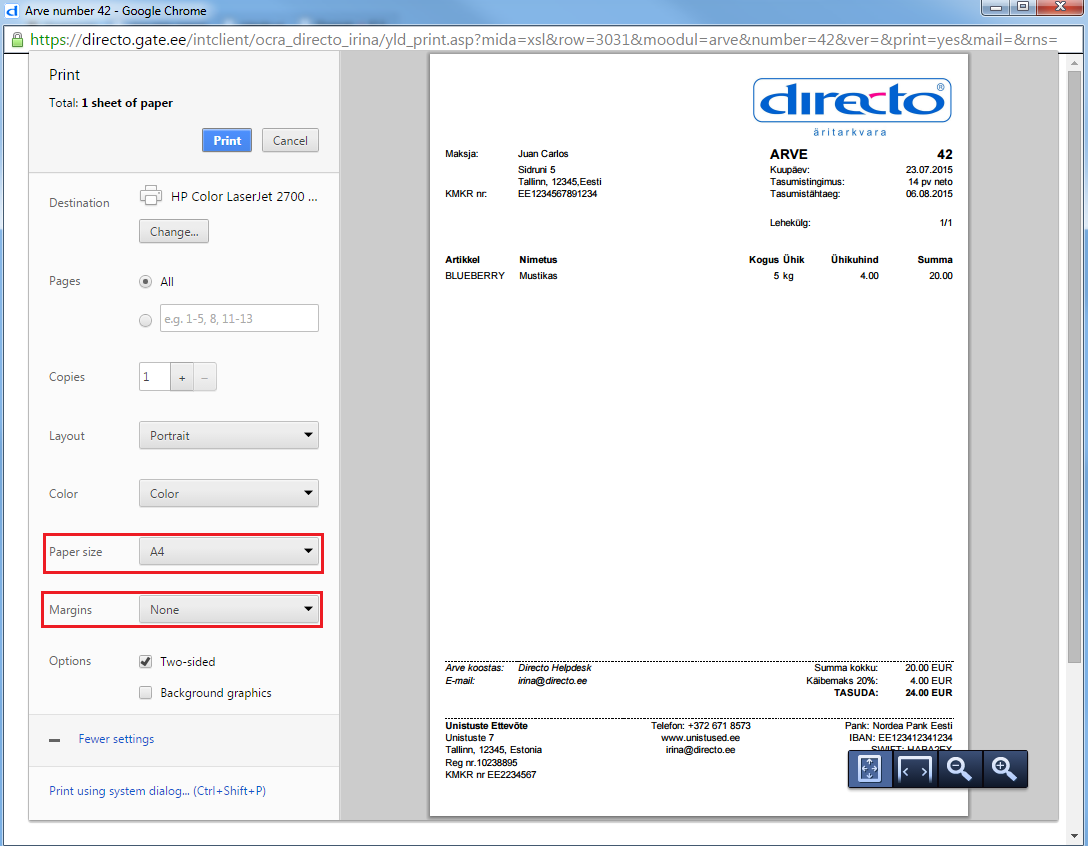
Direct print / Silent print - trükkimine ilma dialoog aknata
Et Chrome/Edge ei küsiks igal trükkimisel kinnitust vaid trükiks vaikimisi printerisse, tuleb veebilehitseja käivitamiseks luua töölauale kiirtee rakenduseni ning määrata sinna parameeter :
--kiosk-printing
- Start menüü
- Otsi Chrome/Edge
- Open file location
- Avaneb kiirtee rakenduse installi kaustas, see tuleks kopeerida näiteks töölauale
- Parem klikk just loodud kiirteel ning valik Properties kuhu saab sisestada eelmainitud parameetri.
jutumärgi ja parameetri vahel on tühik.
- Lõpuks Ok, kui nüüd loodud kiirteest veebilehitseja käivitada, peaks kõik trükkimised kohe peale Directos print nupu vajutamist jõudma vaikimisi süsteemi printerisse
See puudutab väljatrükke, mis avanevad HTMLis, mitte PDF-ina
Edge Download
MS Edge uusimas versioonis on kadunud ekraani alaossa tekkiv allalaadimise paneel
selle asemel tekkib see põhiakna päisesse
Viimane on ehk teatud olukordades mugav, kuid Directo kontekstis ülitüütu, sest üldjuhul on allalaadimised dokumendikesksed ning dokument on üldjuhul eraldi aknas, mitte peamenüüs, seega eeldaks ka allalaetut (pdf/manus) näha samas aknas.
Vana lahenduse tagasi
Edge käivitamisele tuleb lisada käsurea parameeter
--disable-features=msDownloadsHub
Tegevus on edukas, kui Edge käivitades pole päises enam näha Downloads ikooni
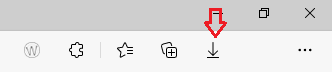
- Tuvastame Edge startmenüü otsetee - selleks:
- vasak klikk Windowsi logol vasakul alanurgas,
- kirjutame edge