Spis treści

(po skompletowaniu usuń ten komentarz)
Faktura
Dokument faktury znajduje się: Sprzedaż ⇒ DOKUMENTY ⇒ Faktury
Dokument faktury odzwierciedla sprzedaż usług i/lub towarów klientowi. Jeżeli jest to sprzedaż towaru znajdującego się w magazynie, faktura może automatycznie eliminować towar z magazynu. Faktura jest jednym z najważniejszych dokumentów w procesie finansowym i sprzedażowym przedsiębiorstwa. * Faktura sprzedaży pokazuje, ile przychodów uzyskano z danej transakcji. Stanowi podstawę rozliczania dochodów w rachunkowości.
- Faktura sprzedaży jest dokumentem urzędowym, przedstawiana Klientowi i zawiera wykaz zakupionych towarów i/lub usług, ich ceny i ilości, podatki (np. VAT), warunki i terminy płatności.
- Na podstawie faktur sprzedaży klienci płacą za otrzymany towar/usługę. Dzięki temu będziesz wiedzieć, czy i kiedy faktury zostały opłacone (księga sprzedaży).
- W wyniku zatwierdzenia faktury sprzedaży tworzony jest zapis finansowy, który znajduje odzwierciedlenie w różnych sprawozdaniach finansowych (rachunek zysków i strat, bilans itp.) oraz wykorzystywany jest w zeznaniach podatkowych (np. kalkulacji podatku VAT).
- Na podstawie faktur sprzedaży przeprowadzane są różne analizy - zachowania zakupowe klientów, zarządzanie zapasami itp.
Główne składniki na fakturze sprzedaży:
- Numer i data faktury * Dane sprzedającego i kupującego
- Opis, ilości i ceny towarów i/lub usług
- Podatki i suma
- Warunki płatności i dane konta bankowego
Możliwości dokumentu
Funkcjonalności dokumentu:
- Wielopłatność - nowa faktura posiada obsługę wielopłatności, czyli możesz jej używać jako paragonu gotówkowego. CZYTAJ WIĘCEJ…
- Tworzenie zamówienia z faktury - przy obsłudze klientów możesz skorzystać z jednego przepływu pracy, zawsze konwertując fakturę na zamówienie przy rozpoczynaniu sprzedaży od faktury, jeśli chcesz zamówić towar dla klienta. CZYTAJ WIĘCEJ…
- Obsługa klienta dla faktur skonsolidowanych - na fakturze możesz zdecydować, czy chcesz utworzyć dla klienta fakturę zbiorczą z tytułu wysyłki zamówienia, czy też fakturę od razu. CZYTAJ WIĘCEJ…
- Promocja - na nowej fakturze działa promocja, która poprzednio obsługiwana była wyłącznie fakturą kasjera. Dodano kilka ekscytujących opcji. CZYTAJ WIĘCEJ…
- Wygodniejsza i szybsza identyfikacja klienta - rozwiązuje sytuacje, w których ta sama osoba jest osobą kontaktową kilku firm, a także samym klientem. CZYTAJ WIĘCEJ…
Wykorzystaj wszystkie zalety nowego widoku dokumentu:
- NOWY! Dostosowanie widoku dokumentu - możesz wyświetlić tylko te pola, które są ważne lub konieczne do wypełnienia w nagłówku i wierszach dokumentu.
- LEPSZA! Sortuj, filtruj, wyszukuj i zamieniaj - możesz filtrować według każdej kolumny, filtrować według kilku kolumn itp.
- LEPSZA! Import masowy - wkładka zawiera wybrane przez Ciebie pola dla dokumentu i są one ułożone dokładnie w tej samej kolejności.
- NOWY! Wiersze do Excela - teraz możesz importować linie do Excela naciskając przycisk.
- NOWY! Ilość wierszy w dokumencie - możesz dodać więcej niż 2000 wierszy do nowego dokumentu.
- NOWY! Dziennik zmian - każda zmiana w nagłówku i wierszach dokumentu jest rejestrowana w dzienniku i jest bardzo wygodna do przeglądania.
- NOWY! Historia - w panelu bocznym możesz zobaczyć główne akcje dokumentu, np. kiedy faktura została zatwierdzona i czy się powiodła, kiedy akceptacja została anulowana, jaki dokument został utworzony z tego dokumentu, jakie dokumenty uzupełniające zostały stworzone.
Ogólne instrukcje korzystania z nowo zaprojektowanego dokumentu znajdziesz TUTAJ.
Podstawy tworzenia dokumentu faktury
Dokonując sprzedaży należy wypełnić następujące pola na dokumencie Faktura:
- Nabywca/Płatnik – Nabywca to klient, który otrzymuje towar/usługę. Jeżeli Klient płaci również za towar, ten sam kod umieszczany jest w polu Płatnik. Jeżeli na karcie klienta wpisana jest pozycja Płatnik , zostanie ona automatycznie umieszczona w polu Płatnik. Klienci muszą być utworzeni w rejestrze klientów, aby móc ich używać w dokumencie. Im więcej danych wpiszesz na karcie klienta (adres, nr rejestracyjny, warunki płatności, e-mail), tym łatwiej będzie Ci w przyszłości wystawiać faktury dla tego klienta, gdyż będą one umieszczone na fakturze wraz z umiejscowienie klienta.
- Data – jest wstępnie wypełniony godziną utworzenia dokumentu. Zmień w razie potrzeby, ale pamiętaj, że na tej podstawie liczony jest również termin płatności dla klienta. Jeżeli sprzedajesz towar na magazynie, warunkiem potwierdzenia faktury jest posiadanie towaru na magazynie.
- Termin płatności - warunek płatności jest obowiązkową częścią dokumentu faktury. Na tej podstawie wyliczany jest termin płatności faktury (Pole Termin płatności ) . Można je umieścić u sprzedawcy/miejsca i klienta.
- Magazyn - jest to ważne, jeśli sprzedajesz towary, które są na stanie.
- Wpisz artykuł i ilość w wierszach . Artykuły należy utworzyć w indeksie artykułów. Artykuł możesz wyszukiwać na różne sposoby:
- wpisz wyszukiwane słowo i użyj ikony lupy w polu, co otworzy miniwyszukiwanie (miniwyszukiwanie otwiera się również po kliknięciu prawym przyciskiem myszy)
- naciśnij Ctrl+Enter lub kliknij dwukrotnie pole i wyszukaj żądany produkt lub usługę w otwartym indeksie artykułów
- odczytać kod kreskowy artykułu w polu (przy założeniu, że na karcie artykułu jest wypełnione pole kod produktu=kod kreskowy lub kod kreskowy )
- Cena jednostkowa - domyślnie na fakturze umieszczana jest Cena sprzedaży karty artykułu, jeśli w nagłówku faktury nie została wypełniona pozycja Cennik. Cennik jest umieszczany albo od sprzedawcy/miejsca, a wygrywa cennik klienta. Jeśli zajdzie taka potrzeba, cenę możesz też wprowadzić samodzielnie, jednak sprytne wykorzystanie formuł cenowych ułatwia wystawienie faktury dla klienta.
Jeżeli wszystkie pola są wypełnione, zatwierdź fakturę naciskając przycisk Potwierdź znajdujący się na czarnym pasku menu nagłówka . W rezultacie nie można już zmieniać faktury i tworzony jest zapis finansowy.
Potwierdzona faktura: Wpis odpowiadający dołączonej do niej fakturze za zmianę magazynu:
Wpis odpowiadający dołączonej do niej fakturze za zmianę magazynu:  Poza tym pól jest znacznie więcej, których wypełnienie uzależnione jest od własnych potrzeb i zasad firmy.
Poza tym pól jest znacznie więcej, których wypełnienie uzależnione jest od własnych potrzeb i zasad firmy.
Opcje faktury
Używanie faktury jako paragonu
Fakturę w nowym designie możesz wygodnie wykorzystać także w sprzedaży gotówkowej. Miejsce wykorzystania potwierdzenia faktury możesz ustawić poprzez okno multipłatności. Jeśli korzystasz z faktury kasowej w starym stylu i miejsca są również ustawione, bardzo łatwo jest użyć nowej faktury jako faktury kasowej. Wypełnij miejsce na mapie (Ustawienia ogólne > Miejsca):
- Potwierdzenie w oknie metod płatności - naciśnij przełącznik
- Klient domyślny - nowa faktura zostanie dodana do faktury od klienta domyślnego
- Przesyłanie – naciśnij przełącznik, jeśli ma zostać wybrany także warunek przesyłania
Dla użytkownika, którego rolą jest sprzedaż gotówkowa, dokument faktury powinien być tak skonfigurowany, aby widział tylko te pola w nagłówku i wierszach, które są niezbędne do realizacji sprzedaży. W nagłówku zazwyczaj wystarczy możliwość zmiany klienta w razie potrzeby (domyślnie automatycznie wpisywany jest klient znajdujący się z boku lokalu). Musisz mieć możliwość wprowadzania artykułów i ilości w wierszach oraz sprawdzania cen. Cena powinna być wyświetlana z obrotem lub bez, w zależności od sposobu oznakowania towaru. Przykład możliwego widoku: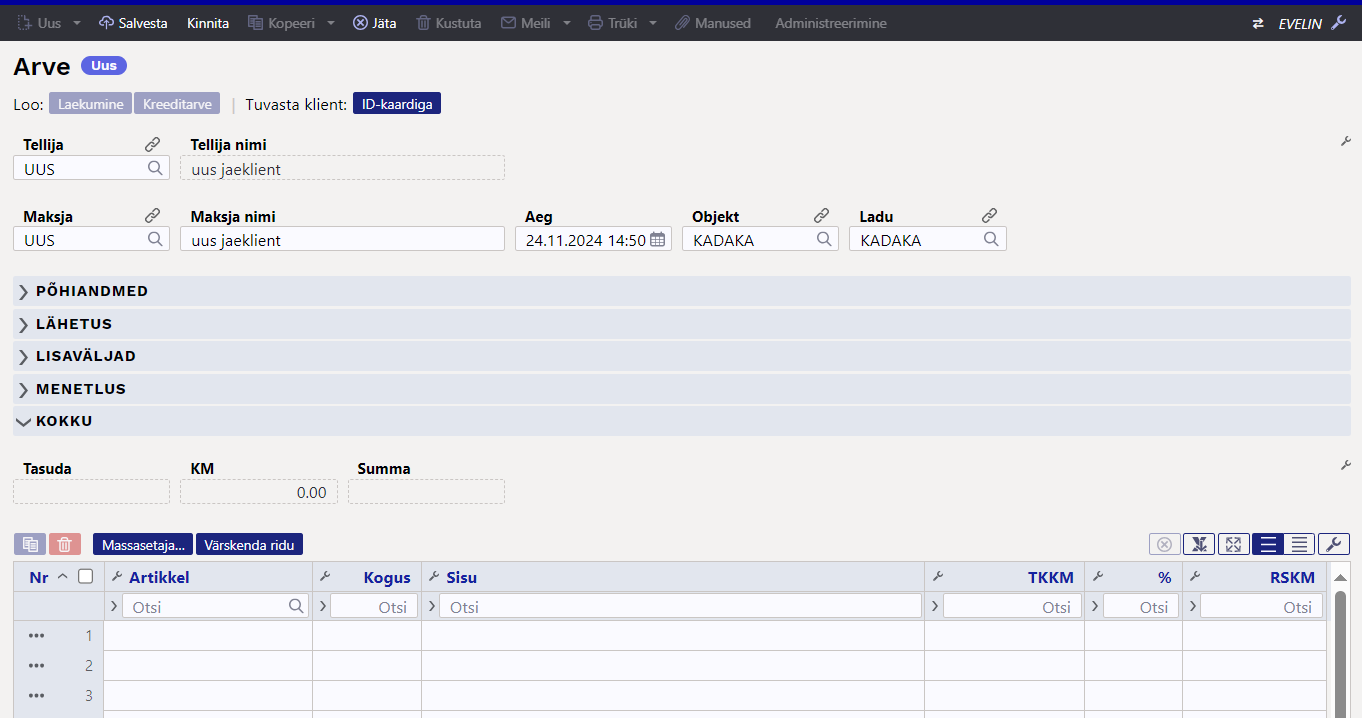 Kolejność działań:
Kolejność działań:
- Dodaj/zmień klienta - możesz także zidentyfikować klienta poprzez odczytanie dowodu osobistego przez terminal (Identyfikacja klienta: za pomocą dowodu osobistego)
- Dodawaj produkty do linii, czytając kod kreskowy za pomocą skanera lub ręcznie, dodawaj ilości
- Jeśli chcesz, w międzyczasie zapisz dokument
- Aby rozliczyć i potwierdzić fakturę, naciśnij przycisk Potwierdź znajdujący się na czarnym pasku nagłówka.
- Wybierz metodę płatności - W otwartym oknie multipłatności domyślnie otwiera się domyślny warunek płatności dla miejsca/klienta, ale możesz go zmienić, jeśli chcesz. W zleceniu gotówkowym możesz wpisać kwotę, którą podaje klient i zobaczyć zwrócone pieniądze. Możesz także skorzystać z kilku terminów płatności jednocześnie.
- Kliknij Potwierdź płatność
- Kliknij Potwierdź fakturę
Tegevused arvel 1-4:  Kinnita tulemusel avanev multimakse aken:
Kinnita tulemusel avanev multimakse aken: 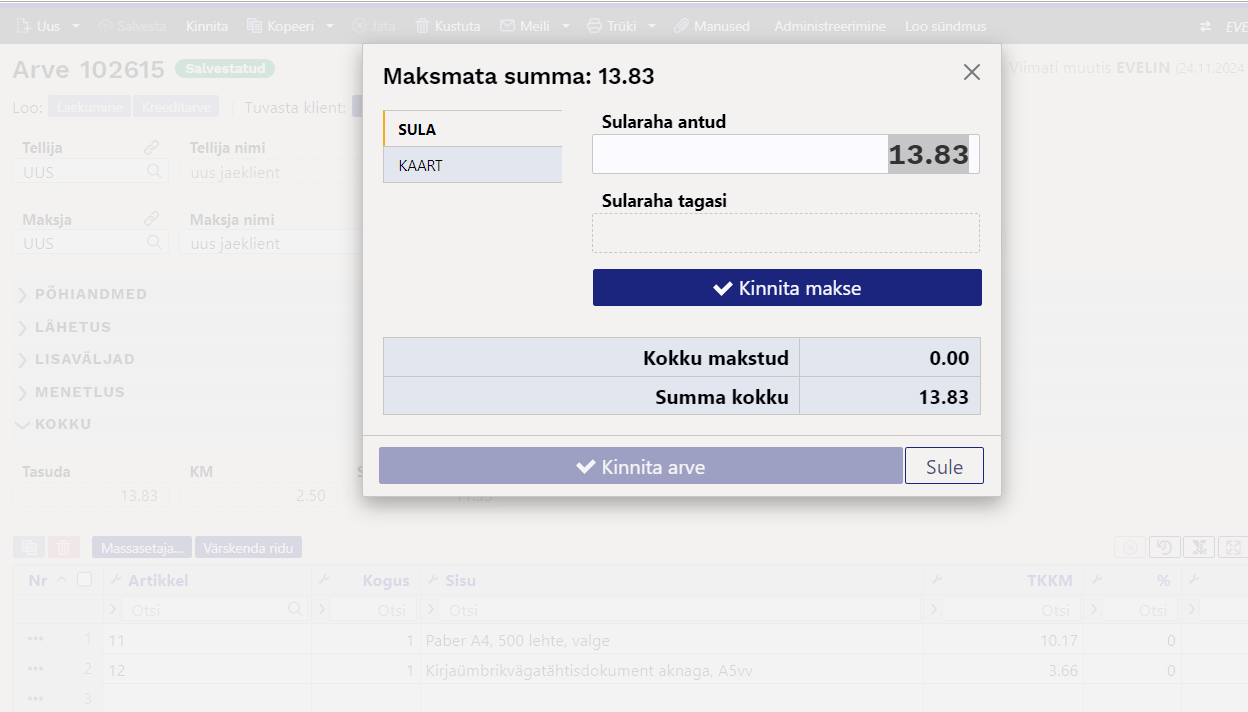 Multimakse aknas kliendi poolt antud sularaha sisestamine:
Multimakse aknas kliendi poolt antud sularaha sisestamine: 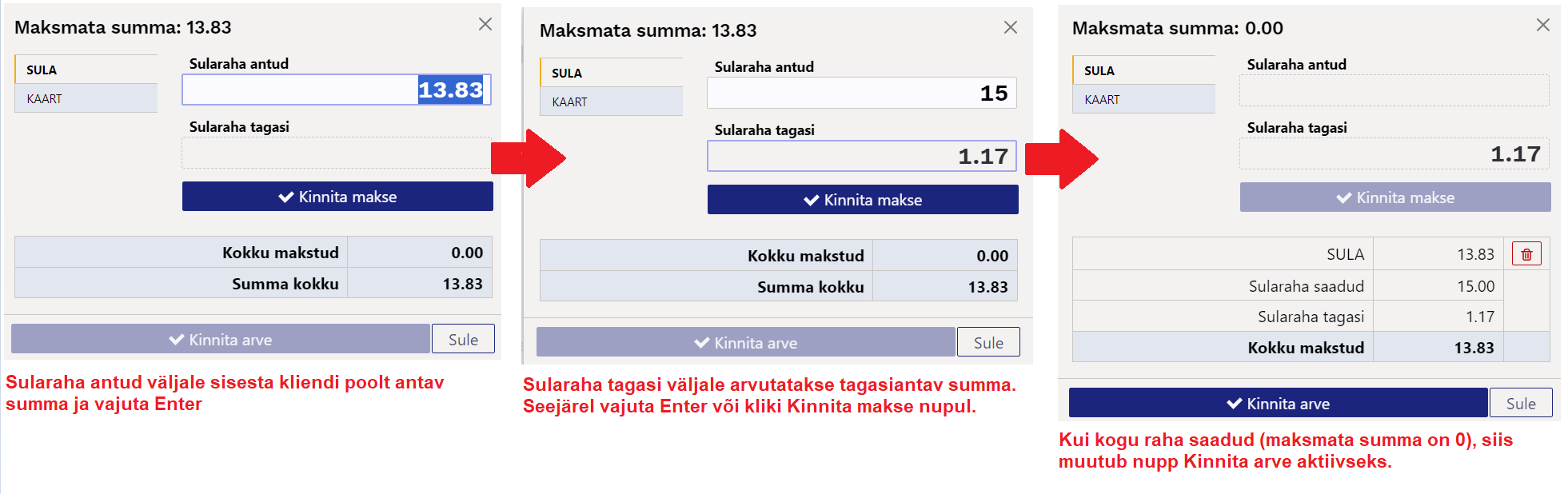
 * Kaardimakset võid korrata mitu korda (klient tasub erinevate kaartidega. Sel juhul jääb selle kohta multimakse aknasse mitu kirjet:
* Kaardimakset võid korrata mitu korda (klient tasub erinevate kaartidega. Sel juhul jääb selle kohta multimakse aknasse mitu kirjet: 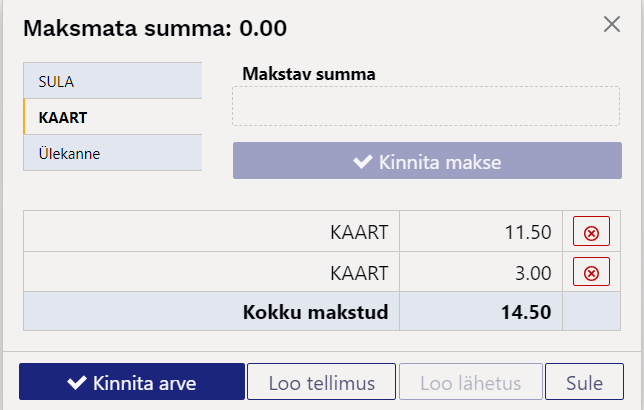
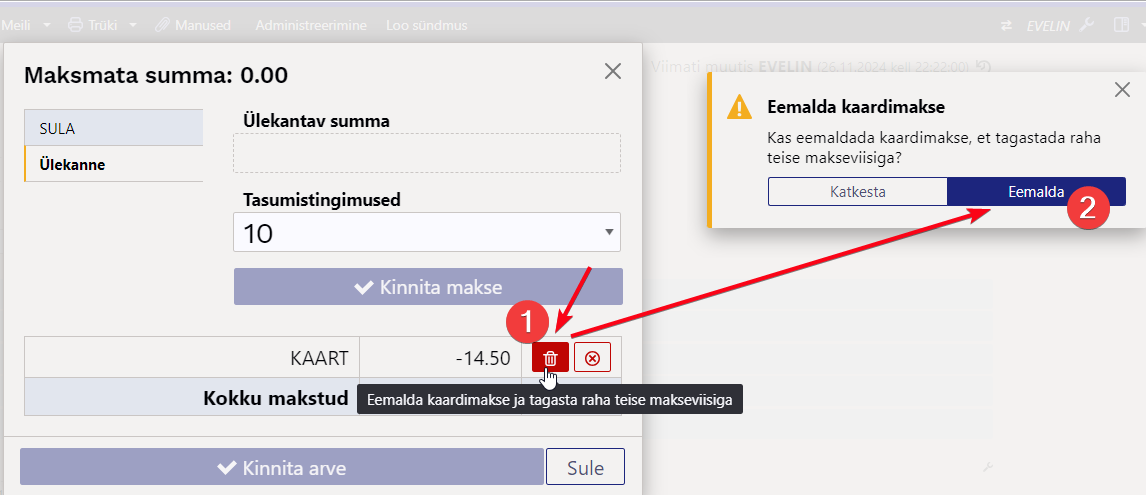 Peale kaardimakse eemaldamist on vaja summa tahastada teise viisiga:
Peale kaardimakse eemaldamist on vaja summa tahastada teise viisiga: 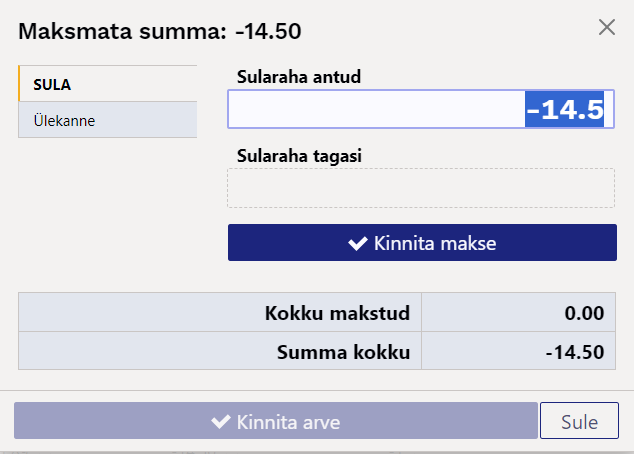 * Tagastada (risti ikoon) - see tähendab tagasimakset kaardile
* Tagastada (risti ikoon) - see tähendab tagasimakset kaardile 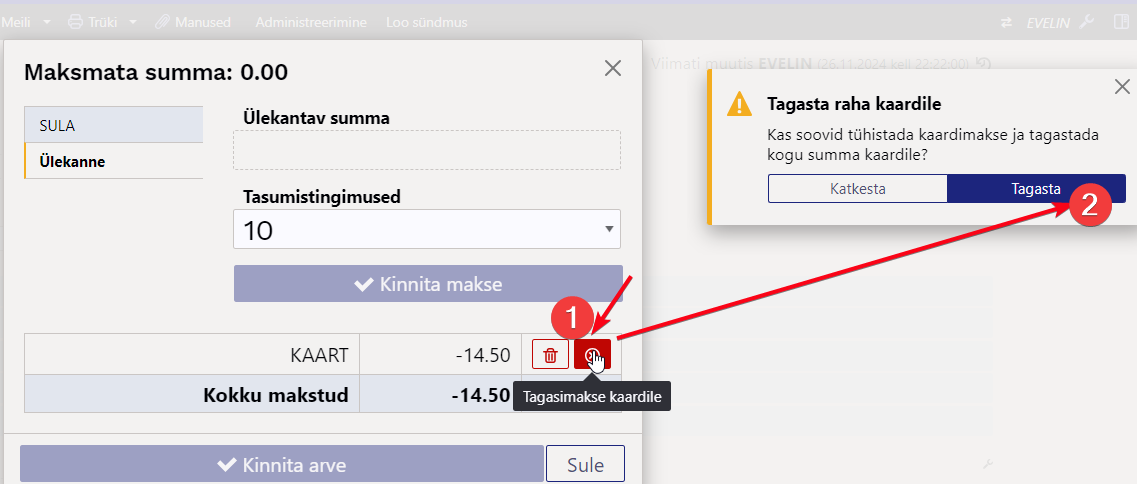 Peale tagastamist on kaardimakse summa läbi kriipsutatud:
Peale tagastamist on kaardimakse summa läbi kriipsutatud: 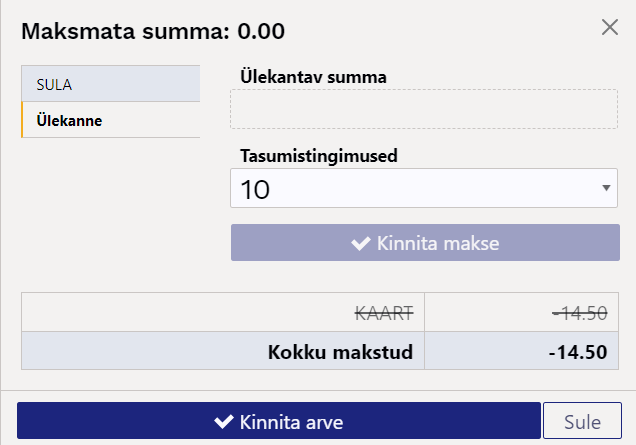
Arve kasutamine nii müügis kui tellimuste vastuvõtul
Inną cechą faktury jest to, że w razie potrzeby można ją „zamienić” w zamówienie sprzedaży . Dodatkowo możesz wcześniej wygodnie rozliczyć się z klientem w oknie multipłatności, wtedy też nastąpi Paragon , który jest powiązany z Zamówieniem Sprzedaży .
Tego rodzaju przepływ pracy jest niezbędny w sytuacji, gdy sprzedajesz towar w sklepie, a także składasz zamówienia na towar, którego nie ma na magazynie i nie można go od razu wydać klientowi (trzeba go zamówić u dostawcy, wyprodukować lub zmontować w produkcji) ).
Jeśli chcesz, aby faktura mogła zostać „zamieniona” w zamówienie sprzedaży , musisz użyć faktury jako faktury gotówkowej. Zmienia się jedynie to, że potwierdzenie następuje poprzez okno multipłatności. CZYTAJ WIĘCEJ…
Jeśli korzystasz z faktury kasowej w starym stylu i miejsca są również ustawione, bardzo łatwo jest użyć nowej faktury jako faktury kasowej i utworzyć zamówienie. Wypełnij miejsce na mapie (Ustawienia ogólne > Miejsca):
- Potwierdzenie w oknie metod płatności - naciśnij przełącznik
- Klient domyślny - nowa faktura zostanie dodana do faktury od klienta domyślnego
- Przelew - naciśnij przełącznik, jeśli zamówienia są opłacane przelewem w uzgodnionych dniach
- Tworzenie zamówienia na koncie - naciśnij przełącznik, aby utworzyć dodatkową czynność w oknie multipłatności.

Tellimuse vastuvõtt arvega ja arveldus
1. Vormista arve - lisa klient ja müüdav kaup: {{:et:evelin20241124-204013.png}} 2. Kinnita - multimakse aknas arvelda kliendiga kas sularahas või kaardiga, kinnita makse ja vajuta seejärel nupule **Loo tellimus** {{:et:evelin20241124-204235.png}} 3. Vajadusel täienda tellimust - peale **Loo tellimus** nupule vajutamist avatakse **Tellimuse** dokument. Arve kustutatakse. **Tellimus** on seotud **Laekumisega** kui multimakse aknas arveldati. Tellimusel on **Saldo** tasutud summa võrra vähenenud. {{:et:evelin20241124-204706.png}} 4. Kauba lattu jõudmisel loo tellimuselt lähetus nupust **Loo lähetus**. 5. Peale kauba lähetamist loo tellimuselt arve nupust **Loo arve** Loodud arve kinnitamisel liigub multimakse aknasse tellimusega seotud ettemaks. {{:et:evelin20241124-205053.png}} **''\\ ''** **''\\ ''**
Tellimuse vastuvõtt arvega ilma arveldamata
Kui soovid tellimuse vastu võtta nii, et klient tasub tellimuse alusel ülekandega, siis vali multimakse aknas sobiv ülekande tingimus või üldse ilma makset kinnitamata vajuta kohe Loo tellimus ja lisa sobiv tasumistingimus tellimusele. Sellisel juhul tekib Tellimus saldoga.
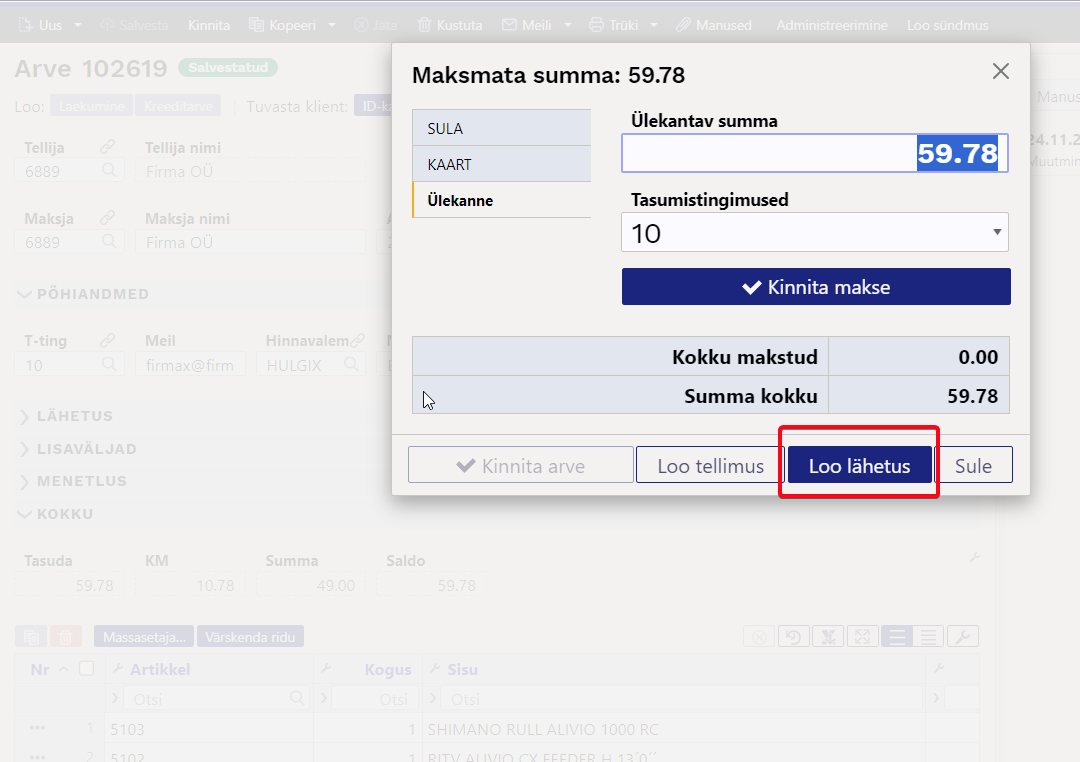 Loo lähetus nupule vajutamise tulemusel avatakse ekraanile kinnitatud lähetuse dokument, mille saab vajadusel välja trükkida ja mille alusel antakse kliendile kaubad. Samal ajal kustutati taustal algne arve ja suleti tellimuse aken, millelt lähetus loodi.
Loo lähetus nupule vajutamise tulemusel avatakse ekraanile kinnitatud lähetuse dokument, mille saab vajadusel välja trükkida ja mille alusel antakse kliendile kaubad. Samal ajal kustutati taustal algne arve ja suleti tellimuse aken, millelt lähetus loodi. 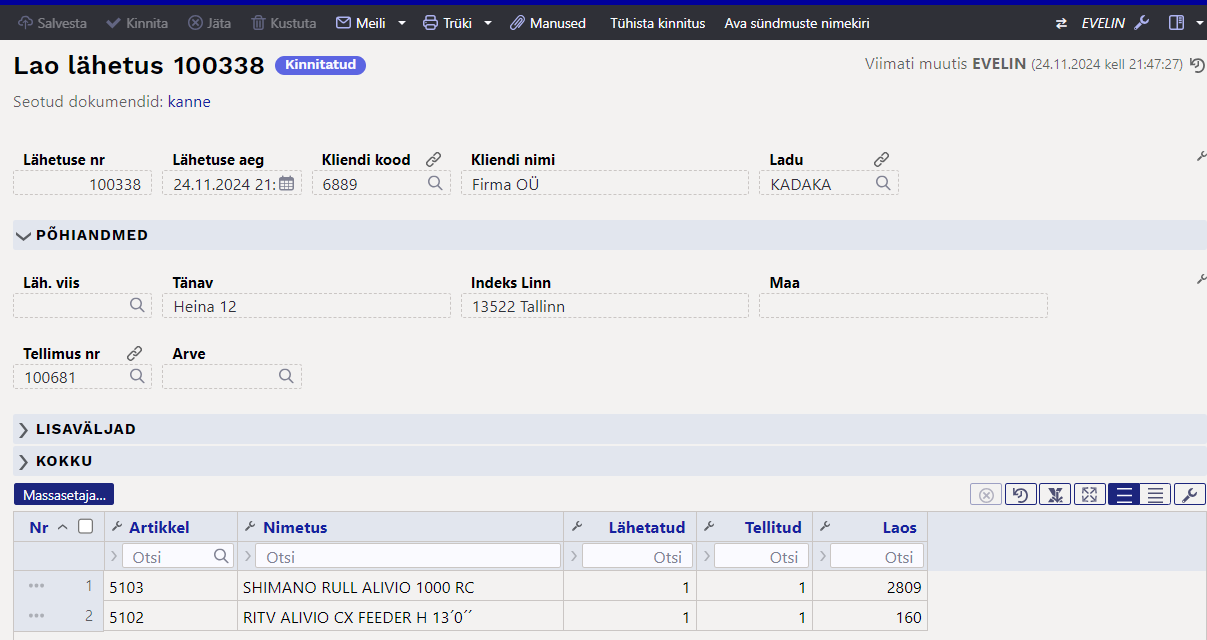
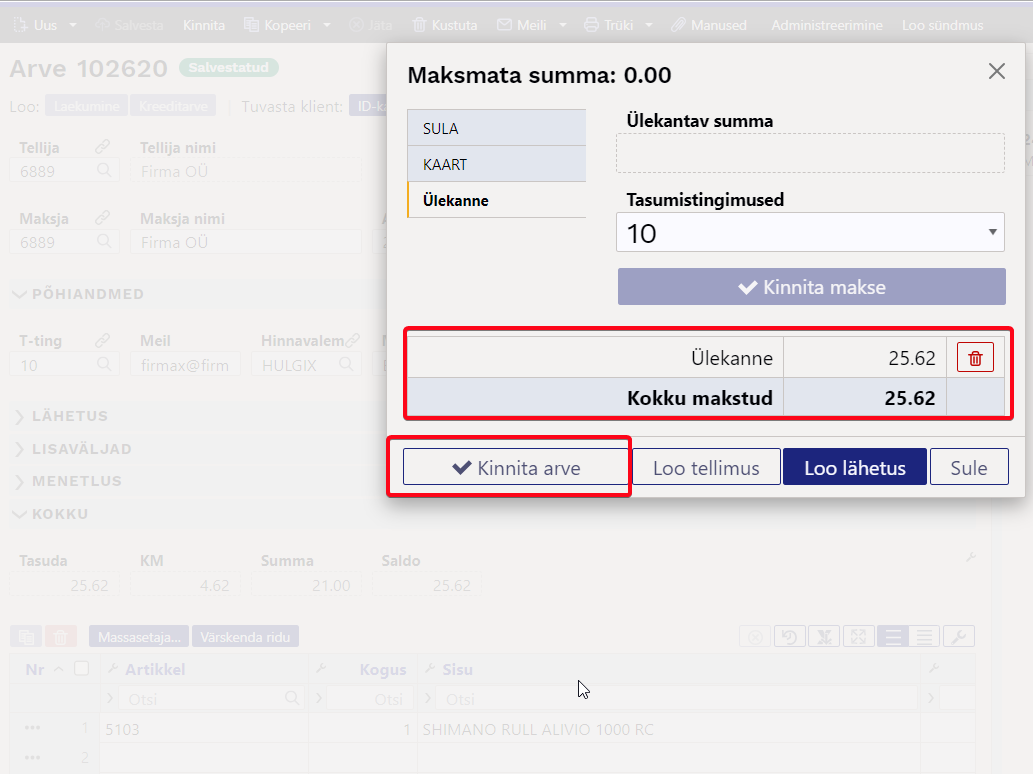 —-
—-

Selle tulemusel võid arvel Tellija või Maksja väljale sisestada telefoninumbri. Vasteid otsitakse nii klientide kui kontaktide seast. Kui vasteid on vaid 1, siis asetub klient kohe arvele. Kui vasteid on rohkem, siis kuvatakse modaalaken, kust saab kliendi valida: 
==== Kliendi tuvastamine isikukoodiga ==== Kliendi tuvastamiseks isikukoodiga skänneeri või sisesta Tellija või Maksja väljale ID-kaardilt isikukood.
Kui kasutad makseterminali, siis saad kliendi tuvastada läbi terminali vajutades arvel nuppu 'Tuvasta klient: ID-kaardiga'. Peale nupule vajutamist palub terminal sisestada ID-kaart ja klient asetub arvele.
Selleks, et kliendi tuvastamise nupp arvele tekiks tuleb süsteemiseadistuse Kliendikaart valikuks valida 'ID kaart':  Juhul kui teenindad segamini erakliente ja ärikliente ning äriklientide puhul kasutad ka kontaktisikuid, sama kontaktisik võib olla mitmel ärikliendil, siis saad ka siin ära kasutada isikukoodist õige kliendi leidmist arvele. Selleks lülita sisse süsteemiseadistus Kontakti isikukoodist asetub klient
Juhul kui teenindad segamini erakliente ja ärikliente ning äriklientide puhul kasutad ka kontaktisikuid, sama kontaktisik võib olla mitmel ärikliendil, siis saad ka siin ära kasutada isikukoodist õige kliendi leidmist arvele. Selleks lülita sisse süsteemiseadistus Kontakti isikukoodist asetub klient  Nüüd otsitakse isikukoode nii kontaktisikute kui ka kliendikaartide pealt ja kui tulemusi on rohkem kui 1, siis kuvatakse kliendi valimise aken:
Nüüd otsitakse isikukoode nii kontaktisikute kui ka kliendikaartide pealt ja kui tulemusi on rohkem kui 1, siis kuvatakse kliendi valimise aken:  —-
—-
Kampaania toimimine
Kampaania rakendub uutel müügidokumentidel koheselt, kui kampaanias kirjeldatud tingimused täituvad. Selle tulemusel muutuvad kampaanias osalevad dokumendi read mittemuudetavaks ja neid ridu ei õnnestu dokumendilt ka kustutada.

Pane dokumendi tabeli häälestusest nähtavale Kampaania väli. Nii näed, mis kampaania lisanud ja väljal oleva Eemalda nupuga saad kampaania eemaldada. Peale kampaania eemaldamist on võimalik dokumendilt ridu kustutada.

Kampaania rakendub uuesti, kui asetada mõni artikkel üle või muuta kogust.
Kui tegemist on kampaanias lisandunud artikli ehk kingitusega, siis tähistatakse seda kampaania väljal kingituse ikooniga:

Praktilised näited
Järgnevalt on toodud mõningad konkreetsed näited, milliseid kampaaniaid saad Directo uutel müügidokumentidel (pakkumine, tellimus ja arve) toimima panna. Iga kampaania eel on mõistlik võimalikult vara läbi proovida, kas ideed on võimalik teostada. Küsimuste korral tasub pidada nõu Directo kasutajatoe või projektijuhiga.
NÄIDE1:
Osta vähemalt 3 filmi, saad 1 tasuta!
Kampaania kaardi täitmisel tuleb päises valida, et kampaania rakendus 1 korda ühel tehingul. Tingimuste reale lisada artikliklass või klassid (komaga eraldatult) ja koguse piirang. Valida tuleb vähemalt=3 ning valida Rida/Dokument valikust Dokument, mis näitab, et kogus 3 tuleb kokku dokumendi erinevatelt ridadelt. Tulemustes kirjelda rakenduv soodustus.
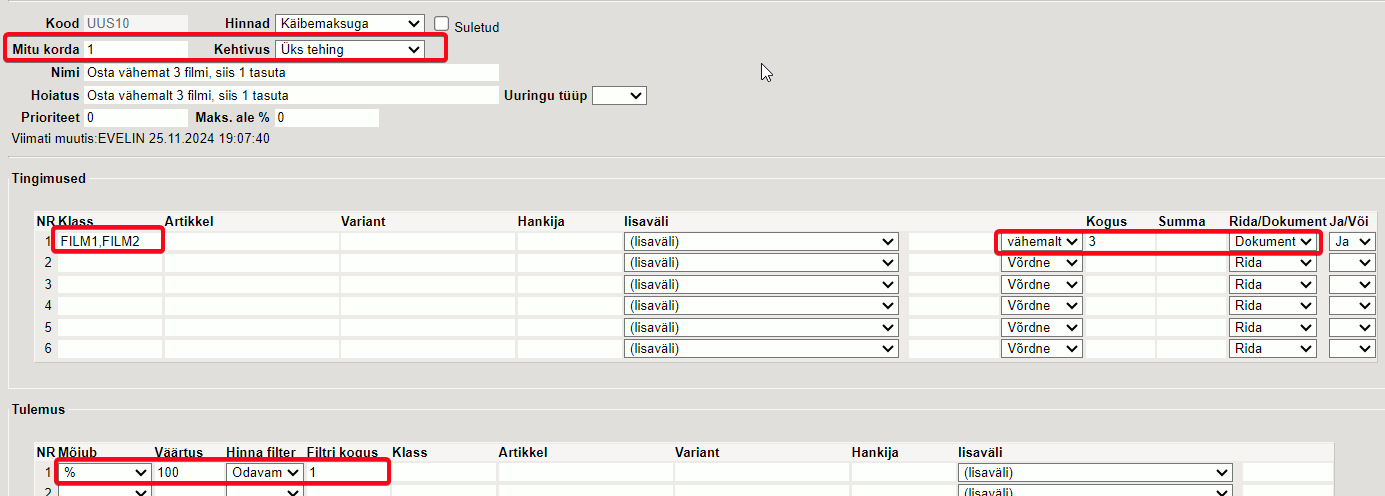
Kui dokumendile lisatakse tingimustele vastavaid artikleid ja kogus täitub, siis rakendub automaatselt kampaania. Teisele reale lisati kogus 7 ja seejärel eraldati sellest 1 rida reale 3 ja lisati soodustus 100%. Edasi järgnevatele tingimustele vastavatele ridadele kampaaniat ei rakendata, kuna reegel peab rakenduma vaid korra samal tehingul.

NÄIDE2:
Iga kolmas film tasuta!
Nüüd rakendub kampaania iga kord, kui kogus 3 täitub.
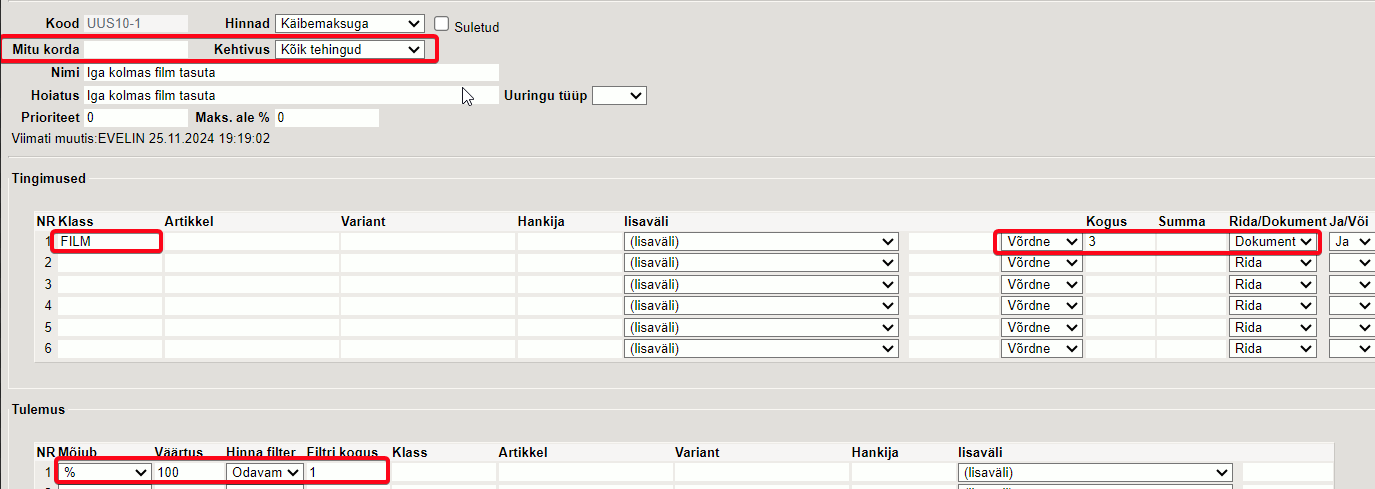
Ridu lüüakse laiali vastavalt sisestatud kogusele.
Nt sisestati teisele reale kogus 2, rida löödi laiali ja ühele tehti soodustus.

NÄIDE3:
Pannkookide ostul vali 1 TASUTA KOHV!
Kampaania rakendub 1 kord. Lisa tingimustesse artiklid/klass, mille ostul soovid kingitust anda.
Lisanduvad artiklid sektsiooni lisa artiklid, mille vahel klient saab valida. Mõjub valik % ja Väärtus 100 tähendab, et lisanduvale artiklile pannakse soodustus 100%. Kogus määrab, mitu kingitust antakse. Küsib=Jah tekitab arvele küsimuse akna, kas kink lisada (see on kindlasti mõistlik, sest muidu asetatakse artikkel dokumendile automaatselt ja müüja ei pruugi seda tähele panna).

Kampaania tingimustele vastavate artiklite lisamisel dokumendile kuvatakse ka teade, mille sisu võetakse kampaania kaardilt Hoiatus väljalt:

Kui on lisanduvaid artikleid valikuga Küsib=Jah, siis tingimuste täitumisel avaneb aken, milles saad valida kingituse.

Peale kingituse valimist asetub see dokumendile. Kingituse real on Kampaania väljal kuvatud kingituse ikoon.

NÄIDE4:
Iga eelroaga saad TASUTA pudeli vett!
Iga eelroaga saab klient tasuta vee. Kingituse lisamist küsitakse esimesel korral ja järgmiste tingimuste täitumisel suurendatakse kingituse rida.
Lisa tingimustesse artiklid/klass, mille ostul soovid kingitust anda. Lisanduvad artiklid sektsiooni lisa kingituse artikkel. Nüüd on Mõjub valikust valitud Kogus kogusest ja Väärtus=1 ehk siis kingituse kogus leitakse sõltuvalt tingimuse kogusest ja väärtuse kogusest. Kui need on 1 ja 1, siis see tähendab, et iga 1 ostu korral lisatakse 1 kingitus. Kui samas näites väärtus=0,5, siis lisatakse kingitusi 2. Kui aga väärtus panna 2, siis 1 kingitus lisatakse siis kui tingimuse kogus on 2.
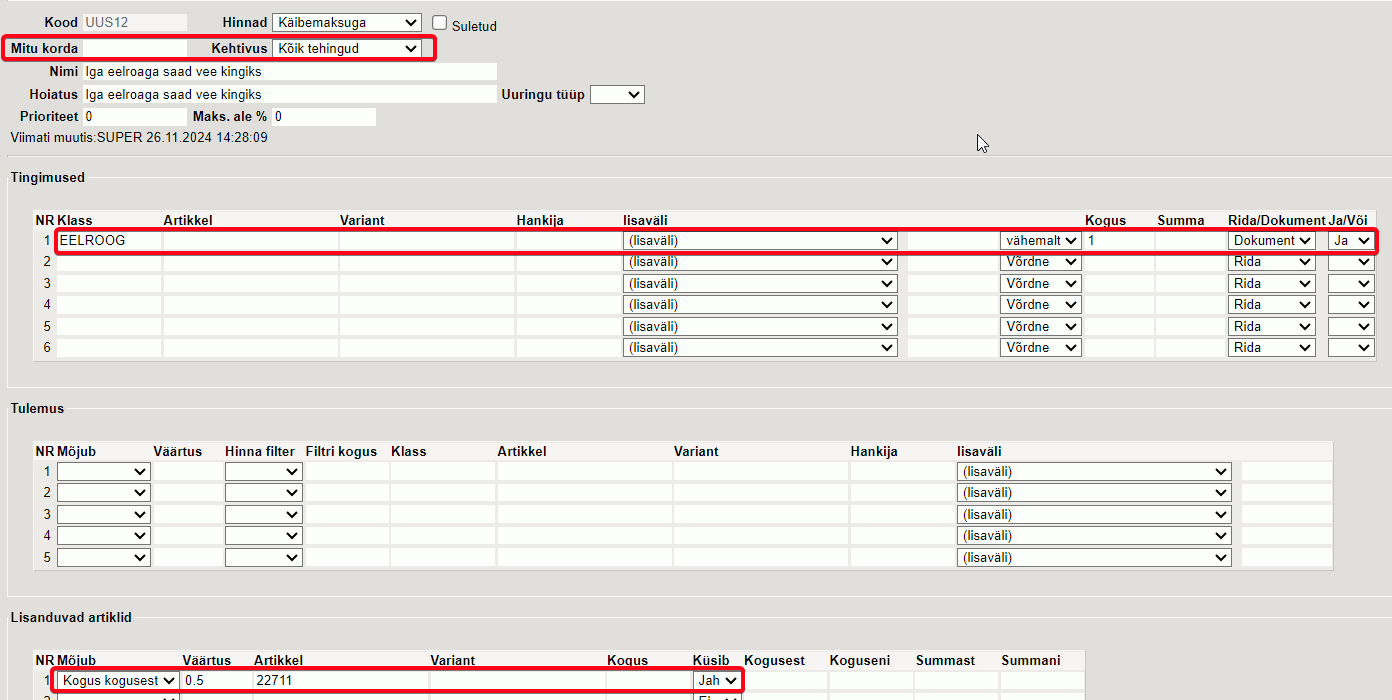
Dokumendil avaneb kingiküsimise aken esmasel tingimuste täitumisel:
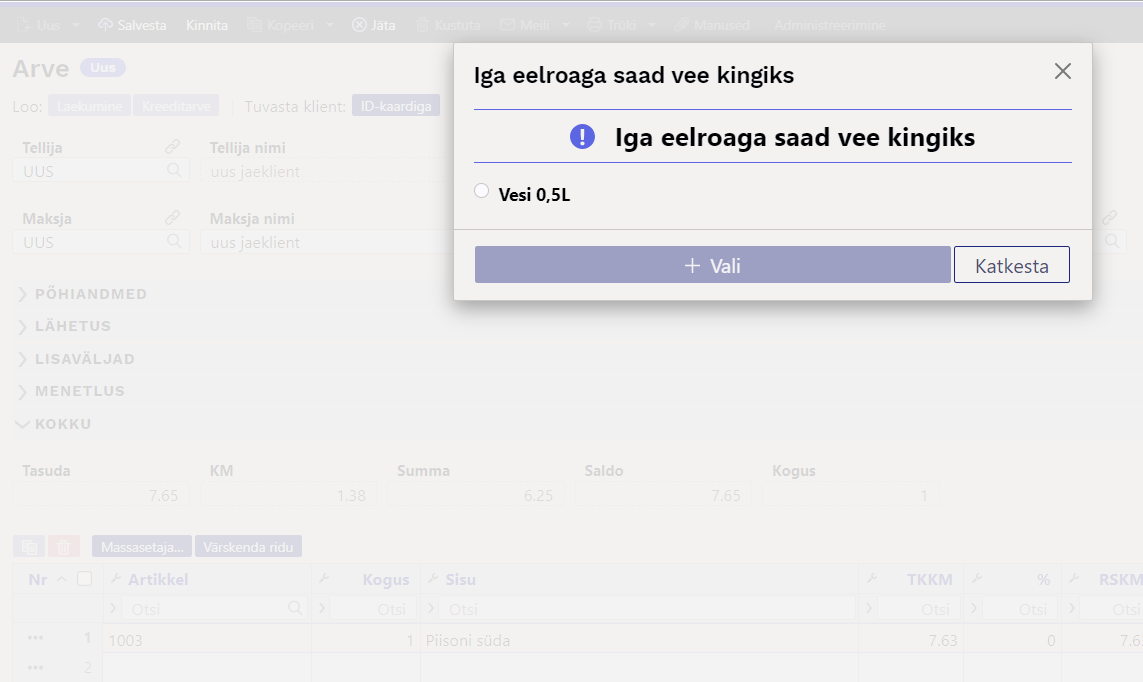
Täiendavate tingimuste täitumisel suurendatakse kingituse kogust koos hoiatusega, et kampaania kogus suurenes:

NÄIDE5:
Iga 50 euro täitumisel KINGITUS!
Saad määrata ka summa, millest kingitust annad. Võid lisada ka täiendavaid piiranguid kas artikliklassi, hankija või lisavälja sisu (nt Bränd) järgi. Lisanduva artikli reale on lisatud kingituse artikkel ja reegel, et Mojub=Kogus kogusest ja Väärtus=50. Iga 50 euro kohta dokumendil saad 1 kingituse.
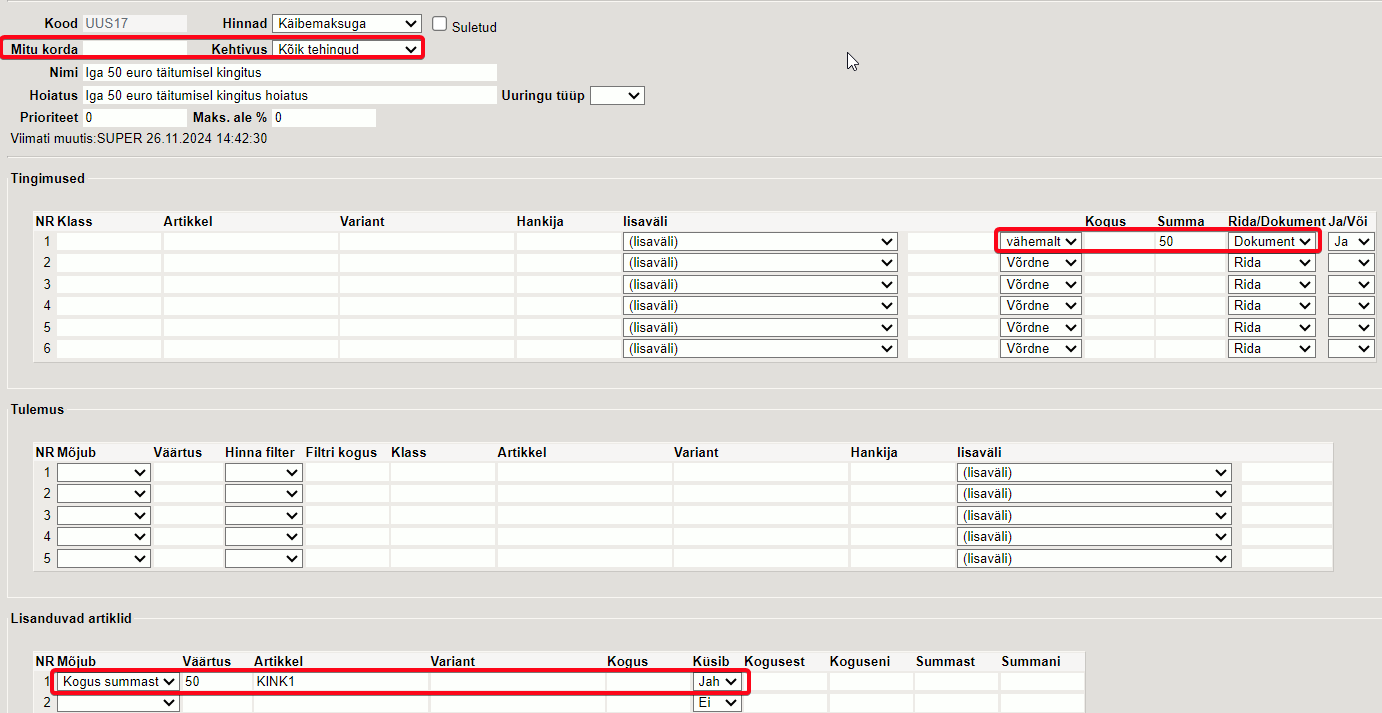
Dokumendil avaneb kingiküsimise aken esmasel tingimuste täitumisel:
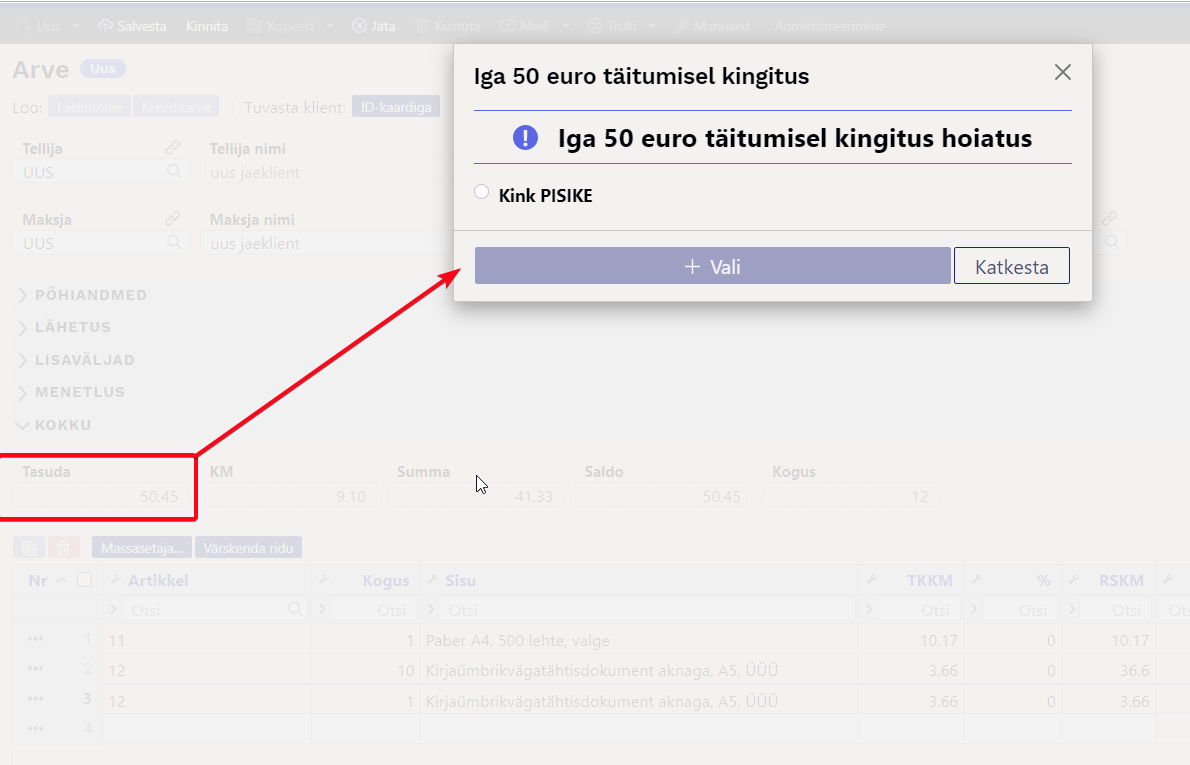
Täiendavate tingimuste täitumisel suurendatakse kingituse kogust koos hoiatusega, et kampaania kogus suurenes:

NÄIDE6:
Osta veine summas 50, saad PISI kingi, kui üle 75, siis SUURE kingi!
See on summast sõltuv kingitus.
Määra summa ja täiendavad piirangud, millest kingitust annad. Lisanduva artikli reale on lisatud kingituse artikkel ja reegel ning kirjeldatud, millisest summast summani see kingitus antakse.
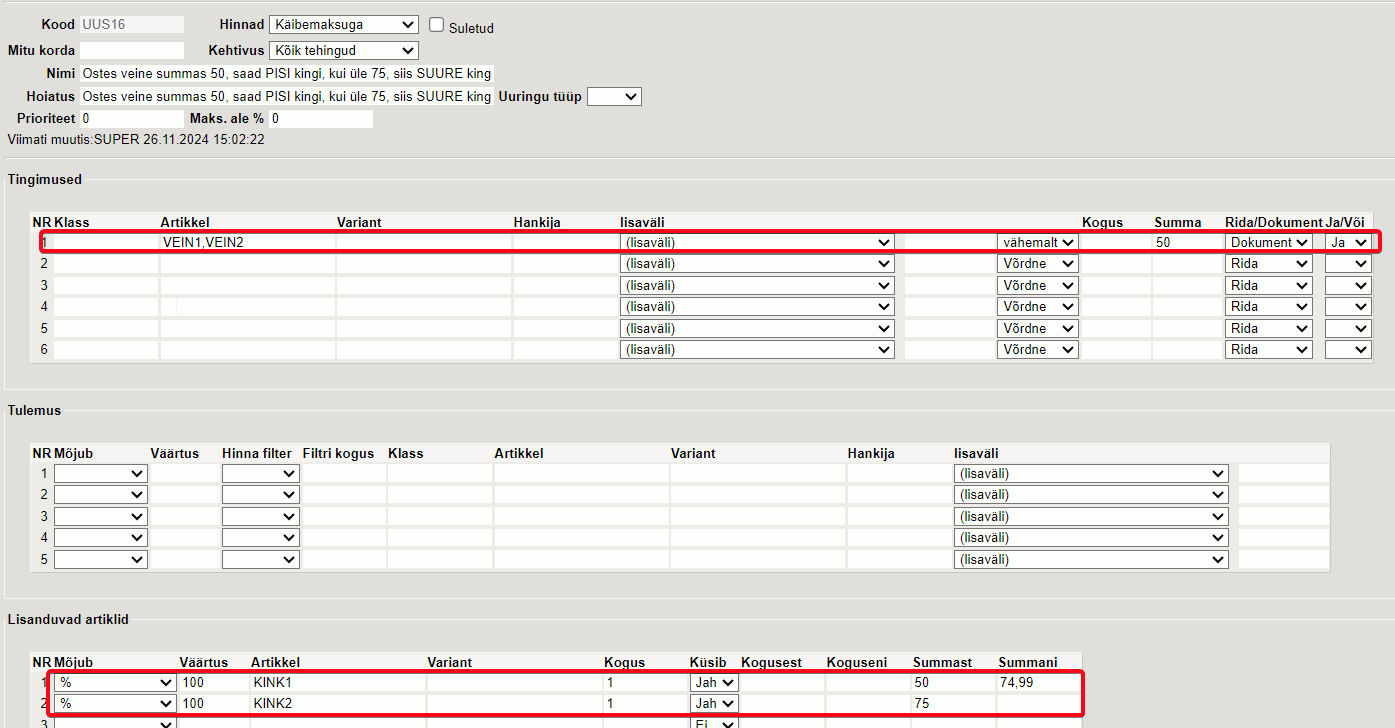
Dokumendil avaneb kingiküsimise aken esmasel tingimuste täitumisel, antud juhul täitud 50 euro piir ja pakutakse pisikest kingitust:
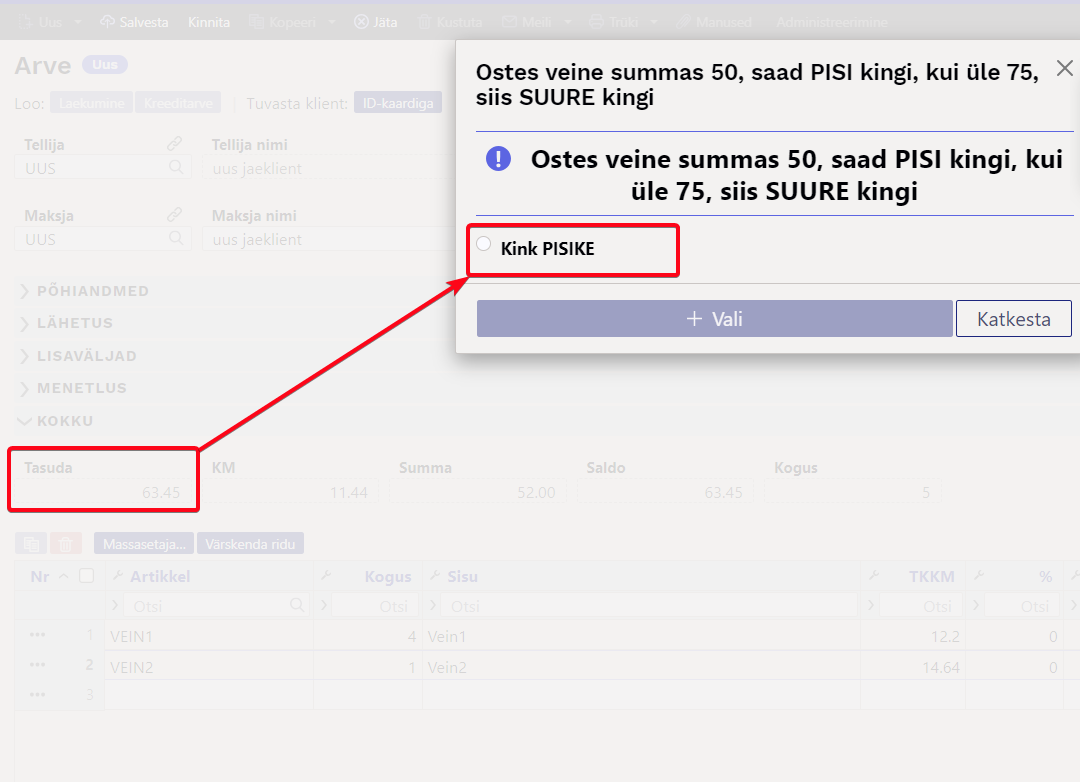 Kingitus lisatakse:
Kingitus lisatakse:

Järgmise tingimuse täitumisel pakutakse järgmist kingitust (eelnev kingitus eemaldati automaatselt):

Kingi valimisel on dokumendil viimati valitud kingitus:

NÄIDE7:
Osta kindaid vähemalt 50EUR eest ja saad 5EUR soodustust!
Soodustus lisatakse arvele kui kingitus ehk lisanduv artikkel. Loo selleks teenuse tüüpi artikkel ja pane sellele sobiv nimi. Kampaanias kirjelda tingimus ning lisanduvaks artikliks loodud teenustüüpi artikkel. Mõjub=Summa ja väärtus väljale sisesta soodustuse summa ilma käibemaksuta (antud näites 4,1 et teha 5 eur soodustust). Koguseks pane -1, sest selle tulemusel tekib dokumendile lisarida kogusega -1 ja summas 5 et vähendada dokumendi kogusummat.
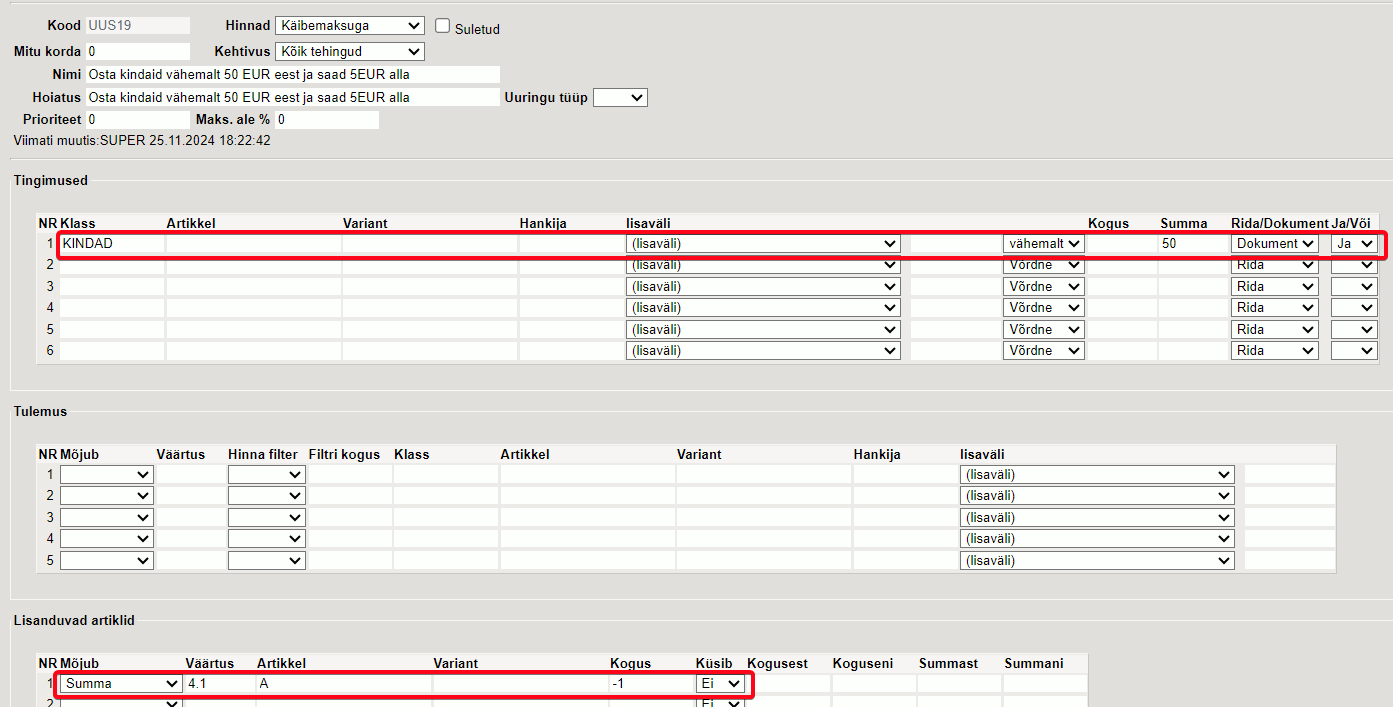
Tingimuste täitumisel lisati 'kingirida' automaatselt ilma küsimata:

NÄIDE8:
Osta üle 100 ja saad 5 EUR boonuskoodi!
See näide illustreerib, et kampaaniale võib ja saab läheneda üsna loominguliselt. Sellise kampaania korral lisatakse dokumendile kinkekaart ja seda miinustav teenusartikkel (sest kinkekaardil peab olema väärtus, et seda aktiveerida, aga kui see antakse tasuta, siis see teenusartikkel vähendab kogu dokumendi summat kinkekaardi väärtuse summas)
Sellise kampaania ettevalmistus nõuab veidi rohkem sättimist. Kampaania kaart on seadistatud täpselt samamoodi nagu näites 7:
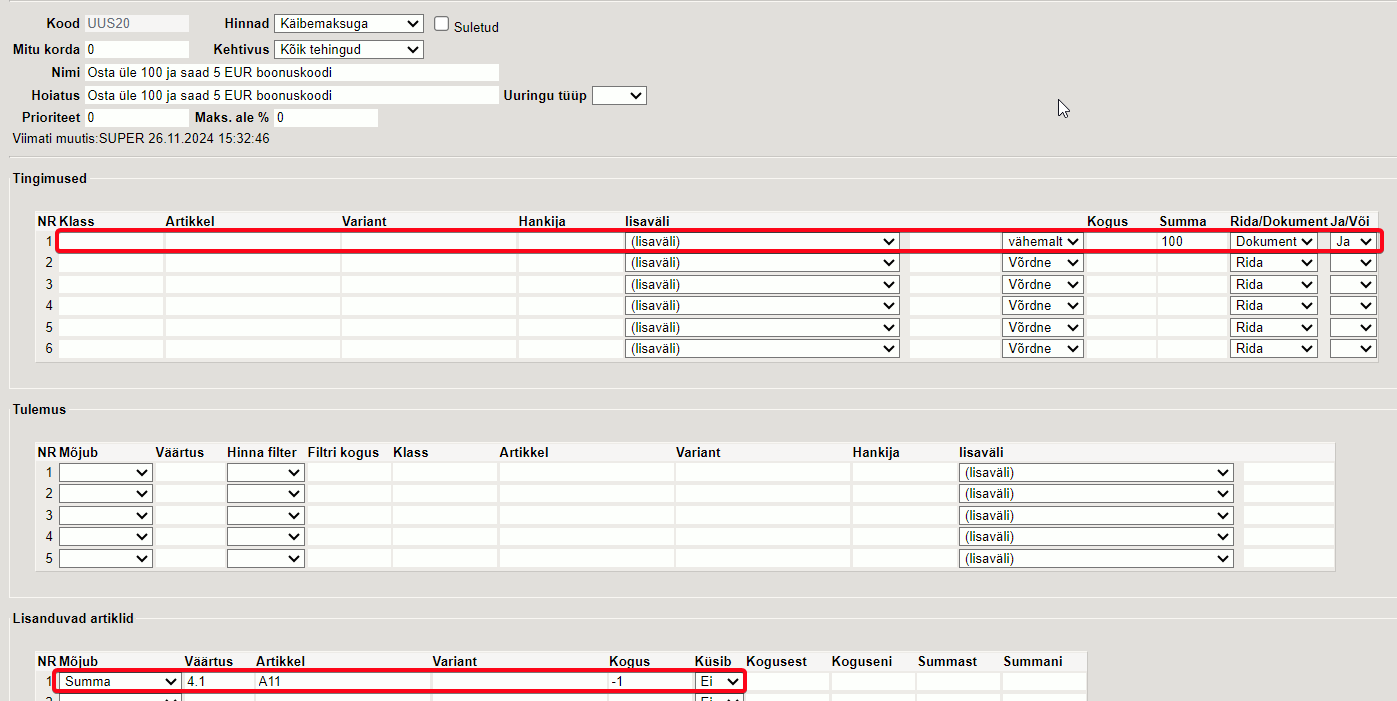
Aga artikli A11 kaardil on täidetud Retsept väli ja loodud ka retsept, mis asetaks koos A11 asetumisega dokumendile kinkekaardi tüüpi artikli, millele luuakse müügi hetkel ka seerianumber.
Dokumendile artikleid, koguseid ja hindu sisestades tingimuste täitumisel rakendub kampaania, mil dokumendile lisatakse 2 lisarida. Kindlasti tuleb selletaolise kampaania korral täiendada väljatrükki või luua boonuskoodi jaoks eraldi väljatrükk.

—-
==== Lähetuse kulu on arve kandes ==== Juhul kui arveid luuakse tellimustelt ja kasutatakse ka lähetusi, siis arve kandes puuduvad 'Ladu' ja 'Kaubakulu' read. Need on kajastatud seotud lähetusel. Sellisel juhul võib kauba kulu ja tulu olla erinevates perioodides.
Süsteemiseadistusega Lähetuse kulu on arve kandes on võimekus moodustada lähetusele ja temale vastavale arvele kanded selliselt, et tulu ja kauba kulu oleks lausendatud arve aja alusel ka olukorras, kus lähetus ei ole arvega samas perioodis.
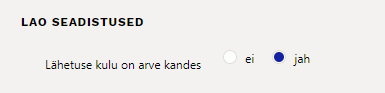
Toimimise eelduseks on nimetatud seadistus panna valikusse Jah ning süsteemiseadistus Lähetuse deebet peab olema täidetud vastava kontoga (vahekontoga, mida võib nimetatada Arveldamata kaubakulu).
Lähetuse kanne järgnevalt: ^ Pool ^ Selgitus ^ | K | Lao-pool. Käitub nagu muudel juhtudel | | D | Senine kulu-pool. Kasutatakse ainult kontot, mis on määratud süsteemiseadistuses Lähetuse deebet. Mingeid muid määranguid (artikliklassilt, laolt või mujalt) ei kasutata | Arve kandele lisanduvad kaubakulu read arvega seotud lähetuste koguste ja summade ulatuses: ^ Pool ^ Selgitus ^ Summa ^ | K | Konto, mis on määratud seadistuses Lähetuse deebet | Seotud lähetustelt kaasatud lao ID-de ja koguste korrutis | | D | Kulu-pool. Konto leitakse artikliklassi Kaubakulu väljalt, selle puudumisel artikliklassi Arve kaubakulu väljalt ja selle puudumisel süsteemiseadistustest Arve kaubakulu väljalt. NB! Kui kõigil nimetatud väljadel konto puudub, siis leitakse konto süsteemiseadistuse Lähetuse deebet väljalt. | Seotud lähetustelt kaasatud lao ID-de ja koguste korrutis iga konto piires | —-
==== Müümine 0-hinnaga - lubatud või mitte? ==== Pole eriti tavapärane, et kaupa või teenust müüakse 0-hinnaga ja seepärast oleks hea, kui programm ei laseks sellist müügitehingut läbi seejuures hoiataks ja/või keelaks, kui arvel on 0-hinnaga ridu.
Sellise piirangu saab sisse lülitada süsteemiseadistusega Arvega tohib müüa 0 hinnaga tooteid:

Seadistuse valikud on: * Ei hoiata - 0-hinnaga müük on lubatud ja hoiatusi/keelde ei rakendata * Hoiatab salvestamisel - kui arvel on 0-hinnaga ridu, siis dokumendi salvestamisel kuvatakse teade, millistel ridadel esineb 0-hinnaga ridu. Kasutaja otsustab, kas sisestab reale hinna või mitte. Dokumenti lubatakse kinnitada.  Kasutaja otsustab, kas sisestab reale hinna või mitte. Dokumenti lubatakse kinnitada. * Ei luba kinnitada - kui arvel on 0-hinnaga ridu, siis dokumendi salvestamisel kuvatakse teade, millistel ridadel esineb 0-hinnaga ridu.
Kasutaja otsustab, kas sisestab reale hinna või mitte. Dokumenti lubatakse kinnitada. * Ei luba kinnitada - kui arvel on 0-hinnaga ridu, siis dokumendi salvestamisel kuvatakse teade, millistel ridadel esineb 0-hinnaga ridu.  Niikaua, kuni ei ole viidatud reale müügihind sisestatud ei saa arvet salvestada ega kinnitada. Siiski võib esineda üksikuid või rida artikleid, mida antakse/müüakse 0-hinnaga ja selle kohta ei ole vaja ei hoiatust ega ka keeldu. Seda saab seadistada artiklikaardil, kus on sama seadistus:
Niikaua, kuni ei ole viidatud reale müügihind sisestatud ei saa arvet salvestada ega kinnitada. Siiski võib esineda üksikuid või rida artikleid, mida antakse/müüakse 0-hinnaga ja selle kohta ei ole vaja ei hoiatust ega ka keeldu. Seda saab seadistada artiklikaardil, kus on sama seadistus: 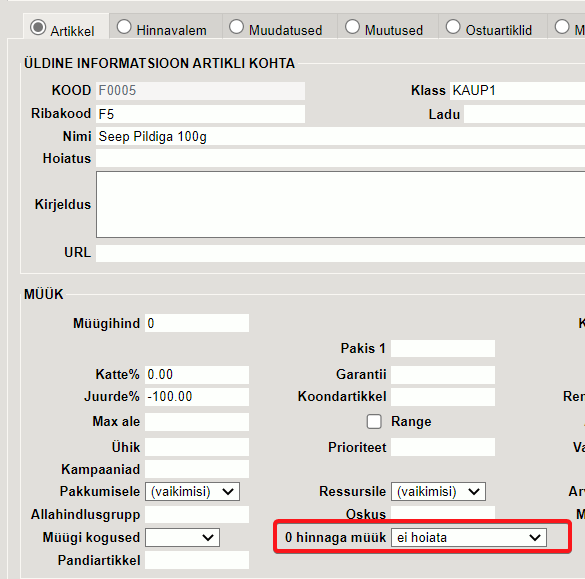 Selle tulemusel võid süsteemselt keelata 0-hinnaga müügi, kuid kindlatele artiklitele selle lubada või määrata vaid hoiatuse. Näiteks on teise rea artiklile määratud 'Ei hoiata' ja kolmanda rea artiklile kehtib süsteemiseadistuse keeld. Tulemuseks ei saa dokumenti salvestada ja viidatakse kolmandale reale:
Selle tulemusel võid süsteemselt keelata 0-hinnaga müügi, kuid kindlatele artiklitele selle lubada või määrata vaid hoiatuse. Näiteks on teise rea artiklile määratud 'Ei hoiata' ja kolmanda rea artiklile kehtib süsteemiseadistuse keeld. Tulemuseks ei saa dokumenti salvestada ja viidatakse kolmandale reale: 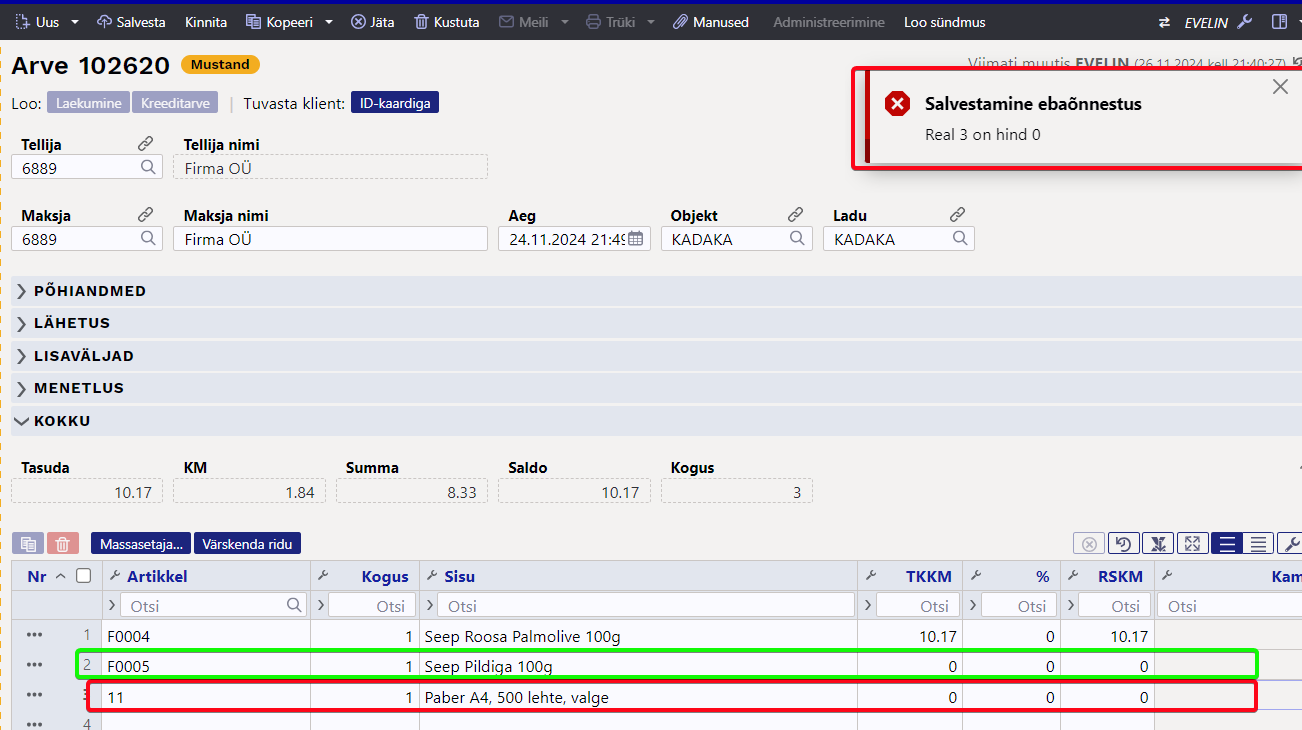 Loe, kuidas sama võimalus toimib kassaarvel ... —-
Loe, kuidas sama võimalus toimib kassaarvel ... —-
==== Kinnitatud arve muutmine ==== Sõltuvalt õigustest on kinnitatud arvel võimalik mõningaid välju muuta. Väljad, mis on muudetavad kui kasutajal on õigustes arve puhul „Kinnita” valik JAH: Päise väljad: * Kommentaar * Sisekommentaar * Nimi lähetusel * Lähetusaadress1 * Lähetusaadress2 * Lähetusaadress3 * Lähetusviis * Lähetustingimus * Aadress1 * Aadress2 * Aadress3 * Maksja nimi * Lisaväljad 1-7 * Meil * Faks * Telefon * Sihtriik * Teginguliik * Kontaktisik * Staatus * Tüüp * Väljatrükk Väljad, mis on muudetavad ainult juhul, kui kasutajal on õigustes arve puhul „Kinnita” valik „Kinnitatud”. Sellisel juhul muudetakse ka kannet! : Päise väljad * Projekt (muudab kannet) * Objekt (muudab kannet) * Tähtaeg * Vara * Meeldetuletus Ridade väljad: * Sisu * Projekt (muudab kannet) * Objekt (muudab kannet) * Kommentaar * Kui on peal süsteemi seadistus „Kinnitatud arvel saab teenusartikli ostuhinda muuta”, siis saab real ka ostuhinda muuta —-
===== Arve finantskanne ===== Arve tekitab kinnitamisel finantskande ^ Mis ^ D/K ^ | Kliendi võlg | deebet | | Müügikäive | kreedit | ^ sõltuvalt arvest või tingimustest |^ | Käibemaks | kreedit | | Ladu | kreedit | | Kaubakulu | deebet | | Kliendi ettemaks | deebet ja sama summa võrra | | Kliendi võlg | kreedit | Sularaha arve puhul on Kliendi võla asemel reeglina Koha või Tingimuse küljest tulev Kassakonto. Kreeditarve puhul on deebet, kreedit teistpidi. Kliendi võla konto võetakse kliendiklassilt või Süsteemi seadistused → Müügireskontro seadistused → Arve deebet, laekumise kreedit. Müügikäive võetakse arve ridade pealt (kuhu tuleb see artikli või tema klassi kaudu) või vaikimisi Süsteemiseadistused → Müügireskontro seadistused → Arve kreedit. Käibemaksu konto Süsteemiseadistused → Müügireskontro seadistused → Müügi käibemaks. Ladu - võetakse arve lao kontost või vaikimisi Süsteemi seadistused → Lao seadistused → Lähetuse, mahakandmise kreedit - varude/lao konto. Kaubakulu konto - võetakse artikliklassilt 'Kaubakulu konto' väljalt, selle puudumisel artikliklassilt 'Arve kulukonto' väljalt ja selle puudumisel Süsteemi seadistused → Lao seadistused → Arve kulukonto. Kui süsteemiseadistustes on 'Arve kulukonto' täitmata, siis kasutatakse vaikimisi süsteemiseadistust 'Lähetuse deebet'. Ettemaksu konto - võetakse kliendiklassilt või Süsteemi seadistused → Müügireskontro seadistused → Laekumistel ostjate ettemaks. Kassa konto sõltub süsteemiseadistusest 'Kust võetakse sularahaarve kassakonto', millel on valik 'Kohalt' või 'Tasumistingimuselt'. Kui mõlemil puudu ja tasutakse sula tüüpi tingimusega, siis võetakse konto Süsteemi seadistused → Müügireskontro seadistused → Kui makstakse sularahas, siis arve deebet. —- Süsteemi seadistusest → Finantskanded allsüsteemist ridadena
===== Arve kinnitamise kontrollid ja põhjused ===== * Kas kanne tehakse artikli kaupa ridadena või mitte sõltub * Kannet ei saa kinnitada aega, kus finants on suletud või on väljaspool seeriat ning tasumisaeg ei saa olla varasem kui aeg. * Ettemaks ei saa olla negatiivne, ettemaksu ei saa olla sularahaarvel Päises kontrollitakse * kas seadistusest võetavad kande kontod olemas * kas tasumistingimus on õige * kas valuuta on õige * kas klient on õige * sõltuvalt krediidilimiidi seadistusest ei luba arvet kinnitada, kui kliendil on võlg * kas müüja on olemas * ega kreedit arve koht pole täidetud ning arve ise pole kreedit. Kui kreeditarve koht on täidetud, siis kas krediteeritav arve on samas valuutas ja samale kliendile ning kas selline tavaarve (mitte sula ega kreedit) on üldse olemas ning sõltuvalt arve üle laekumise seadistusest, kas arve saldo on suurem krediteeriva arve saldost. * kas objekt(id) on õiged. Sõltuvalt objekti kontrollist, kas kõik kasutatud objektid peavad olema samast tüübist või siis kõik erinevad. * kas kliendil või tellimusel on piisavalt ettemaksu Ridadel kontrollitakse * kas objekt(id) on õiged. Ei tohi olla sama tüübiga, mis päise objekt(id) või kõik sama tüübiga * kas kontod on õiged ning kui kontol on määratud käibemaksu kood, siis kas arve real on see sama * kui on ladumuutev arve, siis kas artiklil on laoseis praegu ja arve aja hetkel * kas artikkel vajab mudeli või SN koodi ning sõltuvalt seadistusest peab mudeli kogus olema täisarv * kas SN on laos olemas või kreeditarve puhul, ega juba pole olemas * kas mudelit on laos olemas * kas artikkel on olemas * et hind oleks positiivne —- ===== Arve dokumendi nupud ja väljad ===== ==== Müügiarve päise nupud ==== * Sule - sulgeb dokumendi eelnevalt kontrollides, kas dokumendil on salvestamata muudatusi. * Uus - avab uue täitmata dokumendi. Kontrollib eelnevalt, kas eelmine dokument sisaldab salvestamata muudatusi. * Koopia - teeb dokumendist koopia. St. avab uue dokumendi, mille enamik välju on täidetud nii nagu alusdokumendil. Kuupäevaks pakutakse koopia tegemise kuupäev. Numbriseeriaks pakutakse koopia tegijaga seotud numbriseeriat. * Jäta - katkestab dokumendi täitmise ilma salvestamata. * Kinnita – kinnitab dokumendi kui järgi vajutada kohe salvesta. Kinnitamise tulemusena tekib automaatselt arvega seotud finantskanne. * Salvesta – salvestab dokumendi * Mail – saadab väljatrüki e-mailiga. Kui väljatrüki vormi parempoolse klahviga valida, siis kõigepealt küsitakse e-maili aadressi ning siis saab alles väljatrüki vormi valida. * Trüki - trükib dokumendi väljundvormi. Peale Trüki vajutamist näidatakse põgusalt dokumendi eelvaadet ja avatakse printeri valiku aken. * Eelvaade – näitab dokumendi trükipilti. * Kustuta - võimaldab kinnitamata dokumenti kustutada. * Kirjaklamber - võimaldab dokumendiga siduda faile. * Foorum - saab lugeda ja kirjutada Directoga seonduvast kui ka soovi korral algatada oma firmasiseseid foorumeid. * Sündmus – teeb arvega seotud sündmuse. Dokumendi üleval paremas nurgas on näidatud seotud sündmuste arv ja neid saab lingi abil avada. * Kaardimakse - genereerib müügiarvele kaardimakse * Massasetaja - võimaldab tabeli (enamasti excel) alusel read täita/asetada. Massasetaja nupu all olevas ABI-s on kirjas, millises järjekorras peavad tulbad olema. * Lisa laoseis - asetab dokumendile kõik selle lao või valitud artikliklassi laoseisu omavad artiklid koos kogustega. * Krediteeri - genereerib müügiarve põhjal täidetud kreeditarve * Kanne - avab müügiarvega seotud finantskande * Laekumine - genereerib müügiarvele Laekumise * KSO - genereerib müügiarvel oleva infoga kassa sissetuleku orderi ==== Müügiarve päise väljad ==== TÄHTSAD VÄLJAD * Number - dokumendi number. Uue arve avades näidatakse seal numbriseeria tähist. Vajadusel saab topeltklõpsuga või Ctrl+Enter abil avada numbriseeriate valiku ning sobiva seeria valida. * Tellija - kliendikood. Klient kes kauba/teenuse saab. Valitakse topeltklõpsuga või Ctrl+Enter abil. Kui kliendikaart on korrektselt täidetud, täituvad automaatselt väljad Tellija nimi, Tasumistingimus, Esindaja, Tänav, Linn, indeks, Maa. * Tellija nimi - asetub tellijalt * Maksja - kliendikood. Klient, kes kauba/teenuse eest tasub. Asetub Tellijalt. Kui tellija kliendikaardil Arve tasub täitmata, siis asetub Maksjaks samuti Tellija. * Maksja nimie - asetub maksjalt * Aeg - dokumendi kuupäev. St. kuupäev kuna toimub arve tegemine. Uut arvet luues pakutakse sinna loomise hetke kuupäev ja kellaaeg. Vajadusel saab seda korrigeerida. Kellaaja kasutamine ei ole üldiselt kohustuslik kui just pole tegemist ladu muutva arvega. * Ladu - ladu, kust soovitakse kaup väljastada. Võimalik topeltklõpsu või Ctrl+Enter'ga vahetada. * Objekt - raamatupidamise arvestusobjekt. Objekti kasutamine ei ole kohustuslik va. juhul, kui raamatupidamises on objektid kasutusele võetud ja soovitakse siduda kauba liikumist kindla objektiga. Objektide valiku saab avada topeltklõpsu või Ctrl+Enter'ga * Projekt - projekti tunnus. Kasutatakse juhul kui soovitakse kauba liikumist siduda konkreetse projektiga. Projekti sisestamisel kajastatakse dokument projekti aruannetes. Projektide valiku saab avada topeltklõpsuga või Ctrl+Enter'ga * e-saatmisesse - kas arve läheb välja e-arvena * Muuda ladu - kas arve on ladu muutev PÕHIANDMED * Vara - kliendi või ettevõtte inventar. Saab asetada topeltklõpsuga. Jätab info ka inventari ajalukku. * Eelarve - valitakse topeltklõpsuga või Ctrl + Enter abil. * Uuring - hetkel koostatud optikaga tegelevatele klientidele. Võimalik topeltklõpsuga asetada või üle kirjutada. * Kontaktisik - kliendi esindaja nimi. Korrektselt täidetud kliendikaardi korral asetub kliendi valimisel automaatselt. Võimalik topeltklõpsuga vahetada või üle kirjutada. * T-ting - tasumistingimus. Saab kirjutada käsitsi või asetada topeltklõpsuga. * Müüja nimi - kuvab müüja nime * Tähtaeg – näitab arve laekumise kuupäeva. Arvutatakse automaatselt tasumistingimuse asetamisel. * Müüja - automaatselt asetub lahtrisse dokumendi loonud kasutaja. Võimalik üle kirjutada või topeltklõpsuga vahetada. Kasutajale vajutades, avaneb sisestatud kasutaja kaart. * Kande kp - selle ajaga tekib müügiarve kanne. Automaatselt asetub siia arve loomise aeg * Vastutaja – valitakse topeltklõpsuga või Ctrl + Enter abil. * Tell. nr. - müügitellimuse dokumendi number, millega müügiarve seotud on * Kliendi tk - * Pakkumine - kui alustati pakkumisest, siis sellesse välja ilmub pakkumise number. * Kred. arve - kuvatakse krediteeritava müügiarve number * Saadetud - topeltklõps asetab hetke kuupäeva. * Tüüp - rippmenüü * Staatus - rippmenüü * Kommentaar - koht märkuse või kommentaaride sisestamiseks. * Hinnavalem - võimalik asetada hinnavalem. Hinnavalemeid kasutatakse kampaaniate hinnaarvutusteks või mõne kliendi erinevate tooteklasside hinnasoodustuste saamiseks. * Viivis - saab teha viivisarveid * Keel - mis keelse dokumendiga on tegemist. Artikli asetamisel võetakse vastavalt keelele artikli kirjeldus ning sobiva väljatrüki olemasolul arvestatakse samuti keelega * Meeldetuletus - kliendilt, ei , jah - Kui kliendil EI, siis saad märkida Jah, et meeldetuletused saadetakse. Kui soovid, et meeldetuletusse arve ei läheks, siis valida EI * Võla konto - vajadusel saab topeltklõpsuga või Ctrl+Enter abil avada kontode valiku ning sobiva konto valida. * Leping - saab asetada parema hiireklahvi või Ctrl+Enter'ga. * Sisekommentaar - koht märkuste või kommentaaride sisestamiseks. * Tänav, indeks, linn, maa- kliendi aadress. Kõik kliendi kontaktandmeid puudutavad väljad täituvad kliendi asetamisel automaatselt, kui kliendikaart on korrektselt täidetud. * KM Reg.nr- kliendi käibemaksu registreerimisnumber * KM maa - valik rippmenüüst. Määratakse ära, millise km tsooniga on tegemist. Nt: Siseriiklik, EÜ, mitte EÜ jne. * E-mail- kliendi e-mail. Kasutatakse vaikimisi e-maili aadressina dokumendi e-mailiga saatmise ning arvete nimekirjast massmailise puhul. * Telefon, faks- kliendi telefon ja faks LÄHETUS * Lähetustingimus - määratakse, mis tingimusel kaup laost väljastatakse. * Lähetusviis - märgitakse transpordiviis * Lähetusaeg - näitab oletatavat kaupade laost väljumise aega. Topeltklõps asetab hetke kuupäeva. * Lähetus, lähetustänav, lähetusindeks, linn, lähetusmaa - täidetakse juhul kui lähetusaadress erineb kliendi aadressist. * Sihtriik - valik rippmenüüst, vajalik espordi või impordi puhul * Tehinguliik - rippmenüü, millest saab valida sobiva tehinguliigi. Vajalik ekspordi või impordi puhul. LISAVÄLJAD * Lisaväljad - väljad, mida saab kasutada rohkema info kajastamiseks. Igale reale on võimalik anda nimi ja tüüp (aeg, number, tekst, valik). Muudetakse Üldised seadistused → Lisaandmete liigid'' MENETLUS KOKKU * Tasuda - arve summa koos käibemaksuga. * KM - arve käibemaksu summa. * Summa - arve summa ilma käibemaksuta. * Saldo - arve saldo ehk arve laekumata summa. * Kogus - arve ridade kogus. * Kate - näitab palju on kogu arve müügikate. * Katte% - näitab palju on kogu arve katteprotsent. * Kulu - arve kaubakulu/ostuhind kokku. * Valuuta - valuutade valiku saab avada topeltklõpsu või Ctrl+Enter'ga. * Kurss - näitab valitud valuuta kurssi ==== Müügiarve ridade väljad ==== * RV - reaviide, enamasti on sama mis rea number. Kui erinev, siis tähendab, millisele reale viitab. Viidata saab endast üleval pool olevatele ridadele. * Artikkel - võimaldab valida kaubaartikli. Topeltklõps või Ctrl+Enter avab kaubaartiklite nimekirja. Kaubaartikleid saab kiiresti valida ka nii, et kirjutada artikli väljale fragment kauba nimetusest ja vajutada seejärel Ctrl+Enter. Avaneb artiklite nimekiri, milles on tehtud otsing nime fragmendi järgi. Näidatakse neid artikleid, mille nimes sisaldus väljale sisestatud fragment. * Variant - võimaldab valida variandi. Topeltklõps või Ctrl+Enter avab variantide nimekirja. * Kogus – kauba või teenuse kogus, asetub finantskandele * Ühik - artikli ühik. Võetakse automaatselt artiklikaardilt ja saab ka sisestada käsitsi. * Sisu - artikli nimi, vajadusel saab üle kirjutada * Ühikuhind - real oleva kaubaartikli ühe ühiku hind. * % - allahindluse väli. Positiivne number näitab allahindlust ja negatiivne juurdehindlust. Näiteks allahindluse väljas olev –5 tähendab, et kaupa müüakse 5% juurdehindlusega. Kirjutades välja 5, müüte kaupa 5% allahindlusega. * Netohind - ühiku hind pärast allahindlust * Summa - kogus korda ühikuhind * TKKM - tüki hind koos käibemaksuga * NHKM - netohind käibemaksuga * RSKM - rea summa koos käibemaksuga * Laoid - kaubaartikli laoID * Laos - kogus laos * Ostuhind - hind, millega kaupa sisse ostetakse * Kate - näitab müügikatet * Katte% - kate protsentides * OH Summa - ostuhinna summa * FIFO - kauba kulu. Võetakse laoid'st lähtuvalt. St selle partiiga tulnud kaubaartikli kulu. * Hinnavalem - * Ladu - rea ladu (juhul kui selle toote ladu erineb tellimuse laost) * Lähetusaeg - kaubaartikli lähetusaeg * SN/Partii - seerianumbri ja mudelikoodi väli. Seerianumbritega toodetel on võimalik panna peale seerianumbri jälgimine. Ühtegi dokumenti ei saa teha ilma seerianumbrita. Nii on hiljem võimalik toote liikumist kergesti tuvastada. Seerianumbri lisavälju ja nendele sisestatud infot näeb klahvikombinatsiooniga Alt+v. * Art. asendus - artikli asendus. Asendustoode - kasutatakse väljatrükkides * OID - kaubaartikli ostu ID. Tuleb kaasa müügipakkumiselt ostupakkumisele, ostutellimusele jne. Aitab jälgida kaubaartikli liikumist. * Kommentaar - konkreetse rea kommentaar * KMk - käibemaksu kood * Konto - kuhu kantakse müügikäive arve kinnitamisel * Objekt - raamatupidamise arvestusobjekt. Objekti kasutamine ei ole kohustuslik va. juhul, kui raamatupidamises on objektid kasutusele võetud ja soovitakse siduda kauba liikumist kindla objektiga. Objektide valiku saab avada topeltklõpsu või Ctrl+Enter'ga * Projekt - projekti tunnus. Kasutatakse juhul kui soovitakse kauba liikumist siduda konkreetse projektiga. Projekti sisestamisel kajastatakse dokument projekti aruannetes. Projektide valiku saab avada topeltklõpsuga või Ctrl+Enter'ga. * Algus ja Lõpp - kasutatakse juhul kui on vajalik arvet periodiseerida. * Müüja - asetab kasutaja, saab valida topeltklõpsuga või Ctrl+Enter'ga * Kontaktisik - saab asetada kontaktisiku ==== Vaate häälestus ==== Päise musta menüüriba paremal servas tööriistale vajutamine avab vaate häälestuse akna.  * Kliendi asetamisel ei võeta kontakti andmeid - * Objekt asetub, Vastutaja asetub, Kontaktisik asetub valikutega saad määrata, kas need andmed asetatakse kliendilt (maksjalt) või tellijalt. * Artikli eristumise tingimus - tuleb peagi * Pakis kogust kasutatakse - ei oma tähtsust, kuna väljad on dokumendil valitavad * Koopial uuendatakse kliendi andmed - kui kliendikaarti on vahepeal muudetud, siis koopiat täidetakse arve kliendikaardi kehtivate väljadega * Kliendi tell. nr. kohustuslik - valik ei, jah, unikaalne - tuleb peagi * Kliendi lisaväli, kus on arve saaja meil - arve meilimisel arve dokumendilt võetakse meil sellelt kliendi lisaväljalt. * Manuse eelvaade - valikud puudub, paremal, all - ei oma tähtsust, kuna uuel dokumendil on päise musta menüüriba kõige parempoolsem nupp paneeli seadistamiseks * Vaikimisi töös - märgitakse automaatselt kõikidele täidetud ridadele - tuleb peagi * Ava kinnitamisel sisearve - * Dokumendil kuvatavad artikli väljad - arve ridadel saab välja tuua erinevaid artikli välju s.h. lisavälju * Uue kliendi vara loomine - valik ei, jah - tuleb peagi * Kliendi hoiatus kuvatakse dokumendi avamisel** - valik ei, jah
* Kliendi asetamisel ei võeta kontakti andmeid - * Objekt asetub, Vastutaja asetub, Kontaktisik asetub valikutega saad määrata, kas need andmed asetatakse kliendilt (maksjalt) või tellijalt. * Artikli eristumise tingimus - tuleb peagi * Pakis kogust kasutatakse - ei oma tähtsust, kuna väljad on dokumendil valitavad * Koopial uuendatakse kliendi andmed - kui kliendikaarti on vahepeal muudetud, siis koopiat täidetakse arve kliendikaardi kehtivate väljadega * Kliendi tell. nr. kohustuslik - valik ei, jah, unikaalne - tuleb peagi * Kliendi lisaväli, kus on arve saaja meil - arve meilimisel arve dokumendilt võetakse meil sellelt kliendi lisaväljalt. * Manuse eelvaade - valikud puudub, paremal, all - ei oma tähtsust, kuna uuel dokumendil on päise musta menüüriba kõige parempoolsem nupp paneeli seadistamiseks * Vaikimisi töös - märgitakse automaatselt kõikidele täidetud ridadele - tuleb peagi * Ava kinnitamisel sisearve - * Dokumendil kuvatavad artikli väljad - arve ridadel saab välja tuua erinevaid artikli välju s.h. lisavälju * Uue kliendi vara loomine - valik ei, jah - tuleb peagi * Kliendi hoiatus kuvatakse dokumendi avamisel** - valik ei, jah


