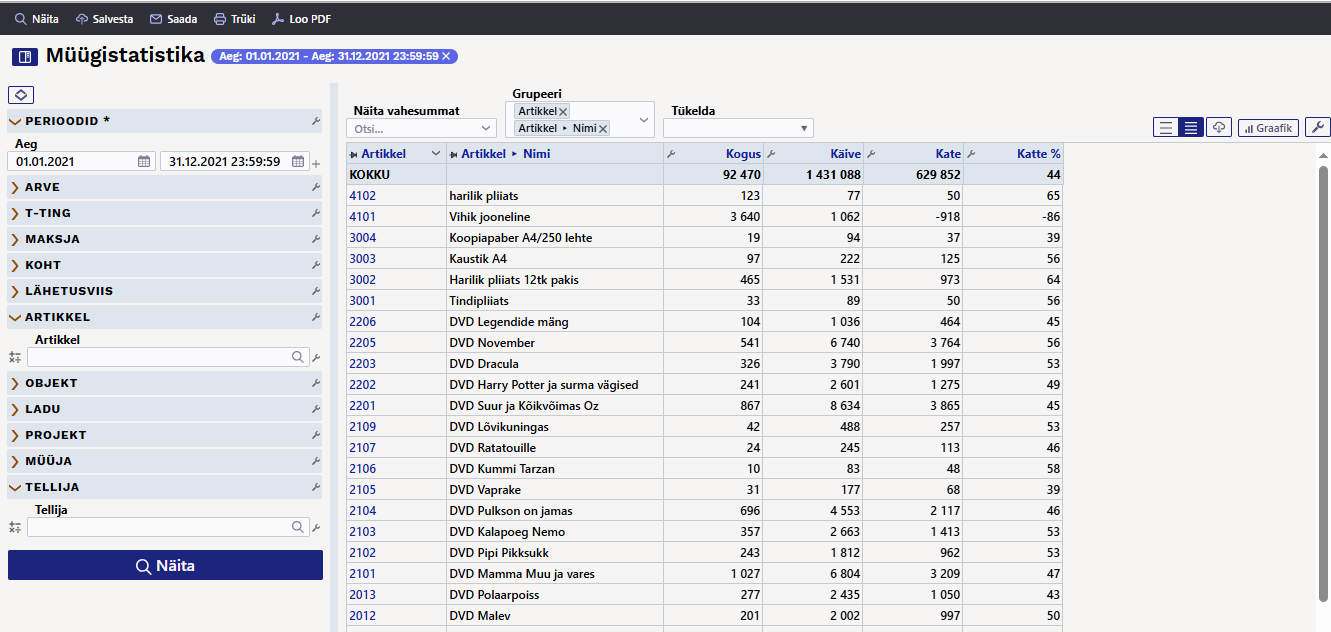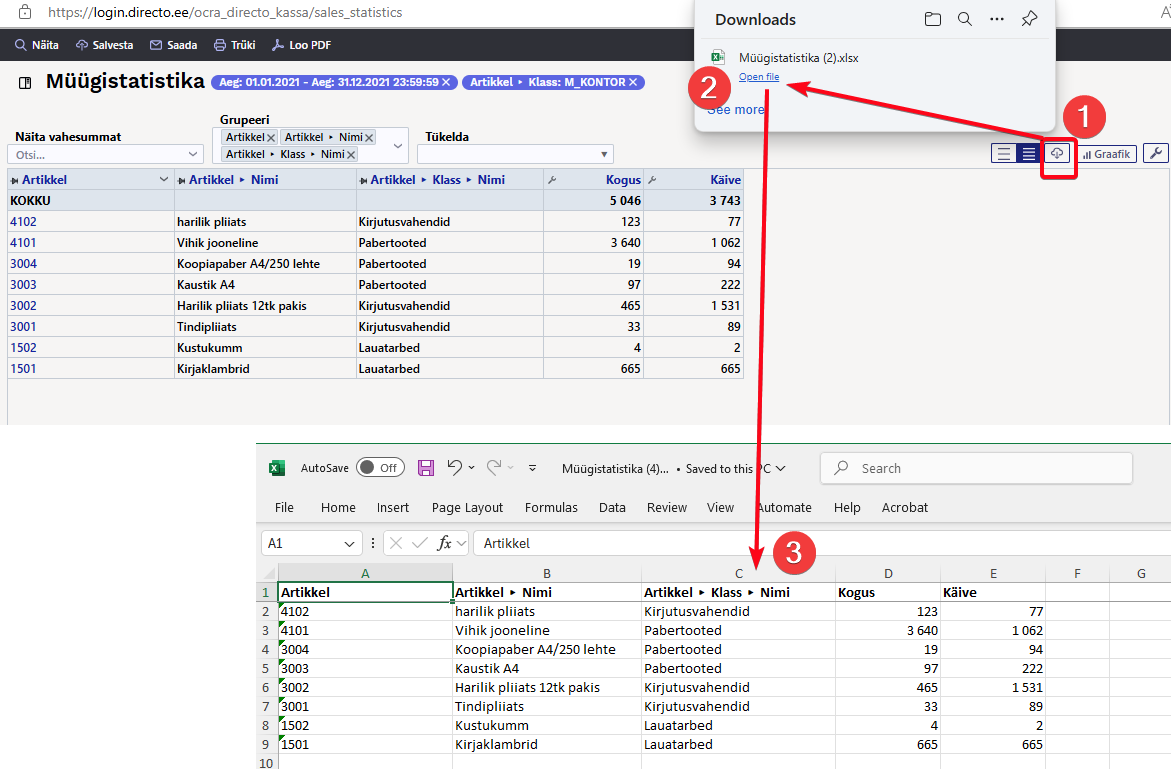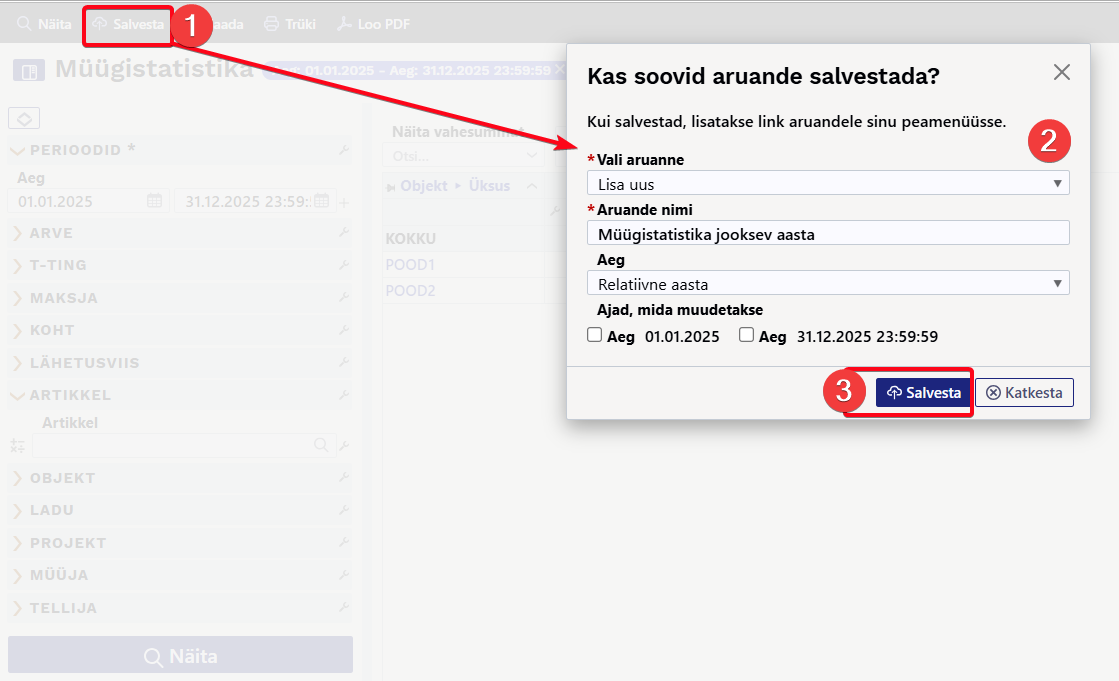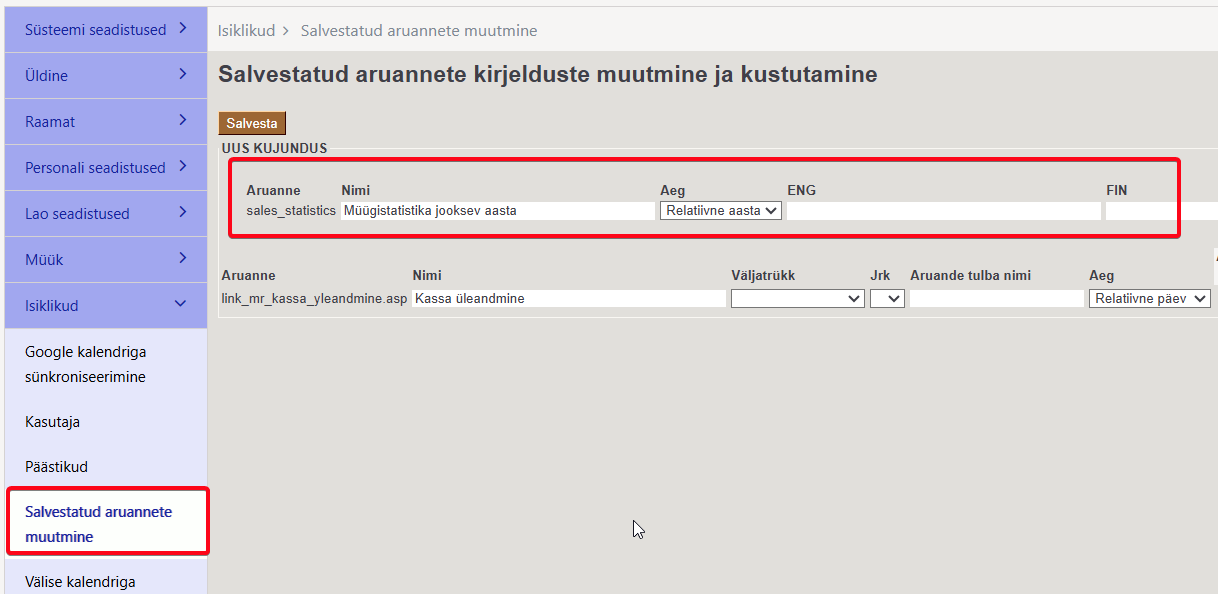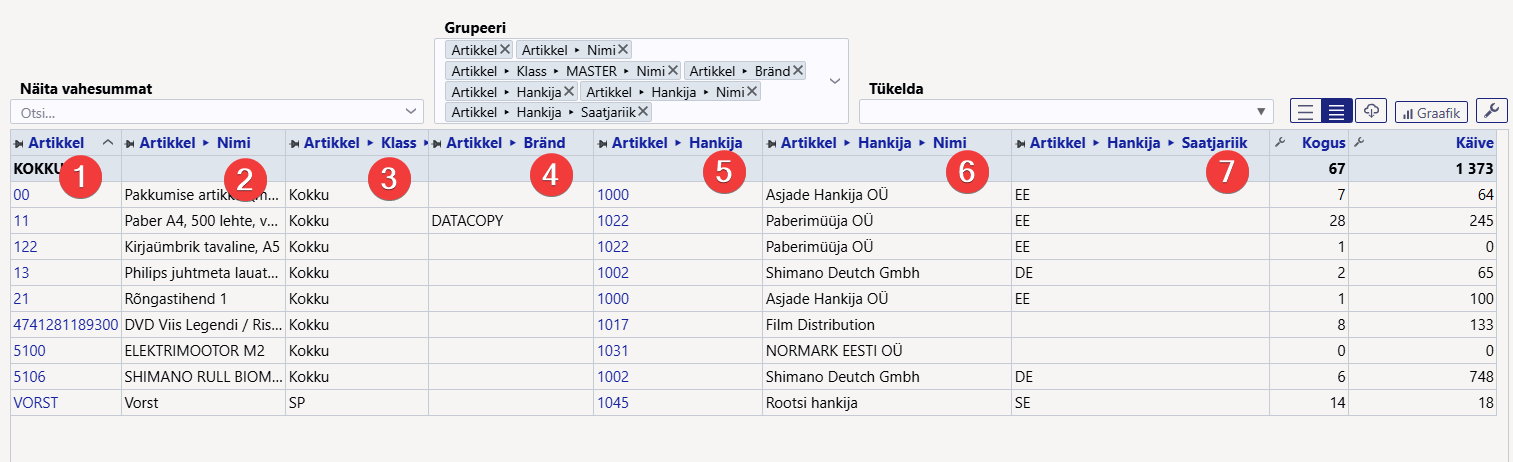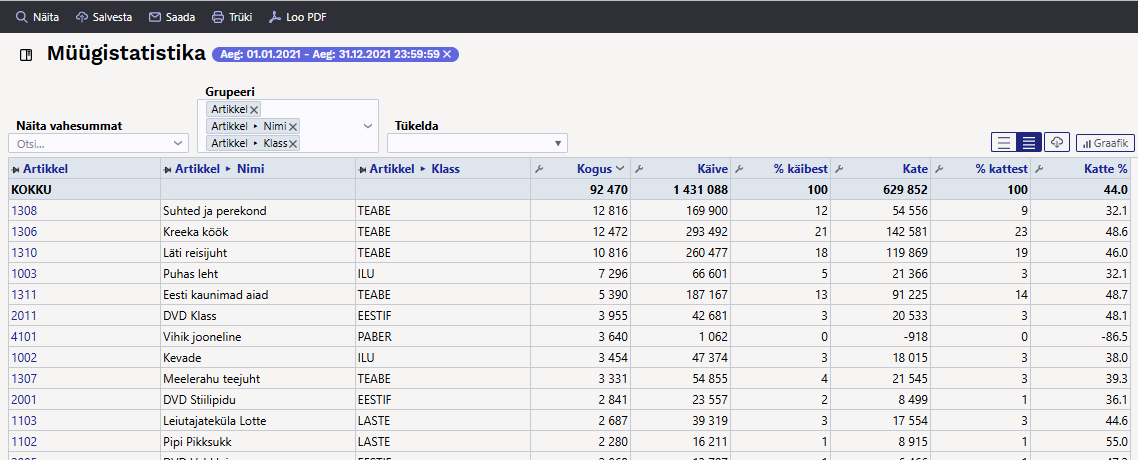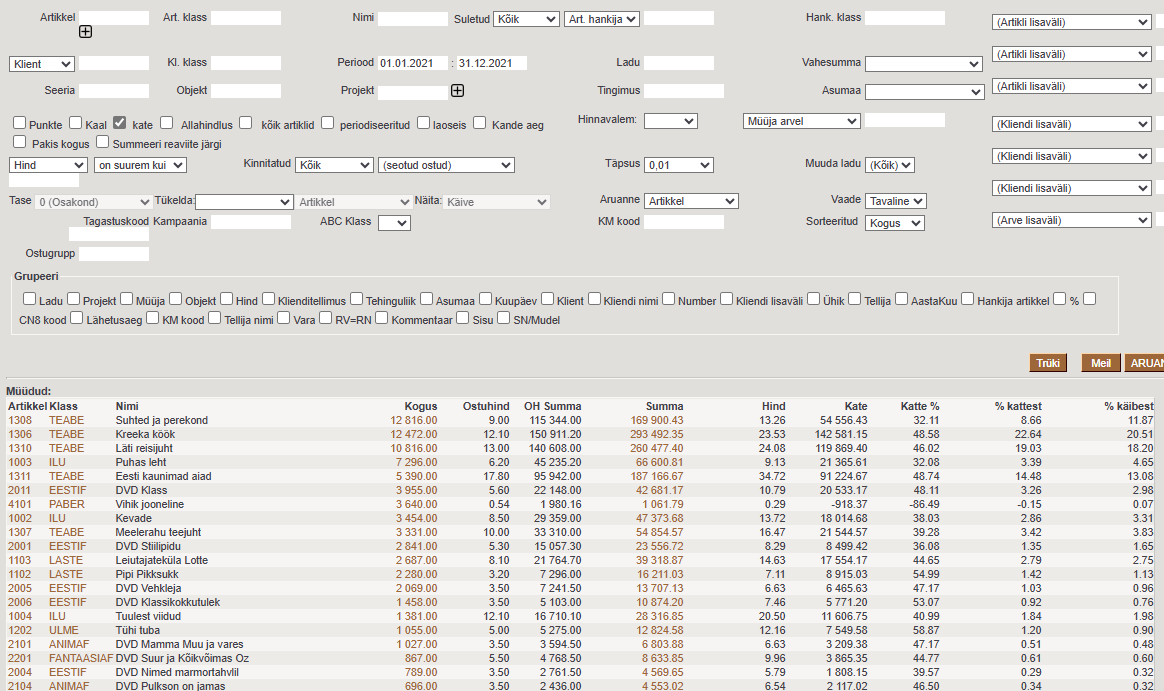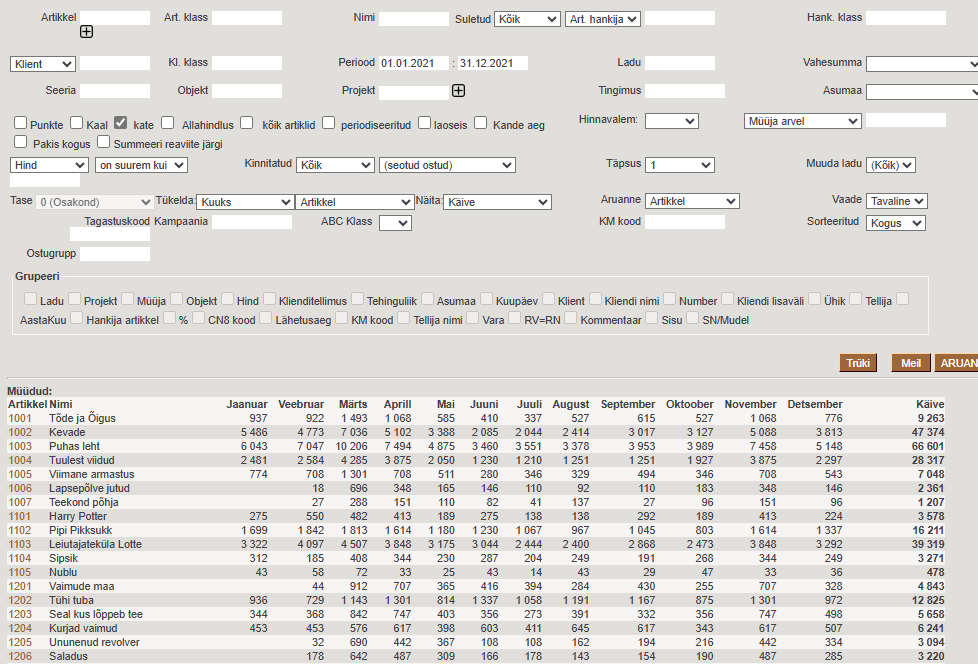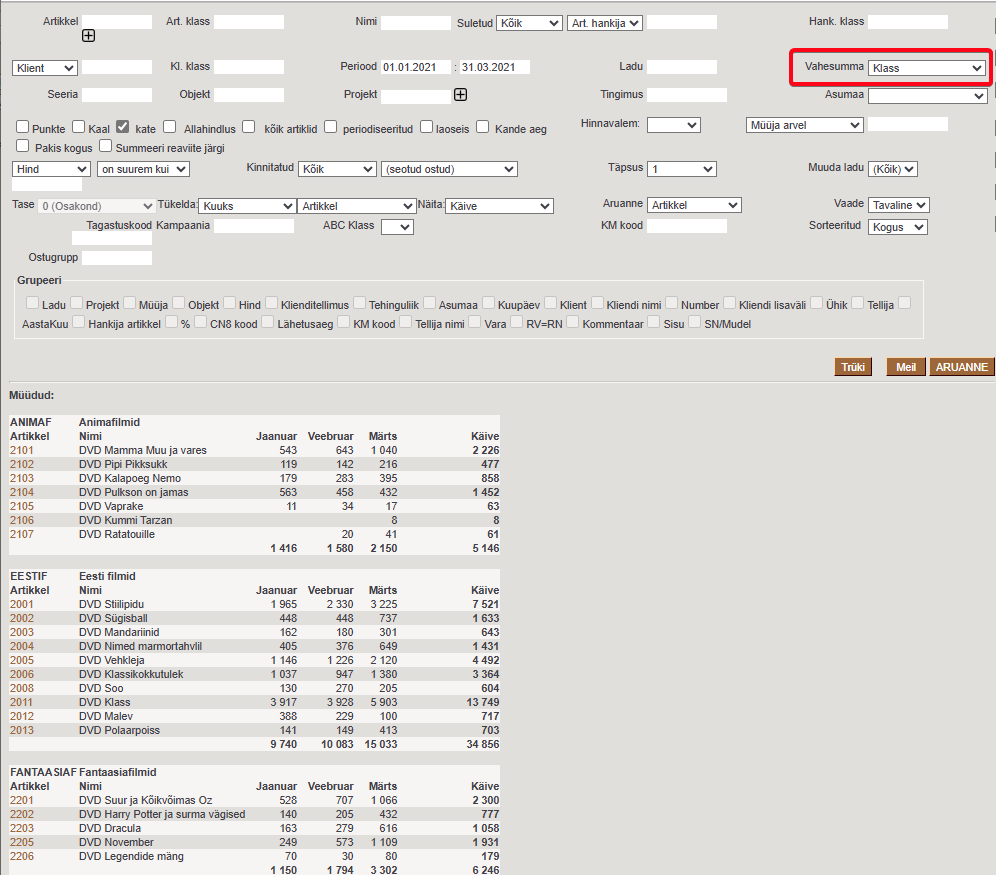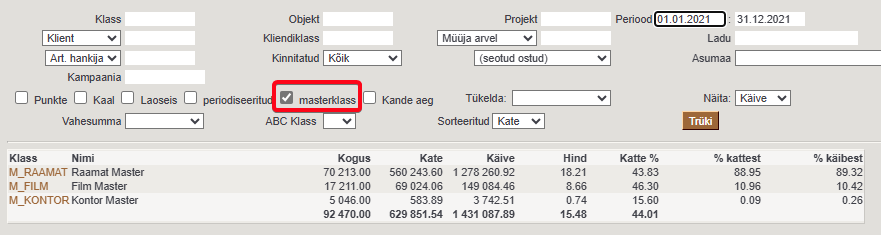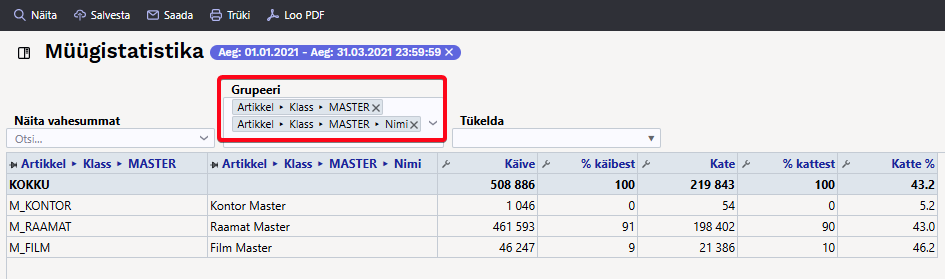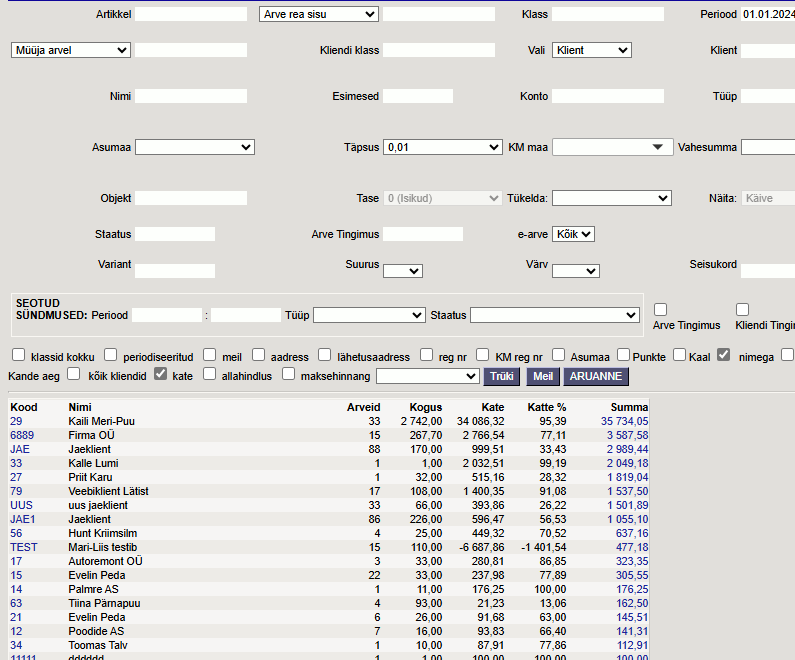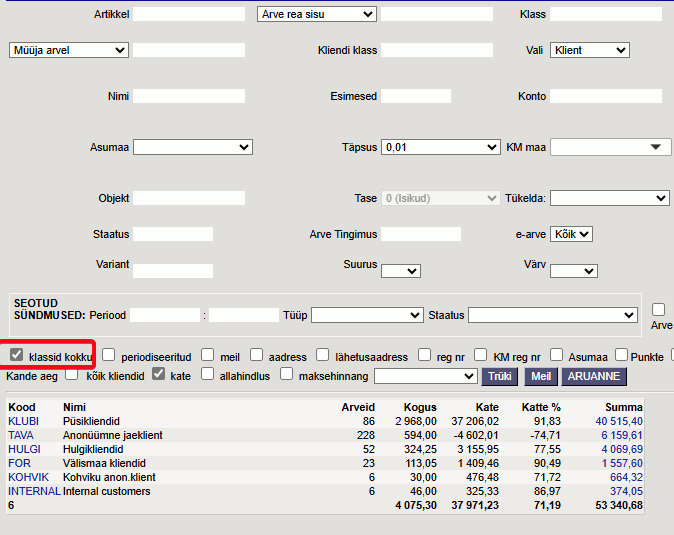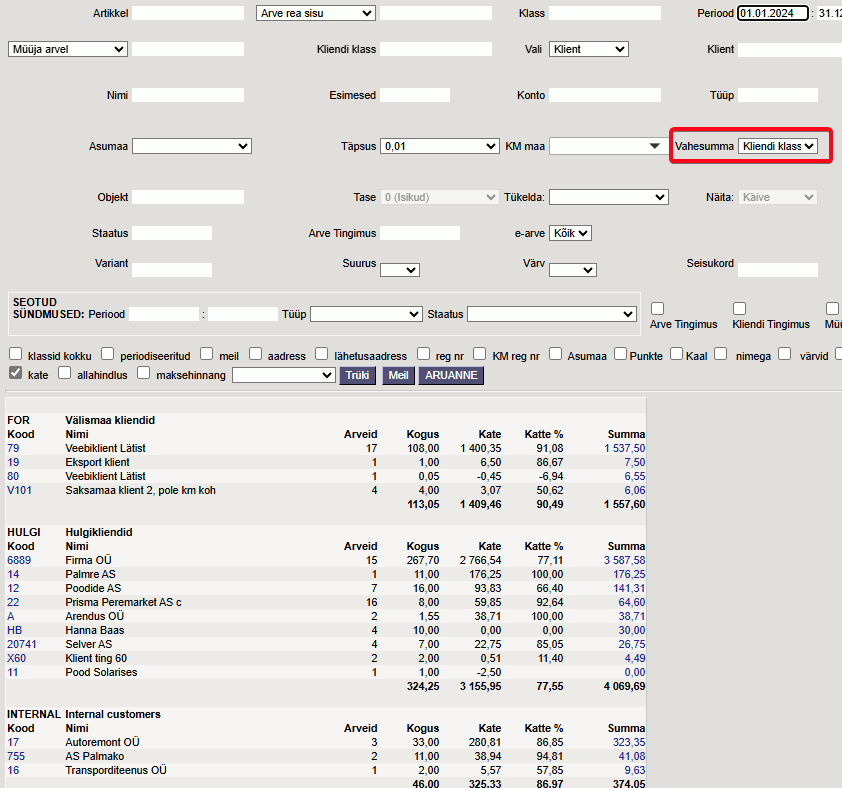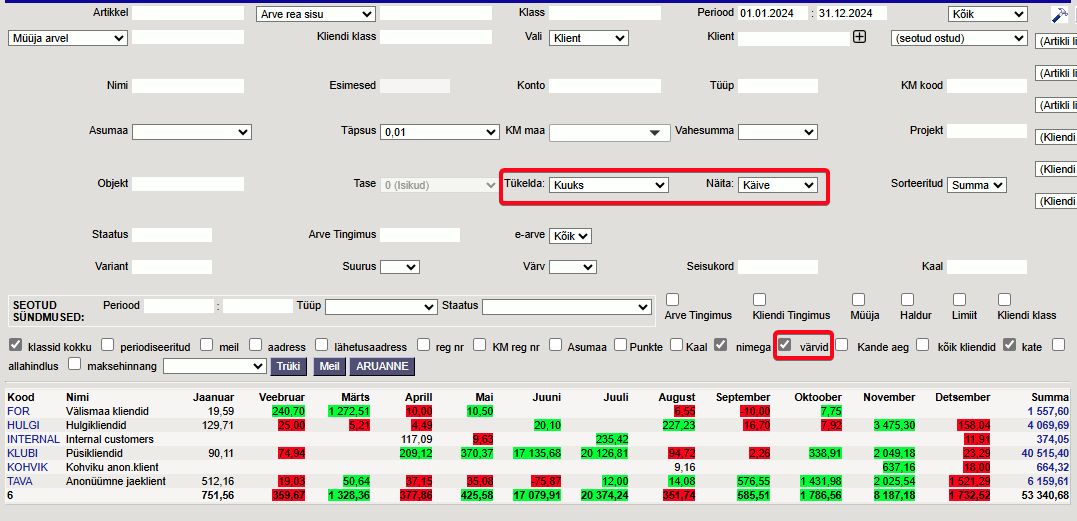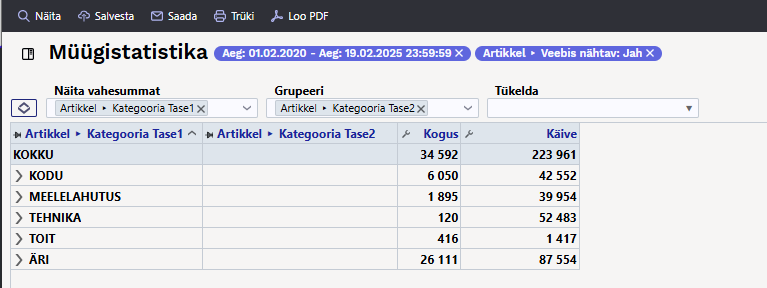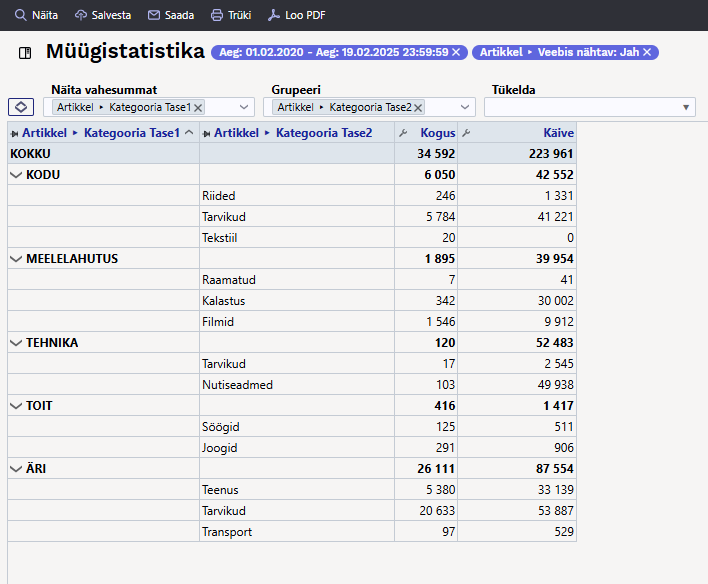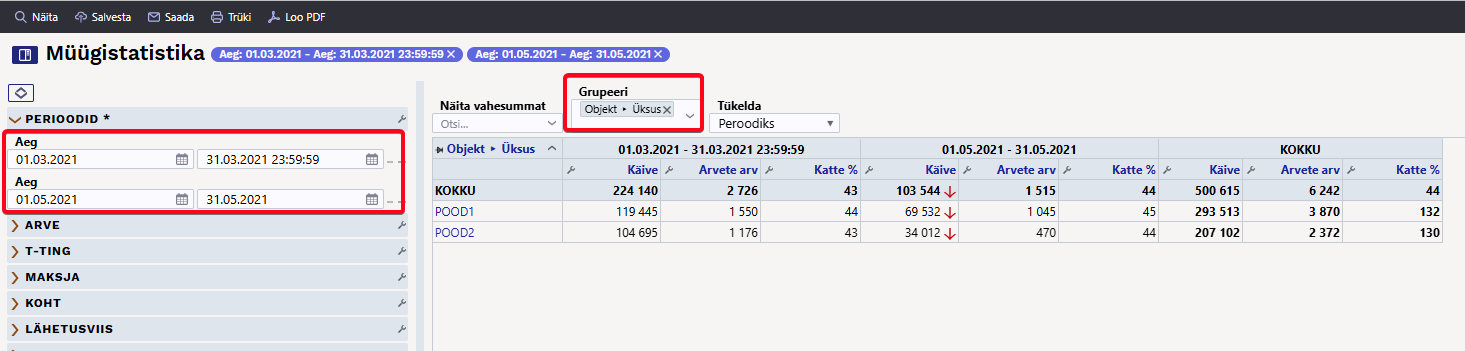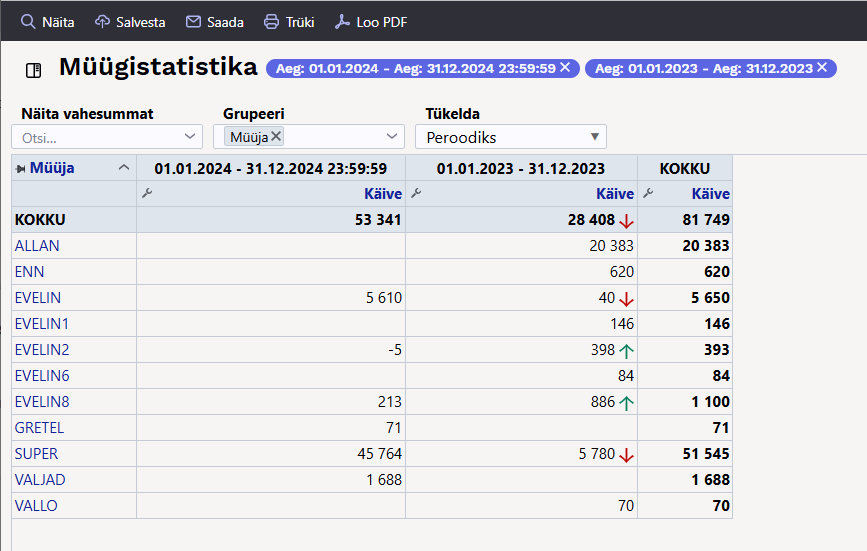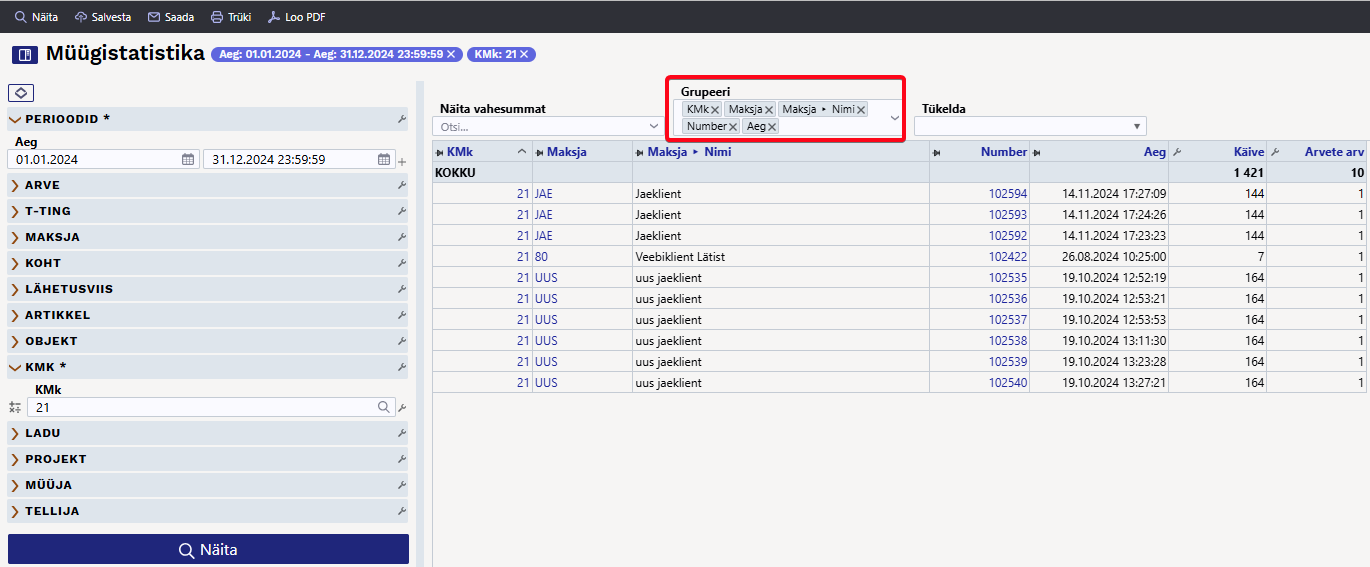Čia yra sena dokumento versija!
Turinys

(remove this paragraph once the translation is finished)
Pardavimų Statistika
Pardavimų statistikos ataskaitą galite rasti čia: . PARDAVIMAI→ ATASKAITOS → PARDAVIMŲ STATISTIKA

Pirmą pardavimų ataskaitą naujame dizaine – Pardavimų statistika – paruošta naudojimui. Su šia ataskaita galite kurti labai įvairias statistikas apie sąskaitas faktūras.
Jei palyginsime ją su esamomis „Directo“ ataskaitomis, ji apima, daugiau ar mažiau kitas susijusias ataskaitas:
- Prekės statistika
- Prekės klasės statistika
- Pardavėjas/prekė
- Pirkėjo statistika
- Diagramos
- Vietovių statistika
- Sąskaitų sąrašas
Pagrindinis naujos ataskaitos raktinis žodis yra LANKSTUMAS, kuris sukuriamas šių galimybių pagalba:
- Filtrų pritaikymas – Galite rodyti tik tuos filtrus, kurių reikia paieškai ataskaitoje. Be sąskaitų laukų, galima pridėti visus duomenų kortelių laukus, esančius sąskaitoje (pvz., prekę, klientą, projektą, prekių klasę) ir jų papildomus laukus kaip filtrus.
- Filtrų naudojimas – Visos skaitmenų ir pinigų tipo laukų reikšmės gali naudoti didesnio, mažesnio, lygybės ir intervalo filtrus. Teksto tipo laukai gali būti ieškomi norint rasti tikslų turinį, dalinį turinį, neatitikimus ir kelis reikšmes.
- Tarpinė suma – Ataskaitos turinyje galite rodyti tarpinį rezultatą pagal pasirinktą duomenų lauką. Pavyzdžiui, norite gauti pardavimus pagal projekto būseną sąskaitoje arba pagal papildomą lauką klientui/prekei. Dažniausiai pasitaikantys pageidavimai yra, pavyzdžiui, tarpinis rezultatas pagal klientą, kliento klasę, prekių klasę, objektą, sandėlį, paskirties šalį ir pan.
- Grupavimas – Galite pasirinkti, pagal kuriuos duomenis rodyti informaciją (prekė, klientas, prekių papildomi laukai ir kt.), tačiau tai leidžia rodyti ataskaitoje tik tuos duomenų laukus, kurie reikalingi šiame vaizde, ir išdėstyti juos norima tvarka.
- Skaldymas – Skirstymas leidžia padalinti rezultatą (apyvartą, kiekį, pelną ir kt.) į pasirinktus segmentus (periodą, objektą ir kt.) kaip stulpelius. Tuo pačiu metu galite rodyti kelis rezultatus vienu metu, pvz., tiek apyvartą, tiek pelną vienoje lentelėje (senoje ataskaitoje galite pasirinkti tik vieną rezultatą, kuris būtų rodomas skirstymo vaizde).
- Rezultatų pasirinkimas – Galite pasirinkti, ką norite matyti kaip rezultatą – tik apyvartą, tik pelną, abu kartu ar kažką kitą, ir išdėstyti juos norima tvarka.“
Aruande kasutamine
Vaikimisi avaneb aruanne tühjalt, kus perioodiks on jooksev kuu ja aruande sisusse on valitud näitama artikleid koos nimega. 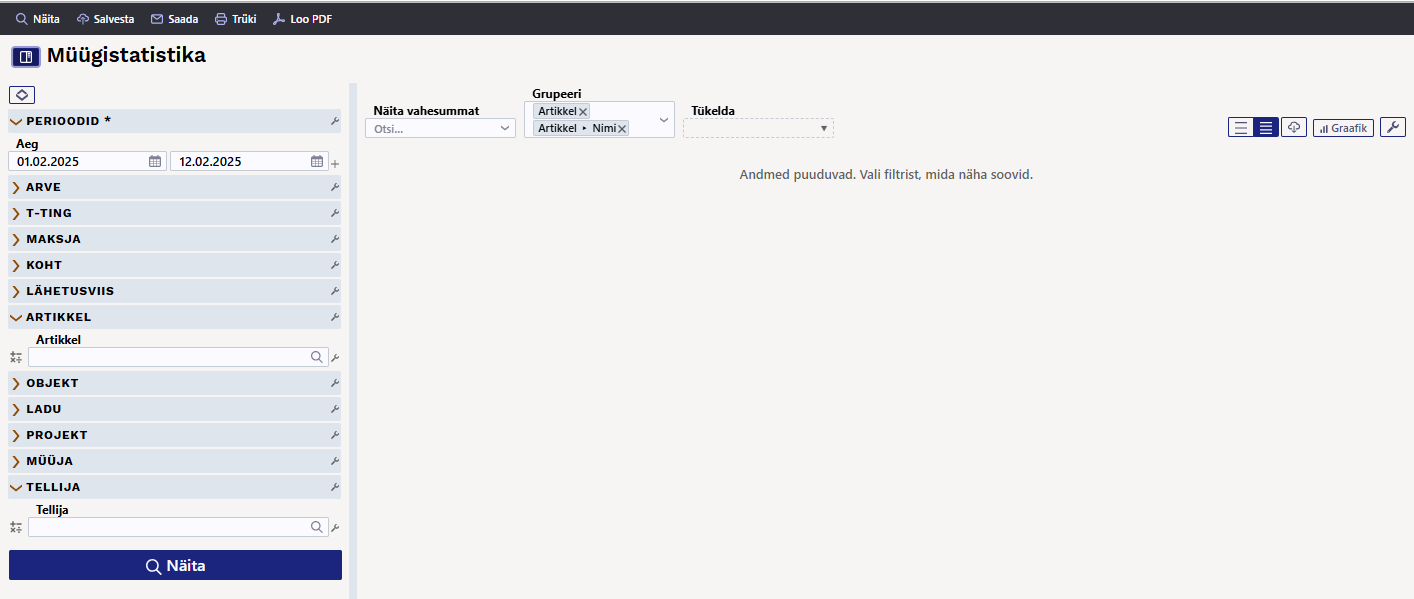
Aruande käivitamisel Näita nupust on tulemus võrreldav Artikli statistika aruandega. 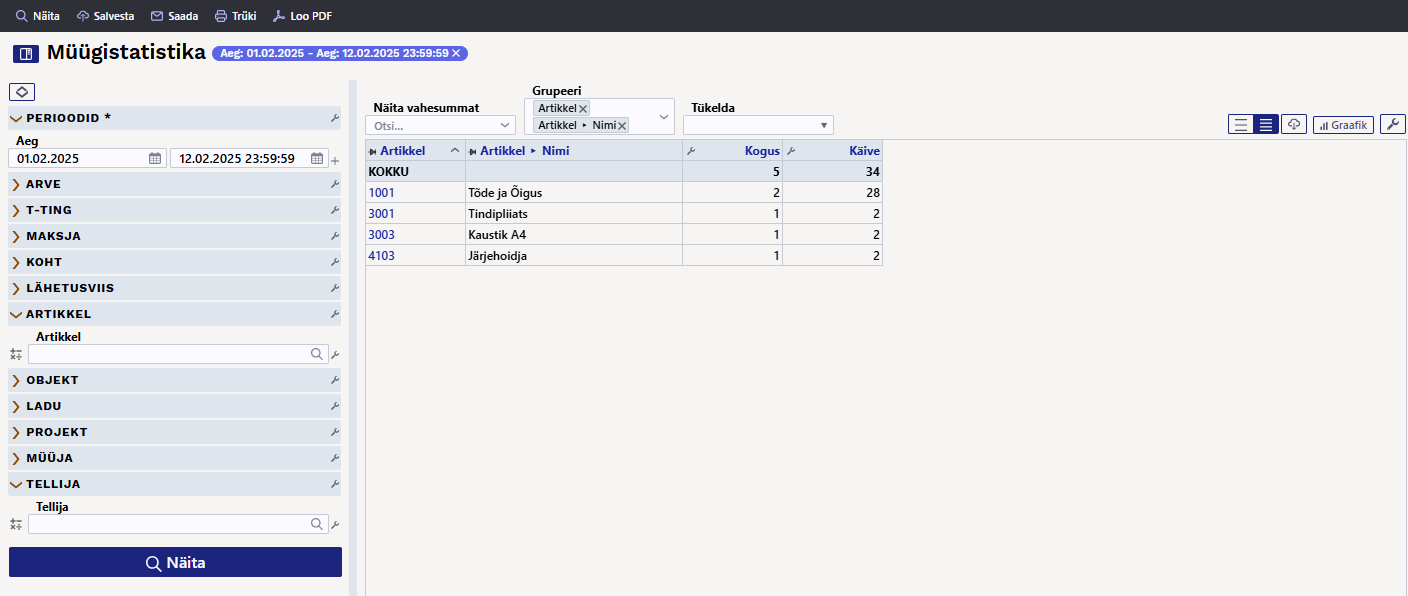
Filtreerimine
Filtreerimine toimub aruande vasakus paneelis, kus andmed on jagatud sektsioonidesse: 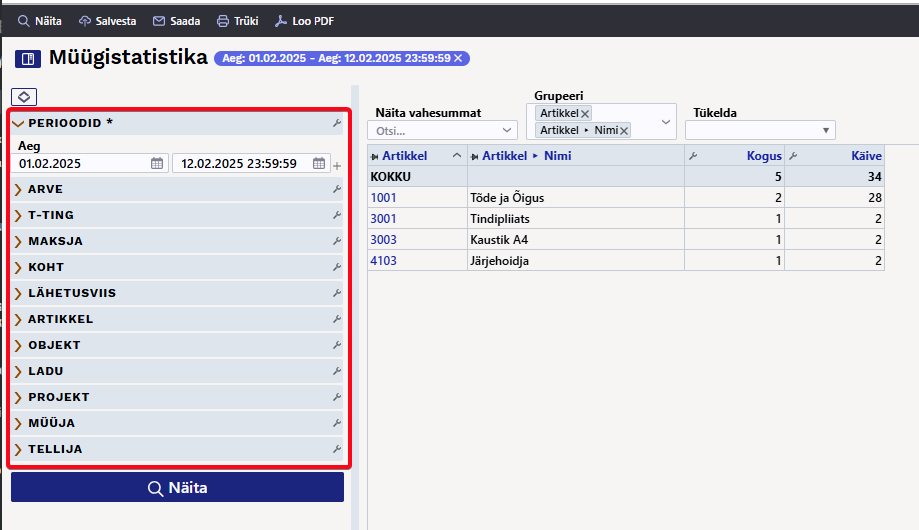
Sektsiooni avamiseks klõpsa sektsiooni ees olevale noolele. Kõik sektsioonid avab ja paneb kinni paneeli ülal olev ikoon: 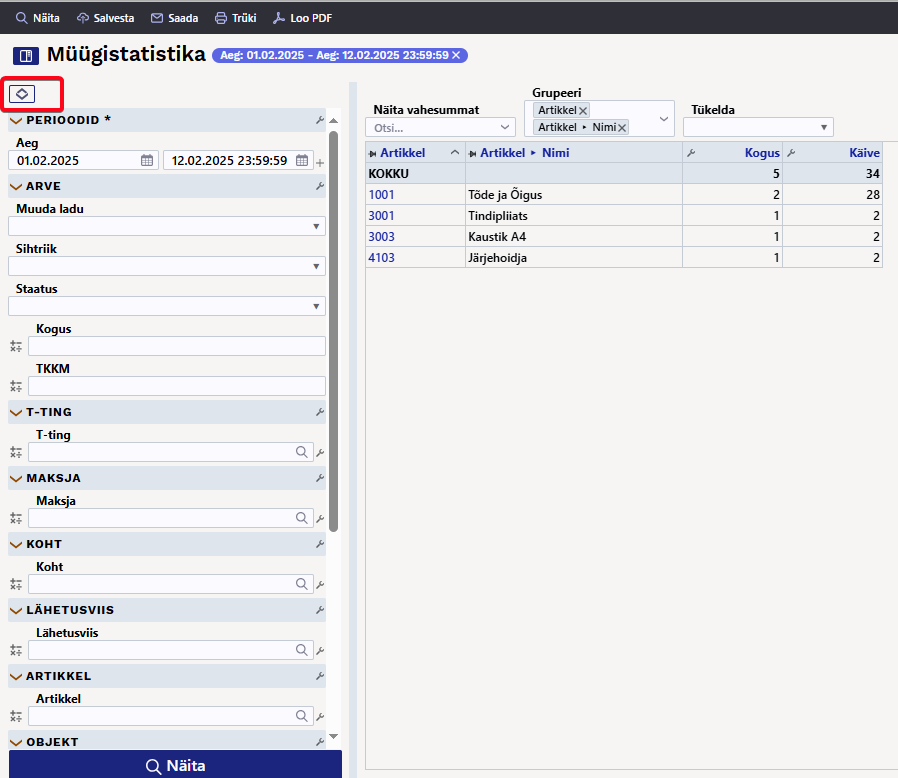
Sektsiooni ja filtrite häälestuse alt saab lisaks välju nähtavale tuua või peita: 
Filtriväljade ees on legend, kuidas filtrivälja kasutada saab.
Raha ja numbri tüüpi väljadel saad kasutada suurem, väiksem, võrdub ja vahemik filtrit:
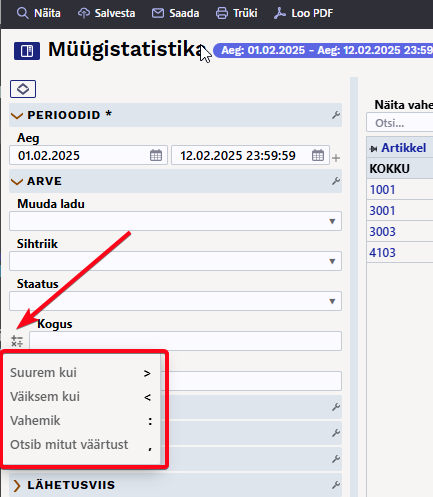
Teksti tüüpi väljadel saab kasutada otsingut, et leida täpset sisu, osalist sisu, mittevastavust ja mitut väärtust:
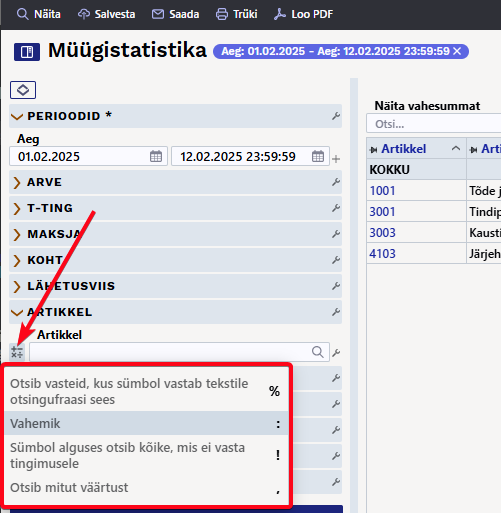
Filtriväljadel saad luubi ikooni olemasolul kasutada otsingut. Luup avab miniotsingu ja hiire topeltklõps otsingu akna.
Perioodide sektsioonis Aeg tähistab perioodi, millisesse aega arve kuulub.
Näide: Valitud on periood ja artikliklass:
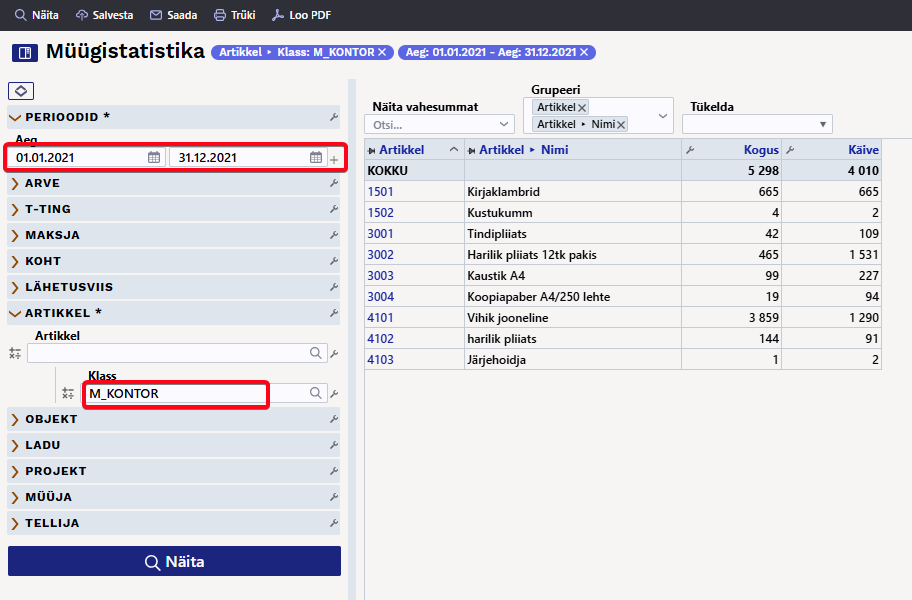
Aruande nime ees olevale ikoonile klõpsamisel saad filtrite paneeli peitu panna. Nii tekib aruande sisu jaoks rohkem ruumi ja saad aruannet kasutada näiteks müügitulemuste presenteerimisel ilma liigse mürata. 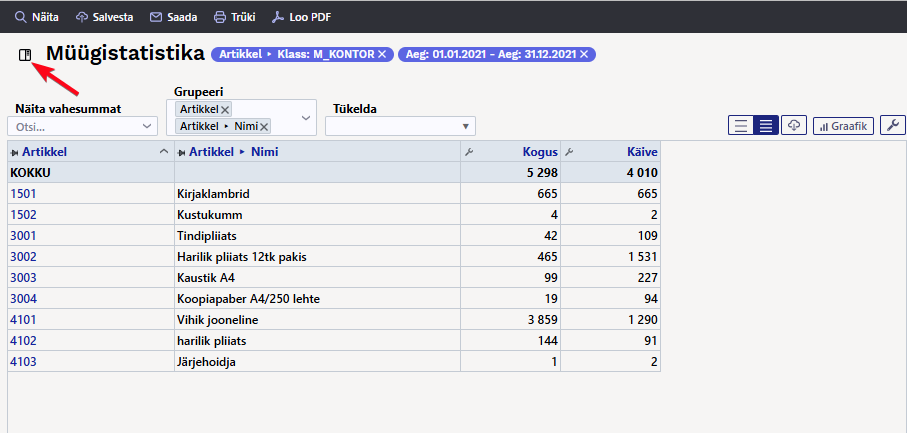
Aruande sisu kuvamine
Grupeeri rippmenüüst saad valida, mille kohta kokku aruande tulemust näidatakse. Kõiki tehtud valikuid kuvatakse aruandes.
Näiteks müük grupeerituna artikliklassi järgi:
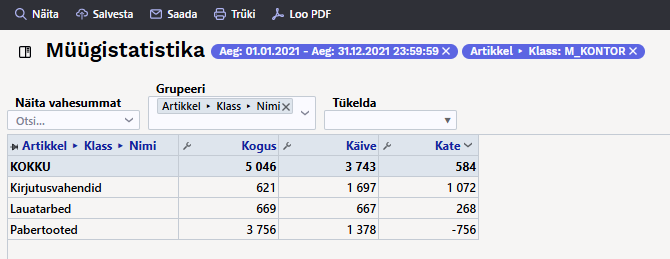
Näiteks müük grupeerituna müügikoha järgi:
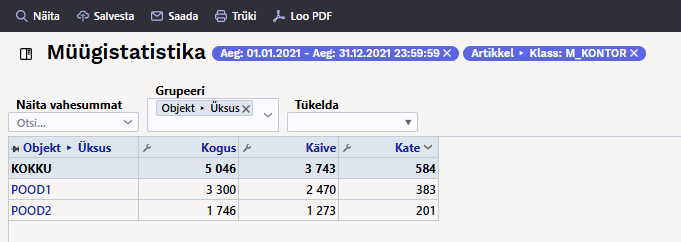
Siin näites on tulemus artikli lõikes kokku ja lisaks on valitud artikli nimi, artikliklassi nimi ja artikli masterklassi nimi, kuna neid soovitakse täiendavalt näha: 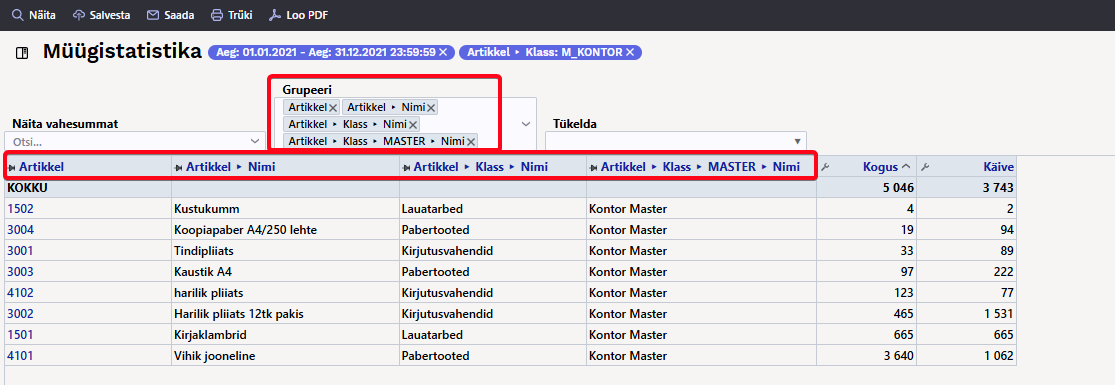
Kui nüüd näiteks lisada Objekt, siis grupeeritakse lisaks artiklile veel ka objekti järgi, sest antud artiklit on müüdud mitme objektiga. Tabel läheb järjest rohkem grupeerituks, mida rohkem välju lisad. Artikliklass ei tekita lisagrupeeringut seepärast. et artikkel kuulub alati vaid ühte klassi. Lisades aga kliendi, siis tekiks üks grupeering juurde. 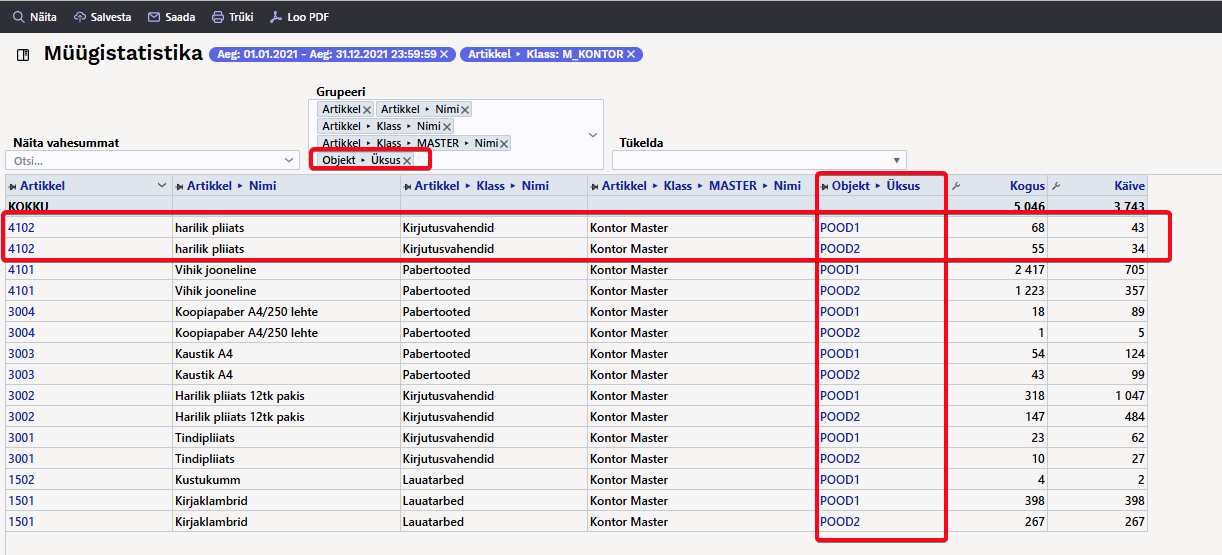
Tabeli häälestus ikoonile vajutades saad valida, mida tulemustes näha soovid. Samas saad lohistades muuta ka järjekorda. 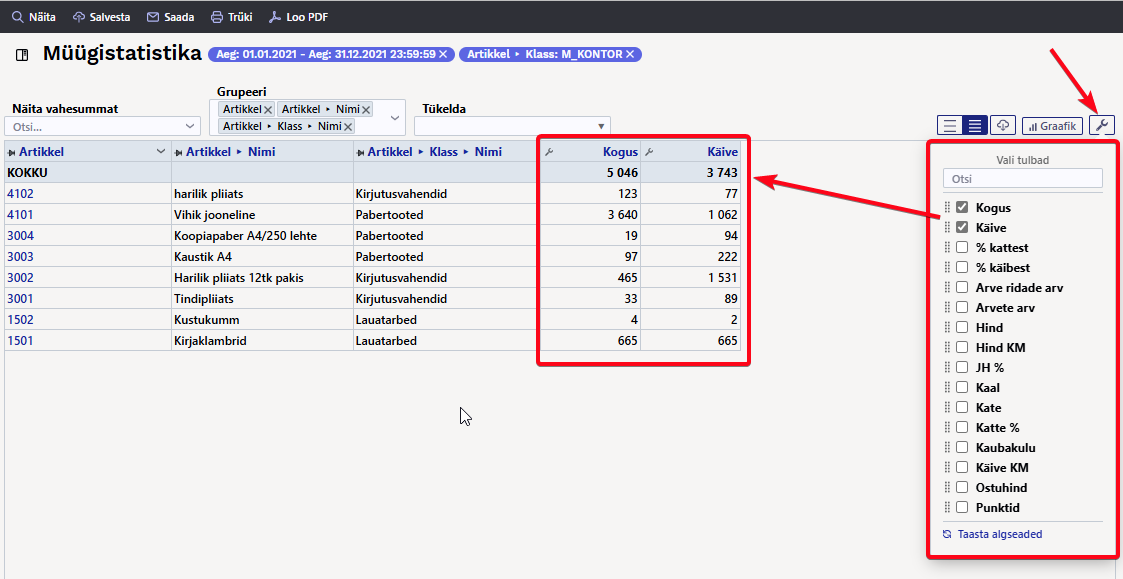
Tabelis saad tulemuste tulpade päiste väljadel oleva häälestuse alt muuta numbri täpsust: 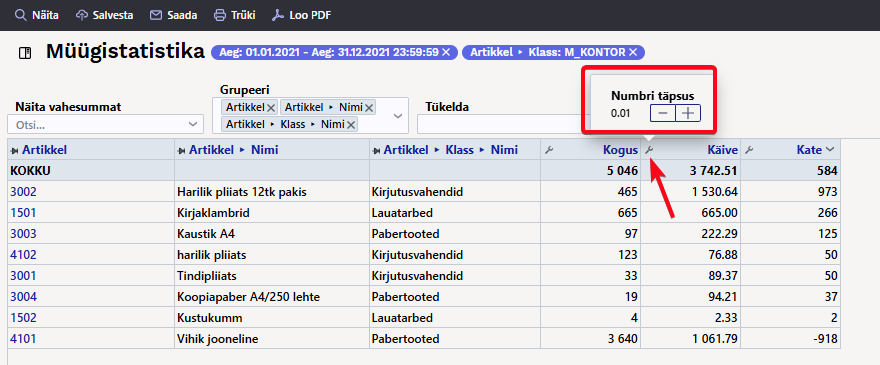
Tabeli sisu järjestamiseks klõpsa soovitud tulba pealkirjal. Pealkirja järel olev nooleke viitab, et järjestatud on just selle tulba järgi ja selle suund, kas on suuremast väiksema poole või vastupidi: 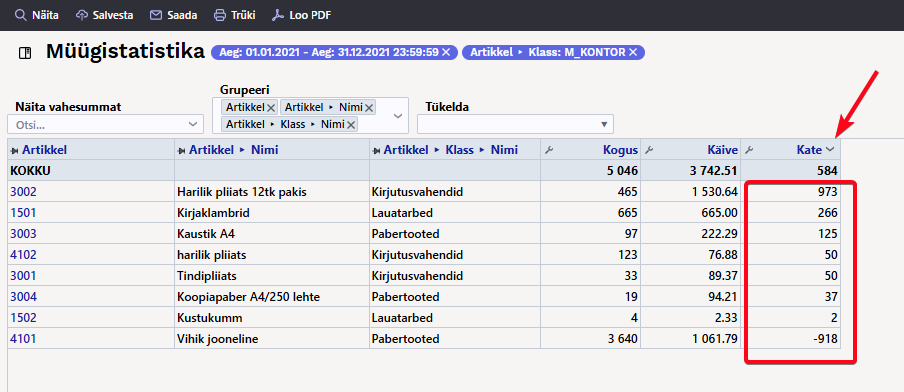
Tabeli veergude laiust saad muuta veergude vahelist piirjoont lohistades soovitud suunas. Tabeli ridade kõrguse muutmiseks on tabeli päises olevad ikoonid: 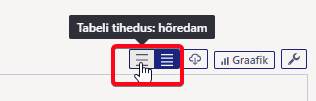
Tükelda võimaldab tulemuse jagada valitud tükkidesse. 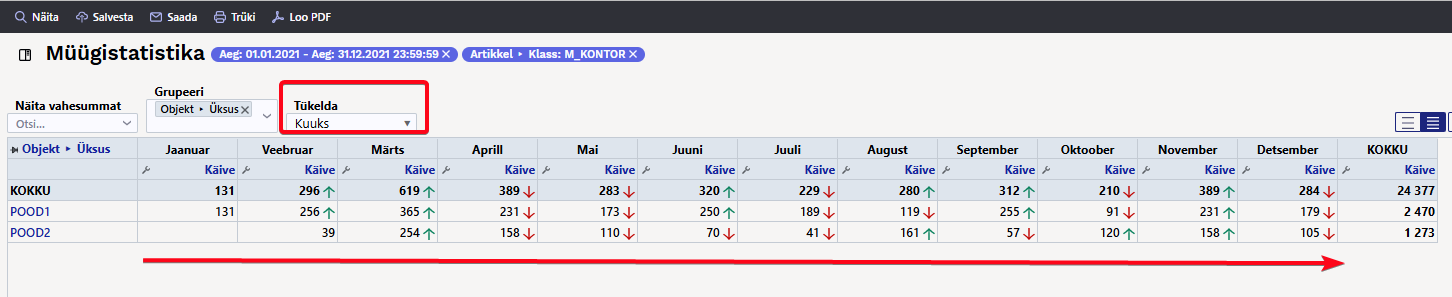
Näita vahesummat abil saad tabelisse üheastmelise trepi. Näiteks soovid näha aruandes vahesummat artikliklasside lõikes ja samal ajal ka klasse lahti klõpsata, et näha, milliseid artikleid on selles müüdud. 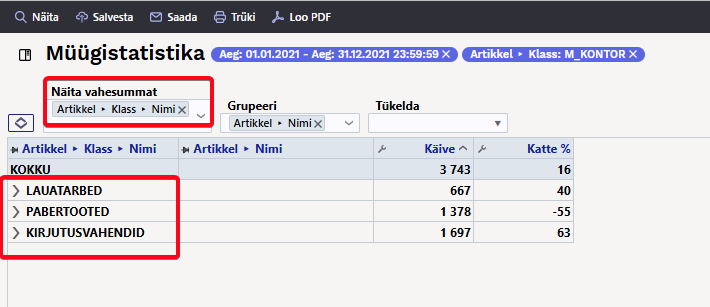
Rea ees olevast noolest saad avada konkreetse vahesumma read ja tabeli päises olevast ikoonist kõik read. 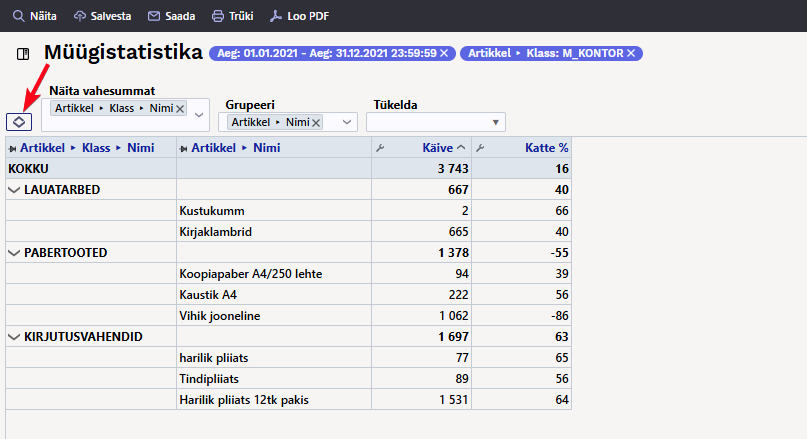
Aruanne graafikuna - TÖÖS
Aruandes on olemas ka nupp Graafik, mille eesmärgiks on kuvada tulemust graafiliselt. Kuna hetkel käib töö just graafiku kallal, siis ei toimi paljud vaated ootuspäraselt.
Aruande andmete eksport
Aruande salvestamine
Kui oled leidnud aruande vaate, mida vajad regulaarselt, siis on soovitus see endale salvestada.
- Kõigepealt käivita aruanne sellisel kujul nagu seda soovid
- Seejärel vajuta aruande päises olevat nuppu Salvesta
- Avanevas aknas saad Vali aruanne rippmenüüst valida, kas soovid lisada uue aruande või kirjutada üle mõne olemasoleva. Pane aruandele nimi. Vali Aeg (aja valimise kohta saad lähemalt lugeda **SIIT...**)
Salvestatud aruanded kuvatakse Kasutaja menüüs Salvestatud tulbas. Aruande saad kustutada või selle nime muuta klõpsates peamenüüs enda nimele ja valides külgmenüüst Salvestatud aruannete muutmine.
Aruandesse täiendavate filtrite ja näidatavate väljade lisamine
Kui soovid aruandes nähtavale tuua mõne välja, mis puudub Grupeeri ja Vahesumma rippmenüüdes või avastad, et külgpaneelis on puudu filter, mida kasutada on vaja, siis saad need aruandesse ise lisada.
Selleks mine: Seadistused → Üldised seadistused → **Valitavad väljad**, kus saad soovitud väljad nähtavale tuua.
Valitavate väljade alt saad nähtavale tuua dokumentide põhivälju. Näiteks:
- arvelt Tüüp, Staatus, Kommentaar, Rea kommentaar jne
- kliendikaardilt Hoiatus, Tegevusala jne
- artiklikaardilt Ühik, Päritolu, CN8 kood, Hankija jne
- projektikaardilt Staatus, Lõpuaeg, Juht jne
- artikliklassilt Nimi, Master jne
Kui soovid lisada lisavälja, siis seda saad teha konkreetse lisavälja kaardilt: 'Seadistused → Üldised seadistused → Lisaväljad. 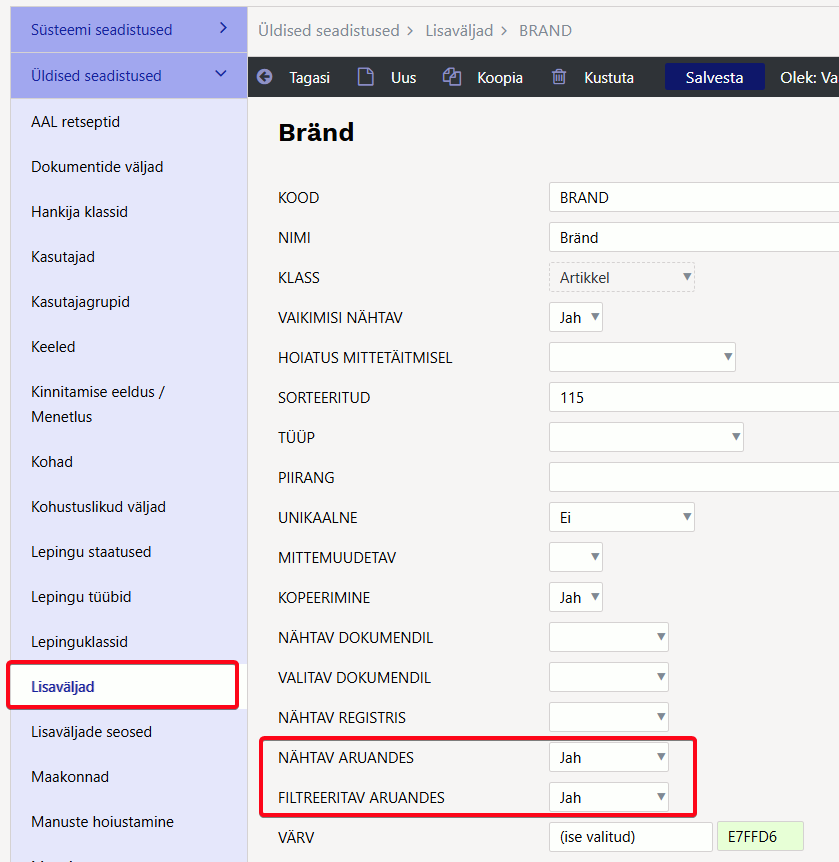
Näiteks, et näha alloleval kujul artikli statistit on vaja valida nähtavale nendelt dokumentidelt need väljad:
- Arve dokumendilt väli Artikkel
- Artikkel dokumendilt väli Nimi
- Artikkel dokumendilt klass ja Artikliklass dokumendilt Master ja Nimi
- Lisaväljal Bränd teha valik Nähtav aruandes
- Artikkel dokumendilt Hankija
- Hankija dokumendilt Nimi
- Hankija dokumendilt Saatjariik

Näited kasutusvõimaluste kohta
Müügistatistika aruanne võimaldab peamiselt teha väljavõtteid, mida oled harjunud tegema aruannetes Artikli statistika, Artikliklassi statistika ja Klientide statistika. 100% kõik ei kattu, kuid Müügistatistikas on väga palju uusi võimalusi.
Peamised vaated: uus vs vana
Artikli statistika
Tavaline artikli müügistatistika, kus näed, milliseid artikleid valitud perioodis müüdi, millisesse klassi nad kuuluvad, mis on käive, kogus ja kate ning millise osakaalu moodustab käive kogukäibest ja kate kogukattest.
Sama tulemus, kuid tükeldatud kuudeks ja vaadeldes ainult käivet.
Uus Müügistatistika, kus on võimalik järjestada tulemus kokku suurema käibe järgi ja lisaks kuvatakse ka ikoon, kas käive on võrreldes eelmise perioodiga tõusnud või langenud. 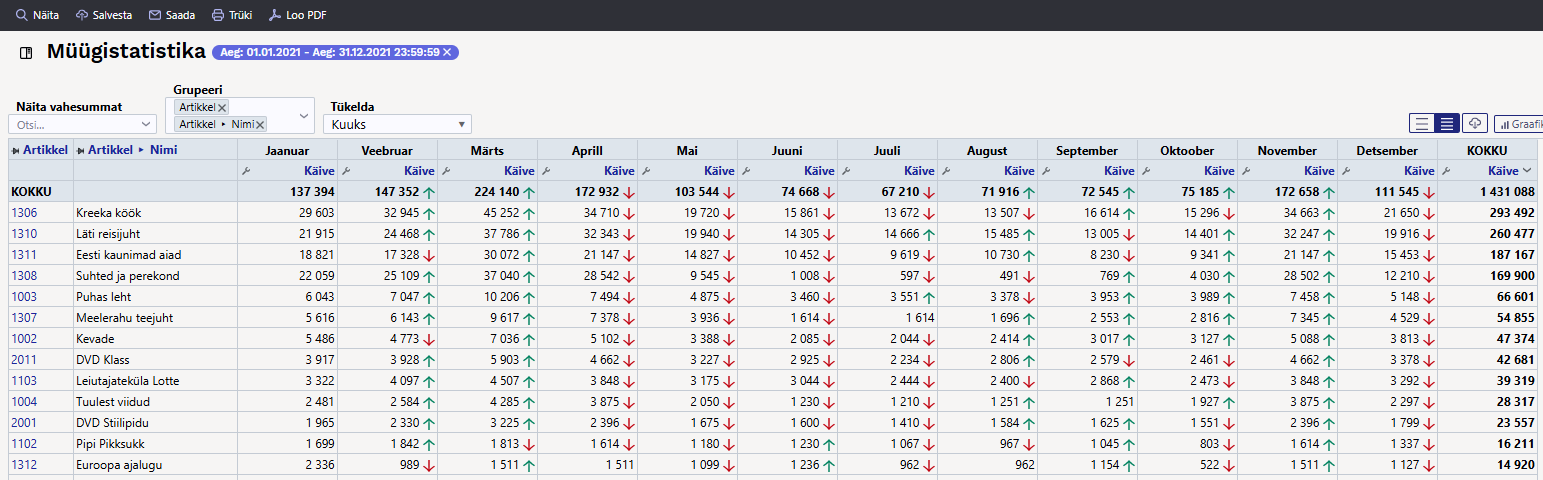
Ülevaatlikuma tulemuse saamiseks kasutata Vahesumma valikut. Näiteks soovid müüdud artiklite kohta vahesummat artikliklassi järgi.
Uus Müügistatistika, kus Vahesumma valimisel kuvatakse kõigepealt tulemus valitud vahesumma järgi kokku: 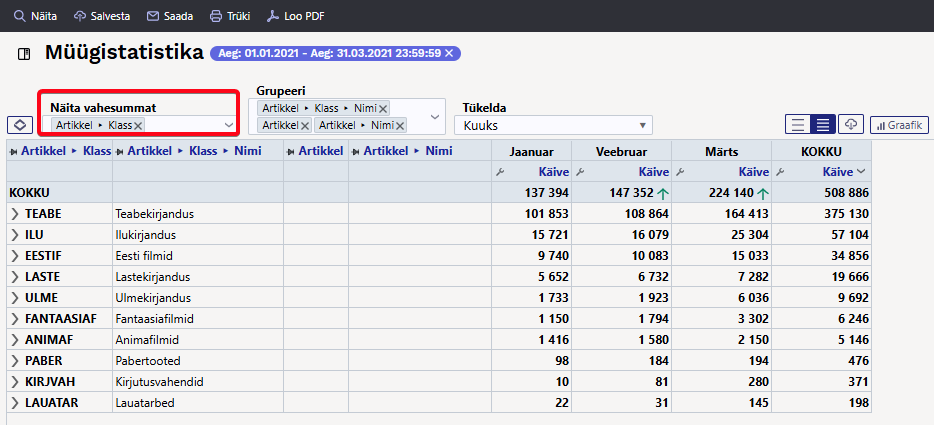
Igat vahesummat saad avada ja näed tulemust artiklite lõikes grupeerituna. Saad avada ka kogu tabeli sisu korraga. 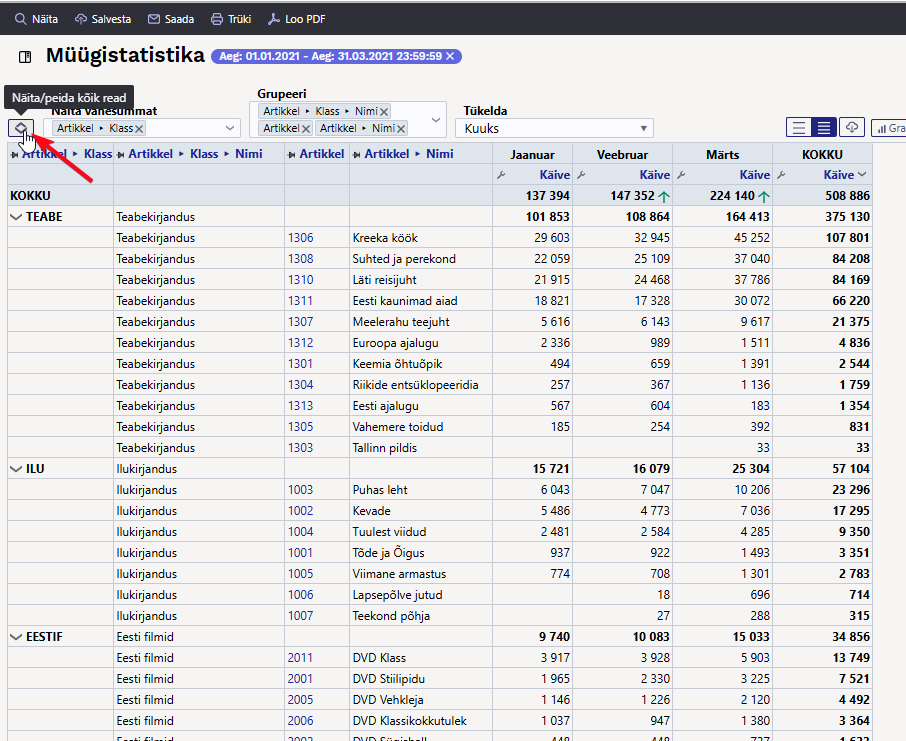
Artikliklassi statistika
Vana Artikliklassi statistika aruanne võimaldab vaadata müüke artikliklassi ja masterklassi järgi kokku. 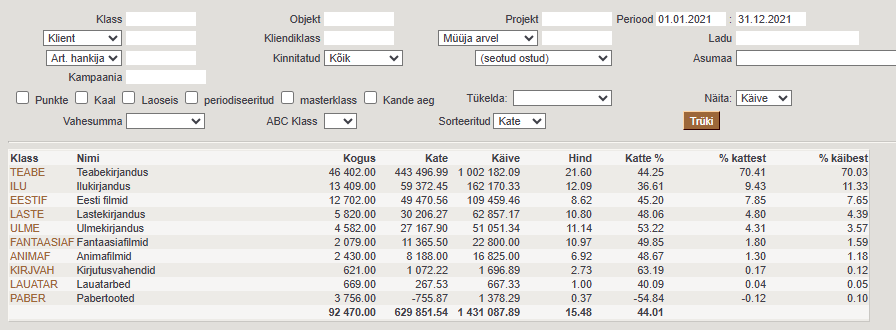
Uues Müügistatistika aruandes on see lihtsalt Grupeeritud vaade artikliklassi või masterklassi järgi. Seejuures saad valida, kas grupeerid (näitad) artikliklassi nime või koodi või hoopis mõlemat. 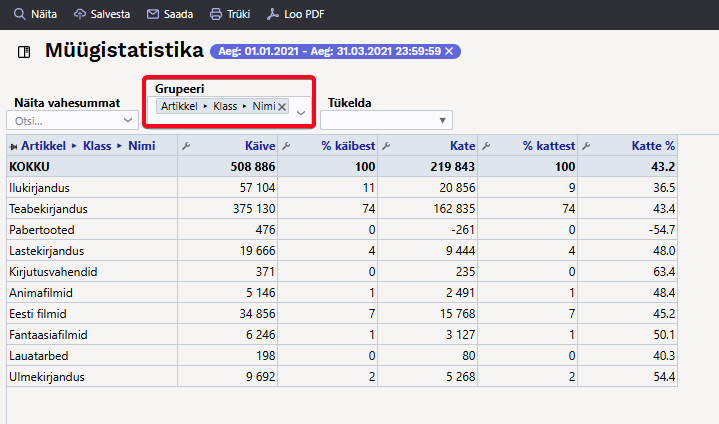
Lisaks saad vaadata ühes tabelis sama tulemust mitmel erineval moel. Näiteks vahesumma masterklassi järgi ja grupeeritud artikliklassi järgi: 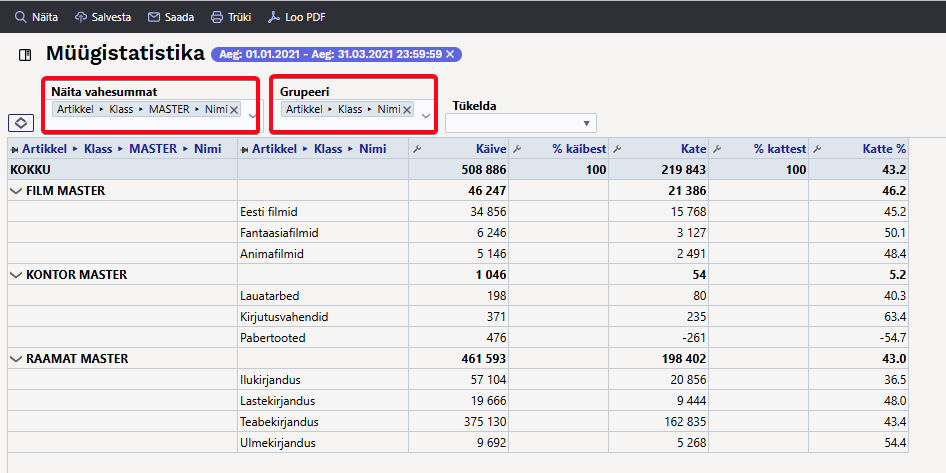
Või grupeeritult artikliklassi järgi ja tuues nähtavale ka masterklassi välja: 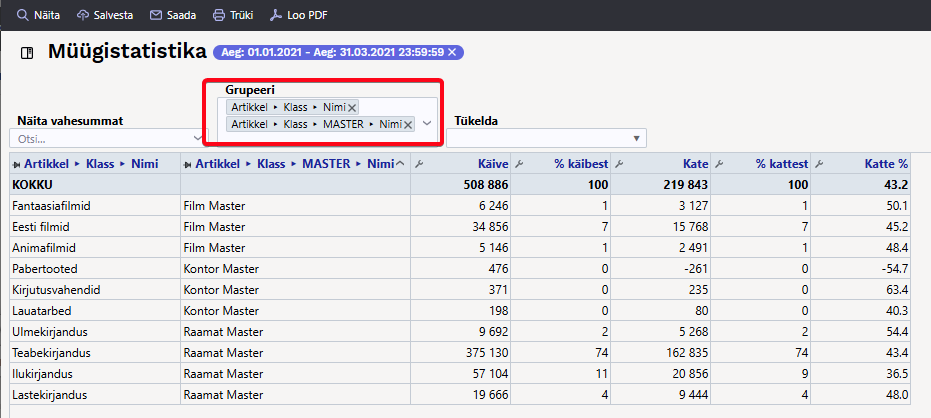
Klientide statistika
Klientide statistika aruanne on mõeldud müükide analüüsimiseks klientide järgi.
Et saada müügitulemus klientide järgi, grupeeri uues Müügistatistika aruandes Maksja järgi ja lisa vaatesse ka Maksja nimi (NB! see on nimi arvelt. Kui soovid nime kliendikaardilt, siis vali Maksja>Nimi). 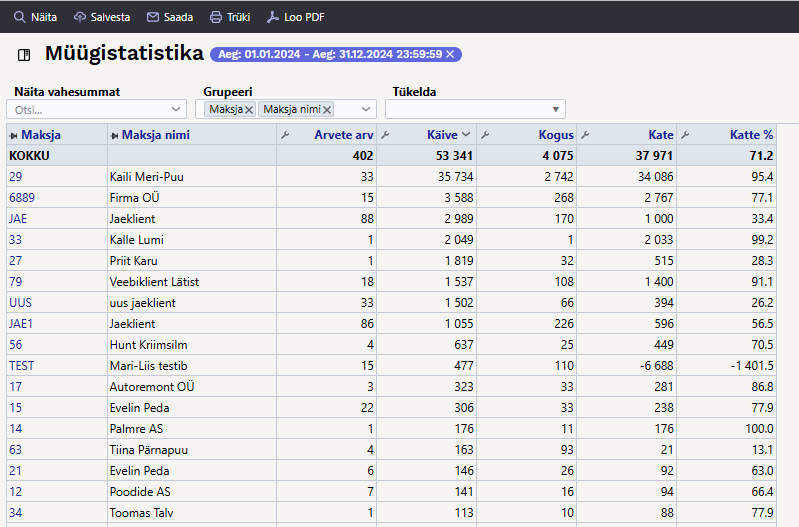
Soovid tulemust hoopis kliendiklasside järgi kokku, siis grupeeri Müügistatistikas kliendiklassi järgi. UUS! Saad tulemusena valida ka % käibest või kattest. 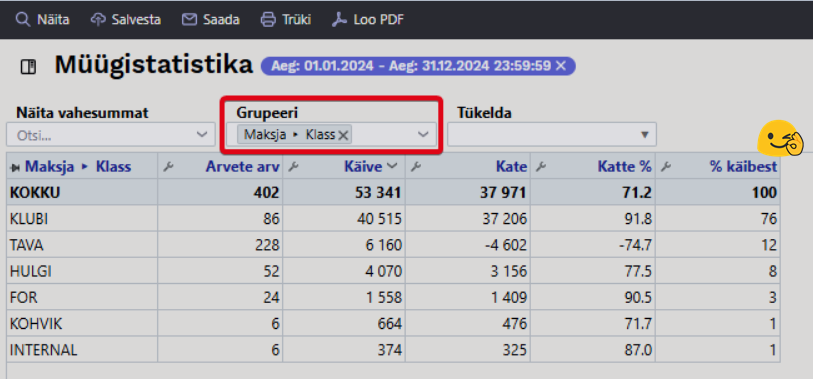
Vahesumma kliendiklassi järgi uues: 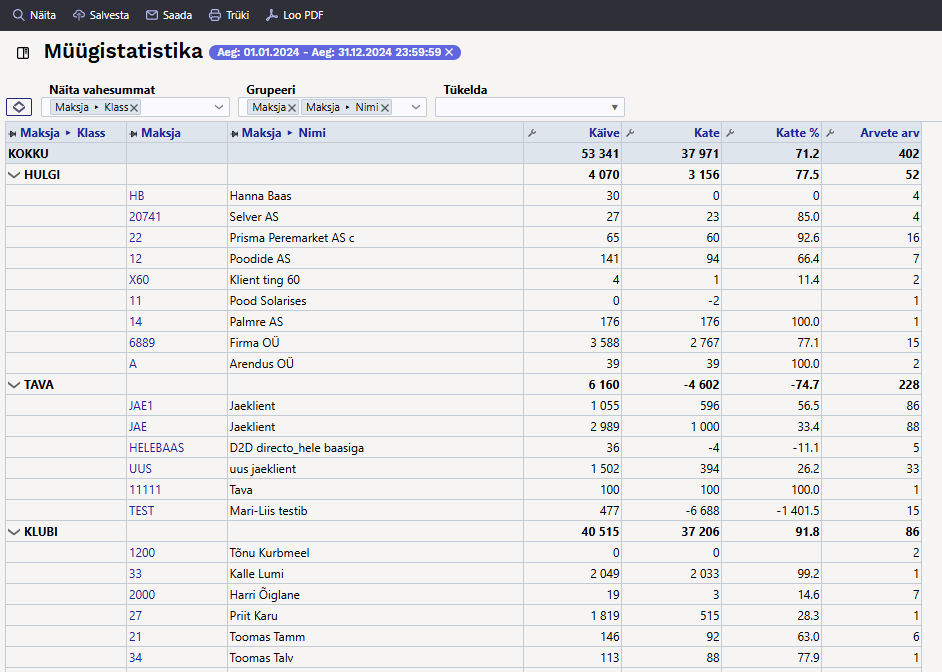
Jah, loomulikult saad Müügistatistikas tulemust tükeldada perioodideks, kuid saad seda ka järjestada kokku käibe järgi: 
Veel erinevaid kasutusvõimalusi
Müügistatistika aruandes saad nähtavale tuua kõiki välju, mis on Arve dokumendil ja Arve dokumendile asetatud dokumendikaartidel (artikli väljad, kliendi väljad, projekti väljad jne) ja nende lisaväljadel. Samuti saad kõigi nende järgi vahesummat võtta. Selleks vali soovitud väljad Seadistused>Üldised seadistused>Valitavad väljad tabelist nähtavale. Vanades aruannetes saab nähtavale tuua vaid piiratud valiku välju, mis on Grupeeri sektsioonis linnutatavad.
Vahesumma ja grupeerimine artikli lisavälja järgi
Sageli on Directos olevad andmed rikastatud erineva infoga näiteks veebipoe tarbeks. Seda infot saad ära kasutada ka müügitulemuste analüüsimisel. Näiteks kui artiklite lisaväljadele on lisatud veebikategooriad saad tulemust vaadata kokku vaid nende lõikes. Et lisavälja aruandes kasutada, tee lisaväljale valik, et see oleks nähtav aruandes.
Või hoiad lisaväljal mingit muud infot, mille järgi statistikat vajada võid, nt bränd: 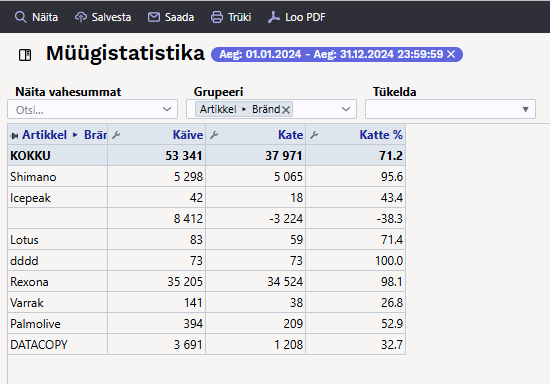
Vahesumma artikli hankija järgi
Soovid teada, milliste hankijate kaubad müüvad kõige enam ja milline on hankija osakaal kogu kattest. 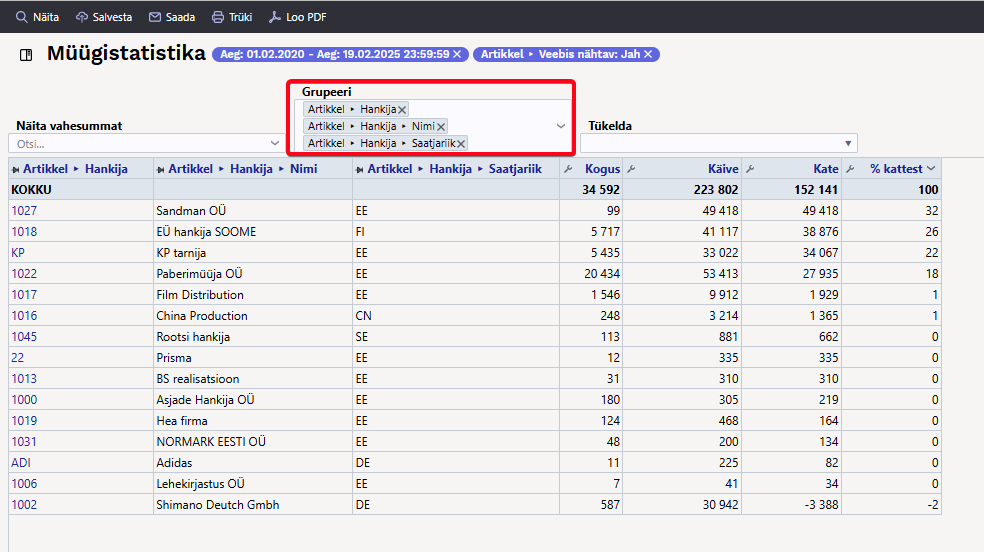
Soovid detailsemalt näha ka, mis artiklid iga hankija müügis osalevad ja lisainfot artikli kohta: 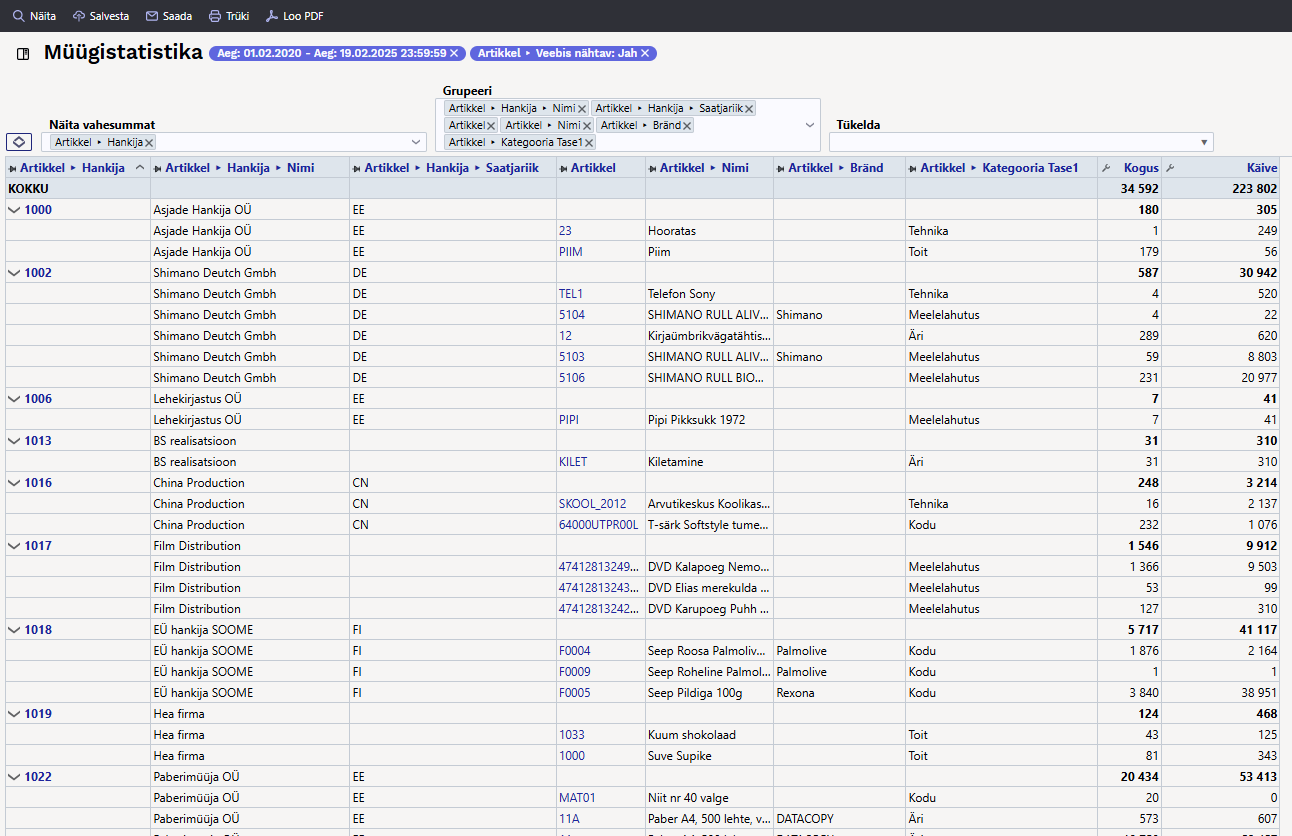
Grupeerimine objekti järgi
Grupeerida saab kõigi objekti tasemete järgi ja muidugi saad tükeldada tulemust kas valitud perioodi kuudeks/nädalateks jne või siis ise valida, milliseid perioode aruandes näha soovid. Sellises tükeldatud vaates saad aruande tulemusse valida samal ajal mitmeid erinevaid näitajaid.
Saad vaadata korraga ka mitut objekti taset: 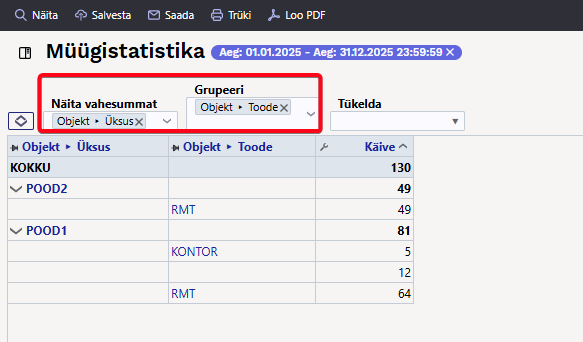
Grupeerimine müüja järgi
Grupeerida saad nii arve müüja kui ka kliendikaardi müüja järgi. Kuna müüja saab olla ka arve ridadel, siis peaks valitavate väljade alt olema valitud just rea müüja (nii see ka vaikimisi on).
Käive kliendi (maksja) müüja järgi: 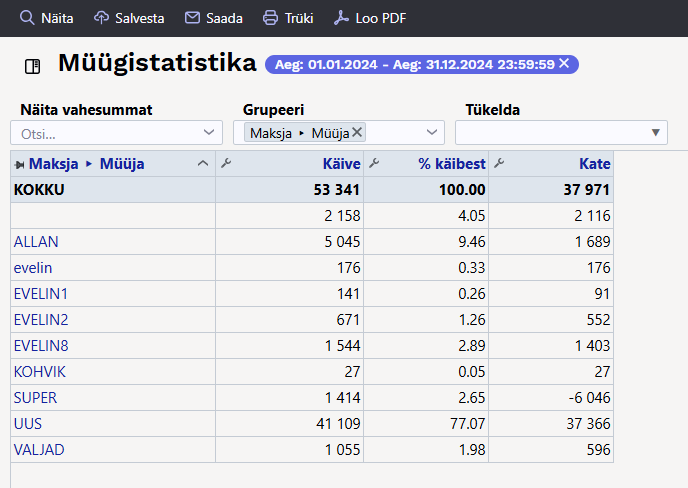
Grupeerimine arve väljade järgi
Grupeerida saad erinevate arve väljade järgi. Need võivad esineda nii päises kui ka ridadel.
Näiteks grupeerimine arve real oleva käibemaksukoodi järgi: 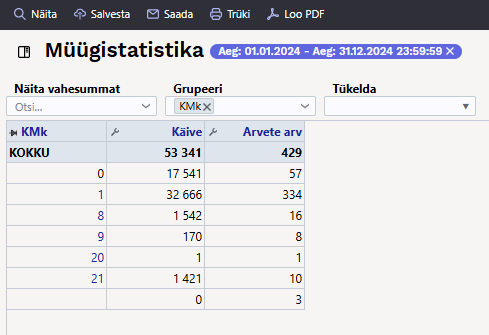
Soovid seejärel teada, millistele klientidele on konkreetse käibemaksukoodiga arved, siis kasuta filtrit ja lisa nähtavale ka kliendid: 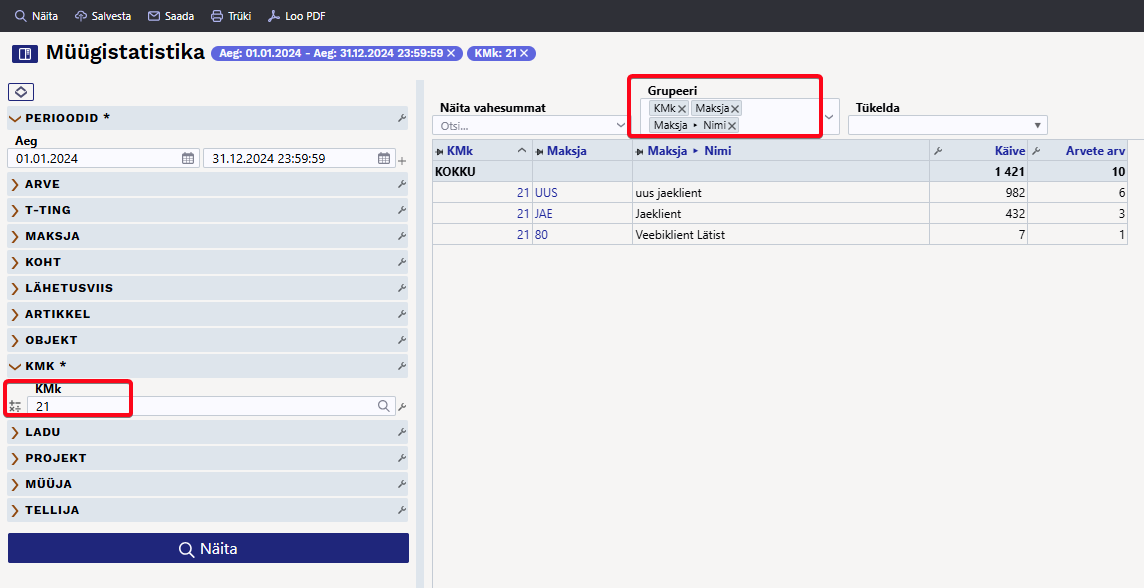
Lisa ka arve number grupeeri valikusse, et näha millistel arvetel on seda kasutatud. Vajadusel lisa täiendavaid välju.