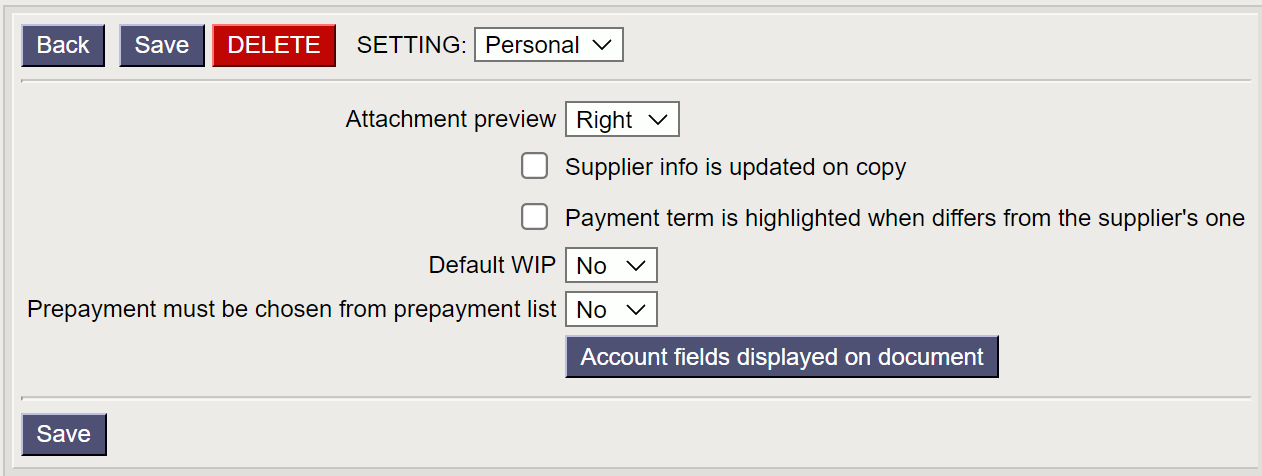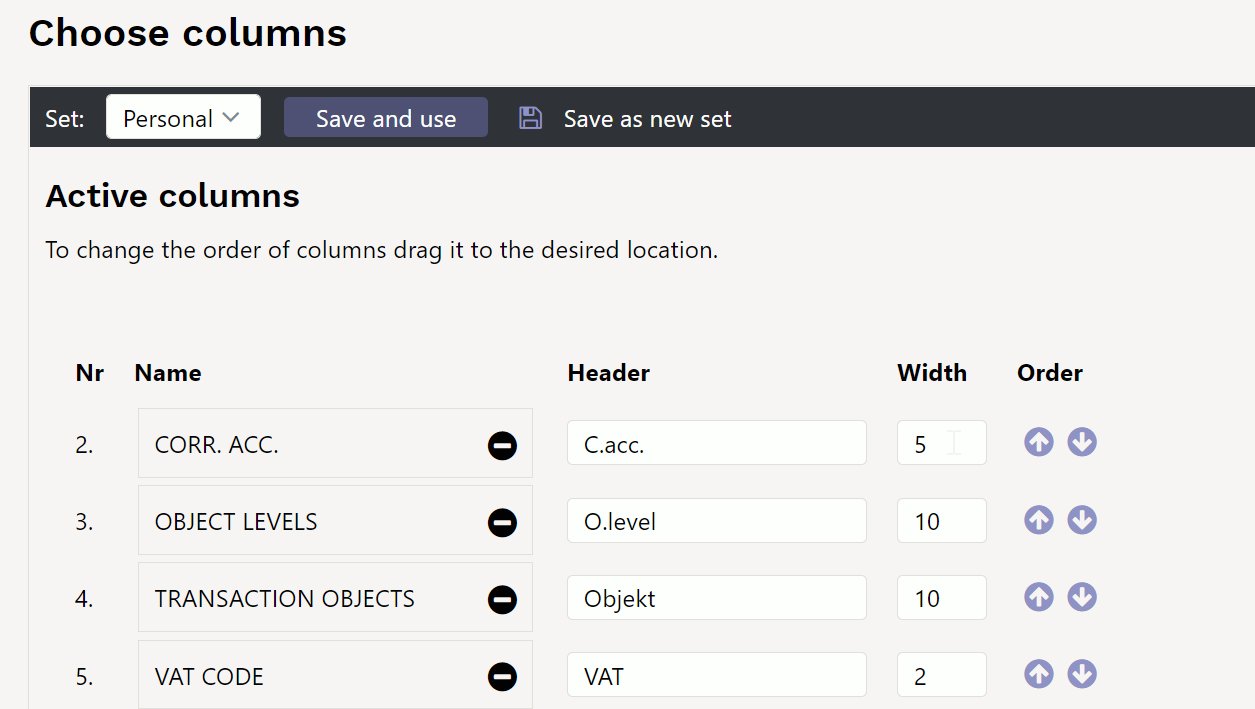Sidebar
en:or_arve
This is an old revision of the document!
Table of Contents
Purchase invoice
1. Purchase invoice buttons
- Close - closes document
- New - opens new blank document
- Copy - makes a copy of the document. It means new document is created, where most fields are filled in as in the source document (range of copying depends on the system setting - Document copy selection)
- Confirm - confirms document if save button is pressed after confirm button. As a result, a transaction related to the purchase invoice is automatically created
- Save - saves the document
- Mail - sends a printout of the purchase invoice by e-mail. By right-clicking you can choose between existing printouts
- Print - prints a printout. By right-clicking you can choose between existing printouts
- Delete - deletes document
- Paperclip - allows to link attachments to document
- Event - creates an event related to the purchase invoice. The number of related events is shown in the upper right corner of the document and can be opened from a link
- Stock Receipt - allows to create an income document directly on the purchase invoice
- Data from e-invoice - opens document transport registry from where you can select an e-invoice that partially fills in the purchase invoice fields
1.1. Confirmed purchase invoice buttons
- Credit - generates credit invoice
- Transaction - opens a transaction related to the purchase invoice
- Payment - generates payment to the purchase invoice
- CashOUT - generates a cash withdrawal order with the information from the purchase invoice
2. Purchase invoice fields
- Number - document number. When making new document range code is shown there. By double-clicking or with Ctrl+Enter the right range can be selected
- Vendor - vendor code. Can be selected from vendors registry by double-clicking or using Ctrl+Enter
- VAT Reg No - vendors VAT registration number
- Vendors invoice - Vendors invoice number
- Bill to - vendor code to whom the purchase invoice is paid. Should be filled if it differs from the vendor code of the purchase invoice
- VAT Reg No - bill to vendor VAT registration number
- Survey -
- Invoice date - the date of the document
- User - user generating the document is placed here automatically. Can be overwritten or swiched with double-click
- Bank code - bank code
- Purchase order - the number of the purchase order document to which the purchase invoice relates
- Payment terms - can be selected by double-clicking or using Ctrl+Enter
- Object - objects related to the purchase invoice
- Account No - the bank account number where the purchase invoice will be paid to
- S.Receipt - the number of the stock receipt document to which the purchase invoice relates.
- Due date - payment deadline. Calculated automatically when the payment term is set
![]() If the due date differs from the due date in the document transport, then it has a red exclamation mark in front of it
If the due date differs from the due date in the document transport, then it has a red exclamation mark in front of it
- Cred account - debt account. Locates automatically from
System settings > Supplier unpaid invoicesor from vendor card. Can be overwritten - Ref. - reference number
- Credited invoice - if the purchase invoice is generated from another purchase invoice by using credit button, the number of the purchase invoice to be credited is displayed here
- Op. date - transaction is generated with this time after confirming the purchase invoice. The time of the invoice date is automatically set here
- Project - project code. Used if you want to link to a specific project. When a project is entered, the document is reflected in the project reports
- Inventory - if the purchase invoice is related to inventory, you can add the inventory code here. If you want to see the inventory code in the purchase invoices report, the inventory should be added to the line of the confirmed purchase invoice
- Internal Invoice - the sales invoice number, which is filled in automatically when the purchase invoice is generated during the confirmation of the internal invoice
- VAT date
- Origin Country - is automatically placed from vendor´s card when filled
- Deal type - choice of deal types
- Expence - if the purchase invoice is related to an expense, you can enter the expense number here. By double-clicking or with Ctrl+Enter the right expense can be selected
- Received - invoice date is automatically placed here
- Type - choice of purchase invoice types from system settings
- Status - choice of purchase invoice statuses from system settings
- Reclamation - by the amount entered here, it is possible to reduce the amount of payment created through the payment forecast
- Recl. description - free text field for reclamation
- Split by resources -
- Comment - free text field for comments
- e-mail - the default email address will be taken from here when emailing the invoice
- Int comment - free text field for internal comment
3. Finetune settings
- Attachment preview - choices none, right, down
- Supplier info is updated on copy - if the supplier´s card has been changed, the copy will be filled in with the valid information from the supplier´s card (for example bank account has changed)
- Payment term is highlighted when differs from the supplier's one - if the supplier´s card has different payment term than the invoice, the payment term will be highlighted
- Default WIP - WIP is automatically marked to all filled rows
- Prepayment must be chosen from prepayment list -
- Account fields displayed on document - different account fields can be shown on the purchase invoice rows, including datafields
You can change the column names and width by setting the account fields
4. Periodiseerimine
5. Examples
5.1. Using account fields
As much account fields and datafields can be made visible on the purchase invoice as needed. It is user-based, so every user can choose different fields.
Column names and widths can be changed when setting the fields from finetuning
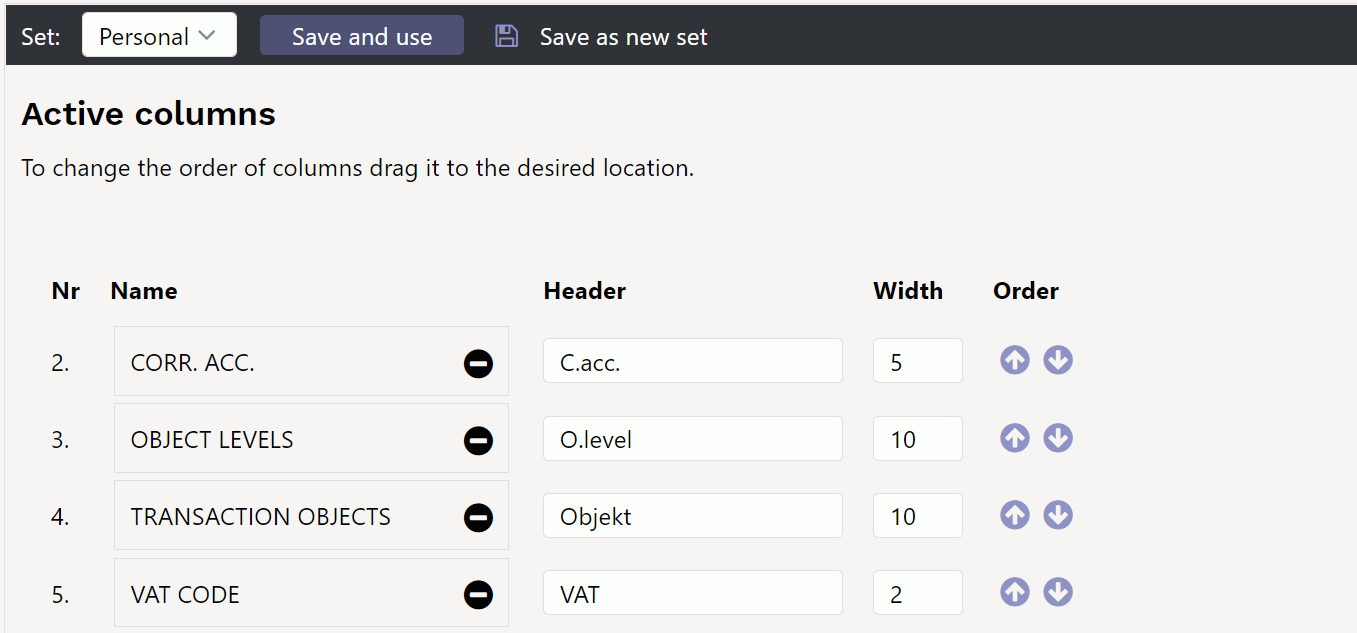
- transaction objects - the objects marked on the account as transaction objects are saved to the purchase invoice transaction line after confirming the document.
- object levels - gives a reminder of which object levels must be filled. Otherwise, the purchase invoice will not be confirmed.
- corr.acc. - if the purchase invoice needs to be periodized, it is visible whether the account required for periodization is filled on the account card. Periodizing do not occur if the corresponding account is missing from expense account.
- account datafield - reminders can be written - what to keep track of, what financial recipe to use, who to ask, etc.
- several fields at once - as many fields as needed can be selected and in any order.