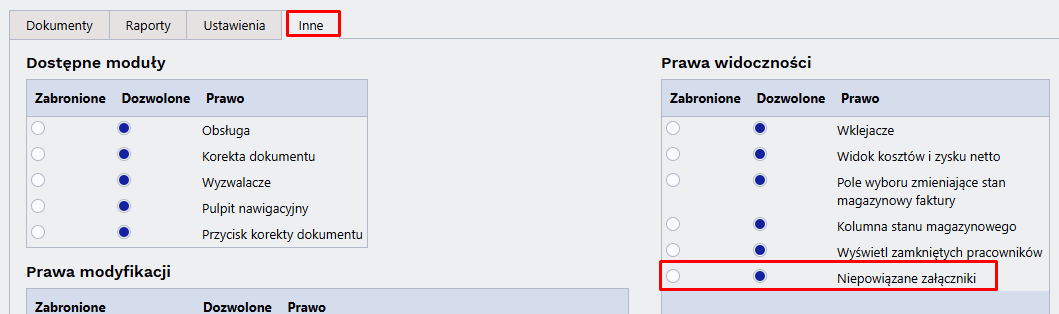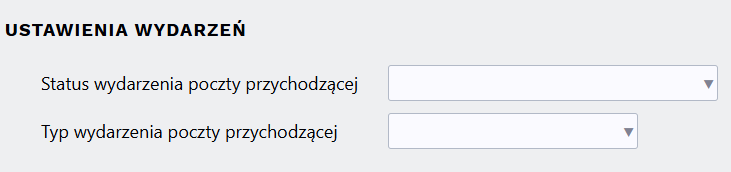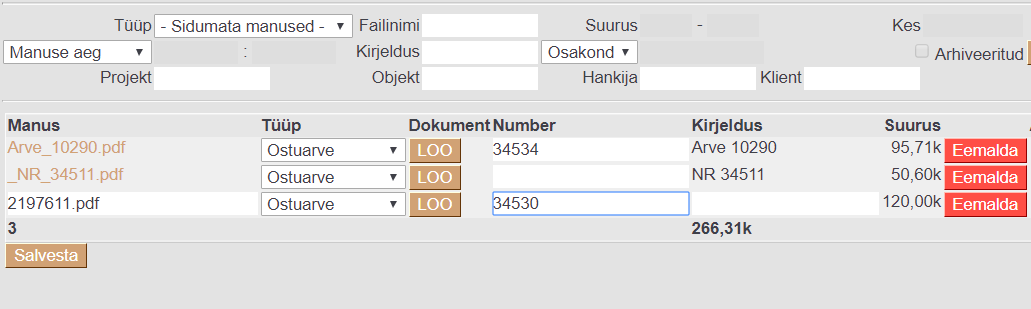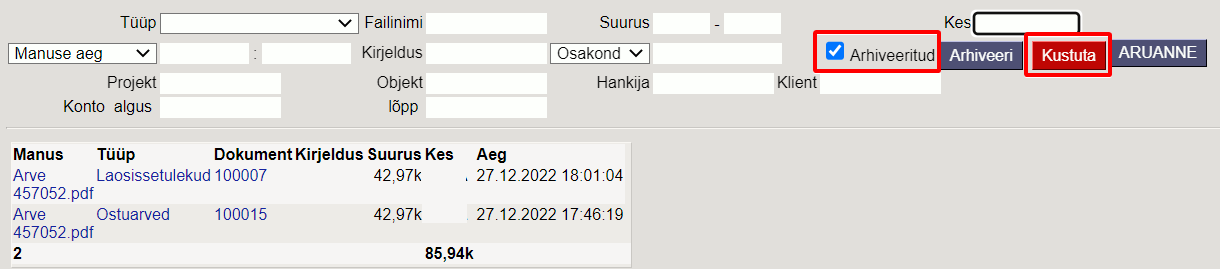To jest stara wersja strony!
Spis treści

(po skompletowaniu usuń ten komentarz)
Załączniki
W raporcie Załączniki możesz tworzyć dokumenty z załączników otrzymanych w bazie danych, łączyć je z istniejącymi dokumentami lub archiwizować wybrane załączniki. Archiwizacja jest konieczna na przykład wtedy, gdy baza danych, w której można przechowywać załączniki, zaczyna się zapełniać. Aby zwolnić miejsce na załączniki, musisz je również usunąć po archiwizacji. Więcej informacji na temat wygodnego wysyłania załączników do Directo znajdziesz
Postkasti liidese juhendist
Skrzynka pocztowa bazy danej
Każda firma korzystająca z Directo automatycznie otrzymuje adres e-mail służący do przesyłania załączników bezpośrednio do systemu. Adres ten jest tworzony na podstawie nazwy bazy danych, usuwając prefiks ocra_. Przykładowo, jeśli nazwa bazy danych to ocra_directopolska_pl, to adres e-mail będzie miał postać directopolska_pl@data.directo.ee
Wszystkie wiadomości e-mail wysłane na ten adres zostaną zapisane w Directo jako niepowiązane załączniki.
Ważne informacje dotyczące załączników:
- Maksymalny rozmiar załącznika: 20 MB. Przekroczenie tej wartości spowoduje niedostarczenie wiadomości do Directo, a nadawca otrzyma powiadomienie o błędzie.
- Wiele załączników: Jeśli wiadomość zawiera kilka załączników, każdy z nich zostanie zapisany w Directo jako oddzielny plik. W celu powiązania załączników z jednym dokumentem, należy utworzyć dokument na podstawie pierwszego załącznika, a następnie powiązać pozostałe załączniki z poziomu widoku załączników dokumentu. Pliki pochodzące z tego samego adresu e-mail są wizualnie pogrupowane.
- Opóźnienia: Dostarczanie i odbieranie wiadomości w Directo może nie odbywać się w czasie rzeczywistym, choć zazwyczaj tak jest.
Dodawanie adresu Directo do listy mailingowej firmy:
Jeśli chcesz użyć adresu Directo (np. directopolska_pl@data.directo.ee) jako adresu na liście mailingowej firmy (np. faktury@directo.pl), musisz powiadomić o tym Directo. Jest to konieczne, aby przypisać listę do właściwej bazy danych firmy, ponieważ w niektórych przypadkach automatyczne rozpoznanie celu wiadomości jest niemożliwe. Aby to zrobić, wyślij wiadomość e-mail z prośbą na adres info@directo.pl.
Uwaga dla użytkowników Gmaila: Po dodaniu adresu Directo do listy mailingowej Gmail, Gmail wyśle wiadomość e-mail z linkiem lub kodem potwierdzającym dodanie. Ta wiadomość zostanie dostarczona do Directo jako oddzielny załącznik. Po jego otwarciu będziesz mógł potwierdzić dodanie adresu do listy.
Dostęp do przesłanych załączników
Niepowiązane załączniki, czyli te, które zostały przesłane do Directo, ale nie są jeszcze powiązane z żadnym dokumentem, są widoczne w dwóch miejscach:
1. Widok załączników dokumentu: Ten widok, dostępny podczas tworzenia lub edycji dokumentu, pozwala łączyć, usuwać i przeglądać załączniki.
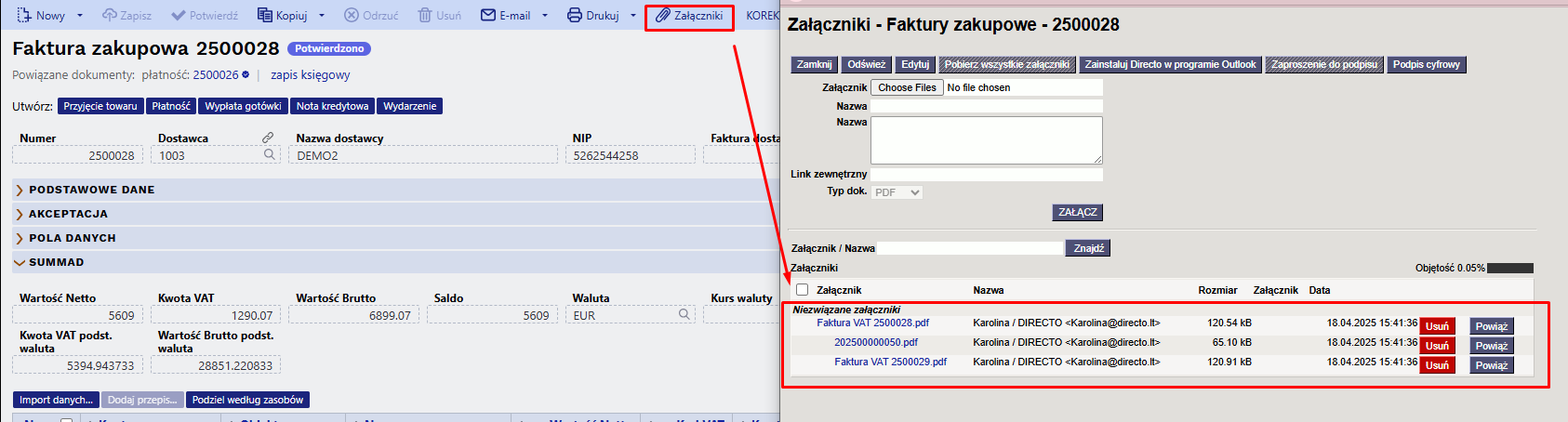

USTAWIENIA → Ustawienia podstawowe → Ustawienia ogólne Dokumenty, gdzie są wyświetlane niezwiązane załączniki

Ważne:
- Należy wpisać dokładną nazwę dokumentu.
- Nazwa dokumentu, którą należy wpisać, jest wskazana w linku załączników tego dokumentu.
Przykład: Jeśli chcesz, aby niepowiązane załączniki wyświetlały się w dokumencie Płatności, musisz dodać do ustawień wartość tasumine
2. Raport „Załączniki”: Znajdziesz Ogólne → Raporty → Załączniki, wybierając opcję „Typ” jako Załączniki niepowiązane. Informacje wyświetlane w raporcie „Niepowiązane załączniki”:
- Źródło załączników: W tym miejscu wyświetlane są wszystkie niepowiązane załączniki, które zostały wysłane e-mailem do Directo.
- Dodatkowe informacje dla wiadomości e-mail: W kolumnie Nazwa wyświetlany jest nadawca i temat wiadomości e-mail, z której pochodzi załącznik.
- Podgląd załącznika: Kliknięcie na nazwę załącznika powoduje wyświetlenie podglądu po prawej stronie.
- Usuwanie załączników: Możesz usunąć załącznik, naciskając przycisk Usuń.
- Tworzenie dokumentu: W kolumnie Typ dok wybierz typ dokumentu, który chcesz utworzyć na podstawie załącznika, a następnie naciśnij przycisk UTWÓRZ. Po utworzeniu i zapisaniu dokumentu, załącznik zostanie z nim powiązany.
- Powiązywanie załączników z wieloma dokumentami: W raporcie załączników, kliknij dwukrotnie komórkę Numer znajdującą się obok załącznika. Wybierz dokument, z którym chcesz połączyć i zapisz zmiany. Powtórz dla każdego dokumentu, z którym chcesz powiązać załącznik.

Inne → Prawa widoczności → Niepowiązane załączniki
Powiadomienia o niepowiązanych załącznikach
Można włączyć powiadomienia e-mail, informujące o pojawieniu się nowych, niepowiązanych załączników. Aby skonfigurować powiadomienia, przejdź do: Ustawienia → Ustawienia podstawowe → Ustawienia ogólne:
- Czas powiadomień o niezwiązanych załącznikach (godziny, w których będą wysyłane powiadomienia) - Pełne godziny, o których wysyłane są powiadomienia.
- Kod użytkownika powiadomienia o niezwiązanych załącznikach (do kogo jest wysyłana poczta) - Kod użytkownika, do którego będzie wysyłane powiadomienie.
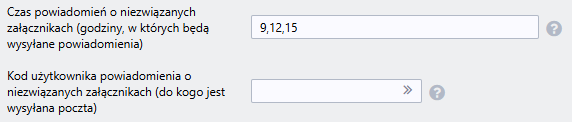 Po skonfigurowaniu tych ustawień, wyznaczony użytkownik będzie otrzymywał wiadomość e-mail zawierającą listę aktualnie niepowiązanych załączników w systemie Directo. Ważne: Niepowiązane załączniki starsze niż rok są automatycznie usuwane.
Po skonfigurowaniu tych ustawień, wyznaczony użytkownik będzie otrzymywał wiadomość e-mail zawierającą listę aktualnie niepowiązanych załączników w systemie Directo. Ważne: Niepowiązane załączniki starsze niż rok są automatycznie usuwane.
Skrzynka pocztowa wydarzeń
Każda firma korzystająca z Directo automatycznie otrzymuje adres e-mail dedykowany do przesyłania wydarzeń bezpośrednio do systemu. Adres ten jest tworzony na podstawie nazwy bazy danych, usuwając prefiks ocra_. Przykładowo, jeśli nazwa bazy danych to ocra_directopolska_pl, to adres e-mail będzie miał postać directopolska_pl@event.data.directo.ee.
Wszystkie wiadomości e-mail wysłane na ten adres zostaną automatycznie przekształcone w nowe wydarzenie w module wydarzeń Directo, a sama wiadomość e-mail zostanie dołączona jako załącznik do tego wydarzenia.
Automatyczne rozpoznawanie klienta i użytkownika:
- System automatycznie próbuje zidentyfikować klienta powiązanego z wydarzeniem na podstawie adresu „DO” (odbiorcy) wiadomości e-mail. System przeszukuje klientów i kontakty klientów w bazie danych.
- System automatycznie próbuje zidentyfikować użytkownika Directo powiązanego z wydarzeniem na podstawie adresu „FROM” (nadawcy) wiadomości e-mail. System przeszukuje adresy e-mail użytkowników Directo.
Ustawienia systemowe statusu i typu wydarzenia:
Możesz zdefiniować domyślny status i typ wydarzenia dla wiadomości e-mail przychodzących do skrzynki pocztowej wydarzeń. Ustawienia te znajdziesz w Ustawienia → Ustawienia podstawowe → Ustawienia wydarzeń
- Status wydarzenia: Status wydarzenia poczty przychodzącej
- Typ wydarzenia: Typ wydarzenia poczty przychodzącej
Manused
Manused aruandest saab andmebaasi saabunud manustest luua dokumente, siduda neid juba olemasolevate dokumentidega või soovitud manuseid arhiveerida. Arhiveerimine on vajalik näiteks siis, kui andmebaasi manuste maht hakkab täis saama. Manuste mahu vabastamiseks tuleb manused peale arhiveerimist ka kustutada.
Postkasti liidese juhendist saab lugeda lähemalt, kuidas manuseid mugavalt Directosse saata.
Sidumata manused
Sidumata manused on vaikimisi näha:
- Dokumendi (seadistatav) manuste vaates, kust saab soovi korral manust siduda ning seose ka eemaldada
-
- Siia kuvatakse kõik sidumata manused, mis on saadetud kas meiliga või Outlookist pimesi linnukesega. Siia jõuavad ka manused, mis on Outlookist saadetud, kuid dokumendi loomine pole mingil põhjusel lõpuni viidud (pole salvestatud pärast dokumendi loomist). Meiliga saates on Kirjeldus tulbas näha ka, kellelt saadeti ning meili subjekt
- Klikkides manuse nimele kuvatakse paremale eelvaade
- Vajadusel saab siit saadetu eemaldada vajutades Eemalda nuppu
- Tüübi tulbast saab valida, mis dokumenti soovitakse saadetust luua ning LOO nupp algatab uue dokumendi, pärast salvestamist jääb manus dokumendiga seotuks
- Manuste aruande sidumata manuste vaates saab manuseid siduda mitmele dokumendile korraga, selleks tuleb iga manuse taga Number lahtris topeltklõpsuga valida dokument, millega soovitakse seos luua ning salvestada.
Vajadusel saab kasutaja- ja grupiõigustes Muu>Nägemisõigused alt määrata sidumata manuste nägemise keeldu.
Manuste arhiveerimine
Manuseid on võimalik arhiveerida ja andmebaasist kustutada või lihtsalt alla laadida, see protsess on asünkroonne ehk tehakse taustal.
Arhiveeritavaid dokumente saab välja filtreerida erinevate parameetrite järgi:

Tüüp - dokumendi tüübi järgi.
Failinimi - faili nime järgi.
Suurus - saab sisestada vahemiku kui suuri faile soovite välja filtreerida.
Kes - kasutaja, kes on faili dokumendile lisanud.
Ajavahemik - valikus on 4 võimalust: Manuse aeg, Dokumendi aeg, Kande aeg, Kinnitamise aeg.
Kirjeldus - kui manuse lisamisel on sisestatud dokumendile kirjeldus, on võimalik selle järgi filtreerida.
Osakond/objekt - saab teha valiku, kas konkreetse objektiga või osakonnaga manused.
Projekt - saab valida konkreetse projektiga manuseid.
Objekt - saab valida konkreetse objektiga manuseid.
Hankija - saab valida konkreetse hankija manuseid.
Klient - saab valida konkreetse kliendi manuseid.
Konto algus ja lõpp - koostab manuste nimekirja etteantud kontode ning valitud ajavahemiku järgi pearaamatu kannete alusel.
Arhiveeritud - toob välja need dokumendid, mis on juba arhiveeritud.
Arhiivi saab luua järgmiselt:
1. Manuste aruandest valida filtrid, mille alusel on soov arhiveerida (näiteks teatud tüüp ja/või ajavahemik), edasi vajutada Aruanne nupule ja siis Arhiveeri nupule
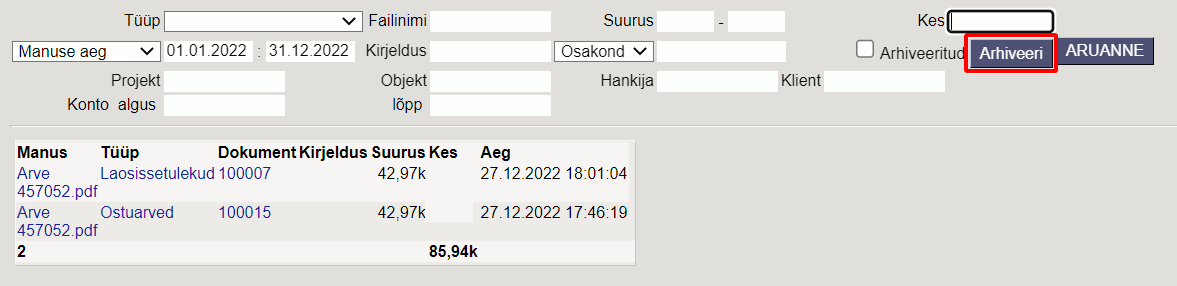
2. Kuvatakse hetke arhiveerimise staatus (esmalt on asi järjekorras), kui aruanne nuppu uuesti vajutada, siis värskendatakse staatust. Antud režiimis (arhiveeri nuppu on vajutatud, kuid arhiiv pole veel valmis) ei saa uut arhiivi alustada.
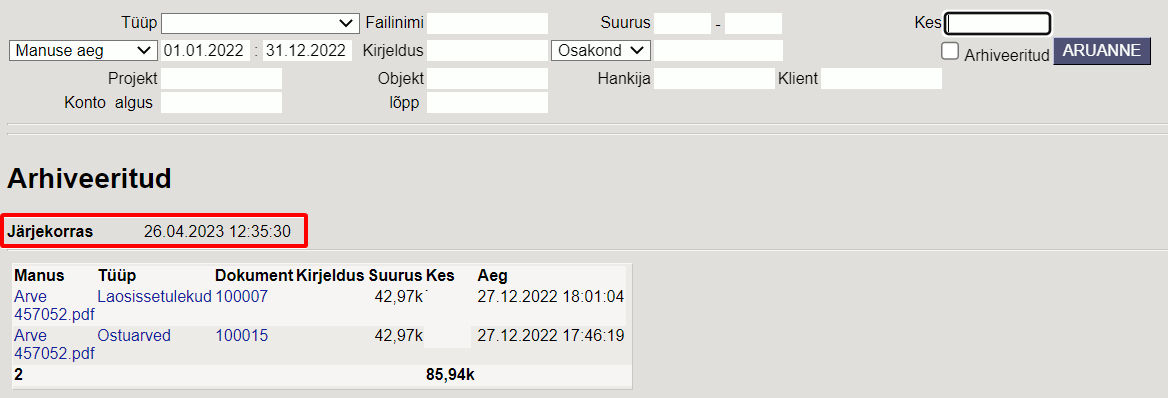
3. Teatud aja möödumisel (ca 15 minutit) tekib arhiiv (kui aruannet avada, siis kuvatakse vastav staatus ning ka link allalaadimiseks). Arhiivi valmides saadetakse algatajale ka vastav email. Arhiiv on oma olemuselt zip fail.
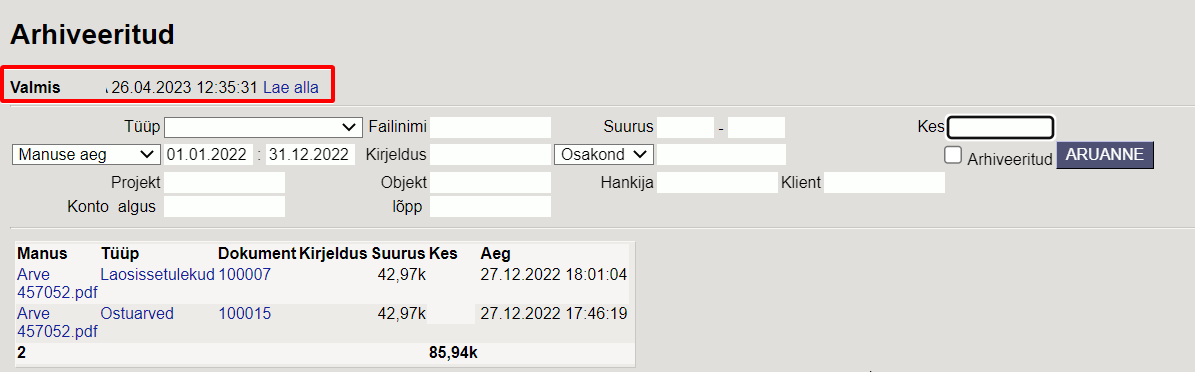
4. Kui arhiiv on alla laetud, tuleks veenduda, et seal on failid sees ning kõik korras. Edasi tuleb aruannet värskendada ning Kinnitada, et arhiiv on korras.
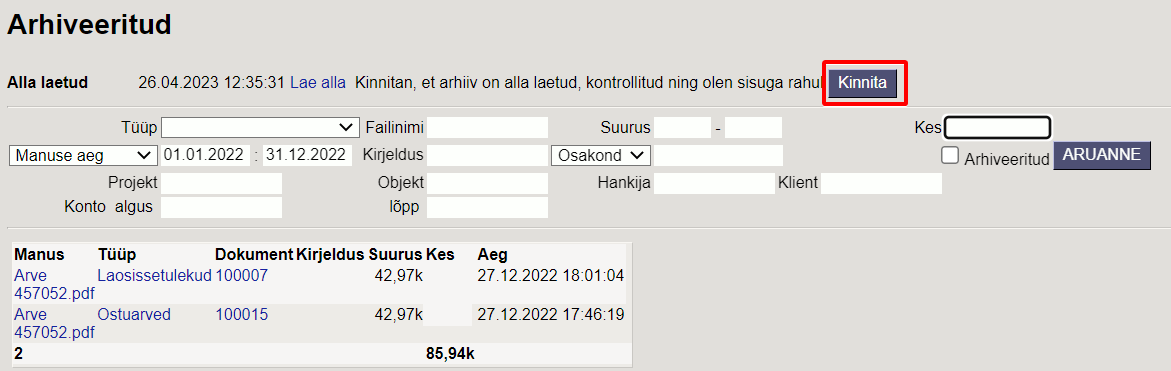
5. Pärast kinnitamist on tsükkel läbi ning kõik nii nagu enne, selle vahega, et valitud manustel on märge, et nad on arhiveeritud, mis omakorda võimaldab neid nüüd soovikorral kustutada. Selleks tuleb valida Arhiveeritud linnuke ning vajutada Aruanne nuppu ning seejärel Kustuta nuppu (kustutatakse kõik arhiveerituks määratud manused)