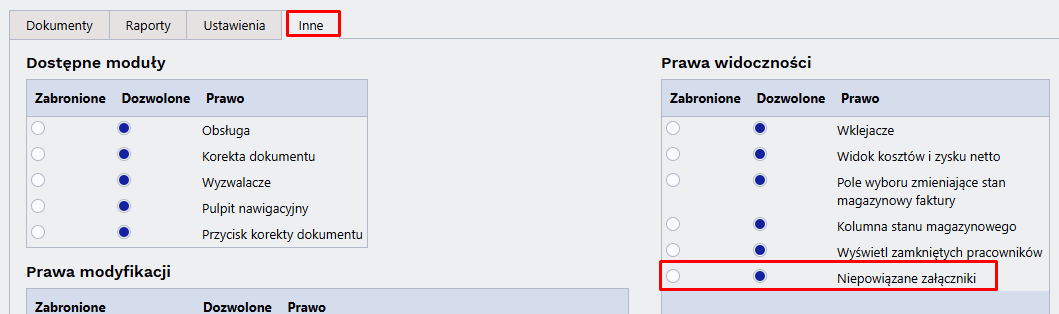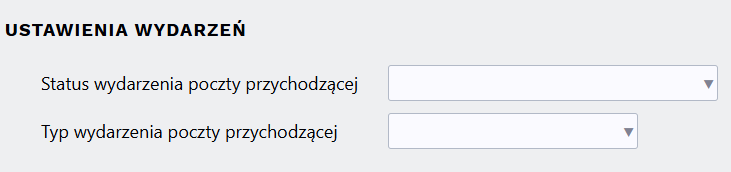Spis treści
Załączniki
W raporcie Załączniki możesz tworzyć dokumenty z załączników otrzymanych w bazie danych, łączyć je z istniejącymi dokumentami lub archiwizować wybrane załączniki. Archiwizacja jest konieczna na przykład wtedy, gdy baza danych, w której można przechowywać załączniki, zaczyna się zapełniać. Aby zwolnić miejsce na załączniki, musisz je również usunąć po archiwizacji.
Skrzynka pocztowa bazy danej
Każda firma korzystająca z Directo automatycznie otrzymuje adres e-mail służący do przesyłania załączników bezpośrednio do systemu. Adres ten jest tworzony na podstawie nazwy bazy danych, usuwając prefiks ocra_. Przykładowo, jeśli nazwa bazy danych to ocra_directopolska_pl, to adres e-mail będzie miał postać directopolska_pl@data.directo.ee
Wszystkie wiadomości e-mail wysłane na ten adres zostaną zapisane w Directo jako niepowiązane załączniki.
Ważne informacje dotyczące załączników:
- Maksymalny rozmiar załącznika: 20 MB. Przekroczenie tej wartości spowoduje niedostarczenie wiadomości do Directo, a nadawca otrzyma powiadomienie o błędzie.
- Wiele załączników: Jeśli wiadomość zawiera kilka załączników, każdy z nich zostanie zapisany w Directo jako oddzielny plik. W celu powiązania załączników z jednym dokumentem, należy utworzyć dokument na podstawie pierwszego załącznika, a następnie powiązać pozostałe załączniki z poziomu widoku załączników dokumentu. Pliki pochodzące z tego samego adresu e-mail są wizualnie pogrupowane.
- Opóźnienia: Dostarczanie i odbieranie wiadomości w Directo może nie odbywać się w czasie rzeczywistym, choć zazwyczaj tak jest.
Dodawanie adresu Directo do listy mailingowej firmy:
Jeśli chcesz użyć adresu Directo (np. directopolska_pl@data.directo.ee) jako adresu na liście mailingowej firmy (np. faktury@directo.pl), musisz powiadomić o tym Directo. Jest to konieczne, aby przypisać listę do właściwej bazy danych firmy, ponieważ w niektórych przypadkach automatyczne rozpoznanie celu wiadomości jest niemożliwe. Aby to zrobić, wyślij wiadomość e-mail z prośbą na adres info@directo.pl.
Uwaga dla użytkowników Gmaila: Po dodaniu adresu Directo do listy mailingowej Gmail, Gmail wyśle wiadomość e-mail z linkiem lub kodem potwierdzającym dodanie. Ta wiadomość zostanie dostarczona do Directo jako oddzielny załącznik. Po jego otwarciu będziesz mógł potwierdzić dodanie adresu do listy.
Dostęp do przesłanych załączników
Niepowiązane załączniki, czyli te, które zostały przesłane do Directo, ale nie są jeszcze powiązane z żadnym dokumentem, są widoczne w dwóch miejscach:
1. Widok załączników dokumentu: Ten widok, dostępny podczas tworzenia lub edycji dokumentu, pozwala łączyć, usuwać i przeglądać załączniki.
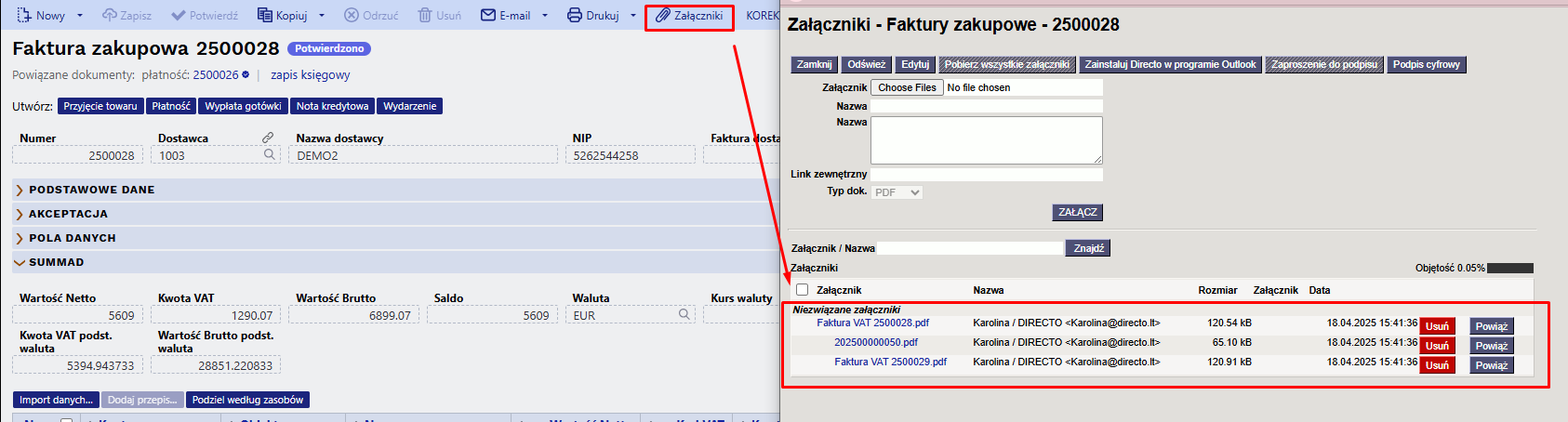

USTAWIENIA → Ustawienia podstawowe → Ustawienia ogólne Dokumenty, gdzie są wyświetlane niezwiązane załączniki

Ważne:
- Należy wpisać dokładną nazwę dokumentu.
- Nazwa dokumentu, którą należy wpisać, jest wskazana w linku załączników tego dokumentu.
Przykład: Jeśli chcesz, aby niepowiązane załączniki wyświetlały się w dokumencie Płatności, musisz dodać do ustawień wartość tasumine
2. Raport „Załączniki”: Znajdziesz Ogólne → Raporty → Załączniki, wybierając opcję „Typ” jako Załączniki niepowiązane.
Informacje wyświetlane w raporcie „Niepowiązane załączniki”:
- Źródło załączników: W tym miejscu wyświetlane są wszystkie niepowiązane załączniki, które zostały wysłane e-mailem do Directo.
- Dodatkowe informacje dla wiadomości e-mail: W kolumnie Opis wyświetlany jest nadawca i temat wiadomości e-mail, z której pochodzi załącznik.
- Podgląd załącznika: Kliknięcie na nazwę załącznika powoduje wyświetlenie podglądu po prawej stronie.
- Usuwanie załączników: Możesz usunąć załącznik, naciskając przycisk Usuń.
- Tworzenie dokumentu: W kolumnie Typ dok wybierz typ dokumentu, który chcesz utworzyć na podstawie załącznika, a następnie naciśnij przycisk UTWÓRZ. Po utworzeniu i zapisaniu dokumentu, załącznik zostanie z nim powiązany.
- Powiązywanie załączników z wieloma dokumentami: W raporcie załączników, kliknij dwukrotnie komórkę Numer znajdującą się obok załącznika. Wybierz dokument, z którym chcesz połączyć i zapisz zmiany. Powtórz dla każdego dokumentu, z którym chcesz powiązać załącznik.

Inne → Prawa widoczności → Niepowiązane załączniki
Powiadomienia o niepowiązanych załącznikach
Można włączyć powiadomienia e-mail, informujące o pojawieniu się nowych, niepowiązanych załączników. Aby skonfigurować powiadomienia, przejdź do: Ustawienia → Ustawienia podstawowe → Ustawienia ogólne:
- Czas powiadomień o niezwiązanych załącznikach (godziny, w których będą wysyłane powiadomienia) - Pełne godziny, o których wysyłane są powiadomienia.
- Kod użytkownika powiadomienia o niezwiązanych załącznikach (do kogo jest wysyłana poczta) - Kod użytkownika, do którego będzie wysyłane powiadomienie.
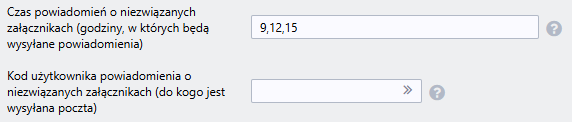 Po skonfigurowaniu tych ustawień, wyznaczony użytkownik będzie otrzymywał wiadomość e-mail zawierającą listę aktualnie niepowiązanych załączników w systemie Directo. Ważne: Niepowiązane załączniki starsze niż rok są automatycznie usuwane.
Po skonfigurowaniu tych ustawień, wyznaczony użytkownik będzie otrzymywał wiadomość e-mail zawierającą listę aktualnie niepowiązanych załączników w systemie Directo. Ważne: Niepowiązane załączniki starsze niż rok są automatycznie usuwane.
Skrzynka pocztowa wydarzeń
Każda firma korzystająca z Directo automatycznie otrzymuje adres e-mail dedykowany do przesyłania wydarzeń bezpośrednio do systemu. Adres ten jest tworzony na podstawie nazwy bazy danych, usuwając prefiks ocra_. Przykładowo, jeśli nazwa bazy danych to ocra_directopolska_pl, to adres e-mail będzie miał postać directopolska_pl@event.data.directo.ee.
Wszystkie wiadomości e-mail wysłane na ten adres zostaną automatycznie przekształcone w nowe wydarzenie w module wydarzeń Directo, a sama wiadomość e-mail zostanie dołączona jako załącznik do tego wydarzenia.
Automatyczne rozpoznawanie klienta i użytkownika:
- System automatycznie próbuje zidentyfikować klienta powiązanego z wydarzeniem na podstawie adresu „DO” (odbiorcy) wiadomości e-mail. System przeszukuje klientów i kontakty klientów w bazie danych.
- System automatycznie próbuje zidentyfikować użytkownika Directo powiązanego z wydarzeniem na podstawie adresu „FROM” (nadawcy) wiadomości e-mail. System przeszukuje adresy e-mail użytkowników Directo.
Ustawienia systemowe statusu i typu wydarzenia:
Możesz zdefiniować domyślny status i typ wydarzenia dla wiadomości e-mail przychodzących do skrzynki pocztowej wydarzeń. Ustawienia te znajdziesz w Ustawienia → Ustawienia podstawowe → Ustawienia wydarzeń
- Status wydarzenia: Status wydarzenia poczty przychodzącej
- Typ wydarzenia: Typ wydarzenia poczty przychodzącej
Archiwizacja i usuwanie załączników
Załączniki w systemie Directo można archiwizować i usuwać z bazy danych, lub po prostu pobierać bez usuwania. Proces archiwizacji jest asynchroniczny, co oznacza, że przebiega w tle, nie blokując pracy użytkownika.
Filtrowanie załączników do archiwizacji:
Przed rozpoczęciem archiwizacji można precyzyjnie wybrać załączniki, które mają zostać zarchiwizowane, korzystając z różnorodnych filtrów:
- Typ dok.: Filtracja według typu dokumentu, do którego załącznik jest przypisany.
- Nazwa pliku: Filtracja według nazwy pliku załącznika.
- Rozmiar: Możliwość zdefiniowania zakresu rozmiarów plików (od-do) do odfiltrowania.
- Kto: Użytkownik, który dodał załącznik do dokumentu.
- Okres czasu: Dostępne opcje:
- Data załącznika: Data dodania załącznika.
- Data dokumentu: Data utworzenia dokumentu, do którego załącznik jest przypisany.
- Data księgowości: Data zapisu księgowego związanej z dokumentem.
- Data potwierdzenia: Data potwierdzenia dokumentu.
- Nazwa: Filtracja według opisu załącznika, jeśli taki został dodany podczas dodawania załącznika.
- Dział/obiekt: Selekcja załączników przypisanych do konkretnego działu lub obiektu.
- Projekt: Selekcja załączników powiązanych z konkretnym projektem.
- Obiekt: Selekcja załączników powiązanych z konkretnym obiektem.
- Dostawca: Selekcja załączników od konkretnego dostawcy.
- Klient: Selekcja załączników powiązanych z konkretnym klientem.
- Początek i koniec konta: Tworzy listę załączników na podstawie wpisów w księdze głównej dla wskazanych kont i wybranego okresu czasu.
- Zarchiwizowane: Filtracja, która pozwala wyświetlić tylko załączniki, które zostały już zarchiwizowane.
Tworzenie archiwum - krok po kroku
1. Wybór filtrów i uruchomienie archiwizacji: W raporcie załączników (dostępnym z poziomu modułu raportów) zdefiniuj filtry, które określają, które załączniki chcesz zarchiwizować (np. typ dokumentu i okres czasu). Następnie kliknij przycisk Raport, a po wygenerowaniu raportu, kliknij przycisk Utwórz archiwum.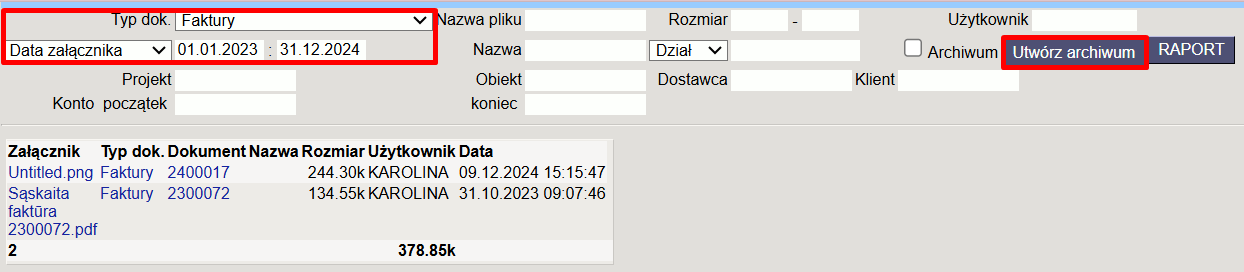
Po przycisku wyskoczy komunikat:![]()
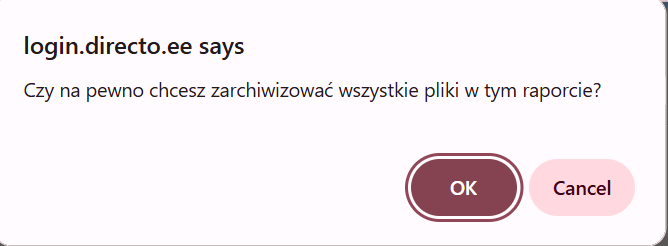
2. Monitorowanie statusu archiwizacji: Po uruchomieniu archiwizacji wyświetlany jest aktualny status procesu. Aby zaktualizować status, ponownie kliknij przycisk „Raport”.

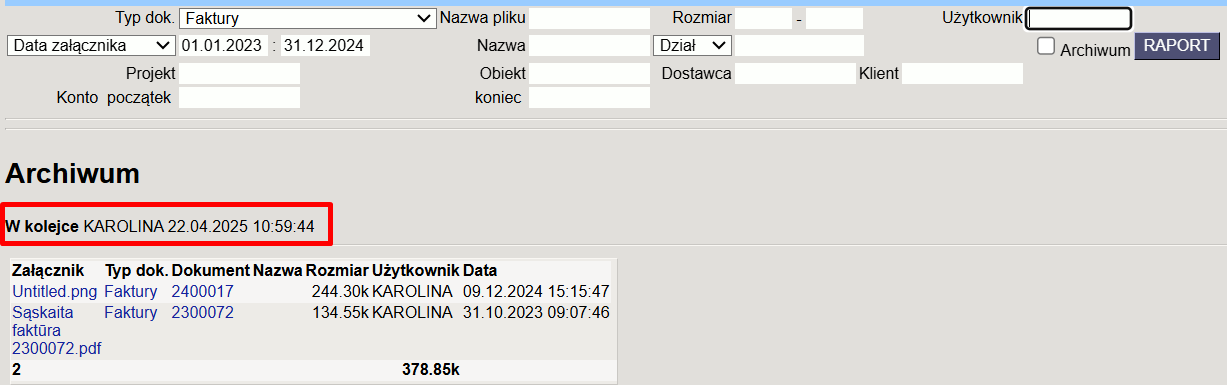 3. Pobieranie archiwum: Po pewnym czasie (zwykle około 15 minut) archiwum zostanie utworzone. Po ponownym otwarciu raportu zobaczysz informację o ukończeniu archiwizacji oraz link do pobrania archiwum. Dodatkowo, osoba, która uruchomiła archiwizację, otrzyma powiadomienie e-mail o zakończeniu procesu. Archiwum jest tworzone w formacie ZIP.
3. Pobieranie archiwum: Po pewnym czasie (zwykle około 15 minut) archiwum zostanie utworzone. Po ponownym otwarciu raportu zobaczysz informację o ukończeniu archiwizacji oraz link do pobrania archiwum. Dodatkowo, osoba, która uruchomiła archiwizację, otrzyma powiadomienie e-mail o zakończeniu procesu. Archiwum jest tworzone w formacie ZIP.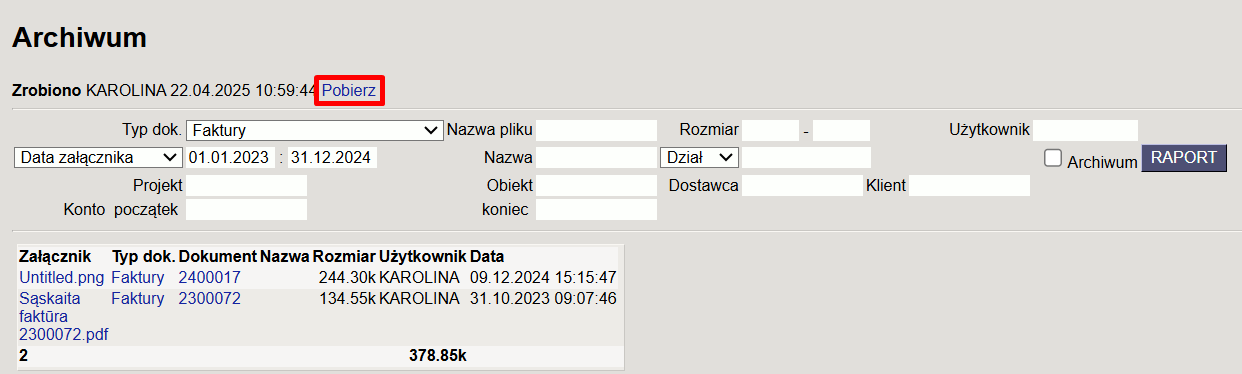 4. Weryfikacja archiwum: Po pobraniu archiwum należy sprawdzić, czy wszystkie pliki zostały poprawnie zarchiwizowane i czy archiwum jest kompletne.
4. Weryfikacja archiwum: Po pobraniu archiwum należy sprawdzić, czy wszystkie pliki zostały poprawnie zarchiwizowane i czy archiwum jest kompletne. 5. Potwierdzenie archiwizacji i usuwanie załączników (opcjonalne): Po upewnieniu się, że archiwum jest poprawne, należy zaktualizować raport. Następnie, aby oznaczyć załączniki jako zarchiwizowane (co umożliwi ich usunięcie), zaznacz pole wyboru Zarchiwizowane i naciśnij przycisk Raport, a następnie przycisk Usuń. Spowoduje to usunięcie wszystkich załączników oznaczonych jako zarchiwizowane.
5. Potwierdzenie archiwizacji i usuwanie załączników (opcjonalne): Po upewnieniu się, że archiwum jest poprawne, należy zaktualizować raport. Następnie, aby oznaczyć załączniki jako zarchiwizowane (co umożliwi ich usunięcie), zaznacz pole wyboru Zarchiwizowane i naciśnij przycisk Raport, a następnie przycisk Usuń. Spowoduje to usunięcie wszystkich załączników oznaczonych jako zarchiwizowane. 

- Pobieranie załączników bez usuwania: Jeśli chcesz tylko pobrać załączniki i nie usuwać ich z bazy danych, pomiń krok 5. Pamiętaj, że pobrane załączniki zostaną oznaczone jako Zarchiwizowane.
- Unikanie usuwania załączników pobranych wcześniej: W przyszłości, podczas archiwizacji i usuwania innych załączników, pamiętaj, aby wykluczyć z raportu załączniki, które zostały pobrane wcześniej (a więc mają już status „Zarchiwizowane”), korzystając z filtra okresu. W przeciwnym razie, te załączniki również zostaną usunięte.