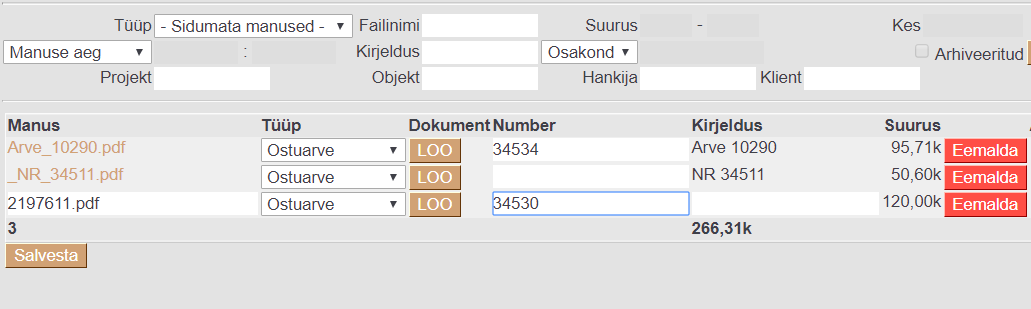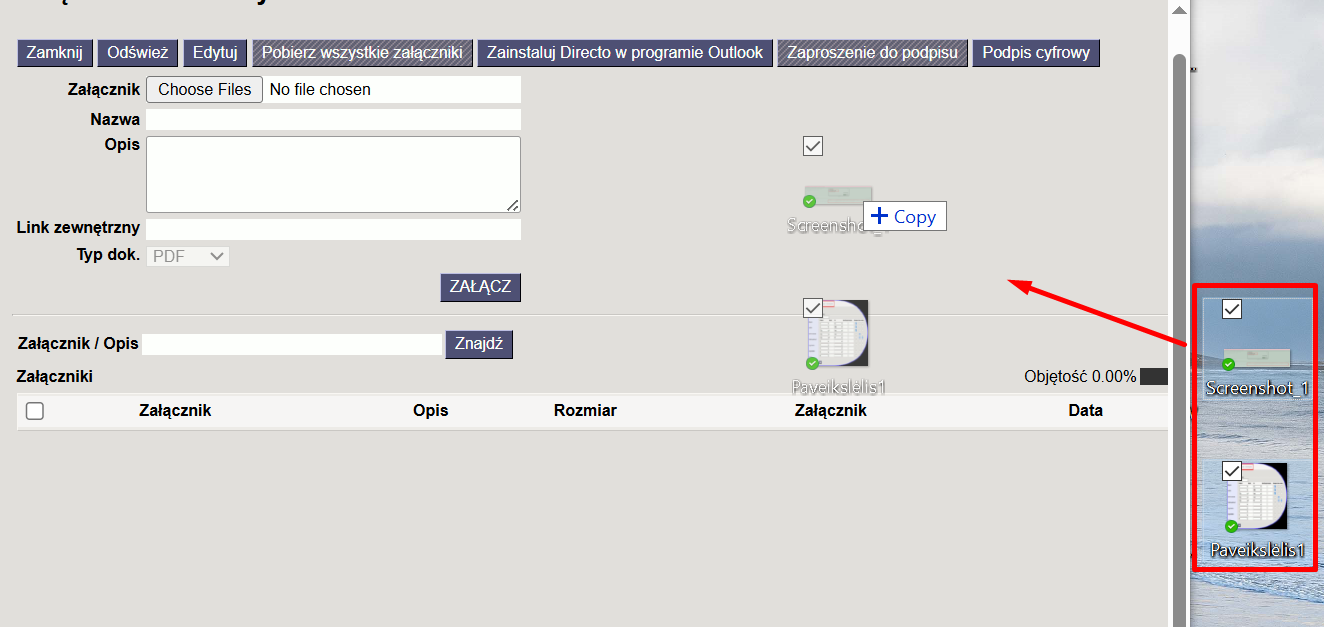To jest stara wersja strony!
Spis treści

(po skompletowaniu usuń ten komentarz)
Manused
Manused aruandest saab andmebaasi saabunud manustest luua dokumente, siduda neid juba olemasolevate dokumentidega või soovitud manuseid arhiveerida. Arhiveerimine on vajalik näiteks siis, kui andmebaasi manuste maht hakkab täis saama. Manuste mahu vabastamiseks tuleb manused peale arhiveerimist ka kustutada.
Postkasti liidese juhendist saab lugeda lähemalt, kuidas manuseid mugavalt Directosse saata.
Sidumata manused
Sidumata manused on vaikimisi näha:
- Dokumendi (seadistatav) manuste vaates, kust saab soovi korral manust siduda ning seose ka eemaldada
-
- Siia kuvatakse kõik sidumata manused, mis on saadetud kas meiliga või Outlookist pimesi linnukesega. Siia jõuavad ka manused, mis on Outlookist saadetud, kuid dokumendi loomine pole mingil põhjusel lõpuni viidud (pole salvestatud pärast dokumendi loomist). Meiliga saates on Kirjeldus tulbas näha ka, kellelt saadeti ning meili subjekt
- Klikkides manuse nimele kuvatakse paremale eelvaade
- Vajadusel saab siit saadetu eemaldada vajutades Eemalda nuppu
- Tüübi tulbast saab valida, mis dokumenti soovitakse saadetust luua ning LOO nupp algatab uue dokumendi, pärast salvestamist jääb manus dokumendiga seotuks
- Manuste aruande sidumata manuste vaates saab manuseid siduda mitmele dokumendile korraga, selleks tuleb iga manuse taga Number lahtris topeltklõpsuga valida dokument, millega soovitakse seos luua ning salvestada.
Vajadusel saab kasutaja- ja grupiõigustes Muu>Nägemisõigused alt määrata sidumata manuste nägemise keeldu.
Załączniki dokumentów
W systemie Directo większość typów dokumentów umożliwia dodawanie załączników. Ikona załącznika  znajduje się w nagłówku dokumentu i umożliwia szybki dostęp do dodanych plików. Podczas konfigurowania konkretnego dokumentu za pomocą ikony
znajduje się w nagłówku dokumentu i umożliwia szybki dostęp do dodanych plików. Podczas konfigurowania konkretnego dokumentu za pomocą ikony  istnieje możliwość określenia, czy załącznik ma być wyświetlany w formie podglądu – obok dokumentu lub bezpośrednio pod nim. Dokumenty w nowym widoku mają ikonę -
istnieje możliwość określenia, czy załącznik ma być wyświetlany w formie podglądu – obok dokumentu lub bezpośrednio pod nim. Dokumenty w nowym widoku mają ikonę -  Dzięki temu użytkownik może łatwiej przeglądać i porównywać treść dokumentu z jego załącznikami.
Dzięki temu użytkownik może łatwiej przeglądać i porównywać treść dokumentu z jego załącznikami.
Ustawienie - podgląd załączników
Aby wyświetlić załącznik w dokumencie, kliknij ikonę  (w prawym górnym rogu dokumentu). W polu Pokaż załączniki wybierz:
(w prawym górnym rogu dokumentu). W polu Pokaż załączniki wybierz:
- W prawej, jeśli chcesz, aby plik pojawił się po prawej stronie dokumentu;
- U dołu, jeśli chcesz, aby plik był widoczny pod dokumentem;
- Nie, jeśli nie chcesz, aby załącznik był widoczny.
Kliknij przycisk Zapisz. 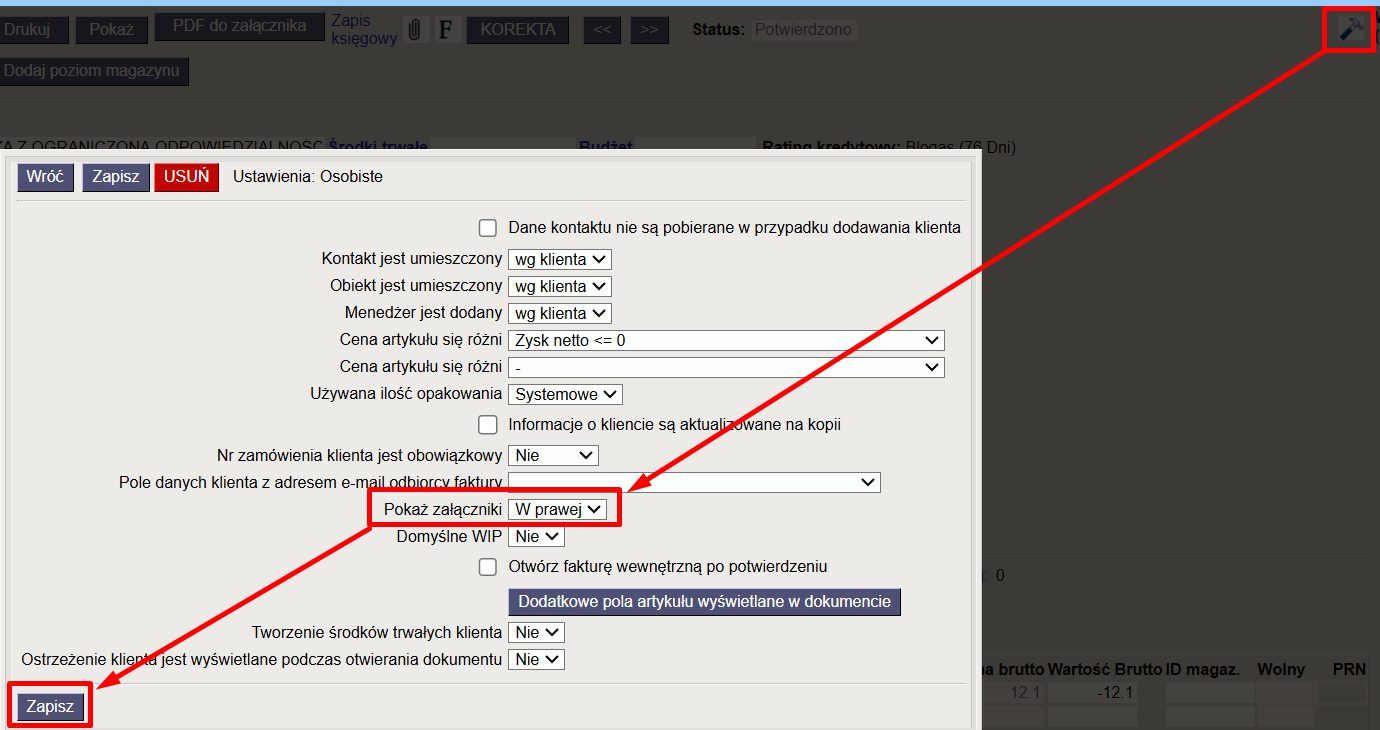 Nowy widok. W nowym widoku wystarczy kliknij ikonę
Nowy widok. W nowym widoku wystarczy kliknij ikonę  (w prawym górnym rogu dokumentu):
(w prawym górnym rogu dokumentu): 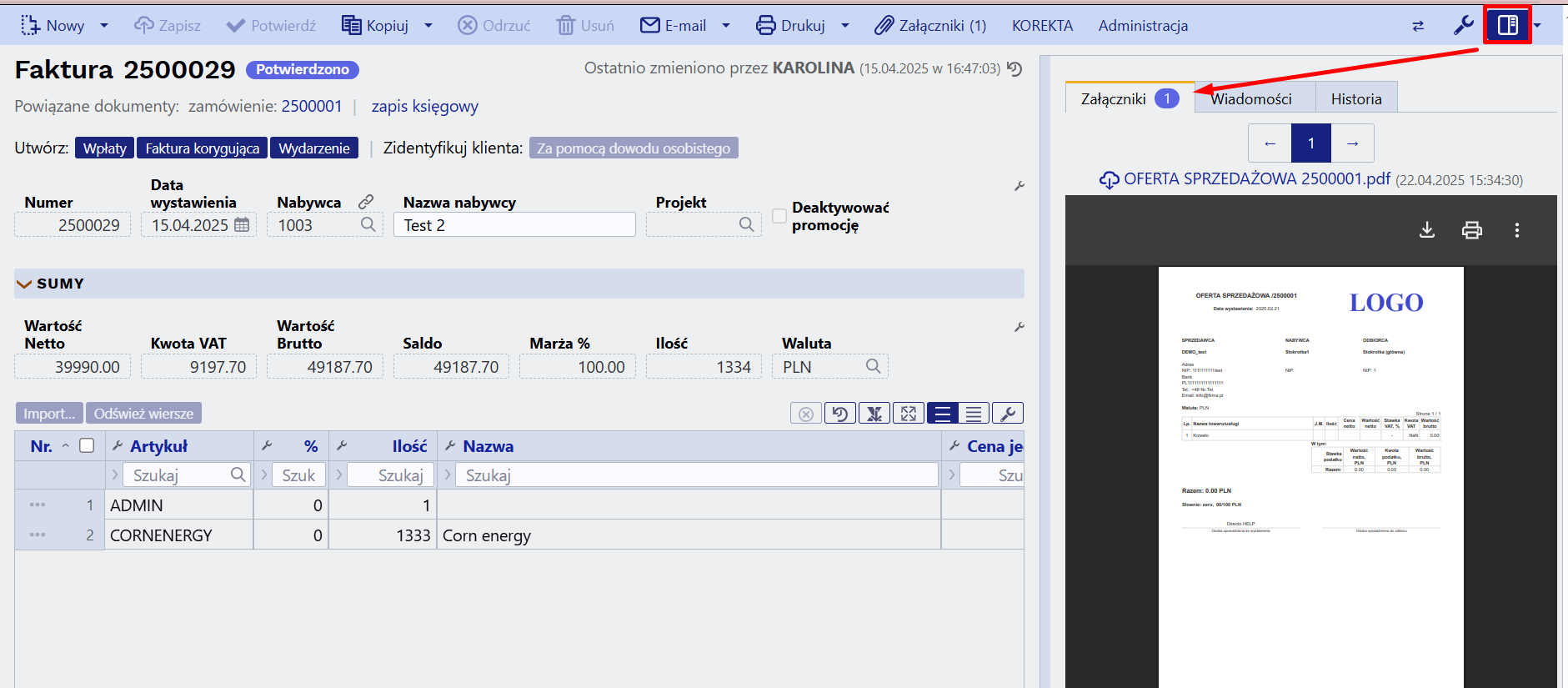
Dodawanie załączników
Istnieje kilka różnych sposobów dodawania załączników do Directo. Otwieramy odpowiedni dokument i klikamy na ikonę  znajduje się w nagłówku dokumentu.
znajduje się w nagłówku dokumentu. 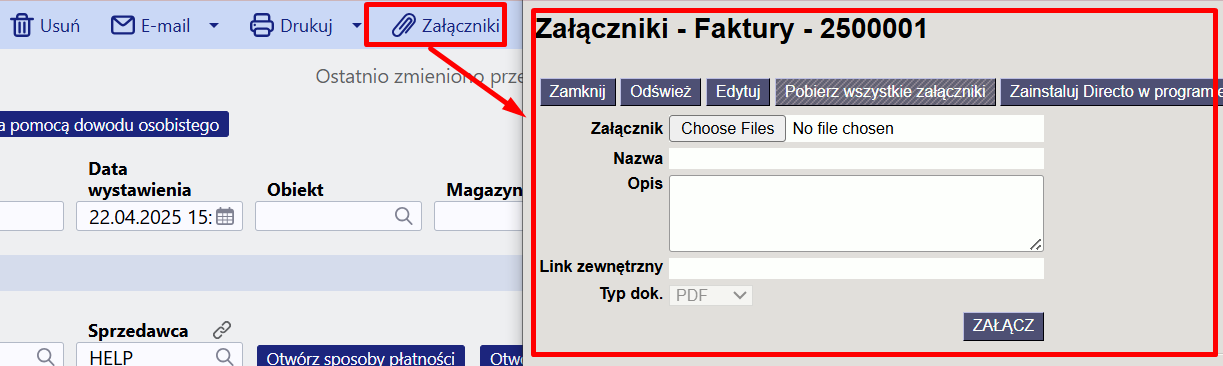
- Dodawanie załączników z komputera W nowym otwartym oknie, klikamy choose files i wybieramy pliki z komputera (aby dodać wiele plików naraz, przytrzymaj klawisz Ctrl na klawiaturze podczas wybierania plików), a następnie kliknij przycisk Załącz.
- Załączniki można wysyłać do Directo za pośrednictwem maila poprzez tzw. interfejs Mailbox, dowiedz się więcej tu
Powiązane artykuły:
Raport: załączniki
Przechowywanie załączniki w programie Microsoft Sharepoint