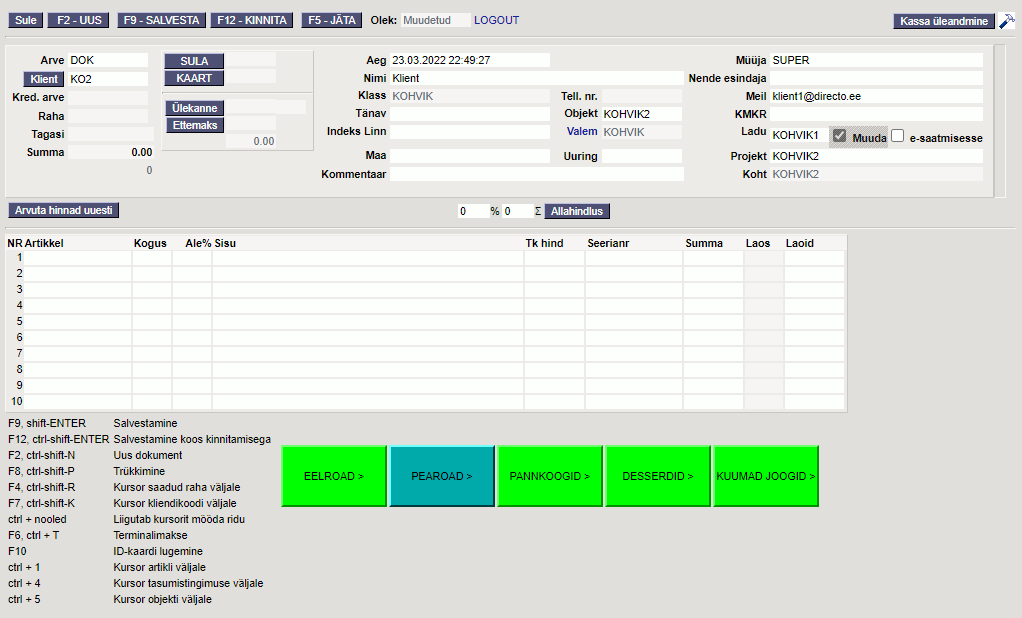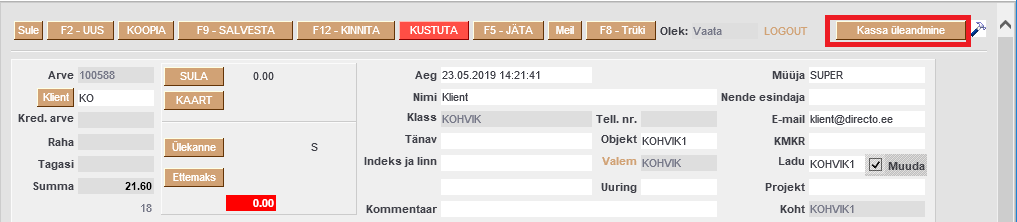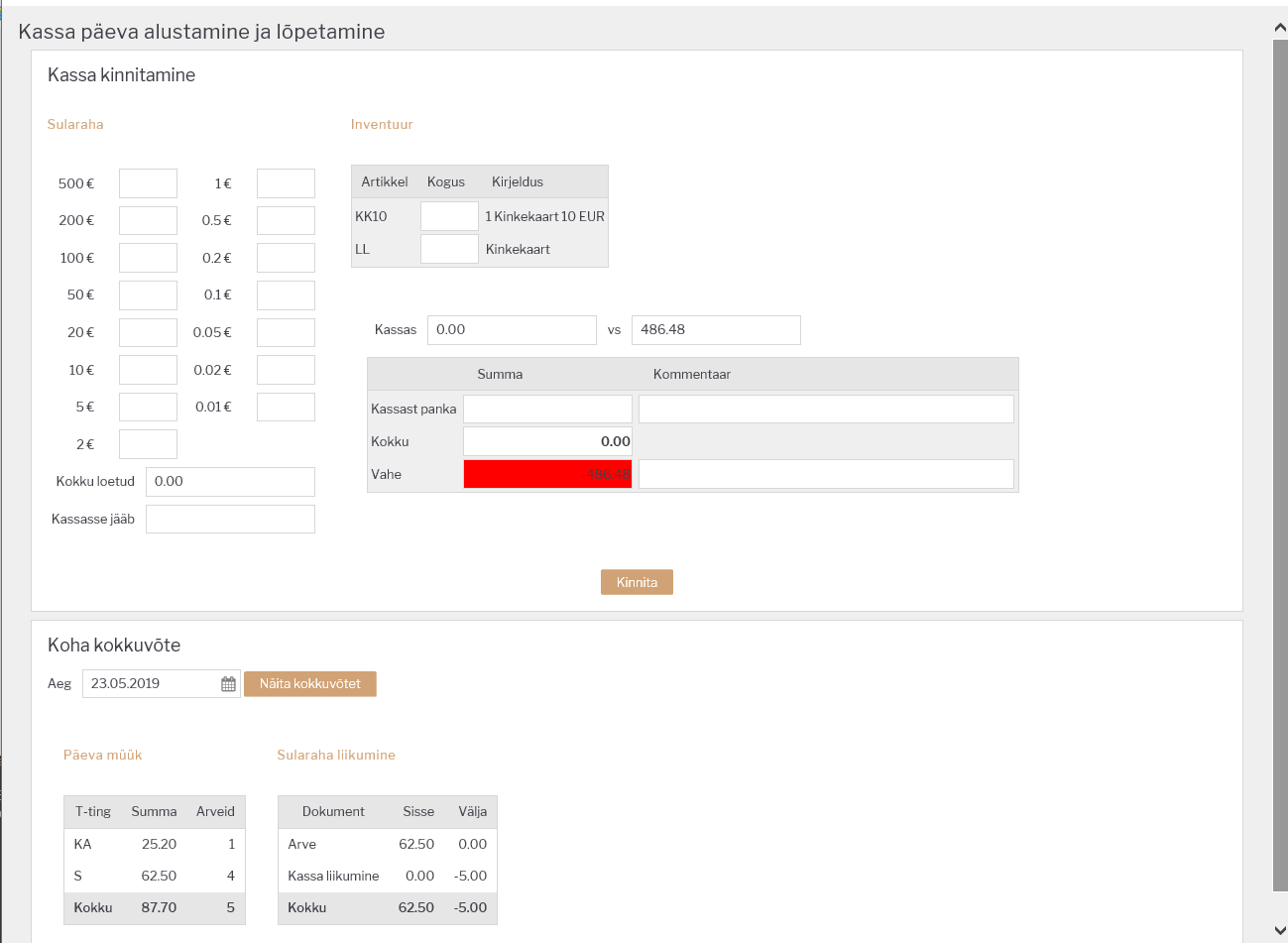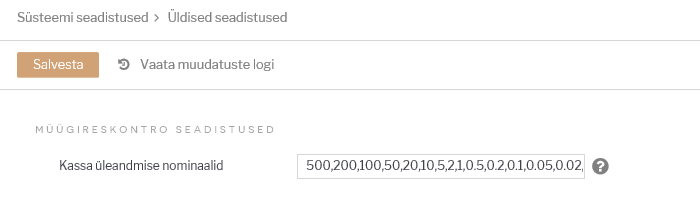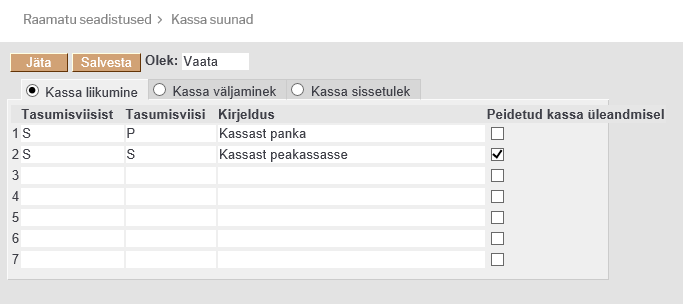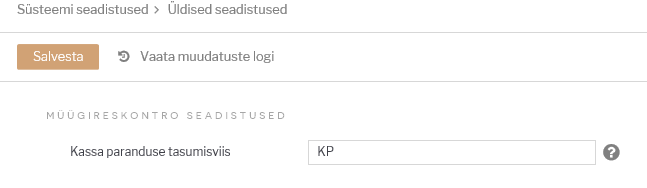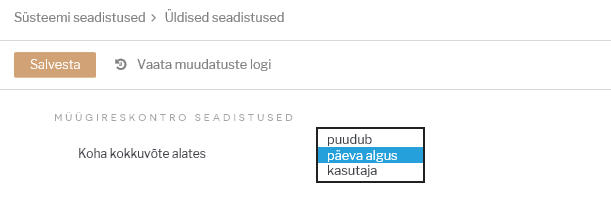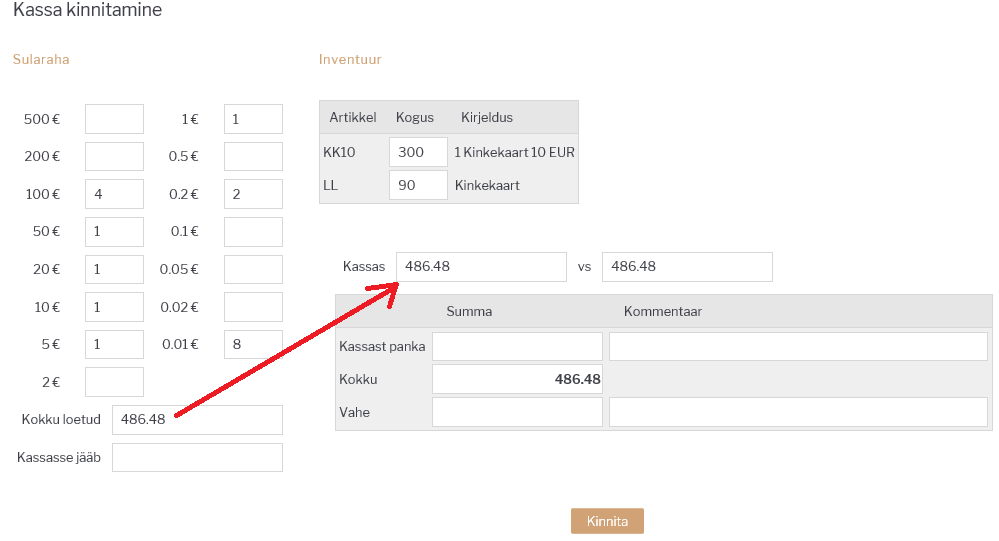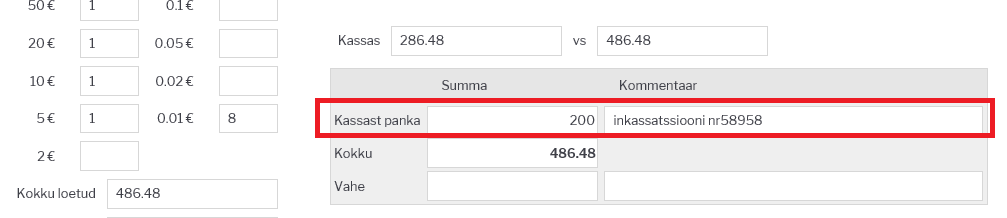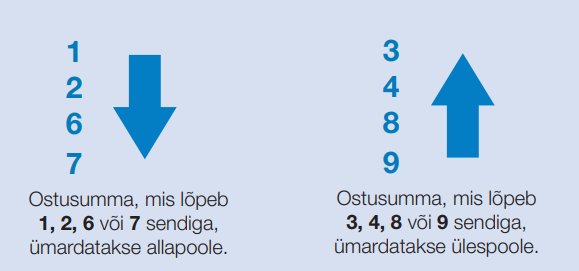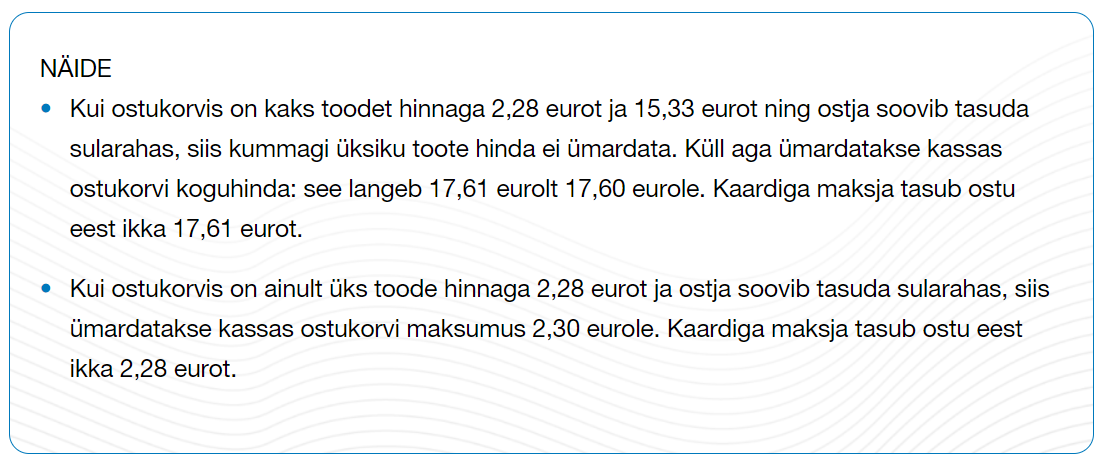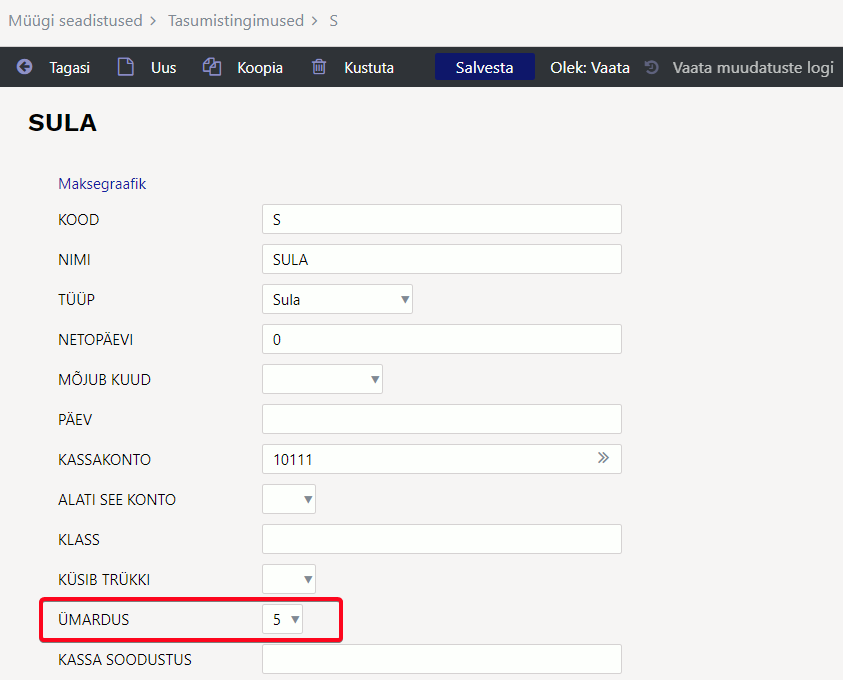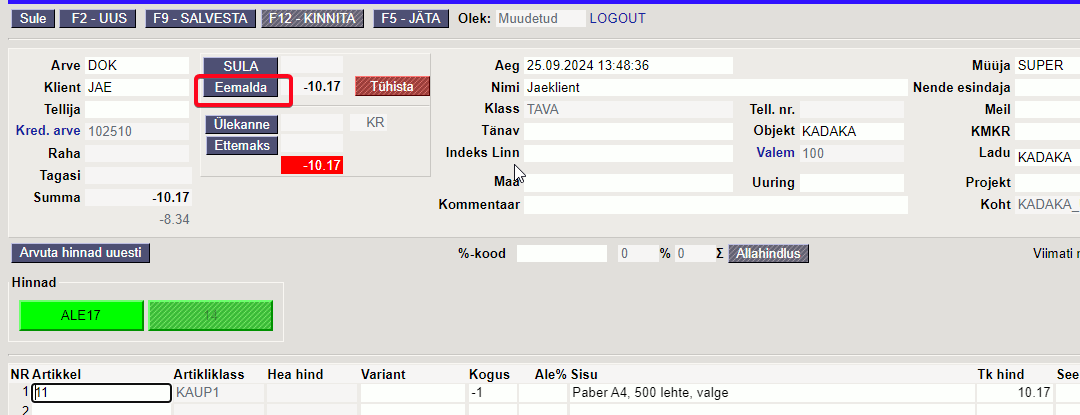To jest stara wersja strony!
Spis treści

(po skompletowaniu usuń ten komentarz)
Paragon gotówkowy
Paragon fiskalny to uproszczona arve wystawiana w sklepie w celu sprzedaży towarów i/lub usług klientom.
Kasa fiskalna znajduje się w Müük → DOKUMENDID → Kassaarved, z której można wygenerować nowy paragon fiskalny. Paragony gotówkowe znajdują się również w rejestrze „Faktury”, gdzie można je wyszukiwać, przeglądać i edytować.
Korzystanie z paragonu gotówkowego
- Utwórz nowy dokument z kasy fiskalnej za pomocą klawisza F2 lub przycisku „Dodaj nowy”. W przypadku istniejącego paragonu kliknij przycisk „Nowy” w nagłówku.
- Dodaj artykuły do wierszy.
- Zmień lub utwórz klienta, niezależnie czy jest to stały klient czy firma.
- Odbierz pieniądze od klienta.
- Potwierdź fakturę.
1. Nowy dokument
2. Dodawanie artykułów
Skaner kodów kreskowych jest zazwyczaj używany przy dodawaniu towarów do kasy fiskalnej. Podczas tworzenia nowego paragonu, kursor domyślnie znajduje się w pierwszym wierszu pola „Pozycja”, co umożliwia natychmiastowe dodanie pozycji do faktury. Po znalezieniu przedmiotu jego nazwa zostaje umieszczona w polu „Zawartość” na fakturze, a cena jednostkowa przedmiotu (z podatkiem VAT) zostaje umieszczona w polu „Cena jednostkowa”. Jeżeli podczas odczytywania kodu kreskowego pojawi się komunikat informujący o tym, że artykułu nie znaleziono, należy usunąć odpowiedni wiersz z faktury (kliknąć na numer przed tym wierszem) i odnaleźć artykuł, korzystając z miniotsingut lub otwierając Indeks artykułów, klikając dwukrotnie pole „Artykuł”. Możesz wyszukiwać artykuły np. według nazwy i innych pól, a po kliknięciu kodu artykuł zostanie dodany do faktury.
:?:Aby usunąć wiersze faktury, kliknij numer wiersza.
:?:Jeśli nie ma wystarczającej ilości produktu na sprzedaż, ilość zostanie wyświetlona na czerwono.
3. Klient przy kasie
Podczas tworzenia nowego paragonu gotówkowego domyślnym klientem jest anonimowa osoba prywatna (NB! Ten klient musi zostać utworzony i skonfigurowany w Directo), a jeśli sprzedaż jest anonimowa, nie ma potrzeby zmiany klienta.
Jeżeli klienci są zarejestrowani, aby wyszukać klienta, kliknij dwukrotnie pole „Klient” i wyszukaj klienta w rejestrze klientów według imienia i nazwiska lub innych danych. Kliknięcie na kod klienta powoduje umieszczenie klienta na fakturze z obowiązującym wzorem cenowym. Jednocześnie na tej podstawie przeliczane są ceny artykułów umieszczonych w rzędach.
Jeżeli jako kartę klienta używasz dowodu osobistego, kliknij przycisk „Klient” w nagłówku paragonu lub naciśnij klawisz F10. Następnie na terminalu płatniczym pojawi się komunikat „włóż dowód osobisty” i po wyjęciu przez klienta dowodu osobistego z terminala zostanie on odnaleziony przy kasie (o ile klient z takim kodem identyfikacyjnym został wcześniej zarejestrowany).
O tym, jak utworzyć klienta poprzez odczyt danych z dowodu osobistego, możesz przeczytać SIIT .
4. Zapłata faktury
Klient może dokonać płatności za tę samą fakturę przy zastosowaniu kilku różnych terminów płatności, np.: część gotówką, a część kartą bankową. Kwota faktury jest wyświetlana w polu Kwota w nagłówku.
Aby zapłacić fakturę kliknij odpowiedni przycisk metody płatności.
Płatność gotówką
Jeżeli klient płaci gotówką, należy nacisnąć przycisk GOTÓWKA lub klawisz F4, co spowoduje automatyczne zapisanie faktury. Następnie aktywne będzie pole znajdujące się po tym przycisku, zawierające kwotę, którą należy otrzymać. Możesz nadpisać liczbę kwotą podaną przez klienta, a następnie kliknąć OK. Jeżeli klient poda dokładną kwotę, należy natychmiast nacisnąć OK (lub ENTER na klawiaturze). Po kliknięciu przycisku „gotówka” następuje potwierdzenie kwoty, którą klient zapłaci wybraną metodą płatności. Otrzymana kwota zostanie automatycznie przelana do pola Pieniądze, a kwota do zwrotu zostanie obliczona w polu Zwrot.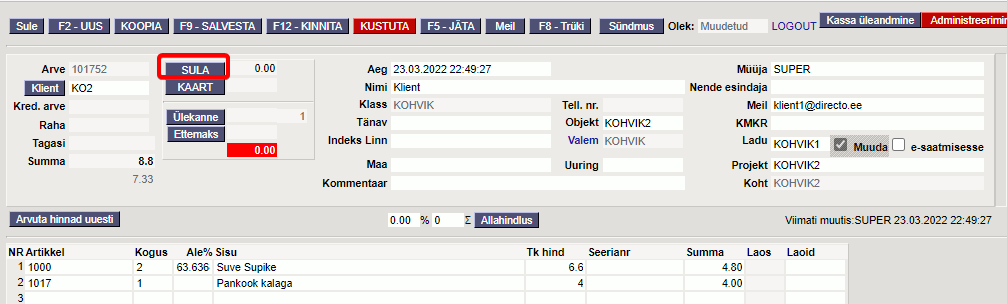
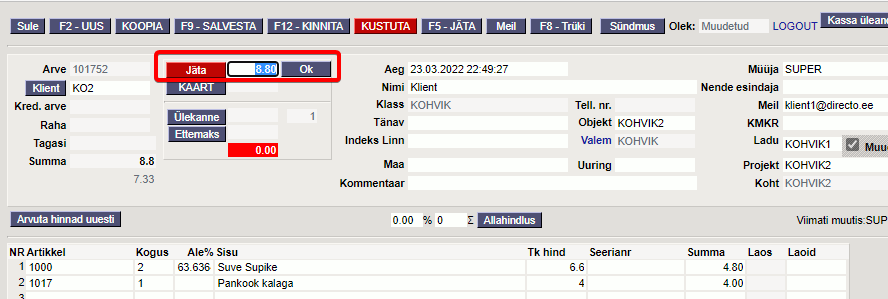
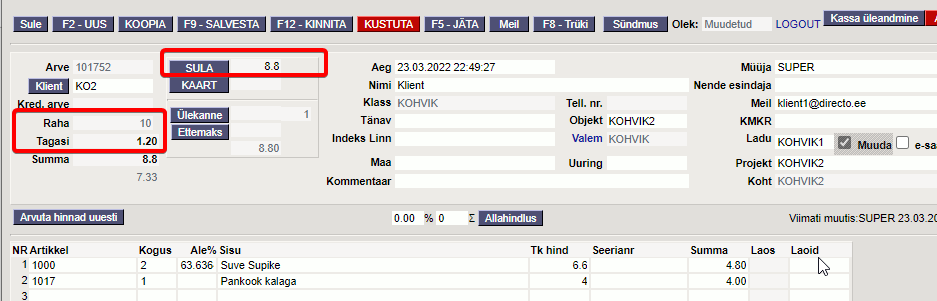
Aby zakończyć transakcję naciśnij klawisz F12-CONFIRM lub klawisz skrótu F12, co spowoduje automatyczne wydrukowanie czeku.
Płatność kartą
Jeżeli klient płaci kartą należy nacisnąć przycisk KARTA lub F6 a następnie OK, co rozpocznie komunikację z terminalem płatniczym: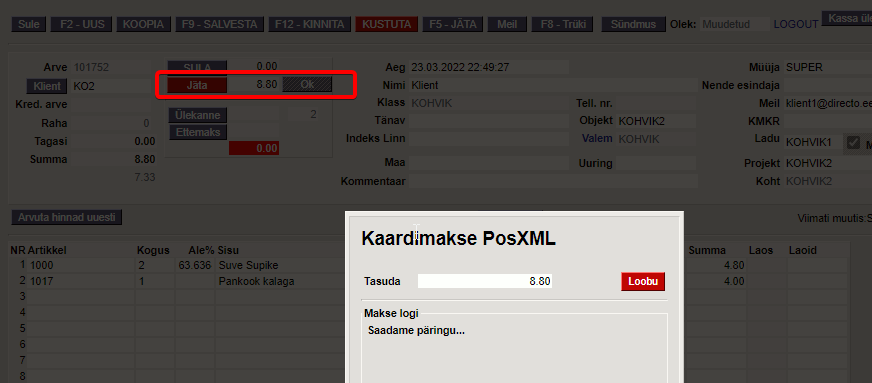
Klient wprowadza kartę, kod PIN, przycisk OK, po czym z terminala serwera przychodzi potwierdzenie płatności kartą, które klient odrywa, naciska przycisk OK na terminalu i zostaje wydrukowany paragon klienta, a następnie wydruk paragonu z kasy fiskalnej. Potwierdzenie odbioru gotówki następuje automatycznie na terminalu.
Wielokrotna płatność
Klient chce zapłacić częściowo gotówką i częściowo kartą. Najpierw naciśnij przycisk GOTÓWKA, wprowadź kwotę, którą chcesz zapłacić gotówką i OK. Następnie naciśnij przycisk PŁATNOŚĆ KARTĄ, na którym wyświetli się kwota pozostała do zapłaty, OK.
Anulowanie płatności kartą
Płatności kartą dokonane tego samego dnia mogą zostać anulowane wyłącznie, gdy klient jest obecny i posiada kartę. Aby to zrobić, należy znaleźć w kasie fakturę, którą chcemy anulować, i ją otworzyć. Naciśnij przycisk KREDYT, po czym zostanie wygenerowana nowa faktura. Musisz kliknąć Zapisz. Następnie naciśnij przycisk ANULUJ. Aby tego dokonać klient musi być obecny i po naciśnięciu przycisku Anuluj włożyć kartę do terminala. Jeśli zamówienie zostało anulowane, informacja ta będzie również widoczna na paragonie.
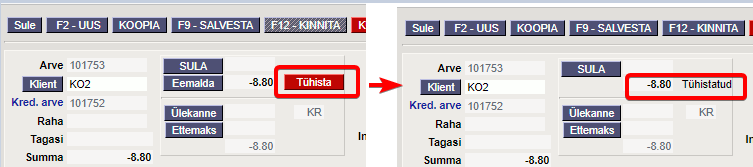
Płatność przelewem
W przypadku rachunku gotówkowego płatność przelewem (termin płatności) jest rzadko stosowana, jest jednak możliwa. Kliknij przycisk „Przelew”, wpisz termin płatności w polu za kwotą (dwukrotne kliknięcie otwiera okno wyszukiwania), a następnie kliknij OK.
Przyciski i pola paragonu
Marionetka
- Zamknij – zamyka dokument po sprawdzeniu, czy w dokumencie znajdują się niezapisane zmiany.
- Nowy – otwiera nowy, pusty dokument. Sprawdza wcześniej, czy poprzedni dokument zawiera niezapisane zmiany. Klawisz F2.
- Kopiuj – tworzy kopię dokumentu. St. otwiera nowy dokument, w którym większość pól jest wypełniona tak jak w dokumencie bazowym. Jako datę podaje się datę wykonania kopii. Oferowana seria numerów jest serią numerów przypisaną do kopiarki.
- Zapisz – zapisuje dokument. Klawisz F9.
- Potwierdź – potwierdza dokument i drukuje czek. Klawisz F12.
- Usuń – umożliwia usunięcie niezatwierdzonego dokumentu. Obecność przycisku uzależniona jest od udzielonych uprawnień.
- Zostaw – anuluje wykonanie dokumentu bez zapisywania.
- Drukuj – drukuje formularz wyjściowy dokumentu. Po kliknięciu przycisku Drukuj zostanie wyświetlony krótki podgląd dokumentu i otworzy się okno wyboru drukarki. Klawisz F8.
- E-mail – otwiera okno umożliwiające wysłanie wiadomości e-mail. Odbiorca jest pobierany z pola „E-mail” na potwierdzeniu i można je zmienić w oknie wiadomości e-mail.
Pola nagłówka
- Faktura - numer dokumentu. Po otwarciu nowej faktury w tym miejscu będzie wyświetlany symbol serii numerów. W razie potrzeby możesz kliknąć dwukrotnie lub nacisnąć klawisze Ctrl+Enter, aby otworzyć wybór serii liczb i wybrać odpowiednią serię.
- Klient - kod klienta. Można wybrać poprzez dwukrotne kliknięcie lub naciśnięcie klawiszy Ctrl+Enter. Jeśli karta klienta jest wypełniona poprawnie, pola Imię i nazwisko, Wzór, Przedstawiciel, Adres, E-mail i Numer VAT zostaną uzupełnione automatycznie.
- Faktura kredytowa – pokazuje, którą fakturę dana faktura kredytuje.
- Pieniądze – oznacza kwotę, jaką zapłacił klient. Pole Zwrot oblicza kwotę do zwrotu. Pole Kwota wyświetla całkowity koszt faktury.
- Czas – data dokumentu. Nowa faktura zostanie automatycznie utworzona o bieżącej porze.
- Nazwa - nazwa klienta. Poniższe pola (ulica, miasto, kod pocztowy, kraj) zawierają adres klienta. Jeżeli na karcie klienta znajduje się oznaczenie skarbu, powyższe pola zostaną wypełnione automatycznie po wpisaniu kodu klienta. Dane wyjściowe można nadpisać.
- Obiekt - obiekt księgowy. Korzystanie z obiektu nie jest obowiązkowe, z wyjątkiem: w przypadku gdy w księgowości wprowadzono obiekty i zachodzi potrzeba powiązania przepływu towarów z konkretnym obiektem. Selektor obiektów można otworzyć, klikając dwukrotnie lub naciskając kombinację klawiszy Ctrl+Enter. Z reguły jest ono wypełniane automatycznie przez witrynę lub użytkownika.
- Magazyn – magazyn, z którego ma zostać wydany towar. Można przełączać poprzez dwukrotne kliknięcie lub kombinację klawiszy Ctrl+Enter. Z reguły jest ono wypełniane automatycznie przez witrynę lub użytkownika.
- Status – wskazuje na jakim etapie realizacji znajduje się dokument. Możliwe stany:
- „ Nowy ” – dokument został utworzony i jeszcze nie zapisany;
- „ Wyświetl ” – niezatwierdzony dokument jest otwarty i nie wprowadzono w nim żadnych zmian;
- „ Zmodyfikowano ” – w dokumencie wprowadzono zmiany, które nie zostały zapisane;
- „ Zatwierdzono ” – dokument został zatwierdzony i nie można wprowadzać w nim dalszych zmian.
Pola wierszy
- Artykuł - kod artykułu. W tym polu wprowadza się lub odczytuje kod kreskowy przedmiotu, co powoduje umieszczenie przedmiotu w wierszu. Dwukrotne kliknięcie lub naciśnięcie klawiszy Ctrl+Enter otwiera indeks artykułów.
- Ilość - ilość. Podczas czytania lub umieszczania artykułu domyślna ilość wynosi zawsze 1, ale to pole można zmienić, jeśli ilość jest większa niż 1.
- Ale% - procent zniżki. Ustawiane przez klienta lub według wzoru cenowego. Możliwość zmiany.
- Treść - tytuł artykułu, wypełniany podczas umieszczania artykułu. Możliwość nadpisania.
- Cena za sztukę - cena za sztukę zawiera podatek VAT.
- Numer seryjny – numer seryjny lub model. Umieszczone poprzez dwukrotne kliknięcie lub kombinację klawiszy Ctrl+Enter.
- Ilość – ilość razy cena za sztukę.
Kassa päeva alustamine ja lõpetamine
Üldine
See aruanne on mõeldud kasutamiseks jaemüügis ja võimaldab vahetuse/päeva alustades ja/või lõpetades fikseerida (sula)rahaliste vahendite ning oluliste kaupade loetud seisu. Samuti saab sellesse vormi sisestada kassast väljaantava raha. Eraldi on võimalik näidata selles aruandes koha kokkuvõtet tasumistingimuste lõikes ja saada ülevaade sularaha liikumiste kohta dokumendi tüüpide lõikes.

Aruanne on avatav kassaarve dokumendilt ülevalt paremast nurgast nupukesest:
Samuti võib selle aruande klahvikombinatsiooni Alt+A abil salvestada Kasutaja menüüsse.
Aruanne koosneb mitmest osast ja need on eraldi sisselülitatavad:
- Sularaha - nominaalide järgi raha lugemine
- Inventuur - kohustuslikud inventeeritavad artiklid
- Sularaha liikumine - lõpetamise käigus liigub raha kassast välja
- Koha kokkuvõte - näidatakse päeva müüki tingimuste lõikes ja sularaha liikumist dokumentide tüüpide lõikes
Seadistamine
Sularaha tabel
Rahatabel tekib ja võimaldab lugeda raha nominaalide lõikes kui süsteemi seadistustesse on sisestatud nominaalid.

Kassasse jääb
Kassasse jääb ehk kassasse jääva kassapõhja summa saab eelseadistada, kui on kokku lepitud, et alati jääb kassasse kindel summa. Summa seadistatakse Koha külge, seega võib igal kohal see summa olla erinev. Juhul kui väli on tühi, siis on see väli tühi ka aruandes.
Seadistused>Üldised seadistused>Kohad :
Raha kassast välja liigutamine
Aruande aknasse kuvatakse Kassa suunad, mis ei ole peidetud ja mille Tasumisviisi külge antud koht on seadistatud.
Kassa suunad seadistatakse Raamatu seadistuste alt.
Kassavahe
Aruande toimimiseks on vajalik seadistada ka kassavahede konto, seda juhuks kui aruanne ei klapi füüsiliselt loetud rahaga. Kassavahest tekib liikumine, selleks tuleb süsteemi seadistustesse määrata kassavahe tasumisviis (eelnevalt tuleb see ka Tasumisviiside nimistusse luua).
Inventuur
Inventeeritavate artiklite nimekiri tekib aruandesse juhul, kui inventeeritavate artiklite komaeraldatud nimekiri on lisatud Koha kaardil olevale väljale.
Seadistused>Üldised seadistused>Kohad :
Koha kokkuvõte
Koha kokkuvõte tekib aruandesse juhul kui on sisse lülitatud süsteemi seadistus 'Koha kokkuvõte alates'.
Seadistuse valikud:
- puudub - vaikimisi valik, kokkuvõtet aruandesse ei kuvata
- päeva algus - kokkuvõte kuvatakse aruandesse ja sisusse näidatakse toimingud jooksva päeva algusest
- kasutaja - kokkuvõte kuvatakse aruandesse ja sisusse näidatakse aruande kasutaja jooksva päeva algusest
Kasutamine
Kassa kinnitamise aknas tuleb enne KINNITA nupule vajutamist teha järgnevad toimingud juhul kui need on aruandes nähtavad.
Raha lugemine
Kasutaja sisestab loetud kupüüride ja müntide kogused vastavatele väljadele, mis summeeritakse väljale 'Kokku loetud'. Nominaalide välju ei pea kasutama, sellisel juhul tuleb 'Kokku loetud' väljale sisestada loetud sularaha. See tekib automaatselt ka 'Kassas' väljale.
Kui on vastav õigus (Kassa aruande õigus), siis 'Kassas' summa kõrval on nähtav ka programmile teadaolev sularaha hetke saldo ja 'Vahe' (juhul kui tekib erinevus loetud ja teadaoleva raha vahel).
Raha liigutamine kassast välja
Lisaks saab kasutaja sisestada kassa suundade alusel loodud väljadele (Kassast Panka, Kassast Inkassosse, Kassast Seifi jms.) summad, mida ta soovib kassast välja liigutada. Nendele väljadele sisestatu vähendab 'Kassas' summat. 'Kommentaar' on summa selgitus ja see läheb kinnitamise käigus moodustatud kassa liikumisele.
Inventuur
Selle osa olemasolul peab igal juhul inventeerima tabelis olevad artiklid. Selle mittetegemisel kantakse artiklite laoseis nulli.
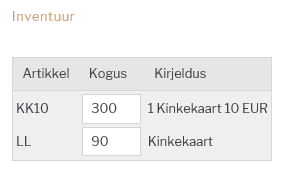
Kinnitamine
Peale eelnimetatud toiminguid võib vajutada aruande nupule 'Kinnita', mille tulemusel ilmub ekraanile hüpikaken hoiatusega, kas oled kindel toimingus.
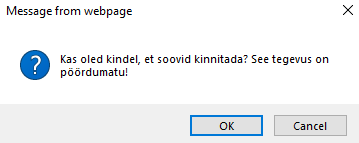
Kinnituse andmisel võimaldatakse aruande väljatrükkimine printerisse või pdf-i. Väljatrükil on standardkujundus.
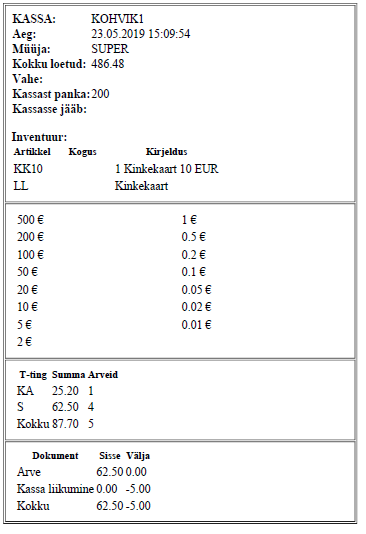
Kinnitamise tulemusel:
- Luuakse taustal inventuuri dokument juhul kui aruandes on inventeeritavad artiklid
- Luuakse taustal üks või mitu kassaliikumise dokumenti. Juhul kui oli kassavahe, siis eraldi liikumine kassavahe kohta ja eraldi liikumised vastavalt seadistatud suundadele.
Opcje konta gotówkowego
W tym rozdziale opisano różne opcje przyjmowania płatności gotówką. Wersja z paragonem fiskalnym nie aktualizuje się automatycznie. Jeśli któraś z funkcjonalności jest niedostępna, prosimy o kontakt z działem obsługi klienta info@directo.ee .
Wysyłanie faktury elektronicznej
Dzięki aktywnemu interfejsowi e-faktury, paragony gotówkowe są wysyłane do klienta także w formie e-faktur. W razie konieczności wybór można zmienić bezpośrednio w dokumencie, jeżeli ustawiono Süsteemi seadistused > E-arve saatmine on arvel valitavopcję tak .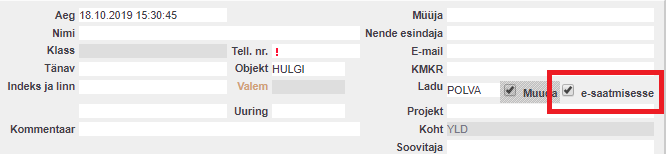
Jeśli jednak chcesz domyślnie wyłączyć wysyłanie faktur elektronicznych, możesz dokonać odpowiedniego ustawienia Süsteemi seadistused > Kassaarve saadetakse vaikimisi e-arvenaponiżej.
Sprzedaż po cenie 0 - dozwolona czy nie?
Sprzedaż produktu lub usługi po cenie 0% nie jest zbyt powszechna, dlatego dobrze byłoby, gdyby program nie pozwalał na przeprowadzenie takiej transakcji sprzedaży, a także ostrzegał i/lub zabraniał jej sprzedaży, jeśli na fakturze znajdują się pozycje z ceną 0.
Takie ograniczenie można włączyć w ustawieniach systemowych. Opcje ustawień są następujące:

- Brak ostrzeżenia – sprzedaż za cenę 0 jest dozwolona i nie stosuje się żadnych ostrzeżeń/banów
- Ostrzeżenie podczas zapisywania — jeśli faktura zawiera wiersze z ceną 0, podczas zapisywania dokumentu zostanie wyświetlony komunikat wskazujący, w których wierszach znajduje się wiersz z ceną 0. Użytkownik decyduje, czy wprowadzić cenę w danym wierszu, czy nie. Dokument może zostać zatwierdzony.
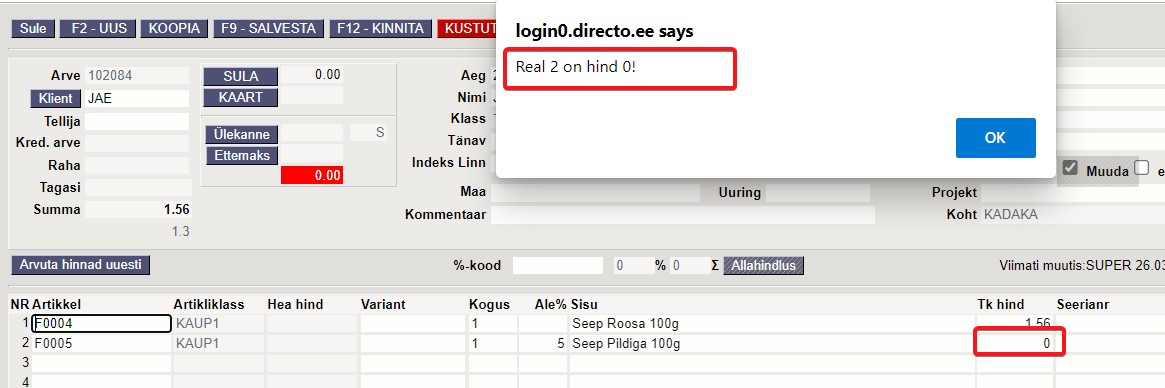 Użytkownik decyduje, czy wprowadzić cenę w danym wierszu, czy nie. Dokument może zostać zatwierdzony.
Użytkownik decyduje, czy wprowadzić cenę w danym wierszu, czy nie. Dokument może zostać zatwierdzony.
- Nie pozwala na potwierdzenie - jeśli na fakturze znajdują się wiersze z ceną 0, to podczas zapisywania dokumentu lub naciśnięcia przycisków pieniędzy na paragonie kasowym zostanie wyświetlony komunikat wskazujący, które wiersze zawierają wiersze z ceną 0 oraz jako dodatkowa wskazówka: „Wprowadź cenę sprzedaży!”.
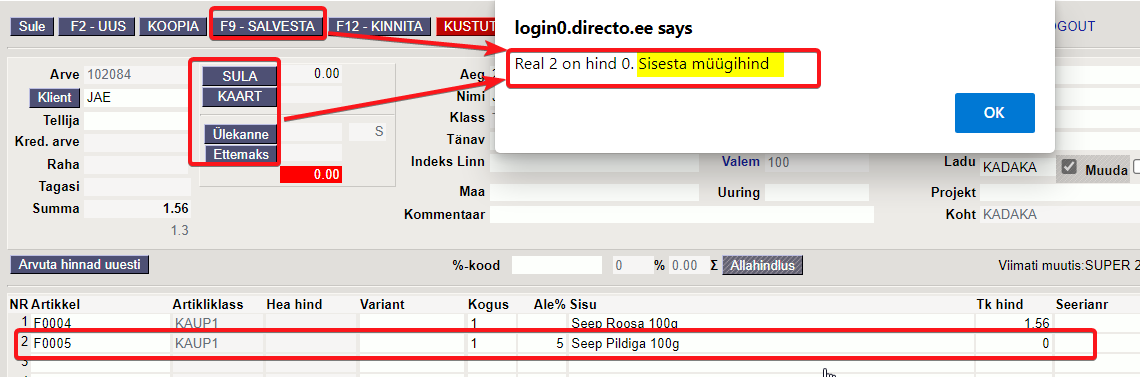 Dopóki w podanym wierszu nie zostanie wprowadzona cena sprzedaży, kwota nie może zostać zatwierdzona, co oznacza, że nie można dalej potwierdzić faktury.
Dopóki w podanym wierszu nie zostanie wprowadzona cena sprzedaży, kwota nie może zostać zatwierdzona, co oznacza, że nie można dalej potwierdzić faktury.
Mogą jednak zdarzyć się pojedyncze artykuły lub serie artykułów, które są oferowane/sprzedawane po cenie 0, a za to nie jest wymagane żadne ostrzeżenie ani ban. Można to skonfigurować na karcie artykułu, gdzie dostępne jest to samo ustawienie: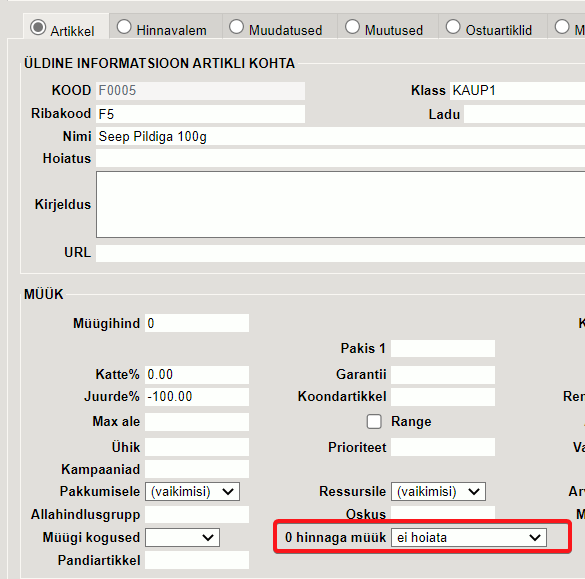
W efekcie możesz systematycznie zakazywać sprzedaży po cenie 0, ale zezwalać na nią w przypadku określonych przedmiotów lub ustawić wyłącznie ostrzeżenie.
Na przykład artykuł w drugim wierszu ma ustawioną opcję „Nie ostrzegaj”, a artykuł w trzecim wierszu podlega ustawieniu systemowemu zakazu: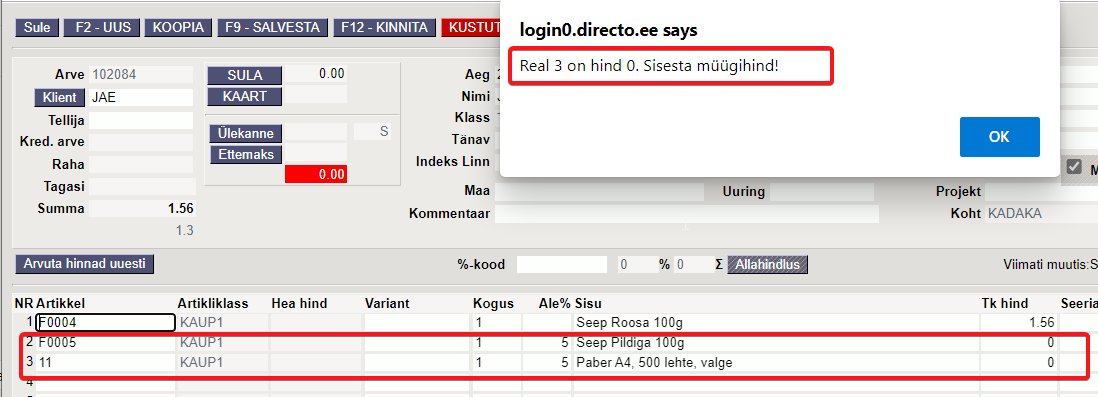
W tym przykładzie artykuł w drugim wierszu ma ustawioną opcję „Ostrzegaj podczas zapisywania”, co oznacza, że w razie potrzeby należy wprowadzić cenę, a artykuł w trzecim wierszu podlega zakazowi ustawień systemowych, co oznacza, że należy wprowadzić cenę: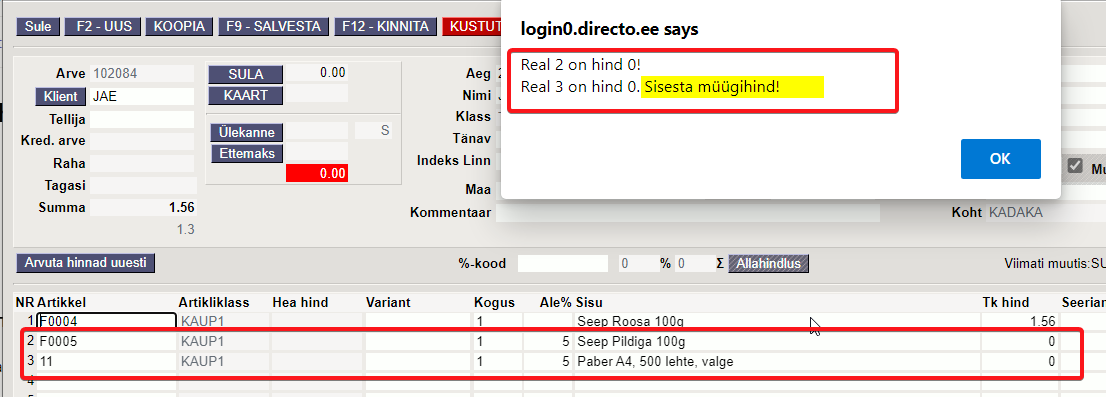
Loe, kuidas sama võimalus toimib suurel arvel ...
Typ i status
W razie potrzeby fakturze gotówkowej można przypisać typ faktury i jej status. Aby wyświetlić pola, Süsteemi seadistused > Kassaarvel on tüüp ja staatusopcja ustawienia tak musi być aktywowana . 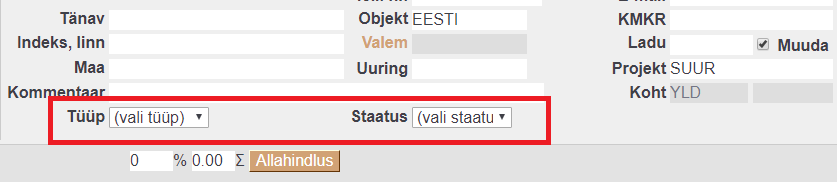
Statusy faktur można skonfigurować Süsteemi seadistused > Arve staatusedponiżej, a ich typy Süsteemi seadistused > Arve tüübidpodać w postaci listy rozdzielonej przecinkami.
Tylko do druku
W sytuacji, gdy domyślnym wydrukiem paragonu za płatność gotówkową jest paragon z terminala, można określić, że nie będzie on dołączany jako wydruk do wiadomości e-mail, jeśli zajdzie taka potrzeba. Aby to zrobić otwórz Seadistused > Väljatrükkide häälestamine > Kassaarvedodpowiedni wydruk i zaznacz pole Tylko do wydruku . Poniższy formularz wydruku bez znacznika wyboru zostanie wysłany wraz z wiadomością e-mail.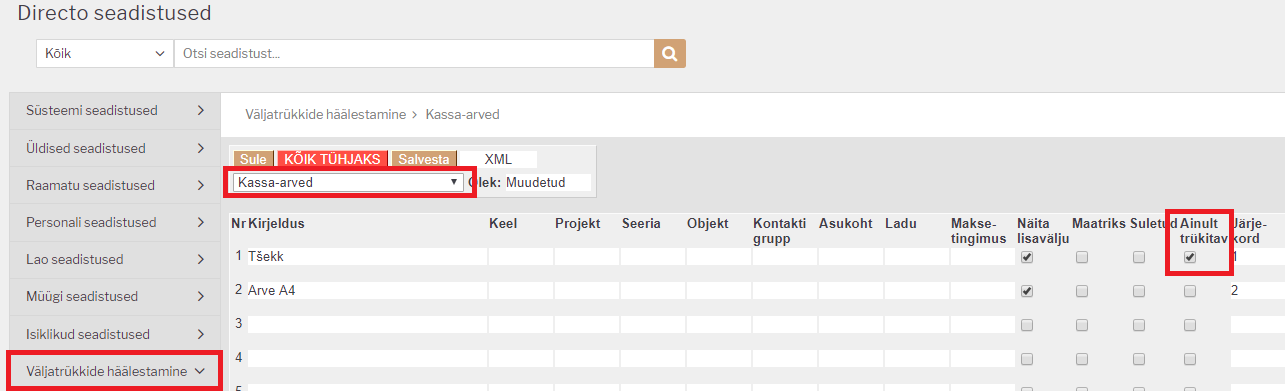
Identyfikacja klienta za pomocą dowodu osobistego
Podczas identyfikacji klienta za pomocą dowodu osobistego w sytuacji, gdy kod identyfikacyjny jednej osoby może znajdować się na kilku kartach kontaktowych, a także na karcie klienta, otwiera się menu rozwijane, wyświetlające wszystkie znalezione dopasowania i umożliwiające dokonanie odpowiedniego wyboru.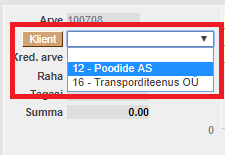
:?:Menu rozwijane pojawia się, jeśli w polu Kod identyfikacyjny na karcie kontaktowej lub w polu Karta klienta na karcie klienta wpisano ten sam kod identyfikacyjny .
Identyfikacja klienta za pomocą numeru telefonu
Jeżeli numer telefonu jest wykorzystywany jako karta klienta, istnieje także możliwość identyfikacji klienta za jego pomocą. Aby skorzystać z tej funkcjonalności należy ją aktywować Süsteemi seadistused > Klienti saab asetada telefoninumbri kaudu. Jeśli zostanie znalezionych kilka pasujących przedstawicieli, w polu klienta pojawi się menu rozwijane, z którego można wybrać odpowiedniego przedstawiciela.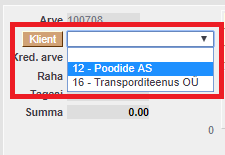
:?:Menu rozwijane pojawia się, gdy w polu Telefon na karcie kontaktu lub karcie klienta wpisany zostanie ten sam numer telefonu .
Zaokrąglanie płatności gotówkowych do najbliższych 5 centów
Co należy wiedzieć o zasadzie zaokrąglania, która zacznie obowiązywać w 2025 roku?
Od 1 stycznia 2025 r. wszyscy sprzedawcy są zobowiązani do zaokrąglania końcowej wartości koszyka do najbliższych pięciu centów w przypadku płatności gotówką. Celem reguły zaokrąglania jest zmniejszenie liczby monet 1- i 2-centowych w obiegu, tak aby nie było potrzeby produkcji większej ich liczby.
Po wprowadzeniu zasady zaokrąglania, monety 1- i 2-centowe nadal pozostaną oficjalnym środkiem płatniczym – nadal będzie można ich używać do płacenia i muszą być akceptowane.
KIEDY NALEŻY ZAOKRĄGLĆ KWOTĘ?
- Tylko płatność gotówkowa . Kwoty uiszczone kartą bankową lub innymi środkami nie podlegają zaokrągleniu.
- W koszyku znajduje się tylko kwota końcowa. Ceny poszczególnych produktów (pozycje na fakturze) nie są zaokrąglane, a ceny produktów (ceny na metce/ceny na półce) mogą być podane z dokładnością do 1 centa, np. 3,99. Jeśli za gotówkę zakupiony zostanie tylko jeden produkt, cena tego produktu będzie ceną ostateczną w koszyku i zostanie zaokrąglona w górę podczas realizacji transakcji.
- Zwrot pieniędzy nastąpi po odesłaniu towaru . Nie zależy to od metody płatności użytej przy pierwotnym zakupie.
JAK JEST ZAOKRĄGLONE?
Jeśli zapłata za zakup następuje gotówką, ostateczną cenę koszyka należy zaokrąglić w górę lub w dół do najbliższych pięciu centów przy kasie. W rezultacie ostateczna cena koszyka będzie nawet o dwa centy wyższa lub niższa przy płatności gotówką.
- Kwoty zakupów kończące się na 1, 2, 6 lub 7 centów będą zaokrąglane w dół.
- Kwoty zakupów kończące się na 3, 4, 8 lub 9 centów będą zaokrąglane w górę.
Informacje te pochodzą ze strony internetowej eestipank.ee. Więcej na ten temat można przeczytać SIIT...
Jak działa reguła zaokrąglania w przypadku paragonu gotówkowego
JAK ZROBIĆ, ABY REGUŁA ZAOKRĄGLANIA DZIAŁAŁA NA KONCIE DIRECTO CASH?
Aby zasada zaokrąglania do 5 centów zadziałała, konieczne jest użycie paragonu z wieloma płatnościami. Oznacza to, że ustawienie Süsteemi seadistused > Kassaarvel kasutatakse mitut tasumistingimustjest wybierane za pomocą przycisków „tak” .

:!:Jeżeli korzystasz z paragonów gotówkowych i to ustawienie ma inną opcję, powinieneś użyć opcji z przyciskami „tak” . Trzeba się tym zająć TERAZ! Wymaga to również dodatkowej konfiguracji, dlatego zalecamy skontaktowanie się z pomocą techniczną Directo w celu uzyskania niezbędnych wskazówek lub poproszenie o konsultację kierownika projektu.
Reguła zaokrąglania zacznie obowiązywać, jeśli zmienisz pole ZAOKRĄGLENIE w terminie płatności gotówkowej użytym na paragonie gotówkowym. Powinieneś wybrać 5, co oznacza dokładność 5 centów.
:?:Jeżeli w różnych lokalizacjach stosowane są różne warunki płatności gotówką, należy zmienić opcję ZAOKRĄGLANIE na wszystkie.
:?:Wprowadź tę zmianę w dniu rozpoczęcia sprzedaży zgodnie z nowymi przepisami, tj. 1 stycznia 2025 r.
JAK DZIAŁA REGUŁA ZAOKRĄGLANIA NA RACHUNKU GOTÓWKOWYM
Po umieszczeniu produktów na fakturze, ilość pozycji jest sumowana, a Kwota nie jest zaokrąglana:
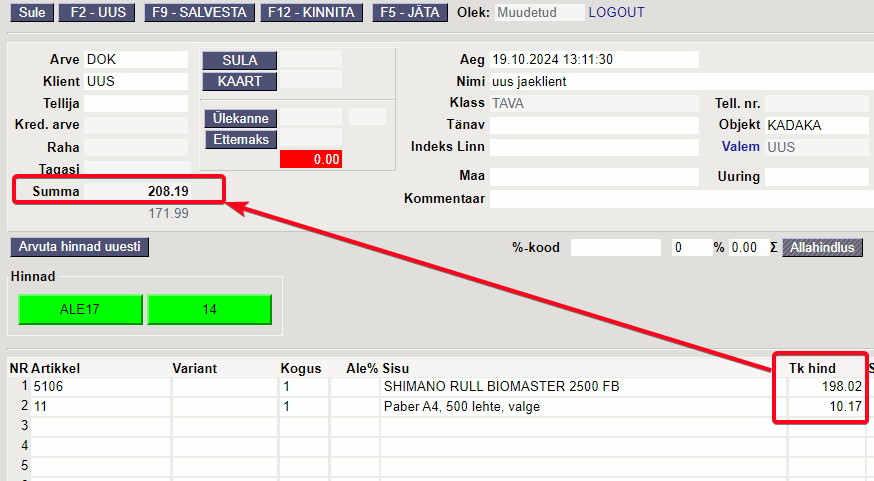
Po naciśnięciu przycisku Gotówka nastąpi zaokrąglenie: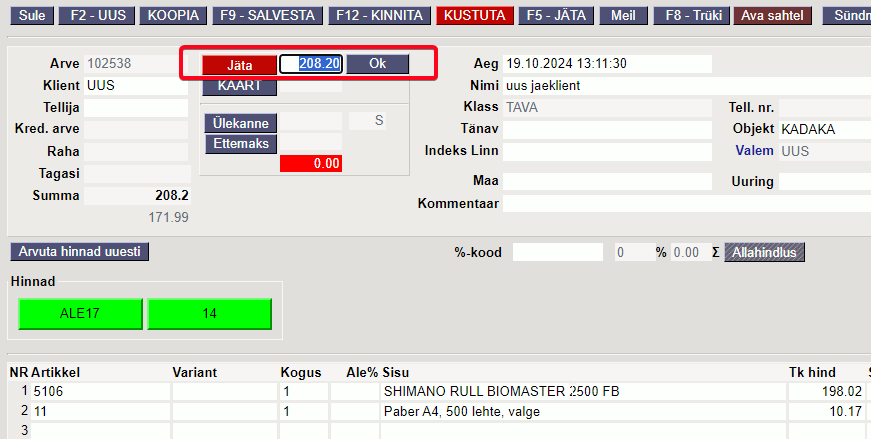
Jeśli płacisz inną metodą płatności, nie obowiązuje zaokrąglanie!
Jeżeli część kwoty zostanie najpierw zapłacona kartą, zaokrąglenie nastąpi dopiero po dokonaniu płatności kartą i wybraniu opcji płatności gotówką: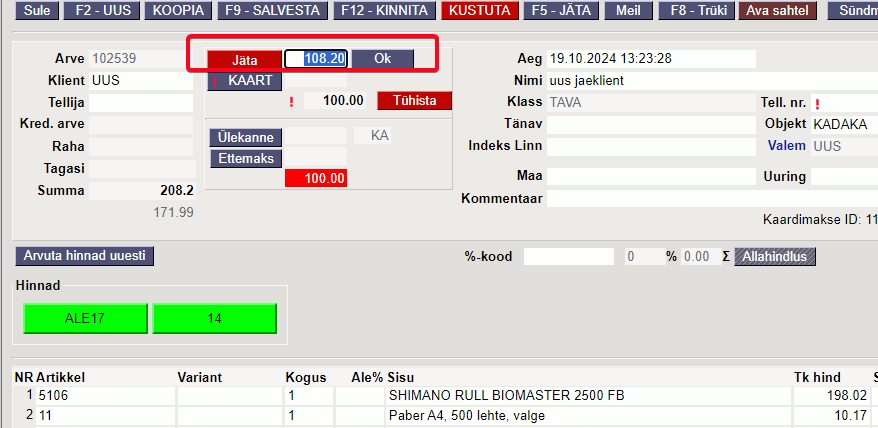
Jeśli część płatności zostanie najpierw zapłacona gotówką, kwota zostanie zaokrąglona w górę po wybraniu opcji płatności gotówką, ale klient może również zapłacić gotówką w kwotach nie dokładnie co 5 centów, np. 19 centów. Jeżeli następnie wybrana zostanie płatność kartą, kwota będzie ponownie podana bez zaokrąglenia: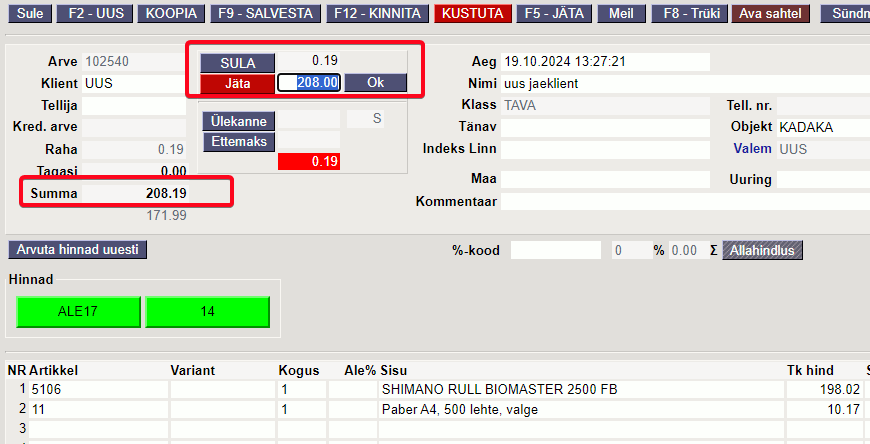
:?:Ostateczna kwota jest zaokrąglana, co oznacza, że obroty pozostają takie same jak suma wierszy. Wynik zaokrąglenia wyświetlany jest w osobnym wierszu konta zaokrągleń, które znajduje się Süsteemi seadistused > Ümarduse kontow polu podczas wprowadzania faktury.
Organizować coś:

Obraz artykułu
Directo umożliwia wyświetlenie obrazu przedmiotu w momencie jego wprowadzania, dzięki czemu sprzedawca może sprawdzić, czy jest to właściwy produkt. Istnieje możliwość dodania odnośnika do obrazka do pola URL na karcie artykułu.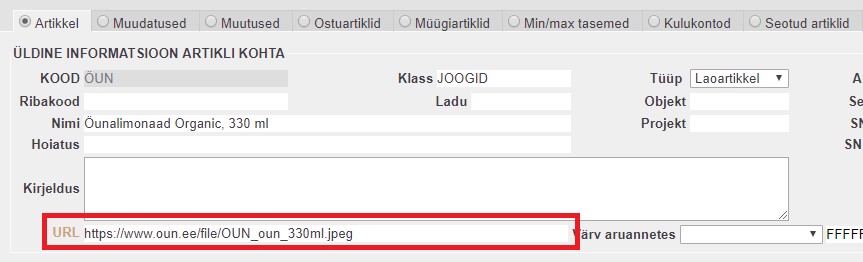
Lokalizację obrazu można ustawić w ustawieniach kasy fiskalnej.
Następnie po umieszczeniu każdego artykułu i przesunięciu kursora na pole kodu artykułu, jego obraz zostanie wyświetlony (np. w nagłówku).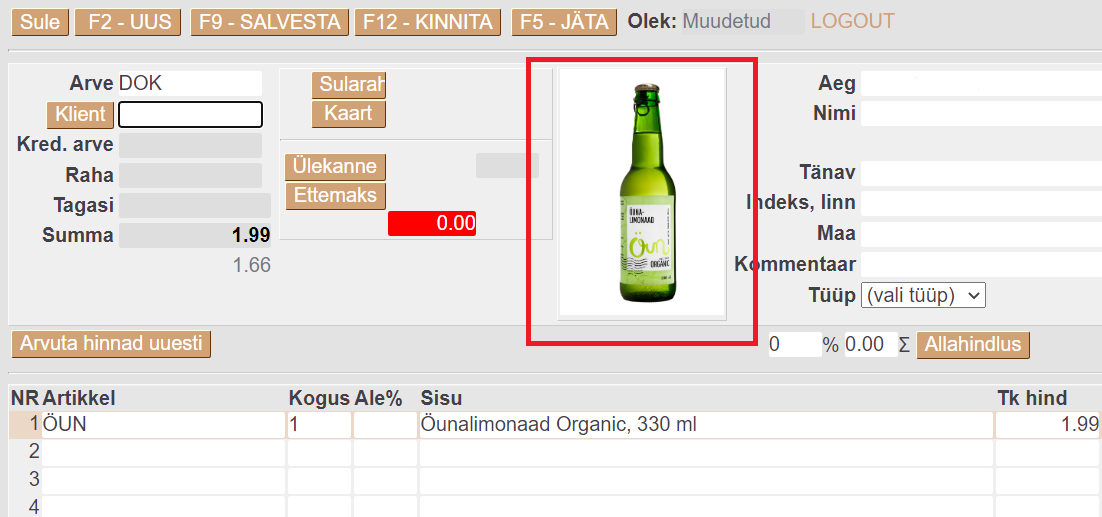
Sprzedawca rzędów
Podobnie jak w przypadku faktury, możliwe jest także włączenie wyświetlania danych dostawcy na paragonie kasowym. Korzystanie z usług jednego dostawcy jest pomocne na przykład przy obliczaniu wynagrodzeń, gdy usługę świadczy kilka osób (np. w salonach kosmetycznych). Aby to zrobić, należy aktywować ustawienie Süsteemi seadistused > Kassaarvel on rea müüjana tak .
Zamykający
Ustawienie to Süsteemi seadistused > Kassa arve läheb pärast trükkimist lukkuumożliwia zablokowanie paragonu po wydrukowaniu, aby uniemożliwić zmianę dokumentu po jego wystawieniu.
Zaksięgowanie środków na rachunku gotówkowym
W przypadku zwrotu towaru lub anulowania usługi przez klienta, kwota musi zostać zaksięgowana na koncie kasjera. Klient zapłacił fakturę kartą lub gotówką, a zwrot pieniędzy nastąpi po wystawieniu faktury kredytowej.
Najpierw należy znaleźć oryginalną fakturę w rejestrze faktur i ją otworzyć. Kliknij przycisk Kredyt na fakturze . 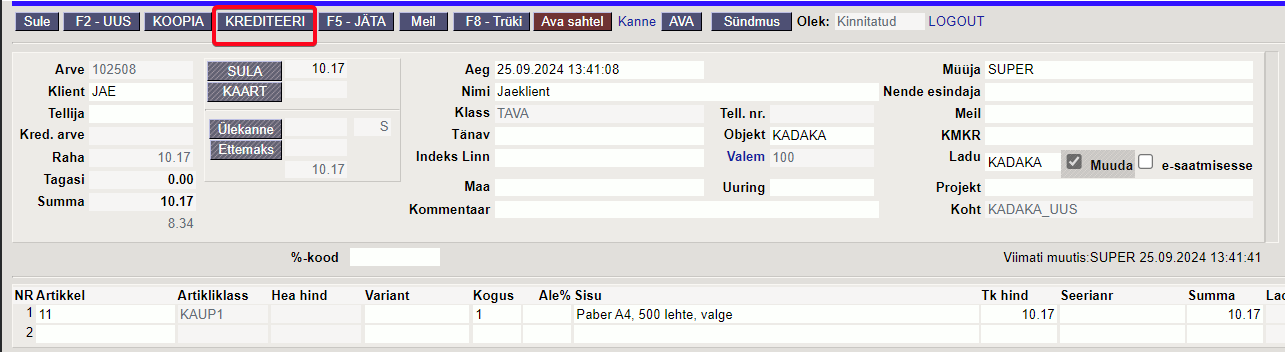
Spowoduje to utworzenie nowej faktury z ujemnymi ilościami i powiązanie jej z fakturą oryginalną (pole Faktura kredytowa zostanie wypełnione numerem faktury, która ma zostać uznana). Kwota na fakturze jest ujemna, co oznacza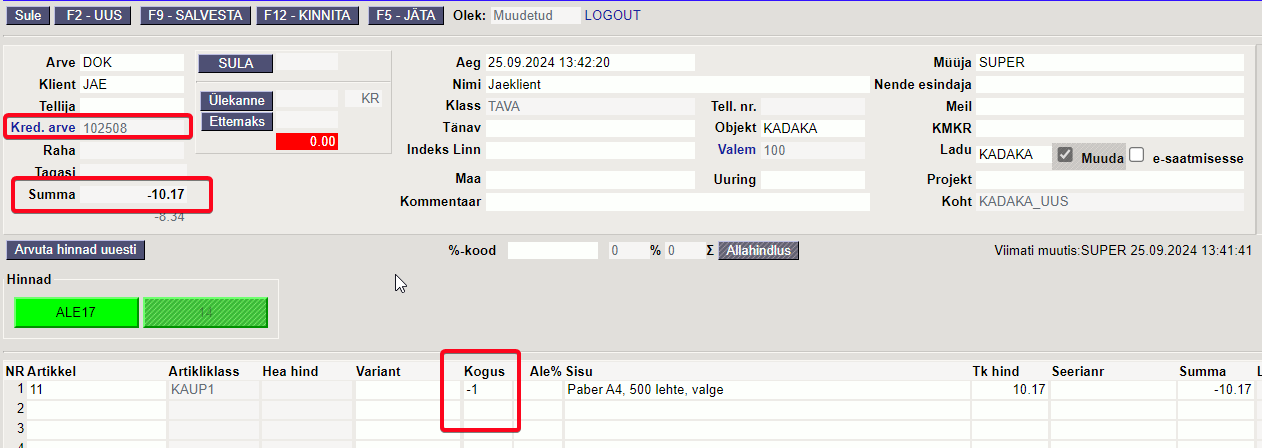
Z reguły zwrot pieniędzy następuje w taki sam sposób, w jaki klient zapłacił za pierwotną fakturę, jednak nie zawsze jest to możliwe lub firma ustaliła szczególne zasady.
Poniżej znajdziesz różne scenariusze zwrotu pieniędzy klientowi.
Pieniądze zostaną zwrócone klientowi.
- Jeżeli oryginalna faktura została zapłacona gotówką, najbardziej logiczne jest zwrócenie gotówki klientowi. W przypadku płatności gotówką na fakturze należy postępować dokładnie tak samo, jak przy otrzymywaniu zwykłej gotówki. Teraz pole gotówki wyświetla po prostu kwotę ujemną, co oznacza, że pieniądze wypływają z kasy.
- Naciśnij MEL i OK
- Potwierdź fakturę i wręcz klientowi gotówkę
- Jeżeli oryginalna faktura była fakturą zapłaconą kartą, podczas tworzenia faktury kredytowej kwota płatności kartą będzie widoczna w wierszu płatności kartą w sekcji pieniędzy, którą należy usunąć.
- Kliknij Usuń – w otwartym oknie kliknij OK
- Naciśnij MEL i OK
- Potwierdź fakturę i wręcz klientowi gotówkę
:?:Jeżeli klient zwróci/anuluje zamówienie tylko części zakupionych towarów, możesz usunąć z noty kredytowej te pozycje, których klient nie zwróci, tj. pozostawić na notach kredytowych tylko te pozycje, które można zwrócić. W rezultacie kwota faktury lub kwota zwracana klientowi również ulegnie zmianie.
Klient otrzymuje zwrot pieniędzy na kartę, tj. anulowanie płatności kartą
Płatność kartą można anulować wyłącznie tego samego dnia i za dokładnie tę samą kwotę. Aby to zrobić, zaksięguj oryginalną fakturę i kliknij przycisk Anuluj.
Czytaj więcej: Kaardimakse tühistamine tehingu päeval
Zwrot pieniędzy zostanie zrealizowany przelewem na rachunek bankowy klienta.
Klient może również otrzymać zwrot pieniędzy przelewem na swoje konto bankowe. W takim przypadku kwotę do zaliczenia należy uiścić jako zaliczkę na rzecz klienta, klikając przycisk PŁATNOŚĆ ZALICZKOWA. 
:?:Klient musi zostać poproszony o podanie swojego imienia i nazwiska (jeśli klient nie jest wymieniony na fakturze) oraz numeru rachunku bankowego. Informację o zwrocie należy zazwyczaj przekazać do działu finansowego/księgowego firmy, który dokona przelewu na rzecz klienta. Informację tę można również wpisać w polu komentarza na notach kredytowych.
W celu dokonania zwrotu wystawiany jest dokument potwierdzający dokonanie zwrotu. Przeczytaj o tym SIIT .
Jeżeli na paragonie nie ma przycisku Płatność z góry , można go dodać Süsteemi seadistused > Nuppudega Kassaarvel on näha ka ülekande ja ettemaksu väljadwybierając opcję tak .
Wydruk faktura
| Tag | Znaczenie na wydruku | Nazwa pola |
| info required | ||
| number required | string [ 1 .. 56 ] charactersNumer faktury | Pole nagłówka dokumentu Faktura sprzedaży |
| date_of_sell | string <regex> ([0-9]{2})([:/\-.]{1})([0-9]{2})([:/\-.]{1})(…Show patternData sprzedaży. Dopuszczalne formaty: 'dd:MM:yyyy', 'dd/MM/yyyy', 'dd-MM-yyyy'. | Faktyczna data dnia |
| date_of_payment | string <regex> ([0-9]{2})([:/\-.]{1})([0-9]{2})([:/\-.]{1})(…Show patternData płatności. Dopuszczalne formaty: 'dd:MM:yyyy', 'dd/MM/yyyy', 'dd-MM-yyyy'. | Faktyczna data dnia |
| payment_form | string [ 1 .. 20 ] charactersForma płatności. | Jeśli był termin z typem Płatność kartą, wtedy Karta, w innym wypadku - Gotowka |
| paid | string [ 1 .. 29 ] charactersNapis drukowany przy etykiecie 'Zapłacono' pod SUMĄ faktury. | Pole nagłówka dokumentu Razem |
| buyer required | ||
| name required | string [ 1 .. 256 ] charactersNazwa kupującego. | Pole nagłówka dokumentu Nazwa |
| id_type | stringEnum: „nip” „regon” „pesel”Typ numeru identyfikacyjnego nabywcy. | Zawsze nip |
| id required | string [ 1 .. 16 ] charactersNumer identyfikacyjny nabywcy. | Pole nagłówka dokumentu Numer VAT |
| label_type | stringEnum: „recipient” „buyer”Wybór etykiety: nabywca lub odbiorca. | Zawsze - recipient |
| address required | Array of strings (address_array) [ 1 .. 8 ] items [ items ⇐ 64 characters ]Linie adresu nabywcy. | Pola nagłówka dokumentu: Ulica, Miasto, Kod pocztowy |
| items required [ 1 .. 255 ] itemsLista pozycji faktury | ||
| article | object (definitions-article_obj) | Zawsze article |
| name required | string [ 1 .. 60 ] charactersNazwa towaru/usługi która jest sprzedawana w trakcie transakcji. Nazwa towaru ma szczególne własności, podczas sprzedaży. Drukarka fiskalna dokonuje wyznaczenia nazwy fiskalnej która to ignoruje wielkości liter oraz spacje i większość znaków specjalnych. Nazwa fiskalna w połączeniu ze stawką podatkową muszą zachować się tak, aby spełniać zasadę schodka podatkowego. Obniżać stawki można dowoli, podwyższać również, obniżać po podwyższeniu, natomiast po obniżeniu nie wolno podwyższyć stawki PTU. Pomimo wyznaczenia nazwy fiskalnej na fakturze jest drukowana „Nazwa towaru/usługi”. | |