To jest stara wersja strony!
Prawa użytkownika/grupy użytkowników
Zastanawiasz się czy nadać uprawnienia jednemu konkretnemu użytkownikowi czy całej grupie? Oto podpowiedż:
- Jeśli zadania użytkownika programu ograniczają się do określonego cyklu pracy, np. wprowadzania faktur i ich przeglądania, to nie ma potrzeby nadawania użytkownikowi większych uprawnień. Jeśli nikt inny w firmie nie ma takich zadań, to uprawnienia należy nadać konkretnemu użytkownikowi.Aby nadać uprawnienia użytkownikowi osobiście. Ustawienia znajdziesz: USTAWIENIA –> Ustawienia ogólne –> Użytkownicy i klikając na NAZWIĘ użytkownika.
- Jeśli w firmie jest kilka osób z tymi samymi zadaniami, możesz umieścić te osoby w jednej grupie użytkowników i nadać im te same uprawnienia grupowe. Jeśli z jakiegoś powodu jednej osobie z tej grupy zostanie przydzielone dodatkowe zadanie, użytkownikowi można nadać dodatkowe uprawnienia, które nie wpływają na uprawnienia osób należących do tej samej grupy. Aby nadać uprawnienia grupie użytkowników, idź ustawienia znajdziesz: USTAWIENIA –> Ustawienia ogólne –> Grupy użytkowników i kliknij NAZWĘ grupy.

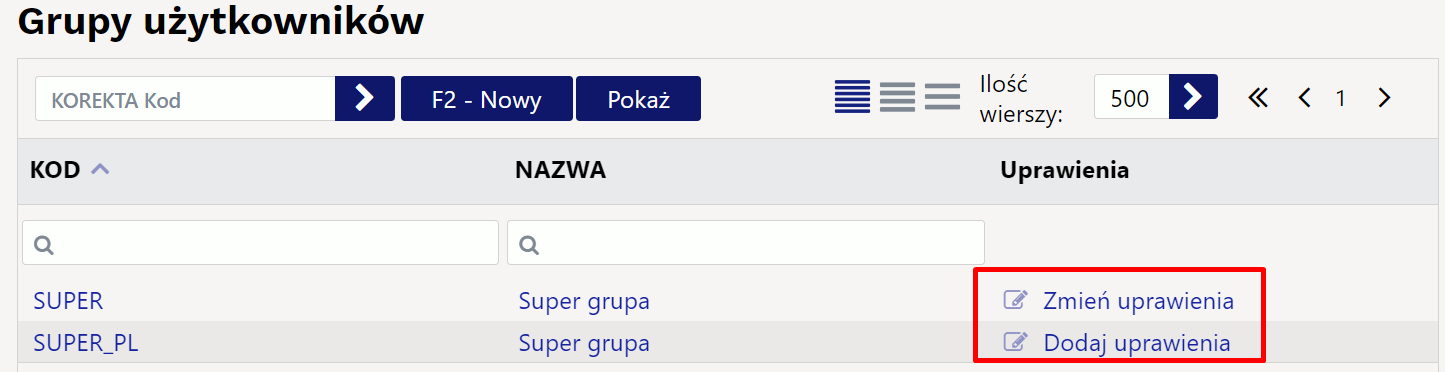
Uprawienia
Istnieje możliwość skopiowania uprawnień od innego użytkownika lub grupy. Warto z niego skorzystać, np. jeśli użytkownik ma podobne uprawnienia do kogoś innego, ale czegoś jest trochę mniej lub więcej, wówczas czas spędzony na ustawianiu oszczędza się, kopiując uprawnienia odpowiedniej grupy/użytkownika i konieczne /niepotrzebne są dodawane lub usuwane.
W prawym rogu wybierz z listy użytkownika/grupę i kliknij kopiuj. Następnie pojawi się kominikat pytający czy na pewno chcesz zamienić prawa - kliknij OK.
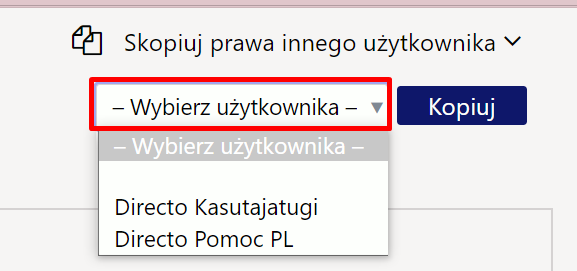
Dokumenty
Na początku strony znajduje się ikona , która daje możliwość jednoczesnego usunięcia wybranych wierszy. Najpierw zaznacz wiersze, a następnie kliknij przycisku Usuń wiersz.Tak zostaną usunięte wszystkie zaznaczone wiersze. Aby wybrać wszystkie wiersze , należy zaznaczyć pole NR.
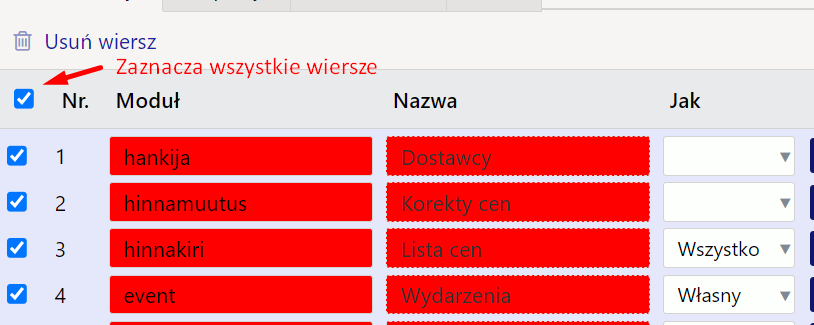
- Moduł - dostęp do konkretnego dokumentu można nadać poprzez dwukrotne kliknięcie pola Moduł lub naciśnięcie klawiszy Ctrl+Enter.
- Jak - w tej kolumnie określa się, jakie uprawnienia posiada użytkownik w odpowiednim module. Do wyboru są trzy opcje:
- Własny - wyświetla tylko własne dokumenty w wybranym module
- Rozszerzony - wyświetla dokumenty, które zawierają magazynu, obiektu itp. w wybranym module.
- Wszystko - wyświetla wszystkie dokumenty w wybranym module.
- Przycisk Wszystko - służy do jednoczesnego wybrania opcji wybranego modułu.
- Przeglądaj - daje prawo przeglądania dokumentów w przeglądarce odpowiedniego * dokumentu i jednocześnie sortowania i przeglądania;
- Kolumny - daje prawo wyboru kolumn w rejestrze;
- Widok - daje prawo do otwierania i przeglądania dokumentu. Jeśli nie ma uprawnień do przeglądarki, ale jest prawo do raportowania, dokument można otworzyć z poziomu raportu;
- Załącznik - daje prawo do utworzenia nowego dokumentu. Uwaga! Jeżeli uprawnienie do dodawania zostało przyznane, ale prawo do zmiany nie jest dostępne, użytkownik może utworzyć dokument i zapisać go tylko raz. Po zapisaniu nie można już zapisać więcej;
- Bezpośrednie - daje prawo np. do wystawienia bezpośredniej faktury z zamówienia lub np. do wystawienia faktury zakupu z oferty zakupu;
- Zmień - daje prawo do zmiany istniejących dokumentów i zapisania zmian;
- Usuń - daje prawo do usunięcia dokumentów;
- Potwierdź - daje prawo do potwierdzania dokumentów. Opcja „Zatwierdzony” oznacza, że użytkownik ma prawo dokonać zmiany niektórych pól na zatwierdzonym dokumencie, a w przypadku jego nadpisania (np. przy zmianie obiektu) dokonany zostanie także zapis. Uwaga! Aby użytkownik mógł potwierdzić dokumenty, musi mieć także przyznane prawo do zmiany;
- Załączniki - daje prawo wglądu w załączniki dołączone do dokumentu i ich zmiany;
- Foldery - dodaje moduł podany w sekcji Linki do zarządzania dokumentami;
- Drukuj - daje prawo do wydrukowania dokumentu i przesłania go e-mailem;
- Punkty – wpisz liczbę punktów wymaganą do wykonania zabiegu.
