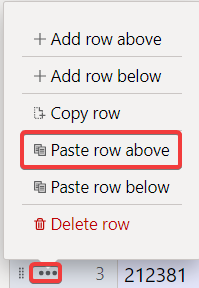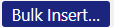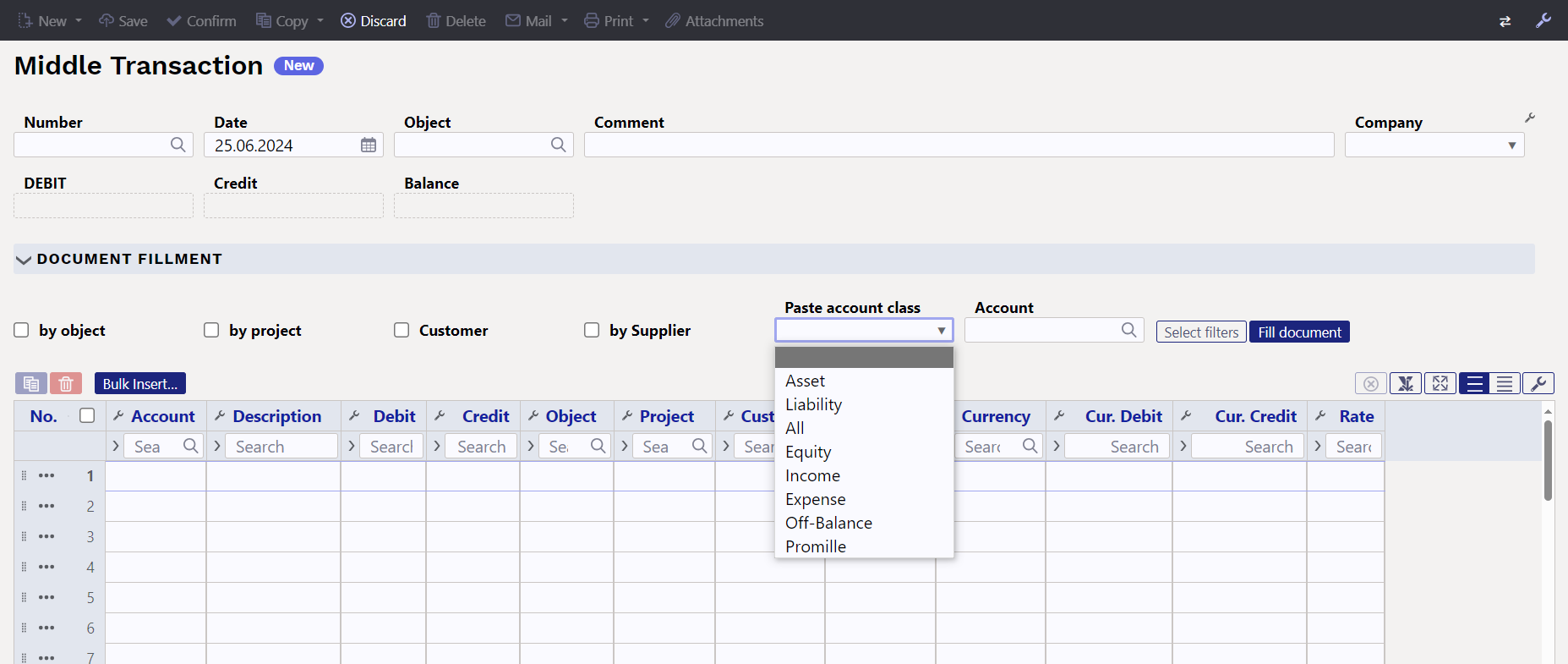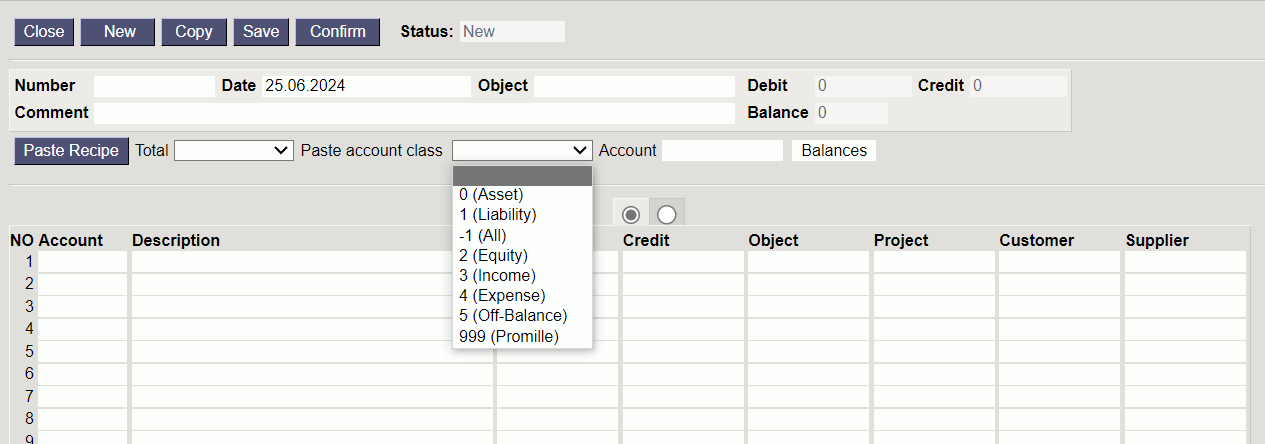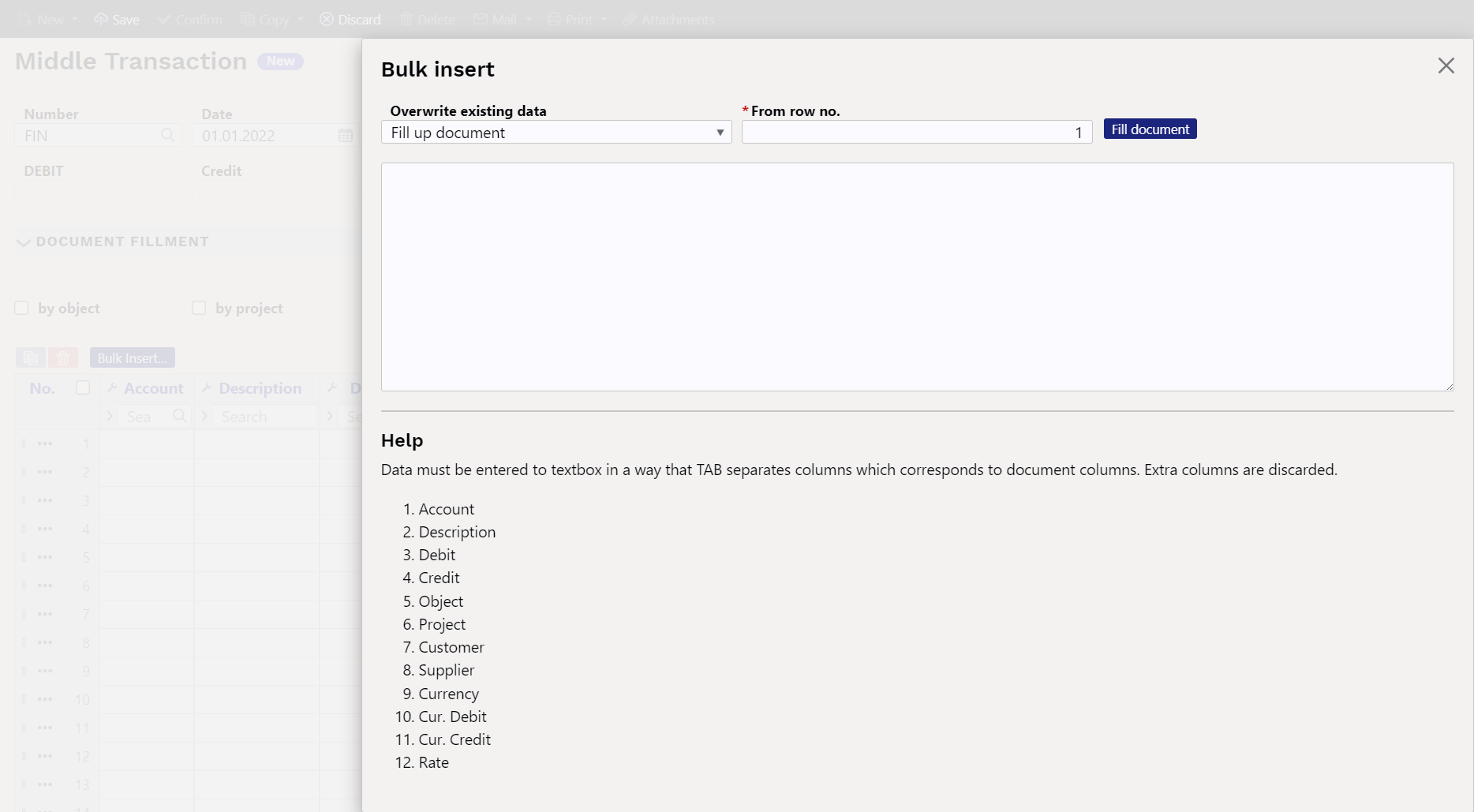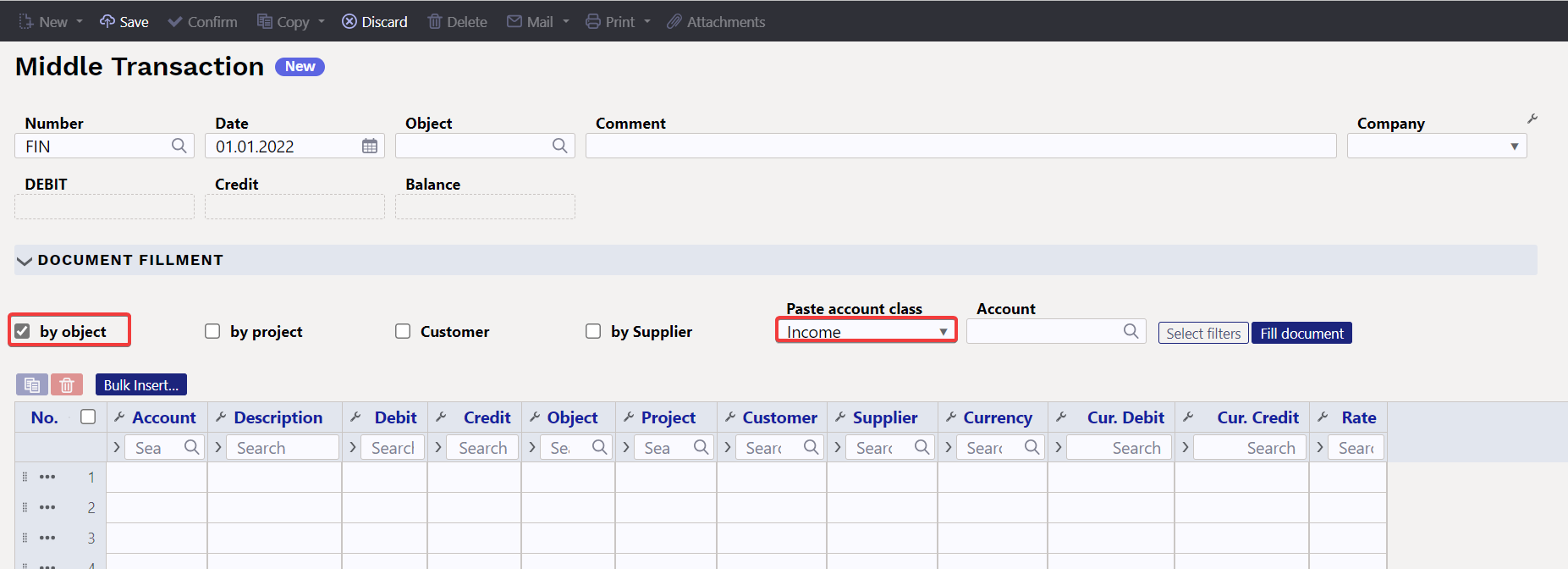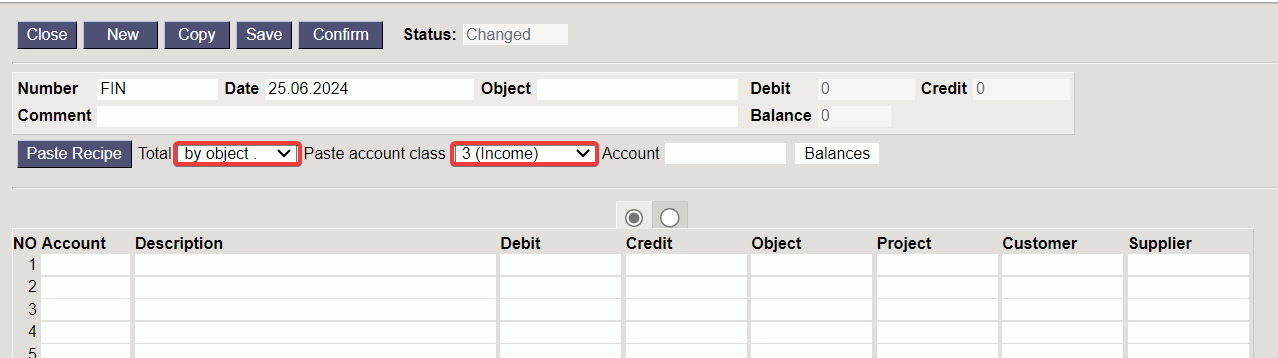To jest stara wersja strony!
Spis treści

(po skompletowaniu usuń ten komentarz)
Rozliczanie wyniku finansowego
Rozliczanie wyniku finansowego służy do zamykania kont na koniec okresu finansowego, tj. resetowania sald początkowych. Można zamknąć zarówno konta rachunku zysków i strat, jak i konta bilansu. Transakcja zamknięcia jest tworzona z datą rozpoczęcia następnego okresu. Przykładowo: zamykając rok 2024 data dokumentu ma być 01.01.2025. Transakcja zmienia saldo początkowe kont na dany dzień (okres).
Dzięki rozliczeniu wyniku finansowego możesz:
- zamknąć salda kont rachunku zysków i strat za zakończony rok obrotowy i przenieść zysk/stratę na konto zysków zatrzymanych
- zamknąć bilanse za zakończony rok obrotowy, np. salda kont VAT (patrz także przykład 6.2)
- dodać salda początkowe kont według klienta, dostawcy lub obiektu
- transakcje rozliczania wyniku finansowego nie są uwzględniane w raporcie księgi głównej
- transakcja rozliczania wyniku finansowego to transakcja finansowa, która nie jest uwzględniana w kalkulacji obrotu, lecz zmienia saldo

Zamknięcie kont rachunku zysków i strat
Jeżeli wszystkie operacje roku obrotowego zostały zakończone, to aby zysk roku sprawozdawczego wyniósł 0 na początku kolejnego roku obrotowego w dniu 01.01.xx, należy zamknąć konta przychodów i wydatków w transakcji rozliczania wyniku finansowego, a zysk roku sprawozdawczego poprzedniego roku obrotowego przenieść do rachunku zysków i strat poprzednich okresów.
Reorganizacja danych na kontach bilansowych
Aby uporządkować dane, można je przenosić pomiędzy różnymi metrykami na kontach
- obiekty
- dostawcy
- klienci
1. Rozliczania wyniku finansowego
2. Przyciski rozliczania wyniku finansowego
2.1. Przyciski nagłówka
- Nowy - otwiera nowy, pusty dokument. Wstępnie sprawdza, czy poprzedni dokument zawiera niezapisane zmiany.
- Zapisz – zapisuje dokument
- Potwierdź – potwierdza dokument
- Kopiuj - tworzy kopię dokumentu. Oznacza to, że otwiera nowy dokument z większością pól wypełnionych tak jak w dokumencie bazowym. Data jest ustawiona na datę kopiowania. Zakres liczb jest powiązany z osobą wykonującą kopię.
- Odrzuć – anuluje wykonywanie dokumentu bez zapisywania.
- Usuń – umożliwia usunięcie niepotwierdzonego dokumentu.
- Mail - wysyła wydruk e-mailem. Jeśli skonfigurowano różne formaty wydruku, należy kliknąć przycisk Mail prawym przyciskiem myszy, co otwiera menu rozwijane, z którego można wybrać różne wzory wiadomości e-mail. Jeśli wybierzesz formę wydruku, najpierw zostaniesz poproszony o podanie adresu e-mail, a dopiero potem możesz wybrać formę wydruku.
- Drukuj – drukuje dokument. Po kliknięciu Drukuj, podgląd dokumentu jest wyświetlany krótko i otwiera się okno wyboru drukarki.
- Załączniki – umożliwia powiązanie plików z dokumentem, tj. dołączenie powiązanego dokumentu.
2.2. Przyciski wierszy
 - kopiuje wybrane wiersze do schowka (w nowym projekcie). Aby wybrać wiersze, kliknij na numer wiersza. Przycisk jest nieaktywny, jeśli nie wybrano żadnego wiersza. Skopiowane wiersze można wkleić pod menu kontekstowym wiersza (otwiera się po kliknięciu prawym przyciskiem myszy na numerze wiersza) za pomocą opcji „Wklej wiersz powyżej” lub „Wklej wiersz poniżej”.
- kopiuje wybrane wiersze do schowka (w nowym projekcie). Aby wybrać wiersze, kliknij na numer wiersza. Przycisk jest nieaktywny, jeśli nie wybrano żadnego wiersza. Skopiowane wiersze można wkleić pod menu kontekstowym wiersza (otwiera się po kliknięciu prawym przyciskiem myszy na numerze wiersza) za pomocą opcji „Wklej wiersz powyżej” lub „Wklej wiersz poniżej”.
3. Pola rozliczania wyniku finansowego
3.1. Pola nagłówka
- Numer - numer transakcji według wybranego przedziału finansowego
- Data - godzina
- Obiekt - obiekt wybieralny
- Komentarz – pole na dodatkowe komentarze
- Firma - określenie wyboru firmy (tylko na podstawie grupy)
- Debet - obrót debetowy
- Kredyt - obrót kredytowy
- Saldo – różnica między transakcjami debetowymi i kredytowymi
3.2. Pola wierszy
- Nr - numer wiersza
- Konto - rachunek finansowy
- Opis – nazwa konta (można ją nadpisać) i/lub pole komentarza
- Debet - obrót debetowy
- Kredyt - obrót kredytowy
- Obiekt - obiekty wybieralne
- Projekt - projekt wybieralny
- Klient - kod klienta
- Dostawca - kod dostawcy
- Waluta - waluta wiersza
- Cur. Debit - waluta debetowa
- Cur. Credit - waluta kredytowa
- Kurs - kurs waluty wiersza. Umieszczany automatycznie podczas umieszczania waluty (jeśli waluta i kurs są dostępne w bazie). Pozwala ustawić „specjalny kurs” i oblicza księgę rachunkową po danym kursie. Np. 1 EUR = 2 USD.
4. Instrukcja zamknięcia okresu rocznego
Finanse i księgowość ⇒ Dokumenty ⇒ Rozliczanie wyniku finan.
Add a new middle transaction with the 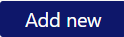 button, select a suitable range, set the time, i.e. 01.01. of the following year (date 1.1.2024 for closing the year 2023). NB! In the meantime, save the document. Then place the accounts on the transaction. To do this, first select income accounts from the selection.
button, select a suitable range, set the time, i.e. 01.01. of the following year (date 1.1.2024 for closing the year 2023). NB! In the meantime, save the document. Then place the accounts on the transaction. To do this, first select income accounts from the selection.
The new and old design middle transaction document behave differently for placing account numbers, balances and descriptions on the transaction:
- New design - click the button „Fill document”
- Old design - first click on the „balances”, after which a window will appear where you can click „Fill up document”.
New design (the table does not appear, but the data is filled in immediately) 
The same procedure should also be done with expense accounts. To balance income and expense accounts, use the retained earnings account, which must be placed on the first free row of the document after entering the expense and income accounts. In the old design, double-clicking on the credit balances the transaction.
Other filters can also be used if necessary. With the Total option (old design), you can choose which account class is placed on the document using the row identifier of the transaction. You can place one specific account in the Account field, the balance of which you want to place in the document – for this, select the correct account in the Account field, and in the Paste account class field, choose either the account class of this account or all. Then Fill document. 
When balancing the middle transaction when closing the period of the previous year, manually add the account „Retained Earnings (Loss)„ (
5. Creating a middle transaction with bulk insert
The „Bulk Insert” allows you to place rows on the document that have been previously prepared, for example, in Excel or some other format, which allows you to create a tab-limited result that can be copied to the memory buffer. Prepared row fields must be prepared in the order shown at the bottom of the bulk insert window. The prepared rows must be placed in the white textbox of the bulk insert using the copy-paste method.
Overwrite existing data - options can be used to influence how the data is placed on the document, if it is placed on the filled rows of the document.
- Fill up document - the rows added to the bulk insert textbox are placed on the document exactly as they are in the insert textbox. If placed on top of the existing rows of the document, all fields will be overwritten (if a field is left blank, the filled field will also be overwritten with the blank).
- Fill empty - only those fields that are empty on the rows of the document are filled when bulk inserting. The fields that are filled in the rows of the document are not changed.
- Replace filled - places the fields to be imported only on those document fields that are filled (no information is imported to empty document fields). If you import an empty field into a pre-filled field, it will be replaced by an empty field.
- Insert filled - places all the fields that are filled in the bulk insert table on the rows of the document (nothing is placed over the blank space).
From row no. - by default, the number of the first empty row of the document is filled here. If there is a desire to change or supplement the existing rows by bulk insert, the number of the document row from which you want to update the rows with the bulk insert must be written here.
6. Notes
- The middle transaction can also be saved as not in balance, but you have to make sure that all the middle transactions in one period are in balance, otherwise the balance will be out of place. See also example 6.2 (closing VAT accounts)
- Middle transactions can be made by several different account groups to make it easier to check.
- It must be ensured that all middle transactions for one period are in balance, otherwise the balance will be out of place.
- The middle transaction is valid immediately and does not need to be confirmed.
- If the middle transaction has been made, it is recommended to mark
Settings > System settings > Finance closed tillthe date from which transactions in an earlier period cannot be added/changed. - A middle transaction can be created without mandatory object-level completion, i.e. it is possible to create a middle transaction without objects even if the mandatory object levels are marked on the account.
7. Examples
7.1 Example - middle transaction by object
7.2 Example - posting of VAT accounts
At the end of the year, all VAT account balances are reset with a middle transaction, except for the amount that remains to be paid to the tax board for December 20.01, for which the financial transaction is made on 20.01. The amount must be left in the „VAT Paid to the Tax Office“ account. However, if at the turn of the year VAT remains to be paid in advance, then make the „Prepayments to the Tax Office – prepaid VAT“ account and transfer the prepayment to that account. See also the guide in the accountant manual with the subtitle “Posting of VAT accounts”, how to post VAT accounts monthly https://wiki.directo.ee/en/raamatupidaja_nipinurk#posting_of_vat_accounts

An example of making a middle transaction, where as of 31.12.XX there is a sum of VAT prepayment of 29 309.87.
Balance on 31.12.XX before making the middle transaction and preparation of the middle transaction: 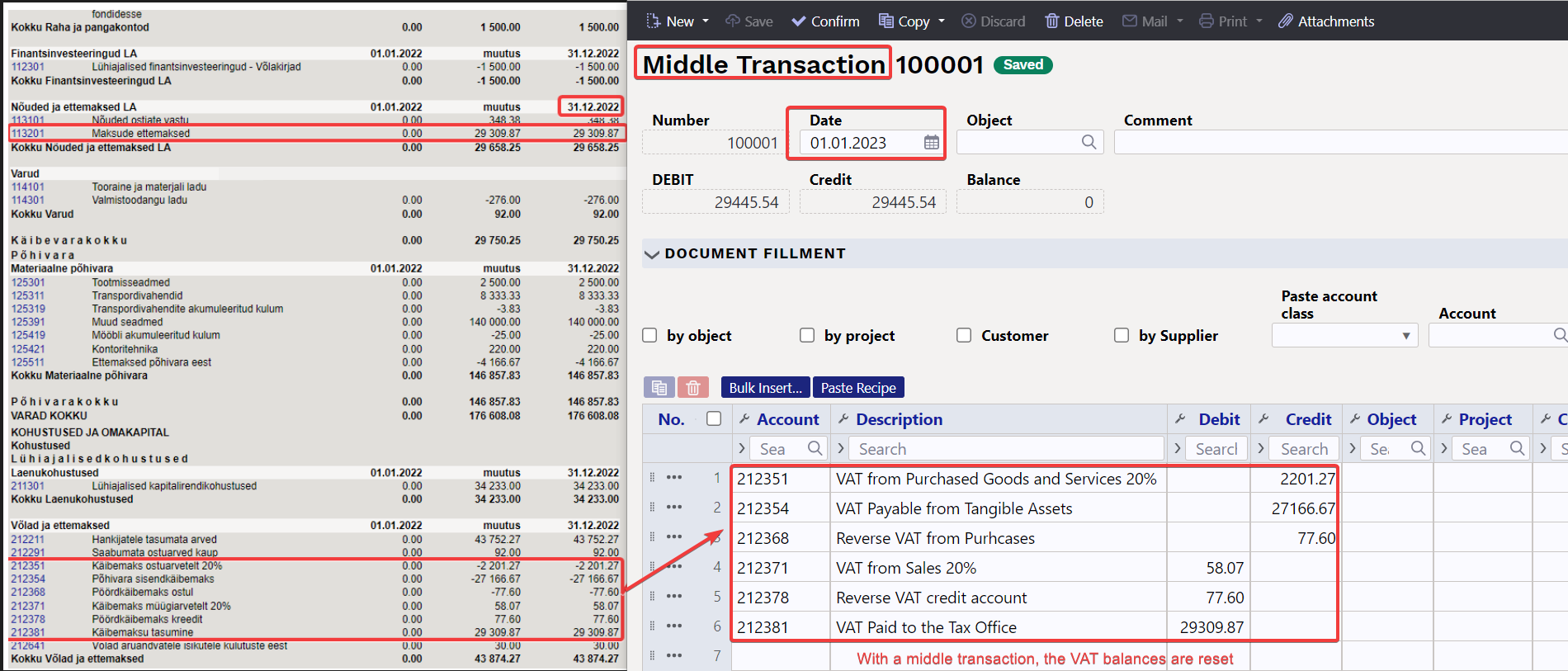
The closing balances of the nominal ledger as of 31.12.XX 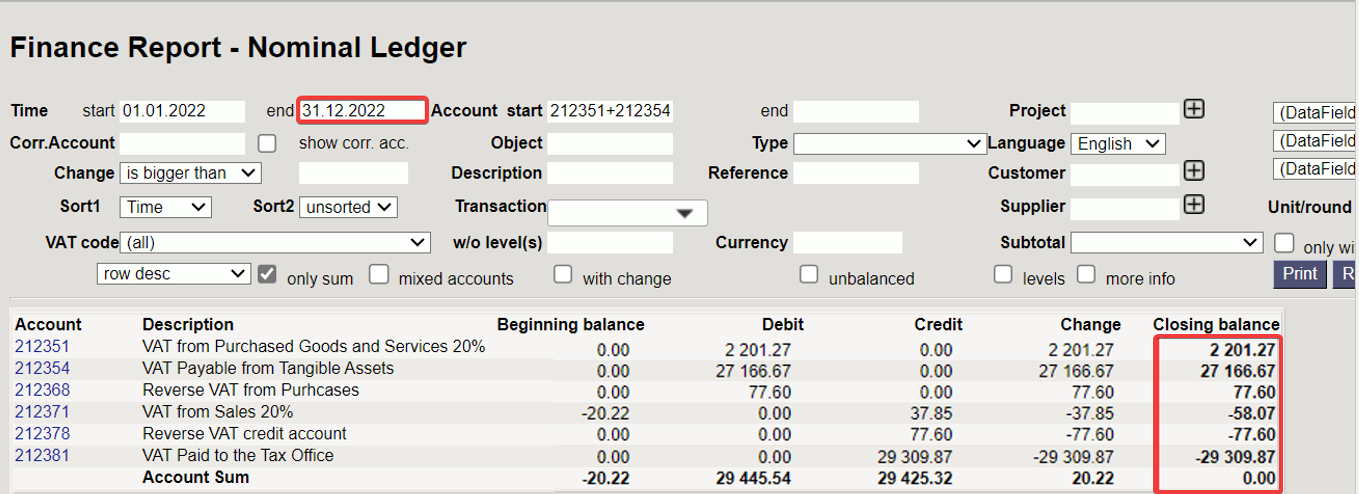
In the nominal ledger, beginning balances of the next period are reset as of 1.1.XX