Turinys
Valdymo skydas
Instrukcija
Valdymo skydą rasite pradiniame Directo lange, skiltyje „Valdymo skydas“:

Skiltys
Diagramas galima kategorizuoti skiltimis. Norint susikurti naują skiltį, spauskitę „Nauja skiltis“, iššokusiame pranešime, įveskite norimą pavadinimą ir spauskite „OK“:
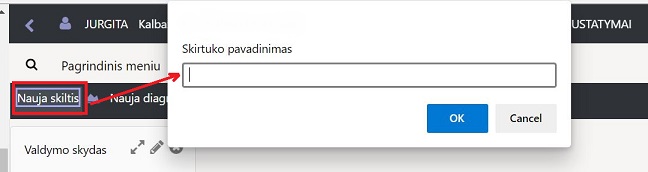
Sukurtas skiltis bet kada galima papildyti diagramomis, koreguoti ir trinti:
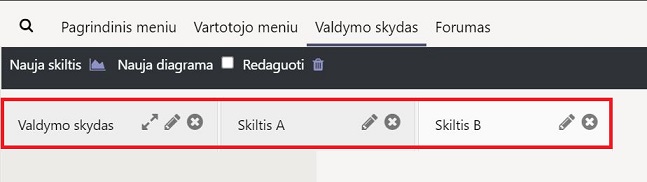
Diagramos
Kiekvienoje skiltyje galima turėti kelias, skirtingas, diagramas.
- Norint sukurti naują, spauskite ant mygtuko „Nauja diagrama“:
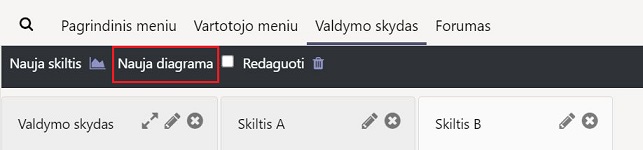
- Tuomet spauskite ant „Pasirinkite valdymo skydą“:
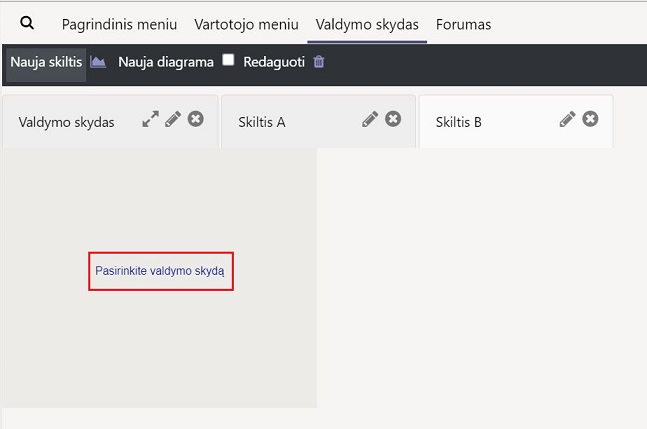
- Išsirinkite, norimų matyti, duomenų kategoriją:
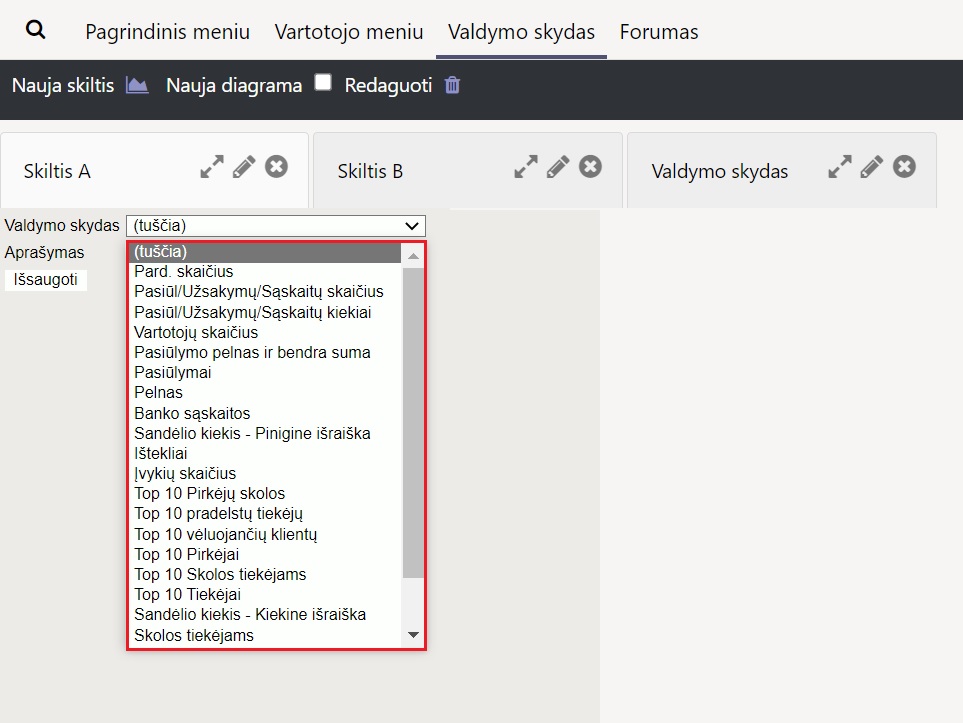
- Užpildyktie likusią informacią, pasirinkite diagramos tipą ir spauskite „Išsaugoti“:
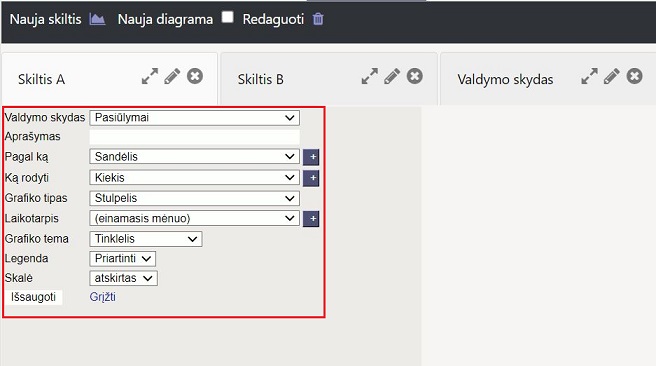
Jūsų diagrama sukurta:
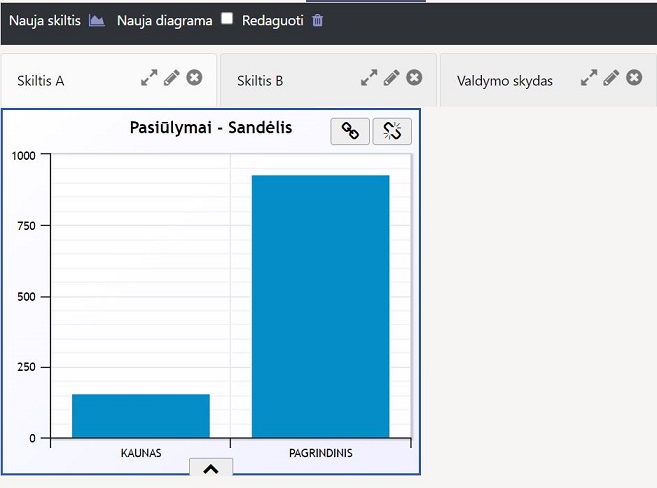
Kuriant sekančias diagramas, jų konfigūracijos bus tame pačiame kampe. Tad norint matyti senąją diagramą, reikia pakeisti išdėstymą.
- Pasirinkite „Redaguoti“ funkciją:
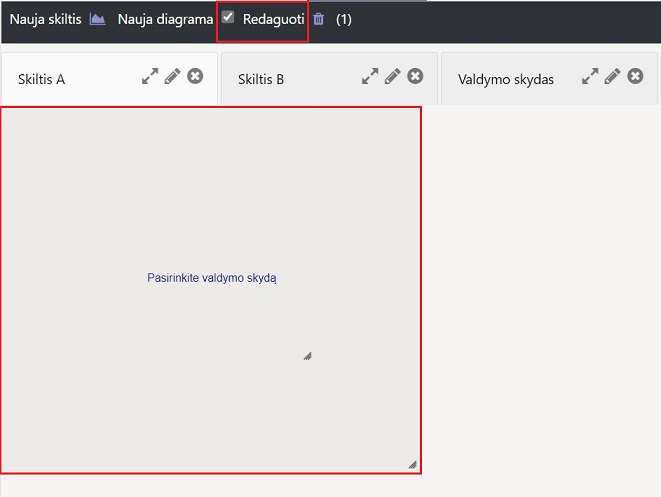
- Užveskite pelės kursorių ant diagramos. Atsiras papildomi mygtukai - trinimui, pozicijos keitimui ir pakeitimų patvirtinimui:
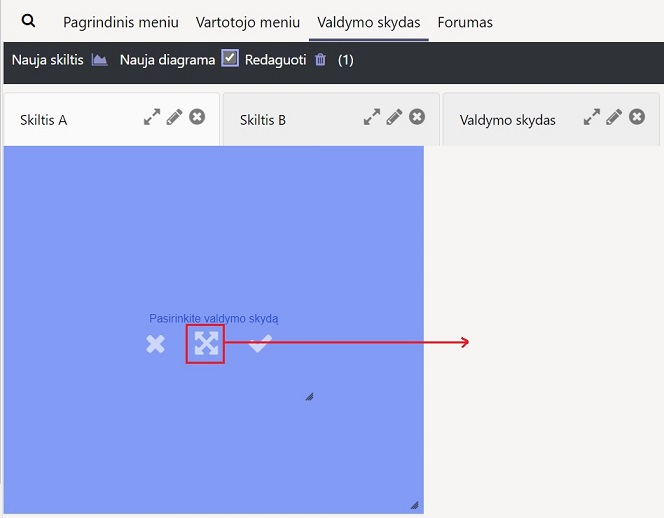
- Patvirtinus pakeitimą, išdėstymas bus išsaugotas:
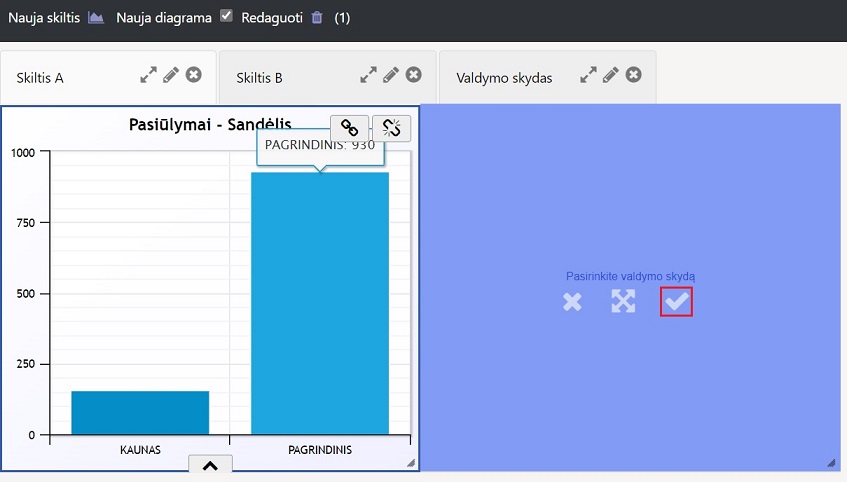
Galimybės
Eksportas
Diagramos duomenis galima atsisiųsti Excel formatu:
- Išskleiskite diagramos parinktis paspausdami ant rodyklės. Tuomet spauskite „Eksportas“, kad suformuoti Excel failą ir jį atsisiųsti.
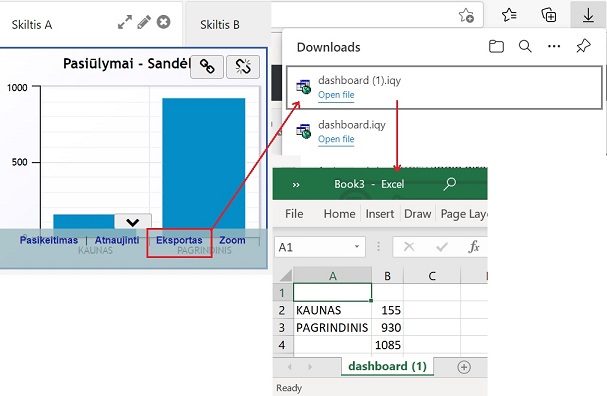
Diagramos nustatymas
Diagrama gali būti skirtingų formų, informacijos ir spalvų. Norėdami koreguoti ekraną, atidarykite nustatymų juostą ekrano apačioje ir pasirinkite „Pasikeitimas“.
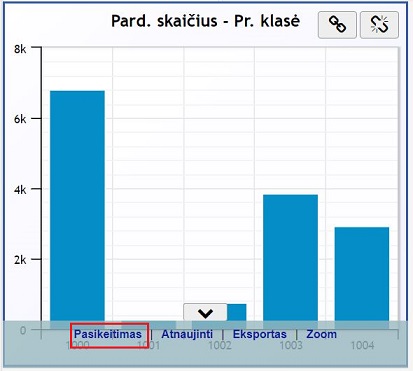
Nustatymai
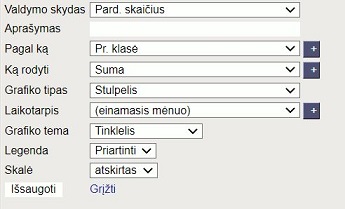
- Valdymo skydas - įvairių rodiklių pasirinkimas iš ataskaitų. Priklausomai nuo pasirinkimo, rodomi šie parametrai su parinktimis.
- Aprašymas - grafiko pavadinimas, tekstas rodomas ekrano antraštėje.
- Pagal ką - nustato rodymo koeficientą, pagal kurį informacija rodoma diagramoje. Pvz., Jei rodomi pardavimo duomenys, tinkamas pasirinkimas prekė, jei norite pamatyti parduotų produktų statistiką.
- Ką rodyti - ataskaitų reikšmių pasirinkimas, pavyzdžiuj pardavimų ataskaitoje pasirenkama bus atvaizduotos sumos ar kiekiai.
- Grafiko tipas - įvairių diagramų rodymo būdų pasirinkimas.
- Laikotarpis - pasirenkama kokio laikotarpio informaciją norima atvaizduoti.
- Grafiko tema - nustato ekrano foną ir spalvas.

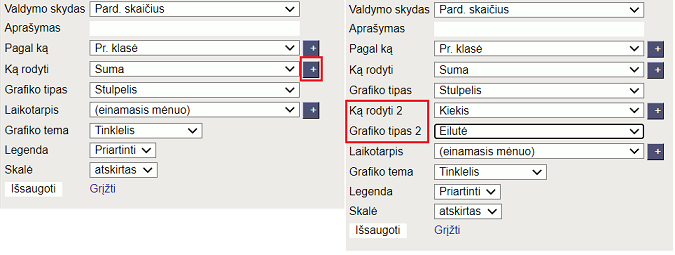
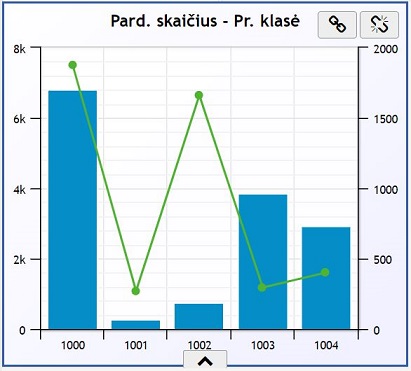

![]() pažymėkite varnele lauką „Rodyti diagramos vertes“ ir spauskite mygtuką išsaugoti.
pažymėkite varnele lauką „Rodyti diagramos vertes“ ir spauskite mygtuką išsaugoti.
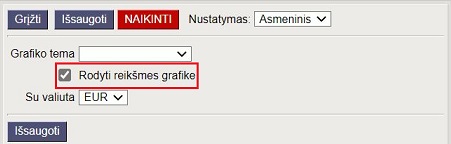
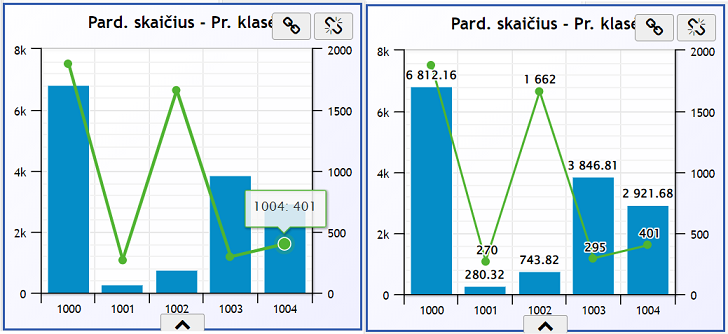
Ekranų poravimas
Diagramos viršutiniame dešiniajame ekrano kampe yra susiejimo ir atkabinimo mygtukai  Spūstelėjus susiejimo mygtuką, jis suaktyvina kitas tinkamas diagramas toje pačioje bazėje, o paspaudūs ant jums tinkamos diagramos, jos susiejamos. Susietos diagramos duomenys rodo tarpusavio priklausomybės santykyje.
Pavyzdžiui, 1 diagramoje paspaudūs ant stulpelio 1001, kuris vaizduoja 1001 prekių klasės parduotų prekių skaičių, 2 diagramoje yra detalizuojamos šios klasės prekės, t.y. stulpeliai demostruoja kiek buvo parduota kiekvienos prekės, o žalias grafikas rodo gautą pelną.
Spūstelėjus susiejimo mygtuką, jis suaktyvina kitas tinkamas diagramas toje pačioje bazėje, o paspaudūs ant jums tinkamos diagramos, jos susiejamos. Susietos diagramos duomenys rodo tarpusavio priklausomybės santykyje.
Pavyzdžiui, 1 diagramoje paspaudūs ant stulpelio 1001, kuris vaizduoja 1001 prekių klasės parduotų prekių skaičių, 2 diagramoje yra detalizuojamos šios klasės prekės, t.y. stulpeliai demostruoja kiek buvo parduota kiekvienos prekės, o žalias grafikas rodo gautą pelną.
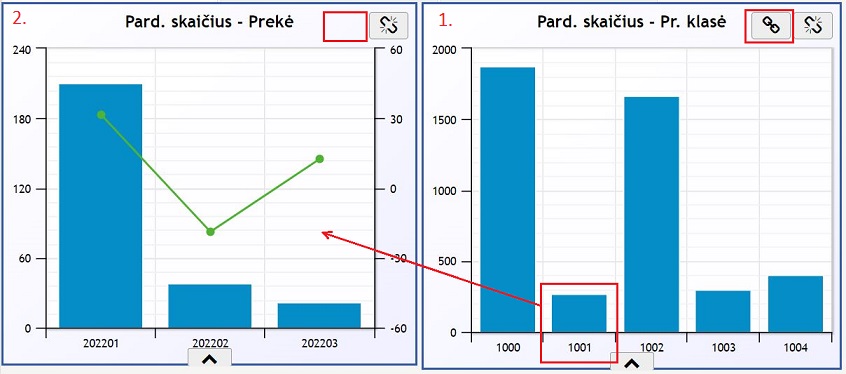
Pelno rodiklis
Grafinis pelno pateikimas atliekamas per pelno (nuostolių) ataskaitą. NUSTATYMAI → FINANSINIAI NUSTATYMAI → PELNO NUOSTOLIO ATASKAITA. Sukuriame pelno nuostolio ataskaitą, skiltyje „Grafikas“, nurodykite eilutę, kurioje yra pelnas, taip pat galima užsirašyti kurioje eilutėje yra pajamos, sąnaudos ir kt. Ataskaitą išsaugome į vartotojo meniu.
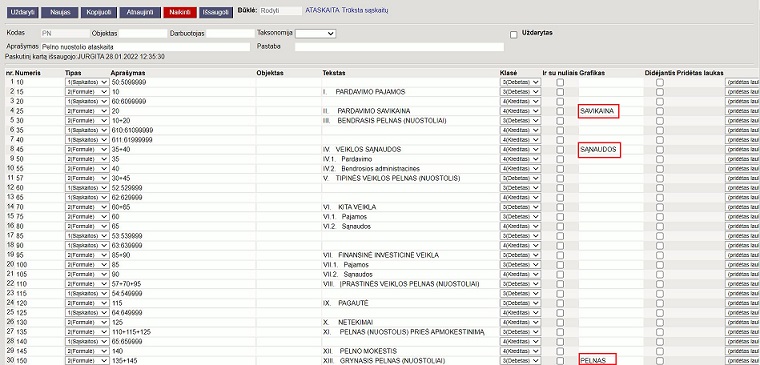
Valdymo skyde sukuriame naują diagramą, skiltyje „Valdymo skydas“ pasirenkame „Išsaugotos ataskaitos“, skiltyje „Ką rodyti“ pasirenkame išsaugotą ataskaitą „Pelno nuostolio“ spaudžiame mygtuką „Išsaugoti“.
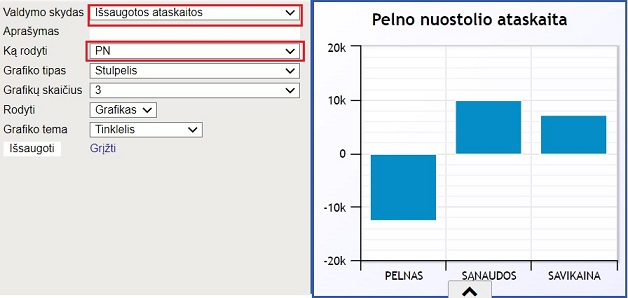
Dokumentų skaičiaus atvaizdavimas
Šis atvaizdavimas rodo įrašų skaičių, vartotojo pasirinktame ir išsaugotame sąraše. Spustelėjus teksto nuorodą, atidaromas išsaugotas dokumentų sąrašas.
Pavyzdys, kaip nustatyti skaičių, kur rodomas nepatvirtintų pirkimo sąskaitų faktūrų skaičius „Directo“, ant kurio supstelėjus atsidarytų minėtas sąrašas:
PIRKIMAI → DOKUMENTAI → PIRKIMO SĄSKAITOS, atsidariusiame lange spaudžiame mygtuką PASIRINKTI STULPELIUS. Pasirenkame reikalingus stulpelius ( šiuo atvėju pridedamas stulpelis GERAI). Pasirinkę reikiamus stulpelius spaudžiame mygtuką IŠSAUGOTI KAIP RUOŠINĮ.
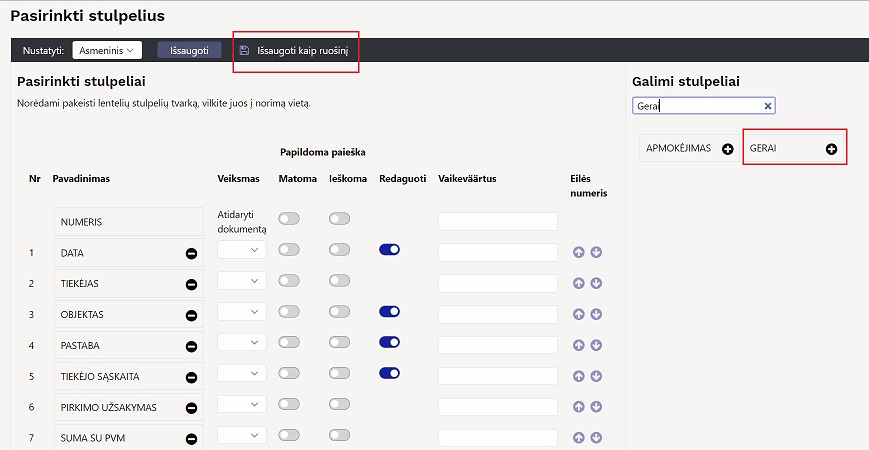
Stulpelyje GERAI pasirenkame NE (tam kad atfiltruotų nepatvirtintas sąskaitas). Spaudžiame mygtuką IŠSAUGOTI. Skiltyje VARTOTOJO MENIU matoma išsaugotas dokumentas.
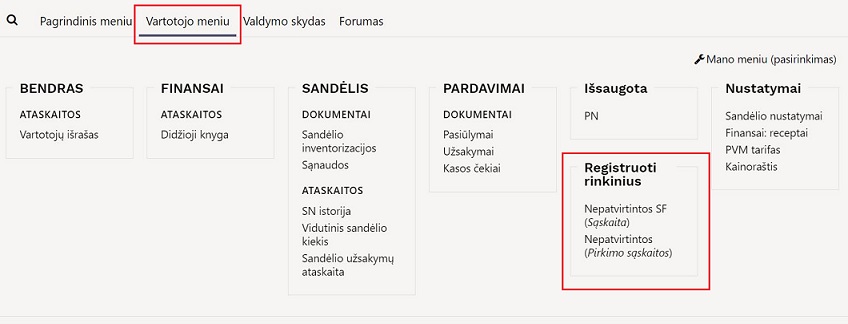
Spaudžiame VALDYMO SKYDAS → NAUJA DIAGRAMA → PASIRINKITE VALDYMO SKYDĄ. Skiltyje VALDYMO SKYDAS renkamės BROWSER. Skiltyje KĄ RODYTI pasirenkame išsaugotą dokumentą (pirkimo sąskaitos), spadžiame mygtuką IŠSAUGOTI.
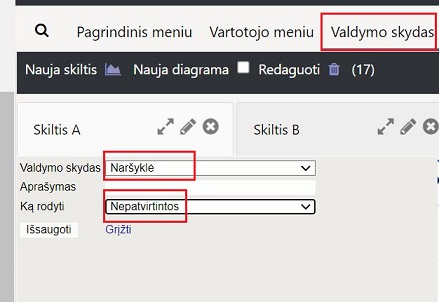
Išsaugojus matome pavadinimą (Pirkimo sąskaitos) ir skaičių (kiek yra nepatvirtintų pirkimo saskaitų). Paspaudus ant pavadinimo, atsidaro pirkimo sąskaitų sąrašas su visomis nepatvirtintomis sąskaitomis.
