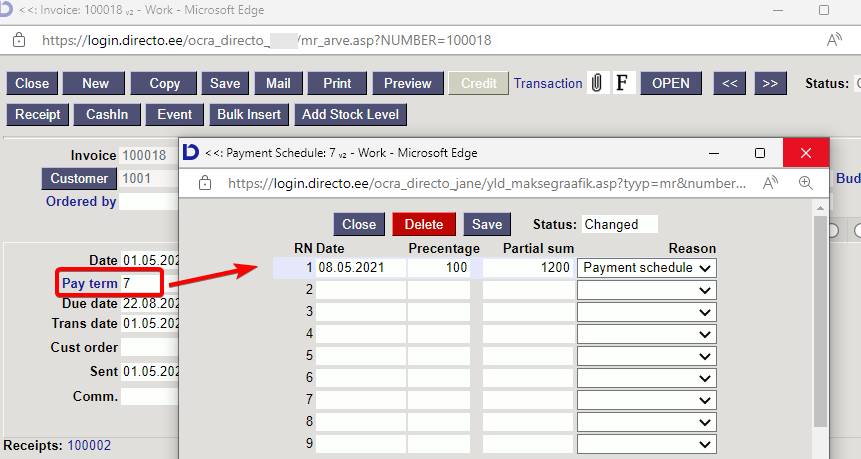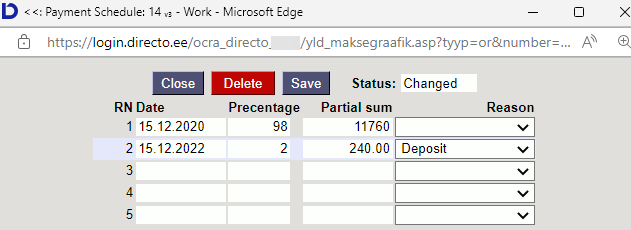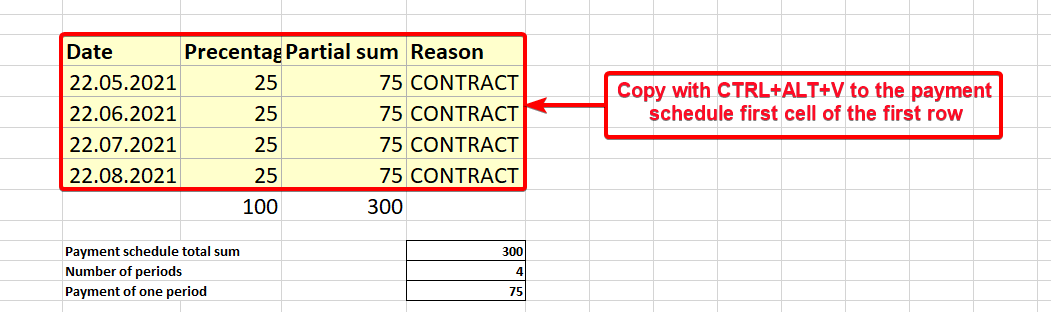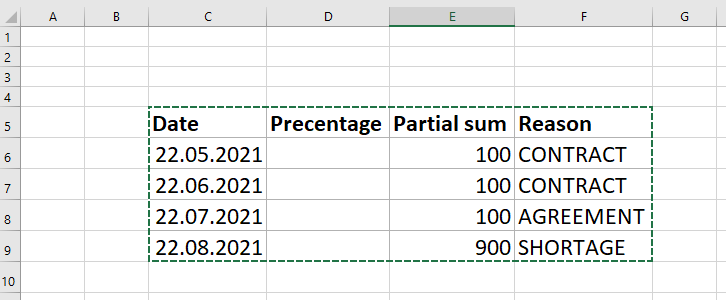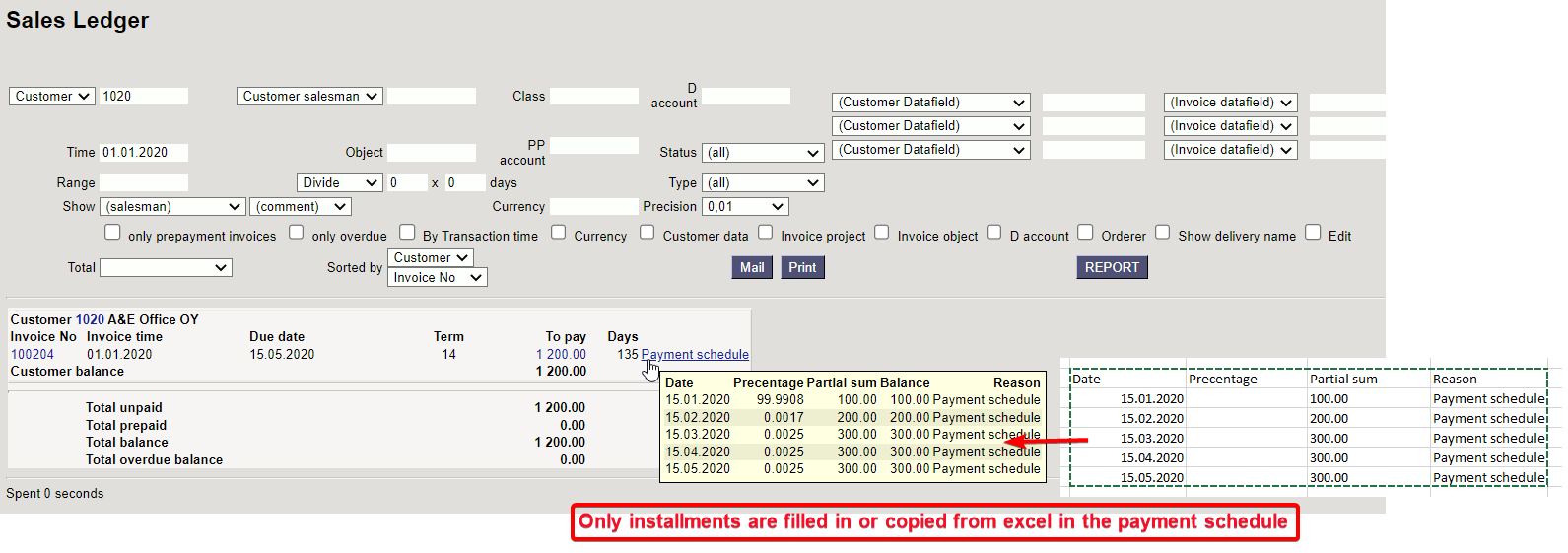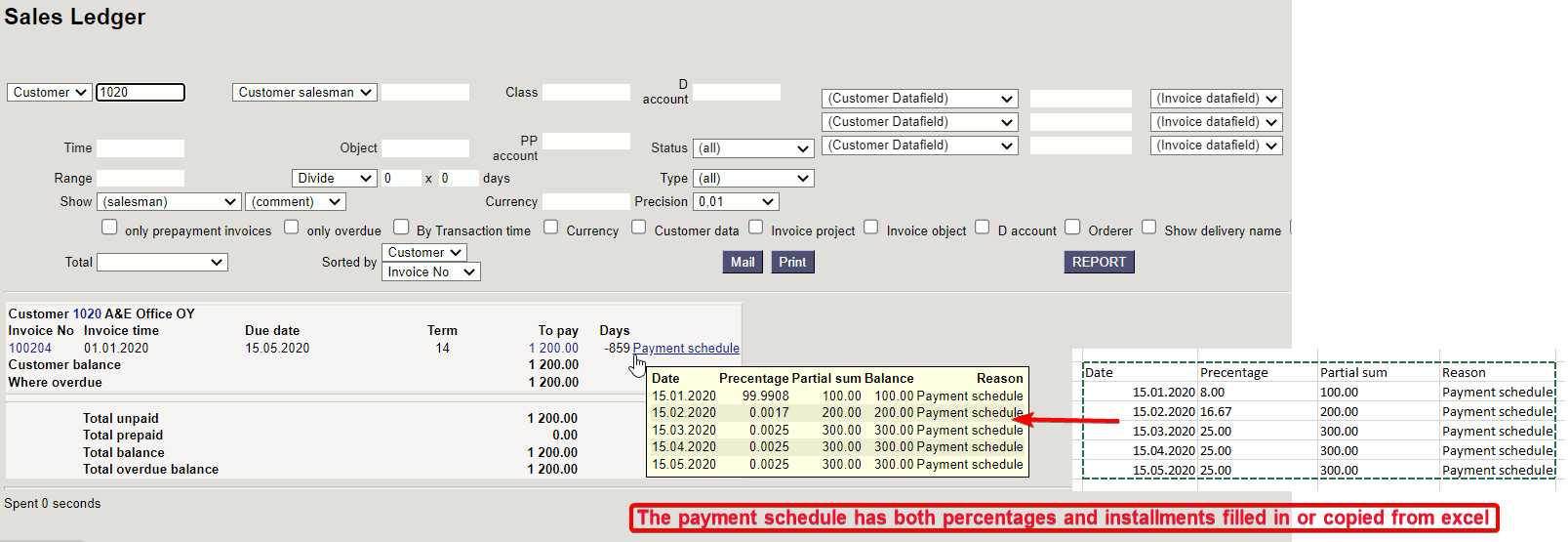Table of Contents
Payment schedule
The payment schedule functionality allows you to associate a sales invoice, purchase invoice, sales order or purchase order with an expected receipt or payment schedule.
1. Creating a payment schedule on a document
A payment schedule can be created to a saved sales invoice, purchase invoice, sales order or purchase order that has a payment term filled. To open the schedule window, click on the payment term field (Pay term, Payment terms):
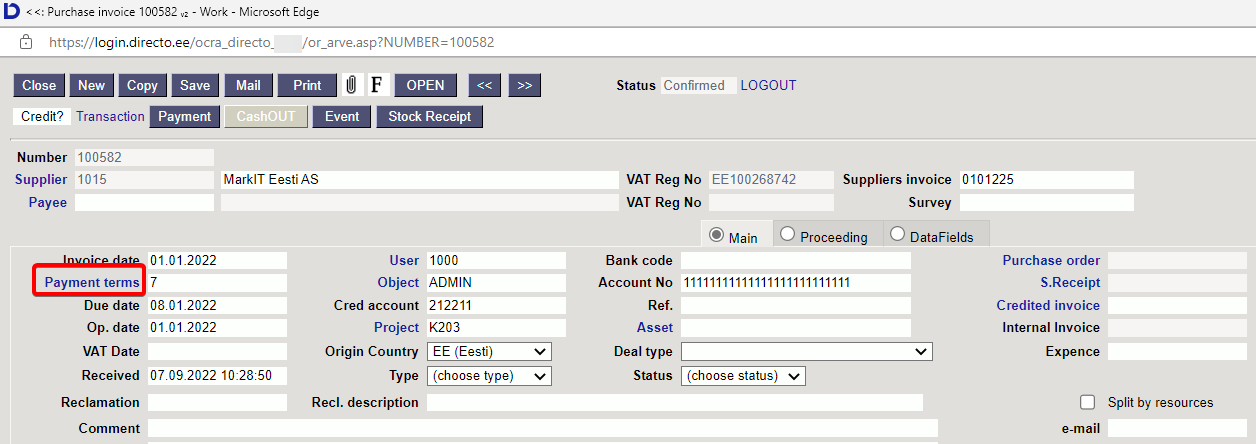
Opens a payment schedule, which first row is filled with the invoice (order) sum to be paid and due date:
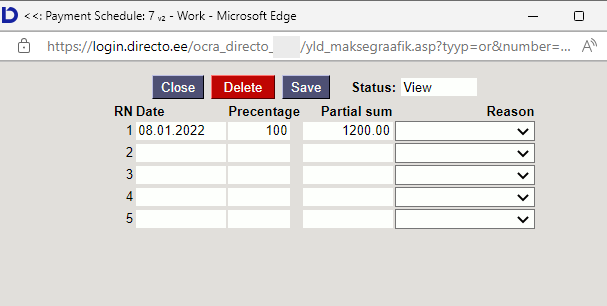
Date- expected receipt or payment time of partial sum;
Precentage- partial sum proportion in percent;
Partial sum- partial sum;

Reason- reason for partial sum. Allows partial sums to be marked with a reason identifier (reason code), if necessary. Not required. This column occurs when reason codes are set. Reason codes are created by the Directo customer according to their needs. Reason codes can be configured Settings → System settings → Payment graph reason codes:
Reason codes can be used, for example, in situations where an invoice or purchase invoice is received/paid in parts and important partial sums should be highlighted. For example, retention of deposit in construction or deposit payment in installment sales, etc. Reason codes can also be used to organize the payment of purchase invoices in such a way that only sums corresponding or not corresponding to a specific reason are paid. Tasumisennustus
1.1. Creating a payment schedule
A payment schedule can be created on a document by pressing in Payment term. When the schedule opens, the first line of the invoice (order) is filled in with sum to be paid and due date.
The schedule installments must be entered in the following lines as a percentage of the installment from the total amount or as the sum of the installment. When entering each new line, the installment of that line and the percentage are subtracted from the first (initial) line. If you enter a percentage in the line, the corresponding installment is automatically calculated and vice versa.
When saving the schedule Directo checks whether the percentages and installments add up to the whole (100%) and may correct the row installments sums or percentages.
If it is desired that some entered value (% or sum) does not change during such recalculation (for example fixed amounts are agreed with the customer or supplier
regardless of percent accuracy), then double-click the corresponding number in the field. As a result, the sums or % in the field becomes bold and does not change when saving.
When saving, the schedule is sorted by deadlines.

- The payment schedule can also be changed on the confirmed document;
- The payment schedule lines can be used on the printed form of the invoice (print the payment schedule to the invoice).

- Using the payment schedule does not affect the document financial transaction;
- In the Sales ledger and Purchase ledger reports the invoice sums are reflected based on the payment terms of the invoice (not according to schedule payment terms).
- Based on the schedule payment terms can view invoices in the reports Unpaid invoices and Payment forecast: Tasumisennustus and Unpaid invoices.
- The invoice or purchase invoice cannot be marked as received or paid in installments of the selected schedule. If the invoice is received or partially paid, Directo marks the sums in the schedule as received/paid in chronological order from the earliest.

1.2. Creating a payment schedule in Excel
If a longer payment schedule has been agreed on the invoice/purchase invoice, the payment schedule can also be prepared in Excel and copied to Directo.
- ALT+C can be used to copy existing lines in the payment schedule from Directo to Excel. In Excel can change the graph as needed and with CTRL+ALT+V to save the payment schedule back to Directo.
- It is smart to prepare a file from which you can always copy the data into the payment schedule.