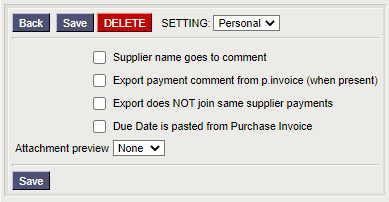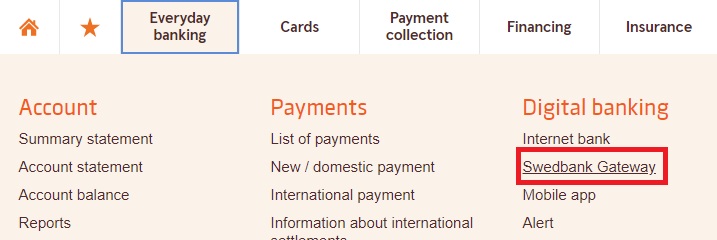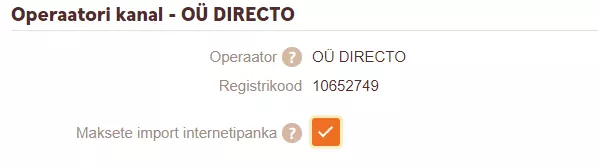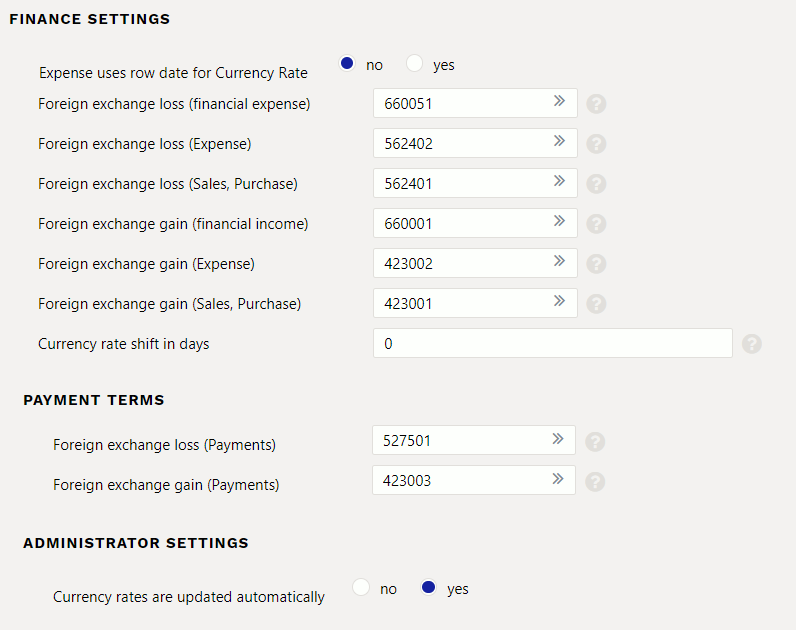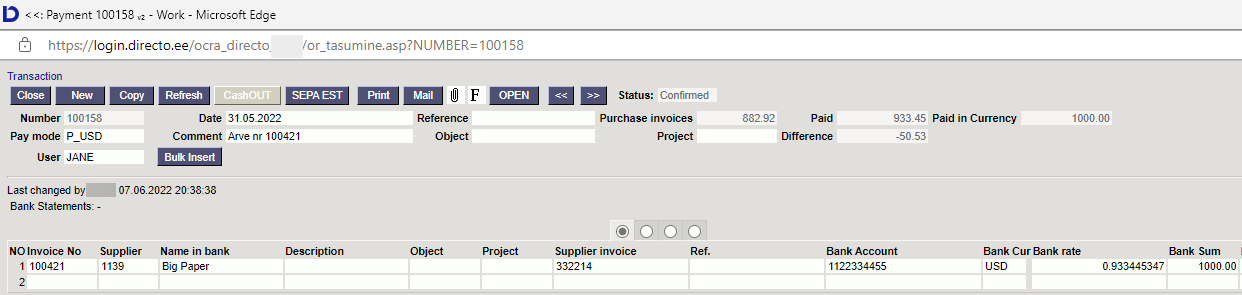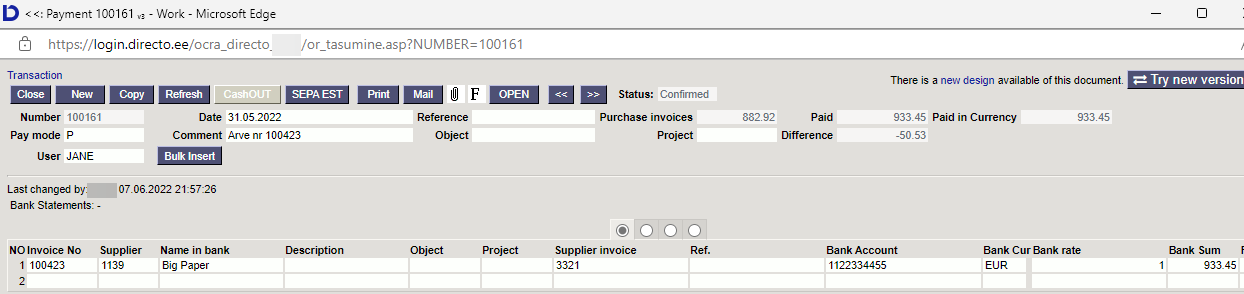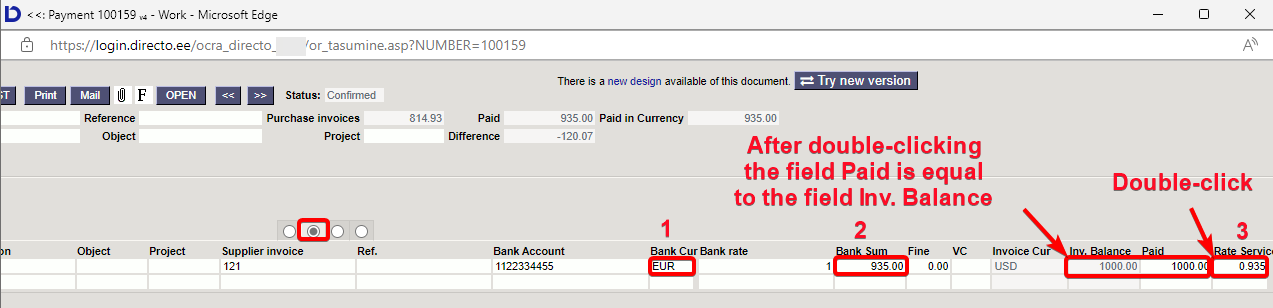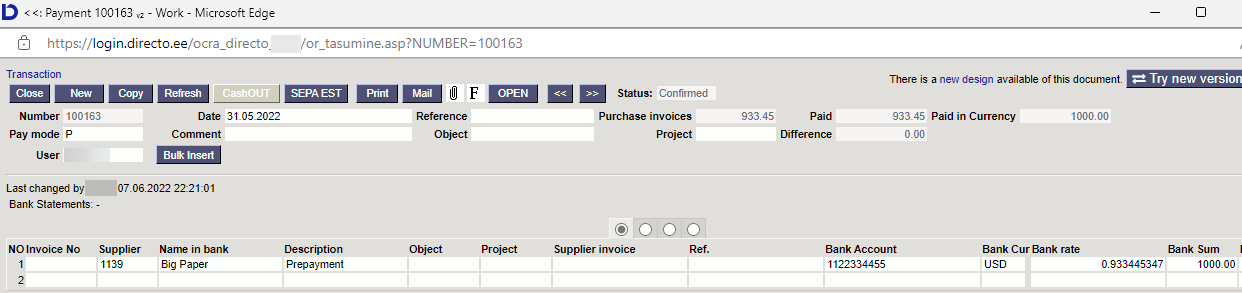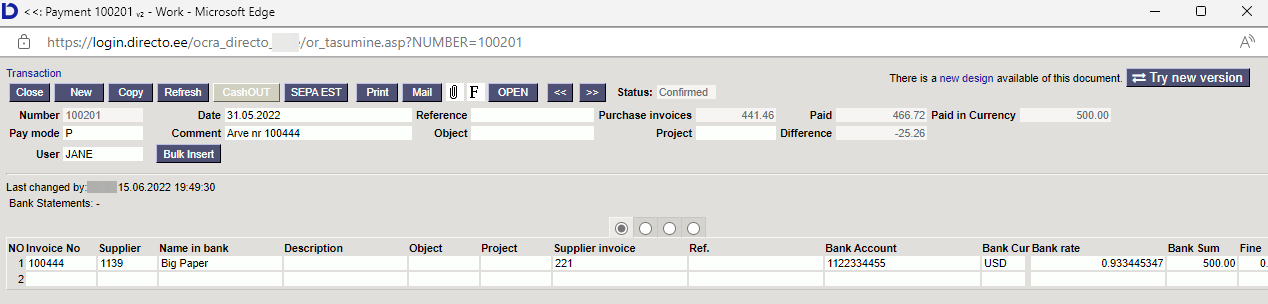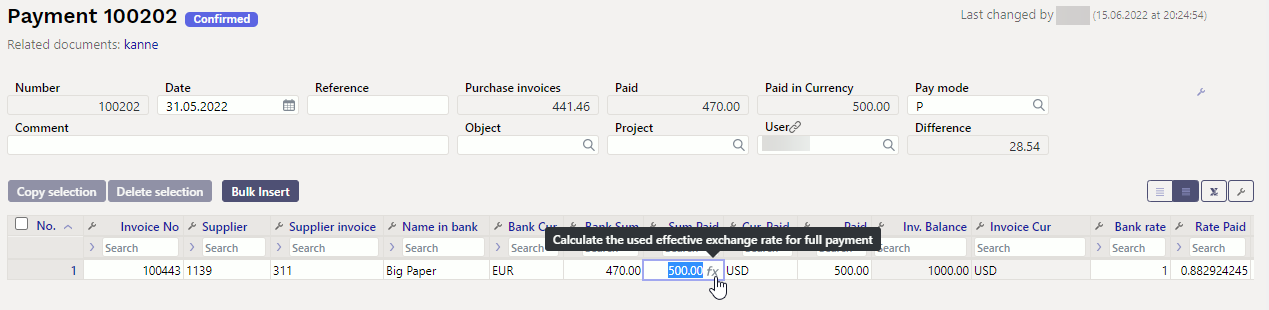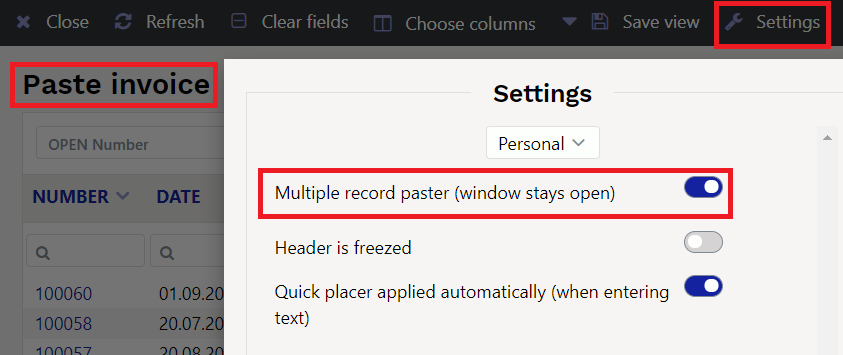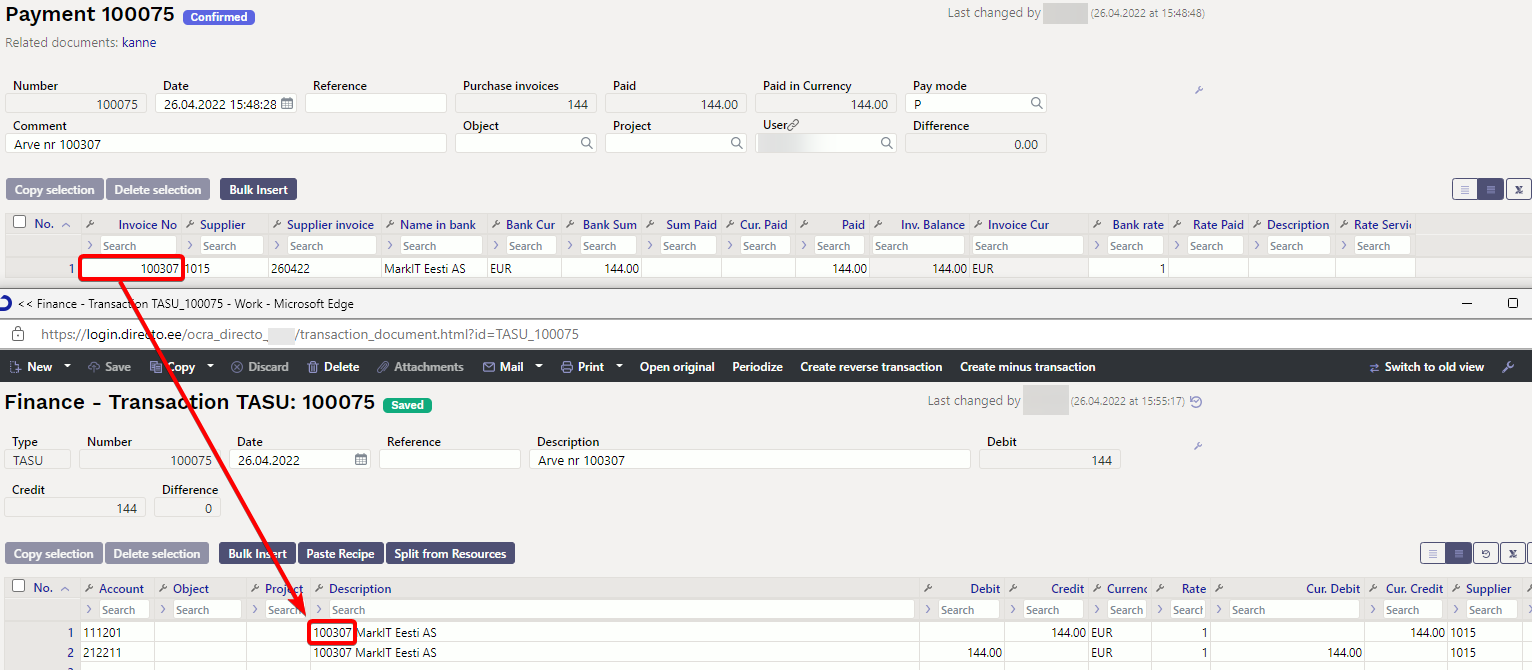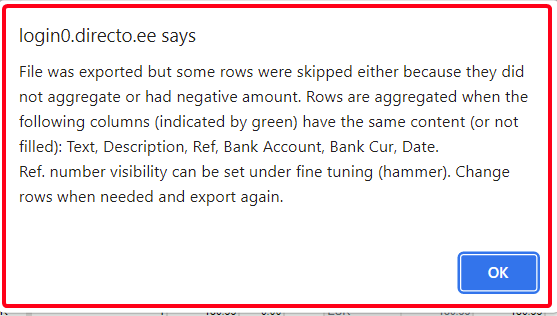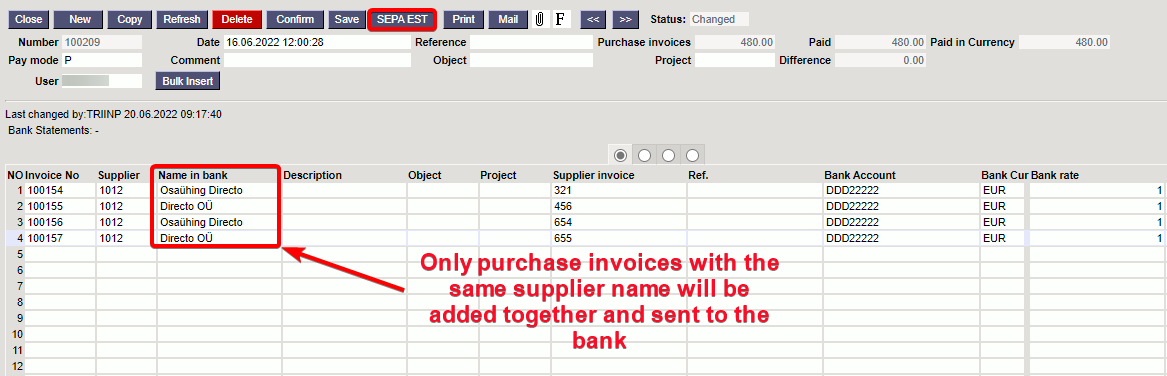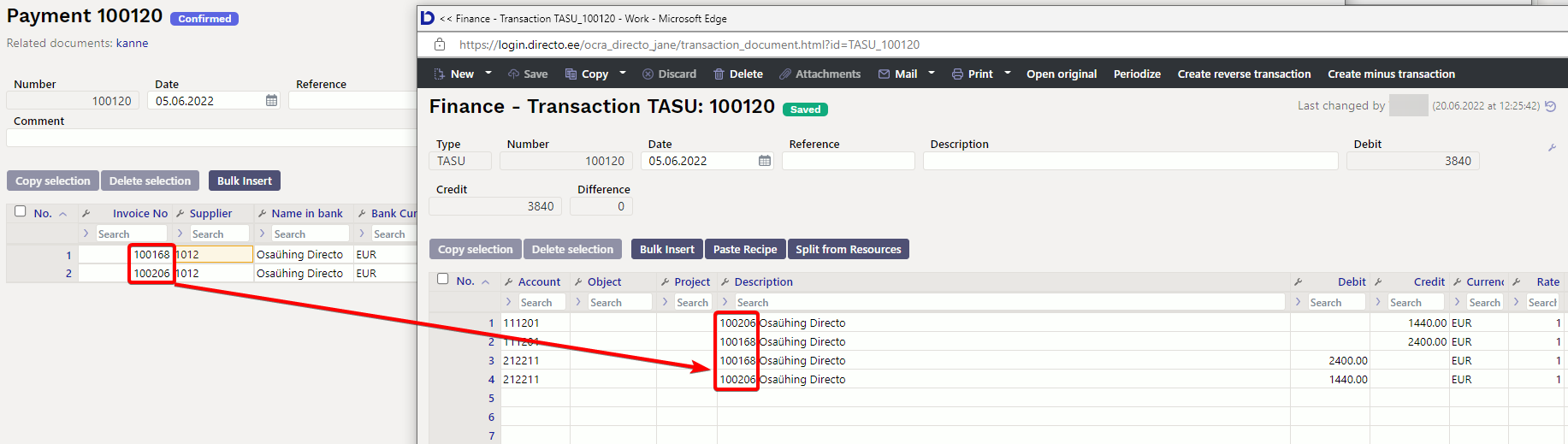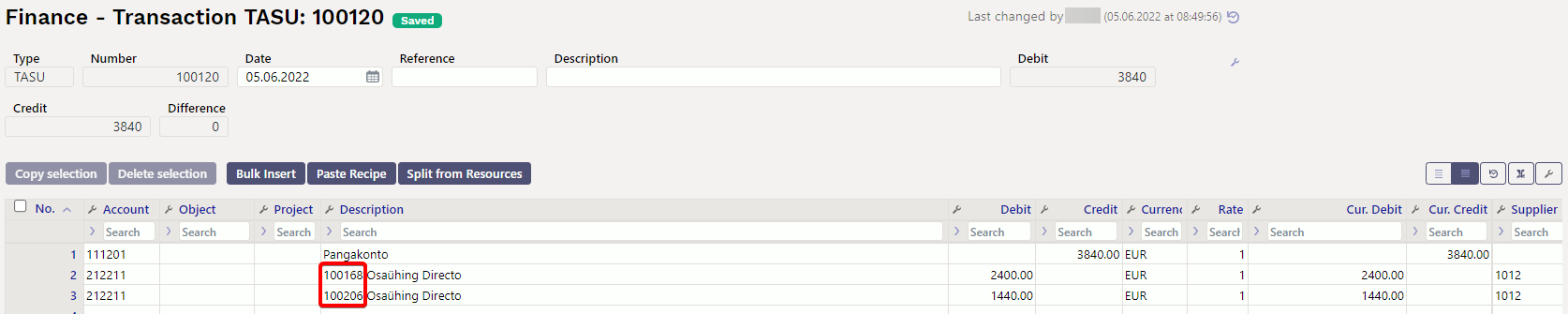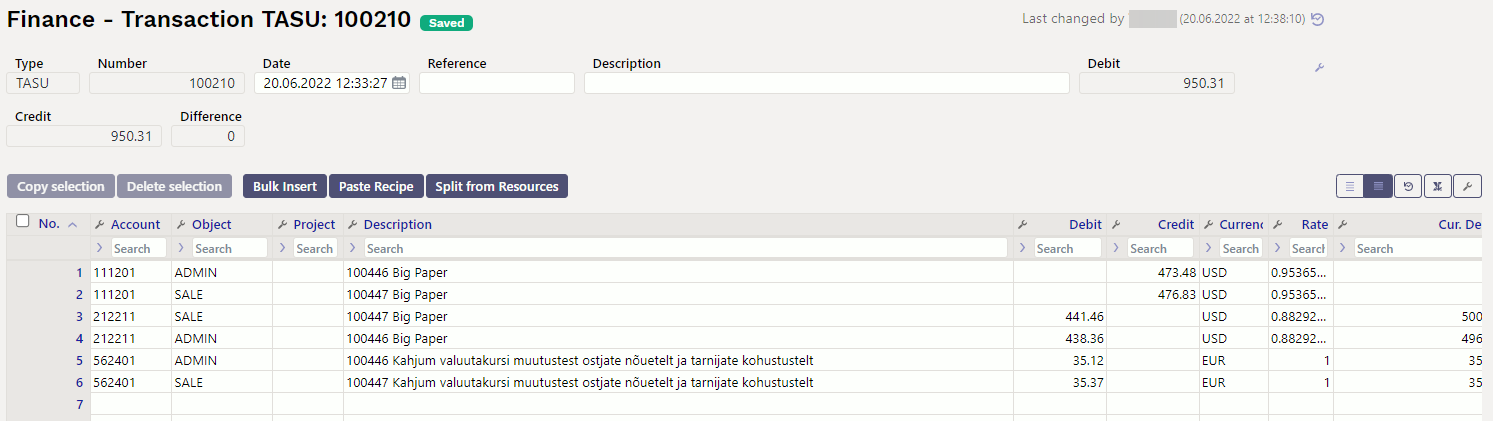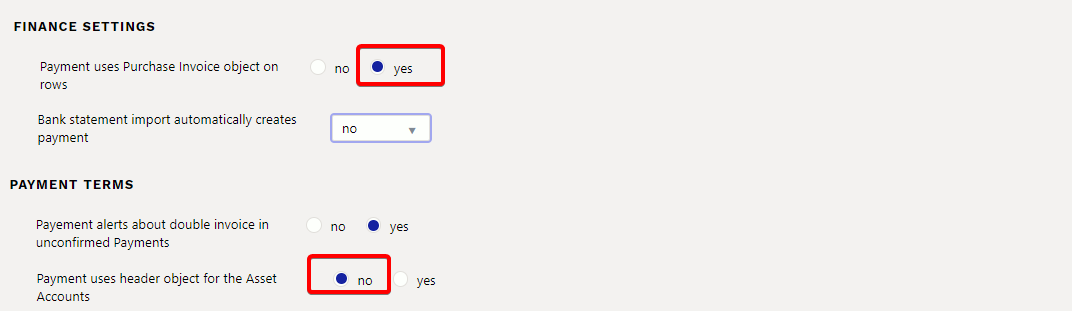This is an old revision of the document!
Table of Contents
Payment
Payment is a document where payments to suppliers are indicated. Prepayments, purchase invoice payments and nettings can be created using payment document. New payment document can be also added from purchase invoice or using report “Payment forecast”. Payment reduces debt for supplier.
1. How to use
1. From the payments register create new payment by pressing “Add new” button. Fill in necessary fields. To keep the document, press “Save” button. Payment should be confirmed by pressing “Confirm” and “Save” after the data is verified.
2. Payment can also be created from the report “Payment forecast”. For that it's necessary to fill in the filtering fields of the report and select “Report”. After the report is created, button “Create payment” will appear. By pressing this button, new payment document will be created with prefilled fields. It's recommended to save the document. After checking all the data payment should be confirmed.
1.1. Fine-tuning
- Supplier name goes to comment - if selected, the supplier names on the payment lines will go to the payment header comment field (list separated with commas).
- Export payment comment from p. invoice (when present) - the purchase invoice header comment goes to the payment comment cell when exporting the bank payment order. If purchase invoices are joined, appears a comment list separated with commas. If not selected, the supplier number of the purchase invoice or a numbers list with commas will be entered in the comment cell.
- Export does NOT join same supplier payments - all the purchase invoices are paid with separate payment orders. If not selected and purchase invoices do not have different reference numbers, then all the purchase invoices paid to the supplier are usually joined to one payment order.
- Due date is pasted from Purchase Invoice - allows to create a payment for purchase invoices to be paid in whole week. Payment terms that are on the rows are imported into the bank and the payment from bank are made according to the payment term on the rows.
- Attachment preview - possible to see the pdf-documents attached to the payment
1.2. Buttons
- Close - closes document window, checks previously if there were any unsaved changes on this document
- New- Opens new empty payment document. Checks if previous document has any unsaved changes
- Copy- creates a copy of existing document. Opens new document that has most fields filled as on previous document. Date of creating the copy is by default marked as the new document date. Document number range is by default selected from the user settings that created the copy.
- Refresh- cancels the document creation, all changes will be lost. Pressing F5 on keyboard will give the same result.
- Delete - deletes the document
- Confirm– pressing “Save” after pressing “Confirm” confirms the document
- Save – saves the document
- CashOUT - opens cash out document if the payment is confirmed
- Print- creates printout. After pressing “Print” printout preview will be shown for a moment and after that print dialog will be opened. For separate printout preview hold “Shift” button on keyboard and press “Print” on the document. In this case print dialog will not be shown automatically. After pressing “Ctrl” + “P” on keyboard print dialog will be opened. If there is more than one printout designed pressing “Print” with right mouse button will open the selection.
- E-mail – sends printout with e-mail. In case there is more than one printout designed pressing “Mail” with right mouse button will open the selection.
- Paperclip- possibility to add attachments
- Open - allows to open the document (if the user has rights).
- Bulk insert- Possibility to fill document rows with bulk insert by using (usually Excel) table. In the bulk insert window there is description of the columns order in Help section.
1.3. Header fields
- Number- document's number is created automatically when the document is saved for the first time. If necessary document number range can be changed with double-click or pressing “Ctrl” + “Enter” on the keyboard.
- Date- payment date. When opening new payment the document creation date will be shown in this field. Date can be changed if necessary.
- Reference - reference number can be used when adding invoice on the payment. Reference number in the payment header will be added to transaction reference field.
- Purchase invoices - total sum of purchase invoices on the payment rows. In case of currency invoices the sum is calculated according to the invoice date currency rate.
- Paid - total sum of payment rows. When using base currency and purchase invoices are paid in full, fields Purchase invoices and Paid values are equal. If currency invoice is paid in base currency then purchase invoices to be paid sum in base currency is shown in field “Purchase invoices”.
- Paid in currency - shows the sum paid in foreign currency. The sum paid and the sum paid in currency are the same in the base currency.
- Pay mode - payment mode, shows which method of payment is used for paying to supplier. With double-click or “Ctrl” + “Enter” it's possible to select, change or to add new payment mode. Payment mode settings can be found
Settings > Finance settings > Payment mode. On prepayment payment mode type “Equal” should be used to avoid mistakes. Type “Equal” checks that using prepayment gives total sum 0. Currency sums are also calculated when used. - Comment - informative field. If payment is created from the purchase invoice, then comment field is automatically filled: Invoice nr xxxxx.
- Object - object used in accounting calculation. Using objects is not mandatory, except when objects are already in use and there is a need to add particular object to the sum of money. Selection of objects can be opened with double click or “Ctrl” + “Enter” combination.
- Project - project code. This is used in case where payment needs to be connected with certain project. When project is used on payment, this document will be shown in project reports. Selection of projects can be opened with double click or “Ctrl” + “Enter” combination.
- Difference - if purchase invoice in foreign currency is paid in base currency and there is loss/profit due to currency rate changes (due to purchase invoice date and payment date currency rate changes) or commercial rate profit/loss, the difference is shown in that field.
- Status - shows document status. Possible statuses:
- “New” - document is created but not saved;
- “View” - document is unconfirmed and open and there is no unsaved changes;
- “Changed” - there are unsaved changes;
- “Confirming” - confirming document is started (by clicking “Confirm”) but “Save” button is not yet pressed. This process can be cancelled by clicking “Confirm” again.
- “Confirmed” - document is confirmed and not changeable
- User- creator of this document
1.4. Row fields
- NO – number of the row
- Invoice no. – to help adding right purchase invoice number to the payment, partially or fully unpaid purchase invoices list can be opened with double click or “Ctrl” + “Enter” combination. Invoice number can be also added manually.
- P.order - purchase order number.
- Supplier– to open suppliers list for adding supplier code to payment use double click or “Ctrl” + “Enter” combination
- Text– Supplier's name will be added here if supplier or purchase invoice is pasted on the document, informatory field
- Description - text field, if it is filled in, then when importing to the bank, the “Comment field” of the payment order will be filled only with this information. If not filled in, the suppliers invoice number will be placed.
- Object - purchase invoice header object
- Project - purchase invoice header project
- Supplier invoice - purchase invoice number issued by the supplier
- Ref. - purchase invoice reference number. If several purchase invoices with a different reference number are filled in and paid to the supplier, these invoices will not be joined into one payment.
- Bank account– bank account from the supplier's card will be pasted here. Adding supplier to purchase invoice will also fill the bank account field there.
- Bank cur – if the payment is in foreign currency, necessary selection can be done by double-clicking or Ctrl+Enter combination. If purchase invoice already has currency assigned then it will be automatically pasted to the payment.
- Bank rate– shows the rate of selected currency
- Bank sum– purchase invoice to be paid sum will be automatically pasted here by adding purchase invoice to the payment, but the sum can be changed manually if necessary. E.g. if there is a need to indicate partial payment: if purchase invoice has balance 550 and only 250 will be paid, then the number 550 can be changed to 250.
- Fine – fine sum
- VC - VAT code
- Invoice cur – shows purchase invoice currency. This field is not changeable, use Cur. Paid for indicating payment currency if necessary.
- Inv. balance – shows purchase invoice balance, this field is not changeable
- Paid– shows paid sum
- Fee - field for bank fees. This field should be filled manually after payment transaction in bank is done. Fee can be filled in each payment row or as a sum to one row or can be also added to payment transaction manually after payment is confirmed.
- Fee cur. - service fee in currency
- Date - payments created on several different days can be added to one payment document.
- Cust. total – shows supplier's total sum, if one supplier is on several rows, supplier's total sum will be shown on the first row.
2. Payment types
- Usual payment - unpaid purchase invoice payment to supplier, on payment rows corresponding purchase invoice is chosen.
- Prepayment - In case of prepayment to supplier, supplier code is added to the first row of payment, “Sum Paid” is filled with prepayment sum. Using prepayment is similar but sum is indicated with “-”. NB! In case of prepayment invoice number is not used. If paid sum is bigger than purchase invoice sum, then overpaid sum will be indicated as prepayment. In this case payment with two rows needs to be created. On the first row purchase invoice number, supplier and “sum paid” is added. On the second row supplier and overpaid sum on “sum paid” field are indicated.
- Netting payment - if existing prepayment needs to be used for paying purchase invoice. In this case payment with two rows needs to be created. On the first row of the payment purchase invoice number, supplier and sum is indicated. On the second row there is only supplier code and sum with symbol “-”.
3. Payment transactions
| What | D/C |
|---|---|
| Usual payment | |
| Money | credit |
| Debt to supplier | debit |
| Prepayment to supplier | |
| Money | credit |
| Prepayment to supplier | debit |
| Using prepayment with “Equal” payment type | |
| Prepayment to supplier | credit |
| Debt to supplier | debit |
Finance account for money is taken from the payment type - whether bank, netting, prepayment etc
Finance account for Debt to supplier and prepayment are taken from the System settings > Purchase settings > Supplier prepayments, Supplier unpaid invoices
4. Export into bank
Program offers the possibility to export payments to internet bank. For that there is a button “SEPA EST” on the payment document. For this button to appear “Export type” needs to be defined on the payment mode. In addition “Bank account” and “Bank” fields are also necessary for exporting payments to internet bank.
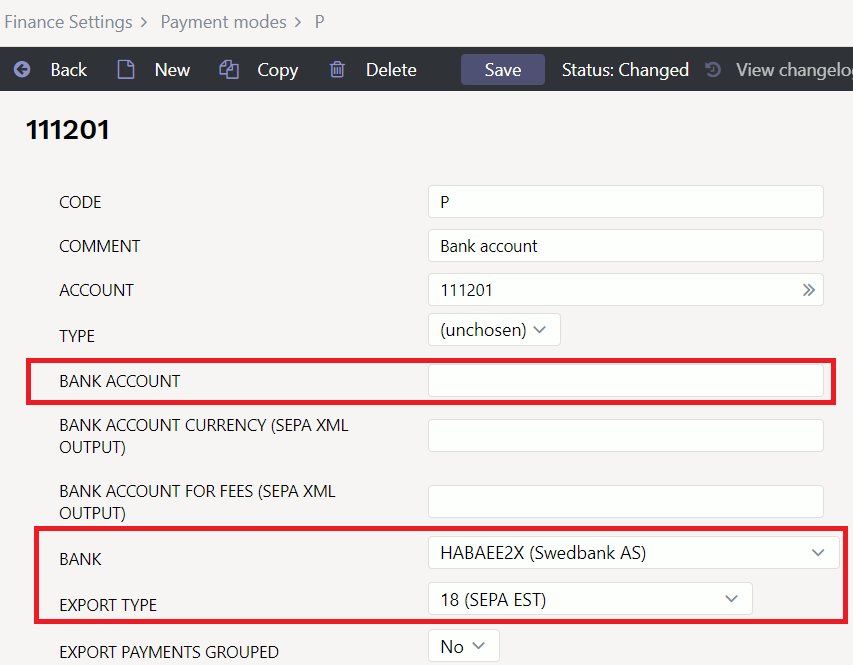
After clicking “SEPA EST” a window opens where payment files can be downloaded. Next step will be logging into internet bank and selecting “Import of payments”. After that upload the file into bank. After confirming the payments in the bank the operation is complete. For successful payments export into bank, supplier's bank account and if necessary reference number, need to be filled in on payment rows.

Data order in Export file (SEPA EST) description:
- Purchase invoice has Vendors invoice field filled and “Description” column is empty on the payment - Information in the file will be in form: “Nr.xxx” (xxx=vendors invoice number from the purchase invoice“)
- Description field is filled on the payment document- data from the description field will be indicated in the export file.
- On the purchase invoice reference number is filled and description field is filled on the payment document - Reference number will be indicated in the export file

System setting > Company short code - in window title to distinguish different companies payment files more easily. Payment file name format is following: Payment_number_company_short_code_payment_moce_code.
5. Sending payments to bank
LHV and Swedbank offer the possibility to send payments directly to bank.
5.1. Settings in Swedbank
5.2. Settings and using in Directo
- Export channel needs to be defined on payment mode card. LHV Connect or Swedbank GW
- If using Swedbank, contract number needs to be added to the payment mode card field EXPORT CHANNEL CONTRACT
- In user or user group rights section Other corresponding Channel rights need to be granted. Accordingly: LHV Connect or Swedbank GW
- Instead of SEPA EST button Send to bank button is now shown
- This process can take up to 15 minutes. (If the payment is sent, the date of the sending time will be shown in bold)
- Payments can be sent again if necessary. User has to delete previous payment manually from the bank.
6. Purchase invoice payment in currency CHANGED !
6.1. Full purchase invoice payment in currency
If the purchase invoice is not in the base currency, then there will be an exchange rate difference in payment. It is necessary to follow the next rules in order for the exchange rate transactions to be correct. The following system settings accounts are used in the examples:
6.1.1. Currency purchase invoice payment in the same currency
- An invoice received from the supplier in USD and will also be paid in USD.
Needs to be indicated on payment:
- Payment date and pay mode
- The purchase invoice is placed on the row
- Confirm the payment
The finance transaction is created after payment confirmation:
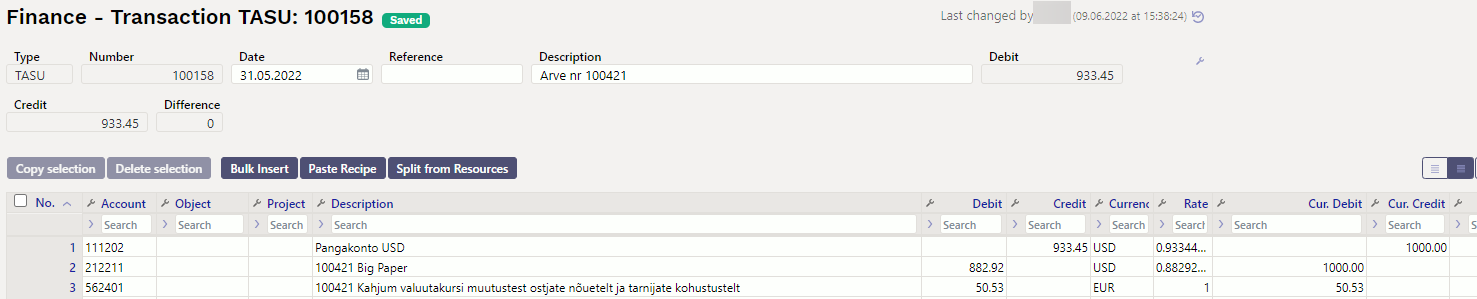
6.1.2. The purchase invoice payment in the base currency (EUR) with exactly the daily central bank rate
- An invoice will be received from the supplier in USD, paid in EUR at the exchange rate of the central bank on the exact date of payment.
Needs to be indicated on payment:
- Payment date and pay mode
- The purchase invoice is placed on the row
- EUR is entered or selected to the Bank Cur field.
- Confirm the payment
- The sum is converted into EUR automatically in the Bank Sum field, nothing needs to be changed.
The finance transaction is created after confirming the payment document:
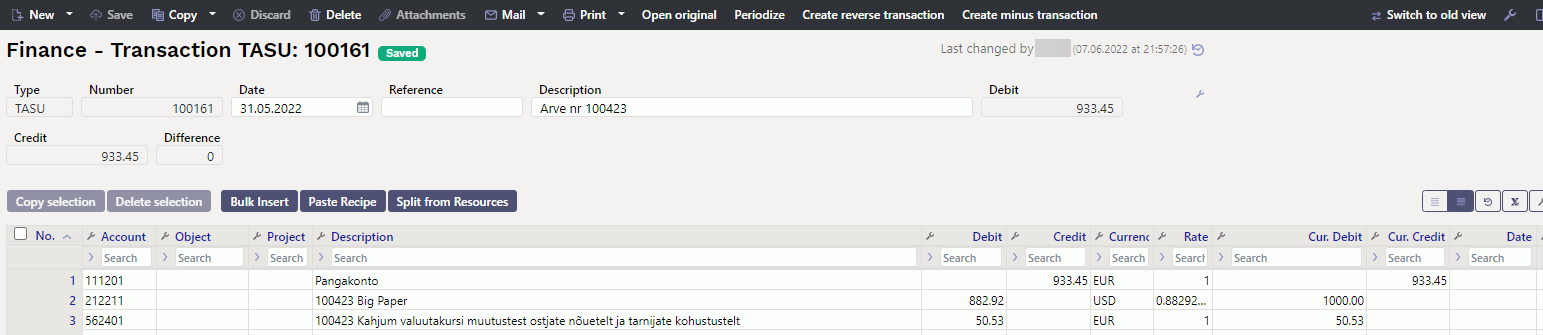
6.1.3. Currency purchase invoices payment in base currency (EUR) not at the central bank rate
- An invoice will be received from the supplier in USD, shall be paid in EUR at the rate agreed with the supplier.
Needs to be indicated on payment: (NB! Given order is important):
- Payment date and pay mode
- The purchase invoice is placed on the row
- Select or write the currency code, in which the payment is made to the Bank Cur field, EUR
- Enter the sum to be paid from bank to the Bank Sum field, 935.00
- Double click on the Rate Service field
- Confirm the payment
The finance transaction is created after confirming the payment document:
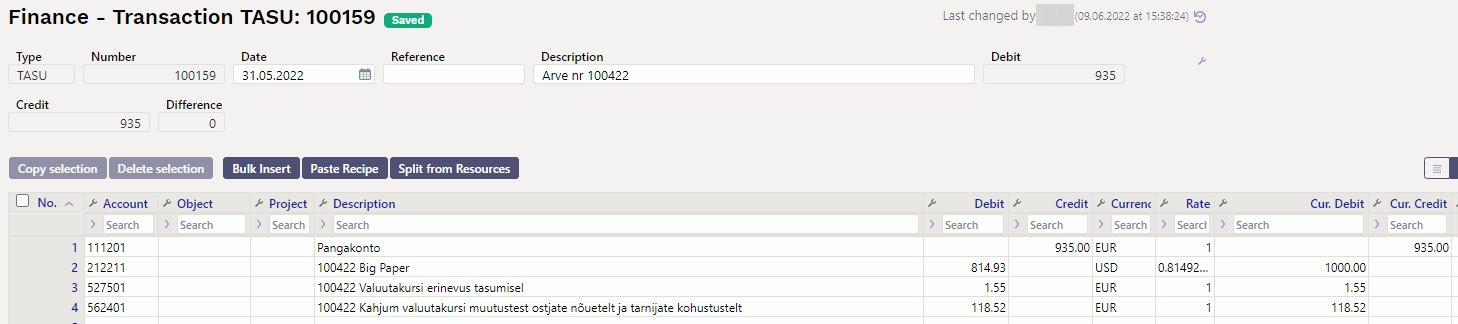
6.1.4. Prepayment to supplier in currency
Needs to be indicated on payment:
- Payment date and pay mode
- Supplier code is entered to the Supplier field
- Select or write in which currency the supplier wants a prepayment to the Bank Cur field, for example USD
- Enter the prepayment sum in currency to the field Bank Sum
- Confirm the payment
The finance transaction is created after confirming the payment document:

6.2. Partial payment of purchase invoice in currency
6.2.1. Partial payment of the purchase invoice in the same currency
- An invoice will be received from the supplier in USD, shall be paid in USD, for example 50%.
Needs to be indicated on payment:
- Payment date and pay mode
- The purchase invoice is placed on the row
- Enter the sum to be paid from bank to the Bank Sum field, (for example 500 USD)
- Confirm the payment
The finance transaction is created after confirming the payment document:

6.2.2. Partial payment of the purchase invoice in the base currency (EUR)

- An invoice will be received from the supplier in USD, will be partially paid in EUR at the rate agreed with the supplier. For example, a purchase invoice of 1000 USD, 50% of the purchase invoice is paid, i.e. 500 USD, from bank is paid 470 EUR.
Needs to be indicated on payment: (NB! Given order is important):
- Payment date and pay mode
- The purchase invoice is placed on the row
- Select or write the currency code, in which the payment is made to the Bank Cur field, EUR
- Enter the sum to be paid from bank to the Bank Sum field, 470.00
- Enter the value of purchase invoice in currency to the Sum Paid field 500
- Press to the formula fx in the Sum Paid field
- Confirm the payment
The finance transaction is created after confirming the payment document:
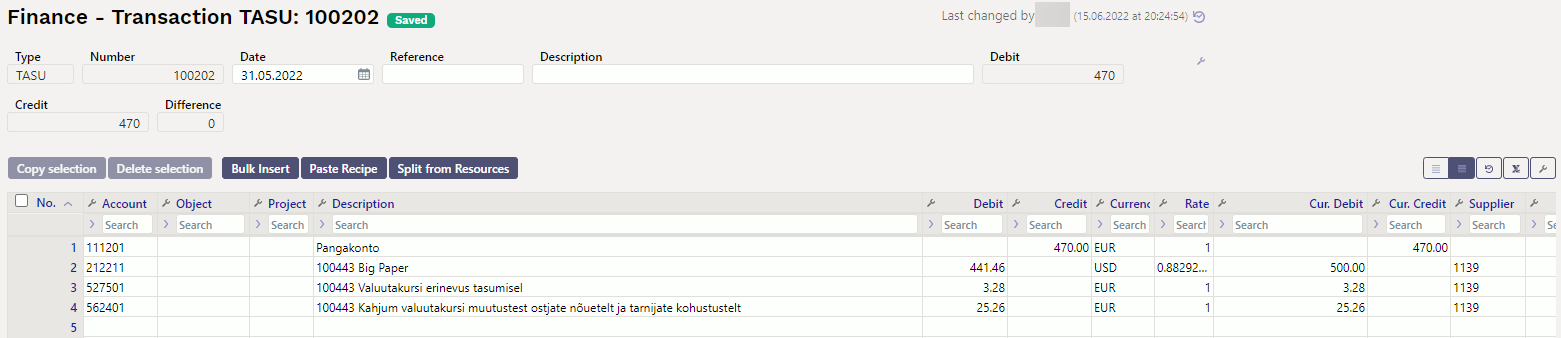
7. Examples
7.1. Negative sum paid by supplier marked red
If supplier has issued invoices and credit invoices and to be paid sum is negative, it will be marked with red. Red field is informative.
7.2.Pasting multiple purchase invoices
Double click in the payment row field “Purchase invoice” opens the list of purchase invoices for pasting. Select “Settings” for activating Multiple record paster (window stays open)
7.3. Directo purchase invoice number on the finance transaction row
7.4. SEPA error message
This error message occurs when you want to send purchase invoices to a bank, but some purchase invoices have a different supplier name. In this case, purchase invoices with a different suppliers name will not be joined.

7.5. Error message when importing - comment field too long
If too many purchase invoices are paid together, the purchase invoice numbers will not fit in the comment field. Also, the payee does not know which purchase invoices have been paid.
Xml fail adds all purchase invoices lines of one supplier together and purchase invoices numbers are written to the comment field when importing one suppliers purchase invoices to the bank.
Bank issues a warning that comment is too long, if too many purchase invoices are paid together and reference numbers are not in use.
Possible solutions:
- use fine-tuning Export does not join same suppliers payments
- create multiple different payments with less purchase invoices
- use reference numbers
- send payment report to the supplier Purchases - Reports - Payments
7.6. Purchase invoice number added to the line
To simplify verification, the Directo purchase invoice number is added to the Payment finance transaction.
- Works with system setting
Finance transactions from ledgers in rows - asset part too
- Works with system setting
Finance transactions from ledgers in rows - debt part
7.7. The payment exchange rate transaction is created separately for each purchase invoice
Every purchase invoice exchange rate transaction is on a separate line and the purchase invoice number and header object are added to the transaction line to track exchange rate gains/losses.