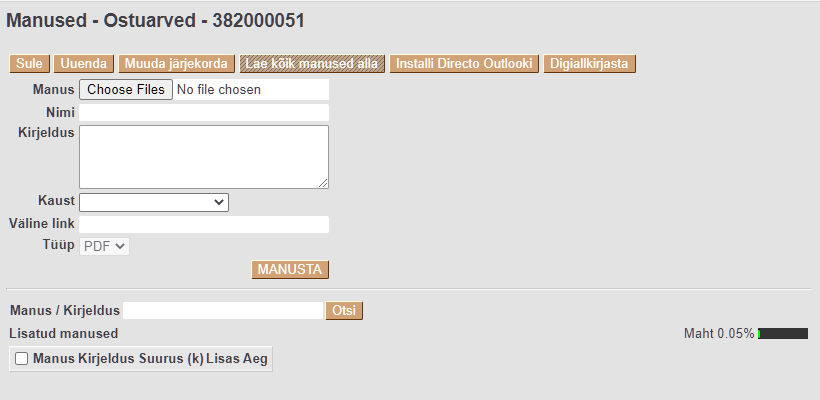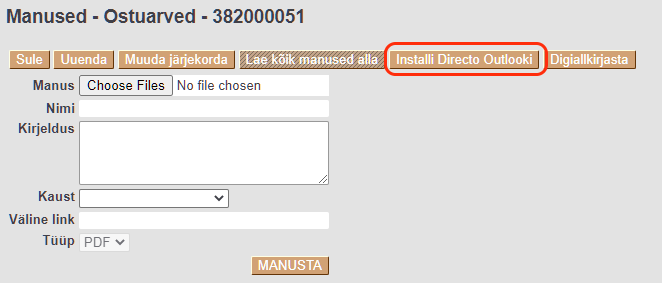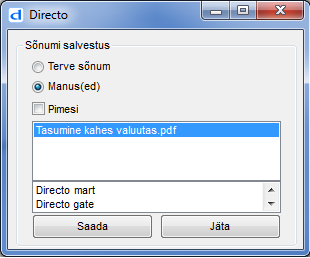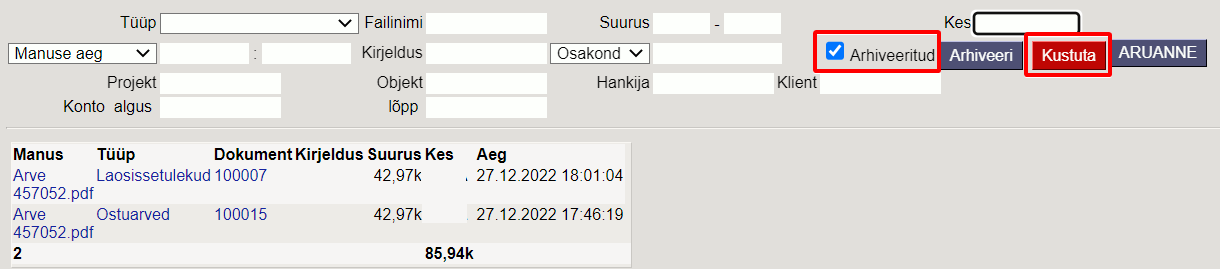To jest stara wersja strony!
Spis treści

(po skompletowaniu usuń ten komentarz)
Załączniki dokumentów
W Directo prawie wszystkie dokumenty mogą mieć załączniki (w nagłówku dokumentu znajduje się ikona:  ). Podczas dostrajania konkretnego dokumentu/rejestru
). Podczas dostrajania konkretnego dokumentu/rejestru  można określić, że załącznik ma być również wyświetlany jako podgląd obok lub pod samym dokumentem.
można określić, że załącznik ma być również wyświetlany jako podgląd obok lub pod samym dokumentem.
Dodawanie załączników
Wgrywać
Istnieje kilka różnych sposobów przesyłania załączników do Directo:
- Kliknij przycisk Przeglądaj, aby wybrać plik ze swojego komputera (aby wysłać wiele plików naraz, przytrzymaj klawisz Ctrl na klawiaturze podczas wybierania plików), a następnie kliknij przycisk Załącz.
- Przeciągnij go z komputera do okna załącznika. Następnie zostaniesz poproszony o potwierdzenie, a plik zostanie przesłany.
- Jeśli używasz najnowszej wersji pakietu Office 365, możesz także przeciągnąć załącznik bezpośrednio z programu Microsoft Outlook do Directo.
Interfejs skrzynki pocztowej
Załączniki można wysyłać do Directo za pośrednictwem „ e-maila ” poprzez tzw. interfejs Mailbox, dowiedz się więcej siit
Wysyłanie dokumentów bezpośrednio z programu Outlook do Directo
- Wysyłanie załączników z programu Outlook do Directo działa tylko na platformie Windows i w przypadku 32-bitowej wersji programu Outlook (system Windows może być 64-bitowy, ale sam pakiet Office powinien być 32-bitowy — pakiet Office instaluje się domyślnie w wersji 32-bitowej nawet w 64-bitowym systemie Windows, więc jeśli program Outlook/Office zostanie zainstalowany bez wybierania konkretnych opcji, wszystko powinno być w porządku). Przetestowano pakiet MS Office w wersji 2000–2016. Rozwiązanie działa w każdej przeglądarce (preferowane są InternetExplorer, FireFox i Chrome).
Podczas instalacji użytkownik powinien mieć uprawnienia administratora w systemie Windows, a wszystkie programy pakietu MS Office (Outlook, Word, Excel itp.) powinny być zamknięte. Aby rozpocząć instalację, wybierz Otwórz, a następnie Uruchom. Jeśli zostaniesz poproszony o potwierdzenie, wybierz Kontynuuj. Jeśli wszystko przebiegło pomyślnie, wyświetlony zostanie odpowiedni komunikat. :!:Jeśli użytkownik NIE jest administratorem swojego komputera, zostanie wyświetlony komunikat informujący o pomyślnej instalacji, chociaż w rzeczywistości tak nie jest. Przeczytaj także siit jak zainstalować ręcznie
- Po pomyślnej instalacji w nagłówku wiadomości e-mail powinna pojawić się zakładka Directo, a pod nią przycisk Wyślij do Directo . Przycisk jest widoczny również w głównym oknie programu Outlook, ale kliknięcie go nie zawsze skutkuje wysłaniem wiadomości (z przyczyn, które nie zostały jeszcze zidentyfikowane) (lub może zostać otwarty aktywny e-mail, nie ten wybrany z listy). W takiej sytuacji wystarczy kliknąć dwukrotnie wiadomość e-mail na liście, aby otworzyć ją w osobnym oknie, a następnie nacisnąć przycisk w nagłówku wiadomości.
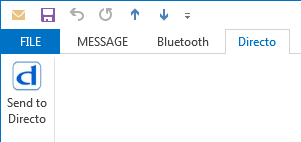
-
- domyślnie cała wiadomość jest wysyłana w formacie msg
- w razie potrzeby możesz wybrać konkretny załącznik(i) z listy
- Bazy danych, z których wykonano instalację, wyświetlane są pod listą załączników. Jeśli nie ma takiej możliwości, to instalację wykonuje się albo tylko z jednej bazy, albo tylko z biura. W takim przypadku zawsze są tam wysyłane. Jeżeli instalacja była wykonywana z biura, to przy wysyłaniu pliku do biura należy wybrać opcję byroo.
- Opcja ta wysyła w ciemno, ale nie otwiera Directo po wysłaniu – w przypadku wysyłania w ciemno załączniki pozostają w powietrzu, tzn. nie są powiązane z żadnym konkretnym dokumentem. Te ostatnie wyświetlane są po otwarciu widoku załączników dowolnego dokumentu. Istnieje tutaj opcja ich powiązania, w takim przypadku załącznik zostaje przypisany do konkretnego dokumentu. :!:Funkcjonalność ta nie działa w biurze, lecz jedynie przy wysyłaniu bezpośrednio do konkretnej bazy.
- Użytkownicy systemu zarządzania dokumentami Directo mają kilka dodatkowych opcji, a mianowicie możliwość wysyłania załączników do systemu zarządzania dokumentami.
- Po kliknięciu przycisku Wyślij i zakończeniu przesyłania, w bazie danych (lub biurze), w którym dokonano przesyłania, otworzy się okno Directo. Jeśli chcesz, możesz zmienić nazwę i/lub dodać opis.
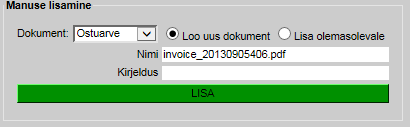
- W przypadku biura istnieje możliwość wyboru bazy danych, do której ma zostać załadowany załącznik, z menu rozwijanego (domyślnie wyświetlana jest baza danych, w której użytkownik był ostatnio zalogowany)
- Można wybrać typ dokumentu, który chcesz dodać.
- W razie potrzeby możesz zmienić nazwę i/lub dodać opis.
- Jeśli chcesz dodać załącznik do istniejącego dokumentu Directo, wybierz opcję Dodaj do istniejącego, po czym musisz także wprowadzić numer dokumentu.
- Przycisk DOŁĄCZ otwiera nowy dokument i, jeśli podgląd załącznika jest włączony, natychmiast wyświetla przesłany załącznik.
- Po zapisaniu dokumentu załącznik zostanie powiązany z nowo utworzonym dokumentem, a okno dokumentu (zakładka) można zamknąć.
- Podczas wysyłania wielu załączników jednocześnie dla każdego z nich otwiera się okno Directo. Pierwszy załącznik należy dodać za pomocą opcji Utwórz nowy dokument, a wszystkie pozostałe należy dodać do istniejącego dokumentu (i użyć numeru właśnie utworzonego dokumentu).
- Zaleca się, aby być zalogowanym do menu głównego lub biura, aby nie trzeba było za każdym razem powtarzać tej czynności.
Instalacja ręczna (Windows 10)
:!:Niektóre programy antywirusowe mogą nie zezwalać na uruchomienie skryptu instalacyjnego. Aby tego uniknąć, zatrzymaj program antywirusowy na czas instalacji.
W systemie Windows 10 może wystąpić sytuacja, w której instalacja wydaje się przebiegać pomyślnie, ale przycisk SendToDirect nie jest wyświetlany w programie Outlook (podobnie jak w przypadku, gdy instalacja nie jest wykonywana w roli użytkownika Administrator). Krótko mówiąc, problem polega na tym, że skrypt instalacyjny nie działa w trybie administratora. Aby uruchomić instalację z wiersza poleceń jako administrator, należy wykonać następujące czynności:
- Pobierz skrypt instalacyjny, klikając przycisk Zainstaluj Directo Outlook (ale wybierz Zapisz, nie Uruchom). Zakładając, że użytkownikiem systemu Windows jest xxx, domyślnie plik zostanie pobrany do folderu c:\Users\xxx\Downloads
-
- Klawisz Windows (możesz zacząć pisać w wyszukiwarce)
- Wpisz CMD (CMD zostanie znalezione)
- Kliknij prawym przyciskiem myszy CMD i wybierz Uruchom jako administrator.
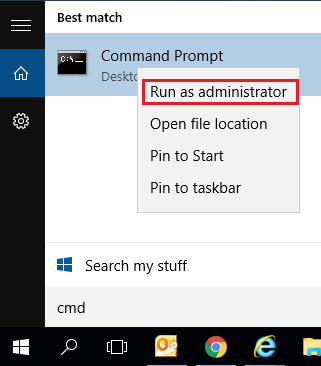
- Odpowiedz Tak, gdy zostaniesz zapytany o potwierdzenie.
- W otwartym oknie CMD wpisz (lub skopiuj) cscript i pełną ścieżkę do skryptu, który został właśnie zapisany . Aby uprościć proces, możesz skopiować cały wiersz poleceń, skopiować go gdzieś do Notatnika/Worda, zastąpić xxx nazwą swojego użytkownika, skopiować go ponownie i wkleić do okna CMD za pomocą prawego przycisku myszy.

skrypt c:\Użytkownicy\xxx\Pobrane\DirectoInstall.vbs
- Naciśnij Enter (aby wprowadzić poprzednio wpisane polecenie)
- Powyższe czynności spowodują uruchomienie skryptu instalacyjnego (teraz w trybie administratora), a po jego zakończeniu zostanie wyświetlony komunikat.
Podpisywanie cyfrowe
- Jeśli załącznik jest kontenerem digidoc w formacie asice, możesz dodać do niego swój podpis, klikając przycisk Podpisz cyfrowo znajdujący się za załącznikiem.
- Przycisk Pokaż podpisy umożliwia wyświetlenie podpisów dodanych do kontenera.
- Aby utworzyć nowy kontener, wybierz załączniki, które chcesz podpisać, i kliknij przycisk Podpisz cyfrowo w nagłówku.
- Gdy tworzony jest nowy kontener, oryginalne załączniki zostają utracone i przeniesione do kontenera, pozostawiając tylko sam kontener.
- Jeśli kontener zostanie utworzony z tzw. załącznikiem powiązanym — na przykład rekordem dokumentu powiązanym ze strony zarządzania dokumentami lub załącznikiem powiązanym w inny sposób, tzn. nie dodanym bezpośrednio do dokumentu — wówczas oryginalne powiązane rekordy zostaną zachowane.
:!:Podpisywanie odbywa się tą samą metodą, której użyto do zalogowania się do Directo. Jeśli zalogowałeś się, podając hasło, zostanie Ci zaproponowana karta identyfikacyjna do podpisania, w przeciwnym razie użyj Mobile ID lub Smart ID.
Przeczytaj więcej digiallkirjastamise võimalustest Directos .
Archiwizowanie załączników
Załączniki można archiwizować i usuwać z bazy danych lub po prostu pobierać; Proces ten jest asynchroniczny, co oznacza, że odbywa się w tle.
Dokumenty przeznaczone do archiwizacji można filtrować według różnych parametrów:
Typ - według typu dokumentu.
Nazwa pliku - według nazwy pliku.
Rozmiar — możesz wprowadzić zakres wielkości plików, które chcesz odfiltrować.
Kto - użytkownik, który dodał plik do dokumentu.
Okres czasu – dostępne są 4 opcje: Czas załącznika, Czas dokumentu, Czas transakcji, Czas potwierdzenia .
Opis - jeżeli podczas dodawania załącznika wprowadzono opis dokumentu, możliwe jest filtrowanie według niego.
Dział/obiekt – możesz wybrać, czy chcesz przypisać go do konkretnego obiektu lub działu.
Projekt - możesz wybrać załączniki z konkretnym projektem.
Obiekt – możesz wybrać załączniki zawierające konkretny obiekt.
Dostawca – możesz wybrać załączniki od konkretnego dostawcy.
Klient – możesz wybrać załączniki dla konkretnego klienta.
Początek i koniec konta – tworzy listę załączników na podstawie wpisów w księdze głównej dla wskazanych kont i wybranego okresu czasu.
Zarchiwizowane – podświetla dokumenty, które zostały już zarchiwizowane.
Archiwum można utworzyć w następujący sposób:
1. Z raportu załączników wybierz filtry, na podstawie których chcesz archiwizować (na przykład określony typ i/lub okres czasu), a następnie kliknij przycisk Raport, a następnie przycisk Archiwizuj. 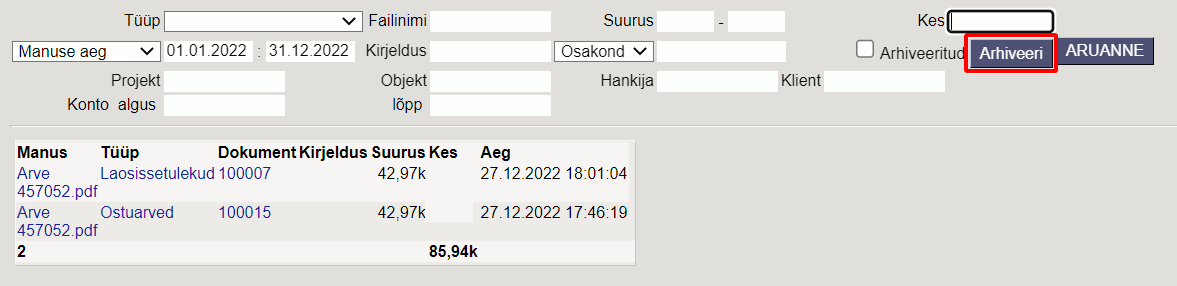
2. Wyświetlany jest aktualny status archiwizacji (pierwszy zgłoszony, pierwszy obsłużony). Po ponownym naciśnięciu przycisku raportu status zostanie zaktualizowany. W tym trybie (wciśnięto przycisk archiwizacji, ale archiwizacja nie została jeszcze ukończona) nie można rozpocząć tworzenia nowego archiwum.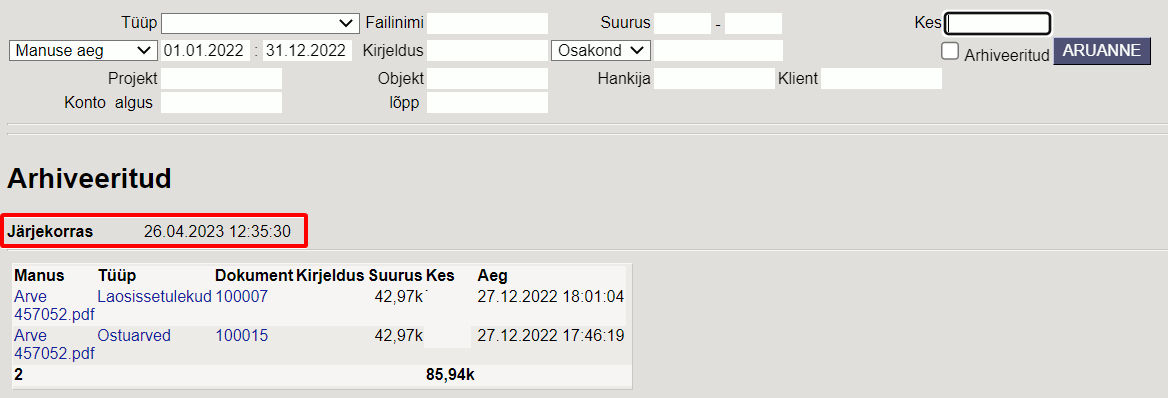
3. Po upływie określonego czasu (ok. 15 minut) zostanie utworzone archiwum (po otwarciu raportu zostanie wyświetlony odpowiedni status i link do pobrania). Po zakończeniu archiwizacji inicjator otrzyma wiadomość e-mail. Archiwum jest w zasadzie plikiem zip.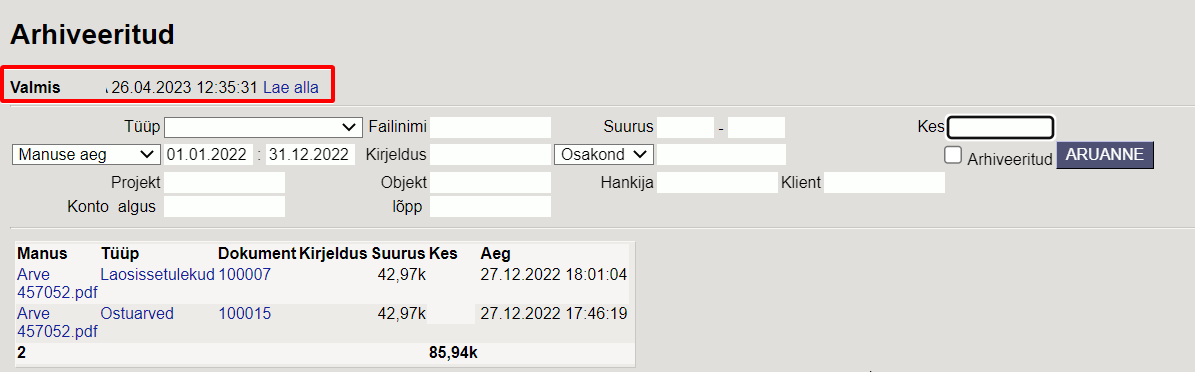
4. Po pobraniu archiwum należy sprawdzić, czy pliki są na miejscu i czy wszystko jest w porządku. Następnie należy zaktualizować raport i sprawdzić, czy archiwum jest prawidłowe.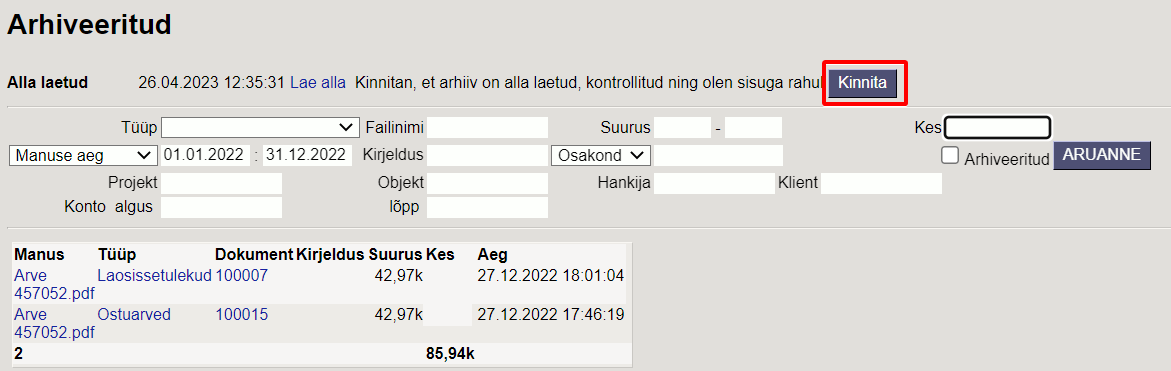
5. Po potwierdzeniu cykl się kończy i wszystko jest jak poprzednio, z wyjątkiem tego, że wybrane załączniki zostają oznaczone jako zarchiwizowane, co z kolei umożliwia ich usunięcie, jeśli zajdzie taka potrzeba. Aby to zrobić, zaznacz pole wyboru Zarchiwizowane i naciśnij przycisk Zgłoś, a następnie przycisk Usuń (wszystkie załączniki oznaczone jako zarchiwizowane zostaną usunięte).
:!:Jeśli chcesz tylko pobrać załączniki i nie usuwać ich z bazy danych, nie musisz przechodzić do ostatniego, 5. kroku. Należy pamiętać, że pobrane załączniki mają teraz oznaczenie „ Zarchiwizowane ” . W przyszłości, aby zarchiwizować i usunąć (inne) załączniki, należy wykluczyć je z raportu, korzystając z filtra okresu. W przeciwnym wypadku te załączniki również zostaną usunięte.
:!:W raporcie, w prawym górnym rogu, można zobaczyć pojemność załączników.