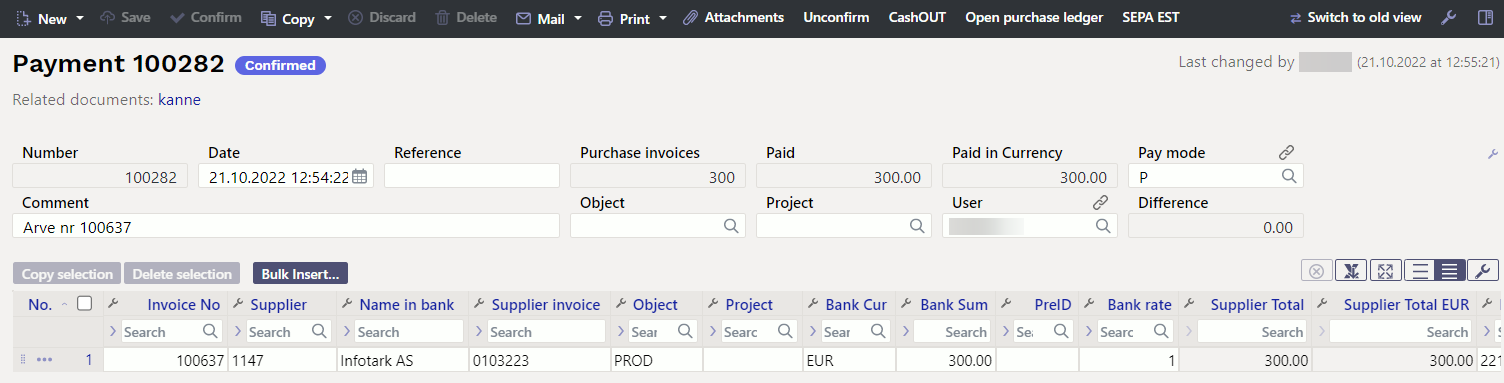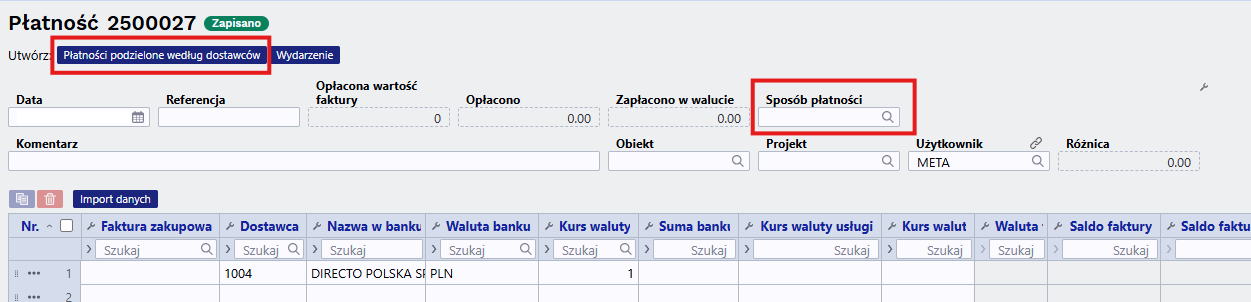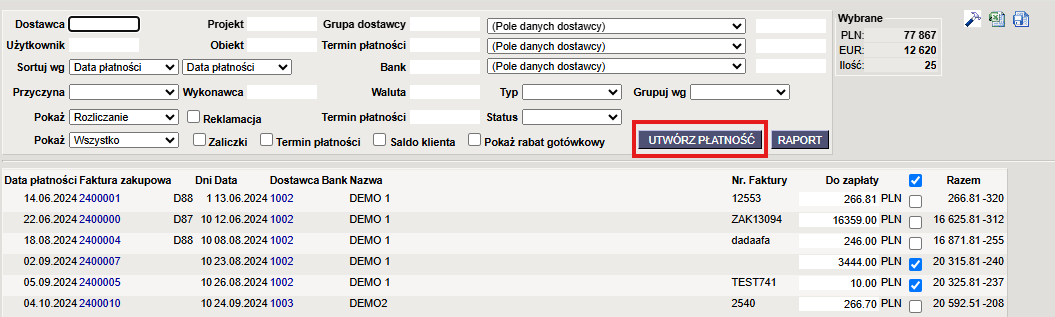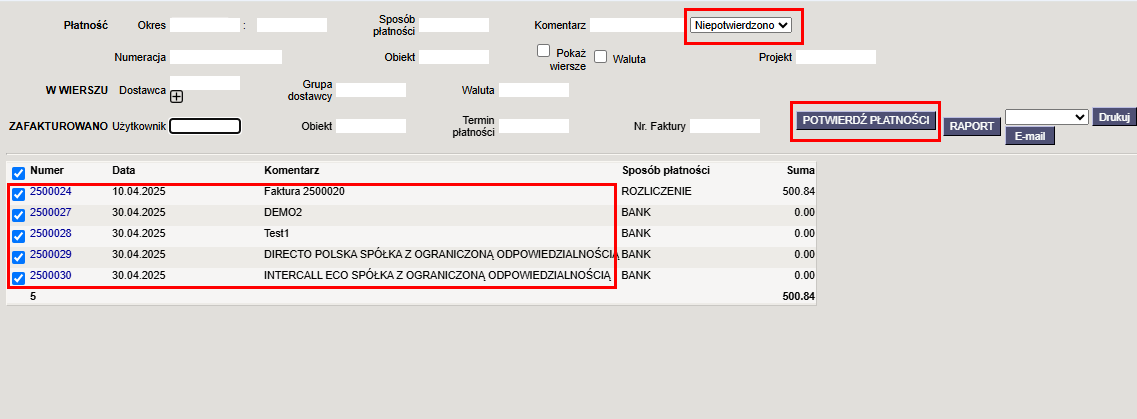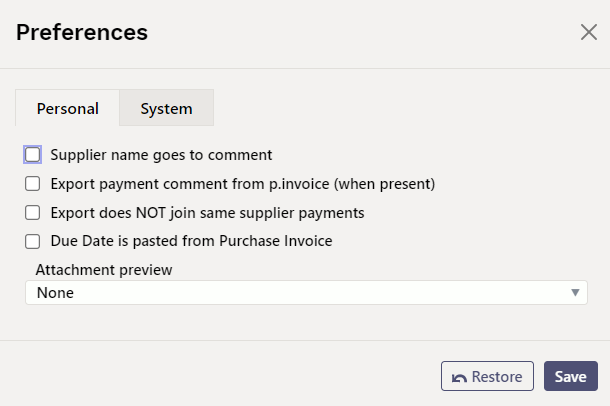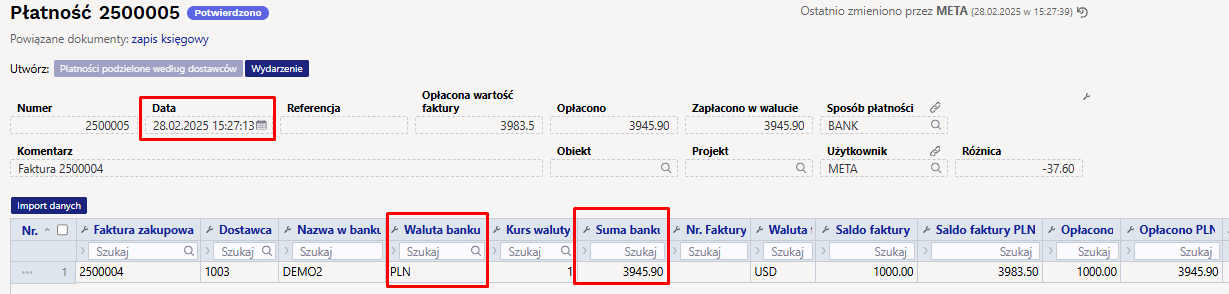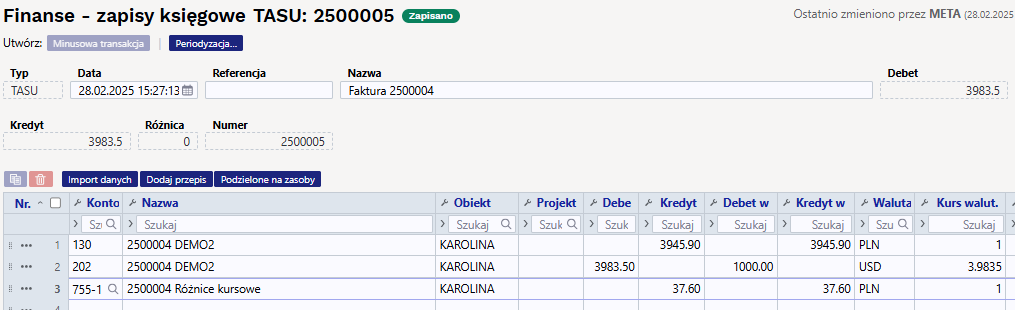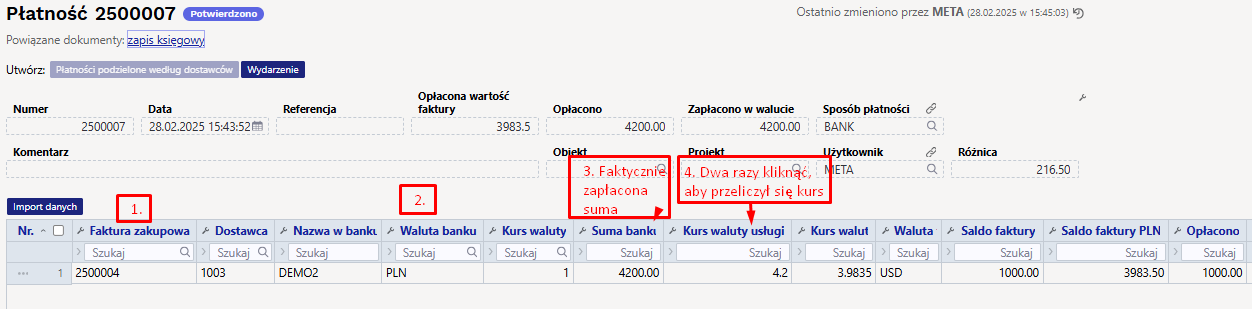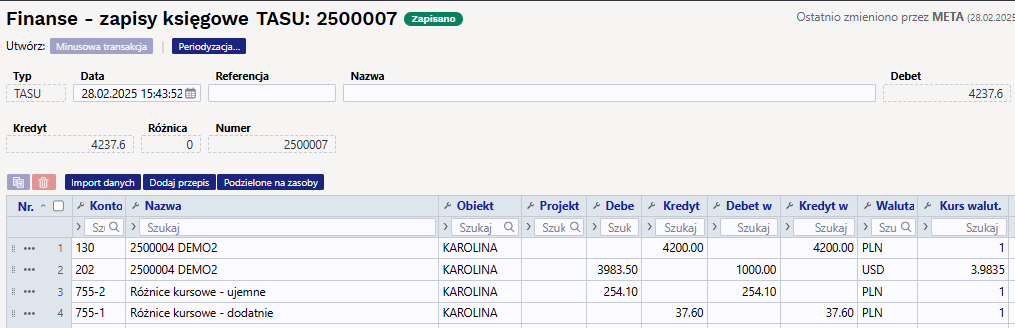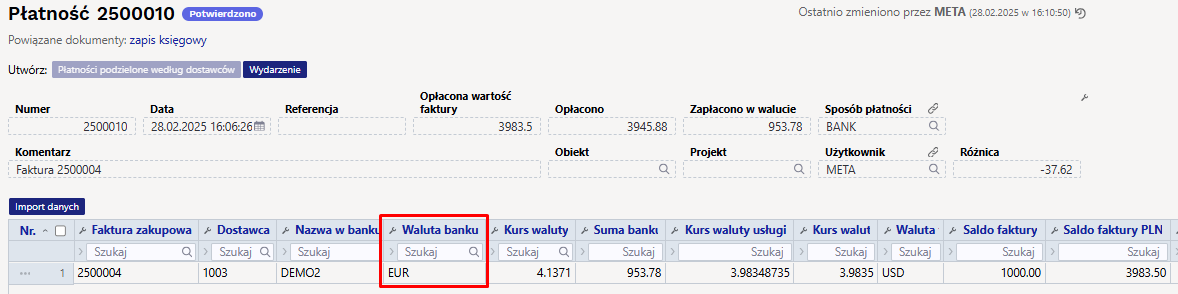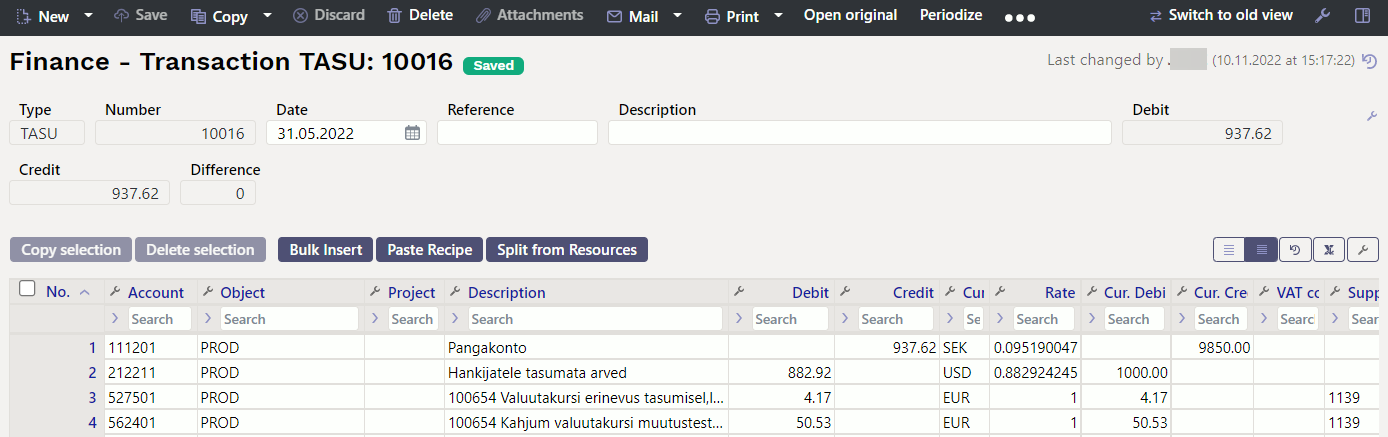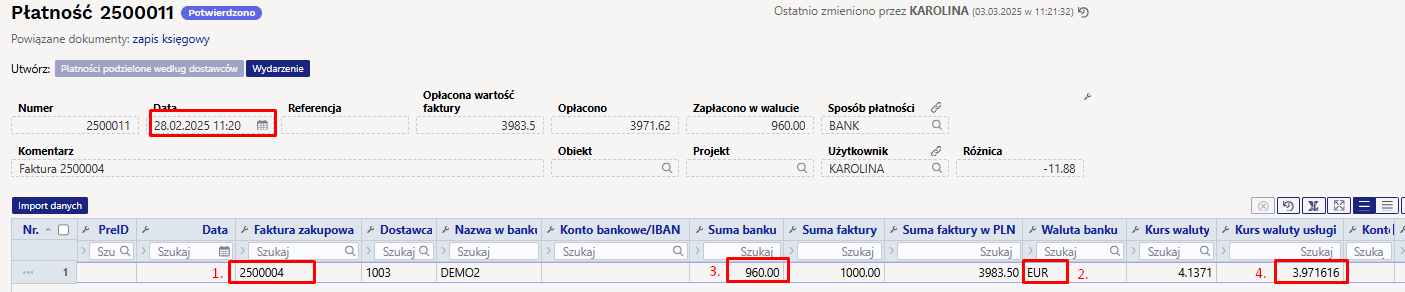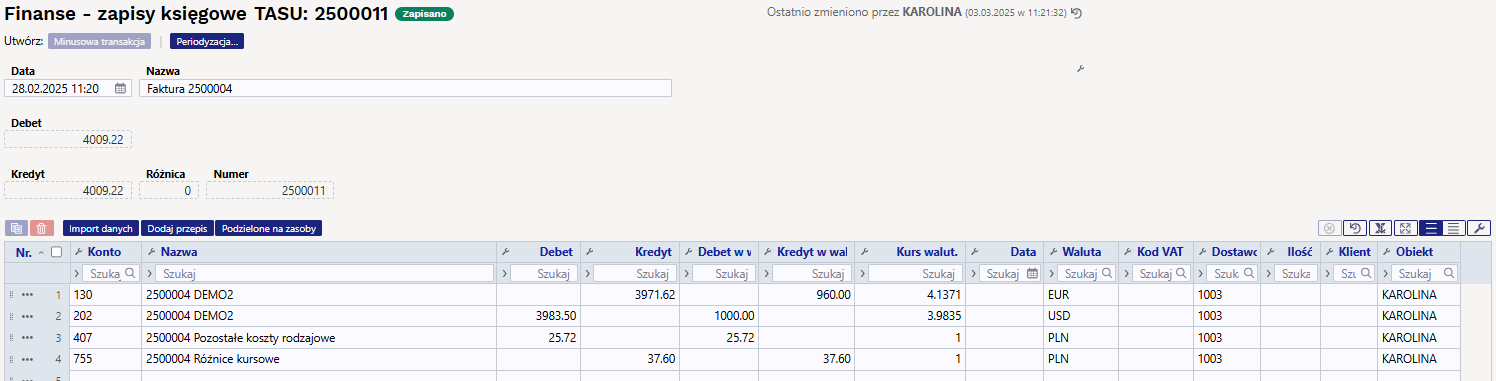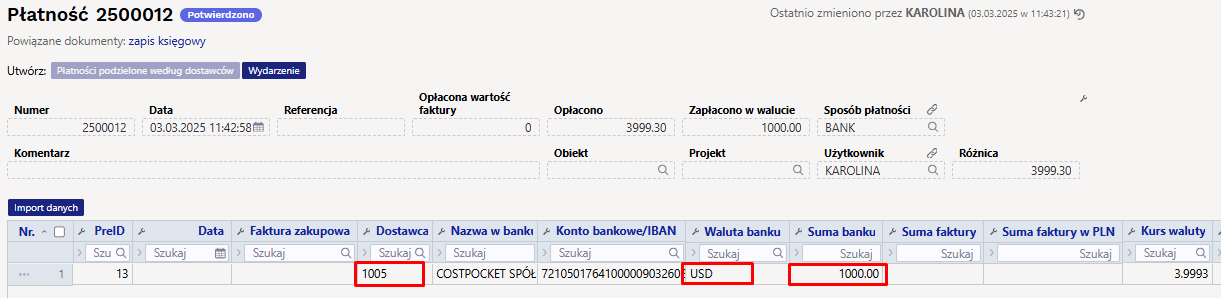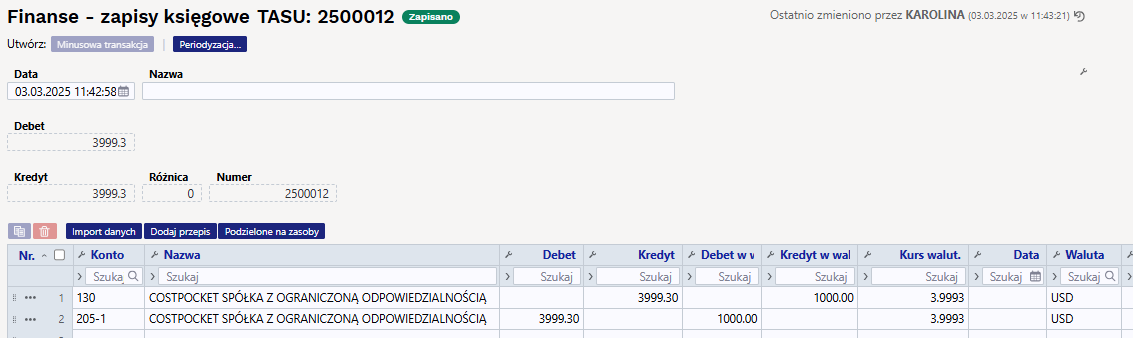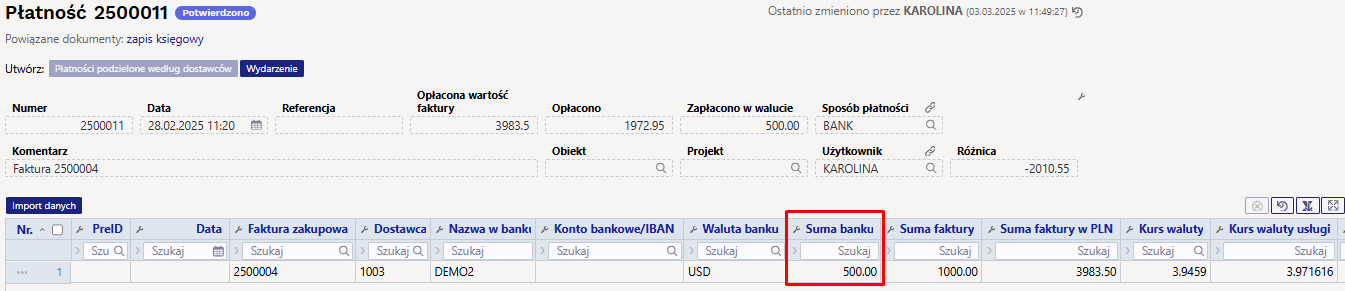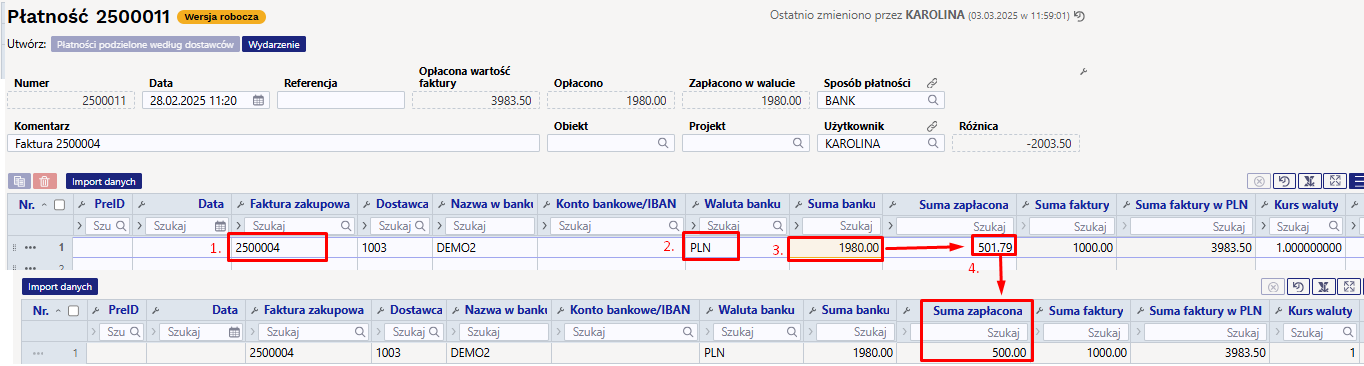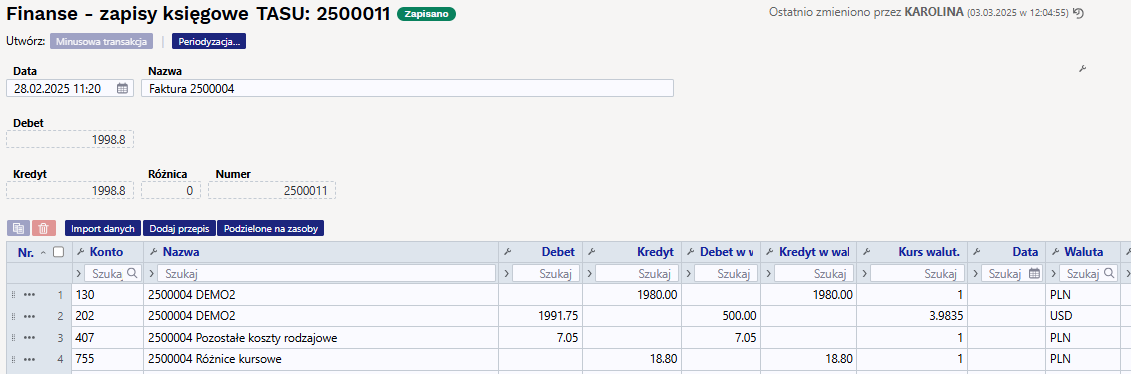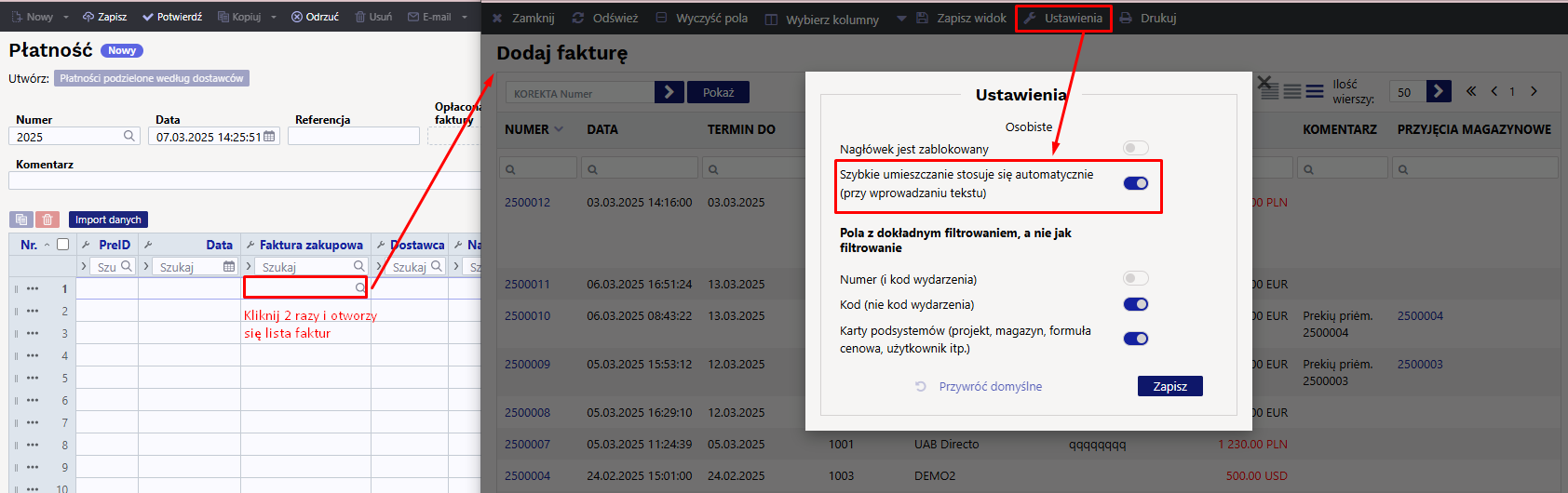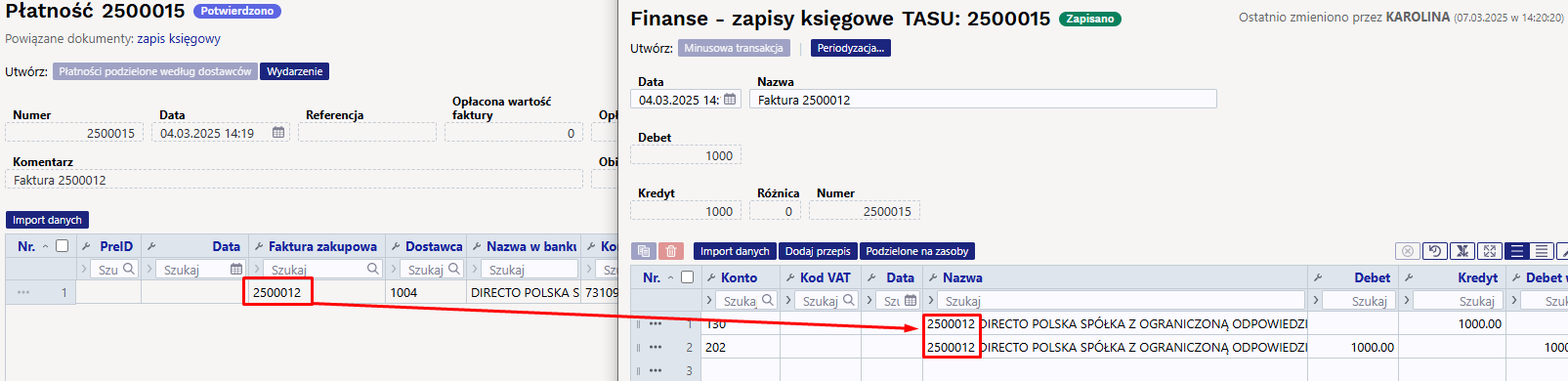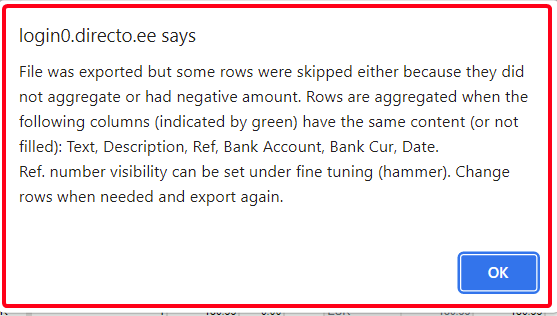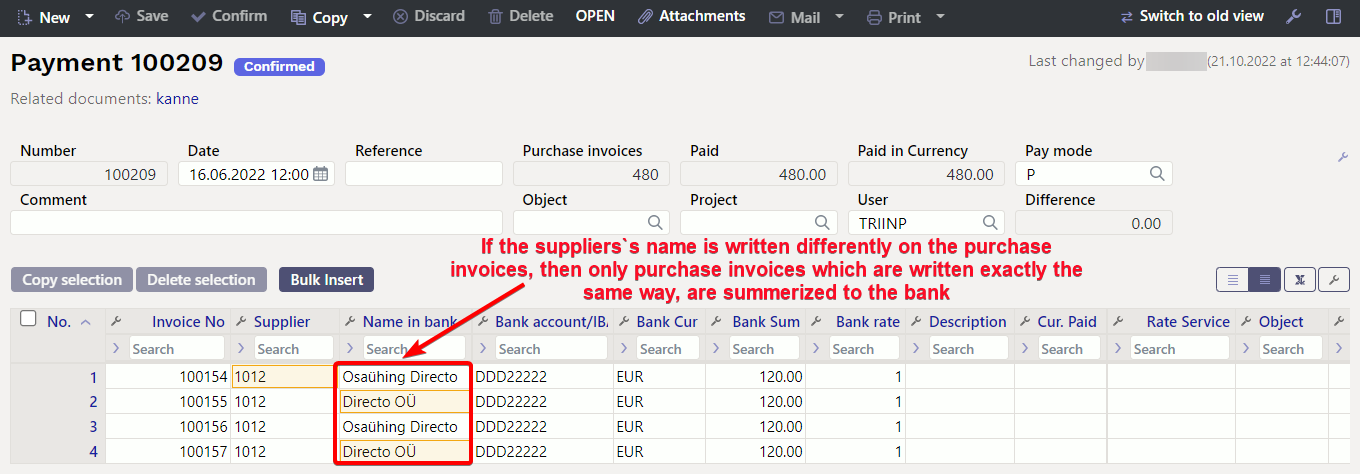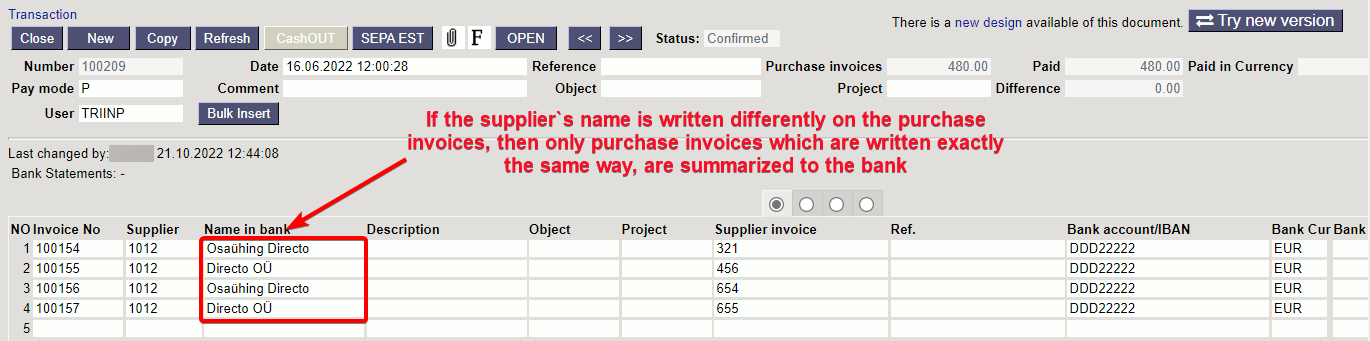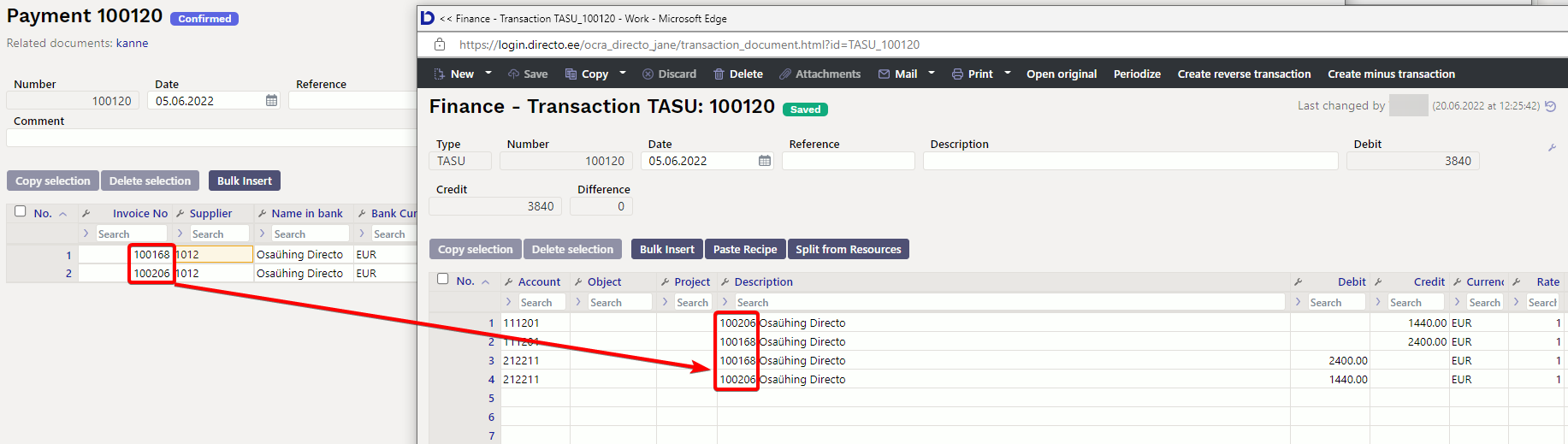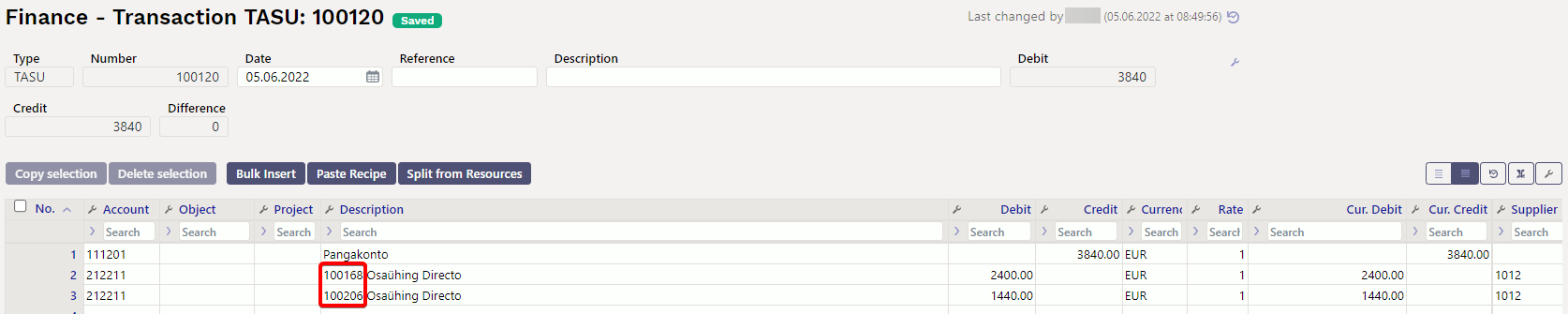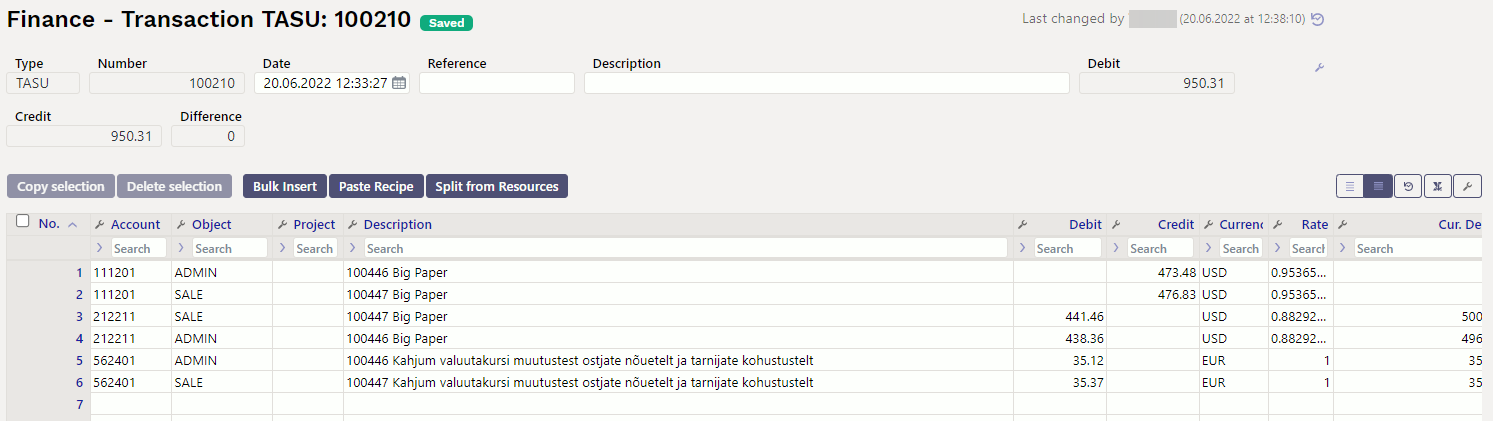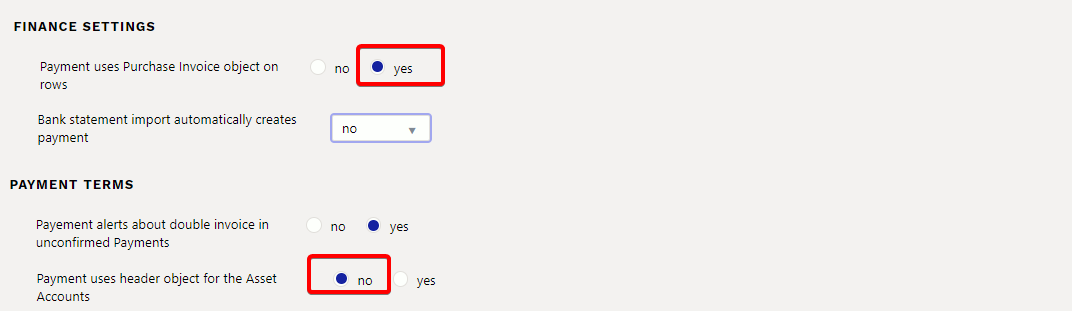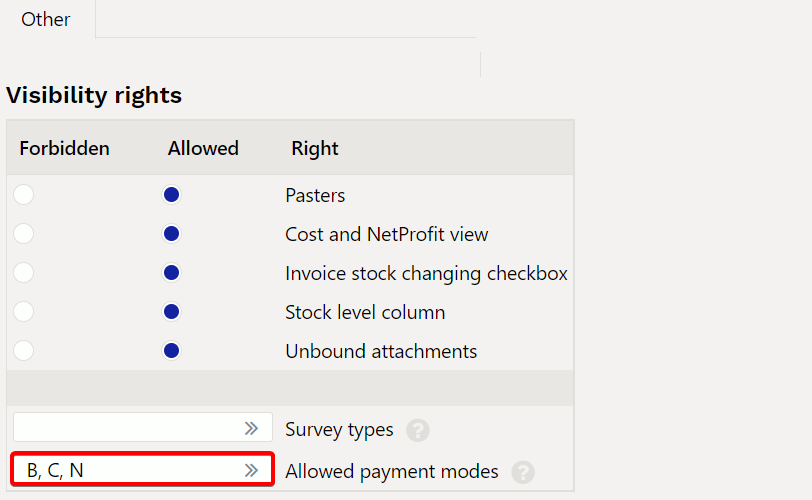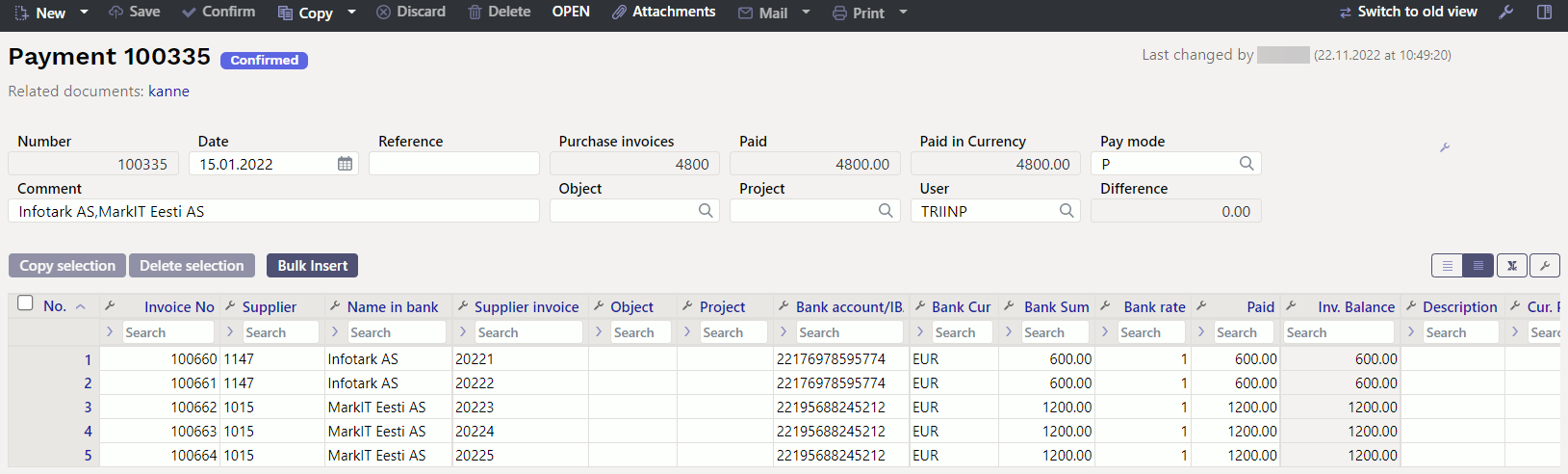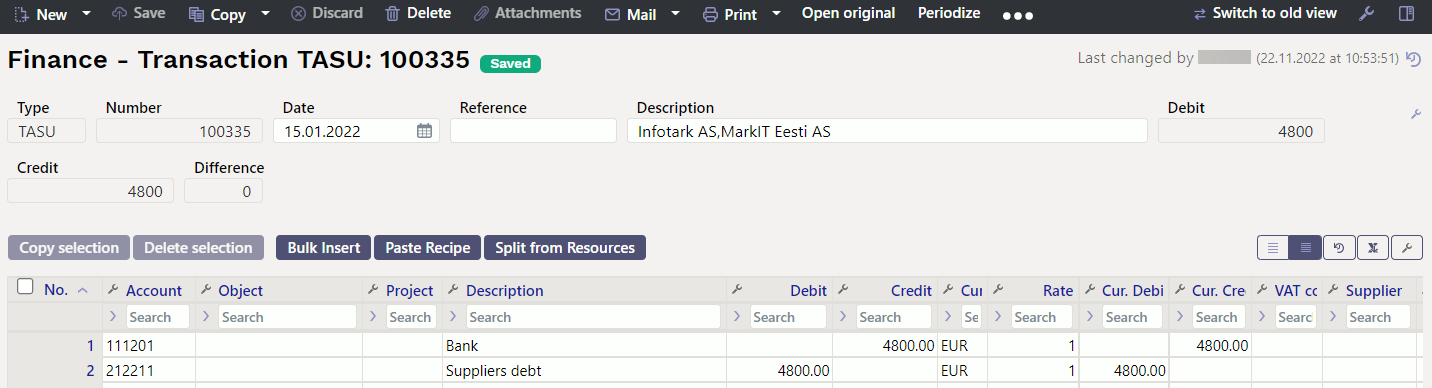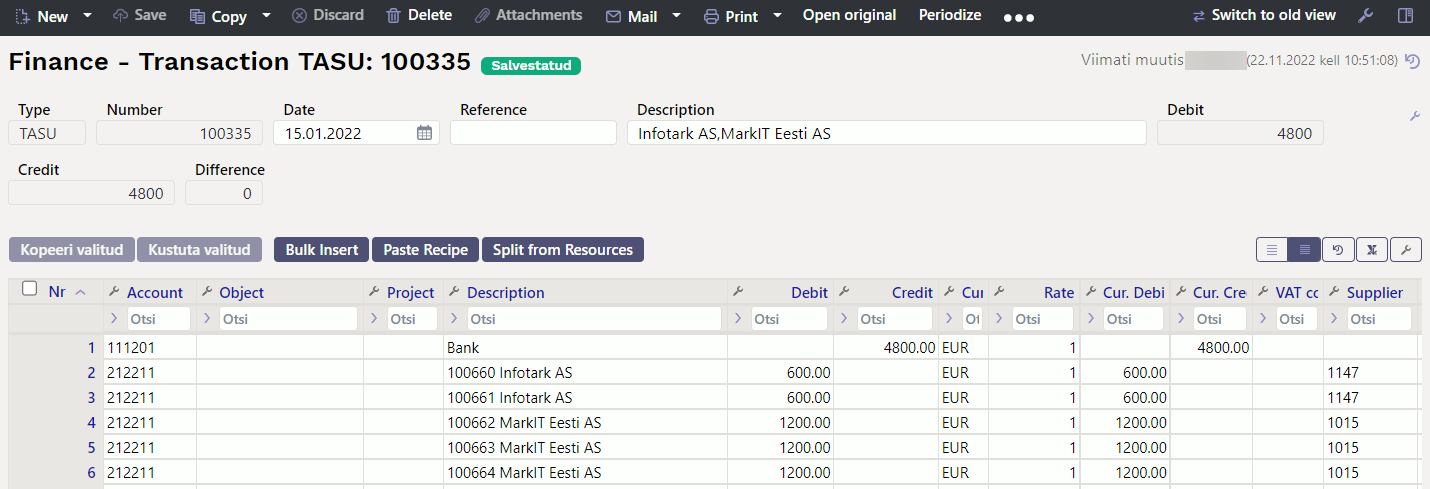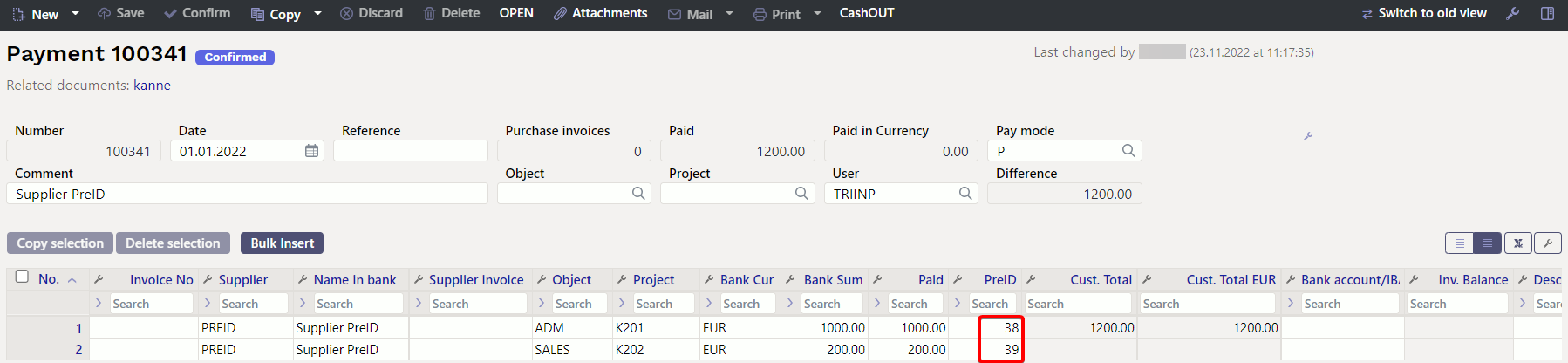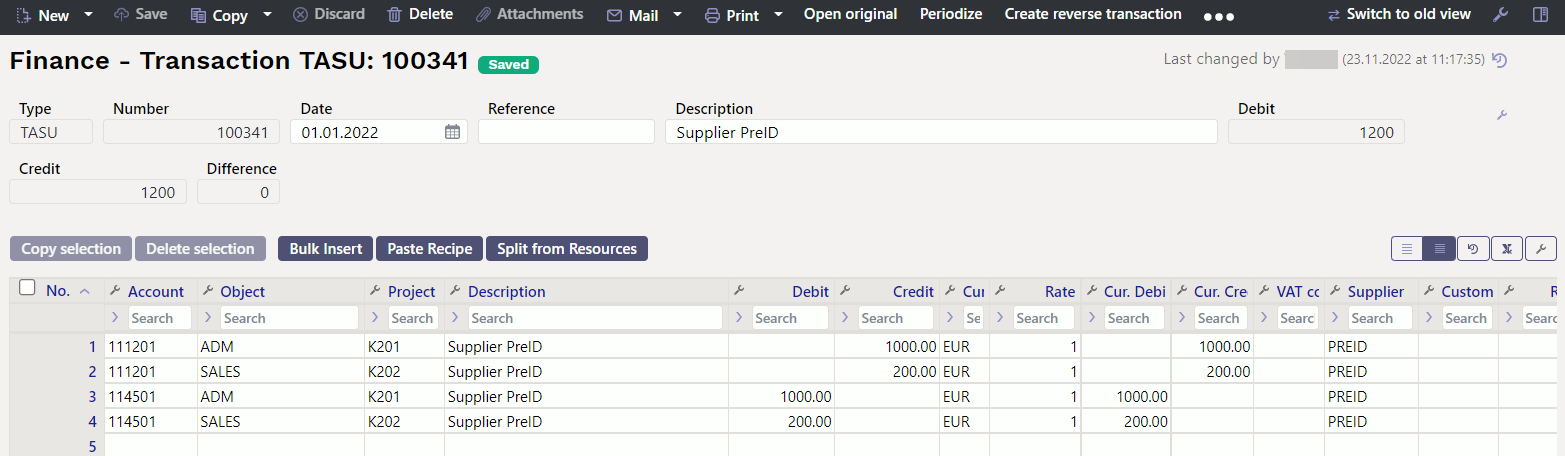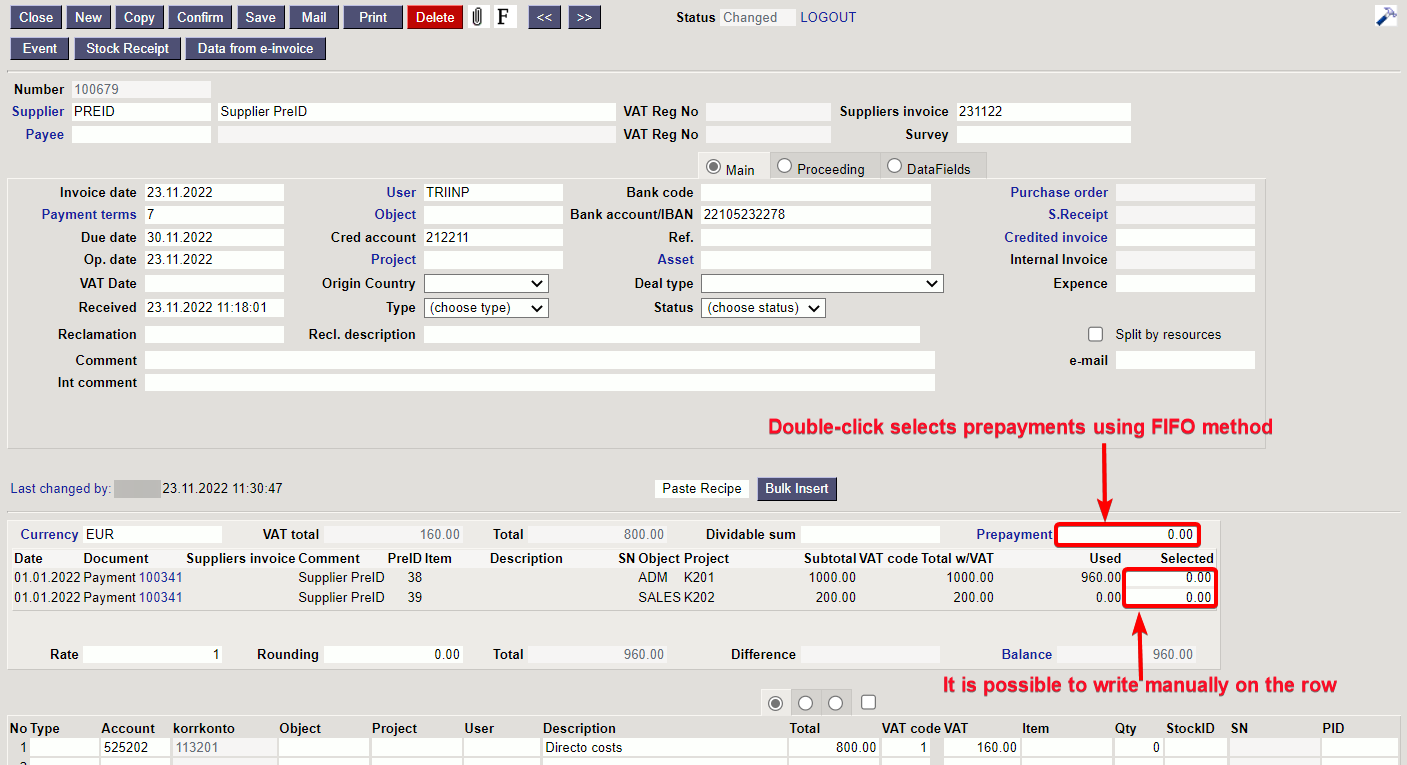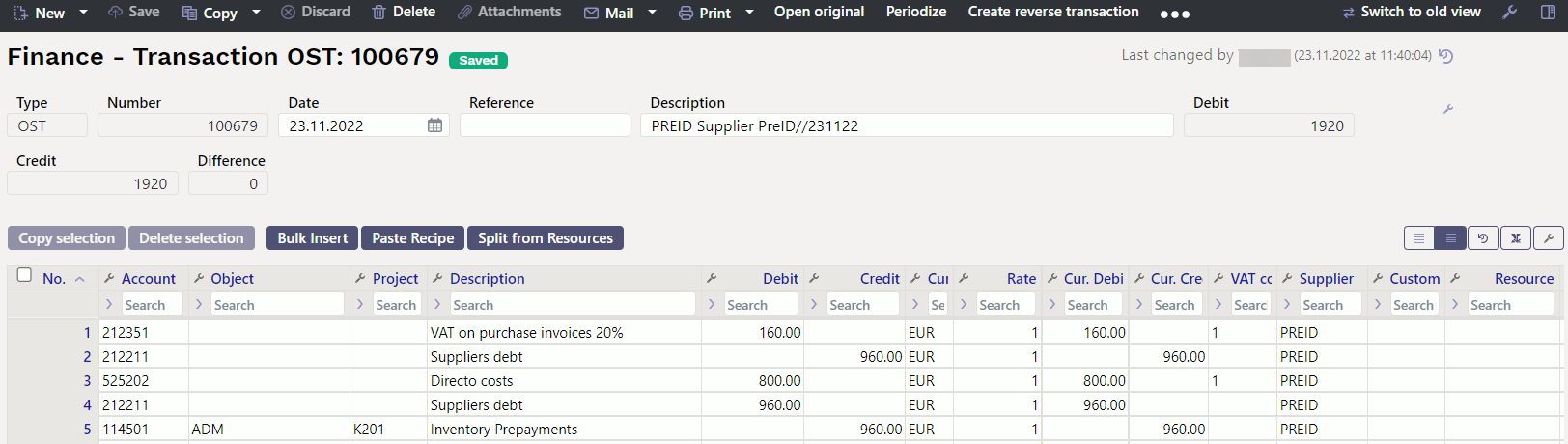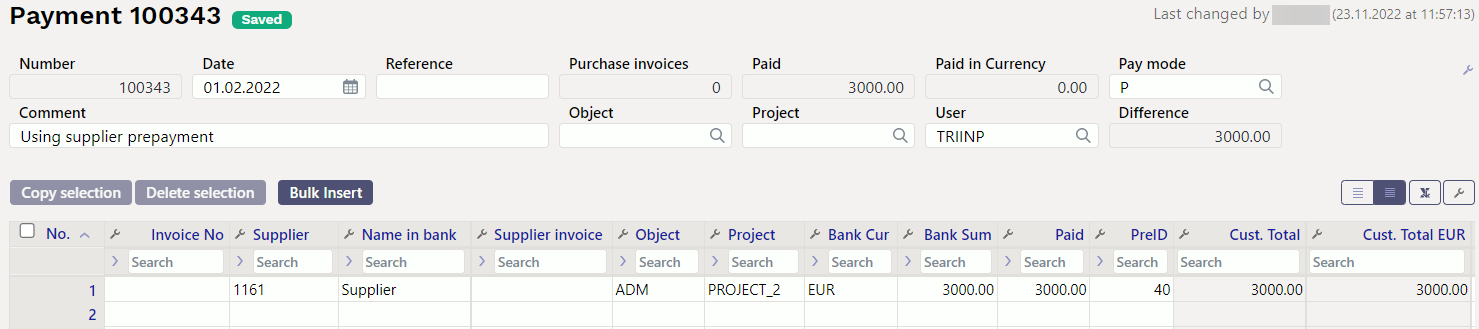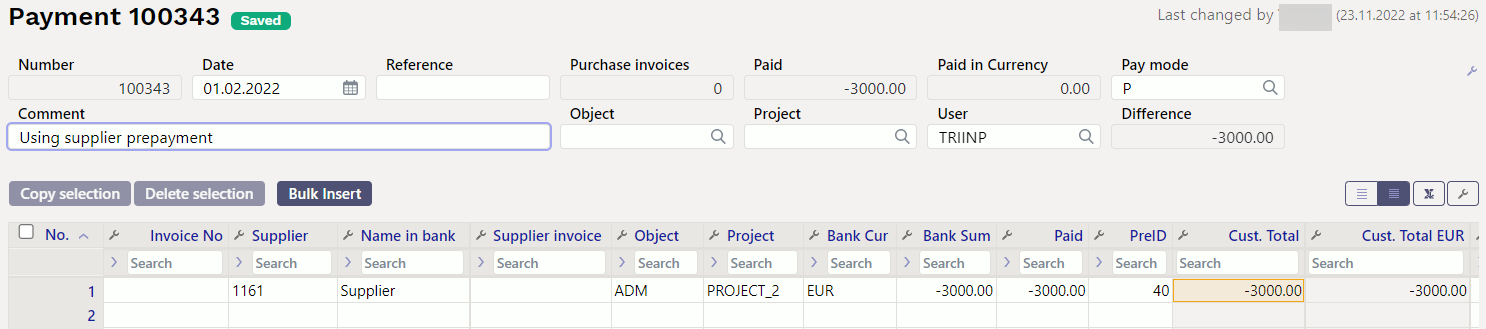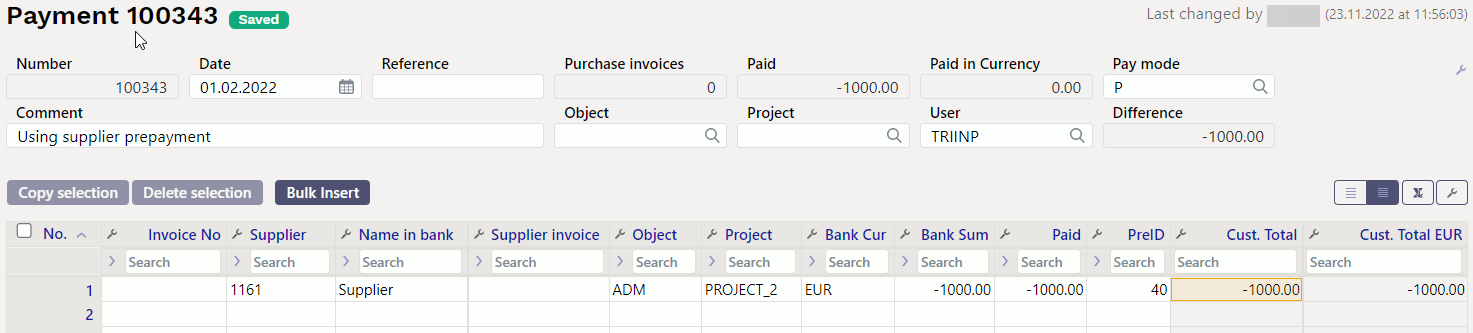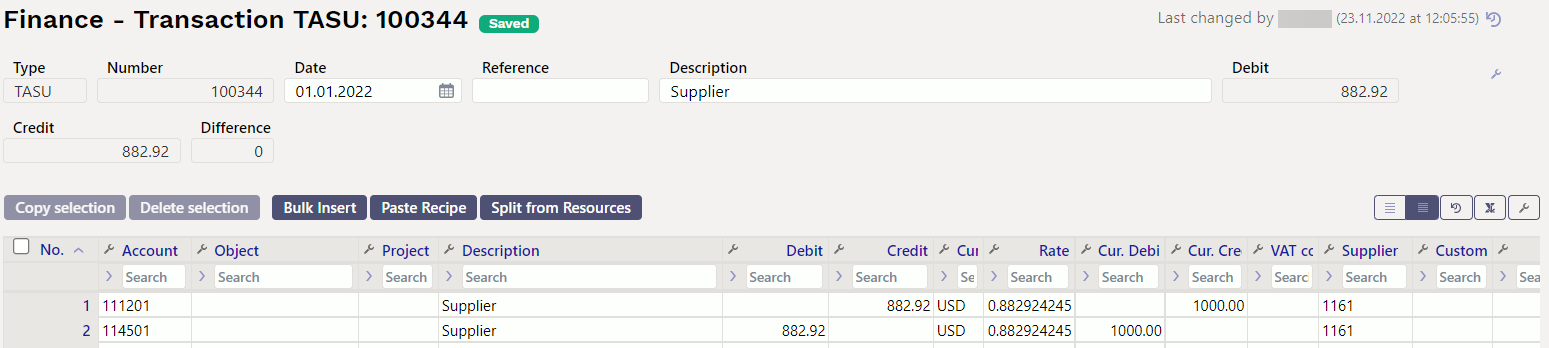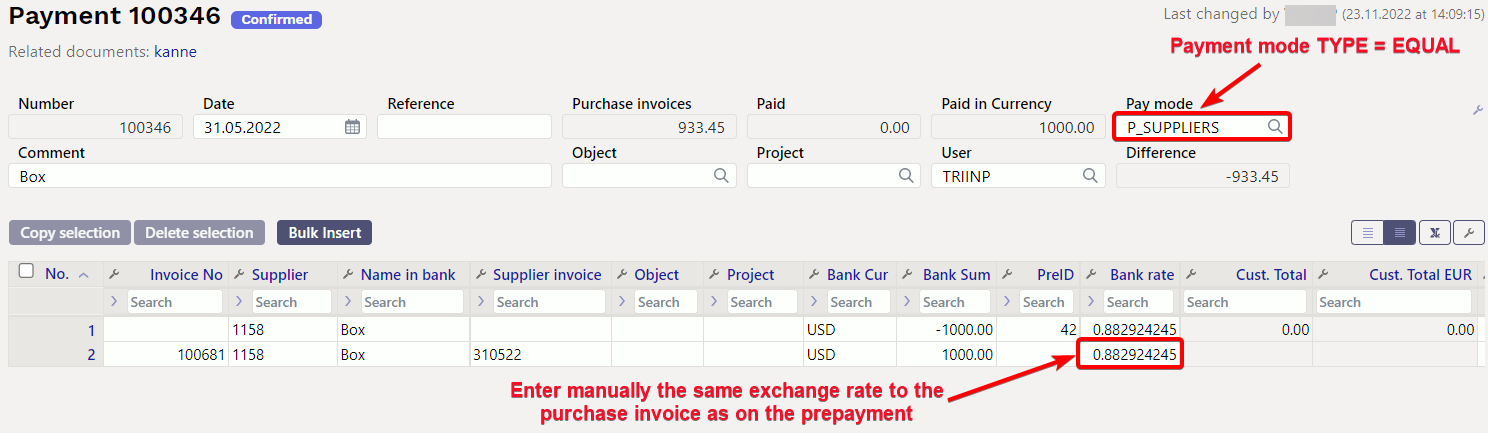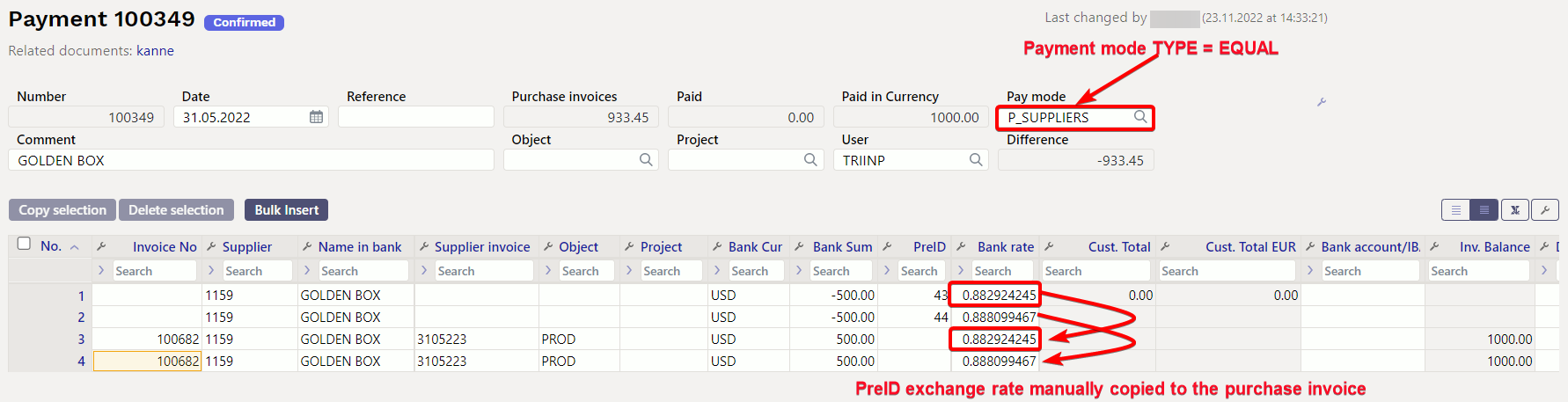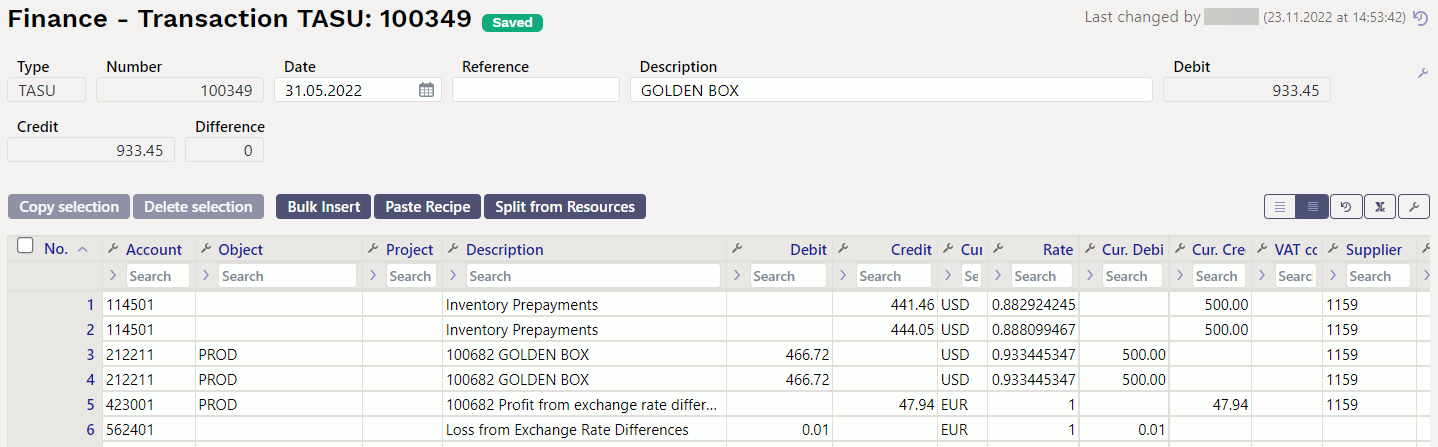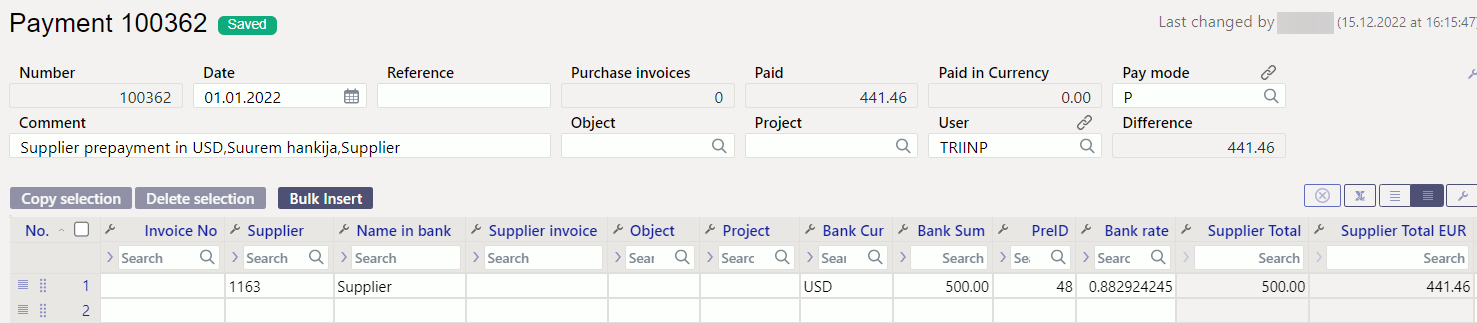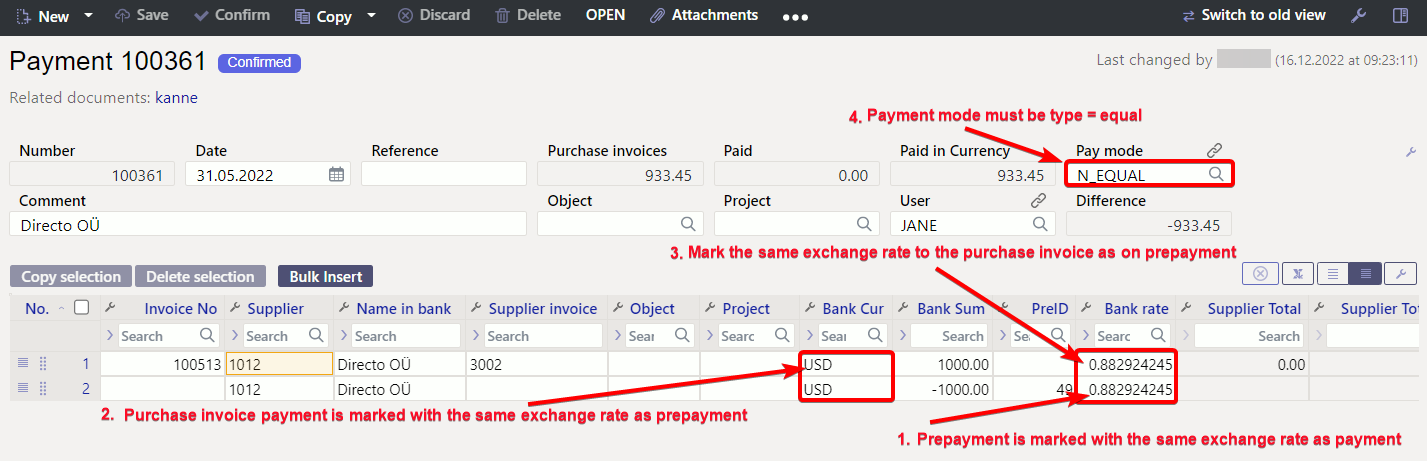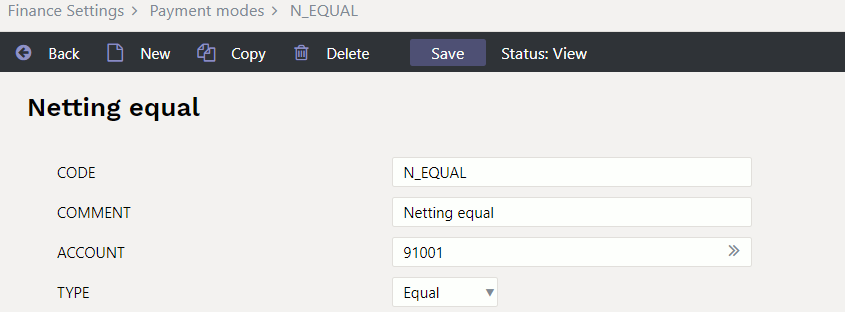To jest stara wersja strony!
Spis treści

(po skompletowaniu usuń ten komentarz)
Płatności
Płatność to dokument, w którym wskazane są płatności dla dostawców. Przedpłaty, płatności faktur zakupu i płatności netto mogą być tworzone przy użyciu dokumentu płatności. Nowy dokument płatności może być również dodany z faktury zakupu lub przy użyciu raportu „ Prognoza płatności ” . Płatność zmniejsza zadłużenie dostawcy.
1. Jak używać
1. Z rejestru płatności utwórz nową płatność, naciskając przycisk „ F2-Dodaj nową ” . Wypełnij wymagane pola. Aby zachować dokument, naciśnij przycisk „ Zapisz ” . Płatność należy potwierdzić, naciskając „ Potwierdź ” i „ Zapisz ” po zweryfikowaniu danych.
2. Płatność można również utworzyć z raportu „ Prognoza płatności ” . W tym celu należy wypełnić pola filtrowania raportu i wybrać „ Raport ” . Po utworzeniu raportu pojawi się przycisk „ Utwórz płatność ” . Po naciśnięciu tego przycisku zostanie utworzony nowy dokument płatności z wstępnie wypełnionymi polami. Zaleca się zapisanie dokumentu. Po sprawdzeniu wszystkich danych płatność powinna zostać potwierdzona.
1.1. Różnice pomiędzy nowym dokumentem płatniczym a starym dokumentem płatniczym
- Pole i funkcjonalność Dodano PreIDPreID field and functionality
- Możliwość zmiany
, usuwania i dodawania pól w nagłówku i wierszach. Przeczytaj więcej here .
2. Przyciski płatności
2.1. Przyciski nagłówka
- Nowy - Otwiera nowy pusty dokument płatności. Sprawdza, czy poprzedni dokument ma jakieś niezapisane zmiany
- Zapisz – zapisuje dokument
- Potwierdź – naciśnięcie „ Zapisz ” po naciśnięciu „ Potwierdź ” powoduje zatwierdzenie dokumentu
- Kopiuj - tworzy kopię istniejącego dokumentu. Otwiera nowy dokument, który ma większość pól wypełnionych jak w poprzednim dokumencie. Data utworzenia kopii jest domyślnie oznaczona jako data nowego dokumentu. Zakres numerów dokumentów jest domyślnie wybierany z ustawień użytkownika, który utworzył kopię.
- Odrzuć – przerywa wypełnianie dokumentu bez zapisywania, tak samo jak F5.
- Usuń – usuwa dokument
- Otwórz – pozwala na otwarcie dokumentu (jeśli użytkownik ma uprawnienia).
- Załączniki - możliwość dodawania załączników
- Mail – wysyła wydruk e-mailem. W przypadku gdy jest więcej niż jeden zaprojektowany wydruk, naciśnięcie „ Mail ” prawym przyciskiem myszy otworzy wybór.
- Drukuj - tworzy wydruk. Po naciśnięciu „ Drukuj ” na chwilę wyświetli się podgląd wydruku, a następnie otworzy się okno dialogowe wydruku. Aby uzyskać oddzielny podgląd wydruku, przytrzymaj klawisz „ Shift ” na klawiaturze i naciśnij „ Drukuj ” na dokumencie. W tym przypadku okno dialogowe wydruku nie wyświetli się automatycznie. Po naciśnięciu „ Ctrl ” + „ P ” na klawiaturze otworzy się okno dialogowe wydruku. Jeśli zaprojektowano więcej niż jeden wydruk, naciśnięcie „ Drukuj ” prawym przyciskiem myszy otworzy wybór.
*
Otwórz rejestr zakupów – otwiera pusty raport rejestru zakupów.
- SEPA EST - umożliwia eksportowanie płatności do banku internetowego.
2.1.1. Przycisk nagłówka "Płatności podzielone według dostawców"
Naciśnięcie przycisku tworzy z istniejącej płatności tyle nowych płatności, ile jest różnych faktur od różnych dostawców, tak aby każda płatność obejmowała tylko faktury jednego dostawcy. Jeżeli na przykład w wierszach płatności znajdują się faktury trzech różnych dostawców, do bieżącej płatności zostaną przypisane faktury jednego dostawcy, a dla faktur pozostałych dostawców zostaną utworzone dwie nowe płatności. Przycisk staje się aktywny po wybraniu sposobu płatności.
Przeznaczone jest to dla nabywców, a nie oddzielnie dla odbiorców płatności, ponieważ na fakturze zakupu może figurować odbiorca inny niż nabywca, np. w przypadku faktoringu wierzytelności – faktury kilku różnych nabywców są opłacane tej samej firmie faktoringowej i ważne jest, aby dokumenty płatnicze były rozdzielone według nabywców, ale także oddzielne zlecenia płatnicze przy wysyłaniu płatności do banku.
Tworząc płatności za pomocą raportu Planowanie płatności, otworzy się nowy dokument płatności, w którym pola płatności są wypełnione, a na dokumencie płatności można zdecydować, czy będzie utworzony dokument płatności dla poszczególnych nabywców, czy nie.
Po kliknięciu przycisku Płatności podzielone według dostawców na dokumencie płatności pojawi się informacja o liczbie nowych płatności, np. „Utworzono nowe dokumenty płatności: 2”.
Utworzone płatności można znaleźć w raporcie Płatności Za
k upy → Raporty → Płatności, gdzie można je potwierdzić pojedynczo lub zbiorczo i wysłać do banku.
2.2. Przyciski wierszy
- Kopiuj zaznaczone - kopiuje wybrane wiersze. Aby wybrać wiersze, naciśnij numer wiersza. Przycisk nie jest aktywny, jeżeli nie wybrano żadnych wierszy. Skopiowane wiersze można wkleić z menu kontekstowego wiersza (otwieranego po kliknięciu prawym przyciskiem myszy na trzy kropki) za pomocą opcji „wklej wiersze”.
- Usuń zaznaczenie - usuwa zaznaczone wiersze. Aby zaznaczyć wiersze, naciśnij numer wiersza. Przycisk nie jest aktywny, gdy nie zaznaczono żadnych wierszy.
- Import danych - umożliwia wypełnienie/umieszczenie wierszy na podstawie arkusza kalkulacyjnego (głównie Excel).
Za pomocą tego przycisku można zaznaczać i odznaczać pola wierszy. Tylko wybrane pola są wyświetlane na dokumencie.
3. Pola płatności
3.1. Pola nagłówka
New design
- Status - pokazuje status dokumentu. Możliwe statusy:
- „Nowy” - dokument został utworzony, ale nie zapisany;
- „Zapisano” - dokument jest zapisany ale nie potwierdzony;
- „Wersja robocza” - istnieją niezapisane zmiany;
- „Potwierdzono” - dokument jest potwierdzony i nie podlega zmianie
- Numer - Numer dokumentu jest tworzony automatycznie, gdy dokument jest zapisywany po raz pierwszy. W razie potrzeby zakres numerów dokumentów można zmienić, klikając dwukrotnie lub naciskając „Ctrl” + „Enter” na klawiaturze.
- Data - data płatności. Podczas otwierania nowej płatności data utworzenia dokumentu zostanie wyświetlona w tym polu. W razie potrzeby datę można zmienić.
- Referencja - numer referencyjny może być użyty podczas dodawania faktury do płatności. Numer referencyjny w nagłówku płatności zostanie dodany do pola referencyjnego transakcji.
- Opłacona wartość faktury - łączna suma faktur zakupu w wierszach płatności. W przypadku faktur walutowych suma jest obliczana zgodnie z kursem waluty z daty faktury.
- Opłacono - całkowita suma wierszy płatności. Gdy używana jest waluta bazowa, a faktury zakupu są opłacone w całości, pola Opłacona wartość faktury i Opłacono są równe. Jeżeli faktura walutowa jest opłacona w walucie bazowej, wówczas faktury zakupu do zapłaty w walucie bazowej są wyświetlane w polu Opłacona wartość faktury.
- Zapłacono w walucie - pokazuje kwotę zapłaconą w walucie obcej. Suma zapłacona i suma zapłacona w walucie są takie same w walucie bazowej.
- Sposób płatności - sposób płatności, pokazuje, która metoda płatności jest używana do płacenia dostawcy. Za pomocą dwukrotnego kliknięcia lub kombinacji klawiszy „Ctrl” + „Enter” można wybrać, zmienić lub dodać nowy tryb płatności. Ustawienia trybu płatności można znaleźć
Ustawienia → Ustawienia finansowe → Sposób płatności. W trybie przedpłaty należy użyć typu „Równy”, aby uniknąć błędów. Typ „Równy” sprawdza, czy użycie przedpłaty daje sumę całkowitą 0. Sumy walutowe są również obliczane, gdy są używane. - Komentarz - pole informacyjne. Jeżeli płatność jest tworzona na podstawie faktury zakupu, pole komentarza jest wypełniane automatycznie.: Faktura nr xxxxx.
- Obiekt - obiekt używany w obliczeniach księgowych. Korzystanie z obiektów nie jest obowiązkowe, z wyjątkiem sytuacji, gdy obiekty są już w użyciu i istnieje potrzeba dodania konkretnego obiektu do sumy pieniędzy. Wybór obiektów można otworzyć poprzez dwukrotne kliknięcie lub kombinację klawiszy „Ctrl” + „Enter”.
- Projekt - kod projektu. Jest to używane w przypadku, gdy płatność musi być powiązana z określonym projektem. Gdy projekt jest używany przy płatności, dokument ten zostanie wyświetlony w raportach projektu. Wybór projektów można otworzyć poprzez dwukrotne kliknięcie lub kombinację klawiszy „Ctrl” + „Enter”.
- Użytkownik - twórca tego dokumentu
- Różnica - powstaje w przypadku, gdy płatność w walucie bazowej jest dokonywana na rachunku walutowym i powstaje zarówno zysk/strata z tytułu zmian kursu walutowego (wynikająca
ze zmiany kursu walutowego w momencie wystawienia faktury i w momencie płatności), jak i zysk/strata z tytułu kursu bankowego w momencie płatności.
3.2. Pola wierszy
- Nr. – numer wiersza
- Faktura zakupowa – Aby ułatwić dodanie właściwego numeru faktury zakupu do płatności, listę częściowo lub całkowicie niezapłaconych faktur zakupu można otworzyć poprzez dwukrotne kliknięcie lub kombinację klawiszy „Ctrl” + „Enter”. Numer faktury można również dodać ręcznie.
- Dostawca – listę dostawców w celu dodania kodu dostawcy do płatności można otworzyć poprzez dwukrotne kliknięcie lub kombinację klawiszy „Ctrl” + „Enter”
- Nazwa w banku - supplier's name will be added here if supplier or purchase invoice is pasted on the document, informative field
- Supplier invoice - purchase invoice number issued by the supplier
- Object - purchase invoice header object
- Project - purchase invoice header project
- Bank cur – if the payment is in foreign currency, then by double-clicking or pressing Ctrl+Enter opens currency list, where can choose an appropriate currency to a payment. If the purchase invoice already has currency assigned, then when placing the invoice, the currency is also placed automatically from there.
- Bank sum– shows the sum to be paid
- PreID - Directo generates a prepayment ID or value for each payment row with a positive prepayment sum.
- Bank rate– shows the central bank rate of the selected currency on the payment date.
- Cust. total – shows supplier's total sum, if one supplier is on several rows, supplier's total sum will be shown on the first row.
- Cust. total EUR – supplier's total sum in EUR
- Bank account/IBAN– bank account from the supplier's card will be pasted here. Adding supplier to purchase invoice will also fill the bank account field there.
- Inv. balance – shows purchase invoice balance, this field is not changeable
- Description - text field, if it is filled in, then when importing to the bank, the „Comment field” of the payment order will be filled only with this information. If not filled in, the suppliers invoice number will be placed.
- Paid– shows paid sum
- Cur. Paid - purchase invoice currency
- Rate service - commercial currency
- Rate paid - purchase invoice currency rate
- Ref. - purchase invoice reference number. If several purchase invoices with a different reference number are filled in and paid to the supplier, these invoices will not be joined into one payment.
- Sum paid - purchase invoice sum at the time of purchase
- Paid EUR - the payment of the row is calculated in the base currency at the rate of the payment day
- Fine – fine sum
- Fee - field for bank fees. This field should be filled manually after payment transaction in bank is done. Fee can be filled in each payment row or as a sum to one row or can be also added to payment transaction manually after payment is confirmed.
- VC - VAT code
- Fee cur. - service fee in currency
- Date - payments created on several different days can be added to one payment document.
- Reg NO/ID Number - text field
- Document - displays operation name and generates Select prepayment option, when adding a payment to a supplier without selecting a purchase invoice.
- Costs - allows to share the payment service fee costs. Choice of SEPA, shared, us, theirs.
- Invoice cur – shows purchase invoice currency. This field is not changeable, use Cur. Paid for indicating payment currency if necessary.
- Payment No - payment order number
- Money receiver - allows to add a payee other than the supplier to the purchase invoice.
- Supplier warning - displays an alert, when the supplier has a debt balance
- Payment type - options SEPA, Normal, Urgent, Ext
ra Urgent. Choose Normal, Urgent or Extra Urgent to send Luminor payments to the bank. The selection assigned to the supplier is added to the payment line.
4. Fine-tuning
- SETTING - System, Personal
- Supplier name goes to comment - if selected, the supplier names on the payment lines will go to the payment header comment field (list separated with commas).
- Export payment comment from p. invoice (when present) - the purchase invoice header comment goes to the payment comment cell when exporting the bank payment order. If purchase invoices are joined, appears a comment list separated with commas. If not selected, the supplier number of the purchase invoice or a numbers list with commas will be entered in the comment cell.
- Export does NOT join same supplier payments - all the purchase invoices are paid with separate payment orders. If not selected and purchase invoices do not have different reference numbers, then all the purchase invoices paid to the supplier are usually joined to one payment order.
- Due date is pasted from Purchase Invoice - allows to create a payment for purchase invoices to be paid in whole week. Payment terms that are on the rows are imported into the bank and the payment from bank are made according to the payment term on the rows.
- Attachment preview - possible to see the pdf-documents attached to the payment
5. Payment types
- Usual payment - unpaid purchase invoice payment to supplier, on payment rows corresponding purchase invoice is chosen.
- Prepayment - In case of prepayment to supplier, supplier code is added to the first row of payment, „Sum Paid” is filled with prepayment sum. Using prepayment is similar but sum is indicated with „-”. NB! In case of prepayment invoice number is not used. If paid sum is bigger than purchase invoice sum, then overpaid sum will be indicated as prepayment. In this case payment with two rows needs to be created. On the first row purchase invoice number, supplier and „sum paid” is added. On the second row supplier and overpaid sum on „sum paid” field are indicated.
- Netting payment - if existing prepayment needs to be used for paying purchase invoice. In this case payment with two rows needs to be created. On the first row of the payment purchase invoice number, supplier and sum is indicated. On the second row there is only supplier code and sum with symbol „-”.
6. Payment transactions
| What | D/C |
|---|---|
| Usual payment | |
| Money | credit |
| Debt to supplier | debit |
| Prepayment to supplier | |
| Money | credit |
| Prepayment to supplier | debit |
| Using prepayment with „Equal” payment type | |
| Prepayment to supplier | credit |
| Debt to supplier | debit |
Rachunek finansowy dla pieniędzy pobierany jest z rodzaju płatności – czy to bankowej, kompensaty, przedpłaty itp. Rachunek finansowy dla długu wobec dostawcy i przedpłaty pobierany jest zSystem settings > Purchase settings > Supplier prepayments, Supplier unpaid invoices
7. Eksport do banku
Program oferuje możliwość eksportu płatności do banku internetowego. W tym celu na dokumencie płatności znajduje się przycisk „ SEPA EST ” . Aby ten przycisk się pojawił , należy zdefiniować „ Typ eksportu ” w trybie płatności. Ponadto pola „ Konto bankowe ” i „ Bank ” są również niezbędne do eksportu płatności do banku internetowego.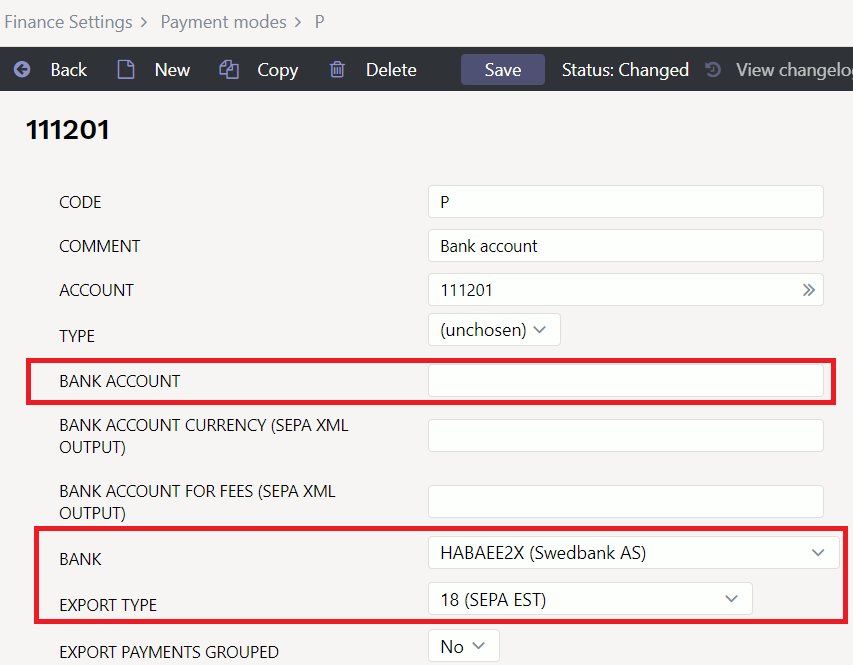
Po kliknięciu „ SEPA EST ” otwiera się okno, w którym można pobrać pliki płatności. Następnym krokiem będzie zalogowanie się do banku internetowego i wybranie „ Importu płatności ” . Następnie należy przesłać plik do banku. Po potwierdzeniu płatności w banku operacja jest zakończona. Aby pomyślnie wyeksportować płatności do banku, należy wypełnić wiersze płatności, konto bankowe dostawcy i, jeśli to konieczne, numer referencyjny.
:!:Każde kliknięcie przycisku „ SEPA EST ” generuje nowe wartości w polu „ Numer płatności ” . Później, w celu powiązania wyciągu bankowego i płatności, ważne jest upewnienie się, że najnowszy plik eksportu został przesłany do banku.
Opis kolejności danych w pliku eksportowym (SEPA EST):
- Faktura zakupu ma wypełnione pole Faktura dostawcy, a kolumna „ Opis ” jest pusta w przypadku płatności - Informacje w pliku będą miały postać: „ Nr.xxx ” (xxx=numer faktury dostawcy z faktury zakupu ) .
- Pole opisu wypełniane jest w dokumencie płatności – dane z pola opisu zostaną uwzględnione w pliku eksportowym.
- Na fakturze zakupu należy wpisać numer referencyjny, a na dokumencie płatności należy wpisać pole opisu - Numer referencyjny zostanie wskazany w pliku eksportowym
:!:Podczas pracy z różnymi firmami i ich płatnościami zaleca się użycie System setting > Company short code - in window titlew celu łatwiejszego rozróżniania plików płatności różnych firm. Format nazwy pliku płatności jest następujący: Payment_number_company_short_code_payment_moce_code .
9. Płatność faktury zakupu w walucie
9.1. Pełna płatność faktury zakupu w walucie
Jeśli faktura zakupu nie jest w walucie bazowej, wówczas pojawi się różnica kursowa w płatności. Konieczne jest przestrzeganie poniższych zasad, aby transakcje kursowe były poprawne. W przykładach użyto następujących kont ustawień systemowych: 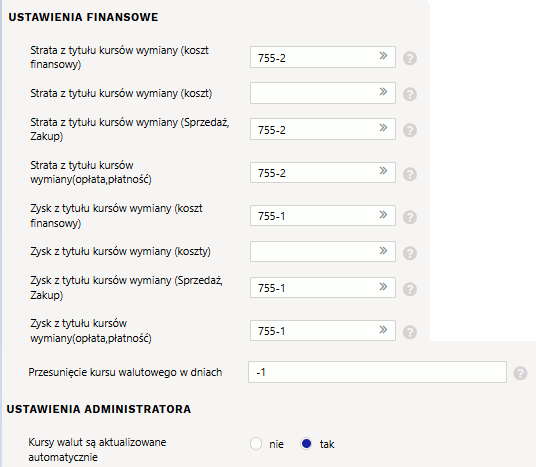
9.1.1. Zapłata faktury zakupu walutowego w tej samej walucie
- Otrzymaliśmy fakturę od dostawcy w USD i zapłaciliśmy ją również w USD.
| Dokument | Data | Suma | Waluta | Kurs waluty | PLN | Różnica waluty | Konto z podstawowych ustawień |
| Faktura zakupu | 24.02.2025 | 1000 | USD | 3.9835 | 3984 | ||
| Płatność | 28.02.2025 | 1000 | USD | 3.9459 | 3946 | -37.6 | Zysk z tytułu kursów wymiany (Sprzedaż, Zakup) |

Poniżej dokumenty Directo - faktura zakupowa i płatność 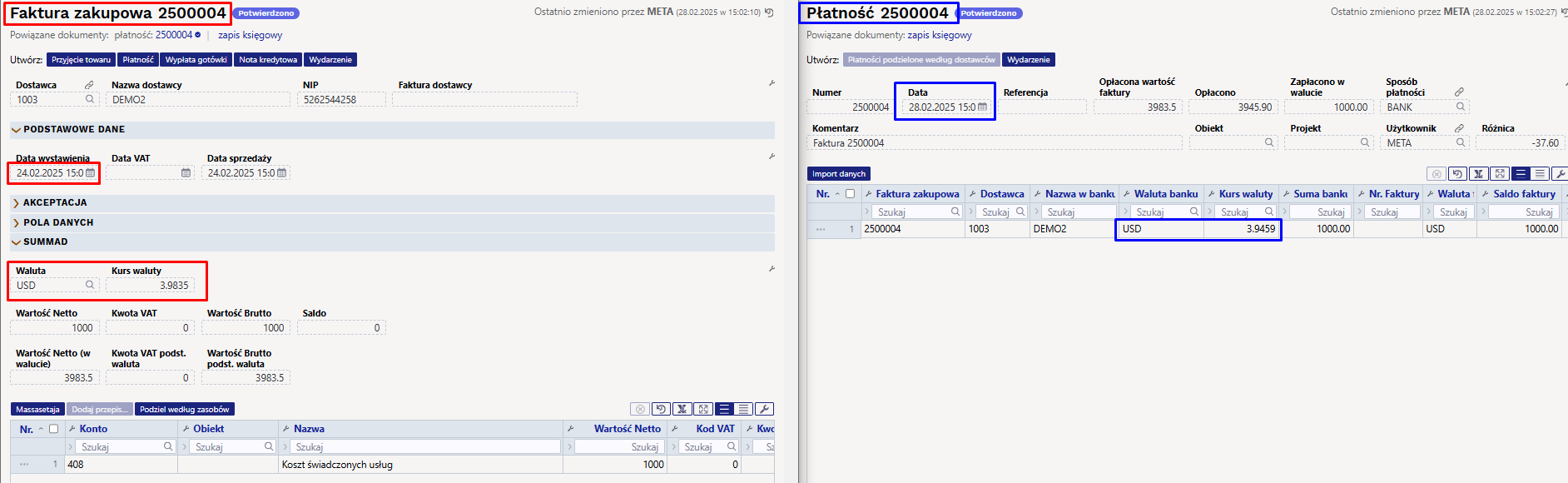

- Data i sposób płatności
- Faktura zakupu umieszczona jest w wierszu
- Potwierdź płatność
Transakcja finansowa zostaje utworzona po potwierdzeniu płatności: 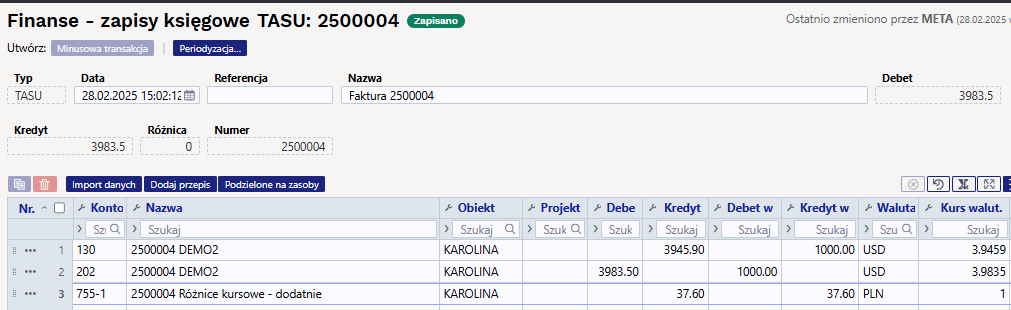
9.1.2. Zapłata za fakturę zakupu w walucie bazowej (PLN) po dokładnym dziennym kursie banku centralnego
- Fakturę w USD otrzymujemy od dostawcy, płacimy w EUR po kursie banku centralnego obowiązującym w dniu płatności.
| Dokument | Data | Suma | Waluta | Kurs waluty | PLN | Różnica waluty | Konto z ustawienia |
| Faktura zakupu | 24.02.2025 | 1000 | USD | 3.9835 | 3983.5 | ||
| Faktura zakupu | 28.02.2025 | 1000 | USD | 3.9459 | 3945.9 | -37.6 | Zysk/Strata z tytułu kursów wymiany (Sprzedaż, Zakup) |
| Płatność | 28.02.2025 | 3945.9 | PLN | 1 | 3945.9 | 0 | Zysk/Strata z tytułu kursów wymiany(opłata, płatność) |

Należy podać przy płatności :
- Data i sposób płatności
- Faktura zakupu umieszczona jest w wierszu
- W polu Waluta bankowa należy wpisać lub wybrać walutę PLN .
- Potwierdź płatność
- Suma zostanie automatycznie przeliczona na PLN w polu Suma bankowa , nic nie trzeba zmieniać.
Transakcja finansowa tworzona jest po potwierdzeniu dokumentu płatności:
9.1.3. Płatność faktur zakupu waluty w walucie bazowej (PLN) nie według kursu banku centralnego
- Fakturę w USD otrzymujemy od dostawcy, płacimy w EUR według kursu uzgodnionego z dostawcą.
| Dokument | Data | Suma | Waluta | Kurs waluty | PLN | Różnica walut | Konto z ustawienia |
| Faktura zakupu | 24.02.2025 | 1000 | USD | 3.9835 | 3983.5 | ||
| Faktura zakupu | 28.02.2025 | 1000 | USD | 3.9459 | 3945.9 | -37.6 | Strata/Zysk z tytułu kursów wymiany (Sprzedaż, Zakup) |
| Płatność | 28.02.2025 | 4200 | PLN | 4.2000 | 4200 | 254.10 | Strata/Zysk z tytułu kursów wymiany (opłata, płatność) |
Należy wskazać przy płatności 
- Data i sposób płatności
- Faktura zakupu umieszczona jest w wierszu
- Wybierz lub wpisz kod waluty, w której ma zostać dokonana płatność w polu Waluta banku.
- Wprowadź kwotę, którą opłaciłeś z banku do pola Suma banku : 4200,00
- Kliknij dwukrotnie pole Kurs waluty usługi
- Potwierdź płatność
Transakcja finansowa tworzona jest po potwierdzeniu dokumentu płatności:
9.1.4. Płatność faktur zakupu waluty w innej walucie (nie w walucie bazowej) po dokładnym dziennym kursie banku centralnego
- Fakturę w USD otrzymujemy od dostawcy i płacimy ją dokładnie w EUR po kursie banku centralnego obowiązującym w dniu płatności.
| Dokument | Data | Suma | Waluta | Kurs waluty | PLN | Różnica walut | Konto z ustawienia |
| Faktura zakupu | 24.02.2025 | 1000 | USD | 3.9835 | 3983.5 | ||
| Faktura zakupu | 28.02.2025 | 1000 | USD | 3.9459 | 3945.9 | -37.6 | Strata/Zysk z tytułu kursów wymiany (Sprzedaż, Zakup) |
| Płatność | 28.02.2025 | 953.78 | EUR | 4.1371 | 3945.88 | 0.02 | Strata/Zysk z tytułu kursów wymiany (opłata, płatność) |
- Należy podać przy płatności :
- Data i sposób płatności
- Faktura zakupu umieszczona jest w wierszu
- W polu Waluta bankowa należy wpisać lub wybrać EUR.
- Potwierdź płatność
- Suma zostanie automatycznie przeliczona na EUR w polu Suma banku , nic nie trzeba zmieniać.
- Różnice kursowe są naliczane automatycznie w Transakcji finansowej .
Transakcja finansowa tworzona jest po potwierdzeniu dokumentu płatności: 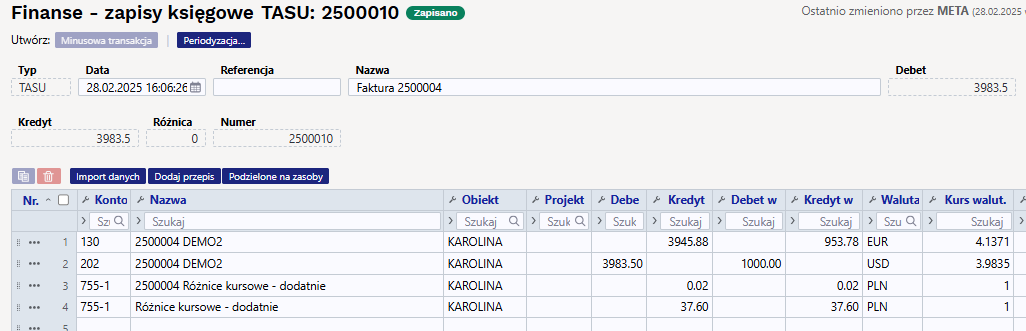
9.1.5. Faktury zakupu waluty płatne w innej walucie (nie w walucie bazowej) nie po kursie banku centralnego
- Otrzymaliśmy fakturę od dostawcy w USD, którą zapłaciliśmy w EUR według stawki uzgodnionej z dostawcą.
| Dokument | Data | Suma | Waluta | Kurs waluty | PLN | Różnica walut | Konto z ustawienia |
| Faktura zakupu | 24.02.2025 | 1000 | USD | 3.9835 | 3983.5 | ||
| Faktura zakupu | 28.02.2025 | 1000 | USD | 3.9459 | 3945.9 | -37.6 | Strata/Zysk z tytułu kursów wymiany (Sprzedaż, Zakup) |
| Faktura zakupu | 28.02.2026 | 953.78 | EUR | 4.1371 | 3945.9 | ||
| Płatność | 28.02.2025 | 960 | EUR | 4.1103 | 3945.9 | 953.78-960=6.22 | Strata/Zysk z tytułu kursów wymiany (Sprzedaż, Zakup) |
| 6.22*4.1371=25.72 |
Należy wskazać przy płatności 
- Data i sposób płatności
- Faktura zakupu umieszczona jest w wierszu
- Wybierz lub wpisz kod waluty, w której ma zostać dokonana płatność w polu Waluta banku.
- Wprowadź kwotę, którą opłaciłeś z banku do pola Suma banku : 960,00
- Kliknij dwukrotnie pole Kurs waluty usługi
- Potwierdź płatność
Transakcja finansowa tworzona jest po potwierdzeniu dokumentu płatności:
9.1.6. Zapłata zaliczki dla dostawcy w walucie
W dokumencie płatności należy uzupełnić:
- Data i sposób płatności
- Kod dostawcy wpisuje się w polu Dostawca
- Wybierz lub wpisz kod waluty, w której chcesz dokonać zaliczki w polu Waluta banku , np .USD
- Wpisz kwotę zaliczki w walucie do pola Suma banku
- Potwierdź płatność
Transakcja finansowa tworzona jest po potwierdzeniu dokumentu płatności:
9.2. Częściowa zapłata faktury zakupu w walucie
9.2.1. Częściowa zapłata faktury zakupu w tej samej walucie
- Otrzymaliśmy fakturę od dostawcy w USD, którą również zapłaciliśmy w USD, np. 50%.
| Dokument | Data | Suma | Waluta | Kurs waluty | PLN | Różnica waluty | Konto z podstawowych ustawień |
| Faktura zakupu | 24.02.2025 | 1000 | USD | 3.9835 | 3984 | ||
| Faktura zakupu | 28.02.2025 | 500 | USD | 3.9835 | 1991.75 | ||
| Płatność | 28.02.2025 | 500 | USD | 3.9459 | 1972.95 | 1991.75-1972.95= -18.80 | Zysk z tytułu kursów wymiany (Sprzedaż, Zakup) |
Należy podać przy płatności :
- Data i sposób płatności
- Faktura zakupu umieszczona jest w wierszu
- Wpisz kwotę, która ma zostać wpłacona z banku do pola Suma banku , np. 500 USD
- Potwierdź płatność
Transakcja finansowa tworzona jest po potwierdzeniu dokumentu płatności: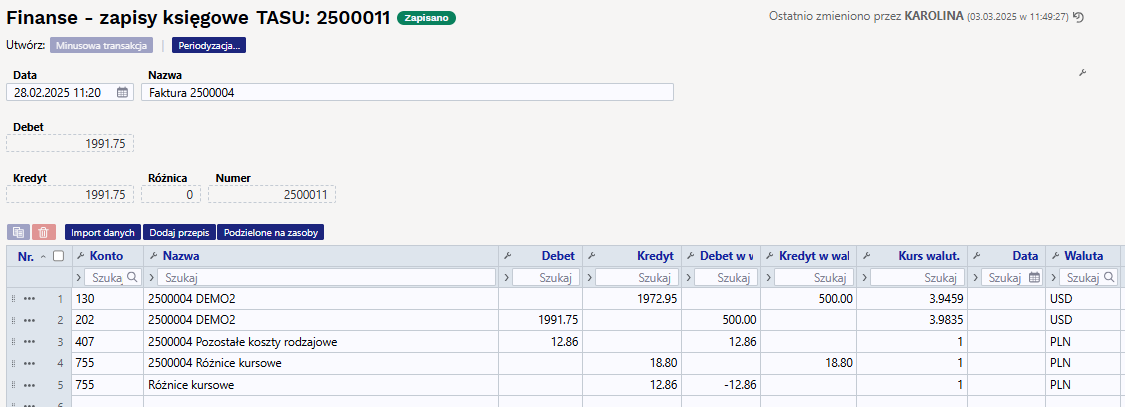
9.2.2. Częściowa zapłata faktury zakupu w walucie bazowej (PLN)
Otrzymaliśmy fakturę w USD od dostawcy, częściowo zapłaconą w PLN według kursu uzgodnionego z dostawcą.
- Na przykład, faktura zakupu na kwotę 1000 USD, zapłacono 50% kwoty faktury zakupu, tj. 500 USD, z banku zapłacono 1980 PLN.
| Dokument | Data | Suma | Waluta | Kurs waluty | PLN | Różnica walut | Konto z ustawienia |
| Faktura zakupu | 24.02.2025 | 1000 | USD | 3.9835 | 3983.5 | ||
| Faktura zakupu | 24.02.2026 | 500 | USD | 3.9835 | 1991.8 | ||
| Faktura zakupu | 28.02.2025 | 500 | USD | 3.9459 | 1972.95 | 1991.8-1972.95 18.8 | Strata/Zysk z tytułu kursów wymiany (Sprzedaż, Zakup) |
| Płatność | 28.02.2025 | 1980 | PLN | 1 | 1980 | 1972.95 - 1980= -7.05 | Strata/Zysk z tytułu kursów wymiany (opłata, płatność) |
Należy wskazać przy płatności 
- Data i sposób płatności
- Faktura zakupu umieszczona jest w wierszu
- Wybierz lub wpisz kod waluty, w której ma zostać dokonana płatność na konto bankowe. Pole Waluta banku: PLN
- Wprowadź kwotę, która ma zostać przekazana z banku do pola Suma banku : 1980,00
- Wprowadź wartość faktury zakupu w walucie do pola Suma zapłacona: 500 i naciśnij na formułę fx.
- Potwierdź płatność
Dokument płatności:
Transakcja finansowa tworzona jest po potwierdzeniu dokumentu płatności:
10. Przykłady praktyczne
10.1. Umieszczanie kilku faktur zakupu w wierszach
Kliknij dwukrotnie pole Faktura zakupowa, aby otworzyć listę faktur zakupu. Aktywuj ustawienie Szybkie umieszczanie stosuje się automatycznie (przy wprowadzaniu tekstu) w Ustawieniach
10.2. Numer faktury zakupu Directo w wierszu zapisu księgowego
10.4. Komunikat o błędzie SEPA
Ten komunikat o błędzie pojawia się, gdy chcesz wysłać faktury zakupu do banku, ale niektóre faktury zakupu mają inną nazwę dostawcy. W takim przypadku faktury zakupu z inną nazwą dostawcy nie zostaną podsumowane.
:!:Dozwolone jest wysyłanie faktur kredytowych do banku z fakturami zakupu. Faktury zakupu jednego dostawcy są sumowane, jeśli nazwa dostawcy jest zapisana w ten sam sposób. Faktury zakupu z numerem referencyjnym nie będą sumowane.
10.5. Komunikat o błędzie podczas importowania płatności do banku - komentarz za długi
Jeśli zbyt wiele faktur zakupu zostanie opłaconych razem, numery faktur zakupu nie zmieszczą się w polu komentarza. Ponadto odbiorca nie wie, które faktury zakupu zostały opłacone.
Błąd XML dodaje wszystkie wiersze faktur zakupu jednego dostawcy razem, a numery faktur zakupu są zapisywane w polu komentarza podczas importowania faktur zakupu jednego dostawcy do banku.
Bank wydaje ostrzeżenie, że komentarz jest zbyt długi, jeśli zbyt wiele faktur zakupu zostanie opłaconych razem, a numery referencyjne nie są używane.
Możliwe rozwiązania:
- użyj dostrajania Eksport nie łączy płatności tych samych dostawców
- utwórz wiele różnych płatności przy użyciu mniejszej liczby faktur zakupu
- użyj numerów referencyjnych
- wyślij raport płatności do dostawcy Zakupy - Raporty - Płatności
10.6. Numer faktury zakupu dodany do wiersza transakcji
Aby uprościć weryfikację, numer faktury zakupu Directo jest dodawany do transakcji finansowania płatności.
- Działa z ustawieniami systemowymi
Finance transactions from ledgers in rows - asset part too
- Działa z ustawieniami systemowymi
Finance transactions from ledgers in rows - debt part
10.7. Transakcja kursu wymiany płatności tworzona jest osobno dla każdej faktury zakupu
Każda transakcja kursu wymiany faktury zakupu znajduje się w osobnym wierszu, a numer faktury zakupu i obiekt nagłówka są dodawane do wiersza transakcji w celu śledzenia zysków/strat z tytułu kursów walut.
10.8. Dlaczego nie można potwierdzić płatności, mimo że obiekt jest zaznaczony w wierszu?
Jeżeli wymagany jest poziom obiektu konta, a wiersz płatności ma obiekt poziomu obiektu, sprawdź, czy w ustawieniach systemu są zaznaczone
- Ustawienia finansowe - Płatność wykorzystuje obiekt Faktura zakupu w wierszach - TAK
- Ustawienia płatności - Płatność wykorzystuje obiekt nagłówka dla kont aktywów - NIE
10.9. Płatności - własne prawo nie działa
Własne prawo grupy użytkowników nie działa podczas dokonywania płatności. Jeśli konieczne jest nadanie użytkownikowi uprawnień do przeglądania tylko ograniczonych płatności i uprawnień do przeglądania tylko niektórych kont bankowych, możliwe jest
- Użyj rozszerzonej grupy użytkowników
- Użyj ograniczonego prawa
- Ustaw oddzielne metody płatności dla każdego konta bankowego.
- Prawa mogą być ograniczone w zakresie praw widoczności.
- Dodaj uprawnienie do przeglądania ograniczonych praw do płatności w ramach uprawnień użytkownika lub grupy użytkowników.
:!:Jeśli komórka jest pusta, wszystko jest dozwolone. Lista rozdzielona przecinkami. Jeśli przynajmniej jeden kod jest wypełniony, tylko ten kod jest dozwolony.
10.10 Prawo do przedłużenia terminu płatności
- Użytkownik widzi tylko płatności, w których w nagłówku zaznaczony jest obiekt wskazany na karcie personalnej
- Uprawnienia grupy użytkowników mają dokument = płatność oznaczoną jako rozszerzone prawa
Jeżeli grupa użytkowników posiada uprawnienie Rozszerzona płatność , użytkownik może widzieć płatności tylko z obiektem na karcie osobowej.
:!:Jeśli prawo jest rozszerzone, ale obiekt nie jest oznaczony na karcie personalnej użytkownika, zachowuje się jak prawo „ Wszystkie ” i widzi wszystkie płatności. Jeśli dodasz obiekt do użytkownika, widoczne będą tylko płatności z tym obiektem w nagłówku.
11. Przykłady ustawień systemowych
11.1. Ustawienia systemowe - Transakcje finansowe z ksiąg rachunkowych w wierszach
- Transakcje finansowe z ksiąg rachunkowych w wierszach - wpływają na wiersze wpisów przychodów, płatności i wydatków należnych. Opcje:
nie - wiersze z jednym kontem są sumowane do jednego wiersza w powiązanej transakcji finansowej (jeśli wiersze dokumentu nie mają różnych obiektów lub projektów).
część zadłużenia - przepływ pieniędzy jest z jednym wierszem transakcji, przychody/płatności klientów/dostawców są w oddzielnym wierszu, jak w dokumencie przychodów/płatności, tj. nie ma konsolidacji wierszy po stronie zadłużenia. Rozważane są obiekty i projekty.
część aktywów również - przepływ pieniędzy i przychody/płatności klientów/dostawców są w oddzielnych wierszach, jak w transakcji finansowej.
podobnie jak w pliku płatności - przepływ pieniędzy jest łączny według klienta/dostawcy, a po stronie księgi rachunkowej faktura jest odzwierciedlona wiersz po wierszu, numer faktury znajduje się na początku każdego wiersza.
11.1.1. Transakcja finansowa z opcjami NIE - Transakcje finansowe z ksiąg rachunkowych w wierszach
11.1.2. Opcja CZĘŚĆ DŁUGOWA - Transakcje finansowe z ksiąg rachunkowych w wierszach
Przepływy pieniężne są wyrażone w sumie skumulowanej, a strona zadłużenia księgi głównej jest przedstawiona w wierszach faktur zakupu. Na początku każdego wiersza znajduje się numer faktury zakupu.
11.1.3. Opcja AKTYWNA CZĘŚĆ TOO - Transakcje finansowe z ksiąg rachunkowych w wierszach
Przepływy pieniężne i zobowiązania do zapłaty znajdują się w osobnych wierszach transakcji. Na początku każdego wiersza znajduje się numer faktury zakupu.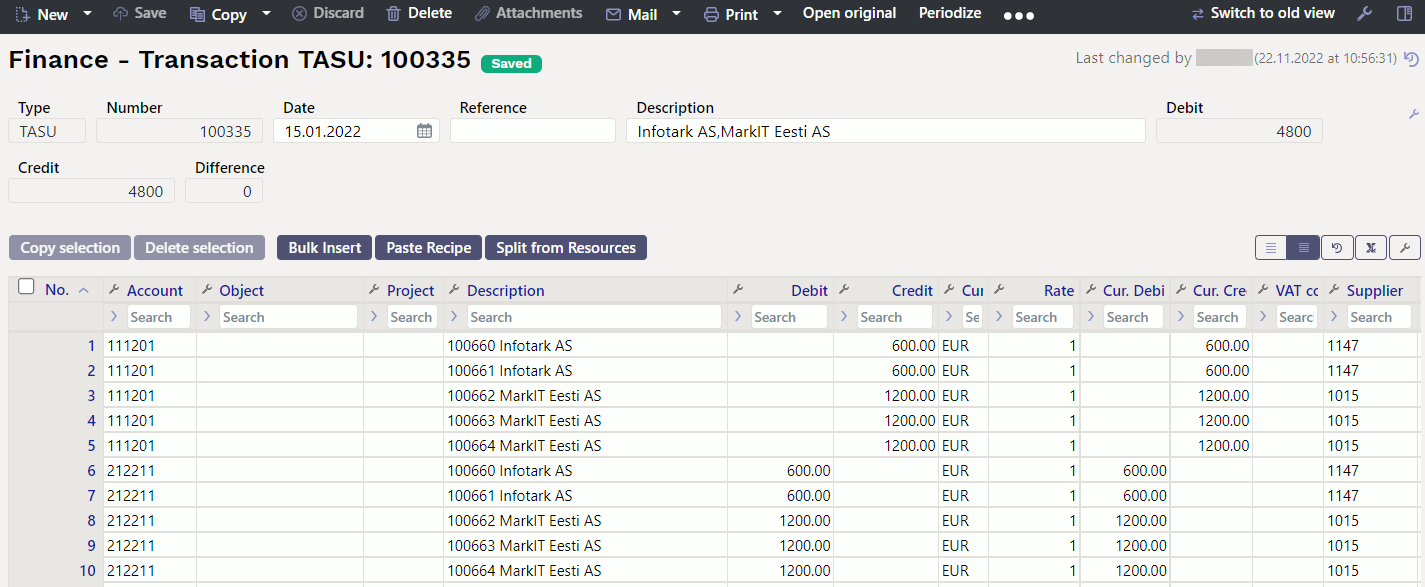
11.1.4. Opcje takie jak PLIK PŁATNOŚCI - Finansowanie transakcji z ksiąg rachunkowych w wierszach
Przepływy pieniężne są skumulowane według dostawcy, a strona debetowa znajduje się w oddzielnych wierszach faktury. Na początku każdego wiersza znajduje się numer faktury zakupu.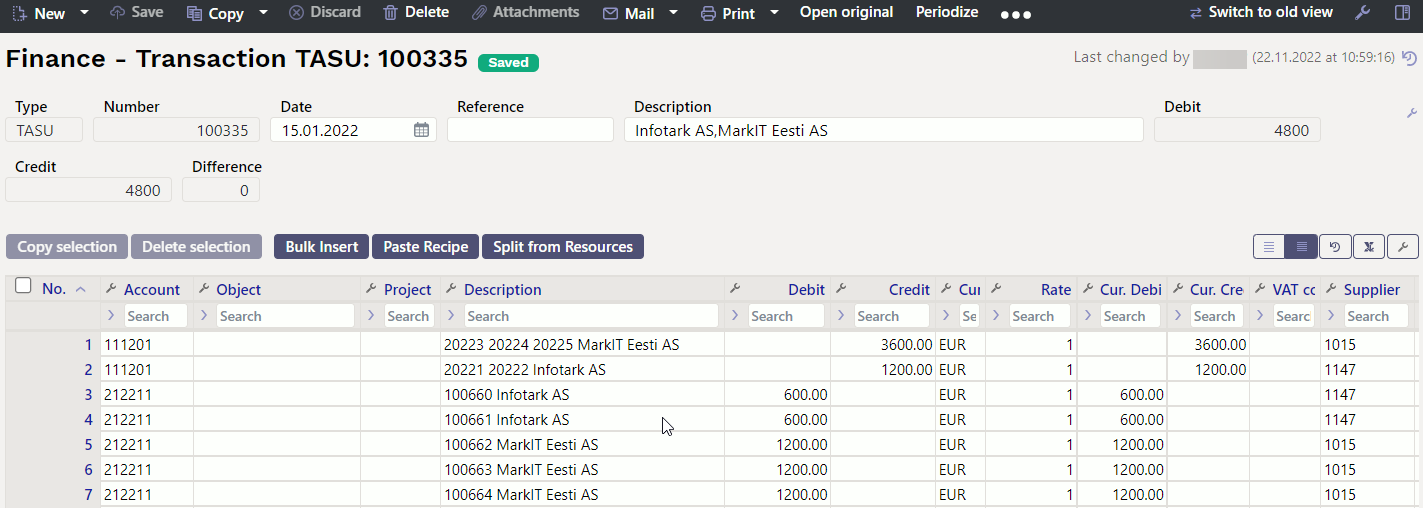
12. Przedpłaty za pośrednictwem PreID (NOWY DOKUMENT PŁATNICZY)
Te wiersze płatności, które nie odnoszą się do żadnej konkretnej faktury zakupu, wpływają na saldo przedpłaty w księdze zakupów i saldo przedpłaty klienta w bilansie. Directo generuje unikalny identyfikator przedpłaty lub wartość PreID dla każdego wiersza płatności z dodatnią sumą przedpłaty, która może być później użyta do połączenia faktury zakupu z konkretnym wierszem przedpłaty. W wierszu przedpłaty można użyć konta, na które przedpłata może zostać wprowadzona w bilansie - jeśli konto pozostanie puste, zostanie ono pobrane albo z karty dostawcy w wierszu płatności, albo jeśli nie określono żadnego konta w polu konta PP na karcie dostawcy, to z ustawienia systemowego Supplier prepayments. Obiekt wiersza przedpłaty i projekt są używane do tworzenia transakcji.
12.1. PreID na dokumencie płatniczym
Przykład płatności, w której temu samemu dostawcy dokonano dwóch przedpłat o różnych kwotach i przeznaczeniu:
12.2. PreID - przedpłata wykorzystana na fakturze zakupu
Wiersze płatności zidentyfikowane za pomocą PreID można połączyć z fakturą zakupu. Aby dokonać wyboru, należy kliknąć łącze Przedpłata w nagłówku faktury zakupu, co otwiera sekcję na fakturze zakupu, gdzie można zobaczyć PreID danego dostawcy z użytecznym saldem.
Dwukrotne kliknięcie w dowolnym polu kolumny Wybrane spowoduje próbę dopasowania konkretnej przedpłaty do niepokrytej kwoty przedpłaty na fakturze zakupu.
:!:Wybór ręczny PreIDs nie jest obowiązkowy! Jeśli nie dokonano wyboru ręcznego lub wybrane kwoty nie pokrywają w pełni kwoty przedpłaty faktury zakupu, Directo automatycznie wybiera niezbędne identyfikatory za pomocą metody FIFO.
Po potwierdzeniu zakupu tworzona jest faktura zakupu, która zawiera następującą transakcję:
Wiersz przedpłaty wykorzystuje konto, obiekt i projekt wynikające z wiersza płatności powiązanego z wybranym PreID.
:!:Jeżeli obiekt nie został wypełniony w wierszu płatności, do którego odnosi się PreID, dla odpowiadającego wiersza transakcji używany jest obiekt faktury zakupu.
:!:Jeśli ustawienie systemowe Prepayment takes object from Customer/Supplierma inną wartość niż Nie, obiekt znaleziony za pomocą EtteID nie jest używany.
12.3 Korzystanie z PreID przy płatnościach
Aby zmniejszyć saldo przedpłaty w dokumencie płatności, należy wybrać PreID z odpowiednim saldem do wiersza płatności z ujemną kwotą do zapłaty.
- Wpisz ręcznie lub kliknij dwukrotnie na odpowiedni wiersz płatności PreID, co otworzy PreID placer. Obiekty i projekty są umieszczane z PreID.
- Wpisz kod dostawcy i sumę ze znakiem minus, PreID jest wybierany metodą FIFO podczas zapisywania. Umieszczając go w ten sposób, obiekty i projekty przedpłat nie zostaną uwzględnione.
12.4. Przykłady przedpłat walutowych
12.4.1. Wykorzystanie przedpłaty na fakturze zakupu w walucie
- Przedpłaty mogą być używane tylko w tej samej walucie, co faktura zakupu. Jeśli przedpłata jest utworzona w EUR, a faktura zakupu jest w USD, przedpłaty nie można użyć na fakturze zakupu.
Użycie przedpłaty w walucie podanej na fakturze zakupu po kursie z dnia przedpłaty 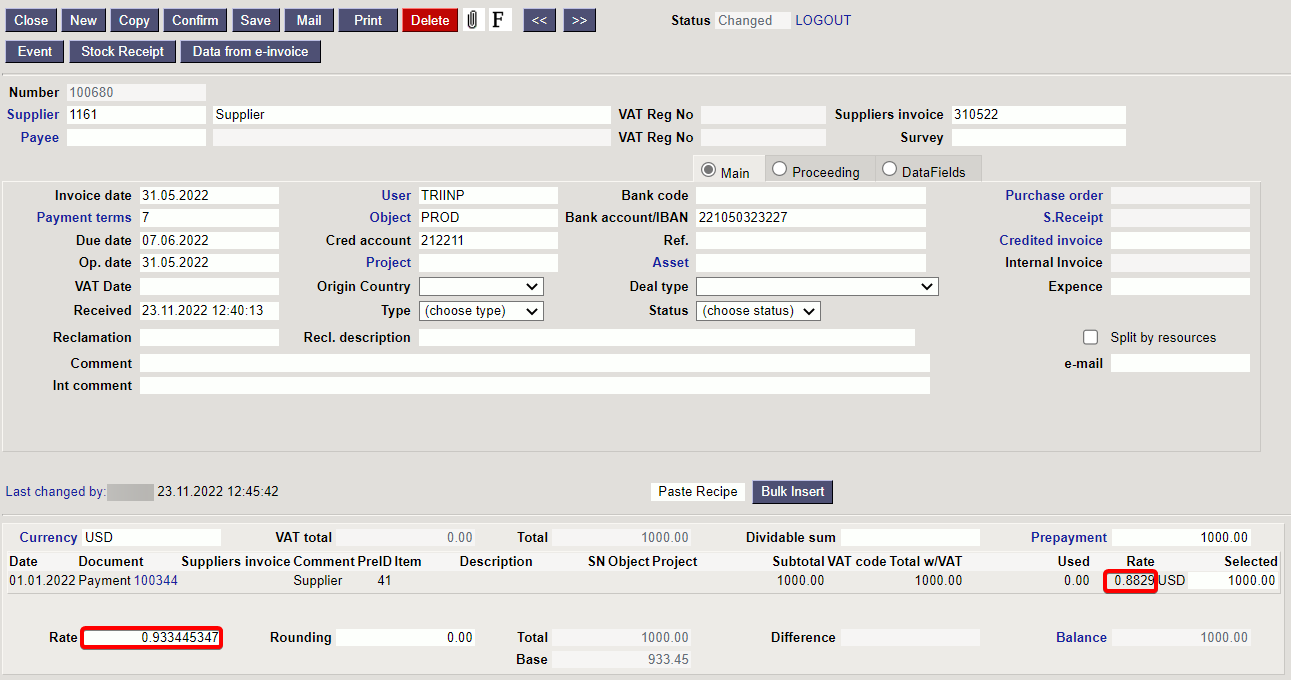 Transakcja
Transakcja 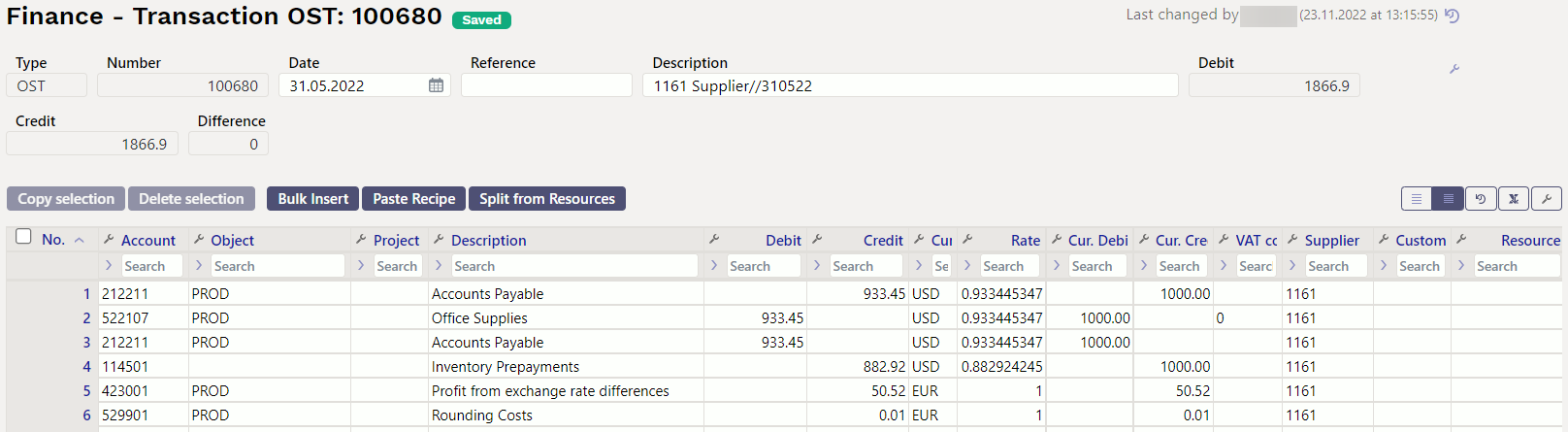
12.4.2 Kompensacja przedpłaty na dokumencie płatności w walucie
Przykład: 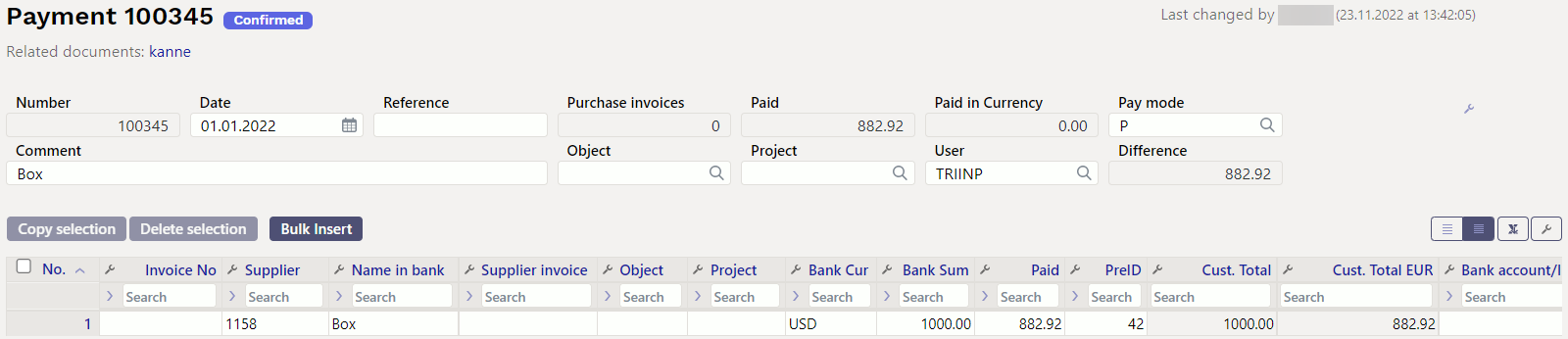 Transakcja przedpłaty
Transakcja przedpłaty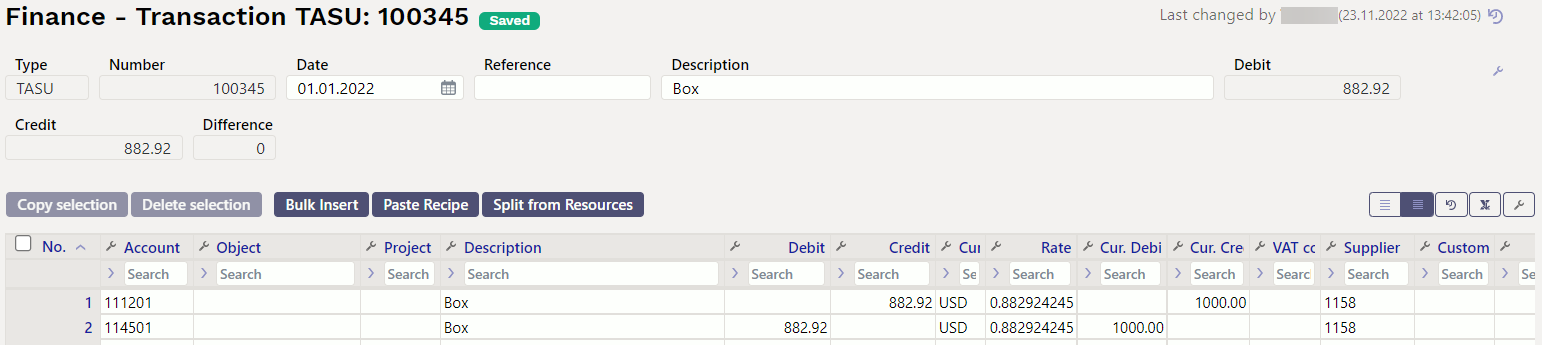
Aby skorzystać z przedpłaty
- Użyj typu płatności, który TYPE=EQUAL
- Umieść PreID
- Umieść fakturę zakupu
- W polu BankRate wprowadź ręcznie ten sam kurs wymiany na fakturze zakupu, jaki obowiązywał przy przedpłacie
Zysk/strata kursowa jest obliczana na podstawie transakcji 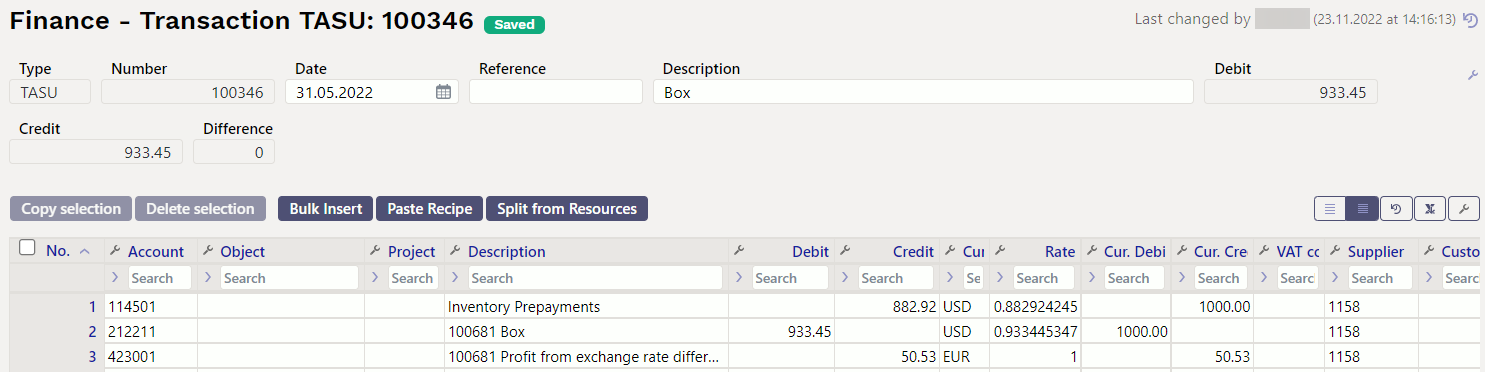
- Jeżeli do rozliczenia jednej faktury zakupu wykorzystano kilka przedpłat, fakturę zakupu należy umieścić w kilku wierszach, a kwoty płatności oraz kursy walut należy ręcznie nadpisać kursem walutowym w przedpłacie.
12.4.3 Przed PreID, rozliczenie przedpłaty walutowej z fakturą zakupu w tej samej walucie, na której widnieje dokument płatności, jeżeli kwota przedpłaty jest mniejsza niż kwota faktury zakupu
- jeśli przedpłata jest w walucie, np. USD, to należy ją również wykorzystać w tej samej walucie
- jeżeli kwota faktury zakupu jest mniejsza od przedpłaty, wówczas w polu Zapłacono przy płatności należy zaznaczyć kwotę, którą można uregulować za pomocą przedpłaty.
Niezbędne kroki
- wystaw fakturę zakupu
- wpisz kod dostawcy i wybierz przedpłatę
- jeśli przedpłata została utworzona przed 25.11.22, użyj starego dokumentu projektowego i wybierz przedpłatę z listy
12.4.4. Rozliczenie netto - faktura zaliczkowa i faktura zakupu są w różnych walutach
Jeśli przedpłata jest w innej walucie, istnieje możliwość rozliczenia jej fakturą zakupu w innej walucie. Waluta, w której dokonano przedpłaty, musi być zaznaczona na fakturze zakupu w celu dokonania płatności.
- w przypadku korzystania z przedpłaty zaznacz przedpłatę tym samym kursem wymiany, co kurs bankowy płatności
- faktura zakupu jest opłacana w tej samej walucie co przedpłata waluta banku
- dokonując płatności za fakturę zakupu należy zaznaczyć ten sam kurs walutowy, po którym dokonano przedpłaty. Kurs bankowy .
- użyj płatności netto jako trybu płatności, którego typ to = równy
Kursy walutowe obliczane są na podstawie transakcji finansowej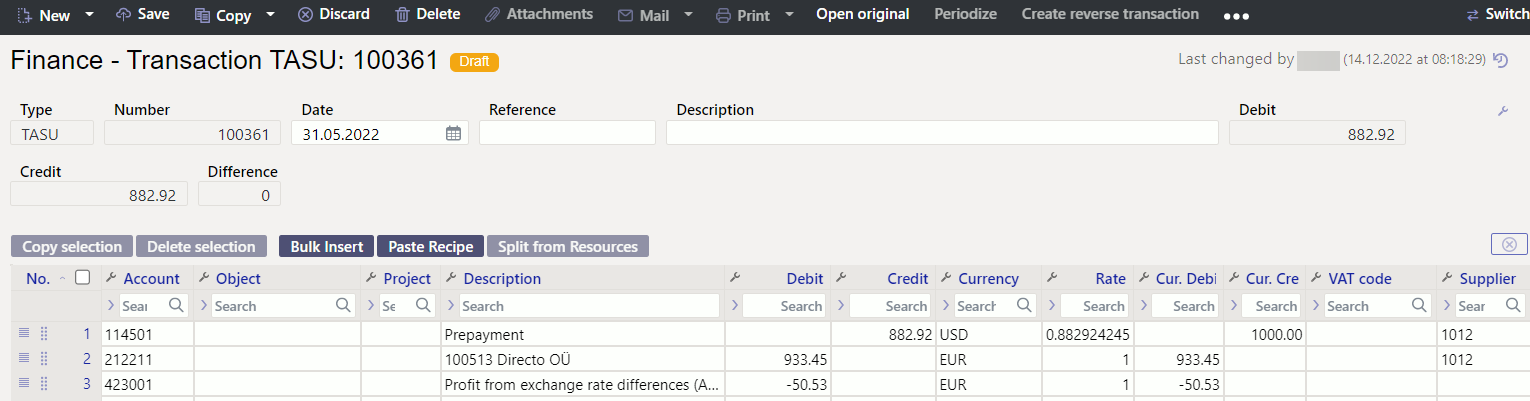
12.4.5. Kompensacja - przedpłata i faktura zakupu są w tej samej walucie
Jeżeli przedpłata jest w tej samej walucie co faktura zakupu
- w przypadku korzystania z przedpłaty zaznacz przedpłatę tym samym kursem wymiany, co kurs bankowy płatności
- faktura zakupu jest opłacana w tej samej walucie co przedpłata waluta banku
- dokonując płatności za fakturę zakupu należy zaznaczyć ten sam kurs walutowy, po którym dokonano przedpłaty. Kurs bankowy .
- użyj płatności netto jako trybu płatności, którego typ to = równy
- kursy walut są obliczane na podstawie transakcji finansowej