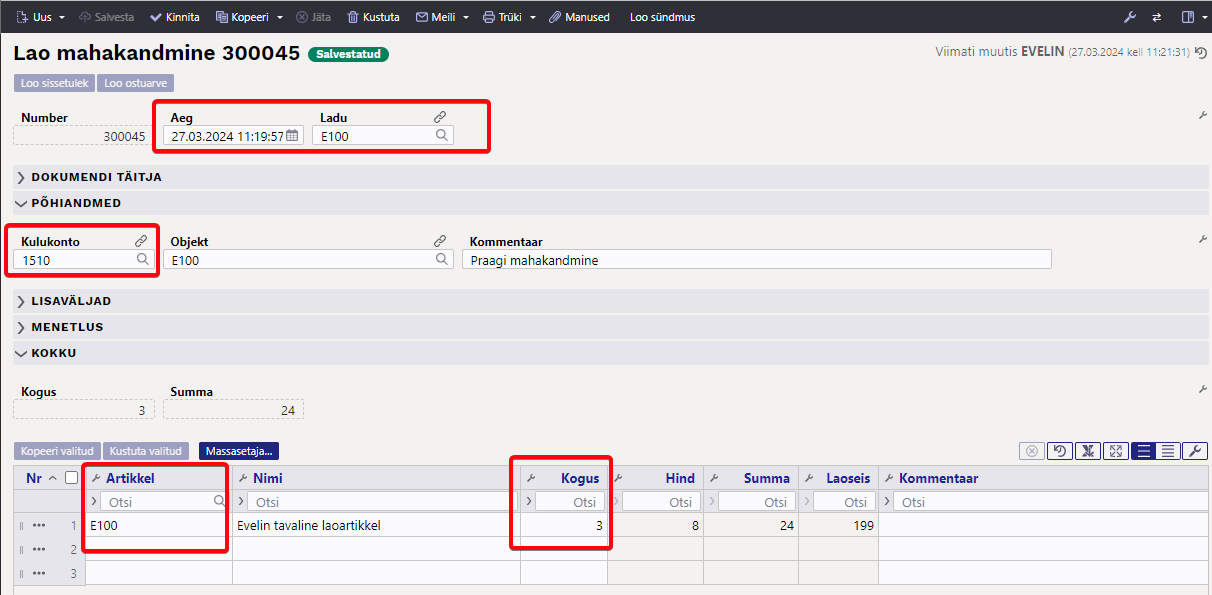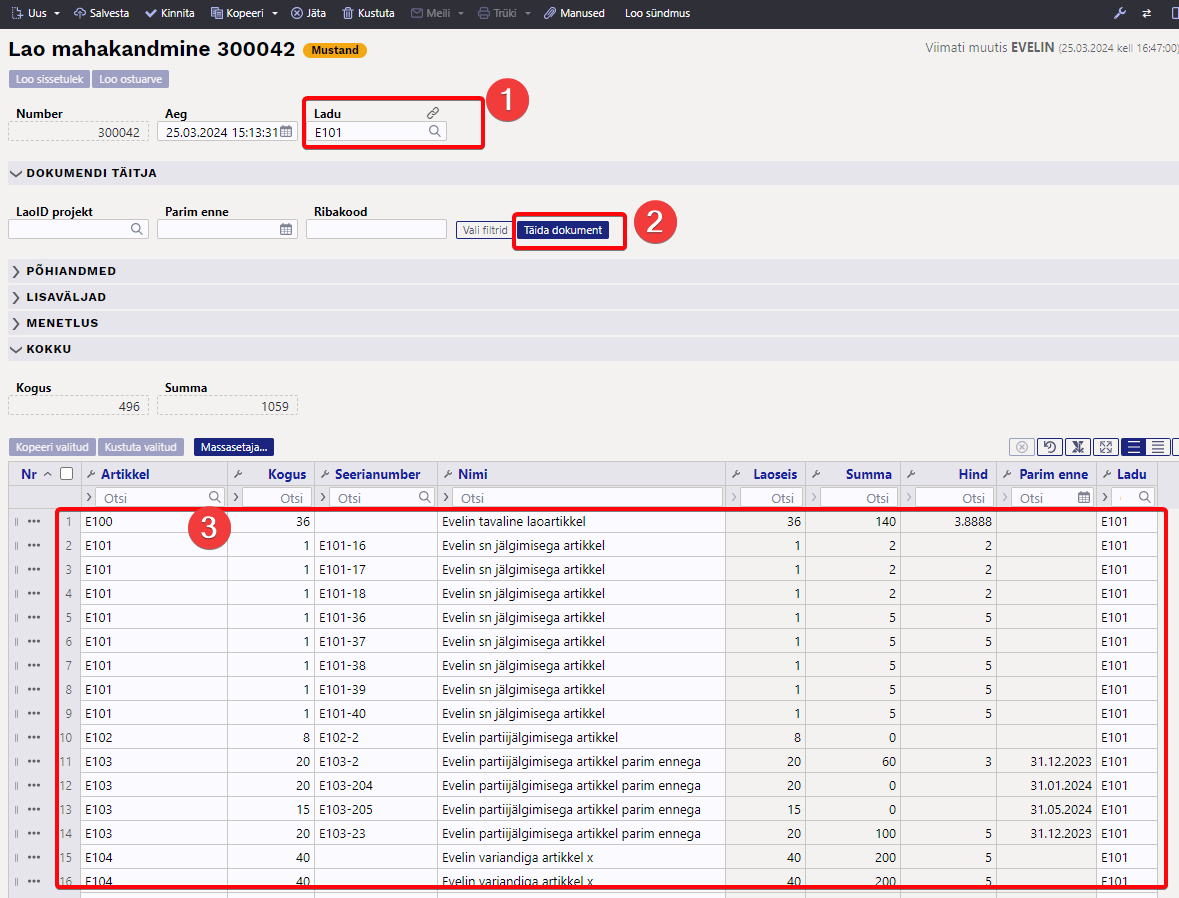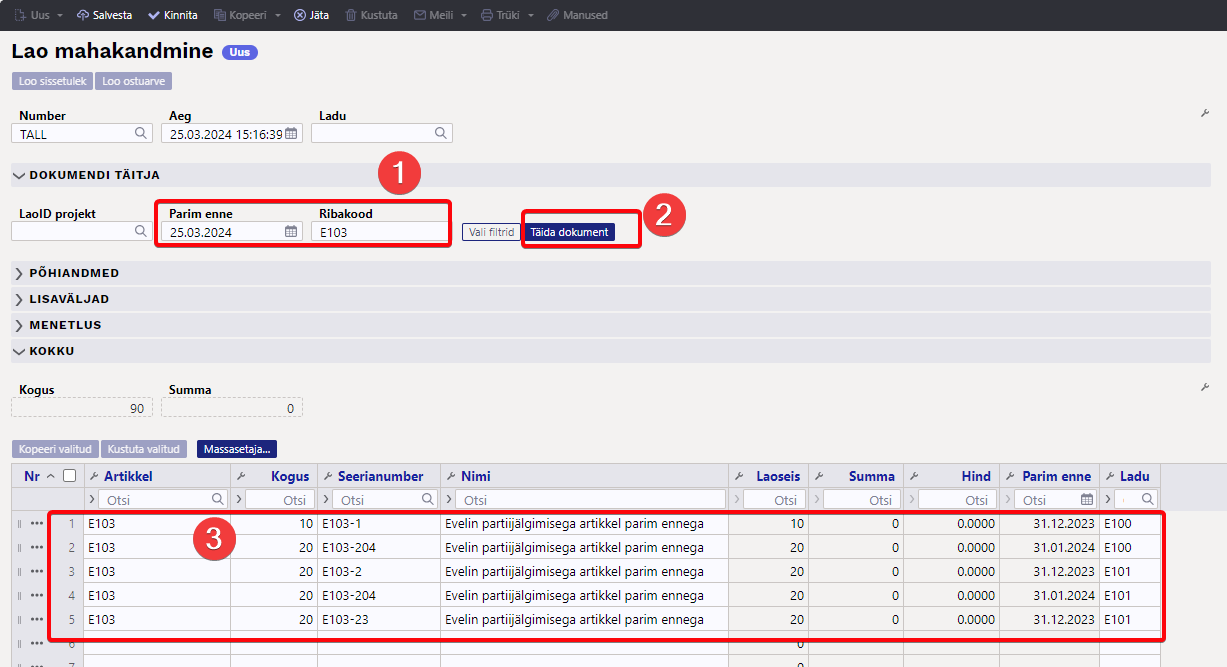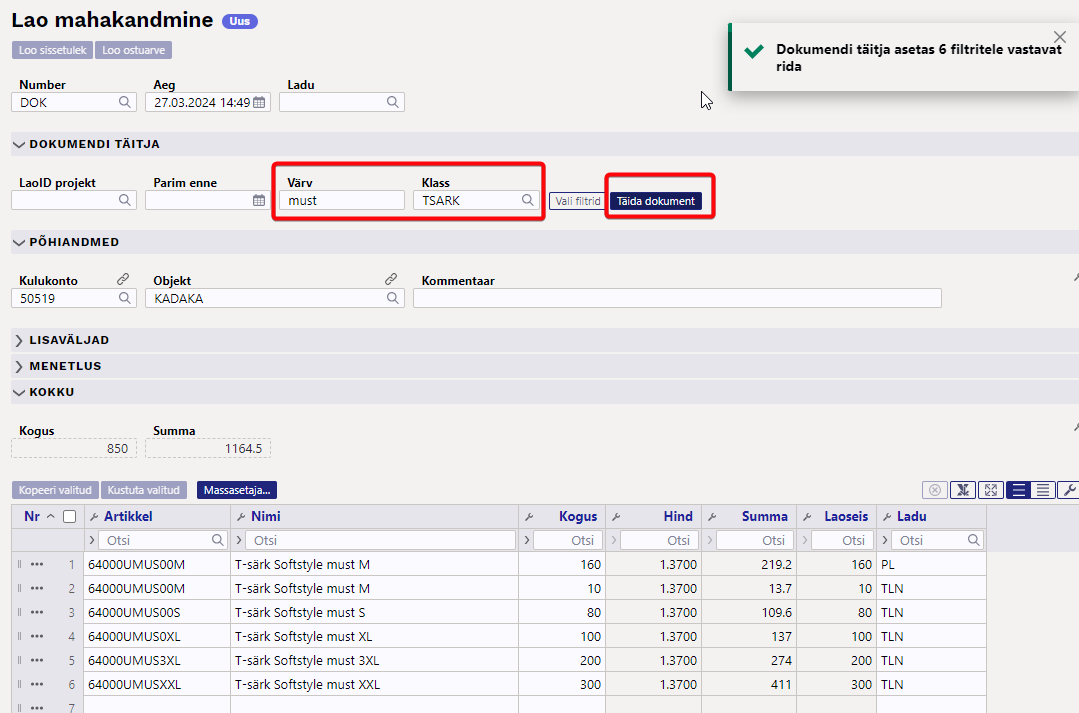To jest stara wersja strony!
Spis treści

(po skompletowaniu usuń ten komentarz)
Sądy Laosu
Dokument odpisu magazynowego znajduje sięLadu→ DOKUMENDID → Lao mahakandmised
Dokument odpisu magazynowego rejestruje wyprowadzenie towarów z magazynu jako koszt (towary utracone, złom, towary przeterminowane, towary do użytku osobistego, towary reklamowe itp.). W wyniku odpisów zapasów poziom zapasów ulega zmniejszeniu.
Do dokumentu odpisu zapasów można dodawać pozycje pojedynczo lub z przygotowanej tabeli, korzystając z modułu zbiorczego wprowadzania. Dokument odpisu magazynowego można utworzyć z zamówienia sprzedaży, przyjęcia magazynowego i ruchu magazynowego.
Stosowanie
Podstawy sporządzania dokumentu odpisu magazynowego
Aby odpisać towar z magazynu należy wypełnić na dokumencie co najmniej następujące pola:
- Czas - jest to pole wstępnie wypełnione czasem utworzenia dokumentu i jeśli pokrywa się z czasem, w którym towary zostały faktycznie wypisane z magazynu, nie ma potrzeby jego zmiany.
- Magazyn - z którego magazynu chcesz wysłać towar. Magazyn zazwyczaj znajduje się po stronie użytkownika, ale w razie potrzeby można to zmienić, klikając prawym przyciskiem myszy, klikając dwukrotnie lub naciskając kombinację klawiszy Ctrl+Enter. To pole znajduje się również w wierszach i jeśli towar musi zostać wysłany z innego magazynu, można oznaczyć ten inny magazyn w wierszu. Przechowywanie liniowe wygrywa z przechowywaniem nagłówkowym. Jeżeli magazyn wiersza jest pusty, produkt jest przenoszony z magazynu nagłówkowego.
- Konto wydatków - ustawia się je w ustawieniach systemowych „ Domyślne konto odpisów ” lub w polu konta wydatków na karcie inwentarzowej.
- Wprowadź wiersze Pozycja i Ilość , aby wskazać , o ile należy zmniejszyć istniejący zapas. Dwukrotne kliknięcie pola artykułu lub użycie kombinacji klawiszy Ctrl+Enter spowoduje otwarcie okna wyszukiwania indeksu artykułów, w którym można umieścić poszukiwany artykuł.
- Komórka Cena zawiera cenę kosztową produktu powiązanego z identyfikatorem magazynu, który znajduje się w tym magazynie. Jeśli istnieje kilka różnych identyfikatorów magazynów z różnymi cenami, domyślnie zostanie umieszczony najstarszy z nich (na podstawie logiki FIFO).
:?:Produktu nie można odpisać po innej cenie, jeśli jest powiązany z kosztem magazynowym.
:?:Nie można odpisać większej ilości zapasów, niż jest ich w magazynie.
Po wprowadzeniu wierszy należy zatwierdzić dokument naciskając przycisk POTWIERDŹ w nagłówku lub naciskając klawisz F12 na klawiaturze. Następnie przedmioty znajdujące się na tych liniach są usuwane z magazynu.
Artykuły z numerami seryjnymi i partiami
Jeżeli towar jest dostępny w magazynie i ma przypisany numer seryjny lub partię, przy spisywaniu zapasów należy również wpisać numer seryjny. Numer seryjny możesz wpisać w polu Numer seryjny w oknie modalnym, które otwiera się po dwukrotnym kliknięciu.
Aby wpisać numer seryjny, kliknij ikonę w polu Numer seryjny lub kliknij dwukrotnie:
W otwartym oknie modalnym wybierz numer seryjny potrzebny do dokumentu z przycisku Wstaw :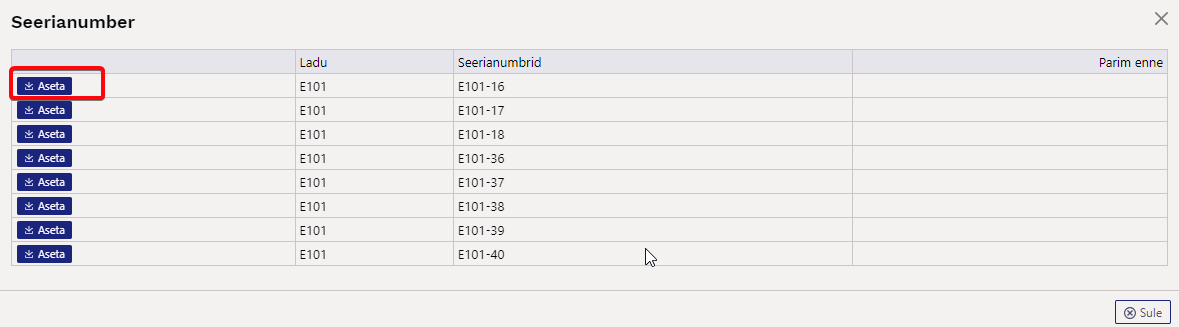
Okno modalne zamyka się, a numer seryjny wraz z magazynem zostaje umieszczony na dokumencie:
:?:Pozycja z numerem seryjnym może być dostępna w magazynie wyłącznie w ilości 1. Jeśli wprowadzisz większą ilość, zostanie ona również zapisana jako 1 podczas podawania numeru seryjnego.
Jeśli musisz odpisać większą ilość jednorazowo, pomocne może okazać się ustawienie systemowe „Podczas zapisywania dokumenty inwentaryzacyjne są dzielone na wiersze z numerami seryjnymi”.
Na przykład, jeżeli w polu ilości wprowadzisz 3, po zapisaniu dokument będzie miał 3 wiersze z ilością równą 1. Teraz możesz umieścić odpowiedni numer seryjny w każdym wierszu i nie musisz ręcznie dodawać nowych wierszy.
Wybierając numer seryjny dla artykułu z numerem partii, możesz wybrać ilości z wielu partii, klikając kolumnę Wybrana ilość w oknie modalnym.
W oknie modalnym kliknij pola Wybranej ilości , a następnie kliknij przycisk Wstaw w nagłówku.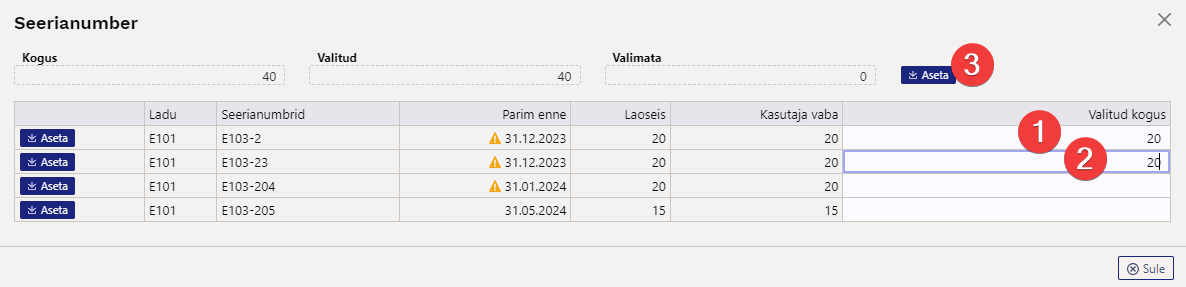
Podczas rozmieszczania rzędy są dzielone według wybranych ilości i numerów seryjnych:
:?:Jeżeli włączone jest ustawienie systemowe „Rozdzielacz ID LaoID wypełnia również numer seryjny”, podział ilości zostanie wykonany automatycznie, a numery seryjne zostaną również automatycznie znalezione.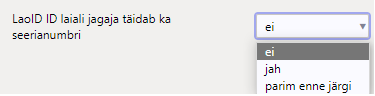
:?:W tym przypadku ilość jest również zapisywana tak, aby odpowiadała stanowi magazynowemu.
Wykonawca dokumentów
Za pomocą wypełniacza dokumentów możesz wypełnić dokument odpisu magazynowego korzystając z różnych filtrów.
Dodawanie inwentarza do dokumentu
Wypełnij pole Magazyn w nagłówku dokumentu i kliknij przycisk Wypełnij dokument w sekcji Wypełniacz dokumentów . W rezultacie wszystkie pozycje w tym magazynie zostaną dodane do dokumentu z ilościami zapasów, a magazyn zostanie również dodany do wierszy. Jeśli chcesz dodać do dokumentu zapasy z kilku różnych magazynów, najpierw dodaj pozycje z jednego magazynu, zapisz, a następnie powtórz tę czynność dla drugiego magazynu.
:!:Jeśli pozostawisz nagłówek magazynu pusty i klikniesz przycisk Wypełnij dokument , poziomy zapasów wszystkich magazynów zostaną umieszczone w dokumencie. Zastanów się dobrze zanim to zrobisz.
Spisywanie przeterminowanych towarów
Jeżeli użyto opcji „ Najlepiej spożyć przed ” , można użyć wypełniacza dokumentów, aby dodać do dokumentu odpisu magazynowego pozycje, których data przydatności do spożycia jest wcześniejsza niż data wprowadzona w filtrze. Ponadto istnieje możliwość wyboru dodatkowych filtrów. W poniższym przykładzie jest to kod kreskowy przedmiotu, ponieważ chcesz usunąć konkretny przedmiot ze wszystkich magazynów. Aby osoba wypełniająca mogła dodać wszystkie magazyny, magazyn musi być wstępnie wybrany z nagłówka dokumentu w momencie wypełniania, w przeciwnym razie będzie pełnił funkcję filtra.
Odpis zapasów projektu
Jeżeli towary są przechowywane w magazynie według projektu lub część towarów znajduje się w projekcie i pod koniec projektu lub na bieżąco, konieczne jest odpisanie towarów z projektu, wówczas podczas wprowadzania projektu w polu Identyfikator magazynu i uruchamiania dokumentu Wypełnij wszystkie towary w projekcie zostaną dodane do wierszy dokumentu z ilościami, identyfikatorami magazynu i projektem. Dodano również magazyn. Szczególnie wygodne jest zapisywanie projektów dla wszystkich magazynów jednocześnie.
:!:Podczas odpisywania projektu, kluczowe jest, aby wiersze zawierały również wypełnione magazyny. Oznacza to, że dokument dostrajający „ Dodaj zapasy, rozdysponuje identyfikatory magazynów ” musi być włączony .
Na przykład w raporcie inwentaryzacyjnym projekt E11 zawiera pozycje w dwóch różnych magazynach.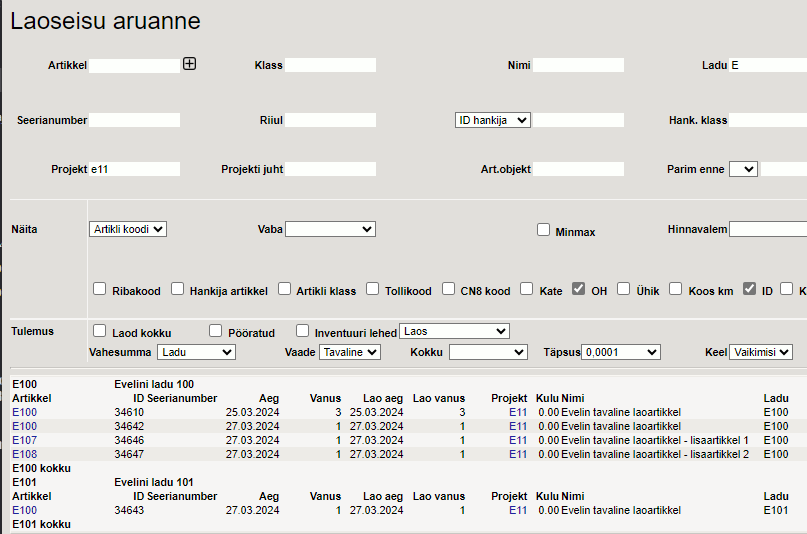
Po dodaniu projektu ID magazynu do pola projektu E11 w wypełniaczu dokumentu , usunięciu magazynu z nagłówka i naciśnięciu przycisku Wypełnij dokument towary w tym projekcie we wszystkich magazynach wraz z ilościami dostępnymi w magazynie zostaną dodane do dokumentu.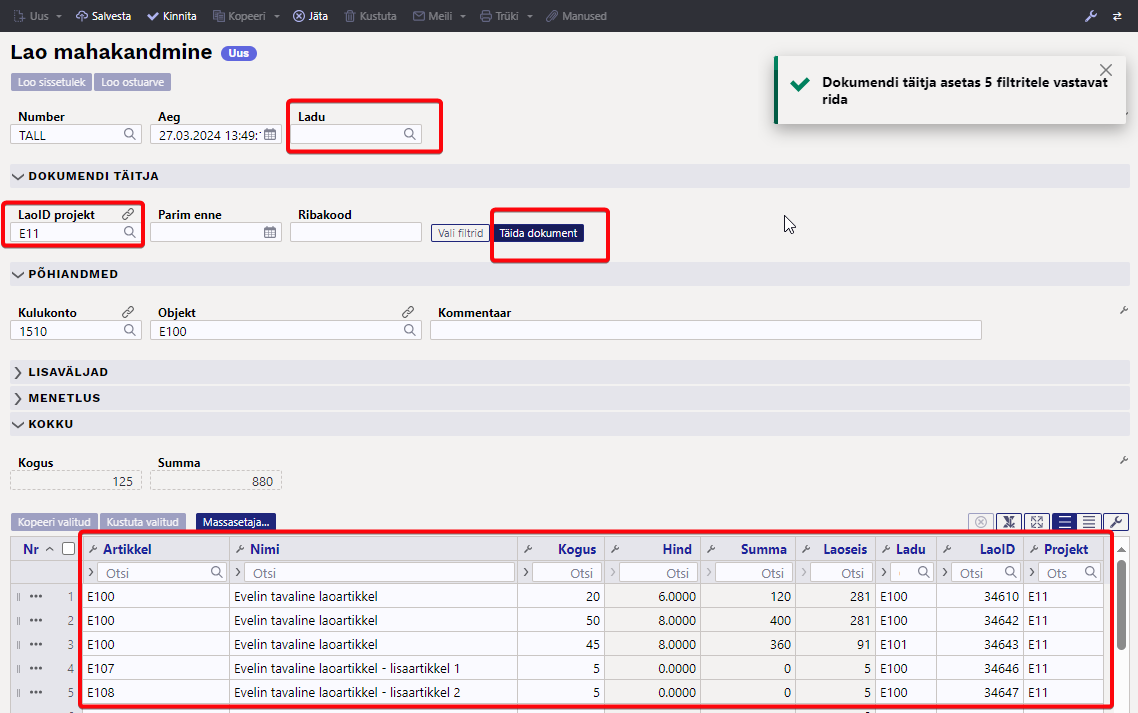
Korzystanie z filtra artykułów
Możesz samodzielnie dodać pola kart artykułów do sekcji wypełniania dokumentu i używać ich jako filtrów. Na przykład, jeśli chcesz wyświetlić listę wszystkich artykułów należących do określonej klasy artykułów, artykułów zawierających określone pole dodatkowe itd., kliknij przycisk Wybierz filtry i wybierz pola artykułów, które chcesz zastosować jako filtry w otwartym oknie.
Na przykład, chcesz pozbyć się wszystkich czarnych koszulek. Zakłada się, że artykuły te również posiadają wyżej wymienione cechy. Koszulki należą do klasy TSARK, a ich kolor jest zapisywany w dodatkowym polu „Kolor”.
Zmiana potwierdzonego odpisu magazynowego
Podczas wypisywania potwierdzonego magazynu można zmienić pola Status i Typ .
Dokumenty kontrolne odpisów zapasów
Utwórz fakturę zakupu
Na podstawie odpisu magazynowego można utworzyć fakturę zakupu. Stosuje się to na przykład w sytuacji, gdy dostawca nie chce zwracać towaru, ale jest skłonny wystawić fakturę kompensacyjną. Jeżeli dostawca również chce otrzymać towar z powrotem, wówczas stosuje się przyjęcie towaru z ujemnymi ilościami. Więcej na ten temat możesz przeczytać SIIT
Do wydania
Dochód z zapasów można uzyskać poprzez odpisy zapasów. Użyj tego na przykład wtedy, gdy chcesz sprzedawać produkty jako zestaw. W tym przypadku produkty tworzące zestaw są spisywane, a nowy produkt pasujący do zestawu jest przyjmowany.
Ma to wpływ na następujące ustawienia systemu:
- Pozycje dochodu, które mają zostać odpisane, muszą się zgadzać – zaleca się pozostawienie tej opcji ustawienia domyślnie ustawionej na „Nie”.
Opcja „Tak” nadaje się do rejestrowania, na przykład, gdy produkty są umarzane w celu wykorzystania ich w sposób, który później nada im większą wartość. Lub po wykorzystaniu/utylizacji, jest on przyjmowany z powrotem do magazynu za wyższą opłatą/dodatkowymi kosztami jako przyjęcie magazynowe. - Kwoty przychodów z odpisów muszą się zgadzać – można to stosować łącznie z poprzednim przepisem, jeśli wartość przychodów jest dodawana do pozycji, lub osobno, jeśli pozycja przychodów jest przekształcana w inną, ale kwoty muszą się zgadzać.
- Kwota dochodu, która ma zostać odpisana, musi się zgadzać. Jeśli jest to odpis zapasów utworzony dla zestawu, to ustawienie powinno mieć wartość „Tak”. Innymi słowy, koszt sprzedanych towarów w przypadku produktu podlegającego odpisowi oraz koszt nowego produktu muszą się zgadzać.
Przyciski i pola dokumentu odpisu zapasów
Przyciski odpisów zapasów
- Nowy – otwiera nowy, pusty dokument. Możesz otworzyć nowe okno, klikając strzałkę obok przycisku.
- Zapisz – zapisuje dokument. Zapisany dokument nie zmienia stanu magazynowego; Niniejszy dokument może zostać zmieniony do momentu jego zatwierdzenia.
- Zatwierdź – zatwierdza dokument i tworzy powiązany wpis finansowy. Po zatwierdzeniu dokumentu nie można go już zmienić.
- Kopiuj – tworzy kopię dokumentu. St. otwiera nowy dokument, w którym większość pól jest wypełniona tak jak w dokumencie bazowym. Jako datę podaje się datę wykonania kopii. Oferowana seria numerów jest serią numerów przypisaną do kopiarki. Możesz otworzyć nowe okno, klikając strzałkę obok przycisku.
- Opuść - aktualizuje dokument. Wszystkie zmiany wprowadzone do ostatniego zapisu zostaną utracone.
- Usuń – umożliwia usunięcie niezatwierdzonego dokumentu.
- E-mail – umożliwia wysłanie dokumentu pocztą elektroniczną.
- Drukuj – drukuje formularz wyjściowy dokumentu. Kliknięcie strzałki znajdującej się obok przycisku otwiera wybór różnych wydruków. Możesz także wybrać, czy chcesz otworzyć plik PDF, czy po prostu wyświetlić jego podgląd na ekranie, korzystając ze strzałek znajdujących się obok każdego wydruku.
- Załączniki – umożliwia powiązanie załączników z dokumentem.
- Anuluj zatwierdzenie – umożliwia otwarcie zatwierdzonego dokumentu z poziomu zatwierdzenia. Wymagane jest specjalne pozwolenie.
- Utwórz zdarzenie – tworzy zdarzenie powiązane z dokumentem odpisu magazynowego. Jeżeli z dokumentu utworzono zdarzenia, pojawi się link i numer, po kliknięciu którego otworzy się rejestr powiązanych zdarzeń.
- Utwórz fakturę zakupu – tworzy fakturę zakupu z potwierdzonego odpisu magazynowego.
- Utwórz paragon – tworzy dokument paragonu ze wszystkimi wierszami potwierdzonego odpisu magazynowego. Jeśli zaznaczysz wiersze, dochód zostanie wygenerowany na podstawie zaznaczonych wierszy.
Pola nagłówka odpisu magazynowego
- Status – wskazuje na jakim etapie realizacji znajduje się dokument. Możliwe stany:
- „ Nowy ” – dokument został utworzony i jeszcze nie zapisany
- „ Zapisano ” – dokument został zapisany i nie wprowadzono w nim żadnych zmian
- „ Wersja robocza ” – w dokumencie wprowadzono zmiany, które nie zostały zapisane.
- „ Zatwierdzono ” – dokument został zatwierdzony
- Numer - numer dokumentu. Podczas tworzenia nowego odpisu magazynowego wyświetlany jest w tym miejscu wskaźnik serii liczbowej. W razie potrzeby możesz kliknąć dwukrotnie lub nacisnąć klawisze Ctrl+Enter, aby otworzyć wybór serii liczb i wybrać odpowiednią serię. Podczas zapisywania zapisywany jest kolejny dostępny numer w serii.
- Czas – data dokumentu. Podczas tworzenia nowego odpisu magazynowego jest to data i godzina utworzenia. Dobrą praktyką jest natychmiastowe spisanie towaru. Zapisanie bez podania godziny oznacza 00:00.
- Magazyn – magazyn, z którego wysyłane są towary. Można przełączać się poprzez dwukrotne kliknięcie lub naciśnięcie klawiszy Ctrl+Enter, albo wybierając z menu rozwijanego prawym przyciskiem myszy. Po wybraniu magazynu można otworzyć kartę wybranego magazynu.
- Konto wydatków – jest to konto debetowe, które służy do wprowadzania odpisów zapasów. Wartość domyślna jest pobierana z pola „Domyślne konto księgowe” w ustawieniach systemu. Możliwe jest również ustawienie pola „Konto wydatków” na karcie inwentarzowej. Kredyt pochodzi z ustawień systemowych „Wysyłka, kredyt odpisany”.
- Obiekt - Użycie obiektu nie jest obowiązkowe. Należy to zrobić, jeśli chcesz powiązać wydatek z konkretnym obiektem. Selektor obiektów można otworzyć, klikając dwukrotnie lub naciskając kombinację klawiszy Ctrl+Enter, bądź wybierając obiekt z menu rozwijanego za pomocą prawego przycisku myszy. Domyślnie obiekt pochodzi od użytkownika.
- Projekt - identyfikator projektu. Używane, gdy chcemy odpisać towary związane z konkretnym projektem. Po wprowadzeniu projektu dokument jest odzwierciedlany w raportach projektu. Wybór projektu można otworzyć, klikając dwukrotnie lub naciskając kombinację klawiszy Ctrl+Enter, bądź wybierając go z menu rozwijanego prawym przyciskiem myszy. Po wybraniu projektu umożliwia otwarcie karty wybranego projektu.
- Komentarz – wolne pole tekstowe do wpisywania komentarza.
- Zamówienie - wypełnia się numerem dokumentu zamówienia, jeśli odpis magazynowy został zainicjowany na podstawie zamówienia.
- Przyjęcie zapasów – należy wpisać numer dokumentu przyjęcia zapasów, jeśli odpis zapasów został zainicjowany na podstawie przyjęcia.
- Rodzaj - rodzaj odpisu zapasów. Typy można zdefiniować w ustawieniach systemowych w zakładce „Typy pocztowe”.
- Status – status odpisu magazynowego. Statusy można definiować w ustawieniach systemowych „Statusy księgowania”.
- Pola dodatkowe – w odpisie magazynowym znajduje się 7 dodatkowych pól, wspólnych z fakturą zakupu i zamówieniem zakupu. Można je skonfigurować, tzn. nadać im nazwę i określić typ wprowadzanych danych, w rejestrze Ustawienia>Ustawienia ogólne>Dodatkowe typy danych, wybierając jako klasę „Faktura zakupu”. Dokładniejsze instrukcje dotyczące tworzenia znajdziesz SIIT .
- Procedura - lub runda zatwierdzania - oznacza zatwierdzanie wydatków przez osobę. Więcej o zabiegu możesz przeczytać SIIT .
- Czas - czas dodania handlera
- Użytkownik – użytkownik, który dodał osobę obsługującą
- Przetwarzający – kto przetwarza dokument
- Rola – rola sygnatariusza jest przypisana
- Komentarz – komentarz osoby prowadzącej sprawę
- Ilość – suma ilości w poszczególnych wierszach dokumentu.
- Kwota – całkowita kwota wydatku w wierszach dokumentu.
- Kopiuj wybrane - linie zaznaczone jako aktywne zostaną skopiowane do bufora kopiowania. Więcej o możliwościach nowego projektu możesz przeczytać SIIT .
- Usuń wybrane – wiersze zaznaczone jako aktywne zostaną usunięte. Więcej o możliwościach nowego projektu możesz przeczytać SIIT .
- Mass Inserter - umożliwia łatwe wypełnianie wierszy dokumentu z tabeli (Excel). W oknie sortowania masowego kolejność kolumn jest taka sama, jak w dokumencie. Jeśli chcesz dodać lub usunąć kolumnę, wprowadź tę zmianę w dokumencie (przycisk „Ustawienia tabeli”), a kolejność w oknie sortowania masowego ulegnie zmianie. Więcej o możliwościach nowego projektu możesz przeczytać SIIT .
- Dodaj zapas - NB! W nowym projekcie funkcja przycisku znajduje się w sekcji Wypełnianie dokumentów .
- Umieść przepis - NB! Funkcjonalność przycisków w nowym projekcie nie jest jeszcze obsługiwana. Po aktywacji można go wykorzystać do umieszczania zestawów produktów lub kolekcji produktów opisanych za pomocą receptury magazynowej.
Pola wierszy odpisów magazynowych
Możesz wybrać rzędy tulipanów w odpowiadających Ci rozmiarach, kolejności i szerokości. Więcej informacji na temat zastosowania nowego projektu można znaleźć SIIT 
- NR - numer porządkowy
- Artykuł - kod artykułu. Okno wyszukiwania otwiera się po dwukrotnym kliknięciu lub naciśnięciu klawiszy Ctrl+Enter. Miniaturowe okno wyszukiwania otwiera się po wpisaniu frazy wyszukiwania prawym przyciskiem myszy.
- Wariant - kod wariantu artykułu. Zawartość pola można wybrać tylko wtedy, gdy dla tego produktu są używane warianty.
- W opakowaniu – ilość sztuk w opakowaniu podana na karcie produktu. Zawartość pola jest wyświetlana tylko wtedy, gdy jest ono wypełnione na karcie artykułu.
- Opakowania – pole obliczeniowe, którego wartość uzyskuje się jako sumę ilości i pola opakowania.
- Ilość – ilość, która ma zostać usunięta z magazynu.
- Jednostka – jednostka miary artykułu. Znajduje się na mapie artykułu.
- Nazwa – nazwa artykułu. Znajduje się na mapie artykułu.
- Numer seryjny – numer seryjny/partii przedmiotu. Wymagane, jeśli artykuł wymaga numeru seryjnego/partii.
- Najlepiej spożyć przed – stosować łącznie ze śledzeniem partii. W tym miejscu umieszczona jest data przydatności do spożycia dotycząca konkretnej partii.
- Cena – cena zakupu produktu lub poniesiony koszt związany z odpisaniem „zapasów” z magazynu. Ceny nie można zmienić, ale w razie potrzeby można wybrać magazyny powiązane z inną ceną.
- Kwota - cena zakupu pomnożona przez ilość.
- Magazyn – magazyn powiązany z konkretną linią, z którego będą wysyłane towary z tej linii. Jeśli jest pusty, w nagłówku znajduje się magazyn. Przechowywanie liniowe wygrywa z przechowywaniem nagłówkowym.
- Konto - rachunek kosztów towarów. Domyślne konto używane w ustawieniu systemowym „Domyślne konto debetowe”. Możliwe jest ustawienie klasy pozycji w komórce „Konto kosztów towarów”.
- Półka – miejsce w magazynie. Możesz wybrać, z której półki chcesz zdjąć towar.
- Stan magazynowy - rzeczywisty stan magazynowy w chwili obecnej.
- Wolne zapasy – wolne zapasy ustawione przez użytkownika. Na przykład. W magazynie-Na zamówienie.
- Obiekt - obiekt. Należy go umieścić w artykule lub wypełnić ręcznie.
- Projekt - projekt. Należy go umieścić w artykule lub wypełnić ręcznie.
- Magazyn – unikalny numer, do którego przypisana jest konkretna cena. W historii artykułu można prześledzić ruchy artykułu według działu „Akcje”. Z reguły nie ma konieczności zaznaczania tej opcji. Osoba zatwierdzająca dokumenty automatycznie znajdzie identyfikator magazynu w oparciu o zasadę FIFO.
- Komentarz – dowolny tekst komentarza.
- Nieruchomość - NB! Nowa funkcjonalność pola projektowego nie jest jeszcze obsługiwana. Po aktywacji pole to można wykorzystać do utworzenia nowej karty aktywów lub zmniejszenia wartości istniejącej karty aktywów podczas spisywania potwierdzonych zapasów wiersz po wierszu.
Dokładne dostrajanie odpisów zapasów
- Dodaj status zapasów, aby rozdysponować identyfikatory magazynów — opcja ta ulegnie zmianie podczas odpisywania magazynu od stanu z nowym projektem. Obecnie opcja ta nie wpływa na zachowanie dokumentu z nowym projektem.
- Pokaż „ Najlepiej spożyć przed ” – podczas spisywania magazynu z nowym projektem ta funkcja dostrajania jest częścią domyślnej funkcjonalności dokumentu. Zależy to od tego, czy kolumna jest widoczna w wybranych wierszach, czy nie.
- Pola pozycji wyświetlane w dokumencie – opcja ta umożliwia wyświetlenie wybranych pól z karty pozycji w wierszach odpisów inwentaryzacyjnych. Pola te są wyświetlane jako pola nieedytowalne.
- Tworzenie nowego składnika majątku — podczas spisywania magazynu z nowym projektem ta dokładna regulacja stanowi część domyślnej funkcjonalności dokumentu. Zależy to od tego, czy kolumna „Aktywa” jest widoczna w wybranych wierszach, czy nie.