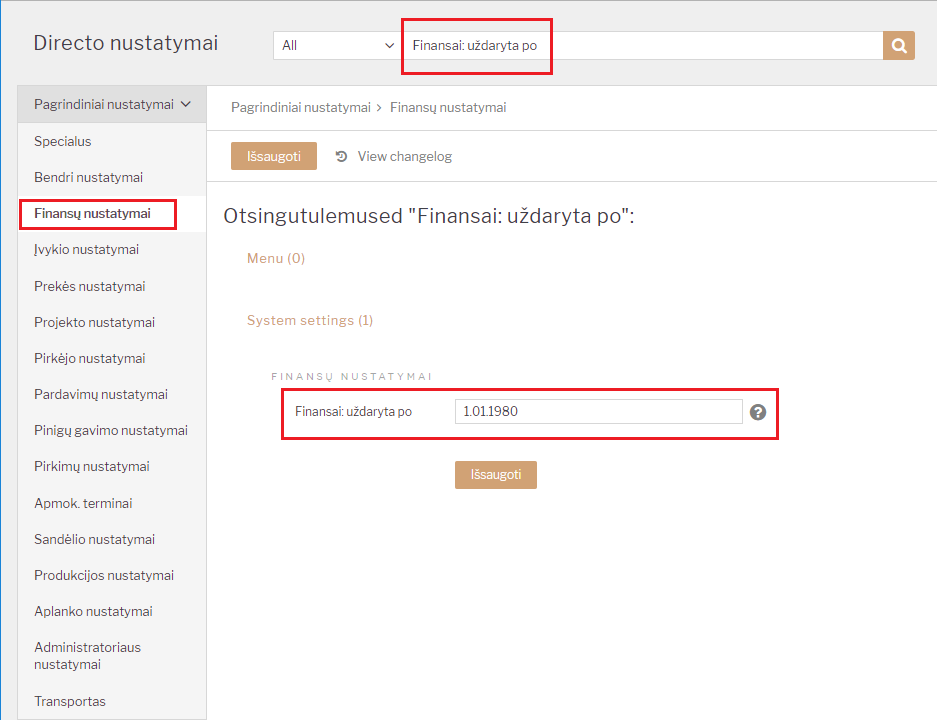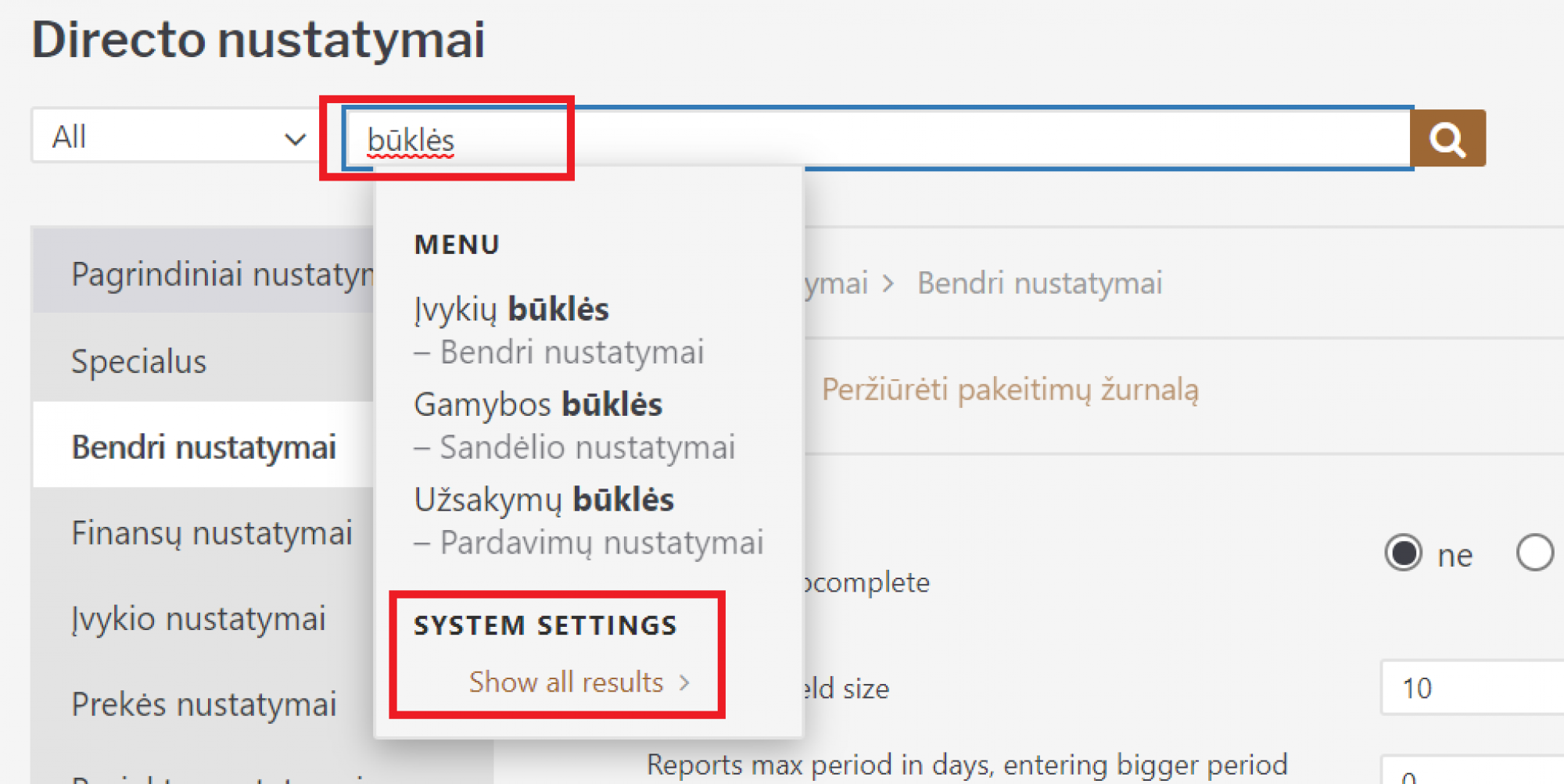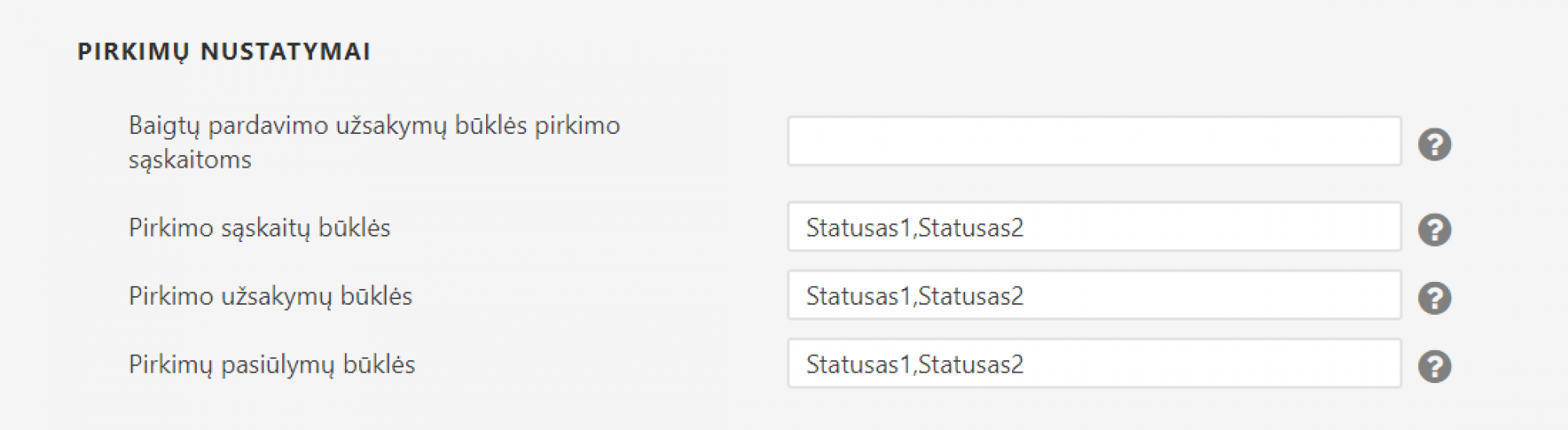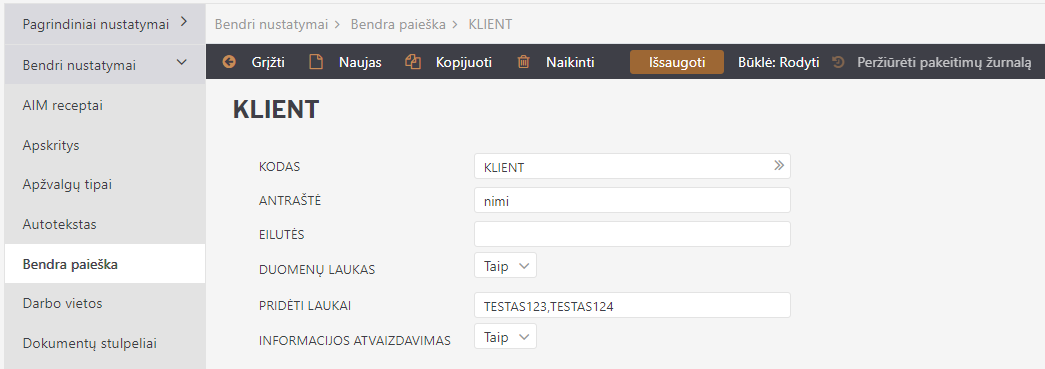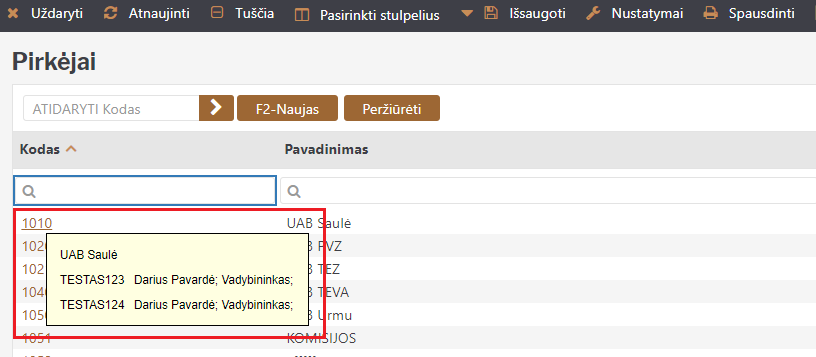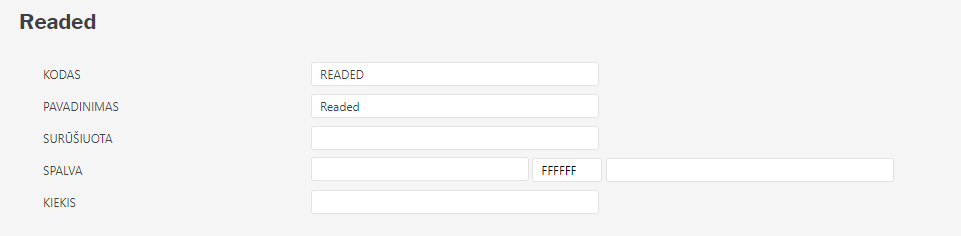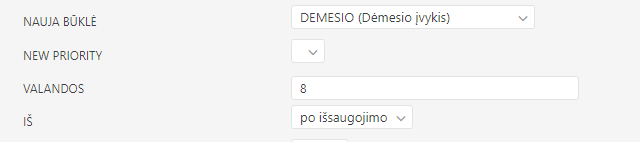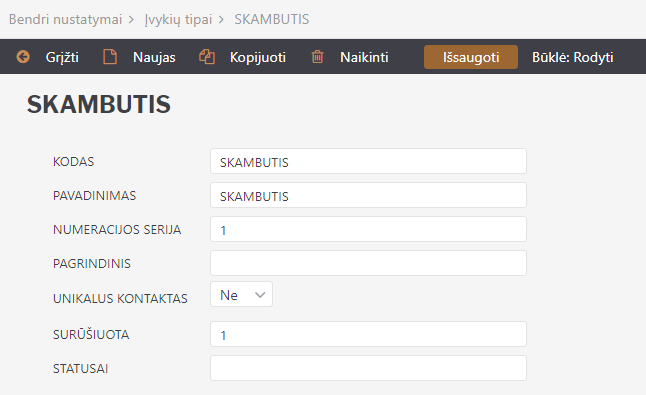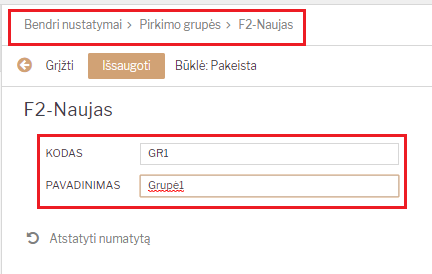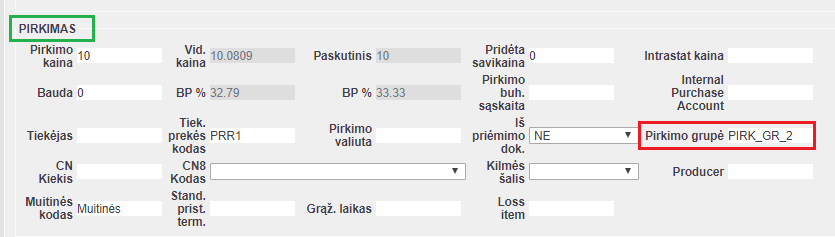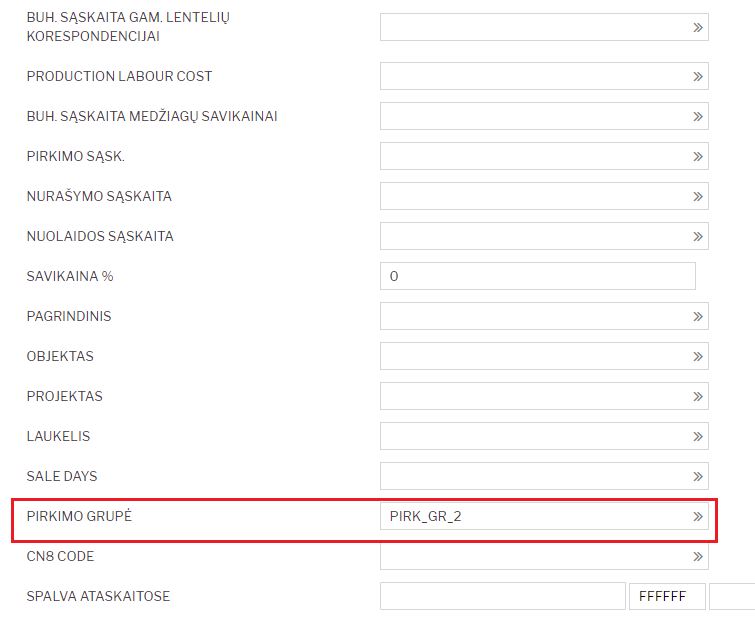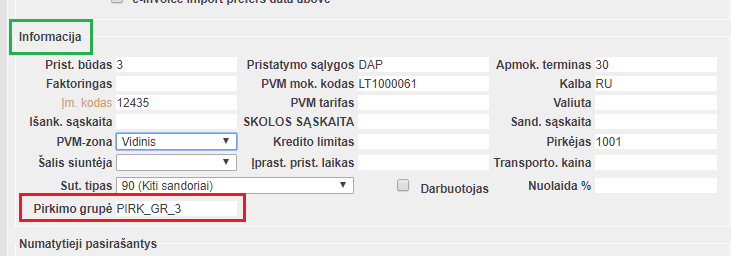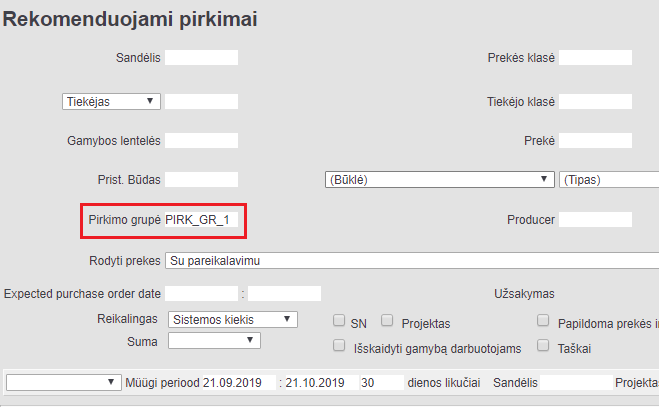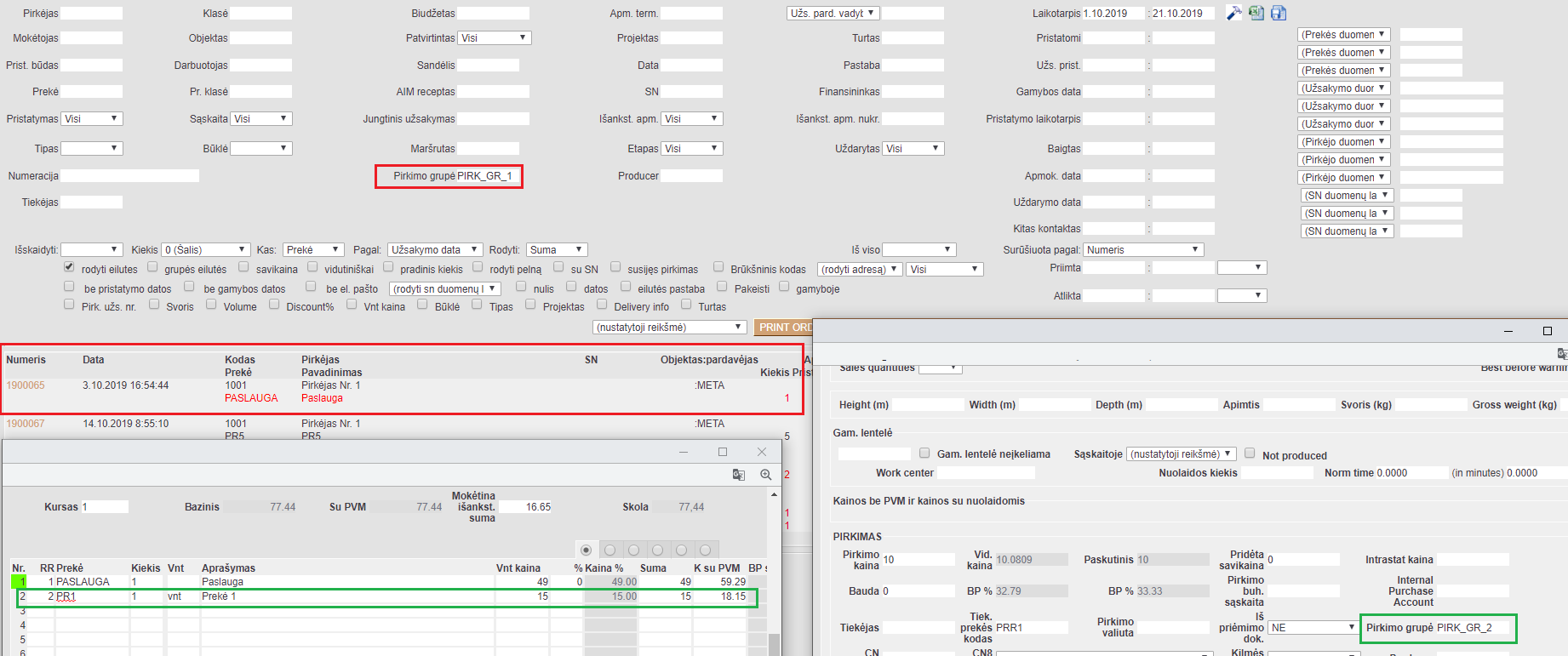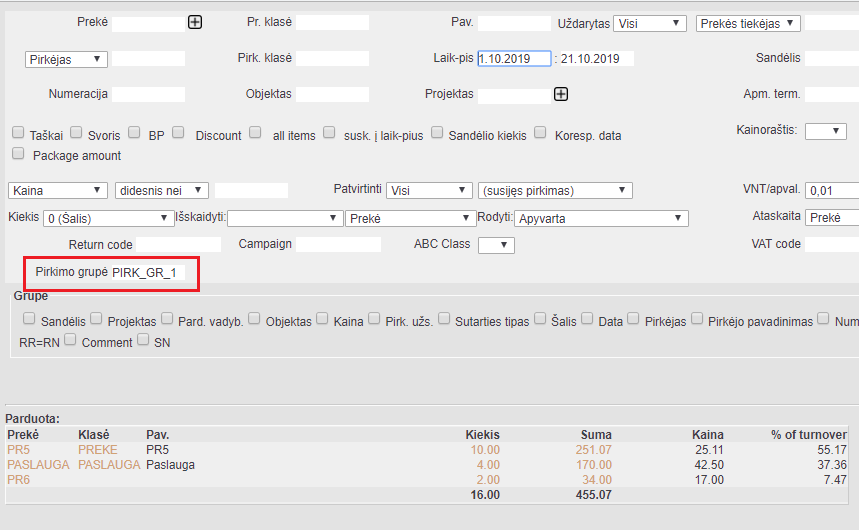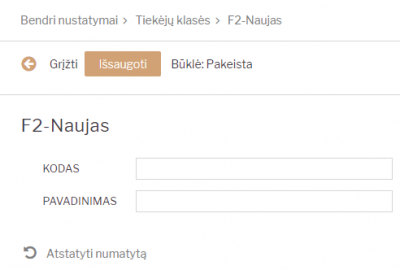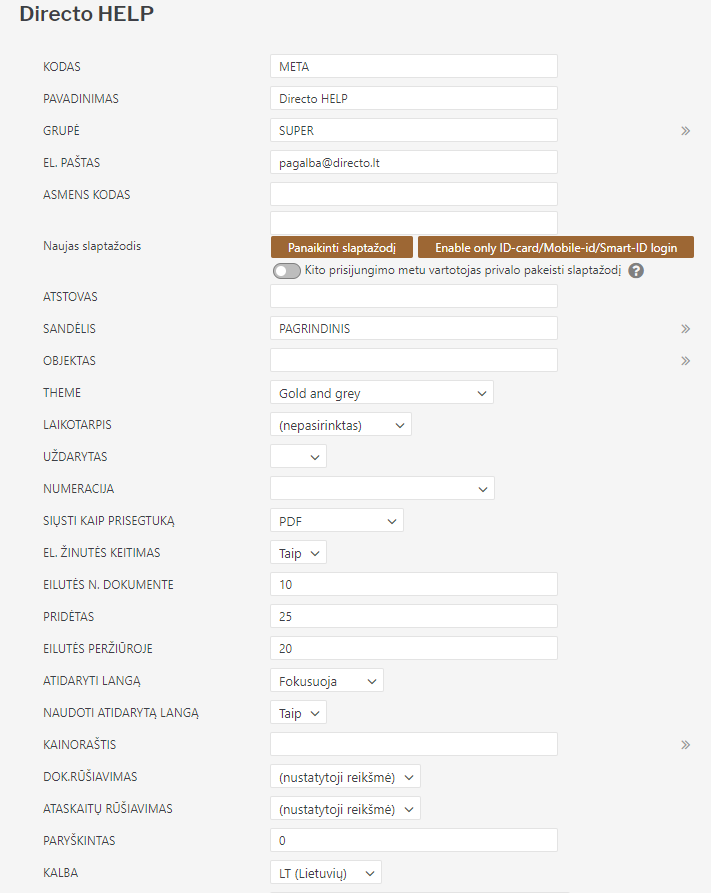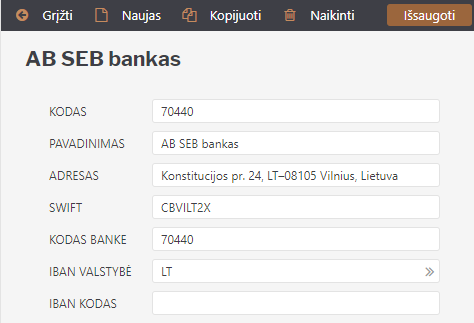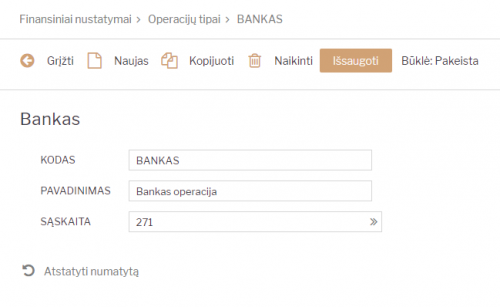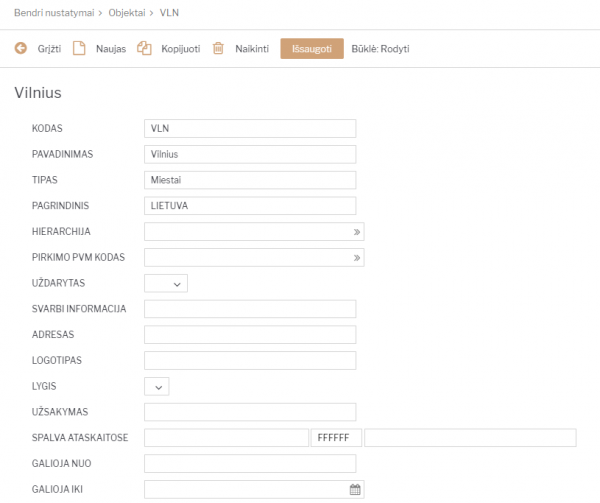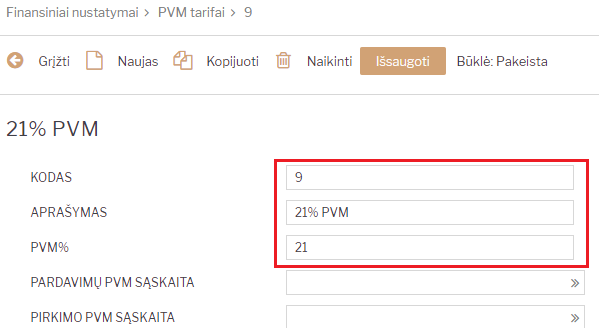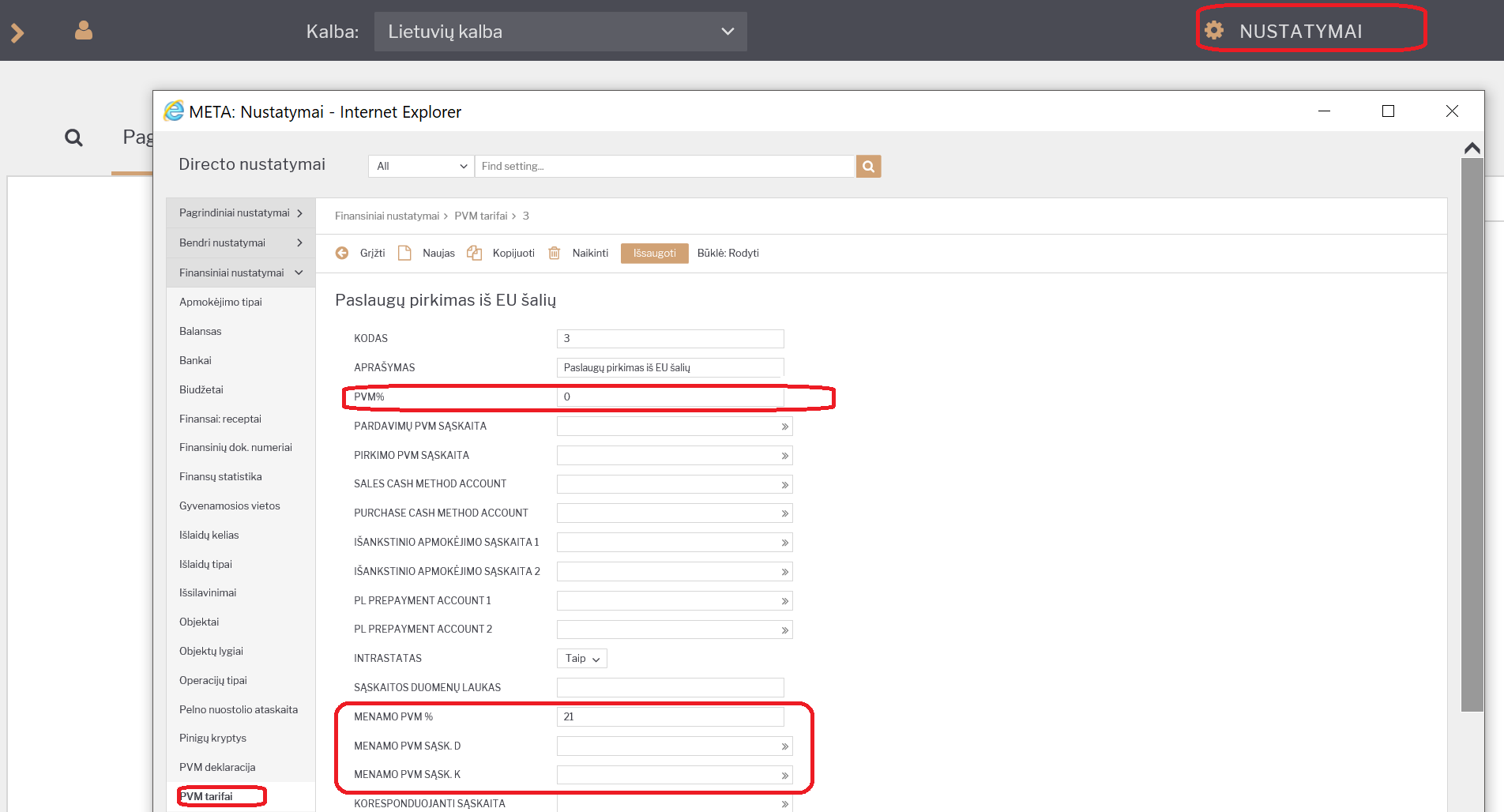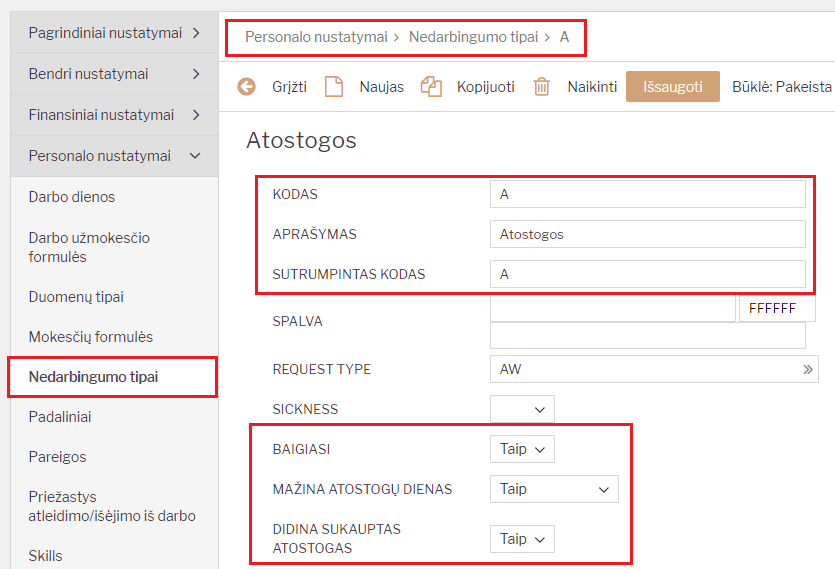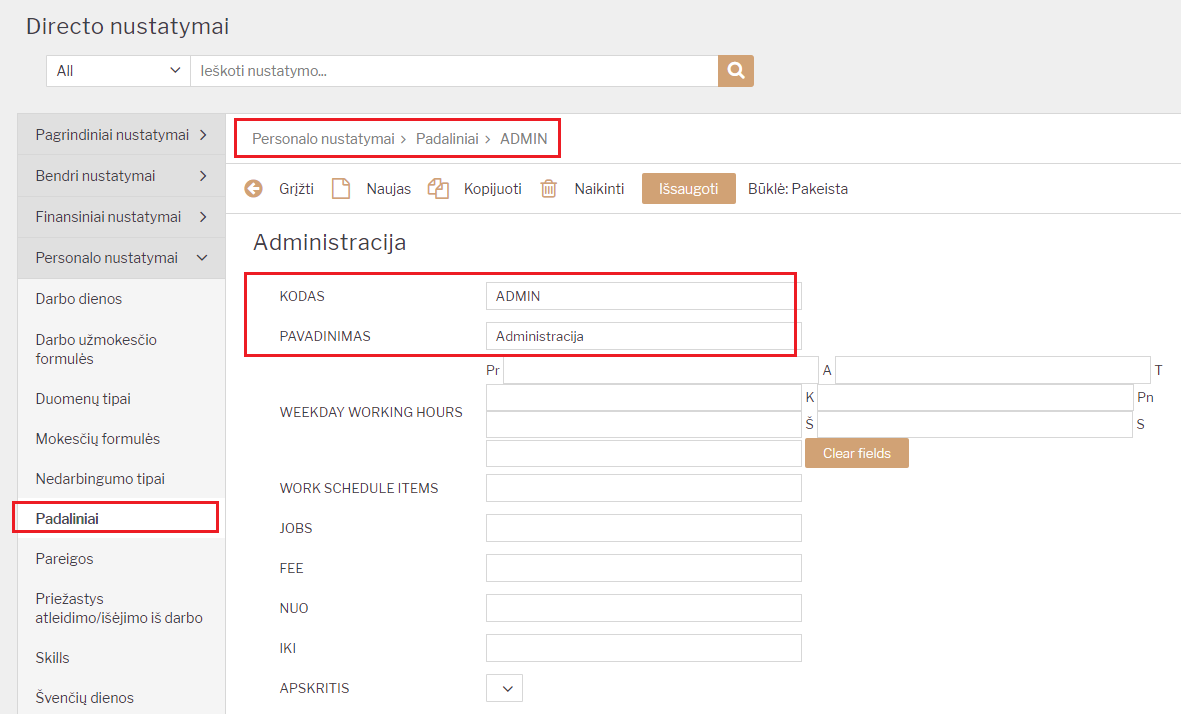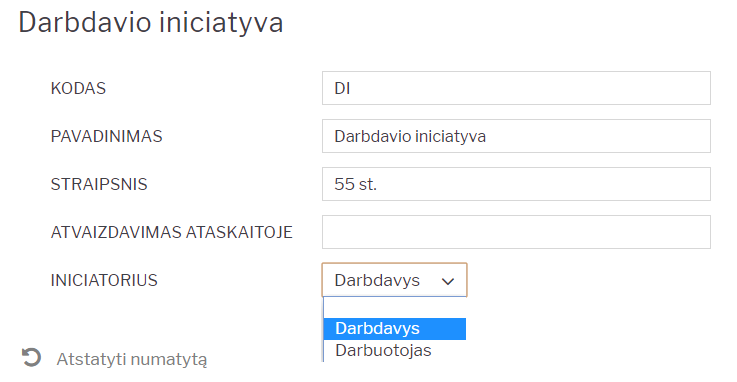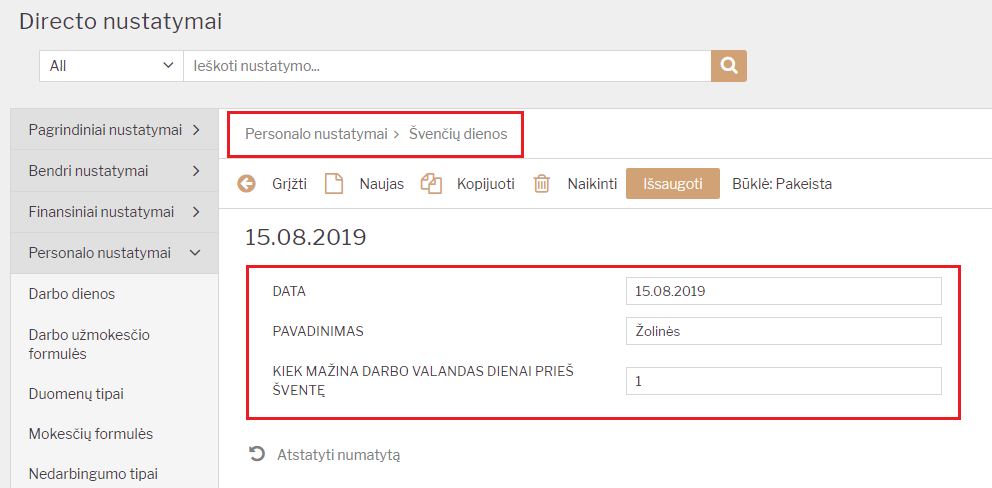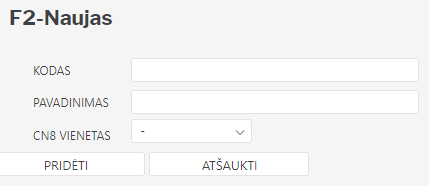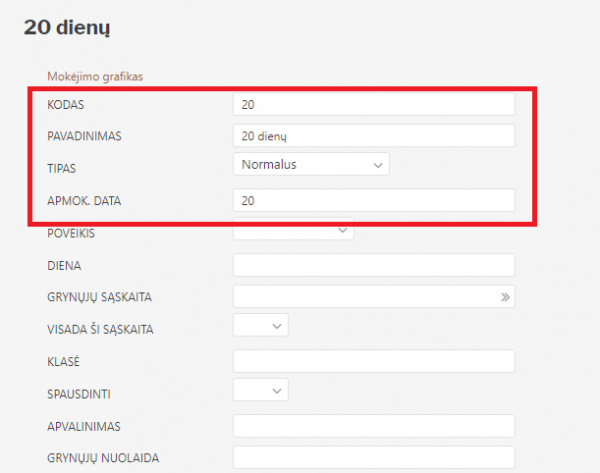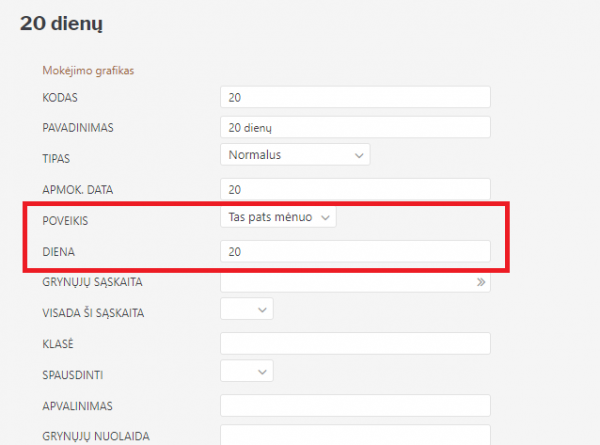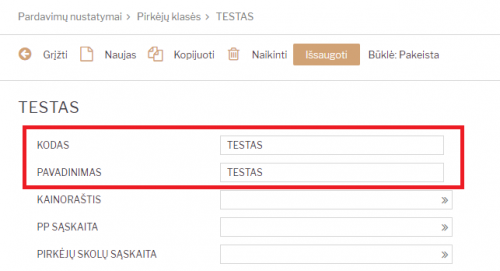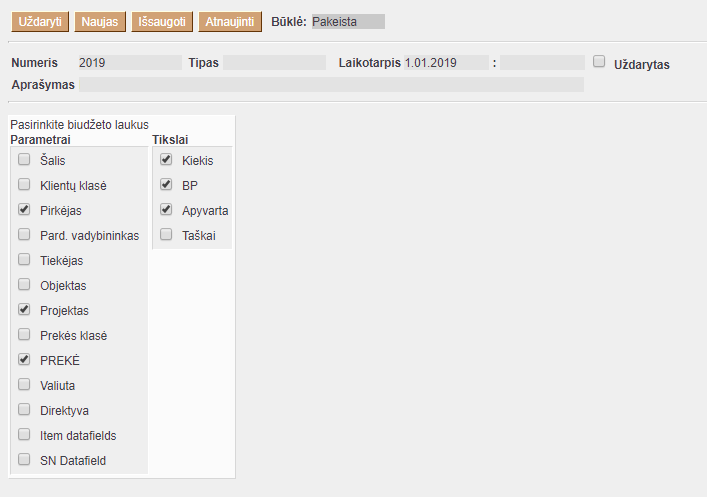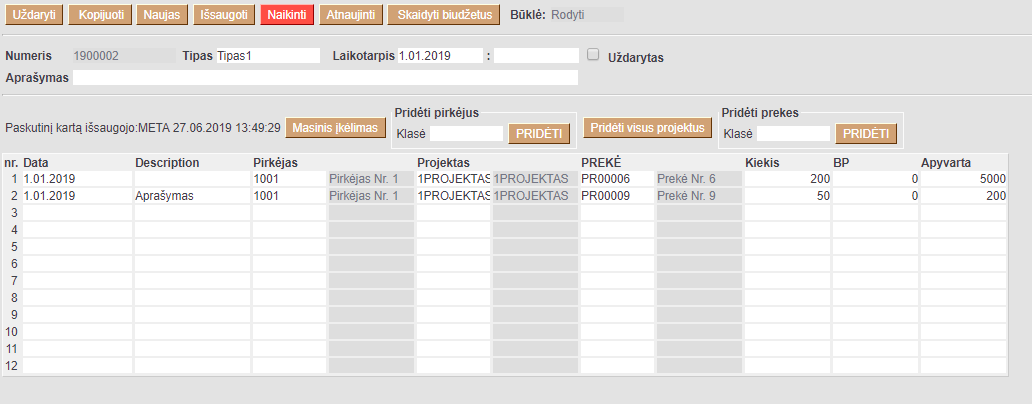Čia yra sena dokumento versija!
Turinys
Nustatymai
Pagrindiniai nustatymai
Bendri nustatymai
NUSTATYMAI → PAGRINDINIAI NUSTATYMAI → BENDRI NUSTATYMAI
Kiek minučių matome, jog dokumento langas buvo atidarytas kito vartotojo
Galima nurodyti, koks laikotarpis (minutėmis) tikrinamas, ar kitas vartotojas yra atsidaręs tą patį Directo dokumentą.
Pavyzdžiui, jei šiame nustatyme nurodyta 120 ir tą patį dokumentą 2 valandų laikotarpyje būsite atsidarę Jūsų kolega ir Jūs, tuomet dokumento viršuje matysite informacinę juostą.
Dokumento naršymas/įterpimas turi puslapių numerius
Galima paspartinti sąrašo užkrovimą išjungus nustatymą, kuris atvaizduoja, kiek puslapių yra šiame sąraše. Jeigu turite labai didelius sarašus (pvz. milijonas prekių ar pan.) - rekomenduojame išjungti šį nustatymą. Nustatymą rasite nuėję į pagrindinius nustatymus ir įvedę paieškoje „Dokumento naršymas/įterpimas turi puslapių numerius“.
Finansų nustatymai
NUSTATYMAI → PAGRINDINIAI NUSTATYMAI → FINANSŲ NUSTATYMAI
Nuo kada prasideda turto nusidėvėjimas
Prieš pradedant vesti pradinius ilgalaikio turto likučius reikia nurodyti ilgalaikio turto nusidėvėjimo pradžios datą Directo programoje (spauskite dešinį pelės klavišą ir pasirinkite datą iš kalendoriaus ).

Finansai: uždaryta po
Finansinio laikotarpio uždarymas:
Einame Nustatymai→ Pagrindiniai nustatymai→ Finansų nustatymai→ Finansai: uždaryta po.
Finansinis laikotarpis gali būti uždaromas bet kuriuo metu. Šis nustatymas reikalingas tam, kad apsaugotume praėjusį laikotarpį nuo korekcijų ir neįvestumėte į tą laikotarpį papildomų dokumentų.
Arba galima naudotis paieška nustatymo lango viršuje. Ten reikia įvesti nustatymo pavadinimą.
Įvedame datą, išsaugome. Ankstesne nei įvedėte data veiksmai nebus galimi.
Jei vis tiek reikia įvesti reikiamą dokumentą į praėjusį laikotarpį:
- Laikinai atidarome laikotarpį, pakeisdami datą. Reikia turėti omenyje, kad korekcijos ir nauji dokumentai bus galimi vėlesne nei nustatėme data.
- Įvedame reikiamą dokumentą.
- Nedelsiant vėl uždarome laikotarpį.
Nuorodos:
Įvykio nustatymai
NUSTATYMAI → PAGRINDINIAI NUSTATYMAI → ĮVYKIO NUSTATYMAI
Prekės nustatymai
NUSTATYMAI → PAGRINDINIAI NUSTATYMAI → PREKĖS NUSTATYMAI
Projekto nustatymai
NUSTATYMAI → PAGRINDINIAI NUSTATYMAI → PROJEKTO NUSTATYMAI
Pirkėjo nustatymai
NUSTATYMAI → PAGRINDINIAI NUSTATYMAI → PIRKĖJO NUSTATYMAI
Pardavimų nustatymai
NUSTATYMAI → PAGRINDINIAI NUSTATYMAI → PARDAVIMŲ NUSTATYMAI
Pinigų gavimo nustatymai
NUSTATYMAI → PAGRINDINIAI NUSTATYMAI → PINIGŲ GAVIMO NUSTATYMAI
Pirkimų nustatymai
NUSTATYMAI → PAGRINDINIAI NUSTATYMAI → PIRKIMŲ NUSTATYMAI
Pirkimo dokumentų būklės
Norėdami sukurti būkles pirkimo dokumentams:
- Eikite NUSTATYMAI → Pagrindiniai nustatymai;
- Paieškos laukelyje rašykite „būklės“ ir pasirinkite „SYSTEM SETTINGS → Show all results“;
- Žemiau rasite skiltį „PIRKIMŲ NUSTATYMAI“ ir laukelius pirkimo dokumentų būklėms. Šiuose laukuose įrašykite norimas būkles ties atitinkamu nustatymu ir spauskite IŠSAUGOTI.

Pirkimo sąskaitos faktūros išankstinio apmokėjimo pirkimo užsakymo ryšio pradžios data
Pirkimo sąskaitos faktūros išankstinio apmokėjimo pirkimo užsakymo ryšio pradžios data nustatymas leidžia įrašyti datą, kuri nuo tos dienos rodys susijusius pirkimo užsakymo išankstinius bei taip leis atlikti sudengimą.
Apmok. terminai
NUSTATYMAI → PAGRINDINIAI NUSTATYMAI → APMOK.TERMINAI
Sandėlio nustatymai
NUSTATYMAI → PAGRINDINIAI NUSTATYMAI → SANDĖLIO NUSTATYMAI
Produkcijos nustatymai
NUSTATYMAI → PAGRINDINIAI NUSTATYMAI → PRODUKCIJOS NUSTATYMAI
Aplanko nustatymai
NUSTATYMAI → PAGRINDINIAI NUSTATYMAI → APLANKO NUSTATYMAI
Administratoriaus nustatymai
NUSTATYMAI → PAGRINDINIAI NUSTATYMAI → ADMINISTRATORIAUS NUSTATYMAI
Transportas
NUSTATYMAI → PAGRINDINIAI NUSTATYMAI → TRANSPORTAS
- Pirkimo sąskaita / prekių priėmimas iš e-sąskaitos neleidžia sukurti dokumento su esamu tiekėjo sąskaitos numeriu - Taip - neleidžia arba Ne - leidžia sukurti pirkimo sąskaitą ar prekių priėmimą iš e-sąskaitos, kai yra esama tiekėjo pirkimo sąskaita ar prekių priėmimas su tuo pačiu tiekėjo sąskaitos-faktūros numeriu. Naudinga, kai dokumentas buvo įvestas rankiniu būdu ir vartotojas bando sukurti tą patį dokumentą iš e-sąskaitos;
- Importuotos sąskaitos (e-sąskaitos failas) pirkimo kainos visada yra nulinės - nustato, ar e-sąskaitos kainos yra naudojamos kaip prekių pirkimo kainos. Taikoma iš e-sąskaitos kuriamiems prekių priėmimams;
- Numatytasis vartotojas - vartotojo kodas, kuris automatiškai priskiriamas importuojamai e-sąskaitai (pirkimo sąskaitai), jei tiekėjo kortelės Transportas skirtuke vartotojas nėra nurodytas. Privaloma užpildyti tik jei norime automatiškai kurti pirkimo sąskaitas (žr. Tiekėjo nustatymai). Iš e-sąskaitos sukurtame dokumente vartotoją galime taip pat įvesti ir rankiniu būdu;
- Numatytasis objektas - objekto kodas, kuris automatiškai priskiriamas importuojamai e-sąskaitai (pirkimo sąskaitai), jei jei tiekėjo kortelės Transportas arba Bendra informacija skirtukuose nėra nurodytas objektas. Šis nustatymas yra neprivalomas. Esant poreikiui objektą taip pat galime priskirti iš e-sąskaitos sukurtame dokumente rankiniu būdu;
- Numatytasis projektas - projekto kodas, kuris automatiškai priskiriamas importuojamai e-sąskaitai (pirkimo sąskaitai). Šis nustatymas yra neprivalomas. Esant poreikiui projektą taip pat galime priskirti iš e-sąskaitos sukurtame dokumente rankiniu būdu;
- Numatytoji numeracija - numeracijos kodas, kuri pagal nutylėjimą naudojama iš e-sąskaitos kuriamiems dokumentams. Jei šis nustatymas nėra užpildytas ir tiekėjo kortelės Transportas skirtuke numeracija nėra pasirinkta, bandoma nustatyti numeraciją pagal jos sukūrimo laiką.
- El. paštas pranešimui apie importuotą e-sąskaitą (Dokumentų transportas) - el. pašto adresas, į kurį pagal nutylėjimą yra siunčiamas pranešimas apie gautą e-sąskaitą, jeigu tiekėjo kortelėje nėra nurodytas el. paštas.
Bendri nustatymai
Autotekstas
Bendra paieška
Bendros paieškos nustatymuose yra galimybė susikurti ir apsirašyti informaciją, kuri būtų atvaizduojama pirkėjų sąraše užvedus pelyte ant pirkėjo.
Einate: NUSTATYMAI → BENDRI NUSTATYMAI → Bendra paieška → F2-naujas.
Pildoma informacija:
- Kodas - dokumento pavadinimas, pvz. klient;
- Antraštė - dokumento laukelių pavadinimai, kurie matysis kaip antraštė. PVZ. pirkėjo pavadinimas (nimi);
- Duomenų laukas - pasirinkimai TAIP ir NE. Jeigu pasirenkame TAIP, tuomet bus atvaizduojami pirkėjo duomenų laukų informacija;
- Pridėti laukai - duomenų laukų kodai, kurie bus atvaizduojami.
- Informacijos atvaizdavimas - pasirinkimai TAIP ir NE. Jeigu pasirenkame TAIP, tuomet bus atvazduojama visa atsirašyta informacija.
Informacijos atvaizdavimas atrodytų taip:

Duomenų lauko tipai
Norėdami sukurti naujus duomenų laukus - papildomus laukelius kortelėse, eikite:
NUSTATYMAI → Bendri nustatymai → Duomenų lauko tipai ir spauskite mygtuką F2-Naujas.
Pildomi laukai:
- KODAS - unikalus duomenų lauko kodas;
- KLASĖ - šis požymis nusako, kokiame dokumente turi atsirasti duomenų laukas;
- PAVADINIMAS - duomenų lauko pavadinimas, kurį matysite dokumente;
- RODOMAS PAGAL NUTYLĖJIMĄ - požymis leidžia nustatyti, ar duomenų laukas yra automatiškai rodomas, t.y. ar duomenų laukas rodomas dokemente, net jeigu lauko reikšmė neužpildyta;
- ĮSPĖJIMAS, JEI NEĮVESTAS - galimybė parinkti, kad sistema rodytų pranešimą/perspėjimą, jei šis laukelis neužpildytas;
- EILĖS NUMERIS - duomenų lauko rodymas kitų duomenų laukų atžvilgiu;
- TIPAS - šiuo nustatymu apsibrėžiama, kaip bus įvedama informacija į duomenų lauką (pvz.: įrašoma ranka, parenkama iš sąrašo, įkeliama iš objektų lango ir kt.);
- REIKŠMĖS - jei tipą parinkote „Sąrašas“, įveskite galimas duomenų lauko reikšmes, atskiriant jas kableliu.
- UNIKALUS - jei tipas „Tekstas“, galime nustatyti, kad laukelio reikšmė negalėtų kartotis kituose dokumentuose;
- NEREDAGUOJAMAS - jei parinksite reikšmę „Taip“, šis laukas buv informacinis ir jo reikšmės koreguoti negalėsite;
- SPALVA - galimybė išskirti duomenų lauką iš kitų, priskiriant tam tikrą spalvą.
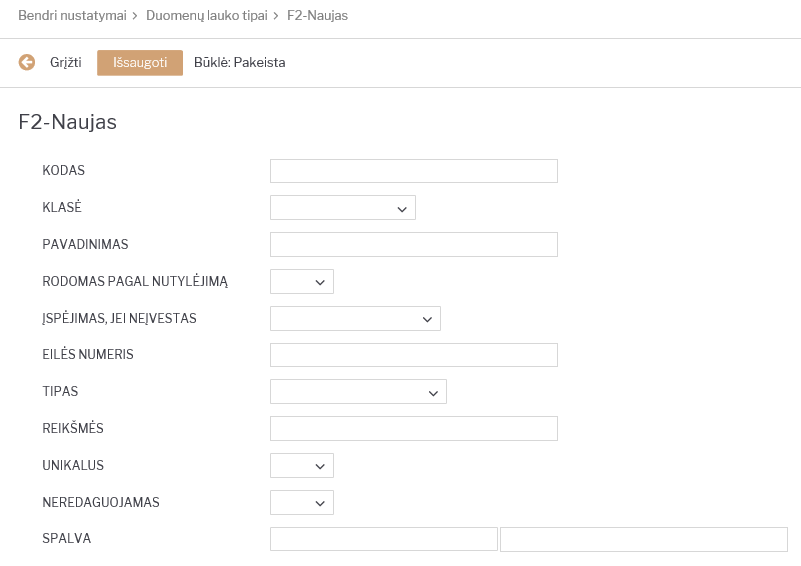
Privalomas formatas - galimybė sugriežtinti įvedamos informacijos formatą:
- FORMATAS (JS REGEXP) - JavaScript RegExp aprašymas iš leistino formato. Pavyzdžiui, norėdami nurodyti numeracijos rėžius, vedame:
^[0-9]+[:][0-9]+$
- FORMATO GAIRĖS/PAVYZDYS - informacinis pranešimas, kai įvedama neteisingo formato informacija. Pavyzdžiui,
xxxx:yyyy
- ESANT BLOGAM FORMATUI, NELEISTI IŠSAUGOTI - esant netinkamam formatui, dokuemntas gali būti nesaugojamas.
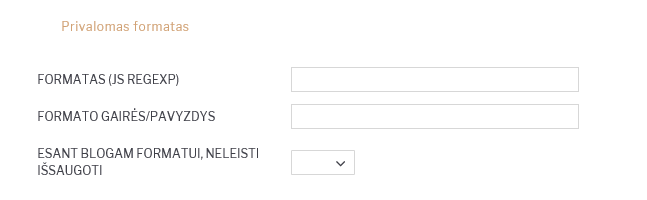
Įvykių būklės
Norėdami sukurti naują įvykio būklę, einame:
NUSTATYMAI → Bendri nustatymai → Įvykių būklės ir spaudžiame mygtuką F2-Naujas.
Būklė apibūdina įvykio stadiją: vykdomas, atliktas, vėluojantis, dėmesio ir pan.
Pildomi laukai:
- KODAS - įvykio būklės kodas.
- PAVADINIMAS - įvykio būklės pavadinimas.
- SPALVA - galimybė išskirti įvykio būklę iš kitų, priskiriant tam tikrą spalvą.
Automatinis įvykio būklės pasikeitimas
Jei norime, kad jau sukurta įvykio būklė po tam tikro laiko automatiškai keistųsi į kitą pageidaujamą būklę turime užpildyti šiuos laukus:
- NAUJA BŪKLĖ - nauja būklė, į kurią automatiškai turėtų keistis jau esama įvykio būklė.
- VALANDOS - kada keičiasi būklė.
- IŠ - kada keičiasi būklė, t.y. nurodytos valandos po išsaugojimo, po pradžios, prieš pabaigą.
Pavyzdyje praėjus 8 valandoms po išsaugojimo automatiškai prisiskirs būklė DEMESIO.
Įvykių tipai
Norėdami sukurti naują įvykio tipą, einame:
NUSTATYMAI → Bendri nustatymai → Įvykių tipai ir spaudžiame mygtuką F2-Naujas.
Pildoma informacija:
- Kodas - įvykio tipo kodas;
- Pavadinimas - įvykio tipo kodas.
Galima papildoma informacija:
- Pagrindinis - nurodomas įvykio tipo pagrindinis įvykio tipas;
- Surūšiuota - galima surūšiuoti įvykio tipus. Įrašomas skaičius.
Įvykio langą galima konfigūruoti bei pritaikyti savo procesams. Dėl daugiau informacijos kreipkitės el. paštu: pagalba@directo.lt.
Dokumentų numeracijos
Norėdami sukurti naują dokumentų numeraciją, eikite:
NUSTATYMAI → Bendri nustatymai → Numeracijos ir spauskite mygtuką F2-Naujas.
Pildomi laukai:
- KODAS - numeracijos kodas;
- PAVADINIMAS- numeracijos pavadinimas;
- NR PRASIDEDA - numeracijos pradinis skaičius, nuo kurio prasideda numeracija;
- NR BAIGIASI - numeracijos paskutinis skaičius, kuriuo baigiasi numeracija;
- PRADŽIOS DATA - nuo kokios datos pradedant ši numeracija gali būti naudojama;
- PABAIGOS DATA - iki kokios datos ši numeracija gali būti naudojama;
- UŽDARYTAS - Ne - numeraciją galima naudoti, Taip - numeracijos negalima naudoti;
- NAUJAS NR - kokia numeracija bus kita, kai baigsis šios numeracijos galiojimo laiko intervalas.
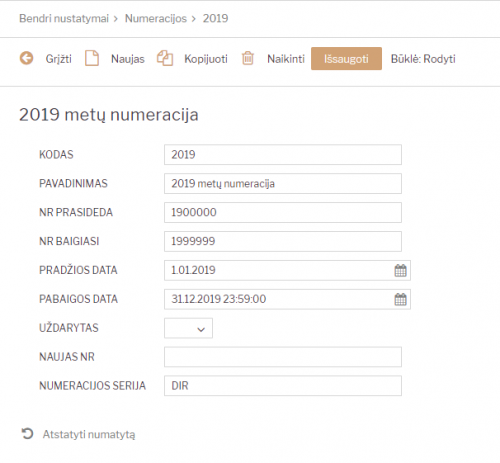


Trūkstamo numerio įterpimas
Ši numeracija kuriama taip pat, kaip ir kitos numeracijos, tačiau prieš kiekvieną kartą įterpiant ją į dokumentą, reikia ją pakoreguoti. Kiekvieną kartą, kai norėsite įterpti reikiamą numerį į sąskaitą, prieš tai pakoreguokite jos pradžios ir pabaigos numerį:
- NR PRASIDEDA - vienu skaičiumi mažesnis reikalingas įterpimui numeris
- NR BAIGIASI - reikalingas įterpimui numeris
Pavyzdžiui, norėdami įterpti numerį 190024, rašykite:
- NR PRASIDEDA - 190023 (vienu mažesnis)
- NR BAIGIASI 190024 (norimas numeris)
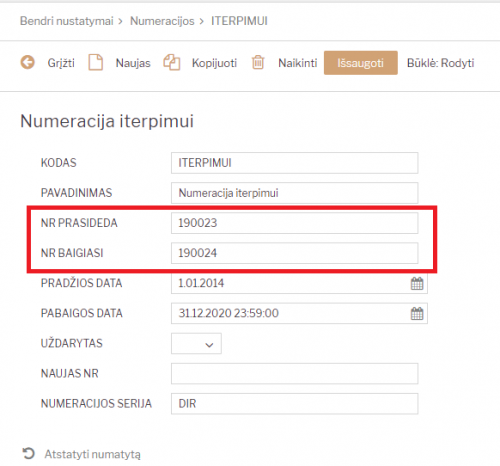
Norėdami panaudoti sukurtą numeraciją ar pakeisti į šį numerį esamą dokumentą:
- Atsidarykite dokumentą;
- Ant dokumento numerio spustelkite du kartus ir iš sąrašo parinkite sukurtą numeraciją;
- Išsaugokite dokumentą.
Po išsaugojimo dokumentas bus nauju numeriu.

Eshop numeracijos
Jei yra siunčiami dokumentai iš eshop ir naudojama Directo numeracija, turite atlikti vieną iš šių žingsnių:
- Naujųjų kalendorinių metų išvakarėse prasitęsti einamųjų metų numeraciją, kad dar galiotų sausio pirmosiomis dienomis, kol susikursite naują numeraciją;
- Susikurti naują numeraciją ir ją priskirti XML vartotojui. Priskirti numeraciją galite NUSTATYMAI → Bendri nustatymai → Vartotojai ir spaudžiame ant XML vartotojo kodo. Laukelyje NUMERACIJA nurodome naujos numeracijos kodą, išsaugome.
Pirkimo grupės
Pirkimo grupių susikūrimas padės, norint suskirstyti prekes, prekių klases ar tiekėjus tarp konkrečių pirkimo vadybininkų / skyrių. Pirkimo grupė taip pat gali turėti specifinį identifikatorių, leidžiantį panašių savybių turinčius gaminius sujungti į pirkimo procesą. Pirkimų grupės gali būti naudojamas ne tik pirkimo metu, bet ir analizuojant pardavimo užsakymus ir juose esančių prekių kiekį.
Pavyzdžiui, daugelyje įmonių siunčiamos prekės pagal gamintoją yra padalijamos keliems pirkimo vadybininkams. Tuomet esant tokiai situacijai naudinga prekės kortelėje nurodyti tiek pirkimo grupę, tiek tiekėją. Prekės priskiriamos gamintojams ir pirkimo grupėms, remiantis pirkimo vadybininkais. Tokiu būdu vienas pirkimo vadybininkas tuo pačiu metu gali atsižvelgti į skirtingų gamintojų prekes ataskaitoje “Rekomenduojami pirkimai”.
Prekių grupes galima nurodyti prekės kortelėje, prekių klasės kortelėje arba teikėjo kortelėje.
1. Nustatymai
Pirkimų grupes galima susikurti skiltyje NUSTAYTMAI→BENDRIEJI NUSTATYMAI→ PIRKIMO GRUPĖS
- Kodas - įrašykite kodą (be tarpų ir lietuviškų simbolių);
- Pavadinimas - nurodykite grupės pavadinimą:
- Prekė - Prekės kortelėje, PIRKIMAS dalyje, laukelyje Pirkimų grupė du kartus paspaudus, iš sąrašo pasirinkite pirkimų grupę:
- Prekės klasė - Pirkimų grupę, taip pat, galite priskirti prekės klasėje:
- Tiekėjas - Tiekėjo kortelėje pirkimo grupės skiltį rasite Informacija kortelės dalyje:
2. Taikymas
Kai pirkimo grupės yra sukurtos ir priskirtos prekėms, prekių klasėms ar tiekėjams, jas galima naudoti tiek pirkimų, tiek pardavimų analizei.
Filtras turi įtaką prekių filtravimui, kuris riboja prekių pasirinkimą. Prioritetas yra:
- Prekė;
- Prekės klasė;
- Tiekėjas.
Tiekėjo atveju prioritetas yra:
- Prekės kortelėje, burbuliuke Prekės kodas, laukelyje Tiekėjas nurodytas tiekėjas;
- Tiekėjas nurodytas burbuliuke „Purchase items“ prekės kortelėje.
2.1. Rekomenduojami pirkimai
2.2. Užsakymų sąrašas
Užsakymų sąrašo ataskaitoje pirkimo grupės filtras pateikia tik pardavimo užsakymus ir jų eilutes, kurių prekėse, prekių klasėse ar tiekėjo kortelėje nurodyta pasirinkta pirkimo grupė.
Pavyzdžiui, pirkimo vadovas gali išanalizuoti tam tikro laikotarpio pardavimo užsakymus ir atitinkamai priimti reikalingus pirkimo sprendimus.
2.3. Prekės statistika
Ataskaitoje Prekės statistika Pirkimo grupė filtras veikia panašiai kaip Užsakymų sąrašas ataskaitoje, t. y. ataskaitoje pateikiamos tik tos prekės, kurių kortelėse, prekės klasėje arba tiekėjo kortelėje nurodyta pirkimo grupė.
Nuorodos
Tiekėjų klasės
Norėdami sukurti naują tiekėjų klasę, eikite:
NUSTATYMAI → Bendri nustatymai → Tiekėjų klasės ir spauskite mygtuką F2-Naujas.
Pildomi laukai:
- KODAS – tiekėjo klasės kodas;
- PAVADINIMAS – tiekėjo klasės pavadinimas.
Priskyrus tiekėjams klases, galima žiūrėti tiek atskirai kiekvieno tiekėjo ataskaitas, tiek bendras grupių ataskaitas.
Vartotojo sukūrimas
Norėdami sukurti naują vartotoją, eikite:
NUSTATYMAI → Bendri nustatymai → Vartotojai ir spauskite mygtuką F2-Naujas.
Pildomi laukai:
- KODAS – vartotojo kodas/prisijungimo vardas (kodas turi būti be lietuviškų raidžių ir be tarpų);
- PAVADINIMAS - vartotojo vardas, pavardė;
- GRUPĖ - vartotojų grupę, paspauskite du kartus ir pasirinkite iš sąrašo (vartotojų grupė nustato, kokius veiksmus su sistema galės atlikti vartotojas).
Galima užpildyti šiuos laukus:
- EL. PAŠTAS – įrašomas el. pašto adresas. Jei šis laukas bus užpildytas, vartotojas galės išsiųsti dokumentus tiesiai iš sistemos;
- OBJEKTAS – įrašomas objekto kodas (arba spustelėkite pelytės kairiuoju klavišu 2 kartus ir pasirinkite iš sąrašo). Šis objektas bus įkeliamas automatiškai į bet kokį šio vartotojo kuriamą dokumentą;
- SANDĖLIS– įrašomas sandėlio kodas (arba spustelėkite pelytės kairiuoju klavišu 2 kartus ir pasirinkite iš sąrašo). Šis sandėlis bus įkeliamas automatiškai į bet kokį šio vartotojo kuriamą dokumentą;
- SPALVA – pasirenkama sistemos spalva;
- NUMERACIJA – numeracijos kodas. Ši numeracija bus siūloma visiems šio vartotojo kuriamiems dokumentams;
- EILUTĖS NAUJ. DOK-TE – kiek eilučių pridedama naujame dokumente;
- PRIDĖTA – kiek papildomai pridedama eilučių išsaugojus dokumentą;
- EILUTĖS PERŽIŪROJE – kiek eilučių matoma dokumentų sąrašo peržiūroje;
- KALBA – pasirenkama, kokia bus sistemos kalba (LT, ENG ir t.t.).
- NAUJAS SLAPTAŽODIS - galima suteikti naują slaptažodį šiam vartotoui. Įvesktie naują slaptažodį ir spausktie išsaugoti mygtuką.
- PANAIKINTI SLAPTAŽODĮ - galimybė panaikinti vartotojo slaptažodį, kad nebegalėtų prisijungti prie sistemos.
- KITO PRISIJUNGIMO METU VARTOTOJAS PRIVALO PAKIESTI SLAPTAŽODĮ - jei šis nustatymas įjungtas - vartotojui prisijungus sistema paprašys atanujinti slaptažodį.
Visus šiuos (galima užpildyti) nustatymus vartotojas gali keisti pats prisijungęs prie sistemos.
Laukas „Uždarytas“. Taip- vartotojas negali prisijungti prie sistemos. Ne (arba tuščias) - vartotojas gali prisijungti prie sistemos. Šis laukas turi būti „taip“ visiem atleistiems, išėjusiems iš įmonės ar dėl kažkokių kitų priežasčių su sistema nedirbantiems vartotojams.
Vartotojo uždarymas ir ištrynimas
Norėdami uždaryti arba ištrinti vartotoją, eikite BENDRAS→Nustatymai→Vartotojai.
Atsidarykite vartotojo, kurį norite uždaryti ar ištrinti kortelę.
Jei norite uždaryti, prie filtro „Uždarytas“ parinkite „Taip“ ir spauskite IŠSAUGOTI.
Jei norite ištrinti vartotojo kortelę, spauskite mygtuką NAIKINTI.
Teisės
Finansiniai nustatymai
Apmokėjimo tipų įvedimas
Apmokėjimo tipas – tai apmokėjimo tipas, kaip pinigai yra gaunami arba atiduodami. Kiek įmonė turi kasų (pvz.: skirtinga valiuta), kiek turi skirtingų banko sąskaitų, skirtingų valiutų banko sąskaitose tiek turėtų būti sukurta ir apmokėjimo tipų.
Einama į: NUSTATYMAI → FINANSINIAI NUSTATYMAI → APMOKĖJIMO TIPAI
Atsidarius sąrašui spaudžiamas mygtukas „F2-NAUJAS“.
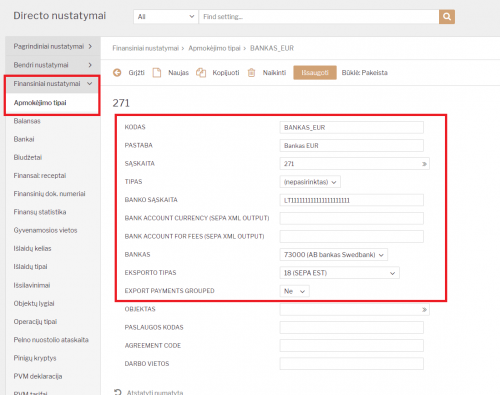
Apmokėjimo tipų įvedimas:
- KODAS – apmokėjimo tipo kodas, sutrumpintas apmokėjimo tipo pavadinimas. Šiame lauke galima naudoti tik lotyniškas raides ir skaičius. Lietuviškų raidžių ar kitokių nestandartinių simbolių čia naudoti negalima;
- PASTABA – apmokėjimo tipo pavadinimas;
- SĄSKAITA – spaudžiama pelytės kairiuoju klavišu 2 kartus ir pasirenkama iš buh. sąskaitų plano;
- TIPAS - paliekama „(nepasirinktas)“;
- BANKO SĄSAKITA - nurodoma banko sąskaita;
- BANKAS - pasirenkamas bankas;
- EKSPORTO TIPAS - renkamasi „18 (SEPA EST)“.
Nuorodos
Bankai
Norėdami įvesti naują banką, einame: Nustatymai → Finansiniai nustatymai → Bankai ir paspaudžiame F2-Naujas.
- KODAS - banko kodas, kuris atvaizduojamas dokumentų ar kortelių laukeliuose;
- PAVADINIMAS - banko pavadinimas;
- ADRESAS - banko adresas;
- SWIFT - banko SWIFT (BIC) kodas;
- KODAS BANKE - banko identifikavimo kodas;
- IBAN VALSTYBĖ - banko 2 raidžių valstybės kodas. Galime du kartus paspausti ant laukelio ir pasirinkti iš sąrašo;
- IBAN KODAS - banko IBAN 2 simbolių kodas.
Finansinių dokumentų numeracijos
Norėdami sukurti naują finansinę (korespondencijų) numeraciją, eikite:
NUSTATYMAI → Finansiniai nustatymai → Finansinių dok. numeriai ir spauskite mygtuką F2-Naujas.
Laukai pildomi analogiškai kaip ir dokumentų numeracijose.


Kasos operacijų tipų įvedimas
Kasos operacijų tipai – tai visos operacijos, kuriose gali dalyvauti kasa. Pavyzdžiui, bankas (įnešimas iš kasos į banką arba įnešimas į kasą iš banko).
Norėdami sukurti naują operacijų tipą, eikite: NUSTATYMAI → Finansiniai nustatymai → Operacijų tipai ir spauskite mygtuką F2-Naujas.
Pildomi laukai:
- KODAS – operacijos kodas, sutrumpintas operacijos pavadinimas. Šiame lauke galima naudoti tik lotyniškas raides ir skaičius. Lietuviškų raidžių ar kitokių nestandartinių simbolių čia naudoti negalima;
- PAVADINIMAS – operacijos pavadinimas;
- SĄSKAITA – spustelėkite pelytės kairiuoju klavišu 2 kartus ir pasirinkite iš sąrašo, ši buh. sąskaita kredituosis kasos pajamų dokumentuose ir debetuosis kasos išlaidų dokumentuose.
Pavyzdžiui: KODAS - BANKAS, PAVADINIMAS - Banko operacija, SĄSKAITA - 271.
Objektai
Norėdami sukurti naują objektą, eikite NUSTATYMAI → FINANSINIAI NUSTATYMAI → OBJEKTAI. Spaudžiate F2 arba mygtukas „F2-naujas“.
Būtina užpildyti laukus:
- KODAS - objekto kodas;
- PAVADINIMAS - objekto pavadinimas.
Papildomi laukai:
- TIPAS – įrašomas objekto tipas;
- PAGRINDINIS - įrašoma pagrindinis objektas, kuris apjungia skirtingus objektus. Pavyzdžiui, yra objektai „Vilnius“, „Kaunas“, „Klaipėda“, o visų jų pagrindinis objektas - „Lietuva“. Tada visose ataskaitose galima žiūrėti ataskaitas tiek atskirai kiekvienam objektui, tiek vienam bendram.
- HIERARCHIJA - su šiuo objektu susiję objektai, t.y. dokumente parinkus objektą, kartu įkris objektai, kurie buvo nurodyti laukelyje Hierarchija.
- PIRKIMO PVM KODAS - galima pasirinkti su šiuo objektu susijusį pirkimo PVM kodą.
- UŽDARYTAS - „Taip“ - objekto nebus galima naudoti, „Ne“ (arba tuščias) - objektas bus naudojamas (uždaryti objektus reikia, jei jie nebus naudojami ateityje).
- SVARBI INFORMACIJA - informacinis laukelis.
- ADRESAS - informacinis laukelis.
- LYGIS - objektams galima priskirti lygius, pavyzdžiui, Departamentas, Atskaitingas asmuo. Objektų lygiai kuriami NUSTATYMAI → Finansiniai nustatymai → Objektų lygiai.
- UŽSAKYMAS - pagal nutylėjimą, objektai išdėstomi eilės tvarka pagal kodą. Esant poreikiui, eiliškumą galima keisti - šiame laukelyje nurodomas objekto eilės numeris.
- SPALVA ATASKAITOSE - objektų išskyrimui ataskaitose, galima priskirti norimą spalvą.
- GALIOJA NUO ir GALIOJA IKI - objektams gali būti priskirtas galiojimo laikas, nuo kada ir iki kada objektą galima naudoti. Galiojimo data yra lyginama su dokumento data.
PVM tarifai
Pridėtinės vertės mokestis (PVM) – mokestis, imamas nuo papildomai sukurtos vertės, taip pat antkainių.
Norėdami sukurti naują PVM tarifą, eikite: NUSTATYMAI → Finansiniai nustatymai → PVM tarifai
Spauskite „F2-Naujas“.
Būtina užpildyti šiuos laukus:
- KODAS – PVM tarifo kodas - turi būti sekantis, eilės tvarka, parenkamas kodas. Įvedus kitokį kodą, sistema jį pakeis į sekantį kodą eilės tvarką;
- APRAŠYMAS – PVM tarifo pavadinimas;
- PVM – įrašomas skaičius, t.y. koks taikomas PVM procentas (reikia rašyti, pavyzdžiui, 18, o ne 18%).
Menamas PVM tarifas
Menamas PVM - PVM, kuris yra priskaitomas ir iškart atskaitomas.
Menamas PVM naudojamas perkant prekes iš ES šalių arba statybos darbams. Jei įmonėje yra keletas skirtingų atvejų, kuomet menamas PVM yra skaičiuojamas pagal skirtingus PVM įstatymo straipsnius, tuomet kiekvienam PVM įstatymo straipsniui rekomenduojama turėti atskirą PVM tarifą Directo sistemoje.
PVM tarifai aprašomi:
Nustatymai → Finansų nustatymai → PVM tarifai (kaip parodyta paveikslėlyje žemiau).
PVM % laukelyje nurodome 0.
Menamo PVM % laukelyje nurodome 21.
Menamo PVM debetas - nurodome buhalterinę sąskaitą iš sąskaitų plano, kuri bus debetuojama korespondencijoje.
Menamo PVM kreditas - nurodome buhalterinę sąskaitą iš sąskaitų plano, kuri bus kredituojama korespondencijoje.
Patvirtinus dokumentą, kuriame bus naudojamas PVM tarifas su menamo PVM nustatymais, korespondencijoje atsiras papildomos 2 eilutės, kur bus priskaityta ir atskaityta menamo PVM suma.
Tiekėjų/pirkėjų kortelėse galima priskirti atitinkamą PVM tarifą, kad pildant dokumentus jis įkristų automatiškai.
Turto klasės
Turto klasė - turto grupė, kurioje esančiam turtui galioja tam tikri požymiai.
Norėdami sukurti turto klasę, eikite NUSTATYMAI → Finansiniai nustatymai → Turto klasės ir spauskite F2-Naujas.
Atsidarius turto klasės kūrimo langui, pildome laukus:
- KODAS - klasės kodas (pvz., AUTO);
- PAVADINIMAS - klasės pavadinimas (pvz., Automobiliai);
- SUKAUPT. NUSIDĖVĖJIMAS - nurodoma sukaupto nusidėvėjimo buhalterinė sąskaita (Turtas);
- NUSIDĖVĖJIMAS - nurodoma nusidėvėjimo buhalterinė sąskaita (Sąnaudos);
- NURAŠYMO SĄSKAITA - nurodoma nurašymo buhalterinė sąskaita (Sąnaudos);
- TURTO SĄSKAITA - nurodoma turto buhalterinė sąskaita (Turtas);
- PARDAVIMO PELNAS - nurodoma turto nurašymo buhalterinė sąskaita (Sąnaudos);
- PARDAVIMO NUOSTOLIS - nurodoma turto nurašymo buhalterinė sąskaita (Sąnaudos);
- NUSID. % - nurodomas METINIS nusidėvėjimo procentas. Pavyzdžiui, jeigu turtas dėvisi 5 metus nurodome 20 (Procento ženklo nereikia);
- TAKSONOMIJA - šis laukas nepildomas;
- PAGRINDINIS - čia galima klasei nurodyti pagrindinę („aukštesnę“) klasę.
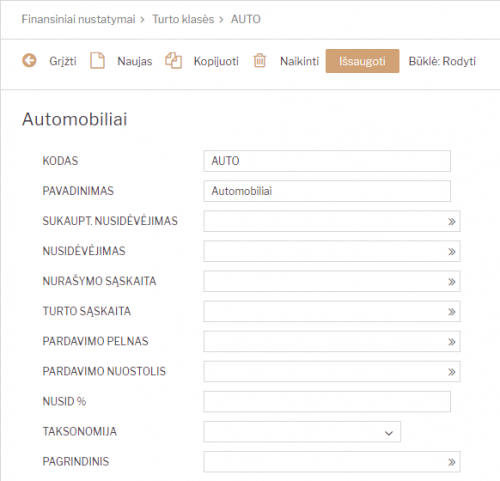
Nuorodos:
Valiutos
Valiutos reikalingos Directo sistemoje, jei į apskaitą yra vedami dokumentai kitomis valiutomis nei bazinė valiuta.
Norint įsivesti naują valiutą ar peržiūrėti esamas, reikia eiti:
Nustatymai → Finansų nustatymai → Valiutos (kaip parodyta paveikslėlyje žemiau).
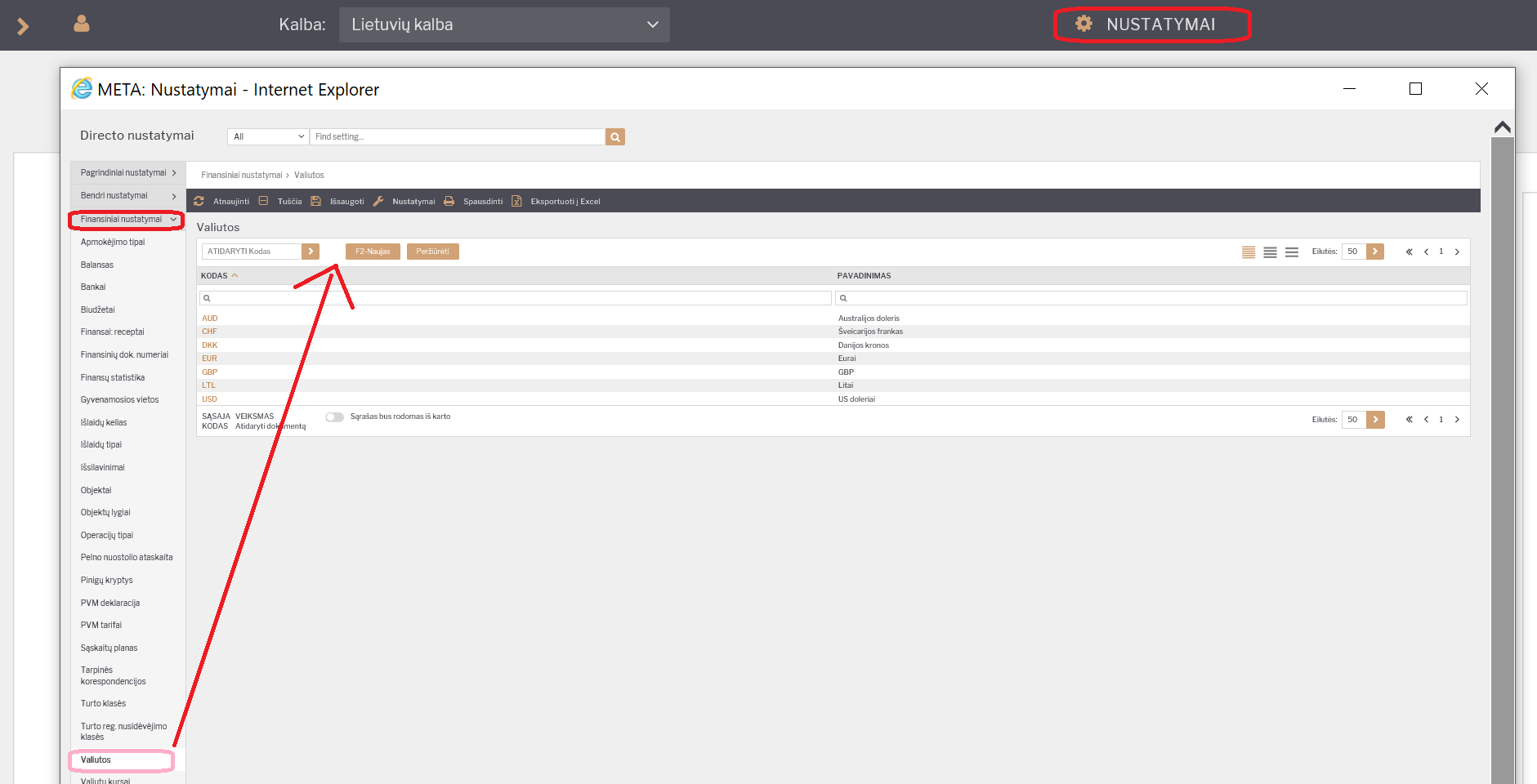
Čia yra valiutų sąrašas, naudojamas duomenų bazėje.
Jei norite pridėti naują valiutą, spauskite F2-NAUJAS. Atsidariusiame lange įrašykite valiutos kodą (oficialiai naudojamą valiutos trumpinį) ir pavadinimą. Spauskite IŠSAUGOTI.
Valiutų kursai atsinaujina automatiškai kiekvieną naktį iš Europos centrinio banko Internetinio puslapio. Juos galite rasti:
Nustatymai → Finansų nustatymai → Valiutų kursai (kaip parodyta paveikslėlyje žemiau).
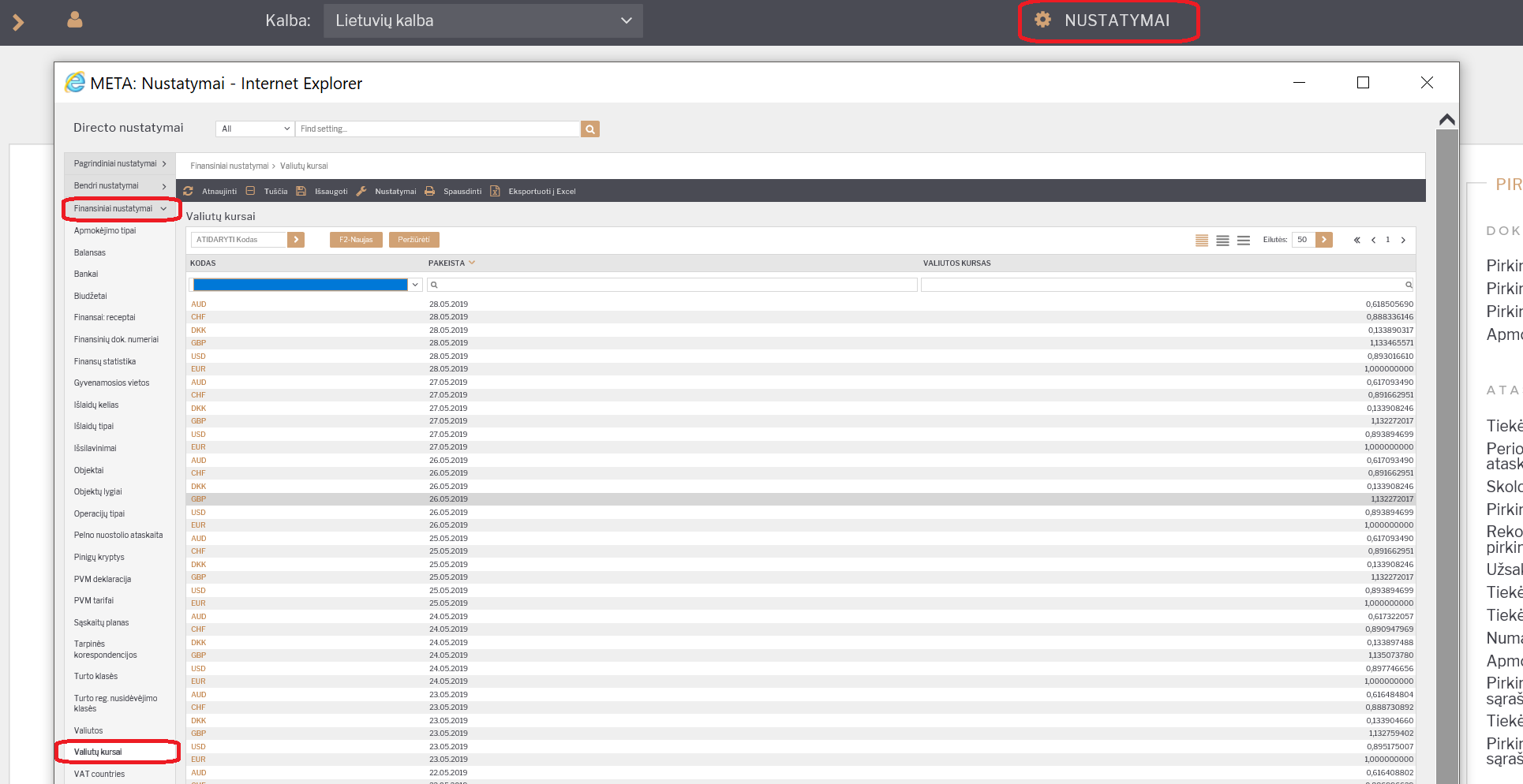
Personalo nustatymai
Nedarbingumo tipai
Visus nedarbingumo tipus peržiūrėti ir kurti naujus galite per Personalo nustatymus. Eikite PERSONALAS→Nustatymai→Nedarbingumo tipai. Norėdami kurti naują tipą, spauskite mygtuką F2- NAUJAS.
Nedarbingumo tipo pasirinkimai:
- Kodas – kodas, kurį matysite sistemoje (rašykite be lietuviškų raidžių).
- Aprašymas – nedarbingumo tipo pavadinimas.
- Sutrumpintas kodas – nedarbingumo tipo žymėjimo kodas. Įprastai Kodas ir Sutrumpintas kodas sutampa (pvz., A, K, MA).
- Baigiasi – ar baigiasi darbo dienos:
- Taip – jei nedarbingumo metu nėra dirbama (pvz., atostogos, liga);
- Ne – jei nedarbingumo metu yra dirbame (pvz., komandiruotė);
- Mažina atostogų dienas – ar mažina sukauptų atostogų skaičių:
- Taip – jei mažina (tik atostogoms);
- Ne – jei nemažina;
- Adds – nemažina ir didina sukauptas atostogų dienas (rinktis, kai darbuotojas komandiruotėje savaitgalį ar kitą laisvą dieną ir jam yra suteikiama papildoma atostogų diena).
- Didina sukauptas atostogų dienas – ar didėja sukauptų atostogų skaičius:
- Taip – jei didėja;
- Ne – jei nedidina (tik neapmokamos atostogos).
Padaliniai
Įmonės padalinius susivesti reikia personalo nustatymuose. Eikite PERSONALAS→Nustatymai→Padaliniai. Spauskite F2-NAUJAS. Įveskite padalinio kodą (be lietuviškų raidžių) ir pavadinimą.
Priežastys atleidimo/išėjimo iš darbo
Galime suvesti prežastys dėl kurių yra atleidžiamas arba išeina darbuotojas iš darbo. Atleidimo metu šis požymis yra priskiriamas darbuotojo kortelėje.
- KODAS - sistemoje matomas trumpas kodas;
- PAVADINIMAS - atleidimo priežasties pavadinimas;
- STRAIPSNIS - straipsnio numeris kurio pagrindu atleidžiamas darbuotojas;
- INICIATORIUS - pasirenkama kieno iniciatyva atliekamas atleidimas:
- Darbdavys;
- Darbuotojas
Švenčių dienos
Šventinės dienos įvedamos: NUSTATYMAI→ Personalo nustatymai→ Švenčių dienos.
Laukai šventinės dienos kortelėje:
- Data – nedarbo dienos data,
- Pavadinimas – aprašymas, kokia tai poilsio diena,
- Kiek mažina darbo valandas dienai prieš šventę – įrašykite valandų skaičių, kiek darbo diena prieš šventinę dieną, bus sutrumpinta.
Sandėlio nustatymai
CN8 kodai
Kombinuotosios nomenklatūros prekių kodai, nurodomi prekės kortelėje ir reikalingi formuojant Intrastat ataskaitą
CN8 kodus apsirašyti reikia:
NUSTATYMAI → SANDĖLIO NUSTATYMAI → CN8 KODAI → F2 Naujas

Sandėlio kūrimas
Norėdami sukurti naują sandėlį, eikite:
NUSTATYMAI → Sandėlio nustatymai → Sandėlių sąrašas
Spaudžiate F2 arba mygtukas „F2-Naujas“
Būtina užpildyti laukus:
- KODAS - sandėlio kodas.
- PAVADINIMAS - sandėlio pavadinimas.
Galima užpildyti laukus:
- ADRESAS - sandėlio adresas.
- KONTAKTAI - kontaktinis asmuo sandėlyje.
- TELEFONAS - sandėlio telefonas.
- FAKSAS - sandėlio faksas.
- PAGRINDINIS - įrašomas „PAGRINDINIS“ sandėlio kodas - viršesnis sandėlis, kuris jungia daug sandėlių. Pavyzdžiui, yra sandėlis „Vilniaus A“, „Vilniaus B“, „Vilniaus C“, o visų jų pagrindinis yra „Vilnius“. Tada visose ataskaitose galima žiūrėti ataskaitas tiek atskirai kiekvienam sandėliui, tiek visiems bendrai.

Pardavimų nustatymai
Apmokėjimo terminai
Apmokėjimo terminas - laikotarpis, per kurį reikia atlikti mokėjimą.
Norėdami įvesti naują apmokėjimo terminą, eikite: Nustatymai → Pardavimų nustatymai → Apmokėjimo terminai. Spaudžiate F2 arba mygtuką „F2-naujas“.
Būtina užpildyti laukus:
- KODAS – apmokėjimo termino kodas;
- TIPAS – koks yra apmokėjimo tipas. Reikia pasirinkti iš keturių „normalus/grynieji/kreditas/lygu“:
- normalus - normalus apmokėjimo terminas su atidėjimu;
- grynieji- toks terminas, kuris „nekuria“ skolos tiekėjui - toks apmokėjimo terminas naudojamas, kai vyksta pardavimas per kasos aparatą. Jei pirkėjas atsiskaito grynais pinigais, tokio atsiskaitymo terminas turi būti normalus su atidėjimu 0;
- kreditas - terminas, naudojamas tik dokumentų taisymo/kreditavimo atveju.
- lygu - tipas naudojamas, kai dokumento eilučių suma turi būti lygi 0. Pavyzdžiui: prekė kredituojama (kiekis su minuso ženklu) ir tame pačiame dokumente vedama prekė su teigiamais kiekiais, o visų eilučių suma yra 0. Naudojant šio termino tipą, sistema neleis patvirtinti dokumento, jei sąskaitos balansas nelygus 0.
- vidinis - šis tipas naudojamas įmonės viduje, vykdant pirkimus / pardavimus tarp skyrių.
- APMOKĖJIMO DATA – įrašomas skaičius dienų, koks yra termino atidėjimas;
- PAVADINIMAS – apmokėjimo termino pavadinimas.
Norėdami, kad apmokėjimo terminas visada būtų konkreti mėnesio diena pasirenkame:
- POVEIKIS - pasirenkame, kada bus atliktas mokėjimas, „Tas pats menuo“ arba „Kitas mėnuo“.
- DIENA - Įrašome kurią mėnesio dieną bus atliktas mokėjimas.
Pirkėjų klasės
Pirkėjų klasė - tai pirkėjų grupė, kurioje esantiems pirkėjams galioja tie patys požymiai.
Norėdami sukurti naują pirkėjų klasę, eikite: NUSTATYMAI → Pardavimų nustatymai → Pirkėjų klasės.
Spaudžiate F2 arba mygtuką „F2-naujas“ Būtina užpildyti laukus:
- KODAS – tiekėjo klasės kodas;
- PAVADINIMAS – pirkėjo klasės pavadinimas.
Galima užpildyti šiuos laukus:
- IŠANKSTINIO APMOKĖJIMO SĄSKAITA - kokią buh. sąskaitą naudoti vietoj standartinės pirkėjų išankstinių apmokėjimų sąskaitos;
- SKOLOS SĄSKAITA - kokią buh. sąskaitą naudoti vietoj standartinės buh. sąskaitos, kurioje kaupiamos pirkėjų skolos.
Priskyrus pirkėjams klases, galima žiūrėti tiek atskirai kiekvieno pirkėjo ataskaitas, tiek bendras grupių ataskaitas.
Prekės klasė
Prekių klasė - prekių grupė, kurioje esančioms prekės galioja tie patys požymiai.
Norėdami sukurti naują prekių klasę, eikite: NUSTATYMAI → PARDAVIMŲ NUSTATYMAI → PREKĖS KLASĖS Spaudžiate F2 arba mygtukas „F2-naujas“
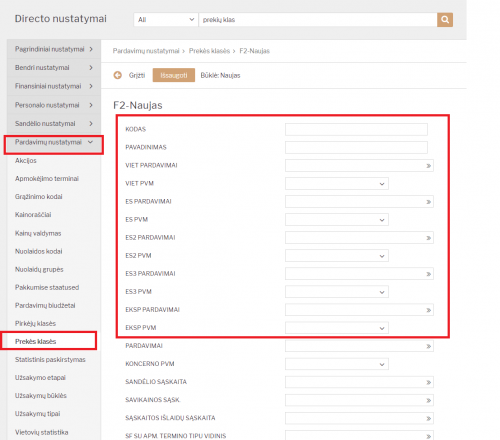 Prekės klasės kortelės viršutinė dalis.
Prekės klasės kortelės viršutinė dalis.

- KODAS - prekės klasės kodas;
- PAVADINIMAS - prekės klasės pavadinimas;
- VIET PARDAVIMAI - reikia pasirinkti buh. sąskaitą vietiniams pardavimams (pasirinkite iš sąrašo - spustelėkite pelytės kairiuoju klavišu 2 kartus);
- VIET PVM – koks bus taikomas PVM tarifas vietiniams pardavimams - pasirinkti iš išskleidžiamo sąrašo;
- ES PARDAVIMAI - reikia pasirinkti buh. sąskaitą pardavimams Europos sąjungoje (pasirinkite iš sąrašo - spustelėkite pelytės kairiuoju klavišu 2 kartus);
- ES PVM – koks bus taikomas PVM tarifas pardavimams Europos sąjungoje - pasirinkti iš išskleidžiamo sąrašo;
- ES2 PARDAVIMAI - reikia pasirinkti buh. sąskaitą pardavimams Europos sąjungoje (pasirinkite iš sąrašo - spustelėkite pelytės kairiuoju klavišu 2 kartus);
- ES2 PVM – koks bus taikomas PVM tarifas pardavimams Europos sąjungoje - pasirinkti iš išskleidžiamo sąrašo;
- ES3 PARDAVIMAI - reikia pasirinkti buh. sąskaitą pardavimams Europos sąjungoje (pasirinkite iš sąrašo - spustelėkite pelytės kairiuoju klavišu 2 kartus);
- ES3 PVM – koks bus taikomas PVM tarifas pardavimams Europos sąjungoje - pasirinkti iš išskleidžiamo sąrašo;
- EKSP PARDAVIMAI - reikia pasirinkti buh. sąskaitą eksporto pardavimams (pasirinkite iš sąrašo - spustelėkite pelytės kairiuoju klavišu 2 kartus).
- EKSP PVM – koks bus taikomas PVM tarifas eksporto pardavimams - pasirinkti iš išskleidžiamo sąrašo.
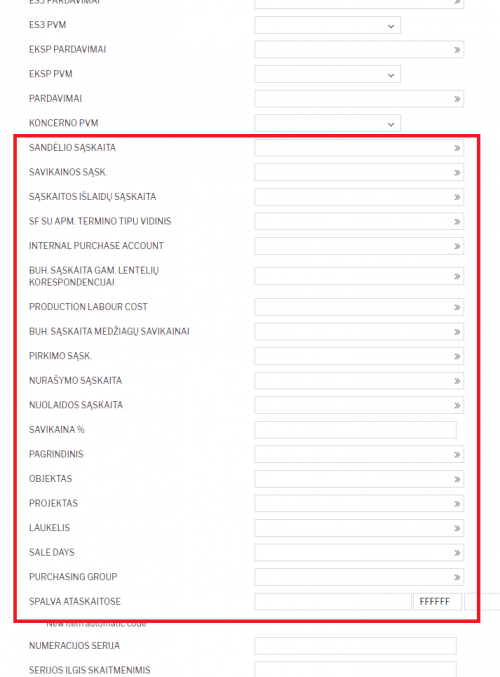 Prekės klasės kortelės apatinė dalis
Prekės klasės kortelės apatinė dalis
Galimi pildyti laukai:
- SANDĖLIO SĄSKAITA – sandėlio buhalterinė sąskaita, kuri dalyvauja prekių priėmimo korespondencijoje. Prekių pardavimo metu (pardavimo sąskaitose (su varnele keisti sandėlio kiekį), pristatymuose) taip pat dalyvauja ši sąskaita;
- SAVIKAINOS SĄSK. – buhalterinė sąskaita – pilna prekės savikaina (medžiagos + darbas + atliekos). Buhalterinė sąskaita dalyvauja gamybos lentelių korespondencijose. Lentelėse nurodoma kokie komponentai siunčiami į gamybą ir koks produktas bus iš jų pagamintas. Gamybos lenteles naudoja gamybos įmonės;
- SĄSKAITOS IŠLAIDŲ SĄSKAITA – savikainos buhalterinė sąskaita, kuri dalyvauja pardavimo sąskaitose;
- SF SU APM. TERMINO TIPU VIDINIS - dalyvauja pardavimo sąskaitose (korespondencijose), kuriose apmokėjimo termino tipas yra ‚Vidinis‘. Šio nustatymo Jūsų įmonė nenaudoja. Apskritai – tai yra naujas funkcionalumas;
- BUH. SĄSKAITA GAM. LENTELIŲ KORESPONDENCIJAI - buhalterinė sąskaita, dalyvaujanti gamybos lentelių korespondencijose. Pildoma prekėms, kurių tipas ‚Paslauga‘;
- BUH. SĄSKAITA MEDŽIAGŲ SAVIKAINAI - buhalterinė sąskaita, dalyvaujanti gamybos lentelių korespondencijose. Medžiagų, sunaudotų gamybai savikaina. Nurodoma tik medžiagoms;
- PIRKIMO SĄSK. – buhalterinė (sąnaudų) sąskaita, kuri atsiranda automatiškai įterpus prekę į pirkimo sąskaitą;
- NURAŠYMO SĄSKAITA – buhalterinė savikainos sąskaita, dalyvaujanti inventorizacijų ir sandėlio nurašymų korespondencijose;
- NUOLAIDOS SĄSKAITA - buhalterinė sąskaita, dalyvaujanti pardavimo dokumentų korespondencijose. Jeigu pardavimo dokumente, eilutėje parinkta nuolaida, tai į šią buh. sąskaita nukeliauja skirtumas: kaina be nuolaidos – kaina su nuolaida;
- PAGRINDINIS – pagrindinė prekės klasė. Klasės gali būti skirstomos hierarchiškai, t.y. klasė gali turėti už save žemesnę ir už save aukštesnę * OBJEKTAS - jeigu užpildytas, tuomet parinkus prekę eilutėje automatiškai atkeliaus ir objektas;
- PROJEKTAS - jeigu užpildytas, tuomet parinkus prekę eilutėje automatiškai atkeliaus ir projektas;
- LAUKELIS – informacinio pobūdžio laukelis.
Pirkėjo kortelės PVM zonos ir prekių klasės kortelės PVM zonų sąryšis
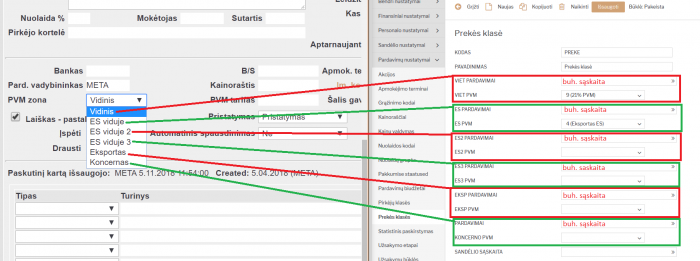
Visi „PVM zonos“ pasirinkimai pirkėjo kortelėse atitinka esančius prekės klasėje.
Sąskaitoje PVM bus skaičiuojamas pagal pirkėjo kortelėje nurodytą PVM zonos procentą, kuris bus nurodytas prekės klasėje.

Prekės klasėje taip pat galime užsipildyti buh. sąskaitas kiekvienai PVM zonai. Vėliau pagal buh. sąskaitas bus galima detaliau žiūrėti ataskaitas, pvz. didžiąją knygą.
Pardavimų biudžetas
Biudžeto parametrai
Pardavimo budžetai kuriami NUSTATYMAI→PARDAVIMŲ NUSTATYMAI→PARDAVIMŲ BIUDŽETAI
Galite spausti „F2-Naujas“ arba atsidarus jau sukurtą biužetą jį kopijuoti:
- Numeracija - pasirinkite numeraciją;
- Tipas - pasrininkite arba yrašykite biužeto tipą. Vieną tipą galima priskirti ne vienam biudžetui. Pardavimo biudžeto ataskaitoje pagal šį tipą bus galima matyti kelių biudžetų analizę;
- Laikotarpis - nurodykite nuo kada galioja biudžetas, jei žinote - galite nurodyti biudžeto pabaigą;
- Uždarytas - biudžetą uždarius, nebgalima bus jo pasirinkti;
- Aprašymas - įrašykite biudžeto pavadinimą ar aprašymą
- Parametrai - pažymėkite kokią informaciją norėsite stebėti;
- Tikslai - pažymėkite kokį rezultatą norėsite nagrinėti;
- Spauskite „Išsaugoti“
Biudžeto informacija
- Data - nurodykite datą nuo kada galioja biudžetas (data užsipildys automatiškai jei yra užpildyta informaicja apie laikotarpį);
- Description - galite įrašyti eilutės aprašymą;
- Pirkėjas - pasirinkite pirkėją;
- Projektas - pasirinkite projektą;
- PREKĖ - pasirinkite prekę;
- Kiekis - įrašykite, pagal biudžetą, numatytą kiekį;
- BP - galite nurodyti, pagal biudžetą, numatytą pelną;
- Apyvarta - įrašykite, pagal biudžetą, numatytą apyvartą;
- Spauskite „Išsaugoti“