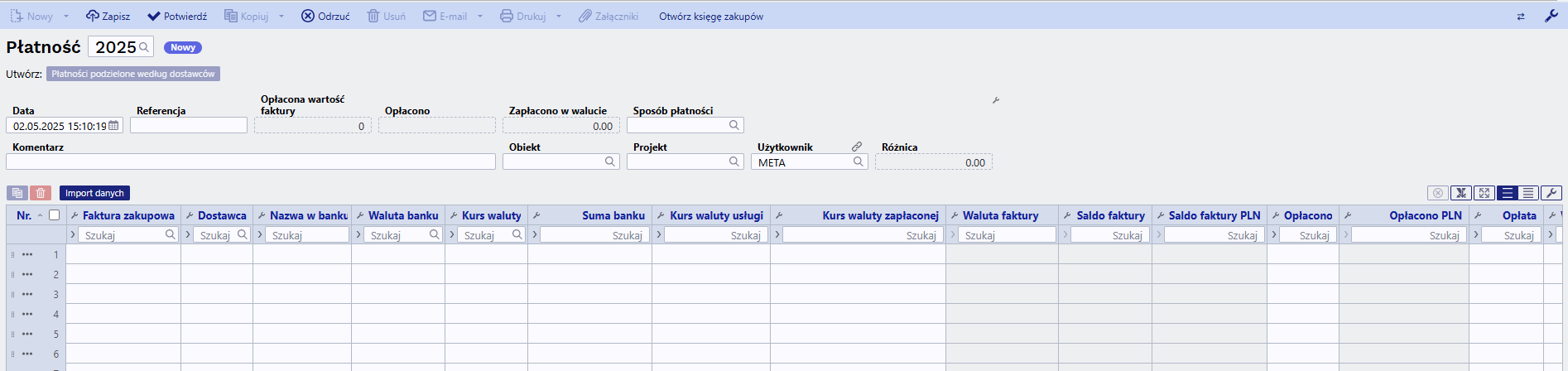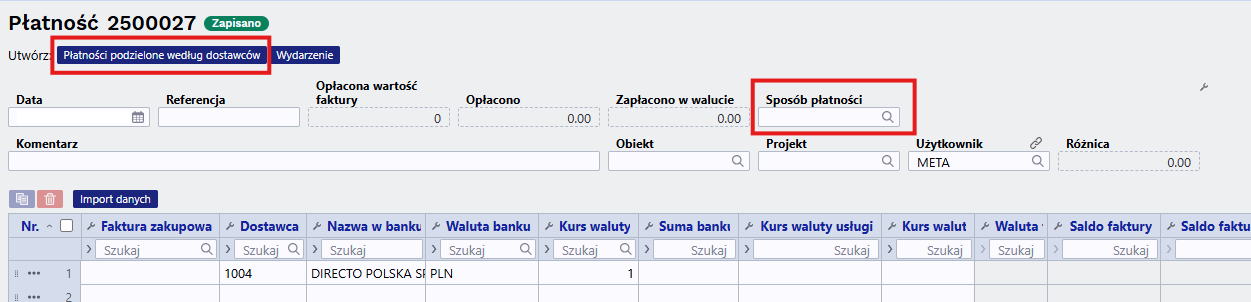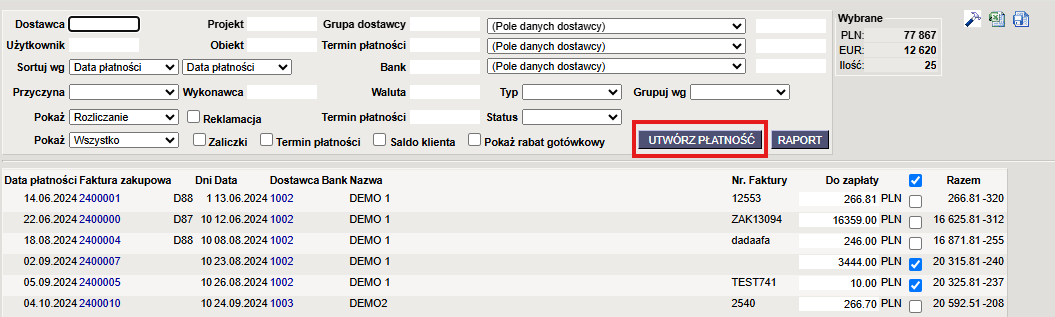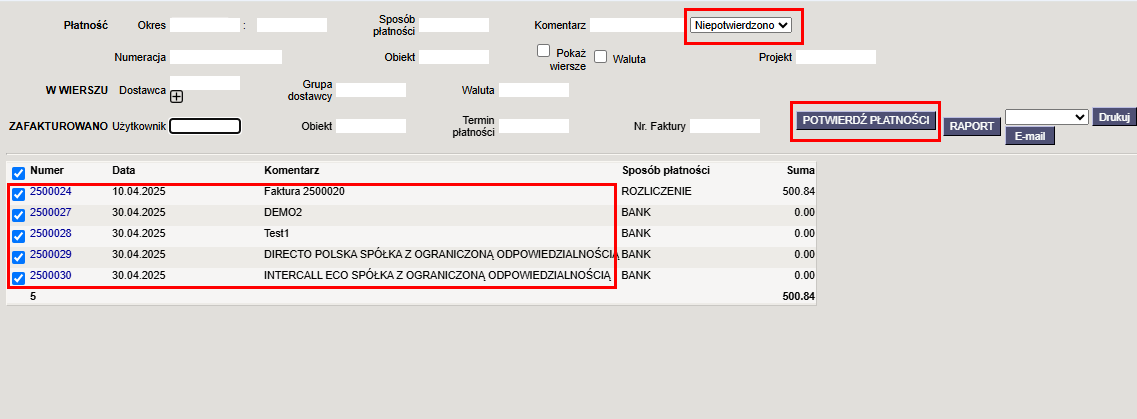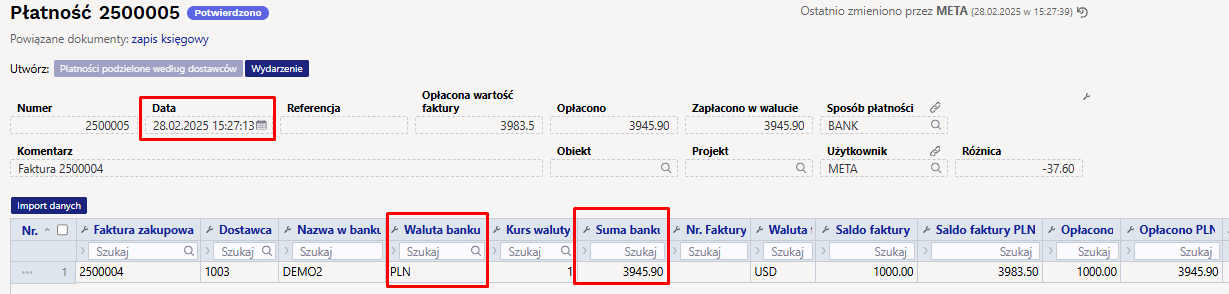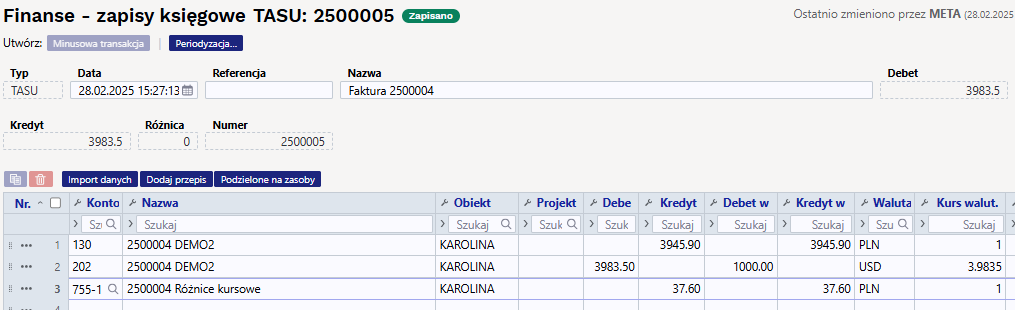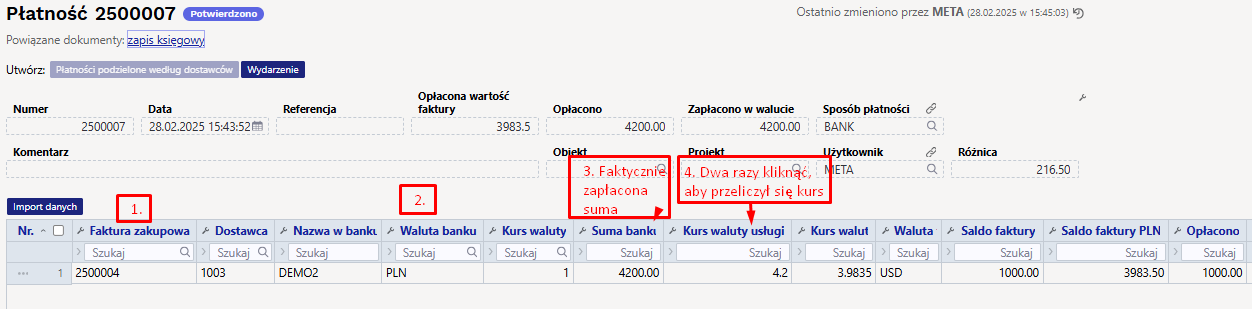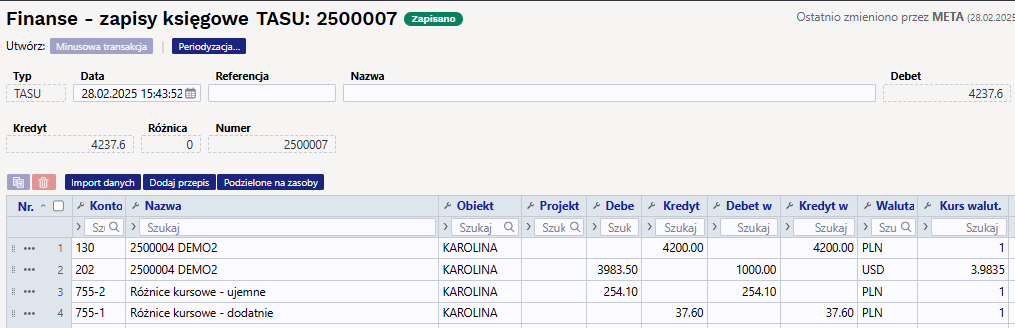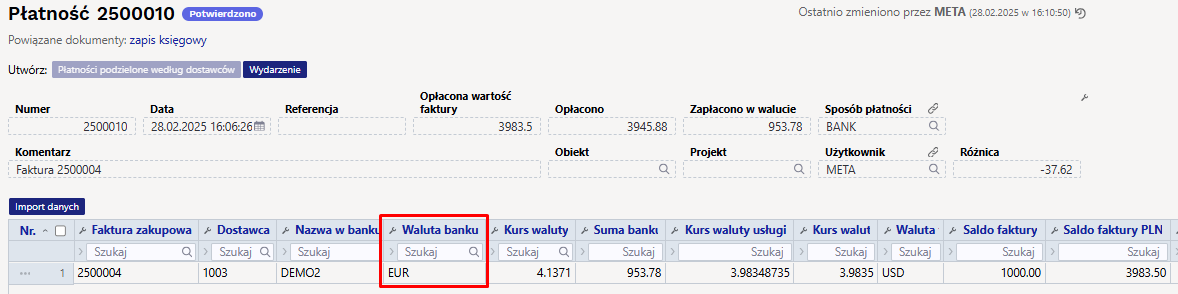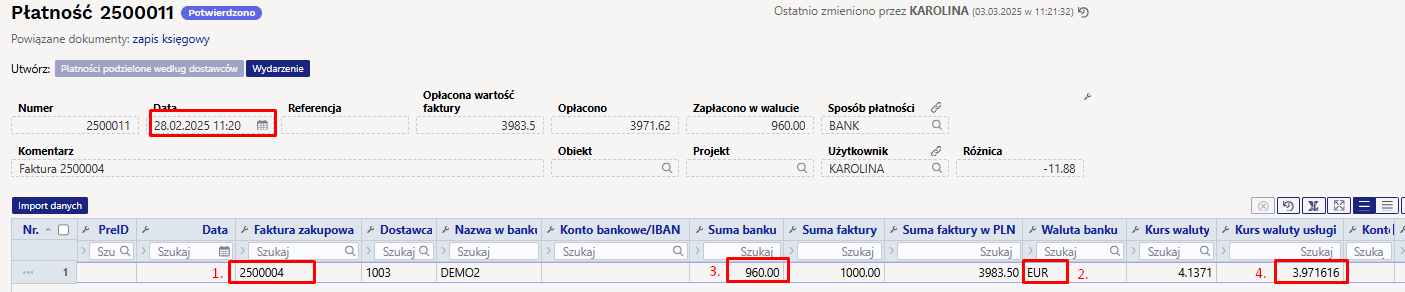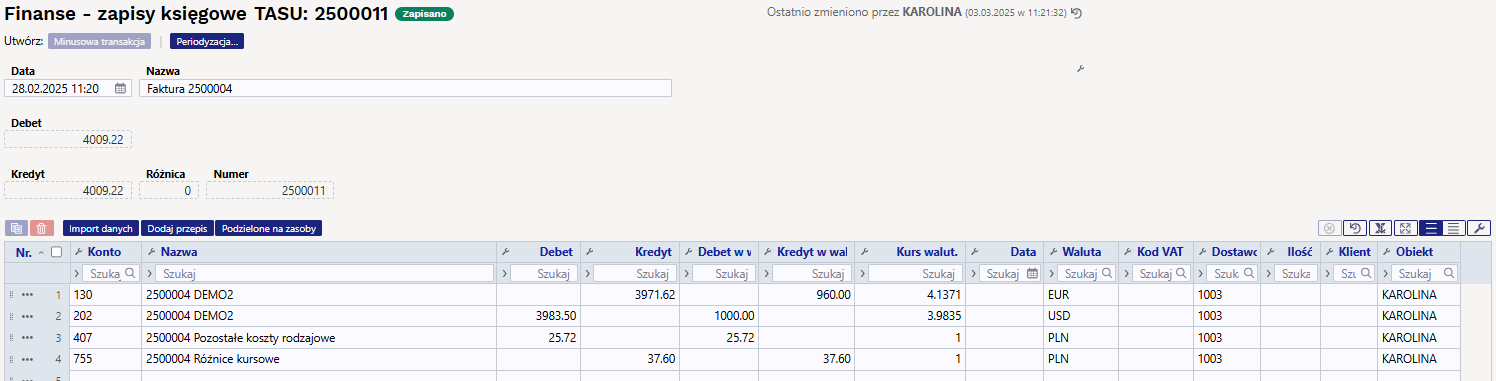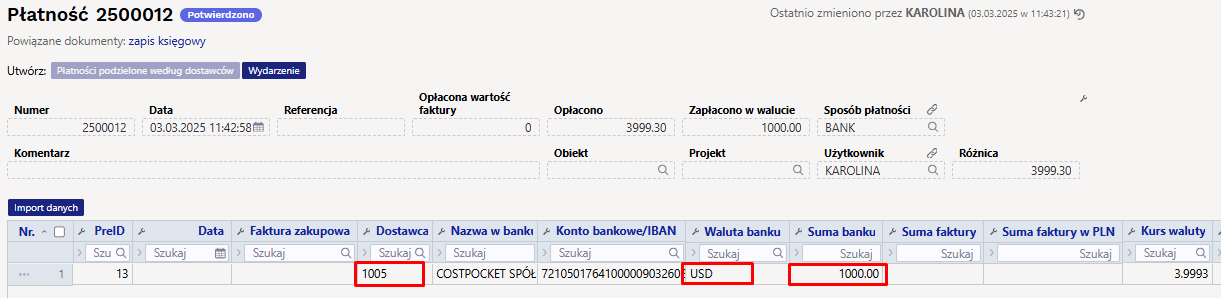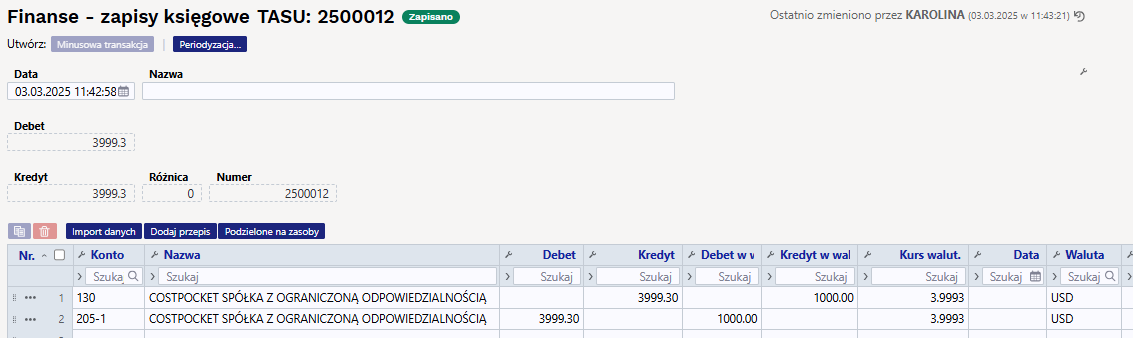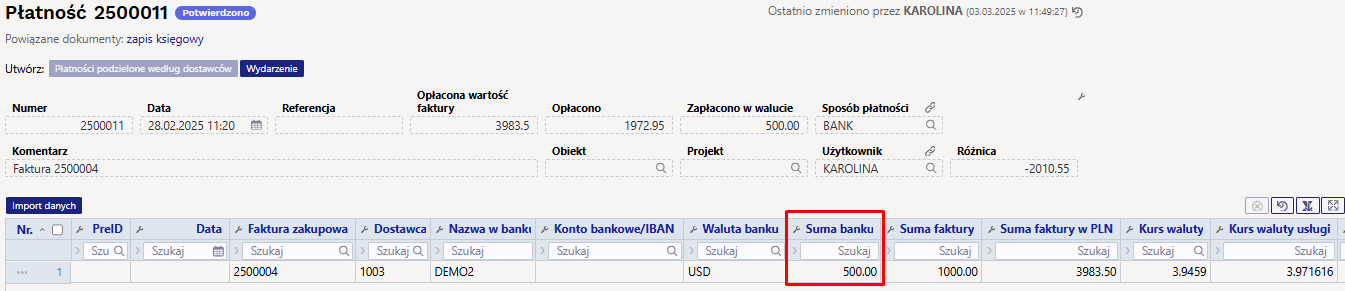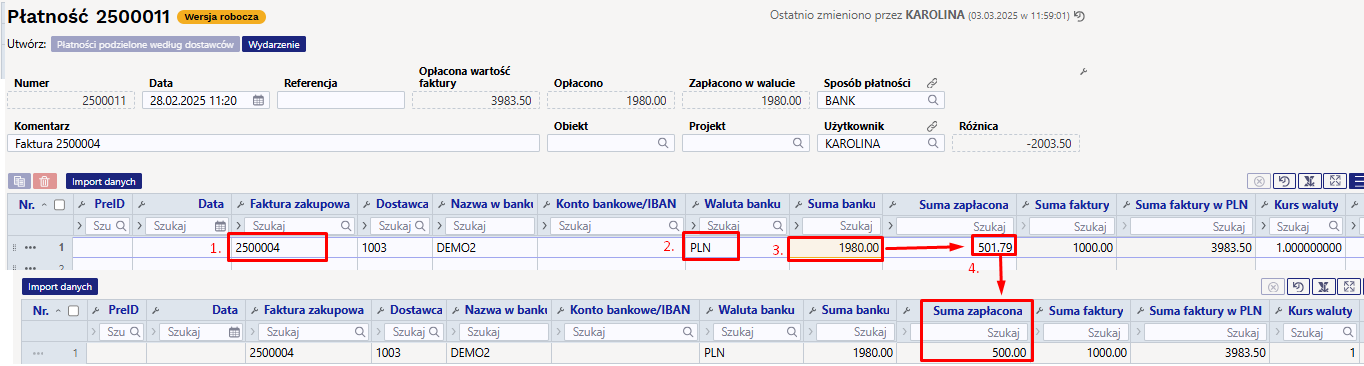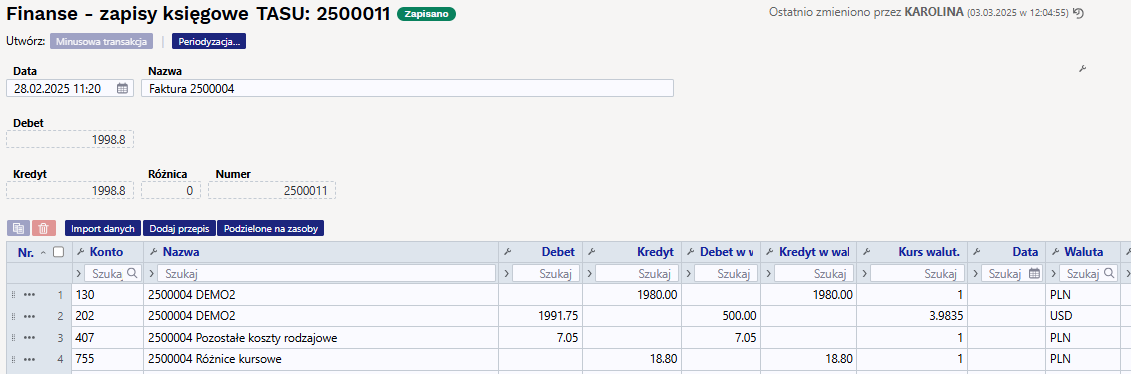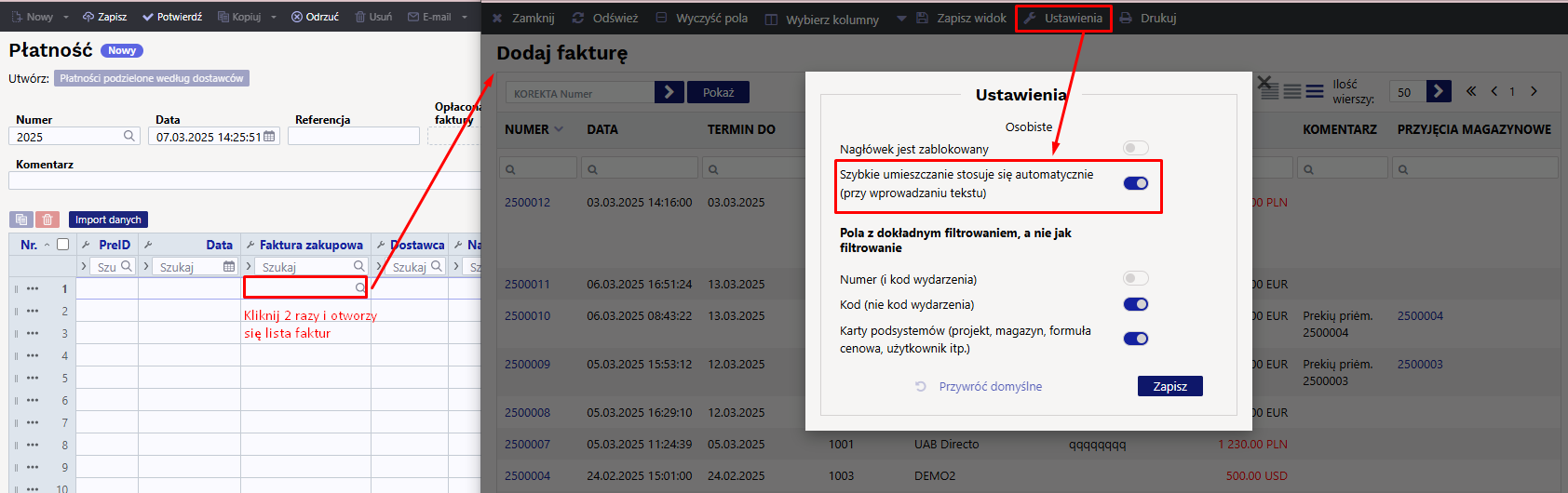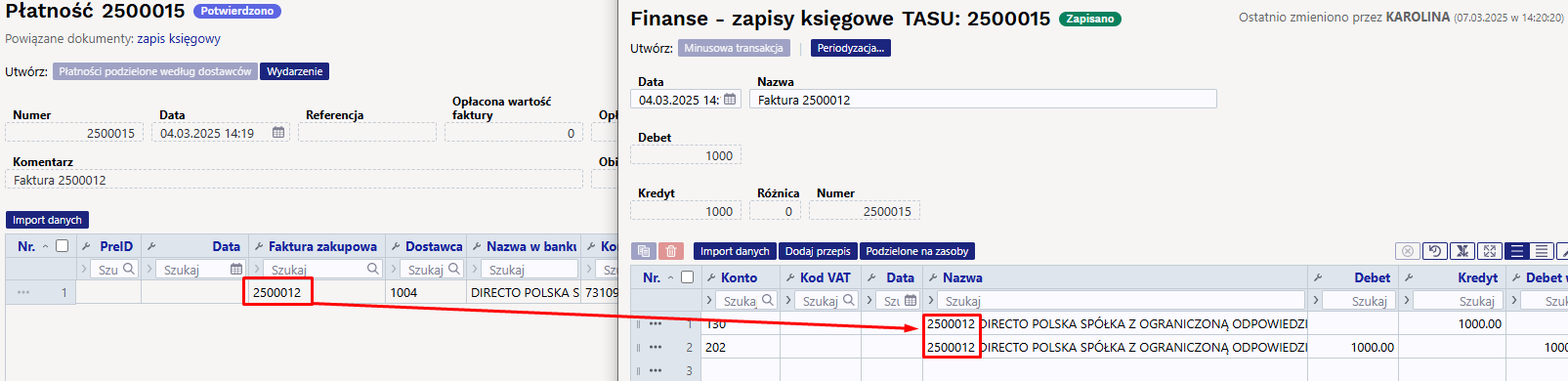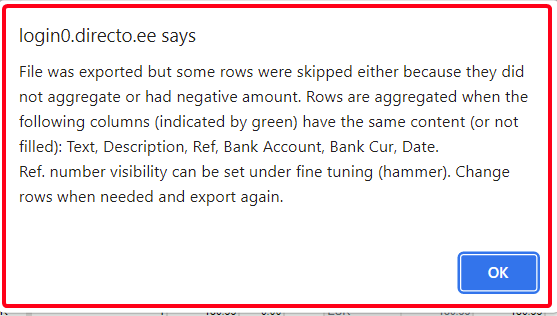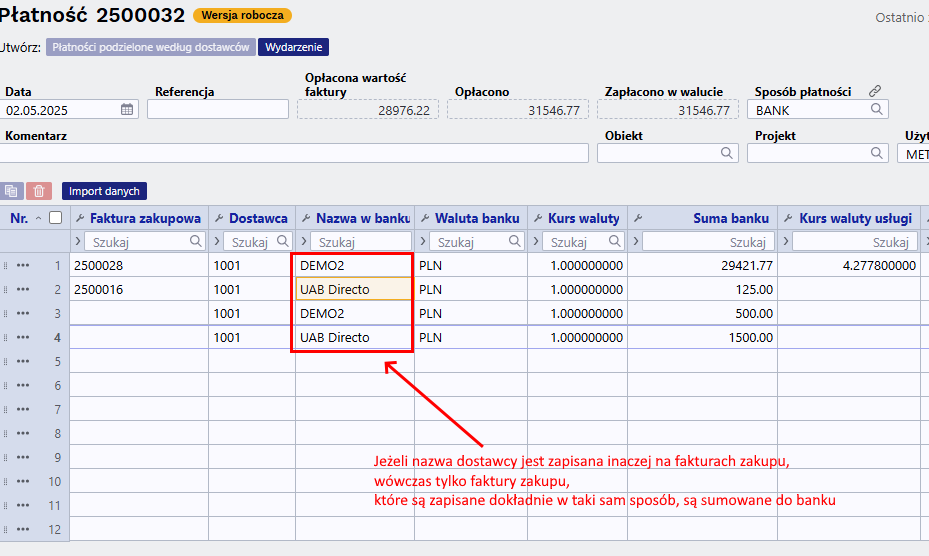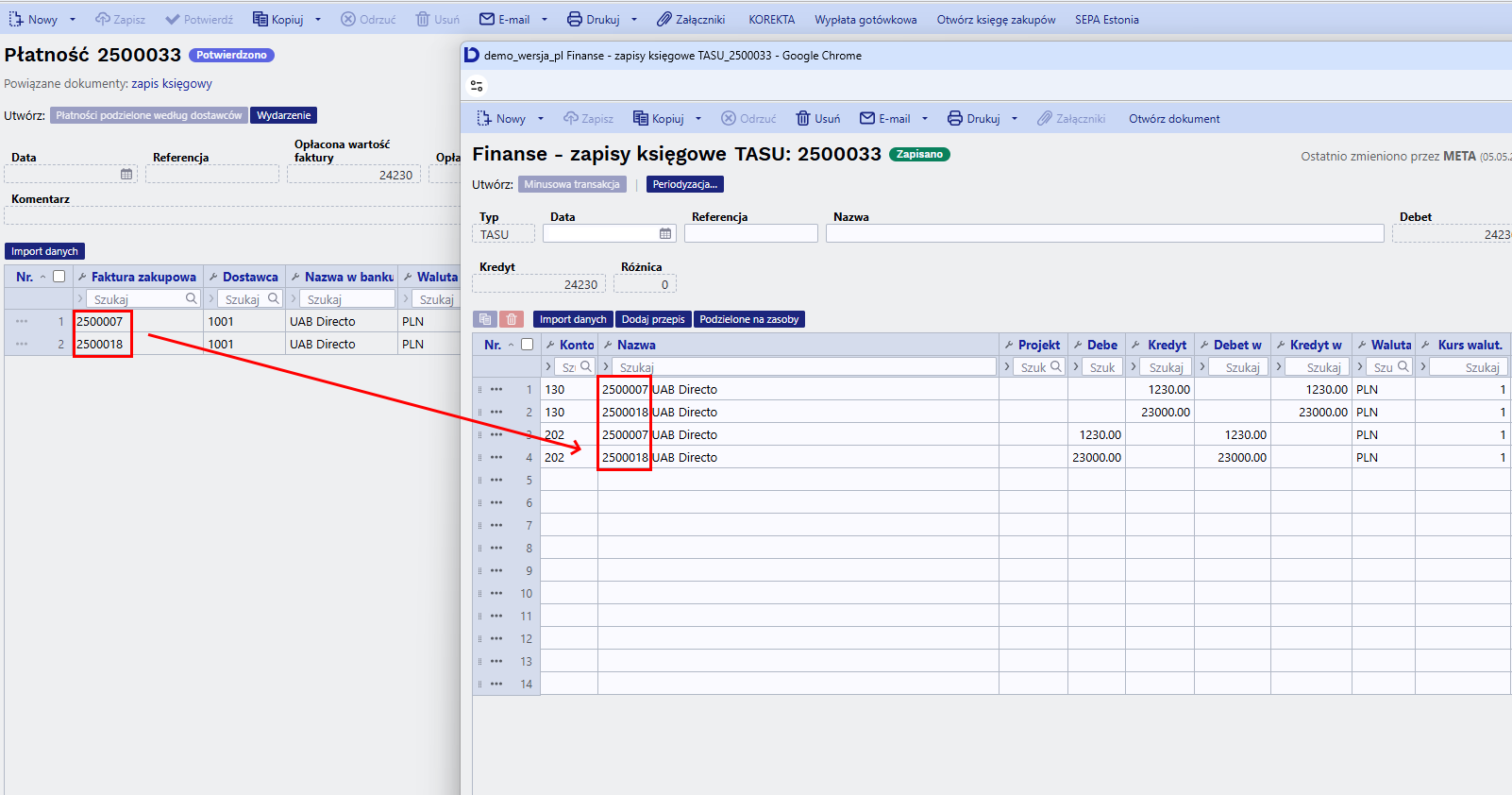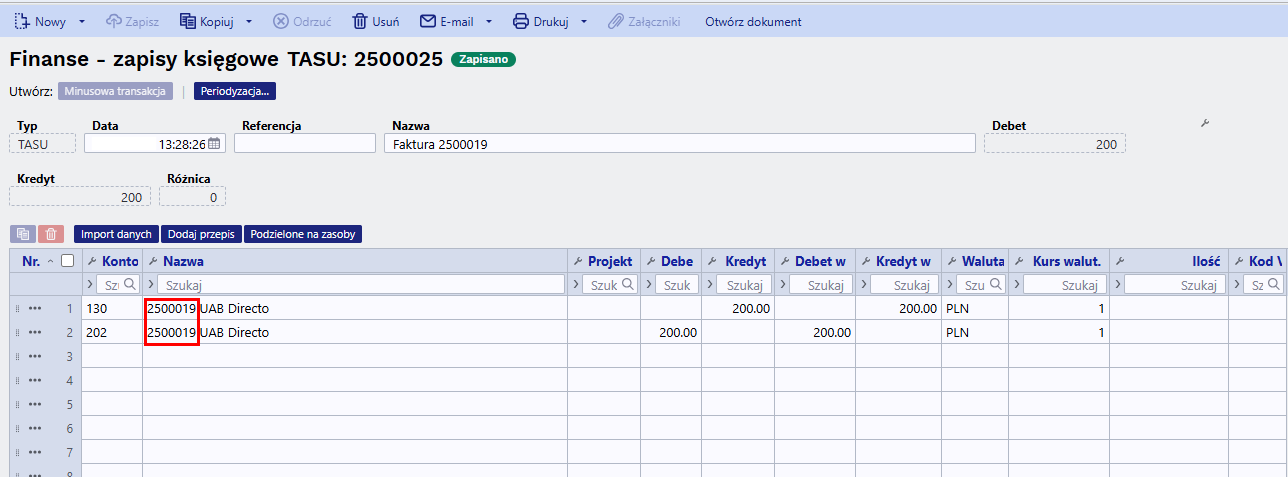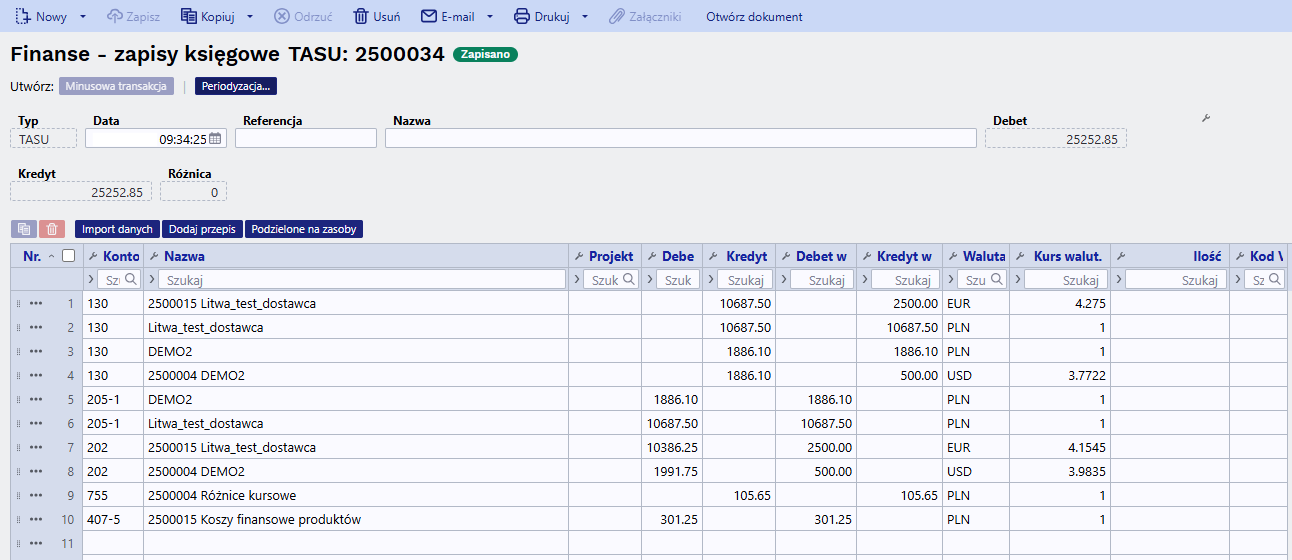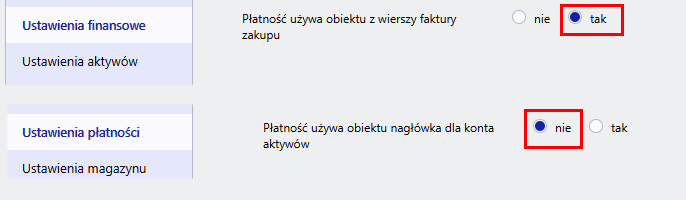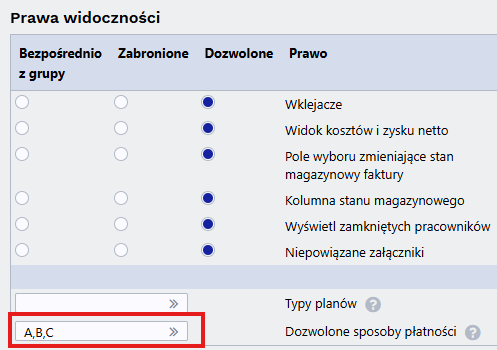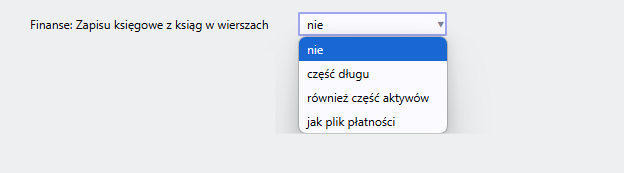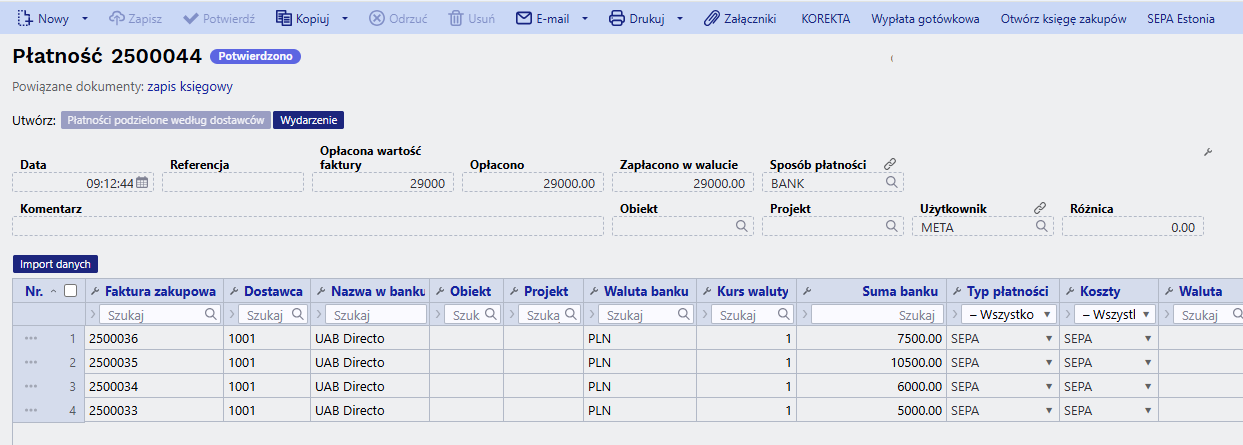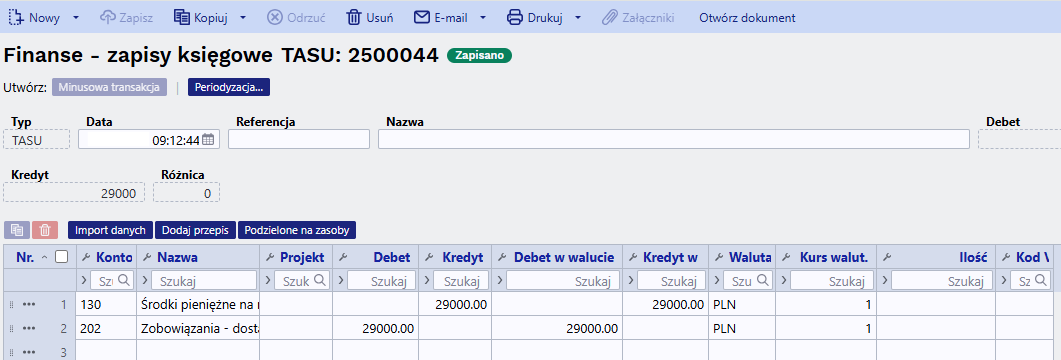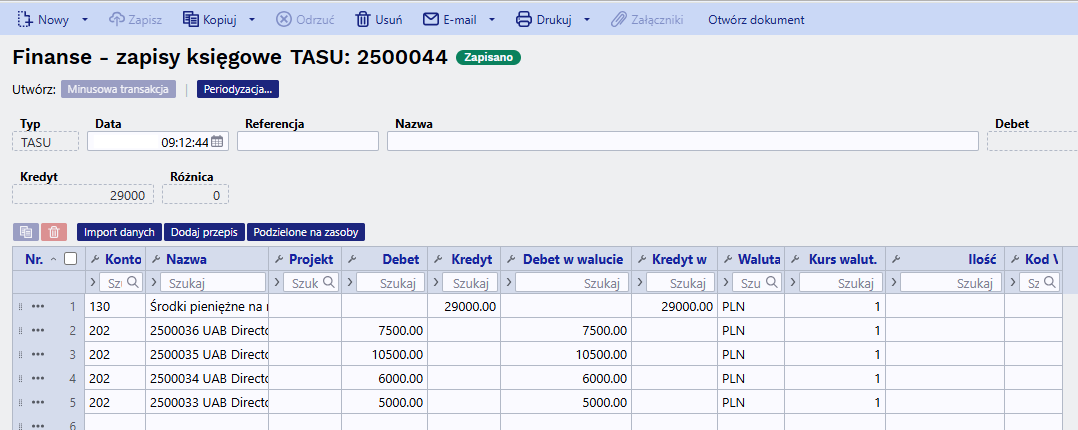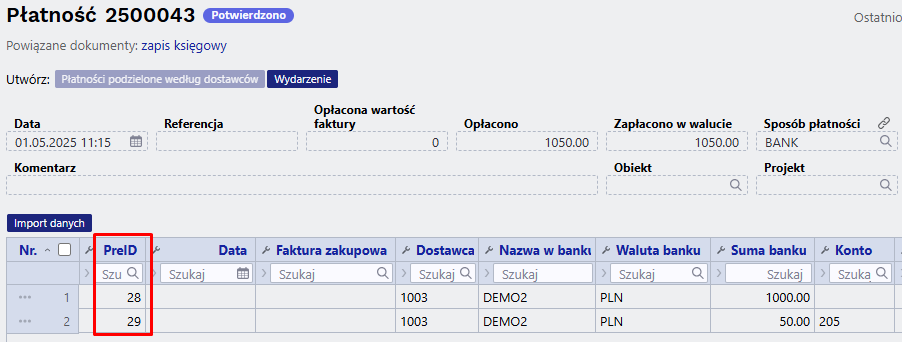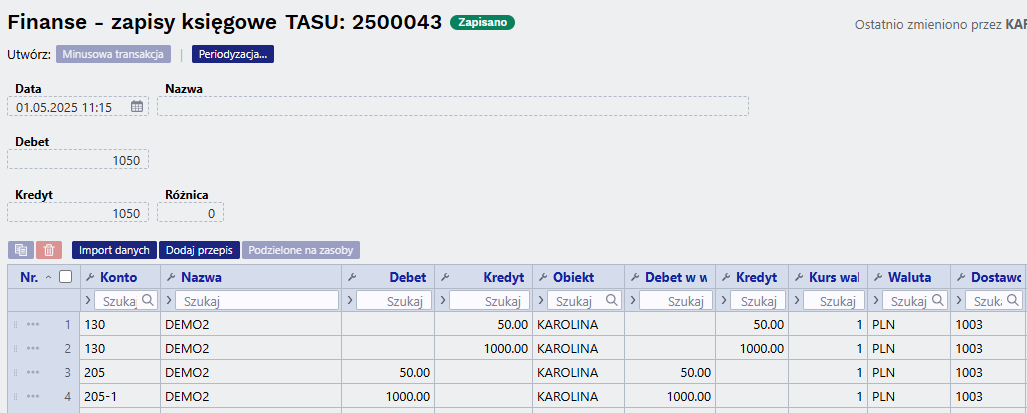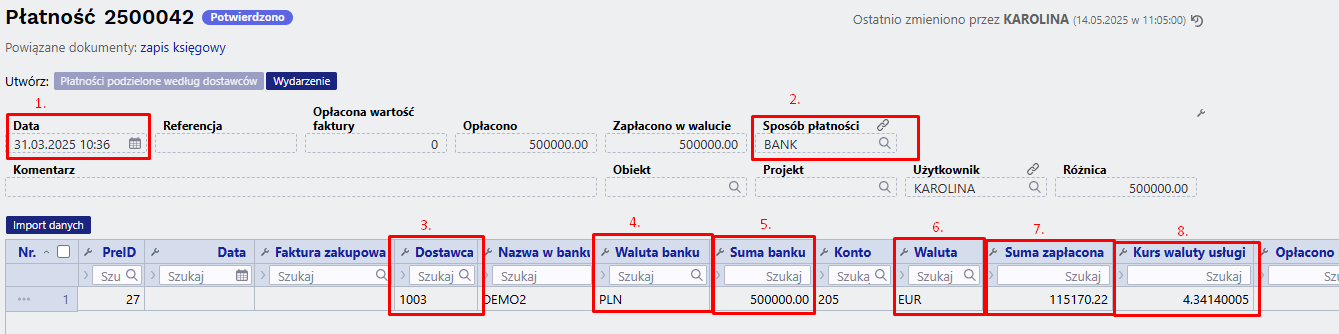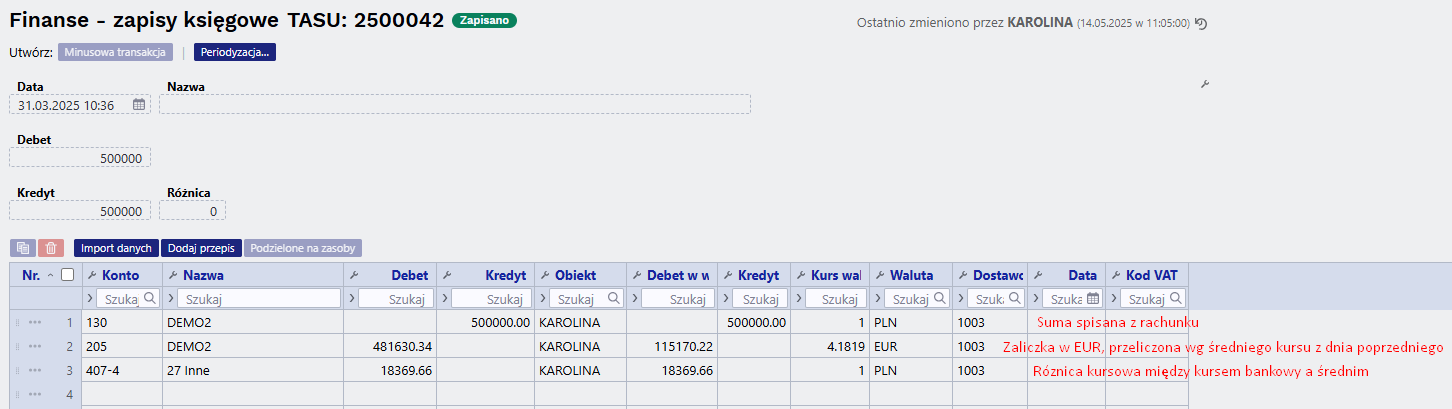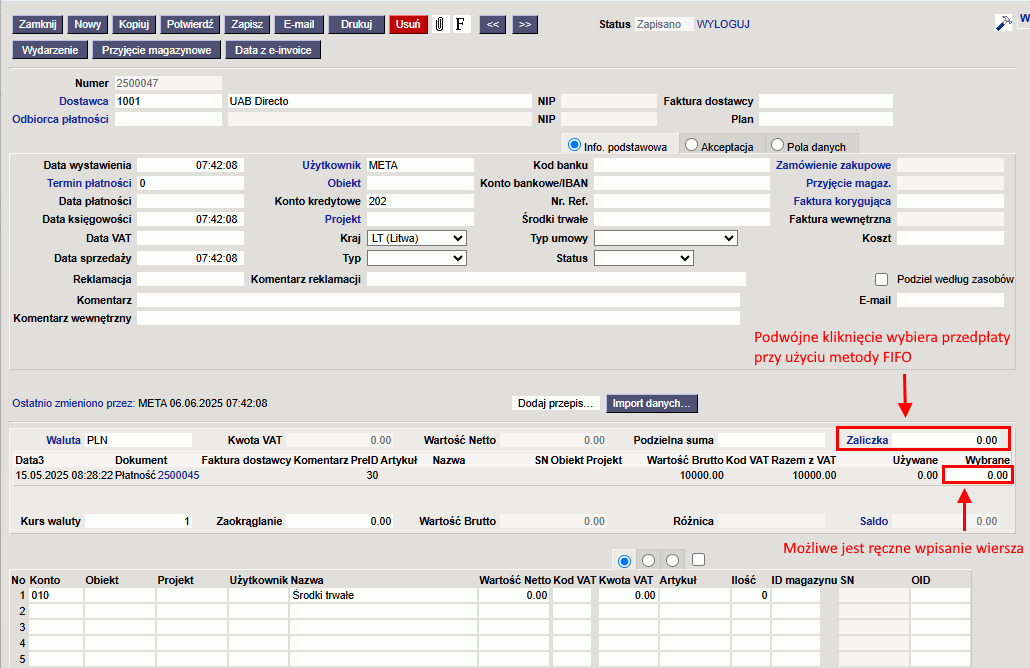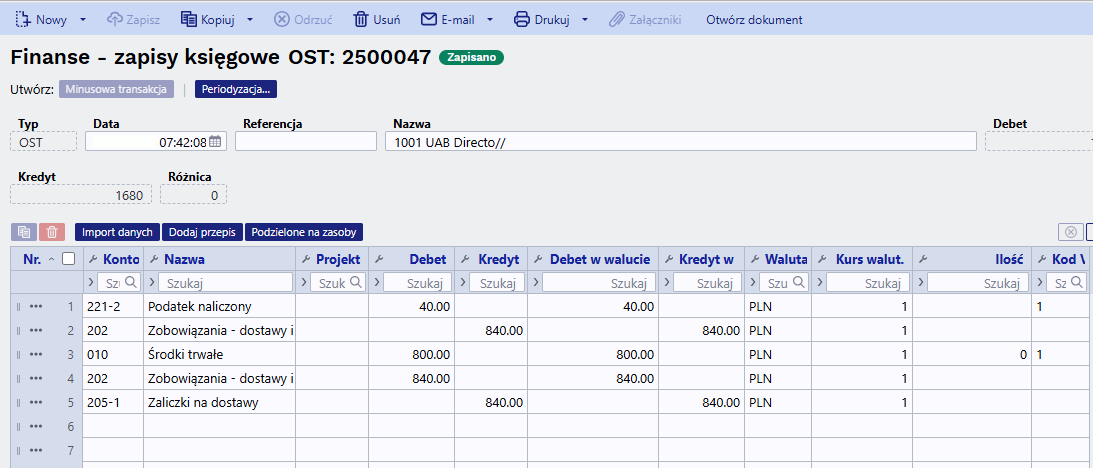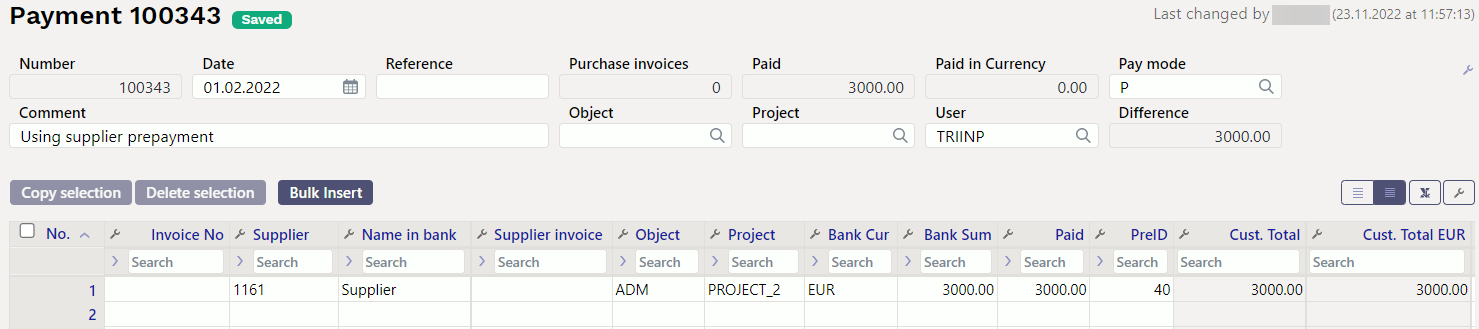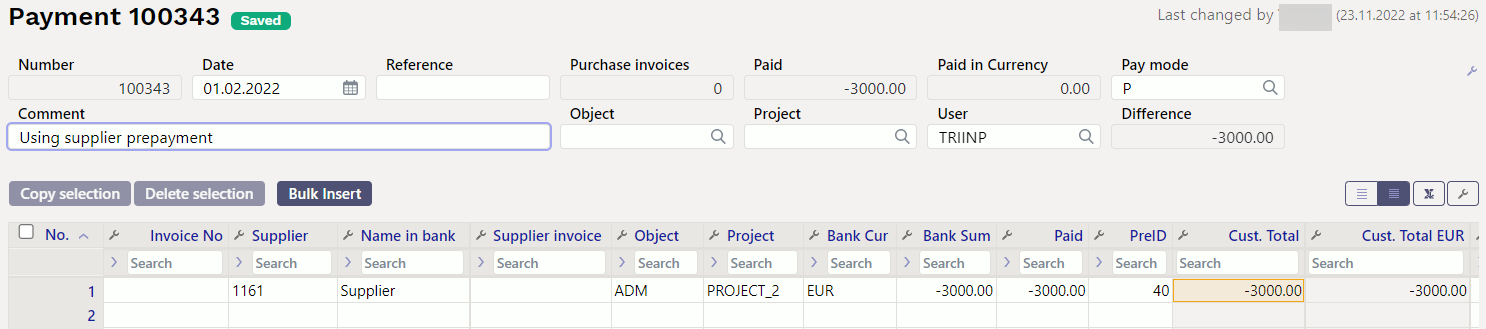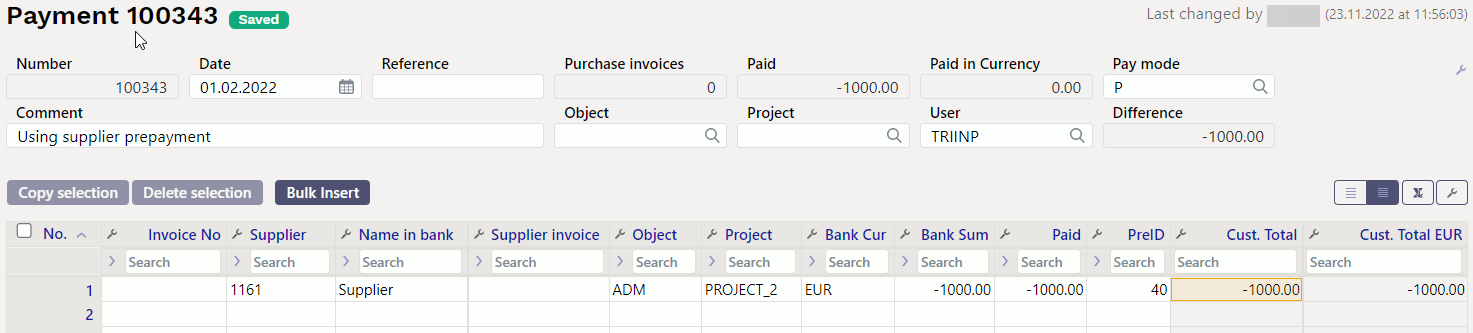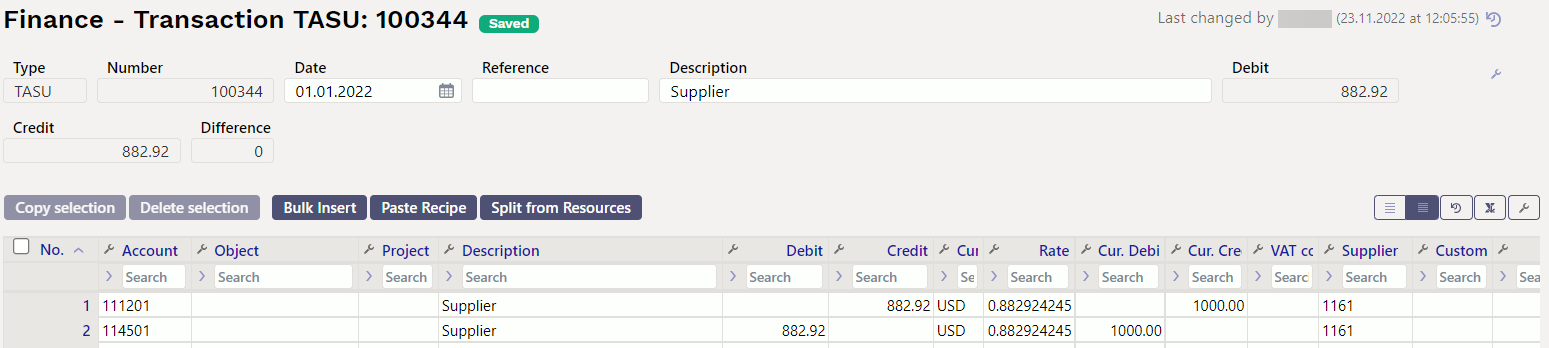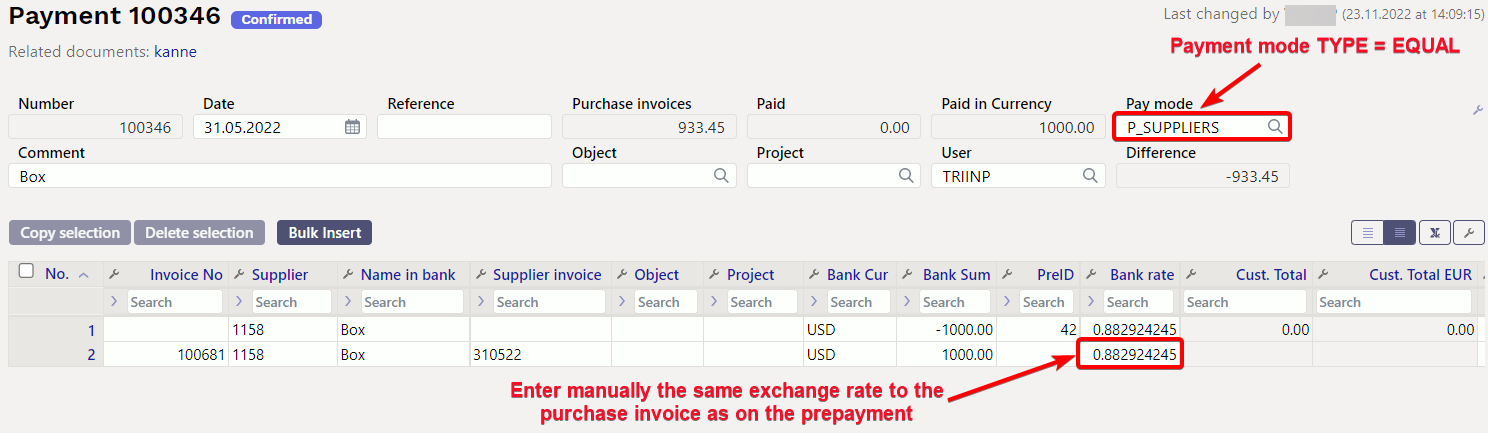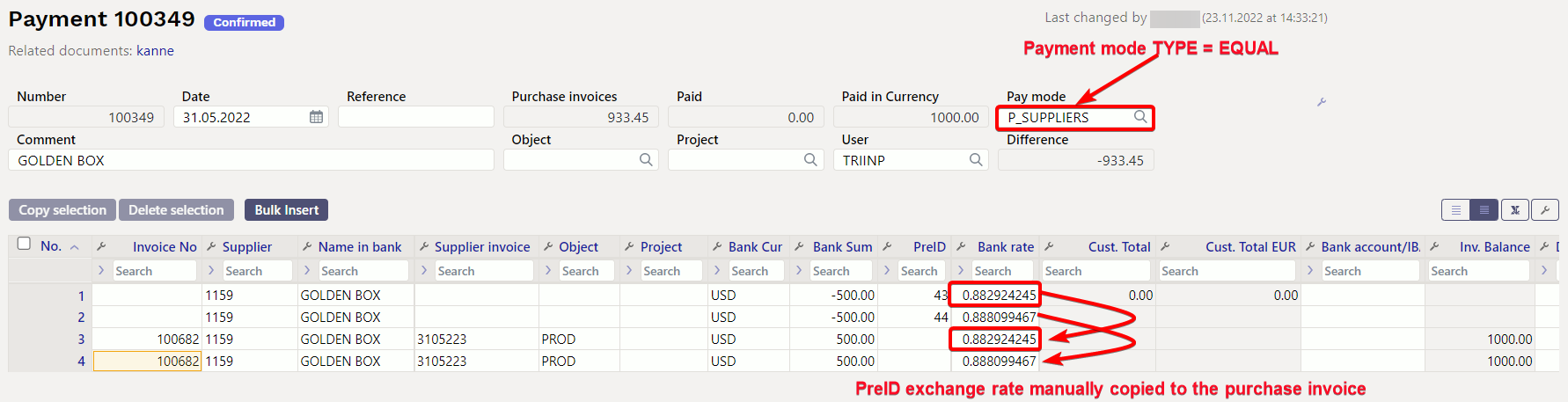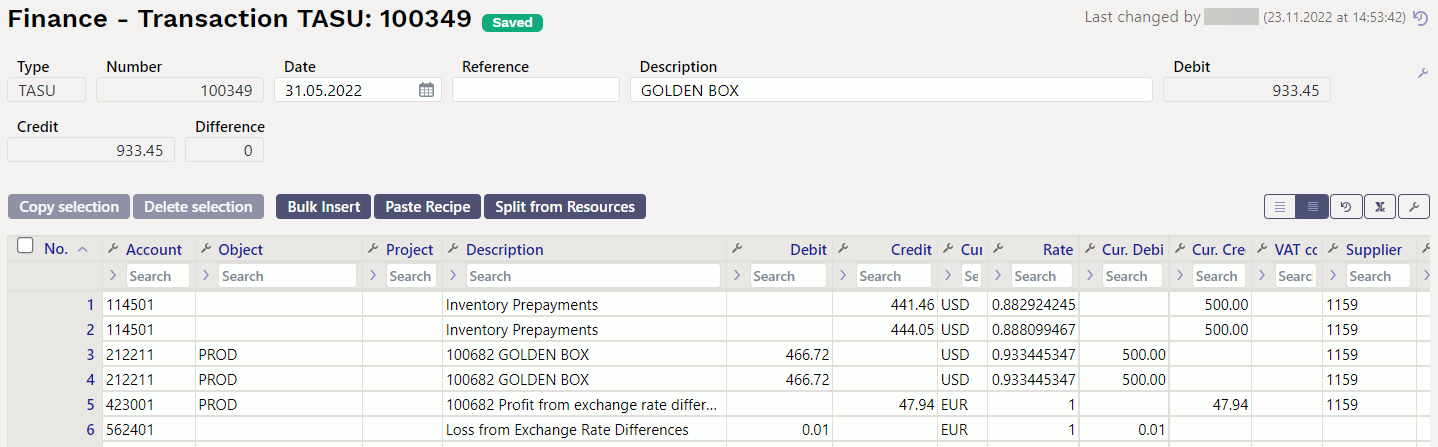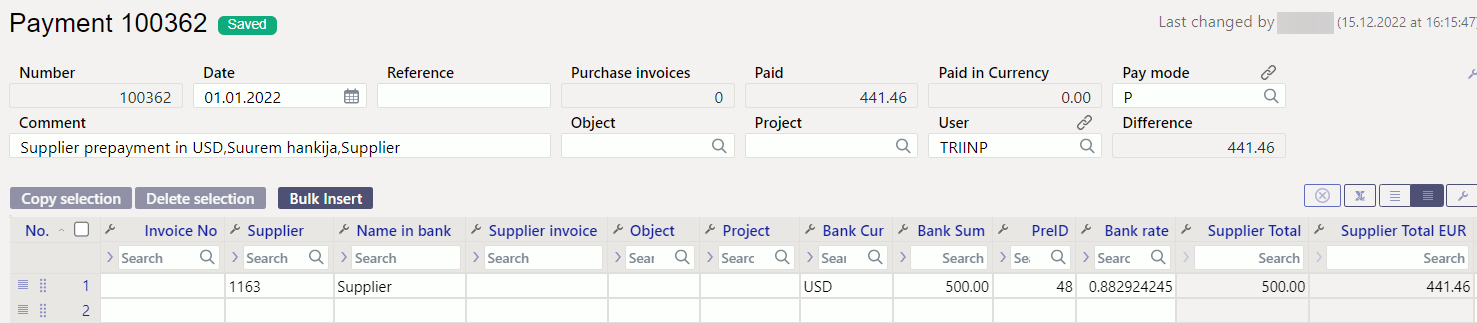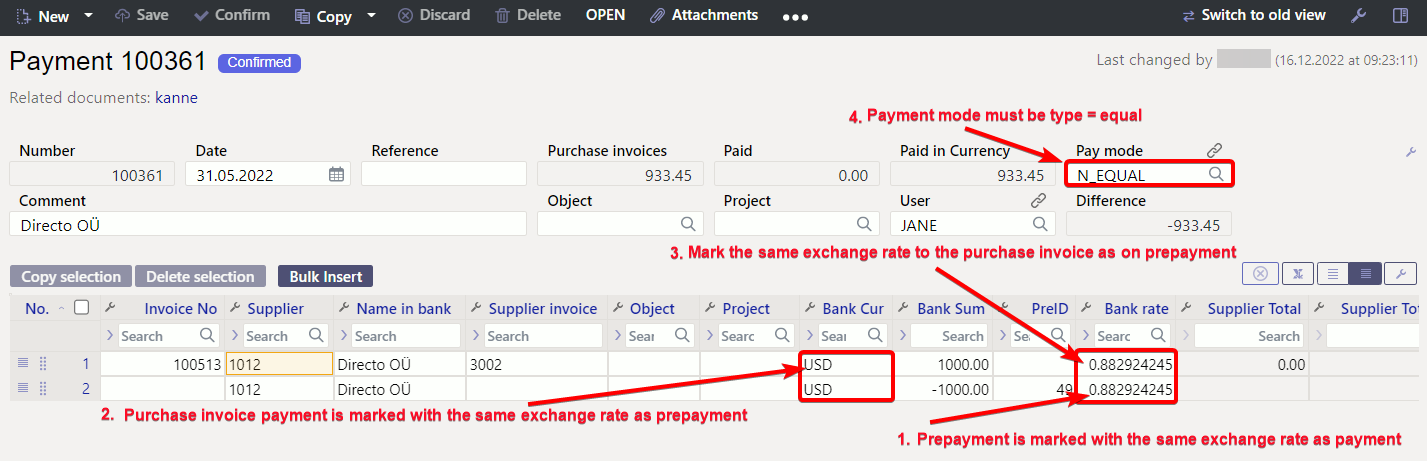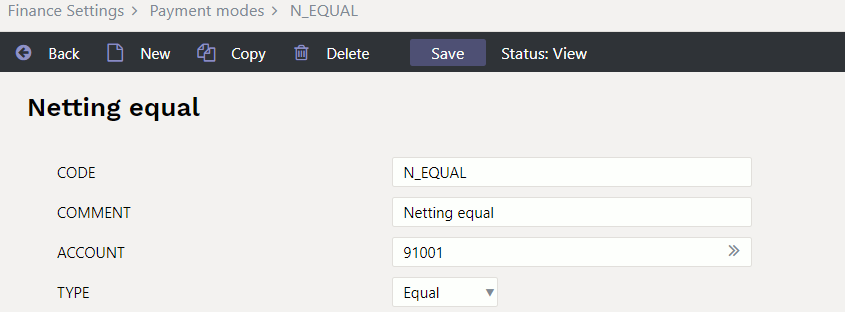Sisujuht

(po skompletowaniu usuń ten komentarz)
Płatności
Płatność to dokument, w którym ewidencjonuje się płatności na rzecz dostawców. Za pomocą dokumentu płatności można realizować przedpłaty, płatności faktur zakupu oraz płatności netto. Nowy dokument płatności można utworzyć bezpośrednio z faktury zakupu lub z raportu „Prognoza płatności“. Płatność zmniejsza zadłużenie wobec dostawcy.
1. Jak używać
1. Z rejestru płatności utwórz nową płatność, klikając przycisk „F2 - Dodaj nową”. Wypełnij wymagane pola. Aby zapisać dokument, kliknij przycisk „Zapisz”. Po zweryfikowaniu poprawności danych, zatwierdź płatność, klikając „Potwierdź”, a następnie ponownie „Zapisz”.
2. Płatność można również utworzyć z raportu „Prognoza płatności“. W tym celu należy wypełnić pola filtrowania w raporcie i wybrać opcję „Raport”. Po wygenerowaniu raportu pojawi się przycisk „Utwórz płatność”. Kliknięcie tego przycisku spowoduje utworzenie nowego dokumentu płatności z wstępnie wypełnionymi polami. Zaleca się zapisanie dokumentu. Po sprawdzeniu poprawności wszystkich danych, płatność należy potwierdzić.
1.1. Funkcjonalność nowego dokumentu płatniczego
- Pole i funkcjonalność PreID: Dodano pole PreID oraz powiązane z nim funkcjonalności.PreID field and functionality
- Płatność częściowa faktury zakupu w walucie: Dodano możliwość dokonywania częściowych płatności faktur zakupu w walucie obcej.purchase invoice partial currency payment
- Możliwość zmiany, usuwania i dodawania pól: Umożliwiono zmianę, usuwanie i dodawanie pól w nagłówku i w wierszach dokumentu. Więcej informacji tutaj. here .
2. Przyciski płatności
2.1. Przyciski nagłówka
- Nowy - Otwiera nowy, pusty dokument płatności. Sprawdza, czy poprzedni dokument zawiera niezapisane zmiany.
- Zapisz – zapisuje dokument
- Potwierdź – naciśnięcie „ Zapisz ” po naciśnięciu „ Potwierdź ” powoduje zatwierdzenie dokumentu
- Kopiuj - tworzy kopię istniejącego dokumentu. Otwiera nowy dokument z większością pól wypełnionych danymi z poprzedniego dokumentu. Data utworzenia kopii jest domyślnie ustawiana jako data nowego dokumentu. Zakres numerów dokumentów jest domyślnie pobierany z ustawień użytkownika, który utworzył kopię.
- Odrzuć – przerywa wypełnianie dokumentu bez zapisywania (odpowiednik klawisza F5).
- Usuń – usuwa dokument
- Otwórz – umożliwia otwarcie dokumentu (jeśli użytkownik posiada odpowiednie uprawnienia).
- Załączniki - Umożliwia dodawanie załączników do dokumentu.
- Mail – Wysyła wydruk dokumentu e-mailem. W przypadku dostępności więcej niż jednego szablonu wydruku, kliknięcie prawym przyciskiem myszy na „Mail” otworzy menu wyboru szablonu.
- Drukuj - Tworzy wydruk dokumentu. Po kliknięciu „Drukuj” na krótko wyświetlany jest podgląd wydruku, a następnie otwierane jest okno dialogowe drukowania. Aby wyświetlić oddzielny podgląd wydruku, przytrzymaj klawisz „Shift” na klawiaturze i kliknij „Drukuj” na dokumencie. W takim przypadku okno dialogowe drukowania nie pojawi się automatycznie. Naciśnięcie „Ctrl” + „P” na klawiaturze otworzy okno dialogowe drukowania. Jeśli zdefiniowano więcej niż jeden wydruk, kliknięcie prawym przyciskiem myszy „Drukuj” otworzy menu wyboru szablonu.
- Otwórz rejestr zakupów – otwiera pusty raport rejestru zakupów.
- SEPA EST - umożliwia eksport płatności do bankowości internetowej.
2.1.1. Przycisk nagłówka "Płatności podzielone według dostawców"
Kliknięcie tego przycisku powoduje utworzenie z istniejącej płatności tylu nowych płatności, ile jest faktur od różnych dostawców, tak aby każda płatność obejmowała tylko faktury jednego dostawcy. Na przykład, jeśli w wierszach płatności znajdują się faktury trzech różnych dostawców, do bieżącej płatności zostaną przypisane faktury jednego dostawcy, a dla faktur pozostałych dostawców zostaną utworzone dwie nowe płatności. Przycisk staje się aktywny po wybraniu sposobu płatności.
Funkcja ta jest przeznaczona dla nabywców, a nie oddzielnie dla odbiorców płatności, ponieważ na fakturze zakupu może figurować odbiorca inny niż nabywca, np. w przypadku faktoringu wierzytelności – faktury kilku różnych nabywców są opłacane tej samej firmie faktoringowej i ważne jest, aby dokumenty płatnicze były rozdzielone według nabywców, ale także oddzielne zlecenia płatnicze przy wysyłaniu płatności do banku.
Tworząc płatności za pomocą raportu Planowanie płatności, otworzy się nowy dokument płatności, w którym pola płatności są wypełnione, a na dokumencie płatności można zdecydować, czy utworzyć dokument płatności dla poszczególnych nabywców:
Po kliknięciu przycisku Płatności podzielone według dostawców na dokumencie płatności pojawi się informacja o liczbie utworzonych nowych płatności, np. „Utworzono nowe dokumenty płatności: 2“.
Utworzone płatności można znaleźć w raporcie Płatności Zakupy → Raporty → Płatności, gdzie można je potwierdzić pojedynczo lub zbiorczo i wysłać do banku.
2.2. Przyciski wierszy
- Kopiuj zaznaczone - kopiuje wybrane wiersze. Aby wybrać wiersze, kliknij numer wiersza. Przycisk jest nieaktywny, jeśli nie wybrano żadnych wierszy. Skopiowane wiersze można wkleić z menu kontekstowego wiersza (otwieranego po kliknięciu prawym przyciskiem myszy na trzy kropki) za pomocą opcji „Wklej wiersze”.
- Usuń zaznaczenie - usuwa zaznaczone wiersze. Aby zaznaczyć wiersze, kliknij numer wiersza. Przycisk jest nieaktywny, jeśli nie zaznaczono żadnych wierszy.
- Import danych - umożliwia wypełnienie/umieszczenie wierszy na podstawie arkusza kalkulacyjnego (głównie Excel).
3. Pola płatności
3.1. Pola nagłówka
- Status - pokazuje status dokumentu. Możliwe statusy:
- „Nowy“ - dokument został utworzony, ale nie zapisany;
- „Zapisano“ - dokument jest zapisany ale nie potwierdzony;
- „Wersja robocza“ - istnieją niezapisane zmiany;
- „Potwierdzono“ - dokument jest potwierdzony i nie podlega zmianie
- Numer - Numer dokumentu jest tworzony automatycznie, gdy dokument jest zapisywany po raz pierwszy. W razie potrzeby zakres numerów dokumentów można zmienić, klikając dwukrotnie lub naciskając „Ctrl“ + „Enter“ na klawiaturze.
- Data - data płatności. Podczas otwierania nowej płatności data utworzenia dokumentu zostanie wyświetlona w tym polu. W razie potrzeby datę można zmienić.
- Referencja - numer referencyjny może być użyty podczas dodawania faktury do płatności. Numer referencyjny w nagłówku płatności zostanie dodany do pola referencyjnego transakcji.
- Opłacona wartość faktury - łączna suma faktur zakupu w wierszach płatności. W przypadku faktur walutowych suma jest obliczana zgodnie z kursem waluty z daty faktury.
- Opłacono - całkowita suma wierszy płatności. Gdy używana jest waluta bazowa, a faktury zakupu są opłacone w całości, pola Opłacona wartość faktury i Opłacono są równe. Jeżeli faktura walutowa jest opłacona w walucie bazowej, wówczas faktury zakupu do zapłaty w walucie bazowej są wyświetlane w polu Opłacona wartość faktury.
- Zapłacono w walucie - pokazuje kwotę zapłaconą w walucie obcej. Suma zapłacona i suma zapłacona w walucie są takie same w walucie bazowej.
- Sposób płatności - sposób płatności, pokazuje, która metoda płatności jest używana do płacenia dostawcy. Za pomocą dwukrotnego kliknięcia lub kombinacji klawiszy „Ctrl“ + „Enter“ można wybrać, zmienić lub dodać nowy tryb płatności. Ustawienia trybu płatności można znaleźć
Ustawienia → Ustawienia finansowe → Sposób płatności. W trybie przedpłaty należy użyć typu „Równy“, aby uniknąć błędów. Typ „Równy“ sprawdza, czy użycie przedpłaty daje sumę całkowitą 0. Sumy walutowe są również obliczane, gdy są używane. - Komentarz - pole informacyjne. Jeżeli płatność jest tworzona na podstawie faktury zakupu, pole komentarza jest wypełniane automatycznie.: Faktura nr xxxxx.
- Obiekt - obiekt używany w obliczeniach księgowych. Korzystanie z obiektów nie jest obowiązkowe, z wyjątkiem sytuacji, gdy obiekty są już w użyciu i istnieje potrzeba dodania konkretnego obiektu do sumy pieniędzy. Wybór obiektów można otworzyć poprzez dwukrotne kliknięcie lub kombinację klawiszy „Ctrl” + „Enter”.
- Projekt - kod projektu. Jest to używane w przypadku, gdy płatność musi być powiązana z określonym projektem. Gdy projekt jest używany przy płatności, dokument ten zostanie wyświetlony w raportach projektu. Wybór projektów można otworzyć poprzez dwukrotne kliknięcie lub kombinację klawiszy „Ctrl” + „Enter”.
- Użytkownik - twórca tego dokumentu
- Różnica - powstaje w przypadku, gdy płatność w walucie bazowej jest dokonywana na rachunku walutowym i powstaje zarówno zysk/strata z tytułu zmian kursu walutowego (wynikająca
ze zmiany kursu walutowego w momencie wystawienia faktury i w momencie płatności), jak i zysk/strata z tytułu kursu bankowego w momencie płatności.
3.2. Pola wierszy
- Nr. – numer wiersza
- Faktura zakupowa – Aby ułatwić dodanie właściwego numeru faktury zakupu do płatności, listę częściowo lub całkowicie niezapłaconych faktur zakupu można otworzyć poprzez dwukrotne kliknięcie lub kombinację klawiszy „Ctrl” + „Enter”. Numer faktury można również dodać ręcznie.
- Dostawca – listę dostawców w celu dodania kodu dostawcy do płatności można otworzyć poprzez dwukrotne kliknięcie lub kombinację klawiszy „Ctrl” + „Enter”
- Nazwa w banku - supplier's name will be added here if supplier or purchase invoice is pasted on the document, informative field
- Nr. Faktury - numer faktury zakupu wystawionej przez dostawcę
- Obiekt - obiekt nagłówka faktury zakupu
- Projekt - projekt nagłówka faktury zakupu
- Waluta banku – jeżeli płatność jest dokonywana w walucie, dwukrotne kliknięcie lub naciśnięcie klawiszy Ctrl+Enter powoduje otwarcie listy walut, z której można wybrać walutę odpowiednią dla danej płatności. Jeżeli faktura zakupu ma już przypisaną walutę, podczas umieszczania faktury waluta jest również automatycznie pobierana z tego miejsca.
- Suma banku – pokazuje kwotę do zapłaty
- PreID - Directo generuje identyfikator lub wartość przedpłaty dla każdego wiersza płatności z dodatnią sumą przedpłaty.
- Kurs waluty – pokazuje kurs banku centralnego wybranej waluty w dniu płatności.
- Suma dostawcy – pokazuje sumę całkowitą dostawcy;
- Suma dostawcy PLN – całkowita suma dostawcy w PLN
- Konto bankowe/IBAN– numer konta bankowego dostawcy zostanie wklejony w tym miejscu. Dodanie dostawcy do faktury zakupu spowoduje również wypełnienie pola konta bankowego w tym miejscu.
- Saldo faktury – pokazuje saldo faktury zakupu, tego pola nie można zmienić
- Opis płatności - pole tekstowe, jeżeli jest wypełnione, wówczas podczas importowania do banku pole „Komentarz” zlecenia płatniczego zostanie wypełnione wyłącznie tą informacją. Jeżeli nie jest wypełnione, zostanie umieszczony numer faktury dostawcy.
- Opłacono – pokazuje zapłaconą sumę
- Waluta - waluta faktury zakupu
- Kurs waluty usługi - waluta handlowa
- Kurs waluty zapłaconej - kurs waluty faktury zakupu
- Nr. Ref. - numer referencyjny faktury zakupu. Jeżeli kilka faktur zakupu o różnych numerach referencyjnych zostanie wypełnionych i zapłaconych dostawcy, faktury te nie zostaną połączone w jedną płatność.
- Suma zapłacona - suma faktury zakupu w momencie zakupu
- Opłacono PLN - płatność wiersza jest obliczana w walucie bazowej w kursie z dnia płatności
- Odsetki – suma odsetki
- Oplata - pole przeznaczone na opłaty bankowe. Pole to należy wypełnić ręcznie po zrealizowaniu transakcji płatniczej w banku. Opłatę można wpisać w każdym wierszu płatności lub jako sumę w jednym wierszu, a także dodać ręcznie do transakcji płatniczej po potwierdzeniu płatności.
- Kod VAT - Kod VAT
- Waluta Opłaty - waluta opłaty za usługę
- Data - płatności utworzone w kilku różnych dniach mogą zostać dodane do jednego dokumentu płatności.
- Numer rejestracyjny/numer ID - pole tekstowe
- Dokument - wyświetla nazwę operacji i generuje opcję Wybierz przedpłatę podczas dodawania płatności do dostawcy bez wybierania faktury zakupu.
- Koszty - umożliwia podział kosztów opłaty za usługę płatniczą. Wybór SEPA, Podzielić, nasze, Ich.
- Waluta faktury – pokazuje walutę faktury zakupu. Tego pola nie można zmienić, należy użyć Waluta w celu wskazania waluty płatności, jeśli to konieczne.
- Numer płatności - numer zlecenia płatniczego
- Odbiorca płatności - umożliwia dodanie do faktury zakupu odbiorcy innego niż dostawca.
- Ostrzeżenie dotyczące dostawcy - wyświetla alert, gdy dostawca ma saldo zadłużenia
- Typ płatności - opcje SEPA, Normal, Urgent, Extra Urgent. Wybór przypisany do dostawcy jest dodawany do linii płatności.
4. Dostrajanie
- Nazwa dostawcy trafia do komentarza - jeśli zostanie wybrana, nazwy dostawców w wierszach płatności zostaną przeniesione do pola komentarza nagłówka płatności (lista oddzielona przecinkami).
- Eksportuj komentarz do płatności z faktury zakupu (jeśli istnieje) - Komentarz nagłówka faktury zakupu trafia do komórki komentarza płatności podczas eksportowania zlecenia płatności bankowej. Jeśli faktury zakupu są połączone, pojawia się lista komentarzy oddzielonych przecinkami. Jeśli opcja nie jest zaznaczona, w komórce komentarza zostanie wpisany numer dostawcy z faktury zakupu lub lista numerów oddzielonych przecinkami.
- Eksport NIE łączy płatności tego samego dostawcy - wszystkie faktury zakupu są opłacane oddzielnymi poleceniami zapłaty. Jeśli opcja ta nie zostanie wybrana, a faktury zakupu nie mają różnych numerów referencyjnych, wszystkie faktury zakupu opłacone dostawcy są zazwyczaj łączone w jedno polecenie zapłaty.
- Termin płatności dodana z faktury zakupu - umożliwia utworzenie płatności za faktury zakupu, które mają zostać opłacone w ciągu całego tygodnia. Warunki płatności podane w wierszach są importowane do banku, a płatności z banku są realizowane zgodnie z warunkami płatności podanymi w wierszach.
5. Rodzaje płatności
- Regularna płatność - opłata niezapłaconej faktury zakupu dostawcy, w wierszach płatności wybierana jest odpowiadająca jej faktura zakupu.
- Przedpłata - W przypadku przedpłaty na rzecz dostawcy, kod dostawcy jest dodawany do pierwszego wiersza płatności, a pole „Suma zapłacona” jest wypełniane kwotą przedpłaty. Korzystanie z przedpłaty jest podobne, ale kwota jest oznaczana znakiem „-”. Uwaga! W przypadku przedpłaty nie używa się numeru faktury. Jeśli kwota zapłacona jest większa niż kwota faktury zakupu, nadpłacona kwota zostanie wskazana jako przedpłata. W takim przypadku należy utworzyć płatność z dwoma wierszami. W pierwszym wierszu dodaje się numer faktury zakupu, dostawcę i „kwotę zapłaconą”. W drugim wierszu wskazuje się dostawcę i nadpłaconą kwotę w polu „kwota zapłacona”.
- Kompensowanie płatności - jeśli istniejąca przedpłata musi zostać wykorzystana do opłacenia faktury zakupu. W takim przypadku należy utworzyć płatność z dwoma wierszami. W pierwszym wierszu płatności należy podać numer faktury zakupu, dostawcę i kwotę. W drugim wierszu należy podać tylko kod dostawcy i kwotę z symbolem „-”.
6. Transakcje płatnicze
| Co | D/K |
|---|---|
| Zwykła płatność | |
| Pieniądze | kredyt |
| Dług wobec dostawcy | debet |
| Przedpłata na rzecz dostawcy | |
| Pieniądze | kredyt |
| Przedpłata na rzecz dostawcy | debet |
| Korzystanie z przedpłaty z typem płatności „Równy“ | |
| Przedpłata na rzecz dostawcy | kredyt |
| Dług wobec dostawcy | debet |
Rachunek finansowy dla pieniędzy pobierany jest z rodzaju płatności – czy to bankowej, kompensaty, przedpłaty itp. Rachunek finansowy dla długu wobec dostawcy i przedpłaty pobierany jest zSystem settings > Purchase settings > Supplier prepayments, Supplier unpaid invoices
7. Eksport do banku
Program oferuje możliwość eksportu płatności do bankowości internetowej. W tym celu na dokumencie płatności znajduje się przycisk „SEPA Estonia”. Aby ten przycisk się pojawił, należy zdefiniować „Typ eksportu” w Sposób płatności. Ponadto pola „Konto bankowe” i „Bank” są również niezbędne do eksportu płatności do bankowości internetowej.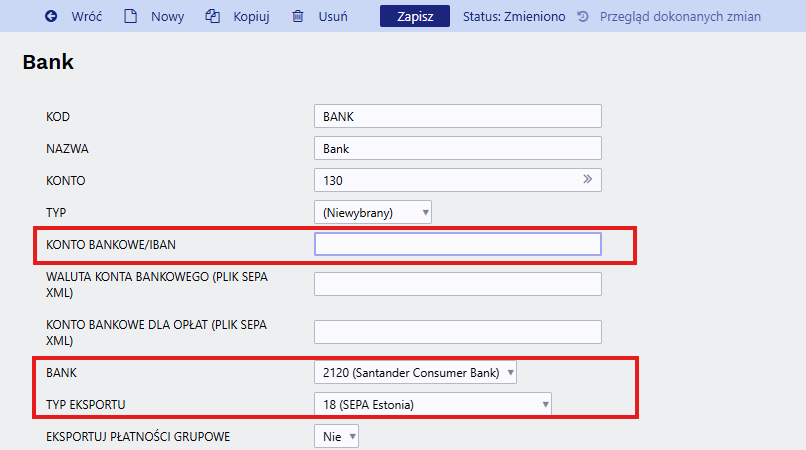
Po kliknięciu „SEPA Estonia” otwiera się okno, w którym można pobrać pliki płatności. Następnym krokiem będzie zalogowanie się do bankowości internetowej i wybranie „Importu płatności”. Następnie należy przesłać plik do banku. Po potwierdzeniu płatności w banku operacja jest zakończona. Aby pomyślnie wyeksportować płatności do banku, należy wypełnić wiersze płatności, konto bankowe dostawcy i, jeśli to konieczne, numer referencyjny.

Opis kolejności danych w pliku eksportowym (SEPA Estonia):
- Faktura zakupu ma wypełnione pole Faktura dostawcy, a kolumna „Opis” jest pusta w przypadku płatności - Informacje w pliku będą miały postać: „Nr.xxx” (xxx=numer faktury dostawcy z faktury zakupu).
- Pole opisu wypełniane jest w dokumencie płatności – dane z pola opisu zostaną uwzględnione w pliku eksportowym.
- Na fakturze zakupu należy wpisać numer referencyjny, a na dokumencie płatności należy wpisać pole opisu - Numer referencyjny zostanie wskazany w pliku eksportowym.
8. Płatność faktury zakupu w walucie
8.1. Pełna płatność faktury zakupu w walucie
Jeśli faktura zakupu nie jest w walucie bazowej, wówczas pojawi się różnica kursowa w płatności. Konieczne jest przestrzeganie poniższych zasad, aby transakcje kursowe były poprawne. W przykładach użyto następujących kont ustawień systemowych: 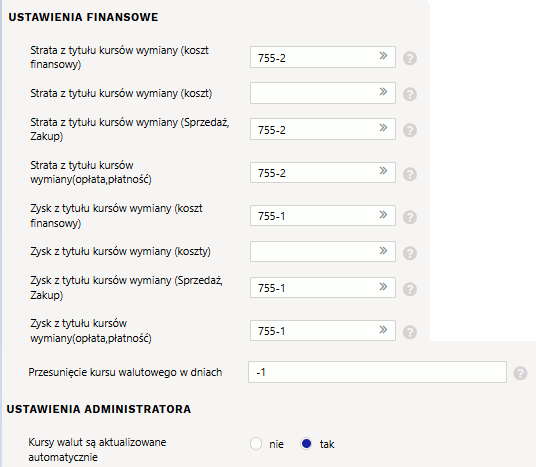
8.1.1. Zapłata faktury zakupu walutowego w tej samej walucie
- Otrzymaliśmy fakturę od dostawcy w USD i zapłaciliśmy ją również w USD.
| Dokument | Data | Suma | Waluta | Kurs waluty | PLN | Różnica waluty | Konto z podstawowych ustawień |
| Faktura zakupu | 24.02.2025 | 1000 | USD | 3.9835 | 3984 | ||
| Płatność | 28.02.2025 | 1000 | USD | 3.9459 | 3946 | -37.6 | Zysk z tytułu kursów wymiany (Sprzedaż, Zakup) |

Poniżej dokumenty Directo - faktura zakupowa i płatność 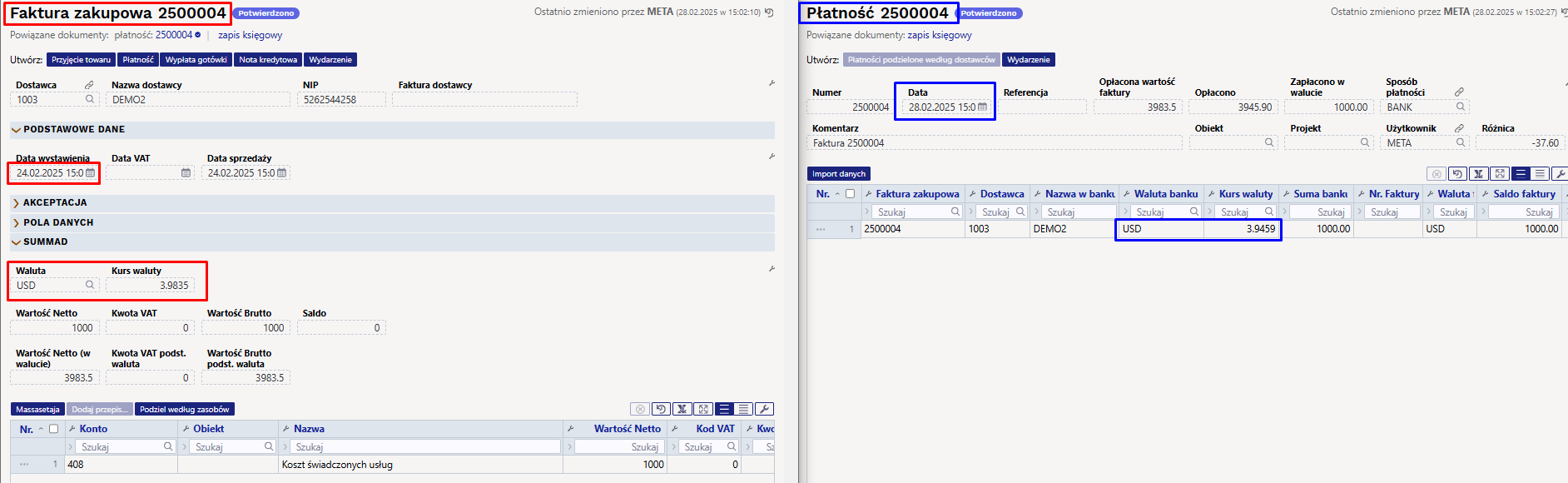

- Data i sposób płatności
- Faktura zakupu umieszczona jest w wierszu
- Potwierdź płatność
Transakcja finansowa zostaje utworzona po potwierdzeniu płatności: 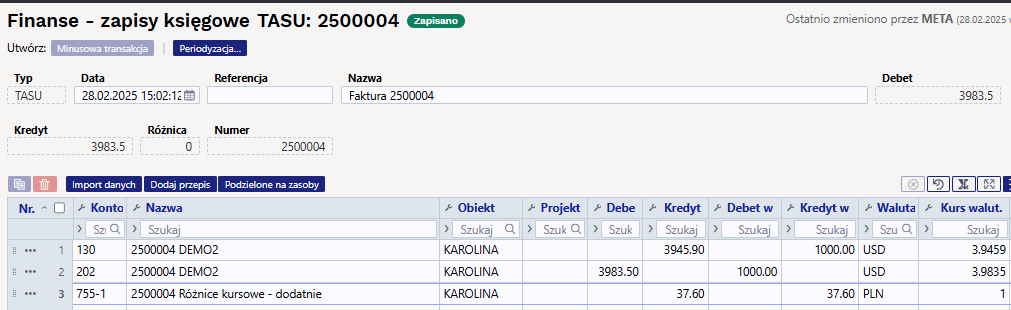
8.1.2. Zapłata za fakturę zakupu w walucie bazowej (PLN) po dokładnym dziennym kursie banku centralnego
- Fakturę w USD otrzymujemy od dostawcy, płacimy w EUR po kursie banku centralnego obowiązującym w dniu płatności.
| Dokument | Data | Suma | Waluta | Kurs waluty | PLN | Różnica waluty | Konto z ustawienia |
| Faktura zakupu | 24.02.2025 | 1000 | USD | 3.9835 | 3983.5 | ||
| Faktura zakupu | 28.02.2025 | 1000 | USD | 3.9459 | 3945.9 | -37.6 | Zysk/Strata z tytułu kursów wymiany (Sprzedaż, Zakup) |
| Płatność | 28.02.2025 | 3945.9 | PLN | 1 | 3945.9 | 0 | Zysk/Strata z tytułu kursów wymiany(opłata, płatność) |

Należy podać przy płatności :
- Data i sposób płatności
- Faktura zakupu umieszczona jest w wierszu
- W polu Waluta bankowa należy wpisać lub wybrać walutę PLN .
- Potwierdź płatność
- Suma zostanie automatycznie przeliczona na PLN w polu Suma bankowa , nic nie trzeba zmieniać.
Transakcja finansowa tworzona jest po potwierdzeniu dokumentu płatności:
8.1.3. Płatność faktur zakupu waluty w walucie bazowej (PLN) nie według kursu banku centralnego
- Fakturę w USD otrzymujemy od dostawcy, płacimy w EUR według kursu uzgodnionego z dostawcą.
| Dokument | Data | Suma | Waluta | Kurs waluty | PLN | Różnica walut | Konto z ustawienia |
| Faktura zakupu | 24.02.2025 | 1000 | USD | 3.9835 | 3983.5 | ||
| Faktura zakupu | 28.02.2025 | 1000 | USD | 3.9459 | 3945.9 | -37.6 | Strata/Zysk z tytułu kursów wymiany (Sprzedaż, Zakup) |
| Płatność | 28.02.2025 | 4200 | PLN | 4.2000 | 4200 | 254.10 | Strata/Zysk z tytułu kursów wymiany (opłata, płatność) |
Należy wskazać przy płatności 
- Data i sposób płatności
- Faktura zakupu umieszczona jest w wierszu
- Wybierz lub wpisz kod waluty, w której ma zostać dokonana płatność w polu Waluta banku.
- Wprowadź kwotę, którą opłaciłeś z banku do pola Suma banku : 4200,00
- Kliknij dwukrotnie pole Kurs waluty usługi
- Potwierdź płatność
Transakcja finansowa tworzona jest po potwierdzeniu dokumentu płatności:
8.1.4. Płatność faktur zakupu waluty w innej walucie (nie w walucie bazowej) po dokładnym dziennym kursie banku centralnego
- Fakturę w USD otrzymujemy od dostawcy i płacimy ją dokładnie w EUR po kursie banku centralnego obowiązującym w dniu płatności.
| Dokument | Data | Suma | Waluta | Kurs waluty | PLN | Różnica walut | Konto z ustawienia |
| Faktura zakupu | 24.02.2025 | 1000 | USD | 3.9835 | 3983.5 | ||
| Faktura zakupu | 28.02.2025 | 1000 | USD | 3.9459 | 3945.9 | -37.6 | Strata/Zysk z tytułu kursów wymiany (Sprzedaż, Zakup) |
| Płatność | 28.02.2025 | 953.78 | EUR | 4.1371 | 3945.88 | 0.02 | Strata/Zysk z tytułu kursów wymiany (opłata, płatność) |
- Należy podać przy płatności :
- Data i sposób płatności
- Faktura zakupu umieszczona jest w wierszu
- W polu Waluta bankowa należy wpisać lub wybrać EUR.
- Potwierdź płatność
- Suma zostanie automatycznie przeliczona na EUR w polu Suma banku , nic nie trzeba zmieniać.
- Różnice kursowe są naliczane automatycznie w Transakcji finansowej .
Transakcja finansowa tworzona jest po potwierdzeniu dokumentu płatności: 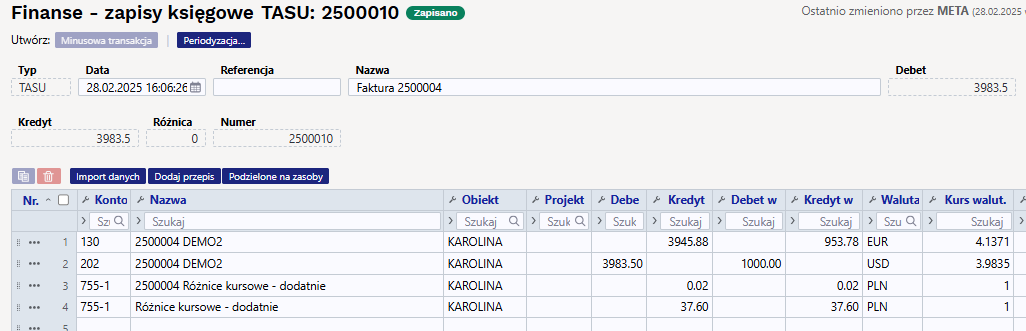
8.1.5. Faktury zakupu waluty płatne w innej walucie (nie w walucie bazowej) nie po kursie banku centralnego
- Otrzymaliśmy fakturę od dostawcy w USD, którą zapłaciliśmy w EUR według stawki uzgodnionej z dostawcą.
| Dokument | Data | Suma | Waluta | Kurs waluty | PLN | Różnica walut | Konto z ustawienia |
| Faktura zakupu | 24.02.2025 | 1000 | USD | 3.9835 | 3983.5 | ||
| Faktura zakupu | 28.02.2025 | 1000 | USD | 3.9459 | 3945.9 | -37.6 | Strata/Zysk z tytułu kursów wymiany (Sprzedaż, Zakup) |
| Faktura zakupu | 28.02.2026 | 953.78 | EUR | 4.1371 | 3945.9 | ||
| Płatność | 28.02.2025 | 960 | EUR | 4.1103 | 3945.9 | 953.78-960=6.22 | Strata/Zysk z tytułu kursów wymiany (Sprzedaż, Zakup) |
| 6.22*4.1371=25.72 |
Należy wskazać przy płatności 
- Data i sposób płatności
- Faktura zakupu umieszczona jest w wierszu
- Wybierz lub wpisz kod waluty, w której ma zostać dokonana płatność w polu Waluta banku.
- Wprowadź kwotę, którą opłaciłeś z banku do pola Suma banku : 960,00
- Kliknij dwukrotnie pole Kurs waluty usługi
- Potwierdź płatność
Transakcja finansowa tworzona jest po potwierdzeniu dokumentu płatności:
8.1.6. Zapłata zaliczki dla dostawcy w walucie
W dokumencie płatności należy uzupełnić:
- Data i sposób płatności
- Kod dostawcy wpisuje się w polu Dostawca
- Wybierz lub wpisz kod waluty, w której chcesz dokonać zaliczki w polu Waluta banku , np .USD
- Wpisz kwotę zaliczki w walucie do pola Suma banku
- Potwierdź płatność
Transakcja finansowa tworzona jest po potwierdzeniu dokumentu płatności:
8.2. Częściowa zapłata faktury zakupu w walucie
8.2.1. Częściowa zapłata faktury zakupu w tej samej walucie
- Otrzymaliśmy fakturę od dostawcy w USD, którą również zapłaciliśmy w USD, np. 50%.
| Dokument | Data | Suma | Waluta | Kurs waluty | PLN | Różnica waluty | Konto z podstawowych ustawień |
| Faktura zakupu | 24.02.2025 | 1000 | USD | 3.9835 | 3984 | ||
| Faktura zakupu | 28.02.2025 | 500 | USD | 3.9835 | 1991.75 | ||
| Płatność | 28.02.2025 | 500 | USD | 3.9459 | 1972.95 | 1991.75-1972.95= -18.80 | Zysk z tytułu kursów wymiany (Sprzedaż, Zakup) |
Należy podać przy płatności :
- Data i sposób płatności
- Faktura zakupu umieszczona jest w wierszu
- Wpisz kwotę, która ma zostać wpłacona z banku do pola Suma banku , np. 500 USD
- Potwierdź płatność
Transakcja finansowa tworzona jest po potwierdzeniu dokumentu płatności: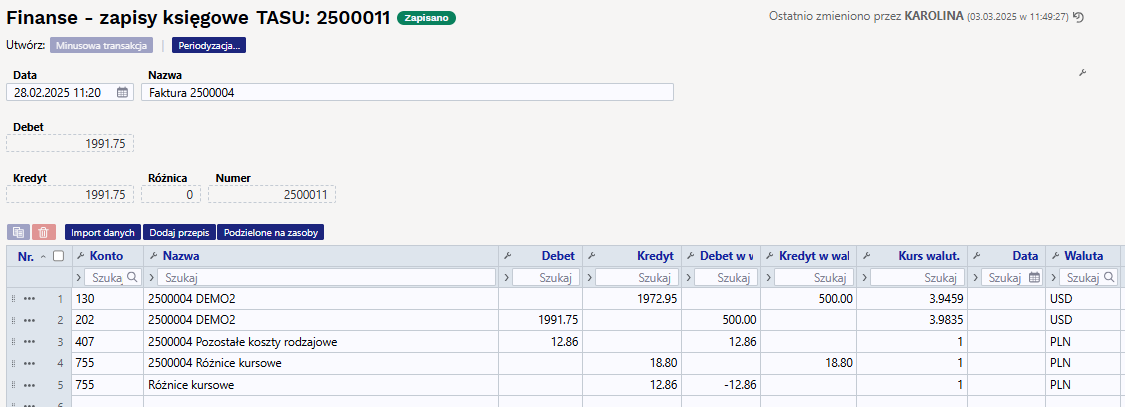
8.2.2. Częściowa zapłata faktury zakupu w walucie bazowej (PLN)
Otrzymaliśmy fakturę w USD od dostawcy, częściowo zapłaconą w PLN według kursu uzgodnionego z dostawcą.
- Na przykład, faktura zakupu na kwotę 1000 USD, zapłacono 50% kwoty faktury zakupu, tj. 500 USD, z banku zapłacono 1980 PLN.
| Dokument | Data | Suma | Waluta | Kurs waluty | PLN | Różnica walut | Konto z ustawienia |
| Faktura zakupu | 24.02.2025 | 1000 | USD | 3.9835 | 3983.5 | ||
| Faktura zakupu | 24.02.2026 | 500 | USD | 3.9835 | 1991.8 | ||
| Faktura zakupu | 28.02.2025 | 500 | USD | 3.9459 | 1972.95 | 1991.8-1972.95 18.8 | Strata/Zysk z tytułu kursów wymiany (Sprzedaż, Zakup) |
| Płatność | 28.02.2025 | 1980 | PLN | 1 | 1980 | 1972.95 - 1980= -7.05 | Strata/Zysk z tytułu kursów wymiany (opłata, płatność) |
Należy wskazać przy płatności 
- Data i sposób płatności
- Faktura zakupu umieszczona jest w wierszu
- Wybierz lub wpisz kod waluty, w której ma zostać dokonana płatność na konto bankowe. Pole Waluta banku: PLN
- Wprowadź kwotę, która ma zostać przekazana z banku do pola Suma banku : 1980,00
- Wprowadź wartość faktury zakupu w walucie do pola Suma zapłacona: 500 i naciśnij na formułę fx.
- Potwierdź płatność
Dokument płatności:
Transakcja finansowa tworzona jest po potwierdzeniu dokumentu płatności:
9. Przykłady praktyczne
9.1. Umieszczanie kilku faktur zakupu w wierszach
Kliknij dwukrotnie pole Faktura zakupowa, aby otworzyć listę faktur zakupu. Aktywuj ustawienie Szybkie umieszczanie stosuje się automatycznie (przy wprowadzaniu tekstu) w Ustawieniach
9.2. Numer faktury zakupu Directo w wierszu zapisu księgowego
9.4. Komunikat o błędzie SEPA
Ten komunikat o błędzie pojawia się, gdy system wykryje, że próba wysłania faktur zakupu do banku obejmuje faktury od różnych dostawców. W takim przypadku faktury zakupu przypisane do różnych dostawców nie zostaną automatycznie połączone w jedną płatność zbiorczą.

9.5. Komunikat o błędzie podczas importowania płatności do banku - komentarz za długi
Ten problem występuje, gdy próba zapłaty zbyt wielu faktur zakupu jednocześnie skutkuje przekroczeniem dopuszczalnej długości pola komentarza w systemie bankowym. Odbiorca płatności może wtedy nie być w stanie zidentyfikować, które faktury zostały uregulowane.
Błąd wynika z faktu, że system XML łączy wszystkie wiersze faktur zakupu od jednego dostawcy i umieszcza numery faktur w polu komentarza podczas importowania danych do banku. Jeśli numery referencyjne nie są używane, bank wyda ostrzeżenie o zbyt długim komentarzu.
Możliwe rozwiązania:
- włącz opcję dostrajania Eksport nie łączy płatności tych samych dostawców
- utwórz kilka mniejszych płatności, każda obejmująca mniejszą liczbę faktur zakupu.
- użyj numerów referencyjnych
- wyślij raport płatności do dostawcy Zakupy → Raporty → Płatności
9.6. Numer faktury zakupu dodany do wiersza transakcji
W celu uproszczenia procesu weryfikacji, system Directo dodaje numer faktury zakupu do wiersza transakcji finansowej powiązanej z płatnością.
- Działa z ustawieniami systemowymi
Finanse: Zapisu księgowe z ksiąg w wierszach - również część aktywów
- Działa z ustawieniami systemowymi
Finanse: Zapisu księgowe z ksiąg w wierszach - również długu
9.7. Osobna transakcja kursowa dla każdej faktury zakupu
Każda transakcja związana z różnicą kursową faktury zakupu jest teraz prezentowana w osobnym wierszu. Numer faktury zakupu oraz obiekt nagłówka są dołączane do tego wiersza, co ułatwia śledzenie zysków i strat wynikających z wahań kursów walut.
9.8. Dlaczego nie można potwierdzić płatności, mimo że obiekt jest zaznaczony w wierszu?
Jeżeli wymagane jest przypisanie obiektu na poziomie nagłówka, a w wierszu płatności obiekt jest już wskazany, należy upewnić się, że w ustawieniach systemu włączone są następujące opcje:
- Ustawienia finansowe - Płatność używa obiektu z wierszy faktury zakupu - TAK
- Ustawienia płatności - Płatność używa obiektu nagłówka dla konta aktywów - NIE
9.9. Płatności - własne prawo nie działa
Własne prawo grupy użytkowników nie działa podczas dokonywania płatności. Jeśli konieczne jest nadanie użytkownikowi uprawnień do przeglądania tylko ograniczonych płatności i uprawnień do przeglądania tylko niektórych kont bankowych, możliwe jest
- Użyj rozszerzonej grupy użytkowników
- Użyj ograniczonego prawa
- Ustaw oddzielne metody płatności dla każdego konta bankowego.
- Prawa mogą być ograniczone w zakresie praw widoczności.
- Dodaj uprawnienie do przeglądania ograniczonych praw do płatności w ramach uprawnień użytkownika lub grupy użytkowników.

9.10 Prawo do przedłużenia terminu płatności
- Użytkownik widzi tylko te płatności, w których nagłówku zaznaczony jest obiekt wskazany na jego karcie personalnej
- Uprawnienia grupy użytkowników mają dokument = płatność oznaczoną jako rozszerzone prawa
Jeżeli grupa użytkowników posiada uprawnienie Rozszerzona płatność , użytkownik może widzieć płatności tylko z obiektem na karcie osobowej.

10. Przykłady ustawień systemowych
10.1. Ustawienia systemowe - Finanse: Zapisu księgowe z ksiąg w wierszach
- Finanse: Zapisu księgowe z ksiąg w wierszach - wpływają na wiersze wpisów przychodów, płatności i zobowiązań. Dostępne opcje:
nie - wiersze z jednym kontem są sumowane do jednego wiersza w powiązanej transakcji finansowej (jeśli wiersze dokumentu nie mają różnych obiektów lub projektów).
część długu- przepływ pieniędzy jest prezentowany w jednym wierszu transakcji, natomiast przychody/płatności od klientów/dostawców są w oddzielnych wierszach, tak jak w dokumencie przychodów/płatności. Oznacza to brak konsolidacji wierszy po stronie zadłużenia. Uwzględniane są obiekty i projekty.
również część aktywów - przepływ pieniędzy i przychody/płatności klientów/dostawców są w oddzielnych wierszach, jak w transakcji finansowej.
jak plik płatności - przepływ pieniędzy jest łączny według klienta/dostawcy, a po stronie księgi rachunkowej faktura jest odzwierciedlona wiersz po wierszu, numer faktury znajduje się na początku każdego wiersza.
10.1.1. Transakcja finansowa z opcjami NIE
10.1.2. Opcja CZĘŚĆ DŁUGU
Przepływy pieniężne są wyrażone w sumie skumulowanej, a strona zadłużenia księgi głównej jest przedstawiona w wierszach faktur zakupu. Na początku każdego wiersza znajduje się numer faktury zakupu.
10.1.3. Opcja RÓWNIEŻ CZĘŚĆ AKTYWÓW
Przepływy pieniężne i zobowiązania do zapłaty znajdują się w osobnych wierszach transakcji. Na początku każdego wiersza znajduje się numer faktury zakupu.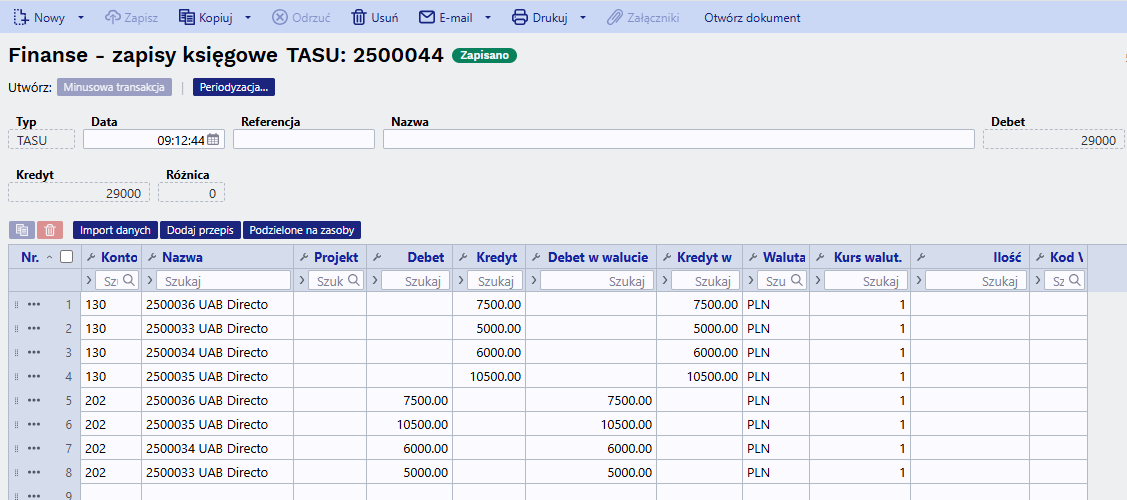
10.1.4. Opcja JAK PLIK PŁATNOŚCI
Przepływy pieniężne są skumulowane według dostawcy, a strona debetowa znajduje się w oddzielnych wierszach faktury. Na początku każdego wiersza znajduje się numer faktury zakupu.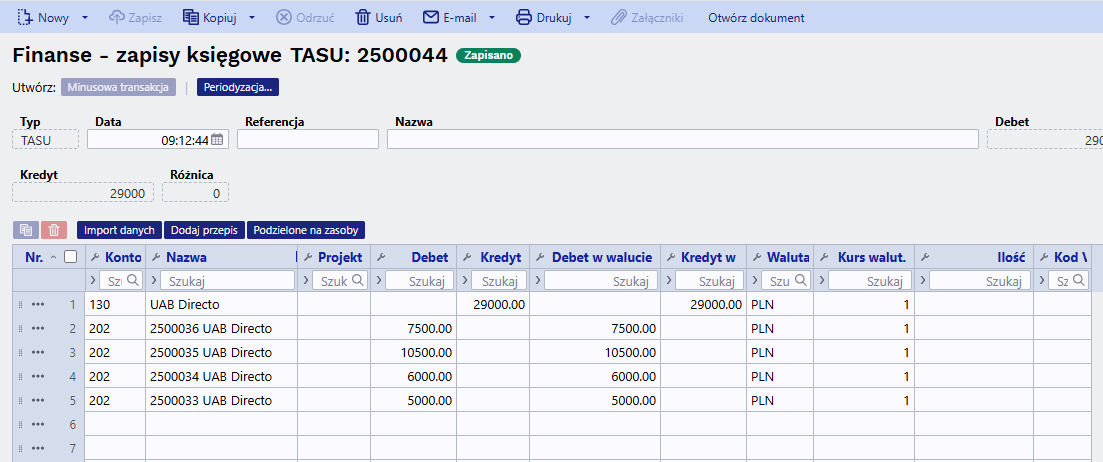
11. Zaliczki za pośrednictwem PreID
Wiersze płatności, które nie odnoszą się do żadnej konkretnej faktury zakupu, wpływają na saldo przedpłat w księdze zakupów oraz na saldo przedpłat dostawców w bilansie.
Directo generuje unikalny identyfikator przedpłaty (PreID) dla każdego wiersza płatności z dodatnią kwotą przedpłaty. Identyfikator ten może być później użyty do powiązania faktury zakupu z konkretnym wierszem przedpłaty.
W wierszu przedpłaty można wskazać konto księgowe, w polu Konto na które przedpłata zostanie zaksięgowana. Jeśli konto to nie zostanie określone, system pobierze je z karty dostawcy przypisanej do wiersza płatności. W przypadku, gdy na karcie dostawcy nie zdefiniowano konta w polu Konto zaliczki, zostanie ono pobrane z ustawienia systemowego Konto księgowe - zaliczki dostawcy.
Obiekty przedpłaty oraz projekt są wykorzystywane do tworzenia transakcji księgowych.
11.1. PreID na dokumencie płatności
11.1.1 PreID na dokumencie płatności - Jak tworzyć zaliczkę?
Przejdź do: Zakupy → Dokumenty → Płatności i utwórz nowy dokument F2 - nowy.
Wypełnij podstawowe dane:
- Data (w nagłówku) - data płatności
- Sposób płatności (w nagłówku) - wybierz rachunek bankowy
- Dostawca (w wierszu) – wybierz kontrahenta, któremu przekazujesz przedpłatę.
- Waluta banku – zgodna z walutą rachunku bankowego
- Suma banku – wpisz kwotę przekazywaną dostawcy.
Przykład płatności, w której temu samemu dostawcy dokonano dwóch przedpłat o różnych kwotach i przeznaczeniu:
11.1.2 Jak tworzyć zaliczkę przy różnych walutach (np. PLN na rachunku bankowym, przedpłata w EUR)
Kolejność działań przy tworzeniu zaliczki w innej walucie niż konto bankowe według kursu bankowego.
- Data (w nagłówku) - data płatności
- Sposób płatności (w nagłówku) - wybierz rachunek bankowy
- Dostawca (w wierszu) – wybierz kontrahenta, któremu przekazujesz przedpłatę.
- Waluta banku – zgodna z walutą rachunku bankowego
- Suma banku – wpisz kwotę spisaną w walucie rachunku bankowego
- Waluta - wskaż walutę, w którym była zapłacona zaliczka
- Suma zapłacona - wpisz kwotę która była zapłacona dla dostawcy.
- Kurs waluty usługi - przelicz kurs banku. (wciśnij dwa razy, aby przeliczyć kurs banku).
Przykład płatności zaliczki, zapłaconej z rachunku bankowego PLN, zeszło 500 000PLN, a zapłacono 115 170,22 EUR (K: 1,000000 :S: 4,341400 :O: 115 170,22 EUR)
Zapis księgowy:
11.2. PreID - przedpłata wykorzystana na fakturze zakupu
Wiersze płatności zidentyfikowane numerem PreID można powiązać z fakturą zakupu. Aby to zrobić, należy kliknąć link Zaliczka w nagłówku faktury zakupu. Spowoduje to rozwinięcie sekcji faktury zakupu, w której widoczne są numery PreID danego dostawcy wraz z odpowiadającymi im saldami.
Dwukrotne kliknięcie w dowolne pole kolumny Wybrane spowoduje próbę dopasowania konkretnej przedpłaty do niezaksięgowanej kwoty przedpłaty na fakturze zakupu.

Po potwierdzeniu zakupu tworzona jest faktura zakupu, która zawiera następującą transakcję:
Wiersz przedpłaty wykorzystuje konto, obiekt i projekt wynikające z wiersza płatności powiązanego z wybranym PreID.


Zaliczka pobiera obiekt od klienta/dostawcy ma inną wartość niż Nie, obiekt znaleziony za pomocą PreID nie jest używany.
11.3 Korzystanie z PreID przy płatnościach
Aby zmniejszyć saldo przedpłaty w dokumencie płatności, należy wybrać PreID z odpowiednim saldem do wiersza płatności z ujemną kwotą do zapłaty.
- Wpisz ręcznie lub kliknij dwukrotnie na odpowiedni wiersz płatności PreID, co otworzy PreID placer. Obiekty i projekty są umieszczane z PreID.
- Wpisz kod dostawcy i sumę ze znakiem minus, PreID jest wybierany metodą FIFO podczas zapisywania. Umieszczając go w ten sposób, obiekty i projekty przedpłat nie zostaną uwzględnione.
11.4. Przykłady przedpłat walutowych
11.4.1. Wykorzystanie przedpłaty na fakturze zakupu w walucie
- Przedpłaty mogą być używane tylko w tej samej walucie, co faktura zakupu. Jeśli przedpłata jest utworzona w EUR, a faktura zakupu jest w USD, przedpłaty nie można użyć na fakturze zakupu.
Użycie przedpłaty w walucie podanej na fakturze zakupu po kursie z dnia przedpłaty 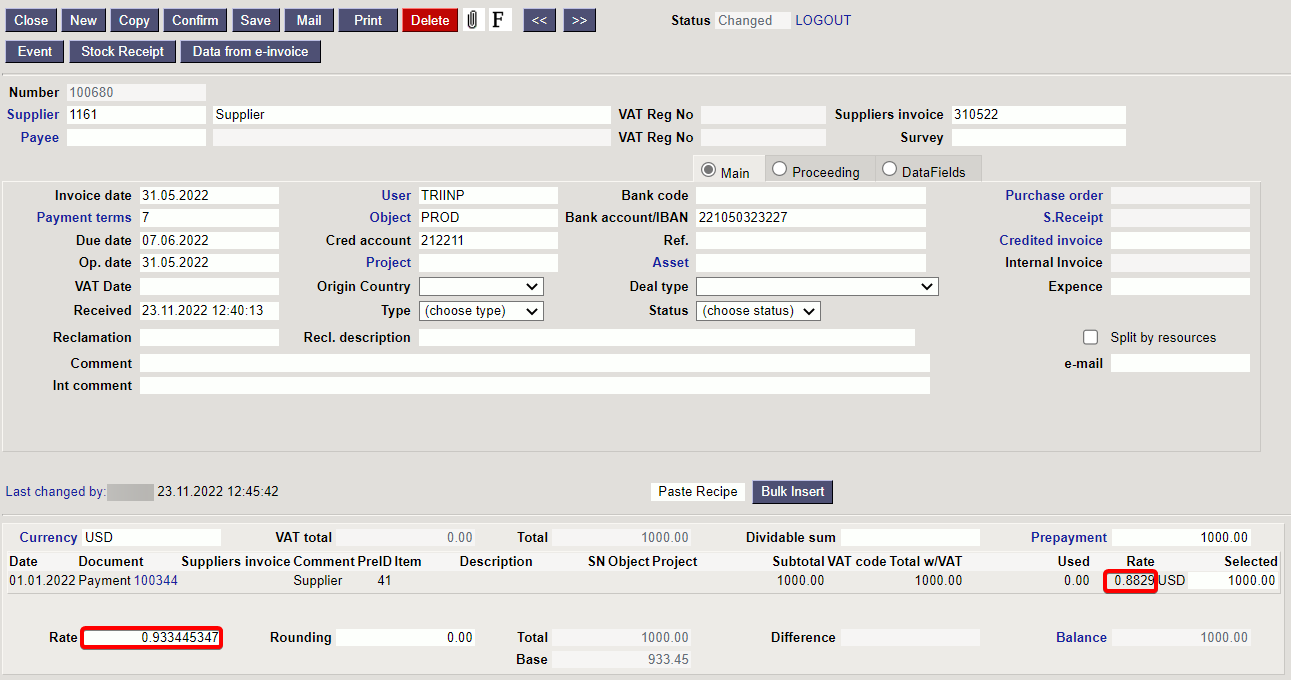 Transakcja
Transakcja 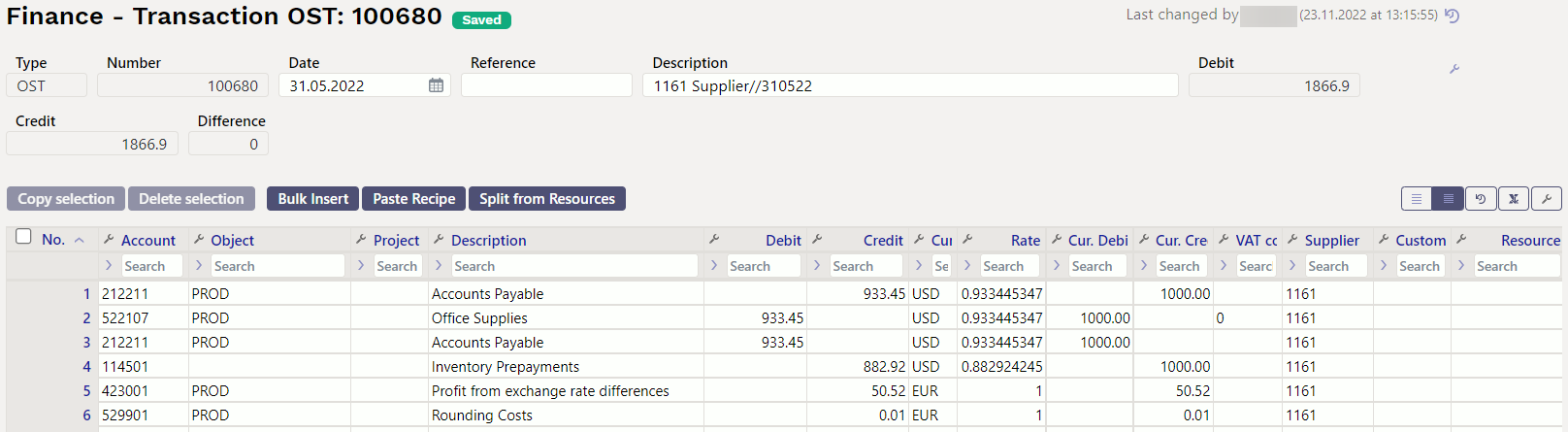
11.4.2 Kompensacja przedpłaty na dokumencie płatności w walucie
Przykład: 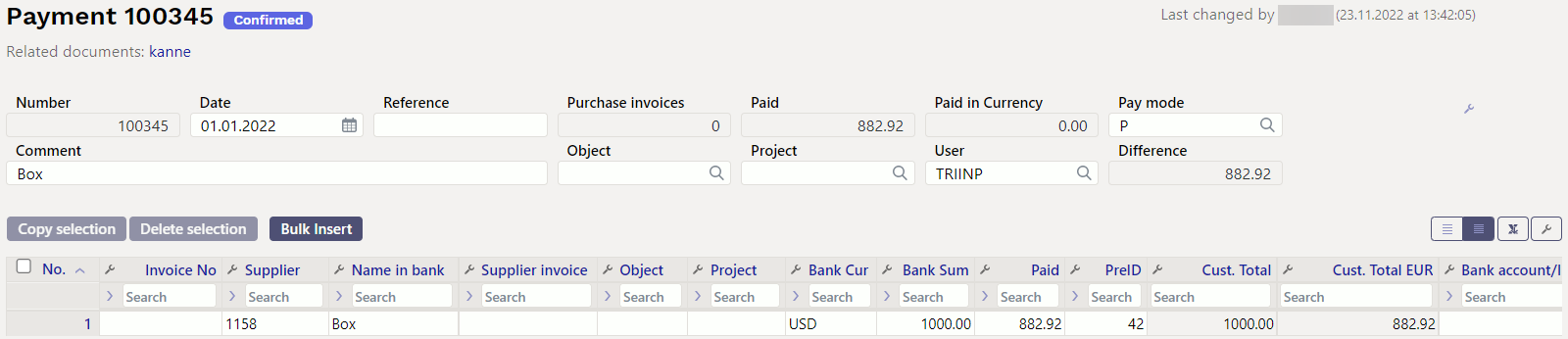 Transakcja przedpłaty
Transakcja przedpłaty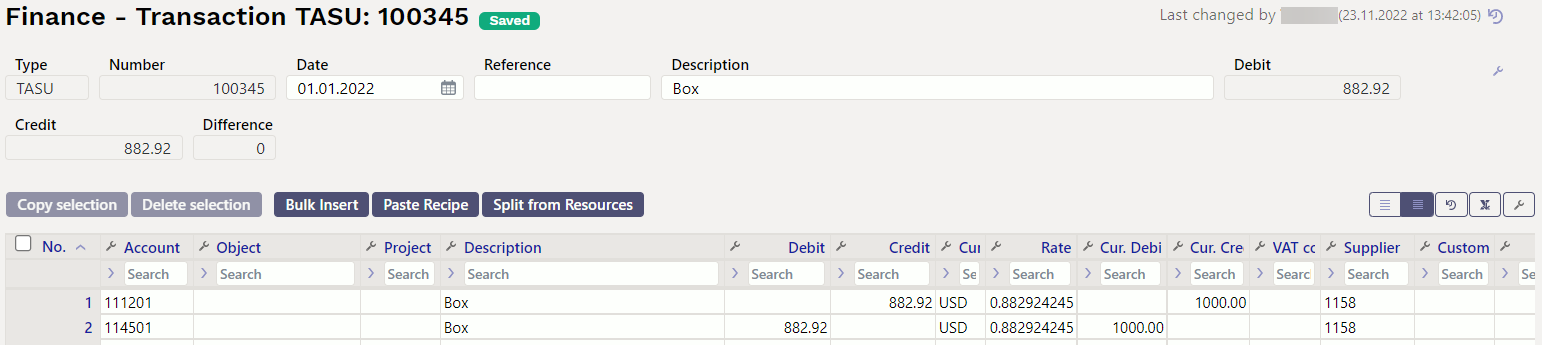
Aby skorzystać z przedpłaty
- Użyj typu płatności, który TYPE=EQUAL
- Umieść PreID
- Umieść fakturę zakupu
- W polu BankRate wprowadź ręcznie ten sam kurs wymiany na fakturze zakupu, jaki obowiązywał przy przedpłacie
Zysk/strata kursowa jest obliczana na podstawie transakcji 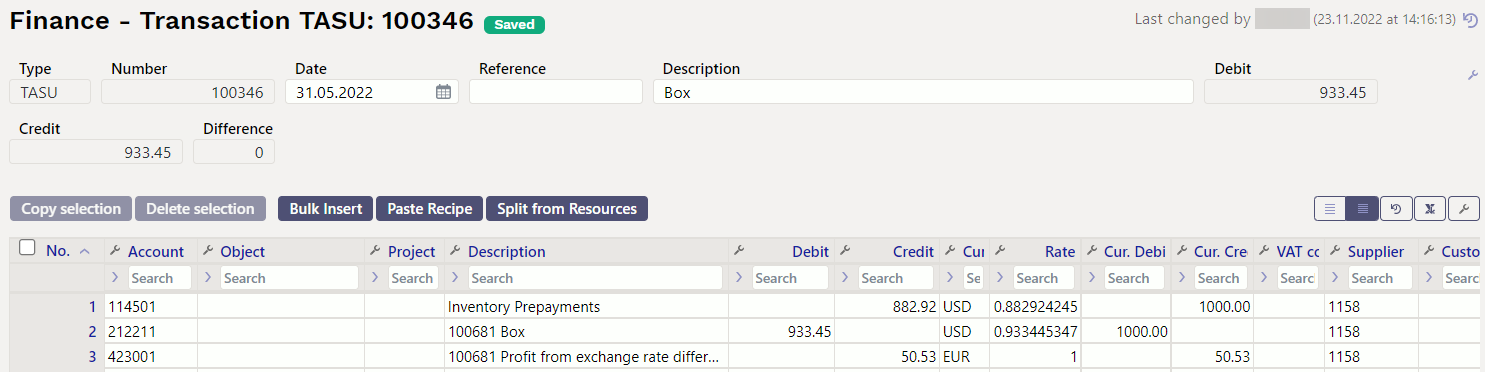
- Jeżeli do rozliczenia jednej faktury zakupu wykorzystano kilka przedpłat, fakturę zakupu należy umieścić w kilku wierszach, a kwoty płatności oraz kursy walut należy ręcznie nadpisać kursem walutowym w przedpłacie.
11.4.3 Przed PreID, rozliczenie przedpłaty walutowej z fakturą zakupu w tej samej walucie, na której widnieje dokument płatności, jeżeli kwota przedpłaty jest mniejsza niż kwota faktury zakupu
- jeśli przedpłata jest w walucie, np. USD, to należy ją również wykorzystać w tej samej walucie
- jeżeli kwota faktury zakupu jest mniejsza od przedpłaty, wówczas w polu Zapłacono przy płatności należy zaznaczyć kwotę, którą można uregulować za pomocą przedpłaty.
Niezbędne kroki
- wystaw fakturę zakupu
- wpisz kod dostawcy i wybierz przedpłatę
- jeśli przedpłata została utworzona przed 25.11.22, użyj starego dokumentu projektowego i wybierz przedpłatę z listy
11.4.4. Rozliczenie netto - faktura zaliczkowa i faktura zakupu są w różnych walutach
Jeśli przedpłata jest w innej walucie, istnieje możliwość rozliczenia jej fakturą zakupu w innej walucie. Waluta, w której dokonano przedpłaty, musi być zaznaczona na fakturze zakupu w celu dokonania płatności.
- w przypadku korzystania z przedpłaty zaznacz przedpłatę tym samym kursem wymiany, co kurs bankowy płatności
- faktura zakupu jest opłacana w tej samej walucie co przedpłata waluta banku
- dokonując płatności za fakturę zakupu należy zaznaczyć ten sam kurs walutowy, po którym dokonano przedpłaty. Kurs bankowy .
- użyj płatności netto jako trybu płatności, którego typ to = równy
Kursy walutowe obliczane są na podstawie transakcji finansowej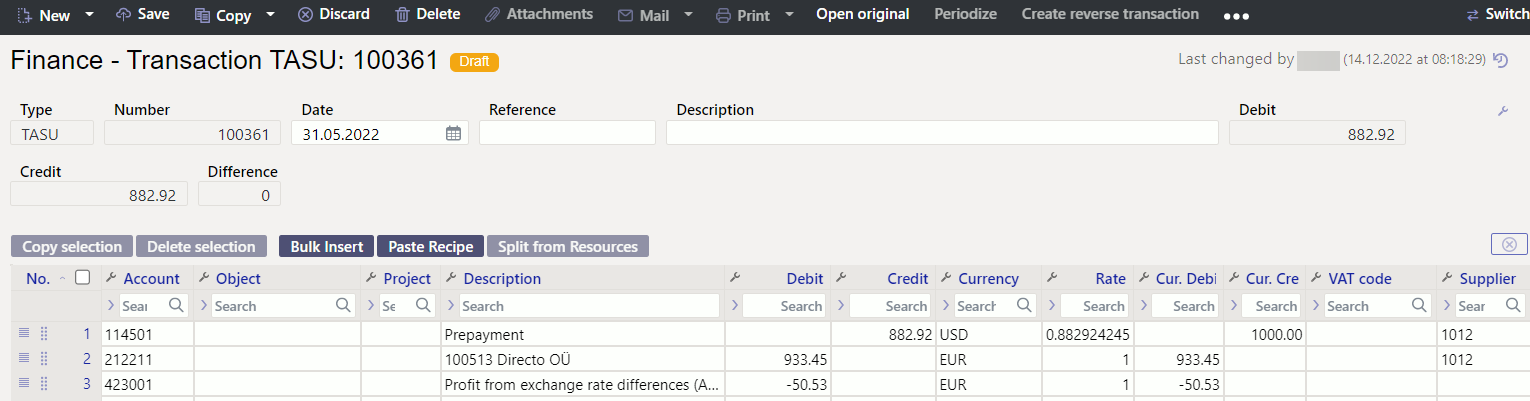
11.4.5. Kompensacja - przedpłata i faktura zakupu są w tej samej walucie
Jeżeli przedpłata jest w tej samej walucie co faktura zakupu
- w przypadku korzystania z przedpłaty zaznacz przedpłatę tym samym kursem wymiany, co kurs bankowy płatności
- faktura zakupu jest opłacana w tej samej walucie co przedpłata waluta banku
- dokonując płatności za fakturę zakupu należy zaznaczyć ten sam kurs walutowy, po którym dokonano przedpłaty. Kurs bankowy .
- użyj płatności netto jako trybu płatności, którego typ to = równy
- kursy walut są obliczane na podstawie transakcji finansowej