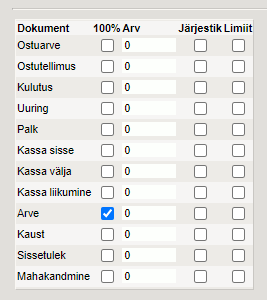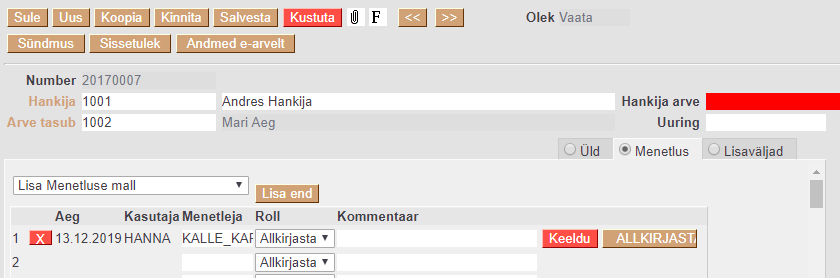To jest stara wersja strony!
Spis treści

(po skompletowaniu usuń ten komentarz)
Przetwarzanie dokumentów
Procedura, zwana też rundą zatwierdzania, polega na zatwierdzaniu wydatków przez daną osobę. W Directo można nadać dokumentowi podpis będący odpowiednikiem podpisu cyfrowego, który pozostaje przypisany do dokumentu wraz ze znacznikiem czasu i może zostać później zweryfikowany.
Jakie dokumenty można przetwarzać w Directo? Faktury zakupu, wydatki, zamówienia zakupu, wynagrodzenia, przepływy pieniężne i ankiety.
Procedura
Procedura jest opisana na osobnej stronie dokumentu. Jednakże przegląd i podpisanie dokumentów odbywa się zazwyczaj w odpowiednim raporcie.
Raport z procedury
Sprawozdanie z postępowania znajduje się pod adresem Peamenüü→Üldine→Aruanded→Menetlus.
==== Filtry raportów ====
 * Zatwierdzone – możesz wybrać, czy raport będzie pokazywał zatwierdzone, niezatwierdzone czy wszystkie dokumenty.
* Termin – możliwość filtrowania dokumentów według określonego terminu. Na przykład, możesz przejrzeć faktury zakupu, których termin płatności przypada jutro.
* Użytkownik przetwarzający – użytkownik, którego przetworzone dokumenty chcesz zobaczyć w raporcie. Domyślnie w tym miejscu wpisywany jest zalogowany użytkownik. Jeśli pozostawisz pole przetwarzania puste, raport pokaże wszystkie dokumenty wymagające przetworzenia.
* Punkty – ten filtr można wykorzystać do sortowania dokumentów, które mają obsługę z określoną liczbą punktów.
* Dokument – możesz filtrować, jakie typy dokumentów ma zawierać raport: faktury zakupu, zamówienia zakupu, wydatki itd. Domyślnie zaznaczone są wszystkie dokumenty.
* Sortowane – określa sposób sortowania dokumentów danego typu w raporcie. Według numeru dokumentu, terminu, itp.
* Rola – możesz wybrać, czy raport będzie wyświetlał tylko dokumenty wymagające podpisu, czy też dokumenty, do których przypisano informacje o osobie przeglądającej. Domyślnie ten filtr jest zawsze stosowany na wierzchu wszystkich zaznaczonych elementów.
* Zatrzymanie punktowe – filtr staje się aktywny po wybraniu opcji Zatrzymanie punktowe w filtrze Przetworzone .
* Temat – ten filtr staje się aktywny po dokonaniu wyboru konkretnego dokumentu z listy wybranych dokumentów. Następnie możliwe jest wyszukiwanie dokumentu według tematu. Na przykład dostawca na fakturze zakupu, osoba wydająca na wydatku, itd.
* Pogląd -
* Widok punktów pokazuje według punktów lub poziomów, który poziom użytkowników przetworzył dokument, a który jeszcze tego nie zrobił. P1, P2, itd. to punkty używane w Twojej bazie danych.
* Zatwierdzone – możesz wybrać, czy raport będzie pokazywał zatwierdzone, niezatwierdzone czy wszystkie dokumenty.
* Termin – możliwość filtrowania dokumentów według określonego terminu. Na przykład, możesz przejrzeć faktury zakupu, których termin płatności przypada jutro.
* Użytkownik przetwarzający – użytkownik, którego przetworzone dokumenty chcesz zobaczyć w raporcie. Domyślnie w tym miejscu wpisywany jest zalogowany użytkownik. Jeśli pozostawisz pole przetwarzania puste, raport pokaże wszystkie dokumenty wymagające przetworzenia.
* Punkty – ten filtr można wykorzystać do sortowania dokumentów, które mają obsługę z określoną liczbą punktów.
* Dokument – możesz filtrować, jakie typy dokumentów ma zawierać raport: faktury zakupu, zamówienia zakupu, wydatki itd. Domyślnie zaznaczone są wszystkie dokumenty.
* Sortowane – określa sposób sortowania dokumentów danego typu w raporcie. Według numeru dokumentu, terminu, itp.
* Rola – możesz wybrać, czy raport będzie wyświetlał tylko dokumenty wymagające podpisu, czy też dokumenty, do których przypisano informacje o osobie przeglądającej. Domyślnie ten filtr jest zawsze stosowany na wierzchu wszystkich zaznaczonych elementów.
* Zatrzymanie punktowe – filtr staje się aktywny po wybraniu opcji Zatrzymanie punktowe w filtrze Przetworzone .
* Temat – ten filtr staje się aktywny po dokonaniu wyboru konkretnego dokumentu z listy wybranych dokumentów. Następnie możliwe jest wyszukiwanie dokumentu według tematu. Na przykład dostawca na fakturze zakupu, osoba wydająca na wydatku, itd.
* Pogląd -
* Widok punktów pokazuje według punktów lub poziomów, który poziom użytkowników przetworzył dokument, a który jeszcze tego nie zrobił. P1, P2, itd. to punkty używane w Twojej bazie danych.
 * Widok osoby obsługującej pokazuje według nazwy użytkownika, kto obsługiwał sprawę, a kto nie.
* Widok osoby obsługującej pokazuje według nazwy użytkownika, kto obsługiwał sprawę, a kto nie.
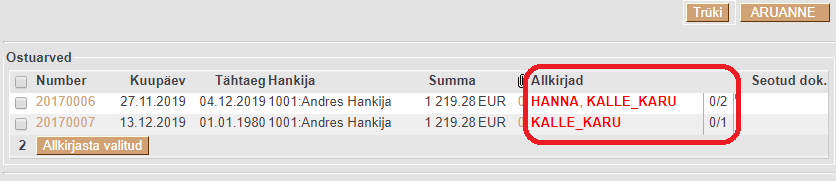 * Przetworzone – wyświetla dokumenty, które nie zostały przetworzone, zostały przetworzone częściowo lub całkowicie, albo zostały odrzucone.
* Okres – Możesz wybrać dokumenty z określonego okresu. Opcje obejmują czas lub okres dokumentu oraz czas wprowadzenia.
* Wyświetl – umożliwia wybór, czy po prawej stronie raportu ma być wyświetlany zarówno dokument, jak i załącznik, czy osobno – tylko dokument lub tylko załącznik.
* Kto – użytkownik, który przetworzył dokument, czyli nacisnął przycisk podpisu. Mianowicie możliwe jest, aby użytkownik z wyższym wynikiem podpisał się w imieniu użytkownika z niższym wynikiem. Filtr ten ma również zastosowanie np. w przypadku substytucji.
* Projekt — możesz filtrować dokumenty według określonego projektu.
==== Zgłoś wynik ====
* Przetworzone – wyświetla dokumenty, które nie zostały przetworzone, zostały przetworzone częściowo lub całkowicie, albo zostały odrzucone.
* Okres – Możesz wybrać dokumenty z określonego okresu. Opcje obejmują czas lub okres dokumentu oraz czas wprowadzenia.
* Wyświetl – umożliwia wybór, czy po prawej stronie raportu ma być wyświetlany zarówno dokument, jak i załącznik, czy osobno – tylko dokument lub tylko załącznik.
* Kto – użytkownik, który przetworzył dokument, czyli nacisnął przycisk podpisu. Mianowicie możliwe jest, aby użytkownik z wyższym wynikiem podpisał się w imieniu użytkownika z niższym wynikiem. Filtr ten ma również zastosowanie np. w przypadku substytucji.
* Projekt — możesz filtrować dokumenty według określonego projektu.
==== Zgłoś wynik ====
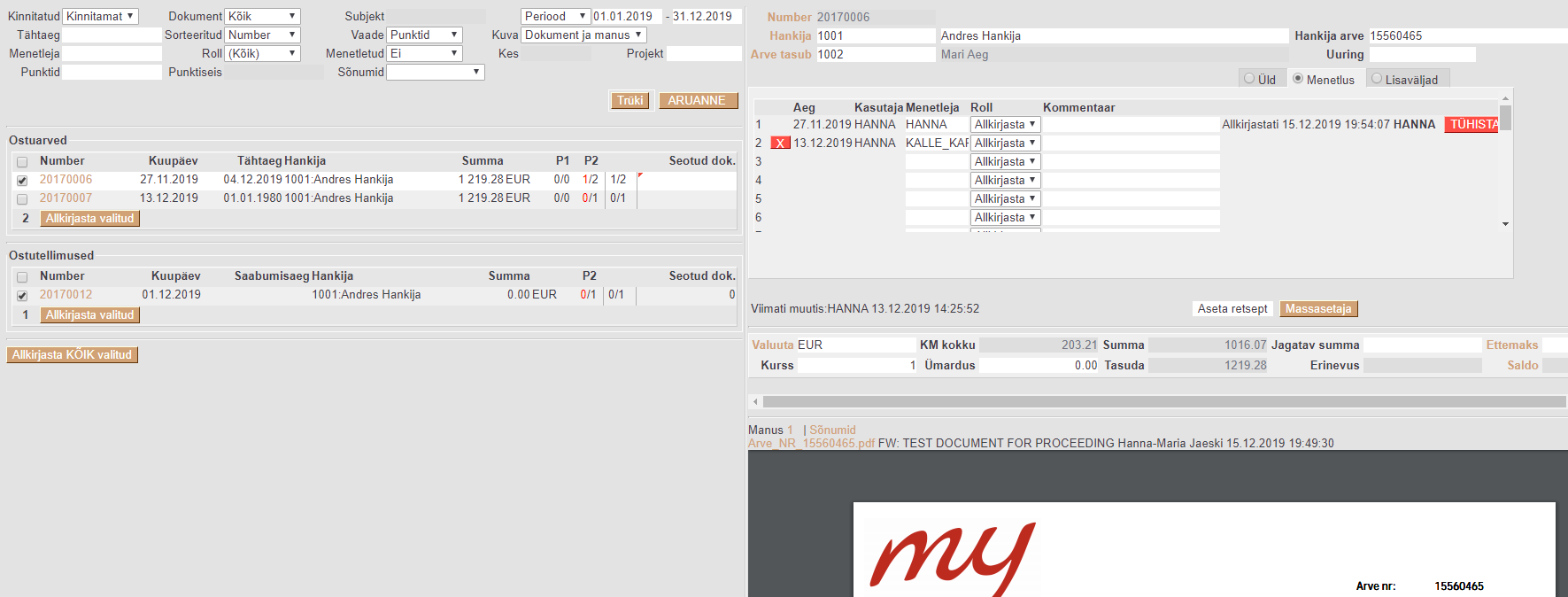 Po lewej stronie wyświetlą się informacje o dokumencie i użytkownikach/punktach, które go przetworzyły lub muszą zostać przetworzone, według typu dokumentu.
Raport zawiera również opcję podpisywania dokumentów w wielu partiach. Aby to zrobić, po przejrzeniu dokumentów możesz zaznaczyć pola wyboru przed żądanymi wierszami i kliknąć przycisk Podpisz zaznaczone lub Podpisz WSZYSTKIE zaznaczone .
Po lewej stronie wyświetlą się informacje o dokumencie i użytkownikach/punktach, które go przetworzyły lub muszą zostać przetworzone, według typu dokumentu.
Raport zawiera również opcję podpisywania dokumentów w wielu partiach. Aby to zrobić, po przejrzeniu dokumentów możesz zaznaczyć pola wyboru przed żądanymi wierszami i kliknąć przycisk Podpisz zaznaczone lub Podpisz WSZYSTKIE zaznaczone .
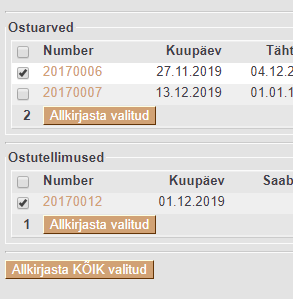 Aktywny dokument i/lub załączniki do tego dokumentu zostaną otwarte po prawej stronie. Tam możesz przejrzeć dokument i od razu go podpisać lub odmówić podpisania. Istnieje również możliwość pozostawienia komentarza.
Aktywny dokument i/lub załączniki do tego dokumentu zostaną otwarte po prawej stronie. Tam możesz przejrzeć dokument i od razu go podpisać lub odmówić podpisania. Istnieje również możliwość pozostawienia komentarza.
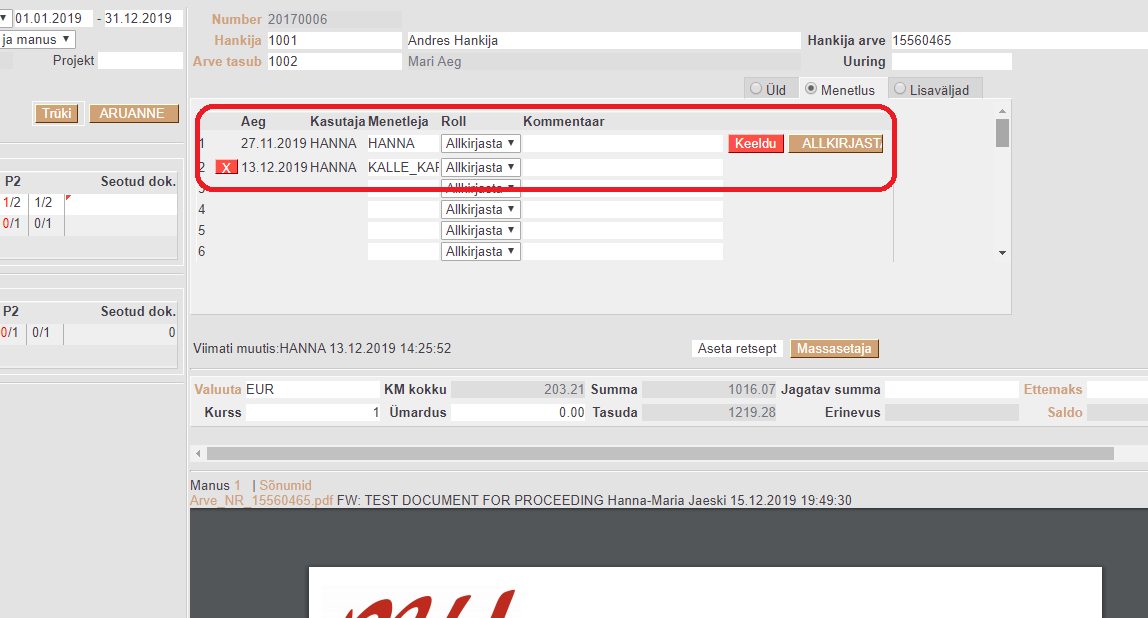 Po prawej stronie znajduje się także pasek przewijania, który umożliwia przeglądanie wierszy dokumentu.
Po prawej stronie znajduje się także pasek przewijania, który umożliwia przeglądanie wierszy dokumentu.
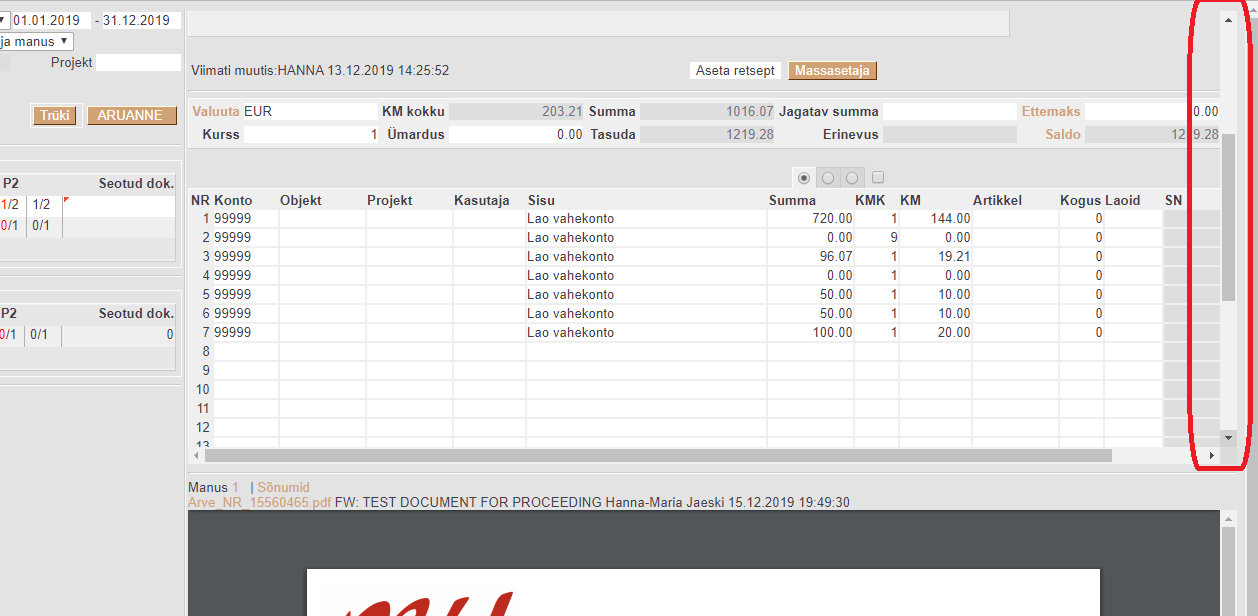 Dodatkowo istnieje możliwość wysyłania wiadomości do innych użytkowników i czytania wiadomości wysłanych przez innych (funkcja ta jest całkiem nowa i znajduje się w fazie rozwoju).
Dodatkowo istnieje możliwość wysyłania wiadomości do innych użytkowników i czytania wiadomości wysłanych przez innych (funkcja ta jest całkiem nowa i znajduje się w fazie rozwoju).
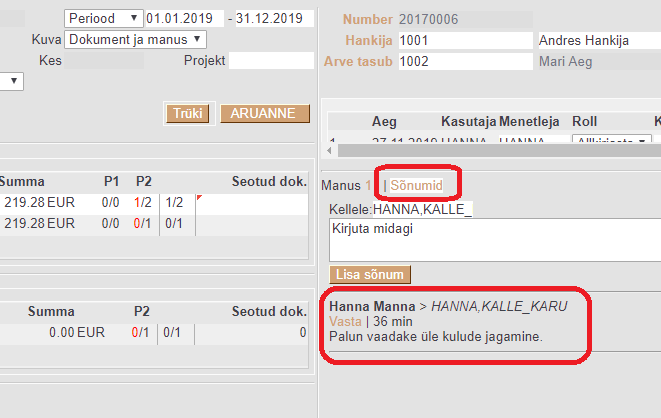 ===== Organizować coś =====
==== Ustawienia ogólne ====
Ustawienia procedur ogólnych znajdują się w
===== Organizować coś =====
==== Ustawienia ogólne ====
Ustawienia procedur ogólnych znajdują się w Peamenüü→Üldised Seadistused>Kinnitamise eeldus / Menetlus.
Poniżej opisano najważniejsze ustawienia.
* Powiadomienie o procedurze, dla której roli - określa, czy osoba podpisująca dokument, odbiorca informacji, obie strony, czy nikt nie otrzyma powiadomienia e-mail o procedurze.
* Odbiorca powiadomienia w przypadku odmowy wykonania procedury - jeśli użytkownik naciśnie przycisk odmowy zamiast przycisku podpisu, istnieje możliwość skonfigurowania opcji, która będzie powiadamiać o tym kogoś. Osobą nadającą polecenie jest użytkownik, który dodał osobę obsługującą do dokumentu. Administrator to użytkownik, któremu przypisano tę rolę dla danego typu dokumentu w swojej teczce osobowej. Zobacz więcej tutaj -
* Interwał powiadomień o procedurach (pełne godziny, w których powiadomienie zostanie wysłane) — na przykład, jeśli chcesz, aby powiadomienie e-mail przyszło na początku i na końcu dnia roboczego, możesz wpisać w polu 9.17. Następnie powiadomienia zostaną wysłane o godz. 9:00 i 17:00. Powiadomienia będą wysyłane wyłącznie o pełnych godzinach.
* Dni, w które wysyłane są powiadomienia - jeśli chcesz, aby powiadomienia były wysyłane tylko w dni robocze, możesz wypełnić pole cyframi 1,2,3,4,5, tj. poniedziałek, wtorek, środa, czwartek i piątek.
* Powiadomienie o rozpoczęciu przetwarzania faktury (kilka dni przed terminem płatności) — to ustawienie jest przydatne, jeśli nie chcesz rozpocząć wysyłania powiadomień e-mail do stron przetwarzających do określonej liczby dni przed terminem płatności faktury.
* Procedura faktury zakupu nie pozwala na podpisanie, dopóki faktura zakupu nie zostanie podzielona – nikt nie może podpisać faktury zakupu, dopóki kwota do podziału nie zostanie całkowicie podzielona pomiędzy wiersze faktury zakupu, tj. różnica musi wynosić 0,00
* Przetwarzanie faktur zakupu jest oparte na wierszach - Przetwarzanie faktur zakupu staje się oparte na wierszach (bez wyjątków). Osoby podpisujące umowę muszą wskazać część kwoty, która ma zostać rozdzielona, w wierszach faktury zakupu, a odpowiedni kod użytkownika pojawi się w wierszu faktury zakupu, wskazując, że kwota należy do nich. Ostatni sygnatariusz nie może złożyć podpisu dopóki różnica między kwotą do wypłaty nie wyniesie 0,00.
* Procedura faktury zakupu pozwala użytkownikom w roli Informacje na dodanie do zatwierdzonego dokumentu . Jeśli Tak, użytkownicy w roli Informacje również mogą zostać dodani do zatwierdzonej faktury zakupu. Nie, użytkowników nie można dodawać do potwierdzonej faktury zakupu.
* Pola faktury zakupu, których modyfikacja spowoduje unieważnienie procedury (podpisy zostaną usunięte) - to ustawienie pozwala opisać pola dokumentu, których modyfikacja spowoduje usunięcie już dodanych podpisów. Na przykład, jeśli projekt ulegnie zmianie, dokument musi zostać ponownie sprawdzony przez wszystkie zaangażowane strony.
* Osoba obsługująca dokument ma również przypisane własne uprawnienia . Dzięki tym uprawnieniom użytkownik może zobaczyć nie tylko dokumenty, które utworzył, ale również te dokumenty, do których przypisano mu osobę obsługującą.
* Podmiot przetwarzający może wyznaczyć siebie jako sygnatariusza . Jeśli tak, pod kartą procesu fakturowania zakupu pojawi się przycisk Dodaj siebie.
* Powiadomienie o procedurze nie wysyła bezpośrednich linków do dokumentów . Jeśli ustawienie jest ustawione na Nie , osoba obsługująca procedurę otrzyma również bezpośredni link do dokumentu, który może kliknąć, aby uzyskać natychmiastowy dostęp do danego dokumentu w Directos. Jeśli ustawienie jest ustawione na Tak , link do dokumentu nie zostanie wysłany wraz z powiadomieniem do osoby zajmującej się sprawą.
* Możesz zapisać dokument z raportu procedury . Jeśli włączysz tę opcję, w raporcie pojawi się przycisk zapisu umożliwiający dodanie dokumentu.
* Podpisanie również zapisuje dokument . Jeżeli zaznaczono opcję Tak, podpisanie również zapisuje dokument. Wymagane, gdy sygnatariusze wprowadzają zmiany w dokumencie.
* % wartości zamówienia przekraczającego dozwoloną kwotę faktury zakupu dla przetworzonego zamówienia zakupu – W tym polu należy wpisać % wartości, w jakim zamówienie zakupu, które zostało już przetworzone, nie musi być przetwarzane na fakturze zakupu. Działa z następującą konfiguracją.
* Faktura zakupu dla przetworzonego zamówienia zakupu musi zostać przetworzona . Jeśli wybrano opcję TAK , przetworzone zostaną zarówno zamówienie zakupu, jak i faktura zakupu. W przypadku wybrania opcji NIE zostaną przetworzone te faktury zakupu, w których nie ma zamówienia zakupu lub kwota jest większa niż % dodany do ustawienia, o którym mowa w poprzednim punkcie. Vaata lisaks
* Automatyczna obsługa potwierdzeń – używana w dwóch przypadkach, gdy niektóre faktury zakupu muszą zostać przetworzone natychmiast lub gdy używany jest moduł obsługi zamówień zakupu i nie jest zalecane ponowne przetwarzanie faktur zakupu. Automaatkinnituse menetleja
:!:Jeśli włączona jest procedura oparta na wierszach, ustawienie Dokument można zapisać z raportu procedury musi być również ustawione na Tak , aby dokument był automatycznie zapisywany podczas dodawania podpisu do raportu procedury .
* W przypadku postępowania sekwencyjnego, handlerzy są wyświetlani w kolejności chronologicznej (zamiast według zwykłej wagi punktowej) — jeśli wybrano opcję Tak, handlerzy przypisani do dokumentu są wyświetlani w kolejności chronologicznej, w jakiej zostali dodani do dokumentu, a nie w oparciu o punkty handlerów.
* W procedurze sekwencyjnej dokument zostaje zatwierdzony tylko wtedy, gdy obecny jest podpis użytkownika najwyższego poziomu . Jeśli Tak, to podczas zatwierdzania sprawdzane jest, czy dokument posiada podpis użytkownika, który ma największą liczbę punktów przypisanych do tego dokumentu w ustawieniach uprawnień użytkownika.
* Możesz wysłać dokument e-mailem z raportu procedury . Jeśli tak, w raporcie procedury pojawi się przycisk E-mail, który otworzy okno umożliwiające wysłanie dokumentu e-mailem.
* W przypadku przetwarzania sekwencyjnego kolejność przetwarzania nie zostanie przeniesiona na wyższy poziom, dopóki nie zostaną złożone podpisy na niższym poziomie . Jeśli wybrano opcję Tak, kolejność przetwarzania nie zostanie przeniesiona na wyższy poziom, dopóki nie zostaną złożone wszystkie podpisy na niższym poziomie. Na przykład, jeśli użytkownicy z punktami 1, 2 i 3 są wyznaczeni jako przetwarzający i jeśli użytkownik z punktami 2 podpisze dokument z jakiegoś powodu przed użytkownikiem z punktami 1, to kolejność przetwarzania nie zostanie przekazana użytkownikowi z punktami 3, dopóki użytkownik z punktami 1 również nie podpisze dokumentu. W przeciwnym razie kolejka natychmiast przejdzie w ręce użytkownika z 3 punktami.
* Nadawca wiadomości e-mail ze skrzynki pocztowej data.directo.ee jest zawsze przypisywany jako osoba obsługująca na podstawie adresu . Jeśli tak, to podczas tworzenia dokumentu z raportu niepowiązanych załączników użytkownik, którego adres e-mail jest taki sam, jak adres, z którego wysłano wiadomość e-mail z załącznikiem, zostanie automatycznie przypisany jako osoba obsługująca. Osoba obsługująca jest dodawana automatycznie podczas zapisywania dokumentu.
==== Zwrotnica ====
Punkty określają poziom przetwarzania użytkownika.
Punkty można ustawiać w uprawnieniach użytkownika lub grupy w ostatniej kolumnie Punkty w odpowiednim wierszu dokumentu . Instrukcje dotyczące konfigurowania uprawnień można znaleźć tutaj http://wiki.directo.ee/et/group_rights
Menetlus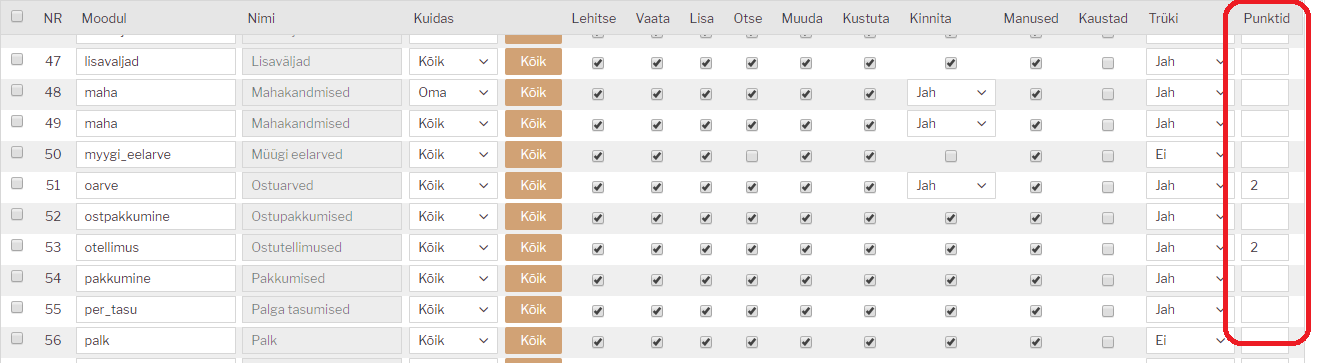 Użytkownicy z większą liczbą punktów mogą również podejmować działania w imieniu użytkowników z mniejszą liczbą punktów. Jednak użytkownik, który faktycznie kliknął przycisk podpisu, nadal będzie widoczny w dokumencie. Jeśli liczba punktów jest taka sama lub niższa, nie możesz zarejestrować konta innego użytkownika.
Jeżeli ustawiono, że przetwarzanie odbywa się sekwencyjnie, to dokumenty są przetwarzane najpierw przez procesory z najmniejszą liczbą punktów (P1), następnie przez procesory z największą liczbą punktów (P2) itd. Powiadomienia będą także wysyłane odpowiednio. W przypadku postępowania sekwencyjnego postępowaniem muszą zająć się co najmniej dwie osoby.
W przypadku postępowań równoległych wszyscy użytkownicy mogą je procedować jednocześnie, a także otrzymywać powiadomienia o dokumentach wymagających procedowania.
==== Ustawienia użytkownika ====
=== Domyślny program obsługi ===
W domyślnych ustawieniach obsługi możesz określić, na jakich warunkach konkretny pracownik będzie automatycznie przydzielany do różnych przetwarzanych dokumentów. Można to ustawić na
Użytkownicy z większą liczbą punktów mogą również podejmować działania w imieniu użytkowników z mniejszą liczbą punktów. Jednak użytkownik, który faktycznie kliknął przycisk podpisu, nadal będzie widoczny w dokumencie. Jeśli liczba punktów jest taka sama lub niższa, nie możesz zarejestrować konta innego użytkownika.
Jeżeli ustawiono, że przetwarzanie odbywa się sekwencyjnie, to dokumenty są przetwarzane najpierw przez procesory z najmniejszą liczbą punktów (P1), następnie przez procesory z największą liczbą punktów (P2) itd. Powiadomienia będą także wysyłane odpowiednio. W przypadku postępowania sekwencyjnego postępowaniem muszą zająć się co najmniej dwie osoby.
W przypadku postępowań równoległych wszyscy użytkownicy mogą je procedować jednocześnie, a także otrzymywać powiadomienia o dokumentach wymagających procedowania.
==== Ustawienia użytkownika ====
=== Domyślny program obsługi ===
W domyślnych ustawieniach obsługi możesz określić, na jakich warunkach konkretny pracownik będzie automatycznie przydzielany do różnych przetwarzanych dokumentów. Można to ustawić na stronie karty osobowej.
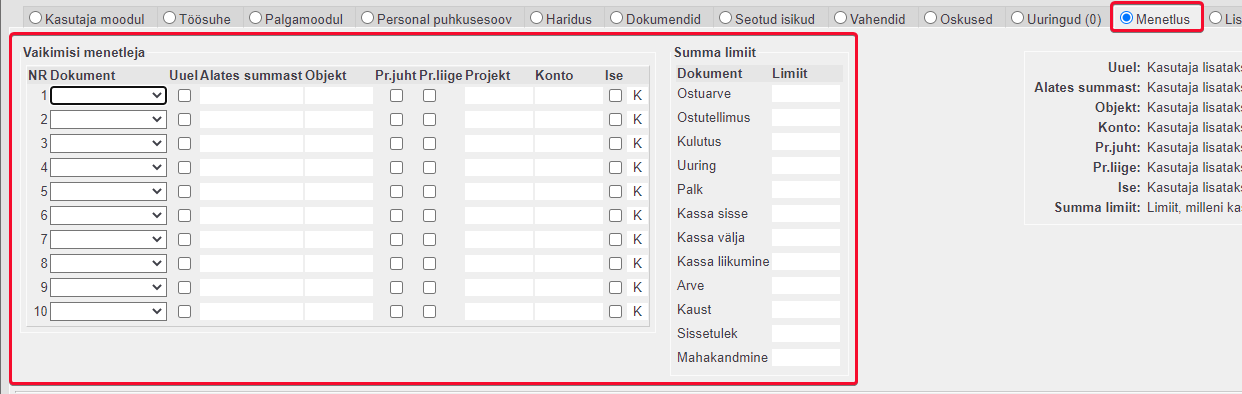 Dokument – możesz wybrać, do którego dokumentu mają zastosowanie ustawienia. Jeżeli wybierzesz ten sam dokument dla wielu wierszy, wiersze te zostaną połączone warunkiem „ lub ” . Obsługujący jest umieszczany w dokumencie, gdy spełnia warunki któregokolwiek z wierszy. Jeśli w tym samym wierszu znajduje się wiele warunków, stanowią one jeden zbiór, który dokument musi spełnić, aby można było umieścić obiekt obsługi.
Dokument – możesz wybrać, do którego dokumentu mają zastosowanie ustawienia. Jeżeli wybierzesz ten sam dokument dla wielu wierszy, wiersze te zostaną połączone warunkiem „ lub ” . Obsługujący jest umieszczany w dokumencie, gdy spełnia warunki któregokolwiek z wierszy. Jeśli w tym samym wierszu znajduje się wiele warunków, stanowią one jeden zbiór, który dokument musi spełnić, aby można było umieścić obiekt obsługi.
W przypadku nowego dokumentu — użytkownik jest dodawany jako osoba obsługująca każdy nowy dokument.
Od kwoty - użytkownik jest dodawany jako osoba obsługująca po zapisaniu, jeśli kwota wolna od VAT dokumentu przekroczy kwotę określoną w tym polu.
Obiekt – użytkownik jest dodawany jako osoba obsługująca po zapisaniu, jeśli obiekt określony w tym polu jest uwzględniony w polu obiektu dokumentu.
Menedżer projektu – użytkownik jest dodawany jako przetwarzający po zapisaniu, jeśli jest menedżerem projektu powiązanym z dokumentem.
Projekt — użytkownik jest dodawany jako osoba obsługująca po zapisaniu, jeśli projekt określony w tym polu jest uwzględniony w polu projektu dokumentu.
Konto – użytkownik jest dodawany jako osoba obsługująca po zapisaniu, jeśli konto określone w tym polu jest zawarte w polu konta dokumentu. Wykluczenie też działa! ze znakiem. Po założeniu konta! ze znakiem i dokument ma to konto, to użytkownik nie zostanie ustawiony jako agent przetwarzający. Aby wykluczyć wiele kont, dodaj ! a następnie lista kont oddzielonych przecinkami, na przykład !10921,10924,109333
Self - użytkownik będzie dodawany jako osoba obsługująca każdy nowy dokument, który utworzy.
K - kopiuje linię.
Limit kwoty – limit, do którego użytkownik ma prawo złożyć podpis (dokument nie zostanie zatwierdzony, dopóki procedura nie zostanie podpisana przez osobę obsługującą procedurę z odpowiednim limitem kwoty).
=== Zastąpić ===
Przykładowo, jeśli użytkownik jest na urlopie, może wyznaczyć zastępcę, który – jeśli ma odpowiednie uprawnienia – może przetwarzać dokumenty w jego imieniu, a także wysyłać odpowiednie powiadomienia.
Podanie okresu wymiany nie jest obowiązkowe. Osoba zastępowana może również sama podpisywać dokumenty w tym okresie, ale nie będzie otrzymywać o tym powiadomień.
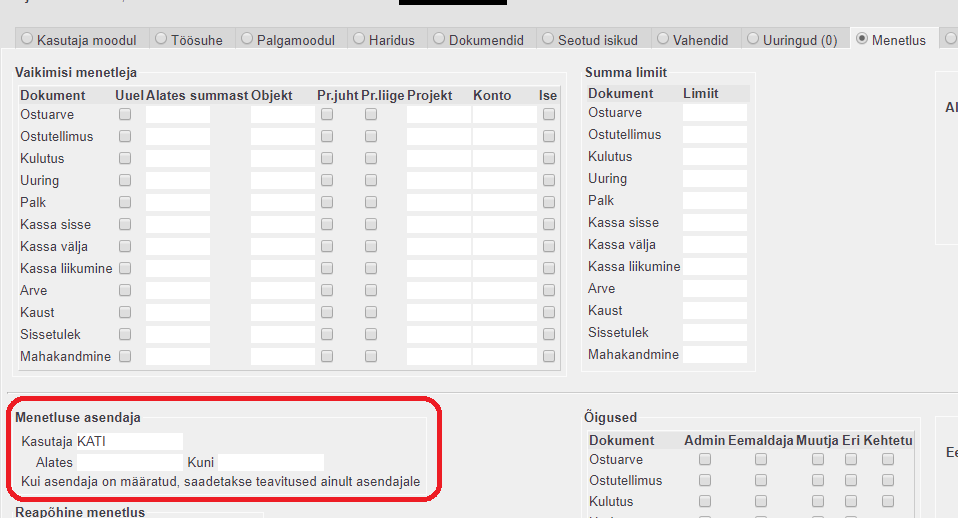 === Prawa ===
=== Prawa ===
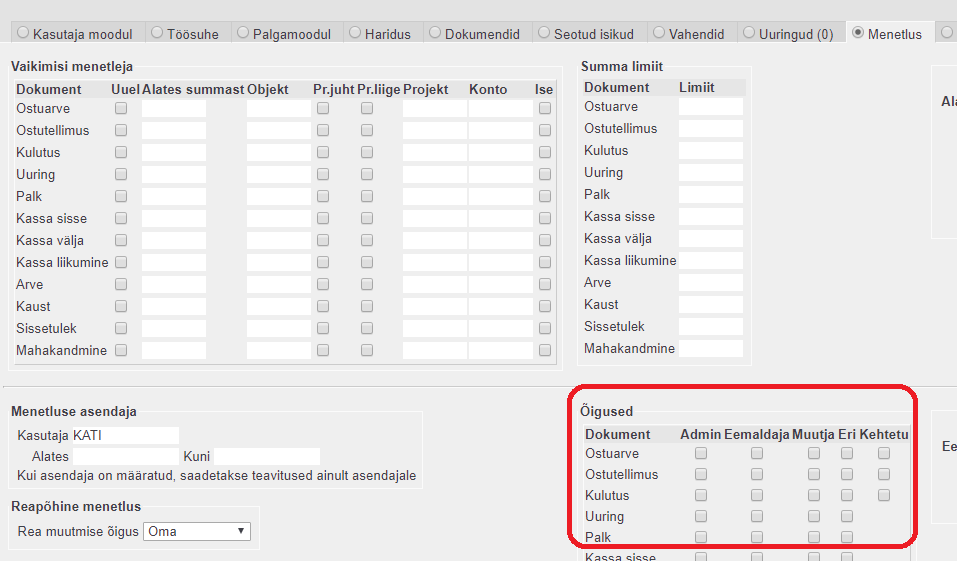 * Administrator — użytkownik zostanie powiadomiony o odmowie wykonania procedury, jeśli taka opcja jest włączona w ustawieniach systemu. Umożliwia także dodawanie innych użytkowników do wierszy w procedurze opartej na wierszach.
* Usuwający — użytkownik może usuwać osoby obsługujące przypisane przez innego użytkownika.
* Zmieniacz – użytkownik może zmienić procedurę z poziomu raportu procedur. Procedurę można modyfikować bez uprawnienia „ Modyfikator ” , jeśli ustawienie systemowe „ Może zapisywać dokumenty z raportu procedury ” = „ Tak ” i użytkownik ma prawo do modyfikowania faktury zakupu.
* Specjalne — użytkownik może przypisać do dokumentu specjalną procedurę — wszystkie reguły określone w bloku procedury domyślnej zostaną zignorowane.
* Nieprawidłowe — użytkownik może zmienić pola, które normalnie spowodowałyby unieważnienie procedury (usunięcie podpisów), nie usuwając samych podpisów.
===== Unieważnienie procedury =====
Pola faktury zakupu, których modyfikacja spowoduje unieważnienie procedury (podpisy zostaną usunięte) - to ustawienie pozwala opisać pola dokumentu, których modyfikacja spowoduje usunięcie już dodanych podpisów. Na przykład, jeśli projekt ulegnie zmianie, dokument musi zostać ponownie sprawdzony przez wszystkie zaangażowane strony.
* Administrator — użytkownik zostanie powiadomiony o odmowie wykonania procedury, jeśli taka opcja jest włączona w ustawieniach systemu. Umożliwia także dodawanie innych użytkowników do wierszy w procedurze opartej na wierszach.
* Usuwający — użytkownik może usuwać osoby obsługujące przypisane przez innego użytkownika.
* Zmieniacz – użytkownik może zmienić procedurę z poziomu raportu procedur. Procedurę można modyfikować bez uprawnienia „ Modyfikator ” , jeśli ustawienie systemowe „ Może zapisywać dokumenty z raportu procedury ” = „ Tak ” i użytkownik ma prawo do modyfikowania faktury zakupu.
* Specjalne — użytkownik może przypisać do dokumentu specjalną procedurę — wszystkie reguły określone w bloku procedury domyślnej zostaną zignorowane.
* Nieprawidłowe — użytkownik może zmienić pola, które normalnie spowodowałyby unieważnienie procedury (usunięcie podpisów), nie usuwając samych podpisów.
===== Unieważnienie procedury =====
Pola faktury zakupu, których modyfikacja spowoduje unieważnienie procedury (podpisy zostaną usunięte) - to ustawienie pozwala opisać pola dokumentu, których modyfikacja spowoduje usunięcie już dodanych podpisów. Na przykład, jeśli projekt ulegnie zmianie, dokument musi zostać ponownie sprawdzony przez wszystkie zaangażowane strony.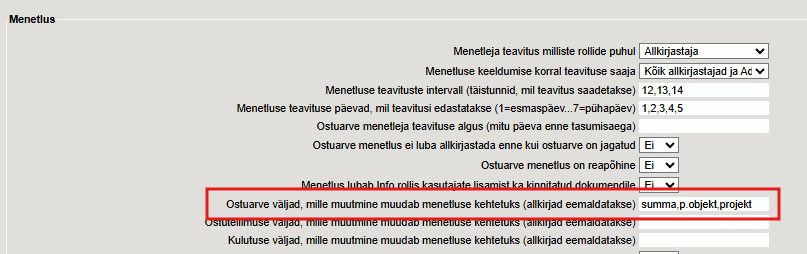 Kod pola dokumentu musi zostać dodany do konfiguracji. Na przykład tabela pokazuje nazwę pola dokumentu i odpowiadający mu kod.
^ Pole dokumentu | Chodnikowiec ^ Wiersz ^
| projekt | projekt | r.projekt |
| Obiekt | p.obiekt | r.obiekt |
| Kwota | kwota | r.podsumowanie |
| Konto | - | r.konto |
| Smakujący | t. stan | - |
| Kod VAT | - | km/godz. |
:!:Jeżeli ustawienie jest spełnione, podpisy zostaną usunięte w każdym przypadku dodania wierszy do faktury zakupu, zmiany kwoty lub kodu VAT.
Kody pól można znaleźć,
Kod pola dokumentu musi zostać dodany do konfiguracji. Na przykład tabela pokazuje nazwę pola dokumentu i odpowiadający mu kod.
^ Pole dokumentu | Chodnikowiec ^ Wiersz ^
| projekt | projekt | r.projekt |
| Obiekt | p.obiekt | r.obiekt |
| Kwota | kwota | r.podsumowanie |
| Konto | - | r.konto |
| Smakujący | t. stan | - |
| Kod VAT | - | km/godz. |
:!:Jeżeli ustawienie jest spełnione, podpisy zostaną usunięte w każdym przypadku dodania wierszy do faktury zakupu, zmiany kwoty lub kodu VAT.
Kody pól można znaleźć, Seadistused → Väljatrükkide häälestamineotwierając dokument, który chcesz skonfigurować, i klikając przycisk XML poniżej. Bardziej szczegółowy przewodnik znajdziesz siit .
===== Odmowa =====
W przypadku odmowy kontynuacji postępowania, w praktyce dodawany jest komentarz zawierający powód odmowy i konieczne zmiany albo dokument pozostaje bez podpisu i dodawany jest do niego komunikat. Role określone przez odbiorcę powiadomienia w ustawieniu Powiadomienie o odmowie procedury również otrzymają powiadomienie o odmowie. Więcej informacji na temat pozostawiania wiadomości w dokumentach i otrzymywania powiadomień siit .
W przypadku postępowań sekwencyjnych, aby dokument znalazł się w protokole postępowania, należy pamiętać o następujących kwestiach dotyczących odmów:
1. Jeżeli procesor pierwszego lub niższego poziomu odmawia podpisania, odmowę należy odwołać po wprowadzeniu zmian lub pozostawić bez podpisu, a do wprowadzenia niezbędnych zmian należy wykorzystać wiadomości. Gdy osoba dokonująca zmiany odpowie na wiadomość, zostanie wysłane powiadomienie, a administrator procesu będzie mógł podpisać dokument, jeśli będzie to konieczne.
Przykład 1. Osoba obsługująca pierwszy poziom odmawia podpisania
Jeżeli odmówiono podpisania dokumentu, odmowę należy cofnąć po wprowadzeniu zmian, tak aby dokument ponownie pojawił się w raporcie z postępowania. 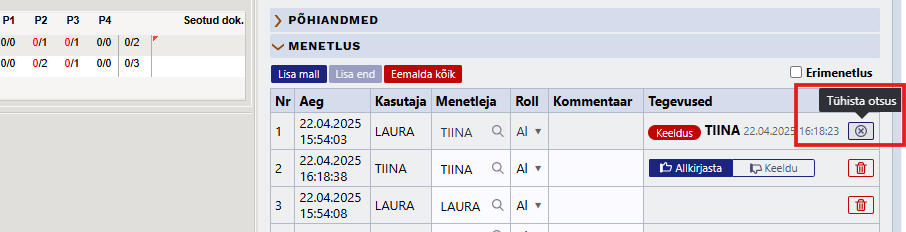 Można też skorzystać z komunikatów o zmianach i podpisać dokument, jeśli jest odpowiedni.
Można też skorzystać z komunikatów o zmianach i podpisać dokument, jeśli jest odpowiedni. 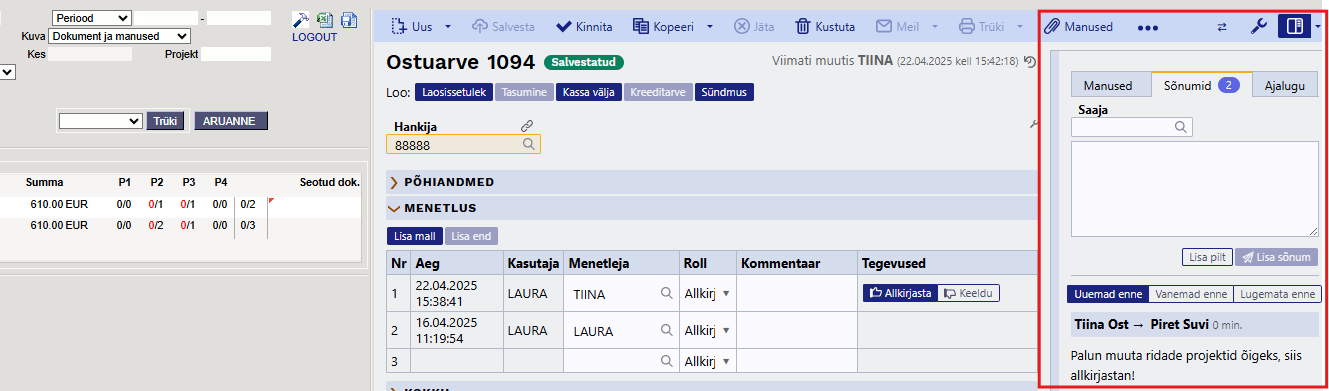 2. Jeżeli procesory niższego poziomu dodały podpisy, a procesor wyższego poziomu odmawia podpisania, podpisy procesorów niższego poziomu muszą zostać również anulowane, aby proces mógł zostać uruchomiony ponownie.
Przykład 2. Operator procesu wyższego szczebla odmawia podpisania.
2. Jeżeli procesory niższego poziomu dodały podpisy, a procesor wyższego poziomu odmawia podpisania, podpisy procesorów niższego poziomu muszą zostać również anulowane, aby proces mógł zostać uruchomiony ponownie.
Przykład 2. Operator procesu wyższego szczebla odmawia podpisania. 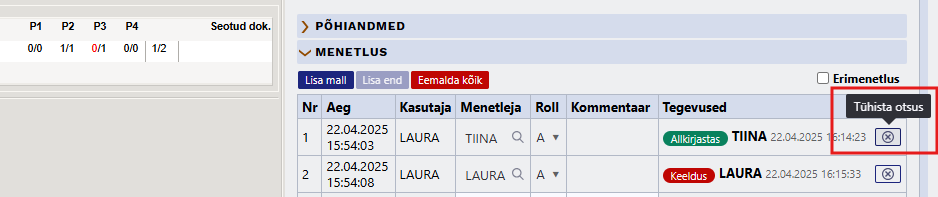 Anulowania podpisów/odmowy może dokonać sam operator procesu lub osoba dokonująca zmiany dokumentu.
W przeciwnym wypadku dokument nie pojawi się automatycznie w raporcie z postępowania dla nikogo lub osoba odmawiająca będzie musiała później monitorować raport dokumentów przetworzonych – odrzuconych.
==== Szablony procedur ====
Szablony procedur znajdują się pod adresem
Anulowania podpisów/odmowy może dokonać sam operator procesu lub osoba dokonująca zmiany dokumentu.
W przeciwnym wypadku dokument nie pojawi się automatycznie w raporcie z postępowania dla nikogo lub osoba odmawiająca będzie musiała później monitorować raport dokumentów przetworzonych – odrzuconych.
==== Szablony procedur ====
Szablony procedur znajdują się pod adresem Peamenüü→Üldised Seadistused>Menetluse mallid''.
Szablony procedur umożliwiają ustalenie zestawu procedur, które można wybrać dla dokumentu jednym kliknięciem. Zdefiniowane szablony pojawiają się w zaznaczeniu w widoku procesu dokumentu. Po wybraniu konkretnego szablonu procedury zostaną dodane do dokumentu.
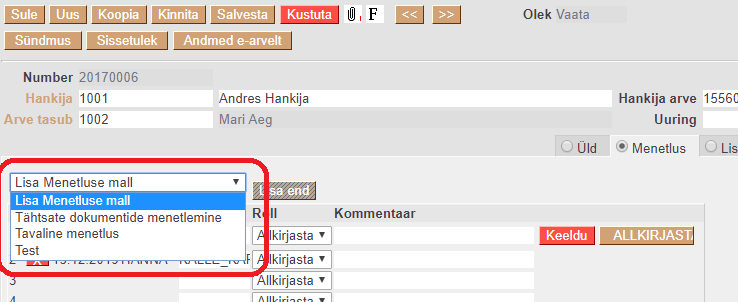 Szablon procedury ma pole obiektu, którego wypełnienie spowoduje zastosowanie szablonu do dokumentu, jeśli w nagłówku istnieją odpowiadające mu obiekty (dotyczy dokumentów zaznaczonych w szablonie).
Szablon procedury ma pole obiektu, którego wypełnienie spowoduje zastosowanie szablonu do dokumentu, jeśli w nagłówku istnieją odpowiadające mu obiekty (dotyczy dokumentów zaznaczonych w szablonie).
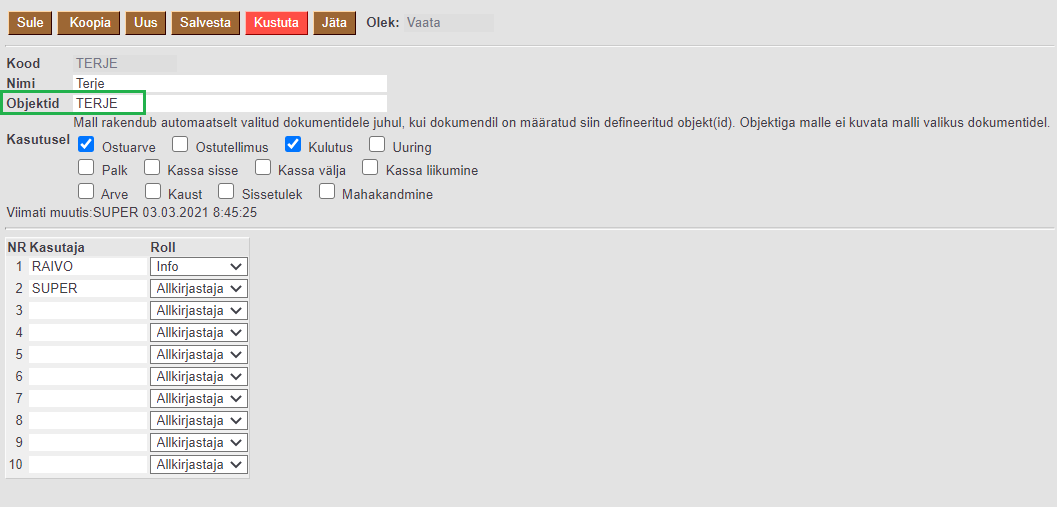 Szablon zostanie automatycznie zastosowany do wybranych dokumentów, jeśli dokument zawiera obiekty zdefiniowane w tym miejscu. Szablony zawierające obiekty nie są wyświetlane w wyborze szablonów w dokumentach.
Szablon zostanie automatycznie zastosowany do wybranych dokumentów, jeśli dokument zawiera obiekty zdefiniowane w tym miejscu. Szablony zawierające obiekty nie są wyświetlane w wyborze szablonów w dokumentach.
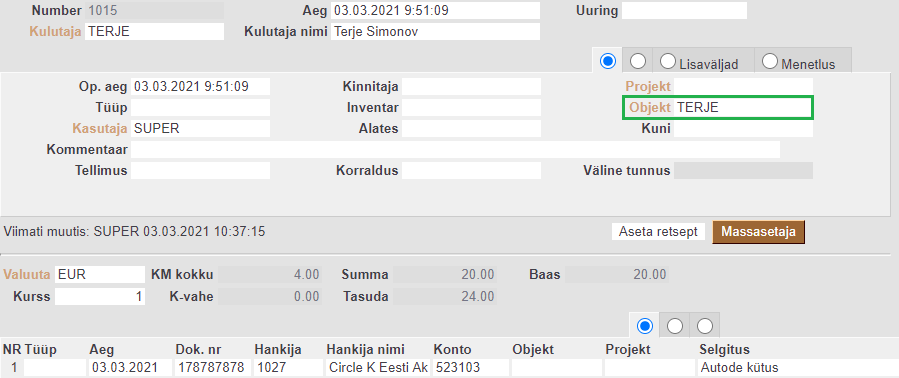
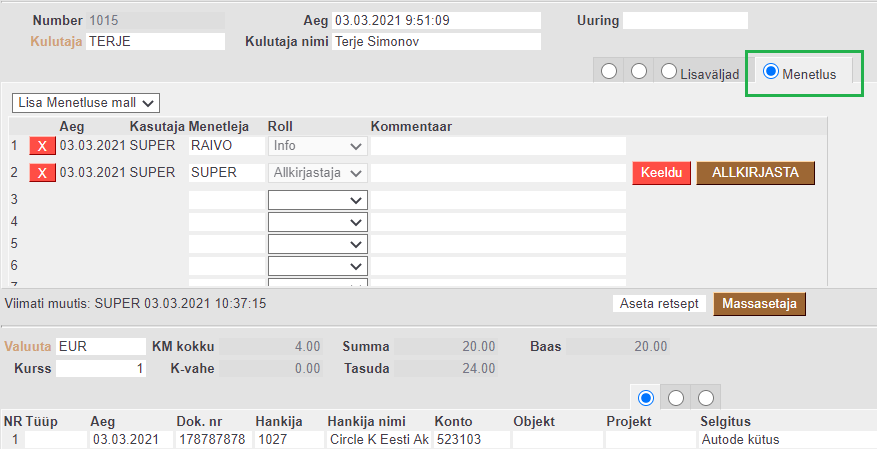 ==== Przetwarzane zamówienia zakupu i nieprzetwarzanie faktur zakupu ====
Ma zastosowanie, jeżeli spełnione są następujące ustawienia dla przetwarzanego zamówienia zakupu: % faktury zamówienia zakupu przekracza dozwoloną kwotę, Faktura zamówienia zakupu musi zostać przetworzona, Automatyczny procesor potwierdzeń.
==== Przetwarzane zamówienia zakupu i nieprzetwarzanie faktur zakupu ====
Ma zastosowanie, jeżeli spełnione są następujące ustawienia dla przetwarzanego zamówienia zakupu: % faktury zamówienia zakupu przekracza dozwoloną kwotę, Faktura zamówienia zakupu musi zostać przetworzona, Automatyczny procesor potwierdzeń.
To rozwiązanie działa w następującym kierunku:
* Zamówienie zakupu → Faktura zakupu
* Zamówienie zakupu → Przychód → Faktura zakupu
W tym rozwiązaniu użytkownik Directo, np. ROBOT, który został dodany do ustawień systemu, sam zatwierdza fakturę zakupu i nie trzeba jej dalej przetwarzać. Jeśli kwota faktury zakupu jest większa niż kwota zamówienia zakupu i przekracza dopuszczalny limit, faktura zakupu zostanie przetworzona jak zwykła faktura zakupu bez zamówienia zakupu. 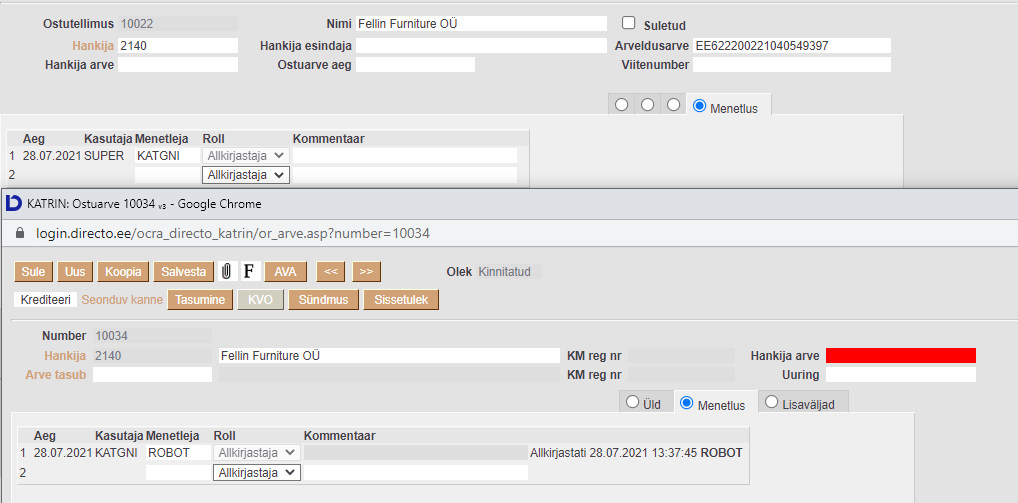 ==== Przetwarzanie not kredytowych ====
Directo może również przetwarzać wyłącznie faktury z ujemną kwotą całkowitą. Aby to zrobić, pracownik, który będzie przetwarzał faktury kredytowe, musi skonfigurować zakładkę przetwarzania na karcie personalnej zgodnie z poniższym obrazkiem — do komórki faktury dodawana jest kwota, a w przypadku kwot (matematycznie) mniejszych od tej kwoty, dana osoba automatycznie pojawi się jako osoba przetwarzająca na dokumencie. Oznacza to, że jeśli kwota wynosi -100, to zostaną przetworzone wszystkie faktury do kwoty -100.
==== Przetwarzanie not kredytowych ====
Directo może również przetwarzać wyłącznie faktury z ujemną kwotą całkowitą. Aby to zrobić, pracownik, który będzie przetwarzał faktury kredytowe, musi skonfigurować zakładkę przetwarzania na karcie personalnej zgodnie z poniższym obrazkiem — do komórki faktury dodawana jest kwota, a w przypadku kwot (matematycznie) mniejszych od tej kwoty, dana osoba automatycznie pojawi się jako osoba przetwarzająca na dokumencie. Oznacza to, że jeśli kwota wynosi -100, to zostaną przetworzone wszystkie faktury do kwoty -100.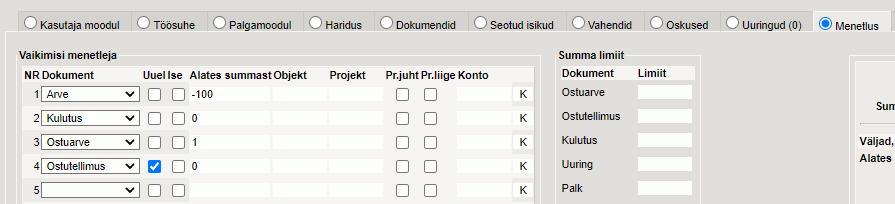 Dodatkowo w Ustawieniach ogólnych - Warunek wstępny potwierdzenia / Procedura należy aktywować procedurę 100% dla dokumentu faktury. W tym przypadku nie trzeba przetwarzać faktur sprzedaży z kwotą dodatnią, natomiast trzeba przetwarzać faktury, których kwota jest niższa od kwoty dodanej do karty osobowej.
Dodatkowo w Ustawieniach ogólnych - Warunek wstępny potwierdzenia / Procedura należy aktywować procedurę 100% dla dokumentu faktury. W tym przypadku nie trzeba przetwarzać faktur sprzedaży z kwotą dodatnią, natomiast trzeba przetwarzać faktury, których kwota jest niższa od kwoty dodanej do karty osobowej.