Sisällysluettelo

(remove this paragraph once the translation is finished)
Dokumentide menetlemine
Menetletavaid dokumente – ostuarveid, kulutusi, ostutellimusi, uuringuid, palka, kassa sisse/välja/liikumis – on võimalik menetleda dokumendi pealt otse. Selleks on dokumendi päises vaheaken Menetlus.
Menetlemine toimub Allkirjasta/ Nõustu/ Keeldu nuppude abil. Kommentaari lahtrisse saate lisada ka kommentaari
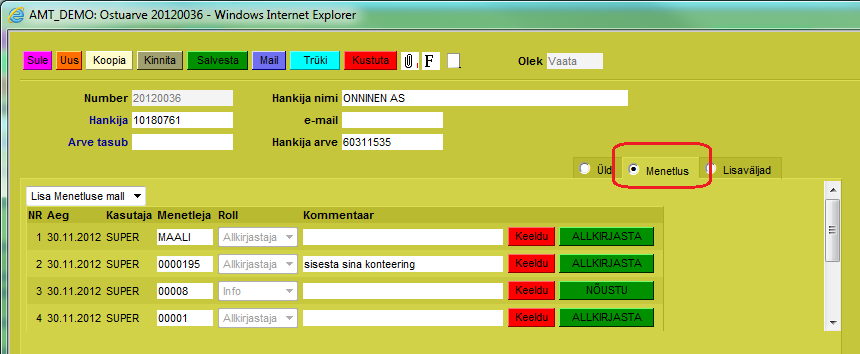
Dokumentide üle vaatamine ja menetlemine toimub aga vastavas aruandes
Menetluse aruanne
Aruanne asub Peamenüü→Üldine→Aruanded→Menetlus
Kui Teil puudub selline aruanne, siis seda saab sisse lülitada (vastavaid õiguseid omav isik) Teie kasutajagrupi/kasutaja õiguste alt.
Aruande saab Alt+A abil soovitud filtritega kasutaja aruannete alla salvestada või kasutaja menüü alt (Menüü valimine) Directosse sisse logides automaatselt avanevaks salvestada
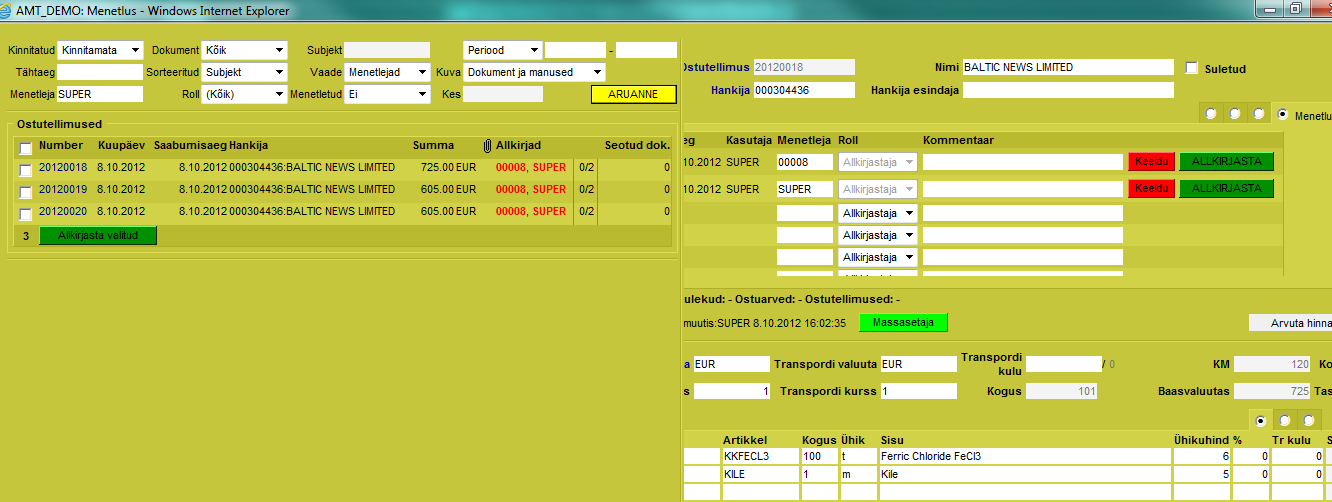
Aruande päis filtritega on vasakul üleval
- Kinnitatud – saate valida kas näete kinnitatud/kinnitamata/kõiki dokumente
- Tähtaeg – saate filtreerida kindla tähtaja järgi dokumente
- Menetleja –kasutaja, kellele soovitakse dokumenti määrata menetlemiseks. Vaikimisi on siin täidetud Teie kasutaja. Kustutades menetleja näete kõiki menetlust vajavaid dokumente nende liikude kaupa
- Dokument – saate filtreerida, milliseid dokumendi liike näete: ostuarveid, kulutusi jne. Vaikimisi on siin valikuks kõik dokumendid
- Subjekt – dokumendi subjekt: ostuarvel hankija, kulutusel kulutaja jne
- Sorteeritud – määrab, mille järgi on ühe liigi dokumendid sorteeritud
- Roll – mida kaustaja peab dokumendiga tegema – kas allkirjastama või info ehk üle vaatama, kommenteerima
- Vaade – punktide vaade näitab punktide ehk tasemete kaupa, mis on menetletud ja mis mitte. P1, P2 jne on punktid, mis Teie andmebaasis üldse kasutuses on. Menetleja vaade näitab kasutajanime kaupa, kes on menetlenud ja kes mitte.
- Menetletud – kuvab dokumente, mis ei ole menetletud, on osaliselt või täielikult menetletud või on keeldutud.
- Periood – valikus on kas dokumendi või kande aja periood
- Kuva – kas aruandes paremal küljel kuvatakse nii dokument kui ka manus või üksikult – ainult dokument või ainult manus
- Kes – kasutaja, kes dokumendi menetles ehk kes allkirjastas/ info nuppu vajutas hoolimata, kas tema oli selleks määratud isik
Vasakul all on aruande tulem
Avaneb dokumendiliikide kaupa olulisem info dokumendi enda ja menetlenud/menetlemist vajavate kasutajate kohta.
Selleks, et dokumente mitme kaupa allkirjastada, tehke pärast dokumentide ülevaatamist linnukesed vajalike dokumentide ees ja vajutage allolevat nuppu Allkirjasta valitud.
Dokument ise avaneb paremal üleval
Sellel on menetluse sektsioon (menetluse mummukese all) vaikimisi avatud. Siin on dokument aruandesse kompaktsena paigutatud, skrollimisnupud võimaldavad näha kogu dokumenti. Ka siin on võimalik allkirjastada/ üle vaadata. See on kasutaja kaardil seadistatav, kas siin saab ka menetlejaid lisada ja muuta – Salvesta menetlus nupu abil. See on üldistes seadistustes seadistatav, kas dokumenti saab läbi selle aruande muuta – Salvesta nupu abil. Kui aruande päises pole teisiti seadistustud, siis avaneb manuse olemasolu korral see dokumendi all. Kui on mitu manust, siis tekivad vasakule üles nurka navigeerimiseks numbrid (1,2,3 jne) linkidena.
Teated
See on seadistatav, kui tihti ja kellele teavitused tulevad. Kui olete dokumendi menetlenud, siis selle kohta enam teadet ei saa.
Punktid
Punktid määravad Teie isikliku menetlemise taseme.
Suurema punktide arvuga kasutajad saavad menetleda ka väiksema punktide arvuga kasutajate eest. Dokumendil jääb näha kasutaja, kes tegelikult allkirjastamise nuppu vajutas. Kui punktide arv on sama või väiksem, siis teise kasutaja eest allkirjastada ei saa.
Aruandes – vaade: Punktid – näete Te, kui palju punkte on Teie baasis kasutusel ja mitu punkti on Teil endal. Liikudes hiirega noolega näidatud koondi peale, tekib inforiba, kus näete punktide järjestuses kasutajaid, kellel on vastav dokument menetlemata.
Punkte saab seadistada kasutaja või grupi õiguste all vastava dokumendi real viimases tulbas Punktid
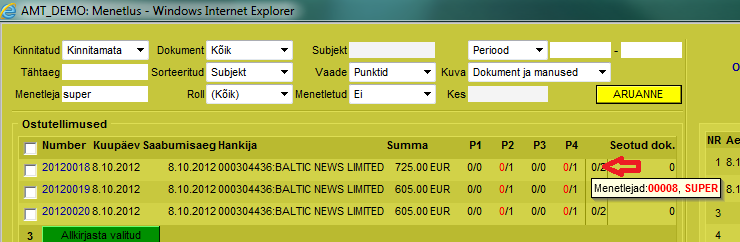
Kui on seadistatud, et menetlemine toimub järjestikuliselt, siis menetlevad dokumente kõigepealt väiksema punktide arvuga menetlejatel (P1), siis suurema punktide arvuga (P2) jne. Teateid saadetakse samuti vastavalt. Järjestikulise menetlemise puhul peab menetlejaid olema vähemalt 2
Asendaja
Personali kaardil, menetluse vaheaknas, saab määrata endale näiteks puhkuse ajaks asendaja, kes piisavate õiguste olemasolul saab Teie eest dokmente menetleda ja selle kohta ka vastavaid teateid.
Asendamise preioodi märkmine ei ole kohustuslik. Asendatav saab sellel perioodil ka ise dokumente allkirjastada, kuid teateid ta selle kohta ei saa.
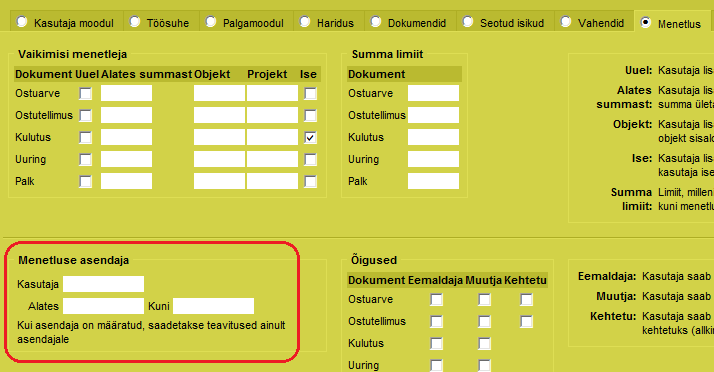
Keeldumine
Järjestikulise menetluse puhul: Kui dokumendi on juba allkirjastanud väiksema leveli menetleja ja nüüd kõrgema leveli menetleja keeldub, et dokument uuesti üle vaadataks, siis tuleb nö ülevaataja allkiri tühistada. Seda võib teha kas menetleja ise või kõrgem menetleja, kes otsustab, kes dokumendi uuesti üle vaatab ja selle uuesti allkirjastab. Sellisel juhul ilmub see uuesti ülevaataja menetluse aruandesse. Kindlasti ei tohi näiteks esimene level keelduda, nii et menetlejateks jääb ainult teine level. Nimelt järjestikuse menetluse puhul ei ilmu sellisel juhul dokument kellelegi automaatselt aruandesse.
Sellisel juhul peaks keelduja hiljem ka jälgima aruandes Menetletud – Keeldutud dokumente. Seda ikkagi juhul, kui punktid ehk levelid pole täis ehk dokumenti ei saa veel puuduvate allkirjade tõttu kinnitada.
Seadistamine
Üldine
Menetluse seadistamine asub Peamenüü→Üldine→Seadistused>Kinnitamise eeldus / Menetlus
Menetluse mallid
Menetluse mallid võimaldab eeldefineerida nö menetlejate komplekte, mida saab dokumendile valida ühe liigutusega. Siin defineeritud mallid tekkivad valikusse dokumendi menetluse vaates. Konkreetse malli valimisel lisatakse menetlejad dokumendile.
