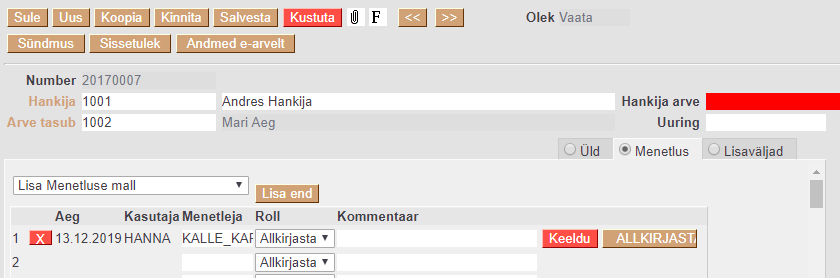To jest stara wersja strony!
Spis treści

(po skompletowaniu usuń ten komentarz)
Przetwarzanie dokumentów
Procedura, zwana też rundą zatwierdzania, polega na zatwierdzaniu wydatków przez daną osobę. W Directo można nadać dokumentowi podpis będący odpowiednikiem podpisu cyfrowego, który pozostaje przypisany do dokumentu wraz ze znacznikiem czasu i może zostać później zweryfikowany.
Jakie dokumenty można przetwarzać w Directo? Faktury zakupu, wydatki, zamówienia zakupu, wynagrodzenia, przepływy pieniężne i ankiety.
Procedura
Procedura jest opisana na osobnej stronie dokumentu. Jednakże przegląd i podpisanie dokumentów odbywa się zazwyczaj w odpowiednim raporcie.
Raport z procedury
Raport dotyczący procedury można wyświetlić w zakładce Procedura po otwarciu dokumentu, który ma zostać skonfigurowany, i kliknięciu przycisku XML. Bardziej szczegółowy przewodnik znajdziesz tutaj . ===== Odmowa ===== W przypadku odmowy przeprowadzenia procedury, w praktyce do dokumentu dodawany jest komentarz zawierający powód odmowy i konieczne zmiany lub dokument pozostaje bez podpisu, a do dokumentu dodawana jest wiadomość. Role określone przez odbiorcę powiadomienia w ustawieniu Powiadomienie o odmowie procedury również otrzymają powiadomienie o odmowie. Więcej informacji na temat pozostawiania wiadomości w dokumentach i otrzymywania powiadomień znajdziesz tutaj . W przypadku procedur sekwencyjnych, aby dokument pojawił się w raporcie z procedury, należy pamiętać o następujących kwestiach dotyczących odmów: 1. Jeżeli funkcjonariusz pierwszego lub niższego szczebla procedury odmawia podpisania dokumentu, odmowę należy anulować po wprowadzeniu zmian lub pozostawić bez podpisu, a do wprowadzenia niezbędnych zmian należy wykorzystać wiadomości. Gdy osoba dokonująca zmiany odpowie na wiadomość, zostanie wysłane powiadomienie, a administrator procesu będzie mógł podpisać dokument, jeśli będzie to konieczne. Przykład 1. Operator procesu pierwszego poziomu odmawia złożenia podpisu. Jeżeli odmówiono podpisania dokumentu, odmowę należy cofnąć po wprowadzeniu zmian, tak aby dokument ponownie pojawił się w raporcie z procesu. Można też skorzystać z komunikatów o zmianach i podpisać dokument, jeśli jest odpowiedni. 2. Jeżeli procesory niższego poziomu dodały podpisy, a procesor wyższego poziomu odmawia podpisania, podpisy procesorów niższego poziomu muszą zostać również anulowane, aby proces mógł zostać uruchomiony ponownie. Przykład 2. Operator procesu wyższego szczebla odmawia podpisania. Anulowania podpisów/odmowy może dokonać sam operator procesu lub osoba dokonująca zmiany dokumentu. W przeciwnym wypadku dokument nie pojawi się automatycznie w raporcie z postępowania dla nikogo lub osoba odmawiająca będzie musiała później monitorować raport dokumentów przetworzonych – odrzuconych. ==== Szablony procedur ==== Szablony procedur znajdują sięsiitsiitsiitsiitsiitsiitsiitsiitPeamenüü→Üldine→Aruanded→Menetlus. ==== Filtry raportów ====  * Zatwierdzone – możesz wybrać, czy raport będzie pokazywał zatwierdzone, niezatwierdzone czy wszystkie dokumenty. * Termin – możliwość filtrowania dokumentów według określonego terminu. Na przykład, możesz przejrzeć faktury zakupu, których termin płatności przypada jutro. * Użytkownik przetwarzający – użytkownik, którego przetworzone dokumenty chcesz zobaczyć w raporcie. Domyślnie w tym miejscu wpisywany jest zalogowany użytkownik. Jeśli pozostawisz pole przetwarzania puste, raport pokaże wszystkie dokumenty wymagające przetworzenia. * Punkty – ten filtr można wykorzystać do sortowania dokumentów, które mają obsługę z określoną liczbą punktów. * Dokument – możesz filtrować, jakie typy dokumentów ma zawierać raport: faktury zakupu, zamówienia zakupu, wydatki itd. Domyślnie zaznaczone są wszystkie dokumenty. * Sortowane – określa sposób sortowania dokumentów danego typu w raporcie. Według numeru dokumentu, terminu, itp. * Rola – możesz wybrać, czy raport będzie wyświetlał tylko dokumenty wymagające podpisu, czy też dokumenty, do których przypisano informacje o osobie przeglądającej. Domyślnie ten filtr jest zawsze stosowany na wierzchu wszystkich zaznaczonych elementów. * Zatrzymanie punktowe – filtr staje się aktywny po wybraniu opcji Zatrzymanie punktowe w filtrze Przetworzone . * Temat – ten filtr staje się aktywny po dokonaniu wyboru konkretnego dokumentu z listy wybranych dokumentów. Następnie możliwe jest wyszukiwanie dokumentu według tematu. Na przykład dostawca na fakturze zakupu, osoba wydająca na wydatku, itd. * Pogląd - * Widok punktów pokazuje według punktów lub poziomów, który poziom użytkowników przetworzył dokument, a który jeszcze tego nie zrobił. P1, P2, itd. to punkty używane w Twojej bazie danych.
* Zatwierdzone – możesz wybrać, czy raport będzie pokazywał zatwierdzone, niezatwierdzone czy wszystkie dokumenty. * Termin – możliwość filtrowania dokumentów według określonego terminu. Na przykład, możesz przejrzeć faktury zakupu, których termin płatności przypada jutro. * Użytkownik przetwarzający – użytkownik, którego przetworzone dokumenty chcesz zobaczyć w raporcie. Domyślnie w tym miejscu wpisywany jest zalogowany użytkownik. Jeśli pozostawisz pole przetwarzania puste, raport pokaże wszystkie dokumenty wymagające przetworzenia. * Punkty – ten filtr można wykorzystać do sortowania dokumentów, które mają obsługę z określoną liczbą punktów. * Dokument – możesz filtrować, jakie typy dokumentów ma zawierać raport: faktury zakupu, zamówienia zakupu, wydatki itd. Domyślnie zaznaczone są wszystkie dokumenty. * Sortowane – określa sposób sortowania dokumentów danego typu w raporcie. Według numeru dokumentu, terminu, itp. * Rola – możesz wybrać, czy raport będzie wyświetlał tylko dokumenty wymagające podpisu, czy też dokumenty, do których przypisano informacje o osobie przeglądającej. Domyślnie ten filtr jest zawsze stosowany na wierzchu wszystkich zaznaczonych elementów. * Zatrzymanie punktowe – filtr staje się aktywny po wybraniu opcji Zatrzymanie punktowe w filtrze Przetworzone . * Temat – ten filtr staje się aktywny po dokonaniu wyboru konkretnego dokumentu z listy wybranych dokumentów. Następnie możliwe jest wyszukiwanie dokumentu według tematu. Na przykład dostawca na fakturze zakupu, osoba wydająca na wydatku, itd. * Pogląd - * Widok punktów pokazuje według punktów lub poziomów, który poziom użytkowników przetworzył dokument, a który jeszcze tego nie zrobił. P1, P2, itd. to punkty używane w Twojej bazie danych.  * Widok osoby obsługującej pokazuje według nazwy użytkownika, kto obsługiwał sprawę, a kto nie.
* Widok osoby obsługującej pokazuje według nazwy użytkownika, kto obsługiwał sprawę, a kto nie. 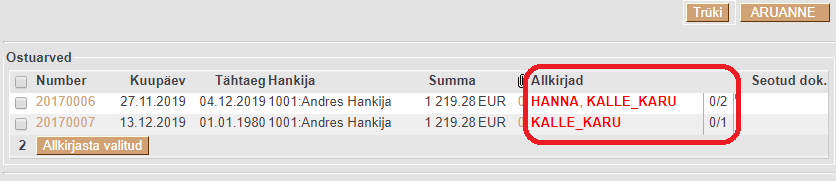 * Przetworzone – wyświetla dokumenty, które nie zostały przetworzone, zostały przetworzone częściowo lub całkowicie, albo zostały odrzucone. * Okres – Możesz wybrać dokumenty z określonego okresu. Opcje obejmują czas lub okres dokumentu oraz czas wprowadzenia. * Wyświetl – umożliwia wybór, czy po prawej stronie raportu ma być wyświetlany zarówno dokument, jak i załącznik, czy osobno – tylko dokument lub tylko załącznik. * Kto – użytkownik, który przetworzył dokument, czyli nacisnął przycisk podpisu. Mianowicie możliwe jest, aby użytkownik z wyższym wynikiem podpisał się w imieniu użytkownika z niższym wynikiem. Filtr ten ma również zastosowanie np. w przypadku substytucji. * Projekt — możesz filtrować dokumenty według określonego projektu. ==== Zgłoś wynik ====
* Przetworzone – wyświetla dokumenty, które nie zostały przetworzone, zostały przetworzone częściowo lub całkowicie, albo zostały odrzucone. * Okres – Możesz wybrać dokumenty z określonego okresu. Opcje obejmują czas lub okres dokumentu oraz czas wprowadzenia. * Wyświetl – umożliwia wybór, czy po prawej stronie raportu ma być wyświetlany zarówno dokument, jak i załącznik, czy osobno – tylko dokument lub tylko załącznik. * Kto – użytkownik, który przetworzył dokument, czyli nacisnął przycisk podpisu. Mianowicie możliwe jest, aby użytkownik z wyższym wynikiem podpisał się w imieniu użytkownika z niższym wynikiem. Filtr ten ma również zastosowanie np. w przypadku substytucji. * Projekt — możesz filtrować dokumenty według określonego projektu. ==== Zgłoś wynik ==== 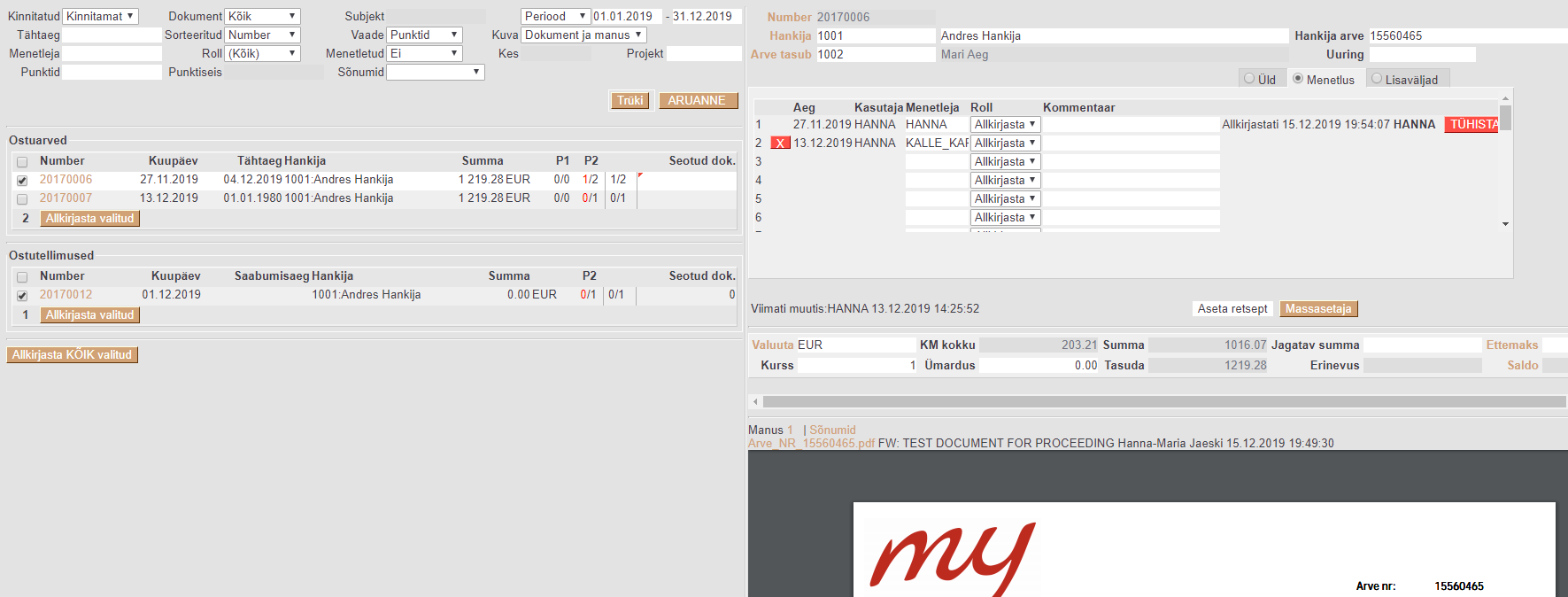 Po lewej stronie wyświetlą się informacje o dokumencie i użytkownikach/punktach, które go przetworzyły lub muszą zostać przetworzone, według typu dokumentu. Raport zawiera również opcję podpisywania dokumentów w wielu partiach. Aby to zrobić, po przejrzeniu dokumentów możesz zaznaczyć pola wyboru przed żądanymi wierszami i kliknąć przycisk Podpisz zaznaczone lub Podpisz WSZYSTKIE zaznaczone .
Po lewej stronie wyświetlą się informacje o dokumencie i użytkownikach/punktach, które go przetworzyły lub muszą zostać przetworzone, według typu dokumentu. Raport zawiera również opcję podpisywania dokumentów w wielu partiach. Aby to zrobić, po przejrzeniu dokumentów możesz zaznaczyć pola wyboru przed żądanymi wierszami i kliknąć przycisk Podpisz zaznaczone lub Podpisz WSZYSTKIE zaznaczone . 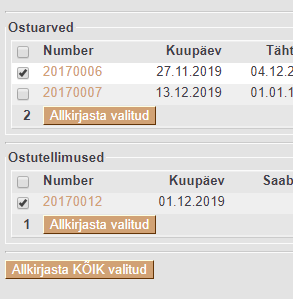 Aktywny dokument i/lub załączniki do tego dokumentu zostaną otwarte po prawej stronie. Tam możesz przejrzeć dokument i od razu go podpisać lub odmówić podpisania. Istnieje również możliwość pozostawienia komentarza.
Aktywny dokument i/lub załączniki do tego dokumentu zostaną otwarte po prawej stronie. Tam możesz przejrzeć dokument i od razu go podpisać lub odmówić podpisania. Istnieje również możliwość pozostawienia komentarza. 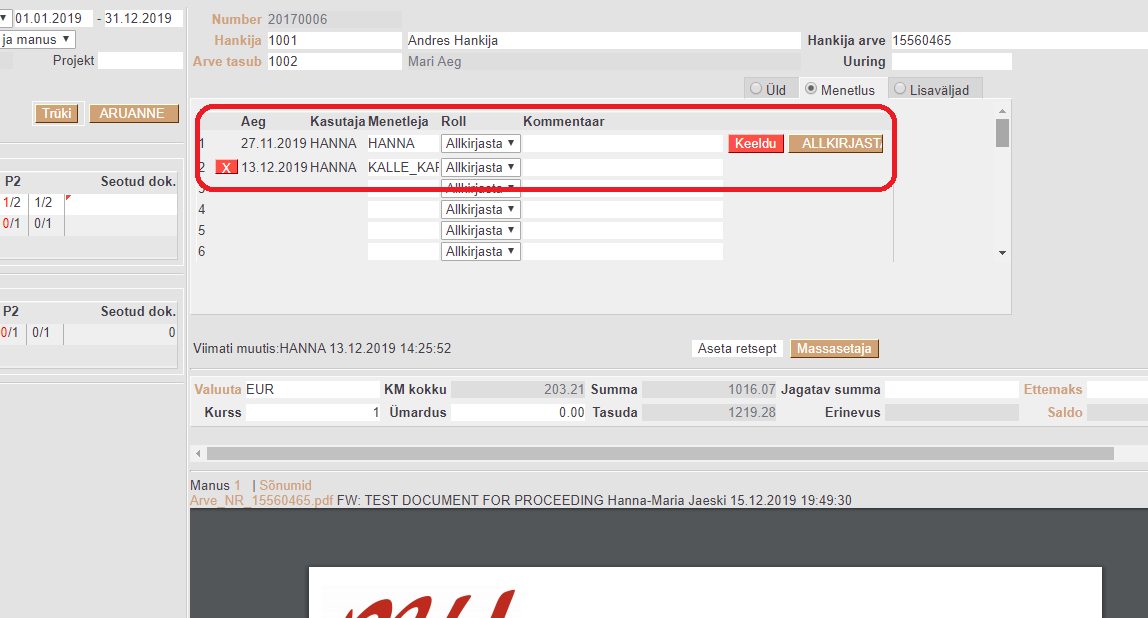 Po prawej stronie znajduje się także pasek przewijania, który umożliwia przeglądanie wierszy dokumentu.
Po prawej stronie znajduje się także pasek przewijania, który umożliwia przeglądanie wierszy dokumentu. 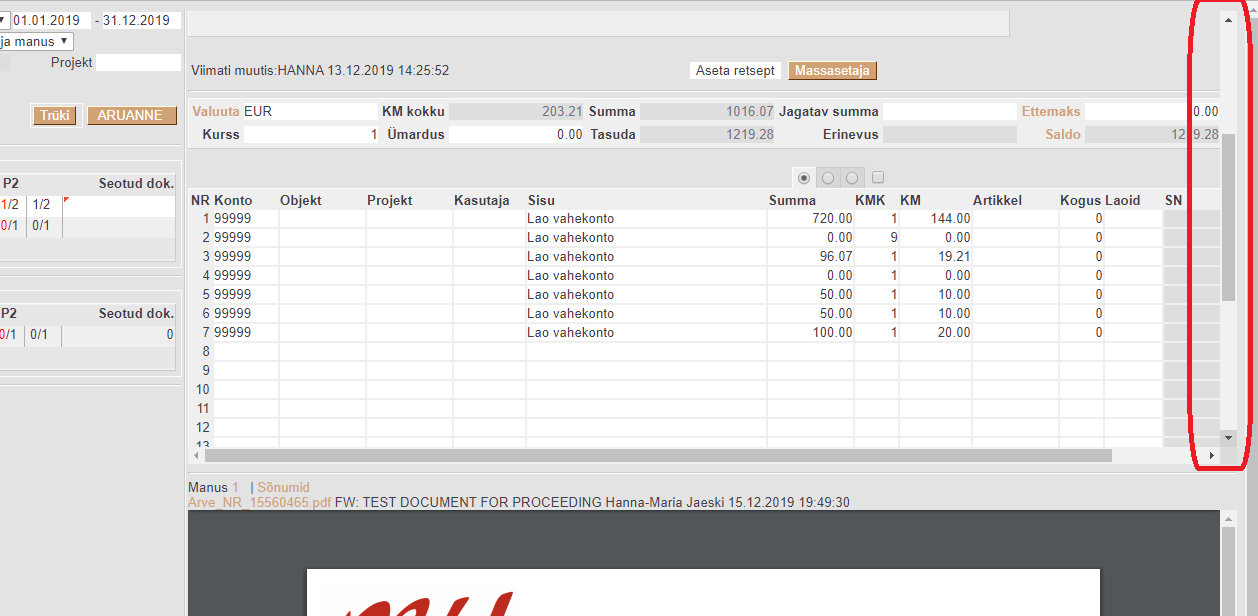 Dodatkowo istnieje możliwość wysyłania wiadomości do innych użytkowników i czytania wiadomości wysłanych przez innych (funkcja ta jest całkiem nowa i znajduje się w fazie rozwoju).
Dodatkowo istnieje możliwość wysyłania wiadomości do innych użytkowników i czytania wiadomości wysłanych przez innych (funkcja ta jest całkiem nowa i znajduje się w fazie rozwoju). 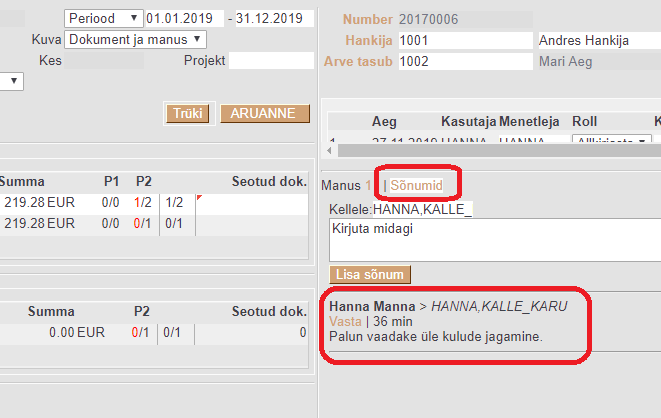 ===== Organizować coś ===== ==== Ustawienia ogólne ==== Ustawienia procedur ogólnych znajdują się w Peamenüü→Üldised Seadistused>Kinnitamise eeldus / Menetlus. Poniżej opisano najważniejsze ustawienia. * Powiadomienie o procedurze, dla której roli - określa, czy osoba podpisująca dokument, odbiorca informacji, obie strony, czy nikt nie otrzyma powiadomienia e-mail o procedurze. * Odbiorca powiadomienia w przypadku odmowy wykonania procedury - jeśli użytkownik naciśnie przycisk odmowy zamiast przycisku podpisu, istnieje możliwość skonfigurowania opcji, która będzie powiadamiać o tym kogoś. Osobą nadającą polecenie jest użytkownik, który dodał osobę obsługującą do dokumentu. Administrator to użytkownik, któremu przypisano tę rolę dla danego typu dokumentu w swojej teczce osobowej. Zobacz więcej tutaj - * Interwał powiadomień o procedurach (pełne godziny, w których powiadomienie zostanie wysłane) — na przykład, jeśli chcesz, aby powiadomienie e-mail przyszło na początku i na końcu dnia roboczego, możesz wpisać w polu 9.17. Następnie powiadomienia zostaną wysłane o godz. 9:00 i 17:00. Powiadomienia będą wysyłane wyłącznie o pełnych godzinach. * Menetluse teavituse päevad, mil teavitusi edastatakse - kui soovitakse, et teavitusi saadetakse ainult tööpäevadel, siis võiks lahtri täita 1,2,3,4,5 ehk esmaspäev, teisipäev, kolmapäev, neljapäev ja reede. * Ostuarve menetleja teavituse algus (mitu päeva enne tasumisaega) - antud seadistus on abiks, kui ei soovita enne hakata menetlejatele e-maili teavitusi saatma kui alles kindlad päevad enne ostuarve tasumistähtaega. * Ostuarve menetlus ei luba allkirjastada enne kui ostuarve on jagatud - ostuarvet ei saa enne keegi allkirjastada, kuni Jagatav summa pole täielikult ostuarve ridade vahel ära jagatud, ehk Erinevus peab olema 0.00 * Ostuarve menetlus on reapõhine - Ostuarvete menetlus muutub reapõhiseks (ilma eranditeta). Allkirjastajad peavad ostuarve ridadel võtma endale mingi osa jagatavast summast ja ostuarve reale tekib vastava kasutaja kood, kes selle summa on enda omaks tunnistanud. Viimane allkirjastaja ei saa anda allkirja enne, kui Jagatava summa erinevus on 0.00 * Ostuarve menetlus lubab Info rollis kasutajate lisamist ka kinnitatud dokumendile - kui on Jah, siis saab Info rollis kasutajaid lisada ka kinnitatud ostuarvele. Ei puhul kinnitatud ostuarvele kasutajaid lisada ei saa. * Ostuarve väljad, mille muutmine muudab menetluse kehtetuks (allkirjad eemaldatakse) - selle seadistusega on võimalik ära kirjeldada dokumendi väljad, mille muutmine eemaldab juba lisatud allkirjad. Näiteks kui muudetakse projekti, tuleb dokument kõikide menetlejate poolt uuesti üle vaadata. * Dokumendile määratud menetleja kehtestab ka Oma õiguse - kasutaja näeb Oma õigusega lisaks enda loodud dokumentidele veel neid dokumente, millel ta on määratud menetlejaks * Menetleja saab iseennast allkirjastajaks määrata - kui on Jah, siis tekib ostuarve menetluse saki alla nupp Lisa end. * Menetluse teavitus ei saada otseviiteid dokumentidele- kui seadistus on Ei peal, siis saadetakse menetlejale ka dokumendi otseviide ehk link, kuhu vajutades jõuab ta kohe antud dokumendile Directos. Kui seadistus on Jah peal, siis ei saadeta menetlejale koos teavitusega linki dokumendile. * Menetluse aruandest saab dokumenti salvestada - kui seadistus peale panna, tekib aruandesse juurde dokumendi üles ka salvesta nupp. * Allkirjastamine salvestab ka dokumendi - kui on Jah, siis Allkirjastamine salvestab ka dokumendi. Vajalik siis, kui allkirjastajad teevad dokumendil muudatusi. * Menetletud ostutellimuse ostuarve lubatud summa ületamise % - Sellese lahtrisse sisestatakse %, mille puhul juba menteletud ostutellimust ei pea ostuarvel menetlema. Töötab koos alljärgneva seadistusega. * Faktura zakupu dla przetworzonego zamówienia zakupu musi zostać przetworzona . Jeśli wybrano opcję TAK , przetworzone zostaną zarówno zamówienie zakupu, jak i faktura zakupu. W przypadku wybrania opcji NIE zostaną przetworzone te faktury zakupu, w których nie ma zamówienia zakupu lub kwota jest większa niż % dodany do ustawienia, o którym mowa w poprzednim punkcie. Vaata lisaks * Automatyczna obsługa potwierdzeń – używana w dwóch przypadkach, gdy niektóre faktury zakupu muszą zostać przetworzone natychmiast lub gdy używany jest moduł obsługi zamówień zakupu i nie jest zalecane ponowne przetwarzanie faktur zakupu. Automaatkinnituse menetleja
===== Organizować coś ===== ==== Ustawienia ogólne ==== Ustawienia procedur ogólnych znajdują się w Peamenüü→Üldised Seadistused>Kinnitamise eeldus / Menetlus. Poniżej opisano najważniejsze ustawienia. * Powiadomienie o procedurze, dla której roli - określa, czy osoba podpisująca dokument, odbiorca informacji, obie strony, czy nikt nie otrzyma powiadomienia e-mail o procedurze. * Odbiorca powiadomienia w przypadku odmowy wykonania procedury - jeśli użytkownik naciśnie przycisk odmowy zamiast przycisku podpisu, istnieje możliwość skonfigurowania opcji, która będzie powiadamiać o tym kogoś. Osobą nadającą polecenie jest użytkownik, który dodał osobę obsługującą do dokumentu. Administrator to użytkownik, któremu przypisano tę rolę dla danego typu dokumentu w swojej teczce osobowej. Zobacz więcej tutaj - * Interwał powiadomień o procedurach (pełne godziny, w których powiadomienie zostanie wysłane) — na przykład, jeśli chcesz, aby powiadomienie e-mail przyszło na początku i na końcu dnia roboczego, możesz wpisać w polu 9.17. Następnie powiadomienia zostaną wysłane o godz. 9:00 i 17:00. Powiadomienia będą wysyłane wyłącznie o pełnych godzinach. * Menetluse teavituse päevad, mil teavitusi edastatakse - kui soovitakse, et teavitusi saadetakse ainult tööpäevadel, siis võiks lahtri täita 1,2,3,4,5 ehk esmaspäev, teisipäev, kolmapäev, neljapäev ja reede. * Ostuarve menetleja teavituse algus (mitu päeva enne tasumisaega) - antud seadistus on abiks, kui ei soovita enne hakata menetlejatele e-maili teavitusi saatma kui alles kindlad päevad enne ostuarve tasumistähtaega. * Ostuarve menetlus ei luba allkirjastada enne kui ostuarve on jagatud - ostuarvet ei saa enne keegi allkirjastada, kuni Jagatav summa pole täielikult ostuarve ridade vahel ära jagatud, ehk Erinevus peab olema 0.00 * Ostuarve menetlus on reapõhine - Ostuarvete menetlus muutub reapõhiseks (ilma eranditeta). Allkirjastajad peavad ostuarve ridadel võtma endale mingi osa jagatavast summast ja ostuarve reale tekib vastava kasutaja kood, kes selle summa on enda omaks tunnistanud. Viimane allkirjastaja ei saa anda allkirja enne, kui Jagatava summa erinevus on 0.00 * Ostuarve menetlus lubab Info rollis kasutajate lisamist ka kinnitatud dokumendile - kui on Jah, siis saab Info rollis kasutajaid lisada ka kinnitatud ostuarvele. Ei puhul kinnitatud ostuarvele kasutajaid lisada ei saa. * Ostuarve väljad, mille muutmine muudab menetluse kehtetuks (allkirjad eemaldatakse) - selle seadistusega on võimalik ära kirjeldada dokumendi väljad, mille muutmine eemaldab juba lisatud allkirjad. Näiteks kui muudetakse projekti, tuleb dokument kõikide menetlejate poolt uuesti üle vaadata. * Dokumendile määratud menetleja kehtestab ka Oma õiguse - kasutaja näeb Oma õigusega lisaks enda loodud dokumentidele veel neid dokumente, millel ta on määratud menetlejaks * Menetleja saab iseennast allkirjastajaks määrata - kui on Jah, siis tekib ostuarve menetluse saki alla nupp Lisa end. * Menetluse teavitus ei saada otseviiteid dokumentidele- kui seadistus on Ei peal, siis saadetakse menetlejale ka dokumendi otseviide ehk link, kuhu vajutades jõuab ta kohe antud dokumendile Directos. Kui seadistus on Jah peal, siis ei saadeta menetlejale koos teavitusega linki dokumendile. * Menetluse aruandest saab dokumenti salvestada - kui seadistus peale panna, tekib aruandesse juurde dokumendi üles ka salvesta nupp. * Allkirjastamine salvestab ka dokumendi - kui on Jah, siis Allkirjastamine salvestab ka dokumendi. Vajalik siis, kui allkirjastajad teevad dokumendil muudatusi. * Menetletud ostutellimuse ostuarve lubatud summa ületamise % - Sellese lahtrisse sisestatakse %, mille puhul juba menteletud ostutellimust ei pea ostuarvel menetlema. Töötab koos alljärgneva seadistusega. * Faktura zakupu dla przetworzonego zamówienia zakupu musi zostać przetworzona . Jeśli wybrano opcję TAK , przetworzone zostaną zarówno zamówienie zakupu, jak i faktura zakupu. W przypadku wybrania opcji NIE zostaną przetworzone te faktury zakupu, w których nie ma zamówienia zakupu lub kwota jest większa niż % dodany do ustawienia, o którym mowa w poprzednim punkcie. Vaata lisaks * Automatyczna obsługa potwierdzeń – używana w dwóch przypadkach, gdy niektóre faktury zakupu muszą zostać przetworzone natychmiast lub gdy używany jest moduł obsługi zamówień zakupu i nie jest zalecane ponowne przetwarzanie faktur zakupu. Automaatkinnituse menetleja 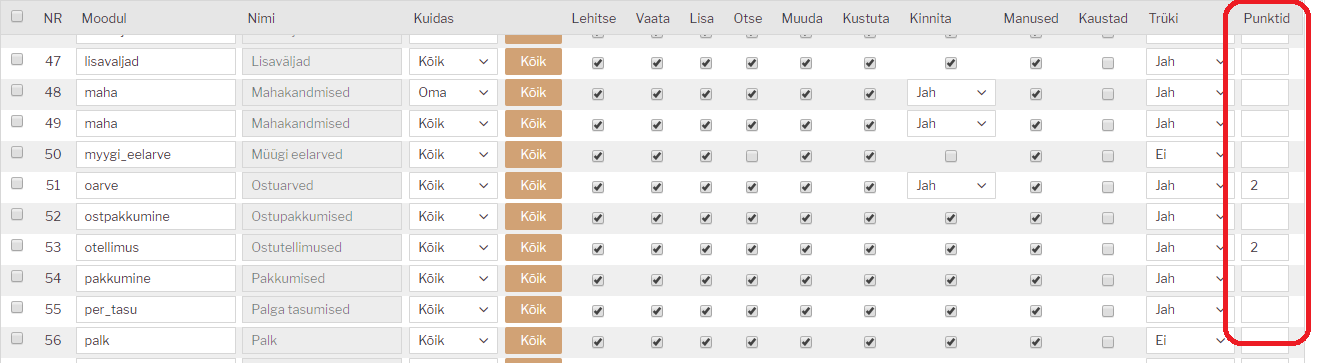 Suurema punktide arvuga kasutajad saavad menetleda ka väiksema punktide arvuga kasutajate eest. Dokumendil jääb aga näha kasutaja, kes tegelikult allkirjastamise nuppu vajutas. Kui punktide arv on sama või väiksem, siis teise kasutaja eest allkirjastada ei saa. Kui on seadistatud, et menetlemine toimub järjestikuliselt, siis menetlevad dokumente kõigepealt väiksema punktide arvuga menetlejatel (P1), siis suurema punktide arvuga (P2) jne. Teateid saadetakse samuti vastavalt. Järjestikulise menetlemise puhul peab menetlejaid olema vähemalt 2. Paralleelmenetluse puhul saavad kõik kasutajad üheaegselt menetleda ning ka teavitusi menetlust vajavate dokumentide kohta. ==== Kasutaja seadistused ==== === Vaikimisi menetleja === Vaikimisi menetleja seadetes saab määrata, millistel tingimustel konkreetne töötaja erinevatele menetletavatele dokumentidele automaatselt asetub. Seadistada saab seda personalikaardil lehel.
Suurema punktide arvuga kasutajad saavad menetleda ka väiksema punktide arvuga kasutajate eest. Dokumendil jääb aga näha kasutaja, kes tegelikult allkirjastamise nuppu vajutas. Kui punktide arv on sama või väiksem, siis teise kasutaja eest allkirjastada ei saa. Kui on seadistatud, et menetlemine toimub järjestikuliselt, siis menetlevad dokumente kõigepealt väiksema punktide arvuga menetlejatel (P1), siis suurema punktide arvuga (P2) jne. Teateid saadetakse samuti vastavalt. Järjestikulise menetlemise puhul peab menetlejaid olema vähemalt 2. Paralleelmenetluse puhul saavad kõik kasutajad üheaegselt menetleda ning ka teavitusi menetlust vajavate dokumentide kohta. ==== Kasutaja seadistused ==== === Vaikimisi menetleja === Vaikimisi menetleja seadetes saab määrata, millistel tingimustel konkreetne töötaja erinevatele menetletavatele dokumentidele automaatselt asetub. Seadistada saab seda personalikaardil lehel. 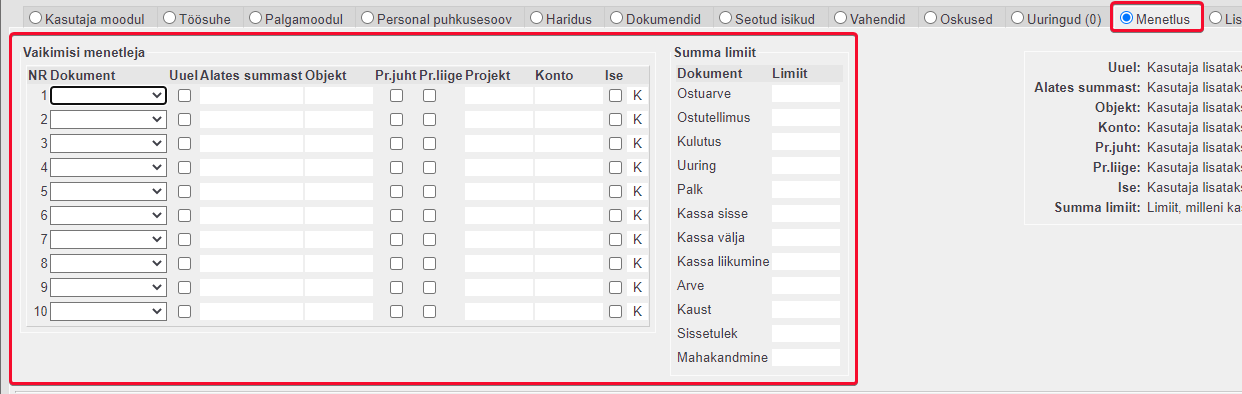 Dokument- saab valida, millisele dokumendile seadistused kehtivad. Kui mitmele reale valida sama dokument, siis need read on omavahel „või”-tingimusega. Menetleja asetub dokumendile siis, kui vastab emma-kumma rea tingimustele. Kui samal real on mitu tingimust, siis need on üks komplekt, millele peab dokument vastama, et menetleja asetuks.
Dokument- saab valida, millisele dokumendile seadistused kehtivad. Kui mitmele reale valida sama dokument, siis need read on omavahel „või”-tingimusega. Menetleja asetub dokumendile siis, kui vastab emma-kumma rea tingimustele. Kui samal real on mitu tingimust, siis need on üks komplekt, millele peab dokument vastama, et menetleja asetuks.
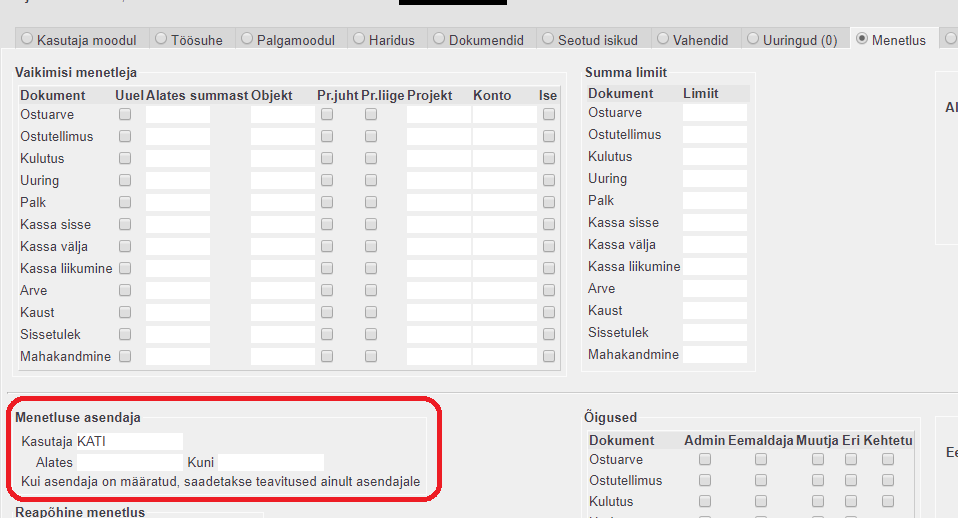 === Õigused ===
=== Õigused === 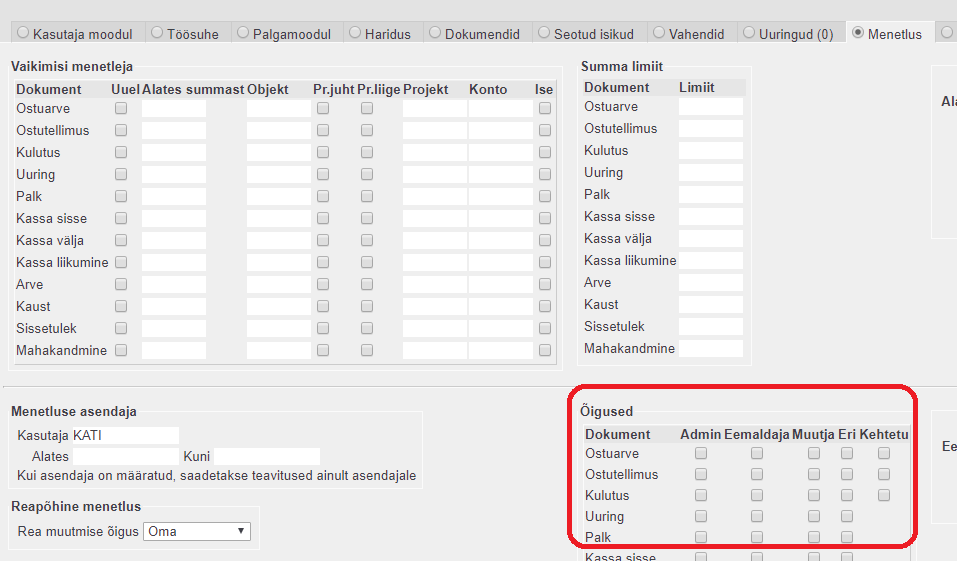 * Admin- kasutajale saadetakse teavitusi menetluse keeldumistest, kui see süsteemi seadistuses peal on. Samuti annab see õiguse lisada reapõhisele menetlusele ridadele teisi kasutajaid. * Eemaldaja- kasutaja saab eemaldada teise kasutaja määratud menetlejaid. * Muutja- kasutaja saab menetluse aruandest muuta menetlust. Menetlust saab muuta ilma „Muutja” õiguseta, kui süsteemi seadistuses „Menetluse aruandest saab dokumenti salvestada” = „Jah” ning kasutajal on ostuarve muutmise õigus. * Eri- kasutaja saab määrata dokumendile Erimenetluse - eiratakse kõiki reegeleid, mis on määratud Vaikimisi menetleja blokis. * Kehtetu- kasutaja saab muuta välju, mis tavaolukorras muudaksid menetluse kehtetuks (allkirjad kustuksid), ilma, et allkirju eemaldataks. ===== Menetluse kehtetuks muutmine ===== Ostuarve väljad, mille muutmine muudab menetluse kehtetuks (allkirjad eemaldatakse) - selle seadistusega on võimalik ära kirjeldada dokumendi väljad, mille muutmine eemaldab juba lisatud allkirjad. Näiteks kui muudetakse projekti, tuleb dokument kõikide menetlejate poolt uuesti üle vaadata.
* Admin- kasutajale saadetakse teavitusi menetluse keeldumistest, kui see süsteemi seadistuses peal on. Samuti annab see õiguse lisada reapõhisele menetlusele ridadele teisi kasutajaid. * Eemaldaja- kasutaja saab eemaldada teise kasutaja määratud menetlejaid. * Muutja- kasutaja saab menetluse aruandest muuta menetlust. Menetlust saab muuta ilma „Muutja” õiguseta, kui süsteemi seadistuses „Menetluse aruandest saab dokumenti salvestada” = „Jah” ning kasutajal on ostuarve muutmise õigus. * Eri- kasutaja saab määrata dokumendile Erimenetluse - eiratakse kõiki reegeleid, mis on määratud Vaikimisi menetleja blokis. * Kehtetu- kasutaja saab muuta välju, mis tavaolukorras muudaksid menetluse kehtetuks (allkirjad kustuksid), ilma, et allkirju eemaldataks. ===== Menetluse kehtetuks muutmine ===== Ostuarve väljad, mille muutmine muudab menetluse kehtetuks (allkirjad eemaldatakse) - selle seadistusega on võimalik ära kirjeldada dokumendi väljad, mille muutmine eemaldab juba lisatud allkirjad. Näiteks kui muudetakse projekti, tuleb dokument kõikide menetlejate poolt uuesti üle vaadata. 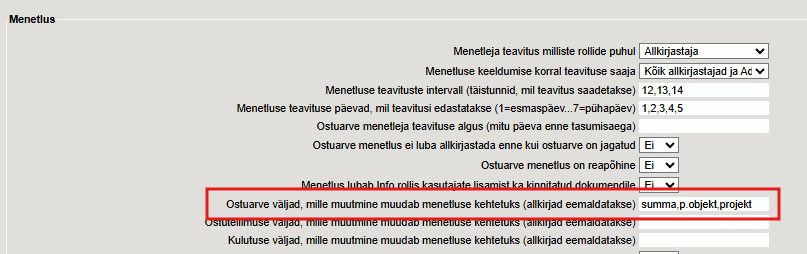 Seadistusse tuleb lisada dokumendi välja koodi. Näiteks on tabelis välja toodud dokumendi välja nimetus ja sellele vastav kood. ^ Dokumendi väli | Päis ^ Rida ^ | Projekt | projekt | r.projekt | | Objekt | p.objekt | r.objekt | | Summa | summa | r.summa | | Konto | - | r.konto | | Tas.Ting | t.tingimus | - | | KM kood | - | r.km |
Seadistusse tuleb lisada dokumendi välja koodi. Näiteks on tabelis välja toodud dokumendi välja nimetus ja sellele vastav kood. ^ Dokumendi väli | Päis ^ Rida ^ | Projekt | projekt | r.projekt | | Objekt | p.objekt | r.objekt | | Summa | summa | r.summa | | Konto | - | r.konto | | Tas.Ting | t.tingimus | - | | KM kood | - | r.km | siitsiitPeamenüü→Üldised Seadistused>Menetluse mallid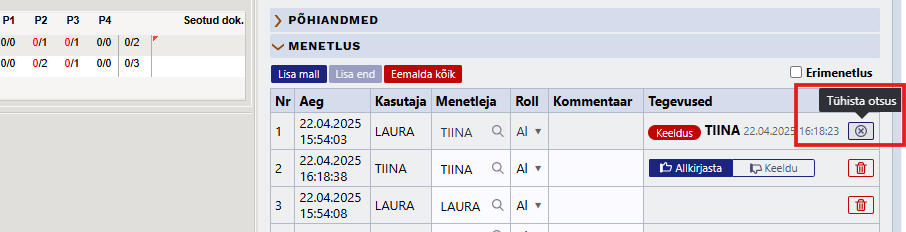
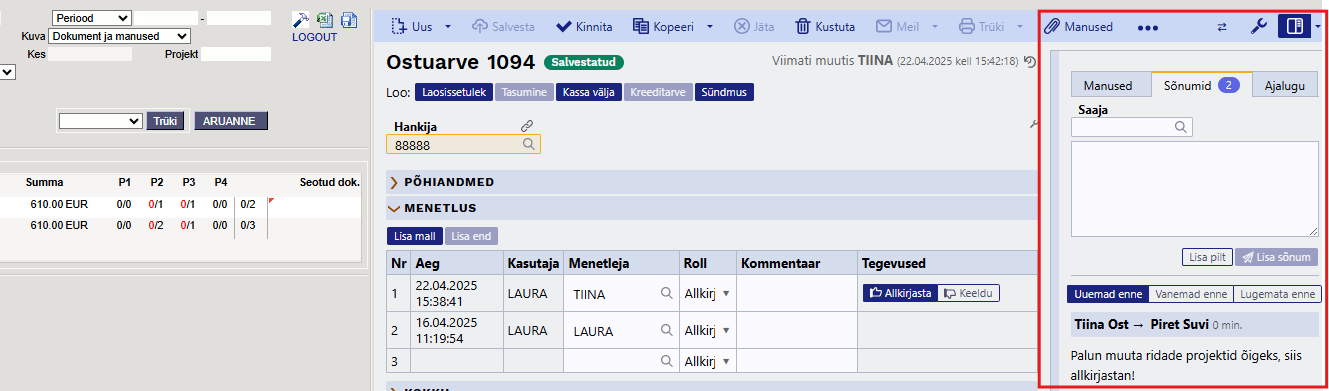
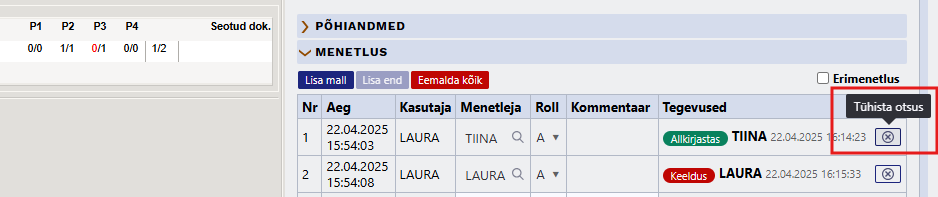
. Menetluse mallid võimaldab eelseadistada menetlejate komplekte, mida saab dokumendile valida ühe liigutusega. Defineeritud mallid tekivad valikusse dokumendi menetluse vaates. Konkreetse malli valimisel lisatakse menetlejad dokumendile. 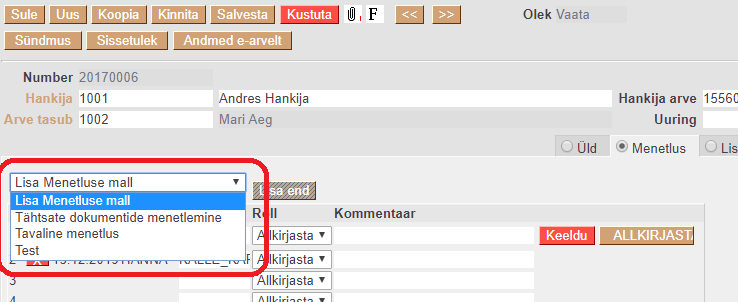 Menetlusmallil on objekti väli, mida täites rakendub mall dokumendile päises olevate vastavate objektide olemasolul (rakendub dokumentidel, mis on mallil linnutatud).
Menetlusmallil on objekti väli, mida täites rakendub mall dokumendile päises olevate vastavate objektide olemasolul (rakendub dokumentidel, mis on mallil linnutatud). 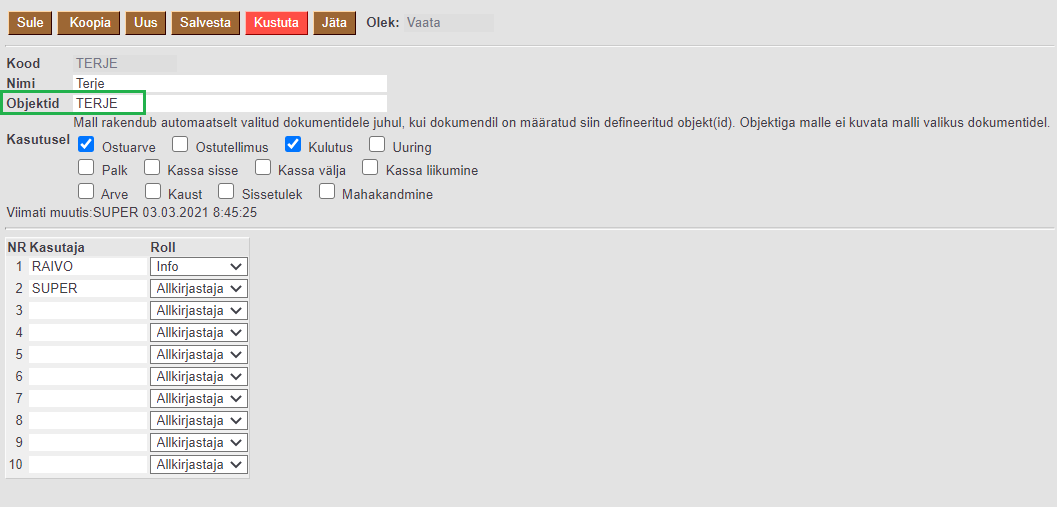 Mall rakendub automaatselt valitud dokumentidele juhul, kui dokumendil on määratud siin defineeritud objekt(id). Objektiga malle ei kuvata malli valikus dokumentidel.
Mall rakendub automaatselt valitud dokumentidele juhul, kui dokumendil on määratud siin defineeritud objekt(id). Objektiga malle ei kuvata malli valikus dokumentidel. 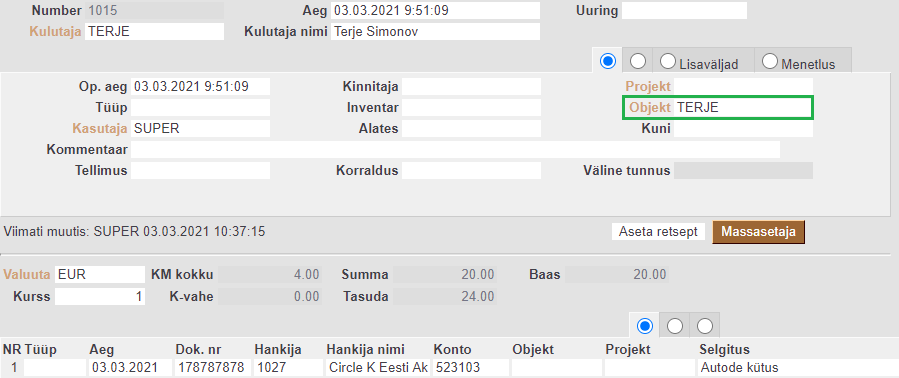
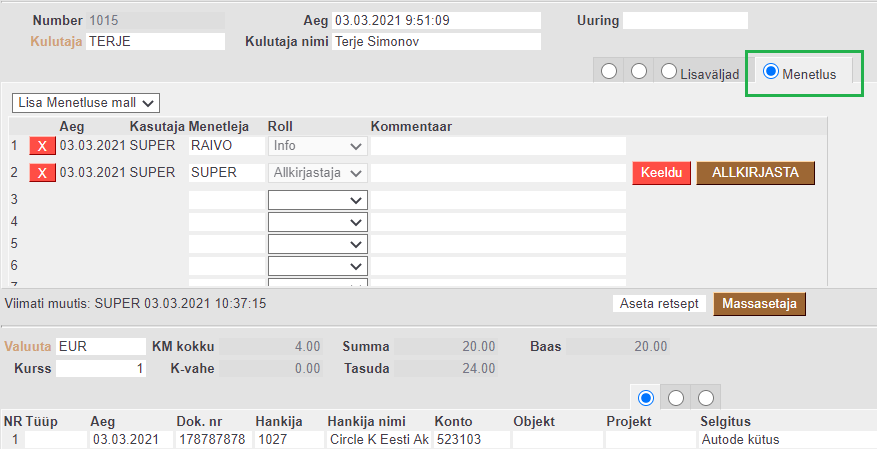 ==== Menetletud ostutellimused ja ostuarve mitte menetlemine ==== Rakendub juhul kui on täidetud menetletud ostutellimuse seadistused :Menetletud ostutellimuse ostuarve lubatud summa ületamise %, Menetletud ostutellimuse ostuarvet peab menetlema, Automaatkinnituse menetleja.
==== Menetletud ostutellimused ja ostuarve mitte menetlemine ==== Rakendub juhul kui on täidetud menetletud ostutellimuse seadistused :Menetletud ostutellimuse ostuarve lubatud summa ületamise %, Menetletud ostutellimuse ostuarvet peab menetlema, Automaatkinnituse menetleja.
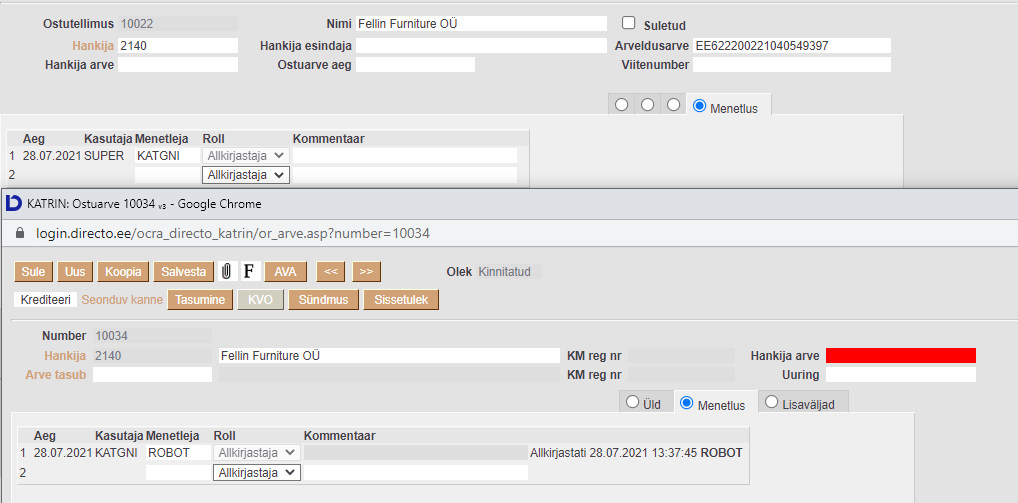 ==== Kreeditarvete menetlemine ==== Directos on võimalik menetleda ka ainult selliseid arveid, mille kokku summa on negatiivne. Selleks tuleb seadistada töötajal, kes hakkab kreeditarveid menetlema, personalikaardi menetluse sakk vastavalt alltoodud pildile - arve lahtrisse lisatakse summa, millest (matemaatiliselt) väiksemate summade puhul ilmub isik automaatselt dokumendile menetlejaks. See tähendab, et kui summaks on märgitud -100, siis menetlusse lähevad kõik arved kuni summani -100.
==== Kreeditarvete menetlemine ==== Directos on võimalik menetleda ka ainult selliseid arveid, mille kokku summa on negatiivne. Selleks tuleb seadistada töötajal, kes hakkab kreeditarveid menetlema, personalikaardi menetluse sakk vastavalt alltoodud pildile - arve lahtrisse lisatakse summa, millest (matemaatiliselt) väiksemate summade puhul ilmub isik automaatselt dokumendile menetlejaks. See tähendab, et kui summaks on märgitud -100, siis menetlusse lähevad kõik arved kuni summani -100. 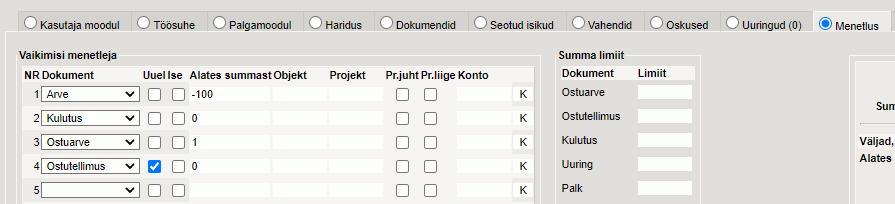 Lisaks tuleb Üldistes seadistustes - Kinnitamise eeldus / Menetlus** alt aktiveerida arve dokumendile 100%-line menetlus. Sellisel juhul postiivse summaga müügiarveid menetlema ei pea, küll aga peab neid arveid, mille summa langeb alla personalikaardile lisatust.
Lisaks tuleb Üldistes seadistustes - Kinnitamise eeldus / Menetlus** alt aktiveerida arve dokumendile 100%-line menetlus. Sellisel juhul postiivse summaga müügiarveid menetlema ei pea, küll aga peab neid arveid, mille summa langeb alla personalikaardile lisatust.
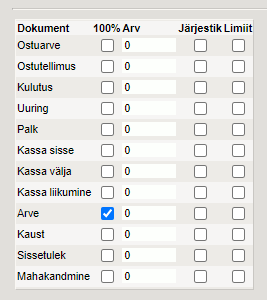 ==== Nagłówek ====
==== Nagłówek ====