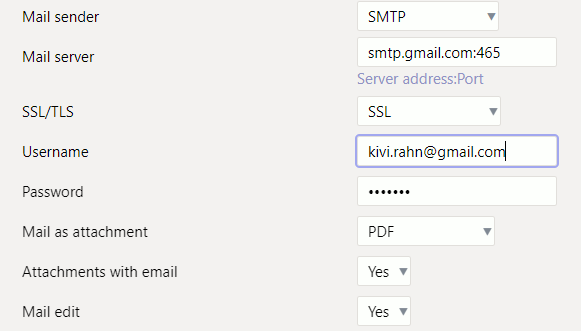Table of Contents
Setting up your own mail server
By default, emails are sent out from Directo via the Directo server directo.gate.ee (90.190.150.212), and in most cases, the user does not have to think about how their emails are being sent. However, there are exceptional situations where the ability to specify the sender server can be very helpful. In addition, all services that require the presence of the mass mail module (such as invoicing and customer emails) are also allowed in this case.
Configuration is user-based (but can also be set up globally) and can be accessed via the user card by selecting Main Menu → Personal → User. To make the settings visible, select SMTP from the Mail Sender options. The following can be set:
- Server and port - ports 25, 465, and 587 are open
- SSL/TLS - if encrypted communication is required, select the appropriate option according to the requirements of the SMTP server. Typically, SSL is the option for port 465, while StartSSL/SSL/TLS are the secure options for all other ports. If “NO” is selected, emails are sent “openly” between Directo and the SMTP server without encryption.
- User - email account user (NOTE! If your mail server does not require authentication, leave the user field blank.)
- Password - email account password.
- Tested service providers: Gmail, Telia (mail.ee), Microlink/Telia (Exchange Mlx plus), and zone.ee, but it should work with any email service provider that allows sending emails through their own mail server (via SMTP).
- Sending from a Google Gmail account will also save the sent email in the Gmail Sent folder, making it appear as if the email was sent from Gmail itself.
- Any errors and non-delivery of emails when using your own server configuration are the user's responsibility, as is the risk of having your email account blocked by the receiving servers.
- If an SMTP server is configured for sending email and there is a desire to limit access based on IP, the following IPs should be configured as the connection creators: 90.190.150.210, 90.190.150.211, 90.190.150.212, 90.190.150.213, 90.190.150.82.
Setting up Google Gmail
To send emails using a Google account, you need to go through a one-time process where you create a separate “app password” for your Google account, and then use it as the password in Directo's SMTP configuration.
- Go to Sign-in & security / Signing in to Google and create an App password
- 2-Step Verification must be turned on in order to create an App password, if it is not already on
- Select 2-Step Verification and click Get started, follow the instructions (the easiest way is to receive a verification code via SMS)
- Once done, select the back arrow in the header to return to the Sign-in & security / Signing in to Google page, where you should now see the option for App Passwords
- Select App passwords
- Under Select App, choose Mail, under Select device, choose Other and name it (for example) Directo, then click Generate
- A 16-digit code will be displayed, which is the App password. Copy this code (ctrl+c)
- Use this code as the SMTP password for your Directo mail account
- For Gmail, set the mail server to smtp.gmail.com:465 in the Directo configuration, and use SSL as the SSL/TLS protocol.
Office365 configuration
- Server
smtp.office365.com:25 - SSL/TLS: StartSSL/SSL/TLS
- In case of MFA (multi-factor authentication), an app password needs to be created for Directo
- Microsoft 365 admin center > Users > Active user > [User] > Mail > Manage email apps \ Here, Authenticated SMTP must be selected \


Zone
- The server depends on Zone settings. Check what is your domain's SMTP server here, the server could be for example
smtp.zone.ee:465orsmtp.zone.eu:465. - SSL/TLS: SSL
One configuration, multiple users
There are situations (such as when a company has its own mail server) where there is a need to set the same configuration for all users when sending emails. To do this, it is possible to configure the settings for one user and then set the user's code as the System Code: “Mail sending user code - the SMTP configuration of this user is the basis for sending emails”.
As a result, all users automatically receive the same configuration. However, it is still possible to set user-specific settings, such as only the username and password (in this case, the server is already taken from the global user configuration).
Directo-Reply-To
In regular situations, the FROM address or sender for email sending is always the email address assigned to the user card. If desired, the email sending format can be changed so that the sender address is company_name@event.data.directo.ee and the reply-to header is set to the email address assigned to the user card. To do this, in the user card under Main Menu → Personal → User, select Email sender from the dropdown menu and choose Directo-Reply-to.
In this case, the sender address appears visually to the recipient as Directo's, but when replying to the email sent in this way, the reply will still be sent to the correct address (the one originally set in the reply-to header).
This option may be suitable in situations where there is no desire to change the SPF record (to allow Directo to be authorized as the sender for the company domain), but emails sent from Directo are treated as spam or not delivered at all due to SPF restrictions.
The address that is used as the sender is, in essence, Directo event mailbox address. This means that if email sending fails and it “bounces back”, since the response is still sent directly to the sender address in case of errors, it will end up in the Directo Event module as an event, where the cause of the error can be identified.