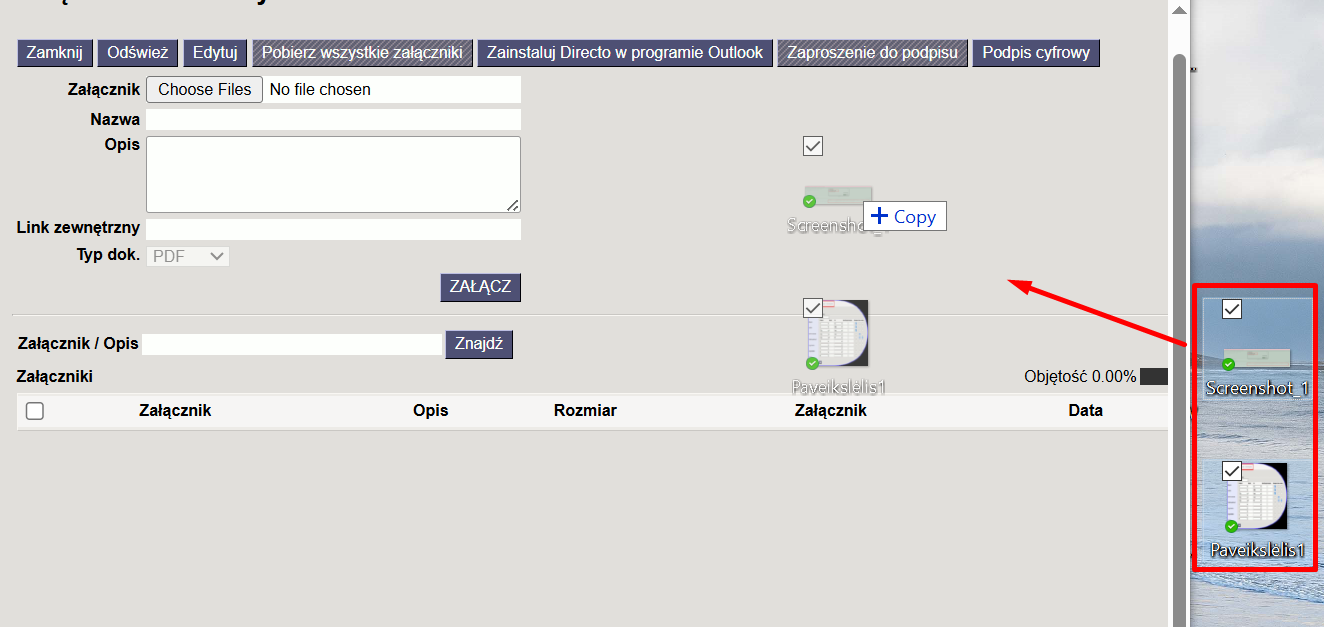Załączniki dokumentów
W systemie Directo większość typów dokumentów umożliwia dodawanie załączników. Ikona załącznika  znajduje się w nagłówku dokumentu i umożliwia szybki dostęp do dodanych plików. Podczas konfigurowania konkretnego dokumentu za pomocą ikony
znajduje się w nagłówku dokumentu i umożliwia szybki dostęp do dodanych plików. Podczas konfigurowania konkretnego dokumentu za pomocą ikony  istnieje możliwość określenia, czy załącznik ma być wyświetlany w formie podglądu – obok dokumentu lub bezpośrednio pod nim. Dokumenty w nowym widoku mają ikonę -
istnieje możliwość określenia, czy załącznik ma być wyświetlany w formie podglądu – obok dokumentu lub bezpośrednio pod nim. Dokumenty w nowym widoku mają ikonę -  Dzięki temu użytkownik może łatwiej przeglądać i porównywać treść dokumentu z jego załącznikami.
Dzięki temu użytkownik może łatwiej przeglądać i porównywać treść dokumentu z jego załącznikami.
Ustawienie - podgląd załączników
Aby wyświetlić załącznik w dokumencie, kliknij ikonę  (w prawym górnym rogu dokumentu). W polu Pokaż załączniki wybierz:
(w prawym górnym rogu dokumentu). W polu Pokaż załączniki wybierz:
- W prawej, jeśli chcesz, aby plik pojawił się po prawej stronie dokumentu;
- U dołu, jeśli chcesz, aby plik był widoczny pod dokumentem;
- Nie, jeśli nie chcesz, aby załącznik był widoczny.
Kliknij przycisk Zapisz. 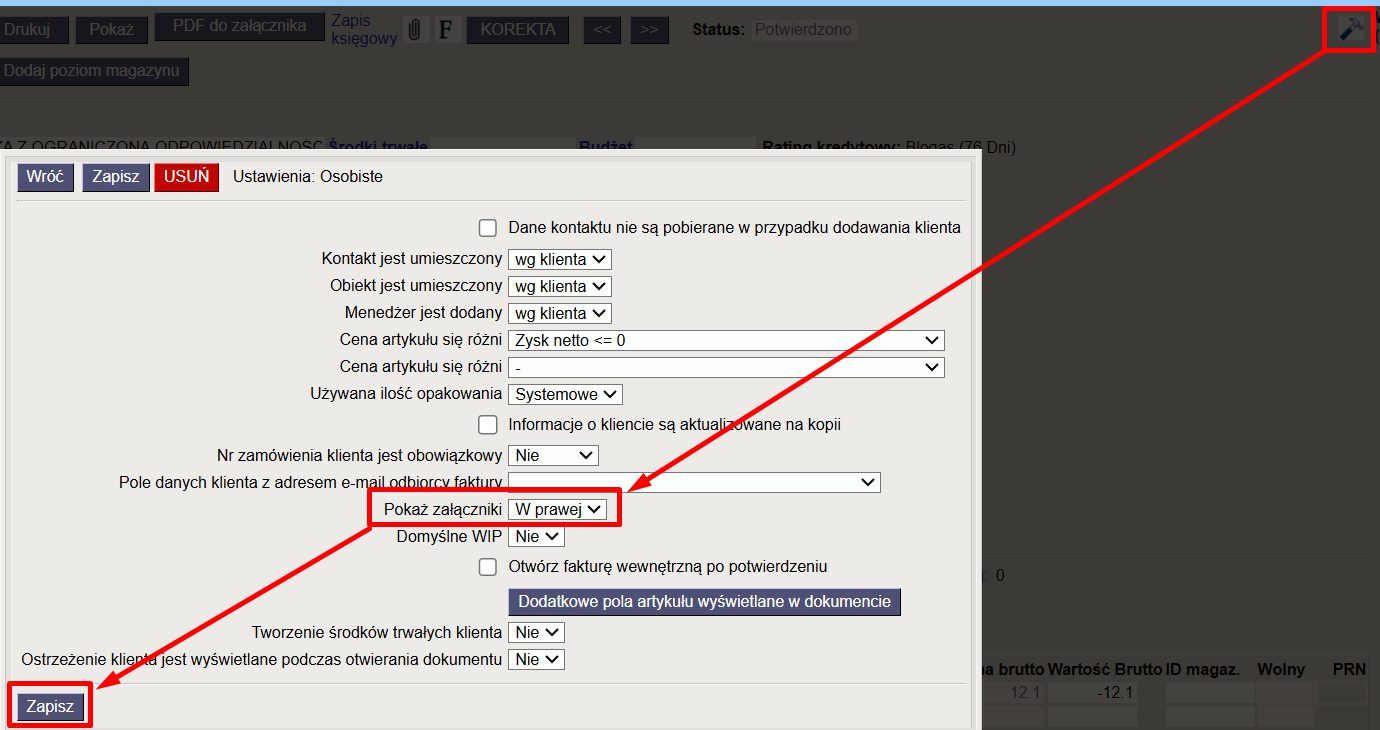 Nowy widok. W nowym widoku wystarczy kliknij ikonę
Nowy widok. W nowym widoku wystarczy kliknij ikonę  (w prawym górnym rogu dokumentu):
(w prawym górnym rogu dokumentu): 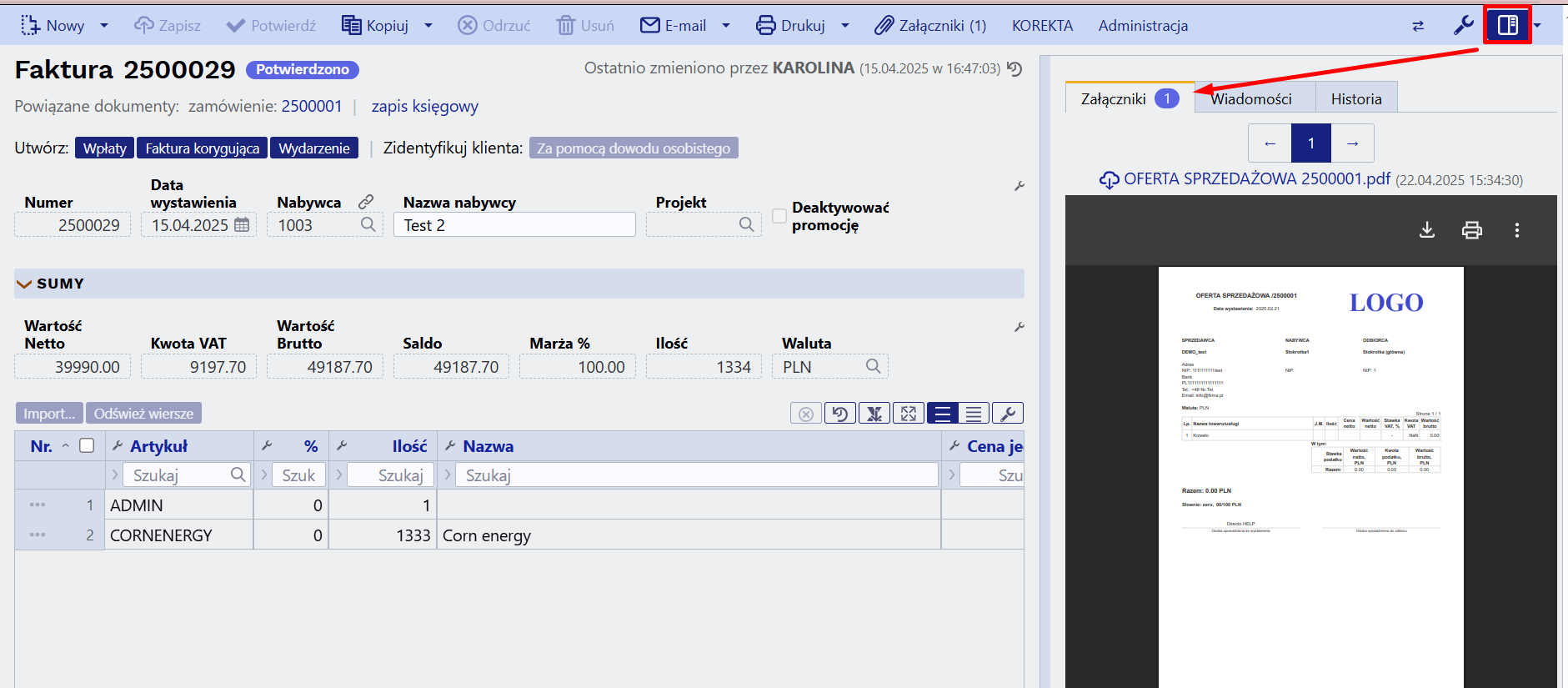
Dodawanie załączników
Istnieje kilka różnych sposobów dodawania załączników do Directo. Otwieramy odpowiedni dokument i klikamy na ikonę  znajduje się w nagłówku dokumentu.
znajduje się w nagłówku dokumentu. 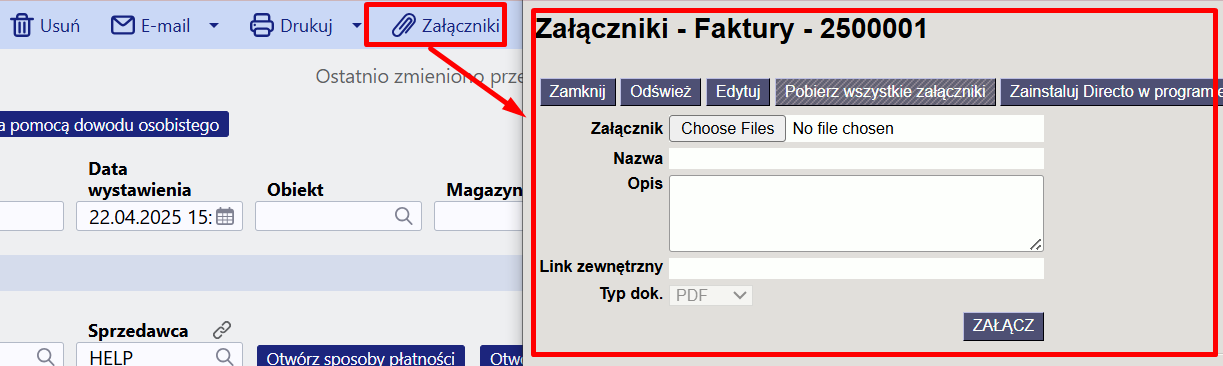
- Dodawanie załączników z komputera W nowym otwartym oknie, klikamy choose files i wybieramy pliki z komputera (aby dodać wiele plików naraz, przytrzymaj klawisz Ctrl na klawiaturze podczas wybierania plików), a następnie kliknij przycisk Załącz.
- Załączniki można wysyłać do Directo za pośrednictwem maila poprzez tzw. interfejs Mailbox, dowiedz się więcej tu
Powiązane artykuły:
Raport: załączniki
Przechowywanie załączniki w programie Microsoft Sharepoint