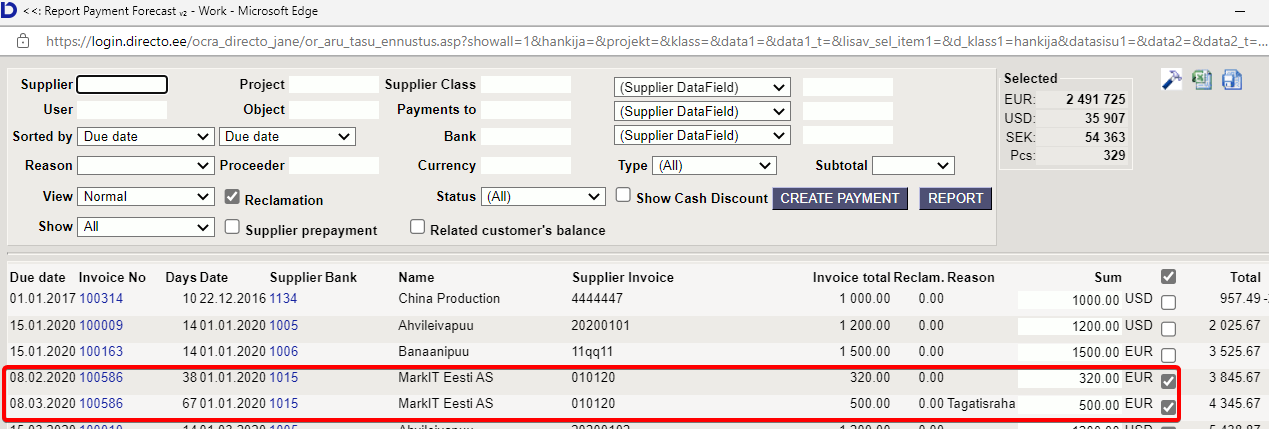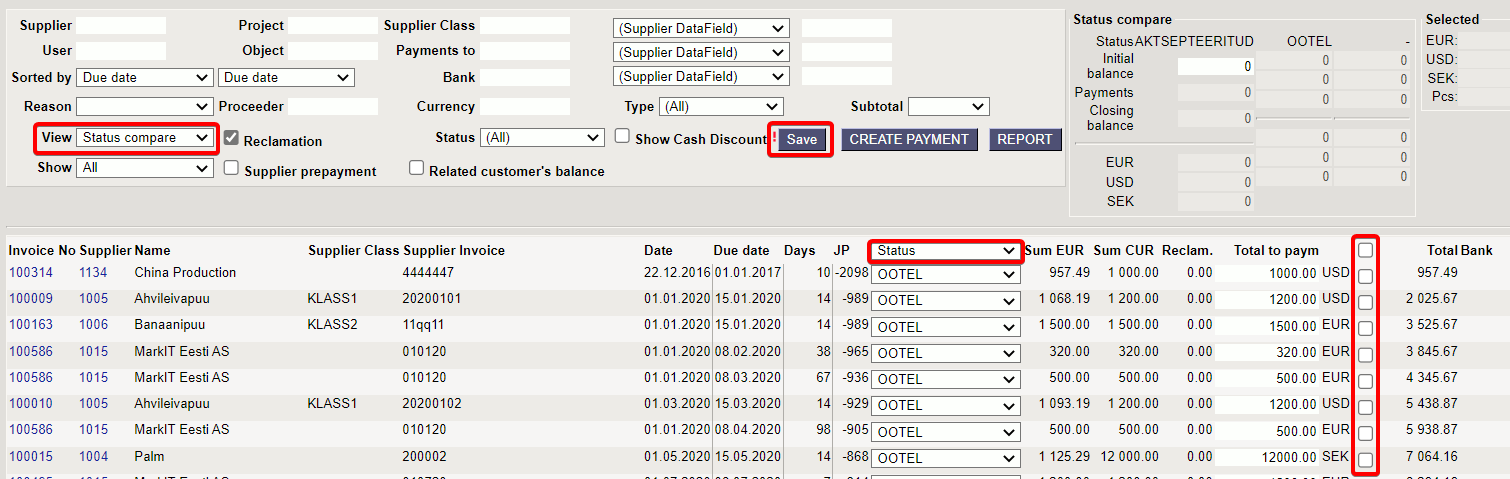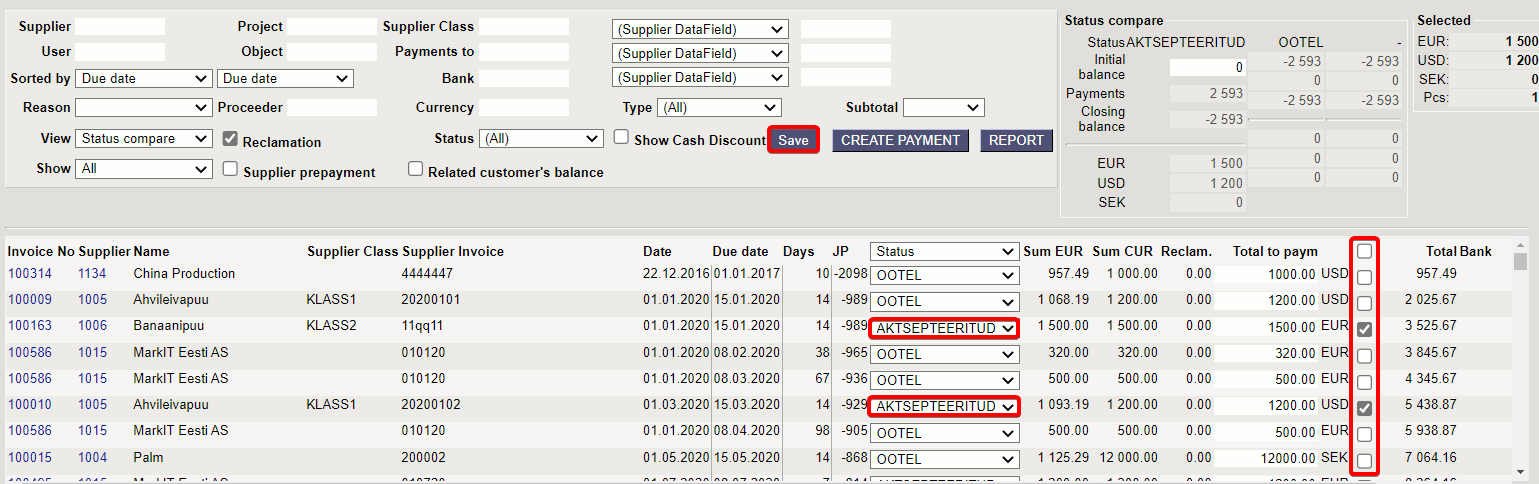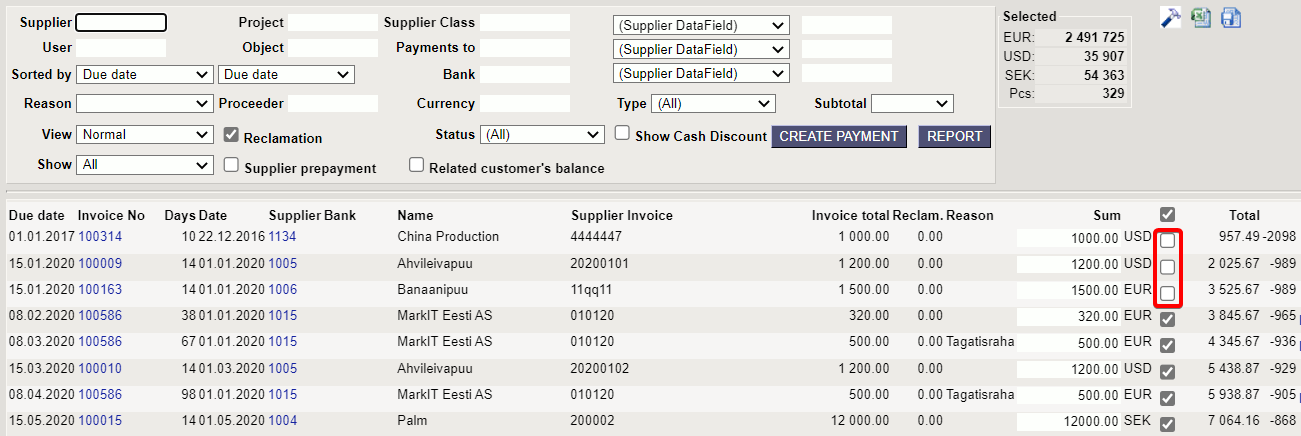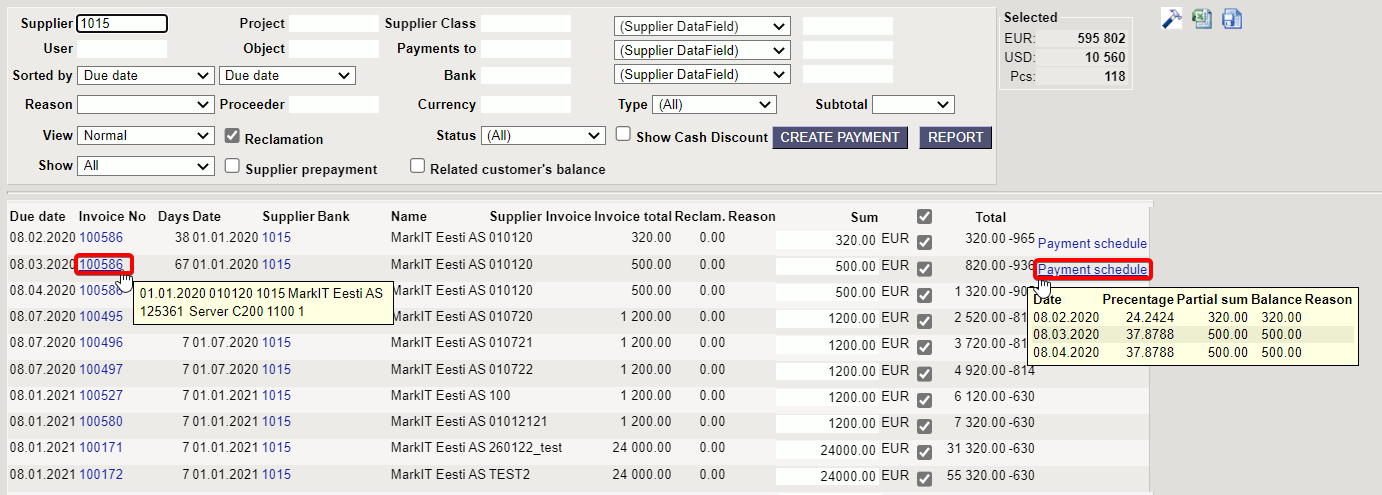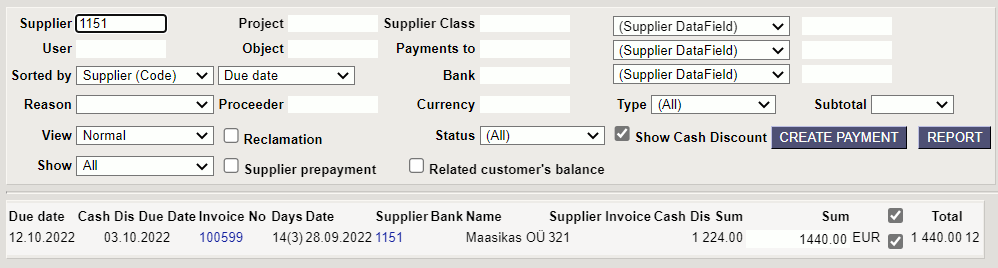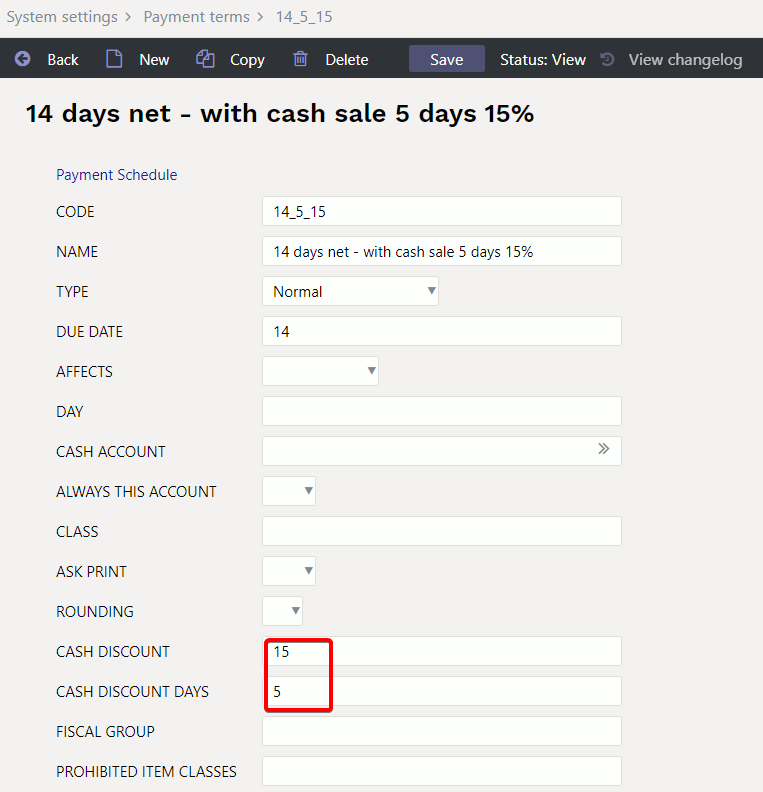Table of Contents
Payment forecast
The report shows the purchase invoices that are partially or fully unpaid and the due dates. The last column shows how many days are the invoices overdue or how many days are left until payment. The report can be used to review or make payments for a specific day using the Payments to filter. It is also possible to make a payment directly in the report by pressing the CREATE PAYMENT button. The corresponding button appears after pressing the report button, except in the Summary view.
1. Filters
- Supplier - purchase invoices with the selected supplier are filtered
- Project - purchase invoices with the selected project are filtered
- Supplier class - purchase invoices with the selected supplier class are filtered
- User - purchase invoices related to the selected user are filtered
- Object - purchase invoices with the selected object are filtered
- Payments to - purchase invoices up to the selected payment term are filtered
- Sorted by - the report is sorted according to the selection: Due date, Date, Supplier (code), Supplier (name), Object, Supplier Invoice, Sum, Status, Invoice No, Bank
- Bank - filtered by the selected bank
- Reason - reason in payment schedule
- Proceeder - purchase invoice proceeder, the !USER exclusion also works.
- Currency - purchase invoices with the selected currency are filtered
- Type - purchase invoice type
- Subtotal - unpaid sums are shown in groups
- Reclamation - shows the sum and reason for the reclamation filled out on the purchase invoice in a separate column
- Status - purchase invoice status
- Show Cash Discount - shows the sum to be paid with cash discount in a separate column, if cash discount is indicated on the payment condition on the purchase invoice
- Supplier prepayment - shows in a separate column the total sum of the supplier's prepayment. If there are several purchase invoices, then supplier prepayment total sum is shown on the each purchase invoice row.
- Related customer`s balance - if the Customer code is marked on the supplier's card, the sales invoices submitted to the customer corresponding to the supplier are shown in a separate column.
2. Options
- View -
- Normal - shows all purchase invoices on a separate row
- Status compare - shows all purchase invoices on a separate row, column Status (status on the purchase invoice) and table Status comparison appear.
- Summary - shows the report summarizing the past due and the amount due in the future in a 15 day period.
- Currency - the currency column, rate and sum in currency are shown. Currency in total and in comparison with the current exchange rate.
- Show -
- All - all unpaid invoices
- W/O payments - invoices that are not even partially paid
3. Links
- Number - opens purchase invoice
- Supplier code - opens supplier card
4. Payment schedule presentation in report
You can read about the payment schedule Payment schedule
The payment forecast shows purchase invoices to which a payment schedule has been applied as multi-line according to the schedule:
The same purchase invoice rows have different due dates, sums to be paid and reasons.
Invoices can also be filtered by reason codes using the Reason filter.
5. Changing status
By selecting the 'Status compare' view, it is possible to change the purchase invoice statuses individually or in bulk.
To change one by one, select the appropriate status in the desired row and press the 'Save' button in the header.
To change with bulk, you have to select the preferred status from the column header drop-down menu and then mark which rows you still want this status for. Selecting the check mark will change the status to the same as in the header. To confirm, you must also press the 'Save' button in the header, which only changes the status of those rows with a checkmark.
It is also possible to use the checkmark column header checkmark, it assigns the preferred status to all rows and it is also possible to remove them.
'Status compare view':
The status column is selected and checkmarks are marked in two rows. After making the selections, press the 'Save' button in the header:
6. Examples
Some purchase invoices are missing check marks
If there are no check marks after some purchase invoices when opening the payment forecast, then an unconfirmed payment or unconfirmed netting has already been created for these purchase invoices. Manually can add a check mark and create a new payment document from payment forecast.
Payment schedule data
If the purchase invoice has a payment schedule, the payment forecast shows the Payment schedule link, similarly to the Purchase ledger (last column) and the purchase invoice number has an information bubble (shows the same information as the purchase invoice browser).