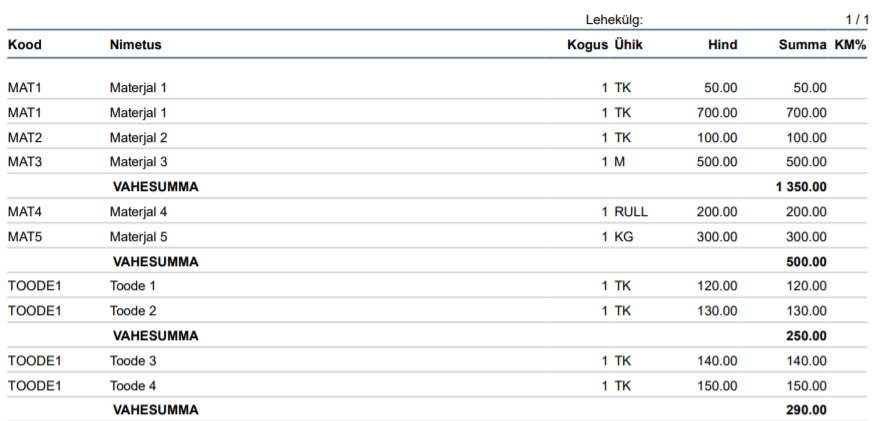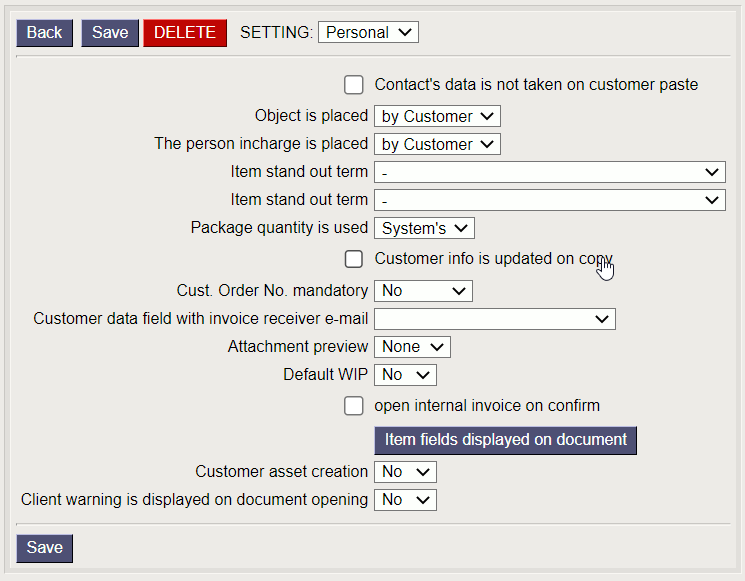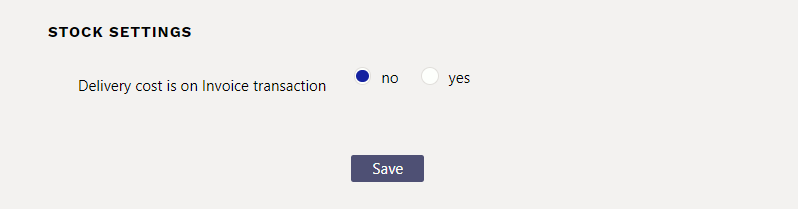Sisujuht
Invoice
The invoice is intended for issuing sales invoices. Invoices can be made directly, through an order or from a quotations. Both ways reduce inventory.
1. Use
- Open a blank document from the invoices list using the “F2 - Add new” button. Fill in the required fields, show items and quantities. To save the document, press the “Save”. After checking the data, the invoice should be confirmed.
- Creating an invoice from the order. After making the order, press the “Invoice” button. A document containing the order details will appear in a new window. Press the “Save” button to save the invoice. After checking the data, the document should be confirmed. To confirm, click Confirm and then Save.
- Creating an invoice from the quotation. Press the “Direct invoice” button on the offer. A document containing the quataion details will appear in a new window. Press the “Save” button to save the invoice. After checking the data, the document should be confirmed. To confirm, click Confirm and then Save.
- Make a consolidated invoice for orders.
- Create an invoice with the credit button
2. Invoice buttons
2.1. Unconfirmed invoice header buttons
- Close - closes the document, after checking if the document has unsaved changes
- New - opens new blank document. Checks in advance if the previous document contains unsaved changes.
- Copy - makes a copy of the document. It means new document is created, where most fields are filled in as in the source document (range of copying depends on the
System setting - Document copy selection) - Refresh - cancels the document creation, all changes will be lost. Pressing F5 on keyboard will give the same result.
- Confirm – confirms document if save button is pressed after confirm button. As a result, a transaction related to the invoice is automatically created
- Save – saves the document
- Mail – sends a printout of the invoice by e-mail. By right-clicking you can choose between existing printouts
- Print - prints a printout. After pressing Print, a document preview is displayed briefly and the printer selection window opens. By right-clicking you can choose between existing printouts.
- Preview – shows a printed image of the document.
- Delete - deletes unconfirmed document
- Paperclip - possibility to add attachments
- Forum - you can read and write about Directo, also can start own forums within company.
- Event – creates an event related to the invoice. The number of related events is shown in the upper right corner of the document and can be opened from a link
- Card payment - generates a card payment on the sales invoice
- Bulk Insert - allows you to fill/place rows based on a table (mostly excel). In the bulk insert window there is a description of the columns order in Help section.
- Add stock level - places on the document all the stock items or the selected item class with their quantities.
2.2. Confirmed invoice buttons
- Credit - generates credit invoice filled in on the invoice basis
- Transaction - opens a transaction related to the invoice
- Receipt - generates RECEIPT to the purchase invoice
- CashIn - generates a Cash In order with the information from the invoice
3. Invoice fields
3.1. Header fields
3.1.1. First page
- Status - shows the document filling status. Possible statuses:
- “New”- document has been created and not yet saved;
- “View”- an unconfirmed document is open and no changes have been made to it;
- “Changed”- changes have been made to the document that have not been saved;
- “Confirming”- document confirming has started (the Confirm button has been pressed, but the Save button has not yet been pressed. This action can be stopped by pressing the Confirm button again).
- “Confirmed”- the document is confirmed and no further changes can be made to it.
- Number - document number. When making new document range code is shown there. By double-clicking or with Ctrl+Enter the right range can be selected
- Customer - costumer code. Can be selected from costumers registry by double-clicking or using Ctrl+Enter
- Budget - can be selected by double-clicking or using Ctrl+Enter
- Ordered by - can be selected by double-clicking or using Ctrl+Enter
- Survey - currently prepared for customers dealing with optics. Can be selected by double-clicking or using Ctrl+Enter.
- Date - document date, by right-clicking opens the calendar view
- Cust rep - customer representative name. If the costumer card is filled in correctly, it is automatically placed when selecting a costumer. Can be selected by double-clicking or using Ctrl+Enter.
- Stock - the stock from which the goods are issued. Can be selected by double-clicking or using Ctrl+Enter.
- Pay-term - payment term. Can be selected by double-clicking or using Ctrl+Enter.
- Our ref - shows salesman name
- Object - Object(s) or financial dimension(s) related to the invoice. Pressing on the object opens the inserted object card.
- Due date – indicates the date of the receipt. Calculated automatically when the payment term is set.
- Salesmen - user generating the document is placed here automatically. Can be overwritten or switched with double-click. Pressing on the user opens the inserted user card.
- Project - project code. Used if you want to link to a specific project. When a project is entered, the document is reflected in the project reports.
- Trans date - transaction is generated with this time after confirming the purchase invoice. The time of the invoice date is automatically set here.
- Vastutaja – Can be selected by double-clicking or using Ctrl+Enter.
- Order nr. - sales order number to which the sales invoice is related to.
- Cust order -
- Quotation - quatation number
- Credited invoice - shows credited invoice number
- Sent - double click places the current date.
- Type - drop down menu
- Status - drop down menu
- Comment - free text field for comments
3.1.2. Second page
- Datafields - fields that can be used to display more information. Each row can be given a name and type (date, number, text, option). Will be changed
Common settings → Datafields types
3.1.3. Third page
- Delivery term - it is determined under which conditions the goods will be released from the stock.
- Delivery mode - delivery mode is indicated
- Price formula - possible to place a price formula. Price formulas are used for campaigns price calculations or in order to obtain price discounts for different product classes of some customers.
- Delivery date - indicates the estimated time of goods leaving the warehouse. A double click places the current date.
- Total GP - shows how much is the sales margin of the entire invoice.
- Fine - possible to make fine invoices
- Language - possible to set document language. When placing an item, the description of the item is taken according to the language and if there is a suitable printout, the language is also taken into account.
- Net total - total purchase price
- Notice level -
- Debt account - can be selected by double-clicking or using Ctrl+Enter, account number is placed.
- Contract - can be placed by double-clicking or using Ctrl+Enter.
- Int comment - free text field for internal comment
- Receipt - receipt number
3.1.4. Fourth page
- Street, postal code, city, country- customer adress. All fields concerning the customer's contact data are automatically filled in when the customer is placed, if the customer card is filled out correctly.
- VAT Reg.nr- the customer's VAT registration number
- VAT zone - selection from the drop-down menu. It is determined which VAT zone it is. For example Domestic, Inside EU, Export etc.
- E-mail- customers e-mail. It is used as the default e-mail address when sending a document by e-mail and when sending a mass e-mail from the list of invoices.
- Phone, fax- customers phone and fax
- Delivery, delivery street, postal code, city, country - filled in if the delivery address is different from the customer's address.
- Destination - selection from the drop-down menu. Required for export or import
- Deal type - selection from the drop-down menu. Required for export or import
3.2. Row fields
3.2.1. First page
- RR - item ID
- Item - allows to select an item. Double click or Ctrl+Enter opens the item list. Items can also be quickly selected by writing a fragment of the item's name in the item field and then pressing Ctrl+Enter. Opens an item list that have been searched by name fragment. Items whose name contained the fragment entered in the field are displayed.
- Variant - allows to select a variant. Double click or Ctrl+Enter opens the variant list.
- Quantity – the quantity of items or services, is placed on the financial transaction
- Unit - item unit. Automatically taken from the item card and can also be entered manually.
- Description - item name, can be overwritten if necessary
- Unit price - item price for one unit in the row.
- % - discount field. A positive number indicates a discount and a negative number indicates a markup. For example, -5 in the markdown cell, means that the item is sold at a 5% markup. By writing 5 in the cell, you sell the item at a 5% discount.
- Net price - unit price after discount
- Total - quantity multiplied by unit price
- Subtotal - vahesumma. Enables the user to sum up the line sums on a current sales document. Subtotal functionality is available on quotation, order and invoice.
- Pw/V - price per unit including VAT
- NP Vat - net price with VAT
- RS Vat - row sum including VAT
- Stock ID - item stock id
- In stock - quantity in stock
- PRN - quotation number
3.2.2. Second page
- Cost - the price at which the goods are purchased
- GP - shows sales cover
- GP % - cover in %
- Cost sum - purchase price sum
- FIFO - cost of goods. It is taken based on stock id. The cost of the good that came with this lot.
3.2.3. Third page
- Price formula -
- Stock - row stock (in case the stock of this product differs from the order stock)
- Delivery - item delivery time
- SN/Lot - serial number and model code field. Serial number tracking can be set on items with serial numbers. No document can be made without a serial number. In this way, the item movement can be easily detected later. The serial number datafields and the information entered in them can be seen with the Alt+L key combination.
- Replace - item replacement. Substitute product - used in printouts.
- PID - item purchase ID. Comes from sales quatation request quatation, purchase order, etc. Helps track the item movement.
- Comment - a specific line comment
3.2.4. Fourth page
- VAT - VAT code
- Account - account to which the sales turnover is transferred when confirming the invoice.
- Object - accounting object. The use of the object is not mandatory except. in case the objects have been used in accounting and you want to link the item movement to a specific object. Can be placed by double-clicking or using Ctrl+Enter.
- Project -project code. Used if you want to link to a specific project. When a project is entered, the document is reflected in the project reports. Can be placed by double-clicking or using Ctrl+Enter.
- Start - date
- End - date
- WIP - informative field
3.2.5. Fifth page
- Currency - sales invoice sum in currency
- Currency - can be placed by double-clicking or using Ctrl+Enter.
- Rate - shows the selected currency rate
- Base - shows the current exchange rate of the currency on the account
- Salesman - places the user, can be selected by double-click or Ctrl+Enter
- Contact - places the contact person
4. Fine-tuning
Pressing the  button on the right side of the header, opens the fine-tuning settings.
button on the right side of the header, opens the fine-tuning settings.
- Contact's data is not taken on customer paste -
- Object is placed - selection from the drop-down menu. By customer, orderer
- The person incharge is placed - selection from the drop-down menu. By customer, orderer
- Item stand out term -
- Package quantity is used -
- Customer info is updated on copy - if the customer card has been changed, then the copy is filled in with the customer card valid fields (for example bank account change)
- Cust. Order No. mandatory - option no, yes, unique
- Customer data field with invoice receiver e-mail -
- Attachment preview - option none, no, yes
- Default WIP - is automatically marked on all filled rows
- Open internal invoice on confirm -
- Item fields displayed on document - different item fields can be specified on the the invoice rows, incl. additional fields
- Customer asset creation - option no, yes
- Client warning is displayed on document opening - option no, yes
5. Invoice financial transaction
The invoice generates a financial transaction upon confirmation
| What | D/C |
|---|---|
| Customer debt | Debit |
| Sales turnover | Credit |
| Depending on the invoice or terms | |
| VAT | Credit |
| Stock | Credit |
| Goods cost | Debit |
| Customer prepayment | debit and by the same amount |
| Customer debt | Credit |
In the case of a cash invoice there is a Cash account that comes from Place or Condition instead of Customer debt. On a credit invoice debit and credit are reversed. The customer debt account is taken from the customer class or from System settings → Sale settings → Invoice debit, receipt credit.
Sales turnover is calculated on invoice rows (where it comes through the item or item class) or by default System settings → Sale settings → Invoice credit - sales. VAT account System settings → Sale settings → Sale VAT.
Stock - is taken from the invoice stock account or by default System settings → Stock settings → Delivery, stock depreciation credit - stock account.
Goods cost account - is taken from item class 'Goods cost account' field,
in its absence from the item class 'Invoice stock cost' field and in its absence System settings → Stock settings → Invoice stock cost. If 'Invoice stock cost account' is not filled in the system settings, then the default system setting Delivery Stock Cost Account is used.
Prepayment account - is taken from customer class or System settings → Sale settings → Receipt customer prepayment. Cash account is taken from system settings Where the cash account is taken from, with options 'Place' or 'Default term'. If both are missing and is paid with a cash type term, then the account is taken from System settings → Sale settings → POS invoice debit.
6. Invoice checking and confirming reasons
- Whether the transaction is made by item in rows or not depends on
System setting → Finance transactions from ledgers in rows. - Transaction cannot be confirmed to a time when finance is closed or is out of series and the payment time cannot be earlier than the date.
- Prepayment cannot be negative and there can be no prepayment on a cash invoice.
In the header is checked
- are there transaction accounts taken from the settings
- is the payment term correct
- is the currency correct
- is the client correct
- depending on the credit limit setting, the invoice is not allowed to be confirmed if the customer has a debt
- does the seller exist
- nor the place of the credit note is filled, and the bill itself is not a credit. If the credit invoice is filled, is the invoice to be credited in the same currency and to the same customer and whether such a standard invoice (not cash or credit) exists at all and depending on the invoice overdraft setting, whether the invoice balance is greater than the crediting invoice balance.
- whether the object(s) are correct. Depending on the object check, whether all used objects must be of the same type or all different.
- whether the customer or the order has sufficient advance payment
In the rows are checked
- whether the object(s) are correct. Can not be with the same type as the header objects or all of the same ocject.
- are the accounts correct and if the VAT code is specified on the account, is it the same on the invoice line
- if there is an invoice changing the stock, is the item currently in stock and at the time of the invoice
- whether the article needs a model or SN code, and depending on the setting, the model quantity must be an integer
- is the module in the stock
- does the article exist
- that the price is positive
7. Invoice options
7.1. Delivery cost is in invoice transaction
If invoices are created from orders and deliveries are also used, the 'Stock' and 'Goods cost' rows are missing from invoice transaction. They are reflected on related deliveries. In this case, the cost and income of the goods may be in different periods.
With System setting Delivery cost is on Invoice transaction it is possible to create transactions for the delivery and its corresponding invoice in such a way that the income and cost of the goods are calculated based on the time of the invoice, even in situations where the delivery is not in the same period as the invoice.
The prerequisite for operation is that the mentioned setting is set to Yes and the system setting Delivery debit must be filled with the corresponding account
(with an interim account that can be called Unbilled cost of goods).
Delivery transaction:
| Side | Explanation |
|---|---|
| K | Stock. Behaves as in other cases |
| D | The cost side so far. Only the account specified in the system setting Delivery debit is used. No other assignments (from item class, stock or elsewhere) are used |
Goods cost lines are added to the invoice transaction to the extent of shipments, quantities and amounts related to the invoice:
| Side | Explanation | Sum |
|---|---|---|
| K | Account that is specified in the settings Delivery Debit | Stock IDs multiplied to quantities |
| D | Cost side. Account is found in the item class field Goods cost account, in its absence from the item class Invoice stock cost field and its absence from System settings Invoice stock cost field. If there is no account in all the mentioned fields, then the account is taken from system settings Delivery Stock Cost Account. | Stock IDs multiplied to quantities within each account |
7.2. Subtotal
The subtotal allows the user to sum up the sales document row sums. Subtotal functionality is available on quotation, order and invoice. If subtotals have been added to one document (e.g. a quotation), the subtotals will also be included when creating an order or invoice from it.
The subtotal is added to the last row of the desired row block by double-clicking in the subtotal column.

If you change the sum or quantity of some rows on the rows that have already been summed up, the subtotal will also change.

If you add or remove a row, the subtotal changes accordingly.


Subtotals displayed on the document can also be shown on the printout.